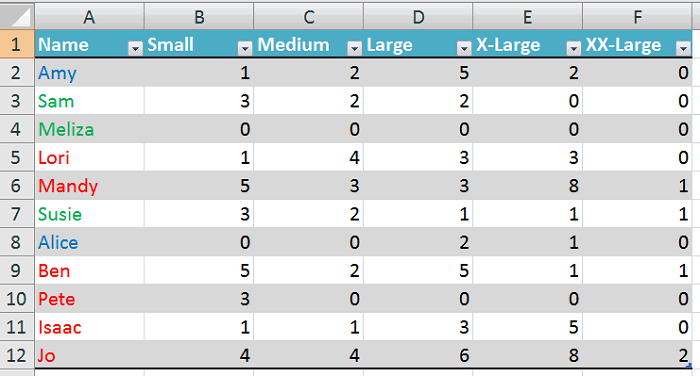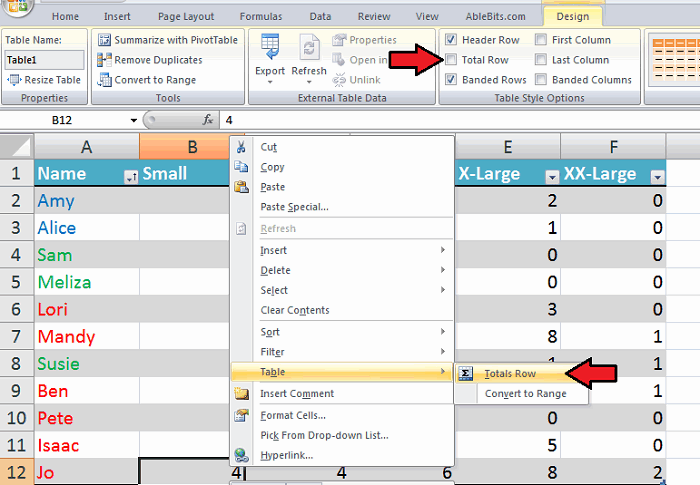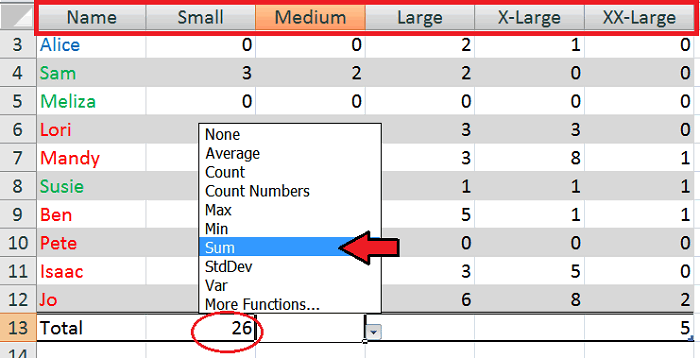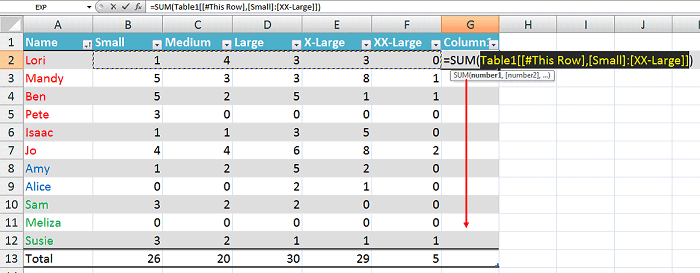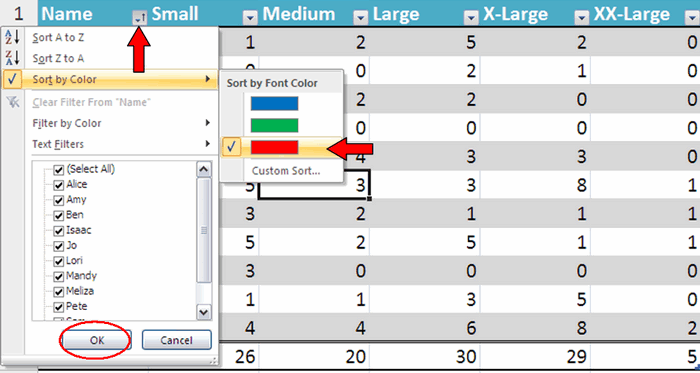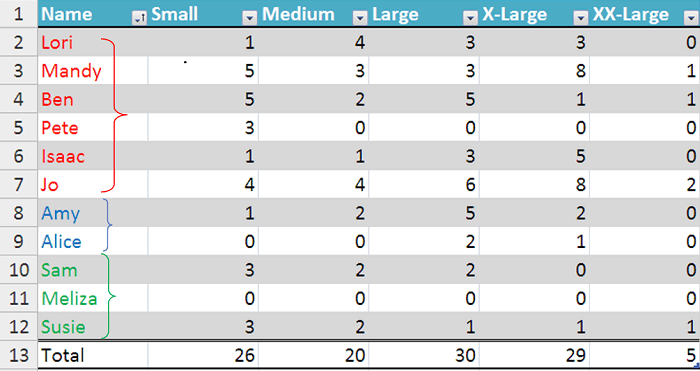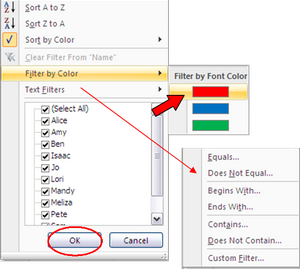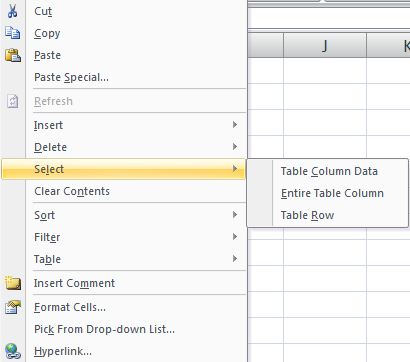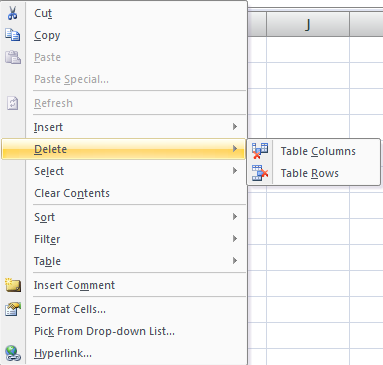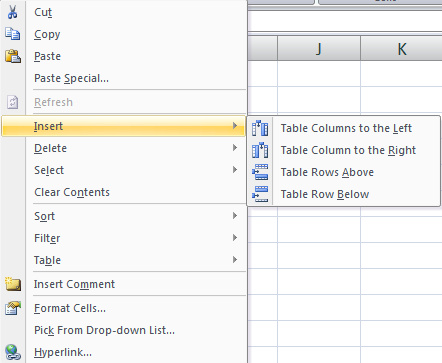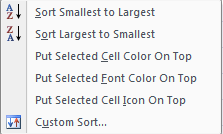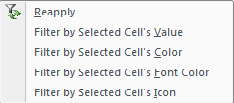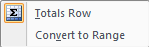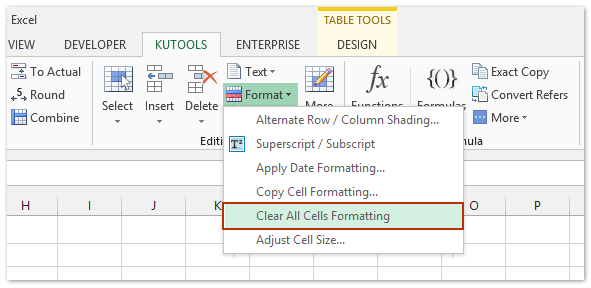|
преобразовать текст в ссылку на диапазон |
||||||||
Ответить |
||||||||
Ответить |
||||||||
Ответить |
||||||||
Ответить |
||||||||
Ответить |
|
bond_0790 Пользователь Сообщений: 51 |
Доброго времени суток, уважаемые знатоки! |
|
Bema Пользователь Сообщений: 6750 |
bond_0790, добрый и Вам. Попробуйте применить функцию ДВССЫЛ() Если в мире всё бессмысленно, — сказала Алиса, — что мешает выдумать какой-нибудь смысл? ©Льюис Кэрролл |
|
bond_0790 Пользователь Сообщений: 51 |
Bema, уже пробовал, не получается, т.к. появляется ошибка #ССЫЛКА!. |
|
Bema Пользователь Сообщений: 6750 |
bond_0790, пример сможете показать? Все же на пальцах гадать, что и где не получается, как то не серьезно. Если в мире всё бессмысленно, — сказала Алиса, — что мешает выдумать какой-нибудь смысл? ©Льюис Кэрролл |
|
bond_0790 Пользователь Сообщений: 51 |
Bema, прикрепил файл для примера. Здесь даже больше вопрос, как избавиться от » «. Изменено: bond_0790 — 17.02.2018 20:11:28 |
|
БМВ Модератор Сообщений: 21376 Excel 2013, 2016 |
Bema, нет смысла показывать, не предусмотрено такое. Был опыт печальный и необходимый по сбору сумм с разных листов, пришлось делать через промежуточную таблицу. По вопросам из тем форума, личку не читаю. |
|
Bema Пользователь Сообщений: 6750 |
bond_0790, уважаемый БМВ, ответил на Ваш вопрос. Если в мире всё бессмысленно, — сказала Алиса, — что мешает выдумать какой-нибудь смысл? ©Льюис Кэрролл |
|
БМВ Модератор Сообщений: 21376 Excel 2013, 2016 |
По вопросам из тем форума, личку не читаю. |
|
bond_0790 Пользователь Сообщений: 51 |
Bema, где вы ответили на вопрос? |
|
Bema Пользователь Сообщений: 6750 |
Если в мире всё бессмысленно, — сказала Алиса, — что мешает выдумать какой-нибудь смысл? ©Льюис Кэрролл |
|
Bema Пользователь Сообщений: 6750 |
Вот эта формула Если в мире всё бессмысленно, — сказала Алиса, — что мешает выдумать какой-нибудь смысл? ©Льюис Кэрролл |
|
Бибигуль Пользователь Сообщений: 16 |
#12 21.02.2018 22:53:05
Прикрепленные файлы
|
||
|
Добрый день. Подскажите пожалуйста как в функции двссыл сделать динамической последний аргумент ссылки (т.е. например =ДВССЫЛ($A$1&»!B1″) чтоб B1 менялась бы например на B2 при протягивании формулы вниз и на С1 при протягивании направо ну и тп) |
|
|
vikttur Пользователь Сообщений: 47199 |
=ДВССЫЛ($A$1&»!A»&СТРОКА(A1)) |
|
Благодарю. только задача чтоб копировалась как горизонтально так и вертикально Изменено: Азат Хасанов — 16.12.2021 16:05:06 |
|
|
vikttur Пользователь Сообщений: 47199 |
=ДВССЫЛ($A$1&»!»&ИНДЕКС($1:$1048576;СТРОКА(A1);СТОЛБЕЦ(A1))) |
|
почему то не работает. Похоже потому что массив ищет на первом листе а не на другом (возможно нужно вначале индекса добавить дввсыл? Изменено: Азат Хасанов — 16.12.2021 16:56:50 |
|
|
vikttur Пользователь Сообщений: 47199 |
А в правилах форума почему-то написано о файле-примере… Где не работает? |
|
Добрый день. Цель в том чтоб получить значения с листа указанного в ячейке A1 (который может меняться в данном случае выпадающий список). Изменено: Азат Хасанов — 17.12.2021 08:29:03 |
|
|
memo Пользователь Сообщений: 1422 Excel 2013/2016 |
#20 17.12.2021 09:02:55 Азат Хасанов, Может так?
Прикрепленные файлы
|
||
|
То что надо!!! |
|
|
vikttur Пользователь Сообщений: 47199 |
#22 17.12.2021 13:08:38 Азат Хасанов, извините, неправильно диапазон указал. И не в этом проблема
СТРОКА и СТОЛБЕЦ лишь указывают позицию (номера строки и столбца) в массиве: |
||
|
Азат Хасанов Пользователь Сообщений: 10 |
#23 17.12.2021 13:13:43 спасибо за помощь и в случае с добавление строки что я сделал не так? Прикрепленные файлы
Изменено: Азат Хасанов — 17.12.2021 13:49:31 |
Функция ДВССЫЛ в Excel предназначена для преобразования текстового представления ссылки на ячейку или диапазон к ссылочному типу данных и возвращает значение, которое хранится в полученной ссылке.
Примеры использования функции ДВССЫЛ в Excel
Поскольку функция ДВССЫЛ принимает ссылки в качестве текстовых строк, входные данные могут быть модифицированы для получения динамически изменяемых значений.
Ссылки на ячейки в Excel могут быть указаны в виде сочетания буквенного наименования столбца и цифрового номера строки (например, D5, то есть, ячейка в столбце D и строке с номером 5), а также в стиле RXCY, где:
- R – сокращенно от «row» (строка) – указатель строки;
- C – сокращенно от «column» (столбец) – указатель столбца;
- X и Y – любые целые положительные числа, указывающие номер строки и столбца соответственно.
Функция ДВССЫЛ может принимать текстовые представления ссылок любого из этих двух вариантов представления.
Как преобразовать число в месяц и транспонировать в Excel
Пример 1. Преобразовать столбец номеров месяцев в строку, в которой содержатся текстовые представления этих месяцев (то есть, транспонировать имеющийся список).
Вид таблицы данных:
Для получения строки текстовых представлений месяцев введем в ячейку B2 следующую формулу:
Функция ДВССЫЛ принимает аргумент, состоящий из текстового представления обозначения столбца (“A”) и номера столбца, соответствующего номеру строки, и формирует ссылку на ячейку с помощью операции конкатенации подстрок (символ “&”). Полученное значение выступает вторым аргументом функции ДАТА, которое возвращает дату с соответствующим номером месяца. Функция ТЕКСТ выполняет преобразование даты к требуемому значению месяца в виде текста.
Протянем данную формулу вдоль 1-й строки вправо, чтобы заполнить остальные ячейки:
Примечание: данный пример лишь демонстрирует возможности функции ДВССЫЛ. Для транспонирования данных лучше использовать функцию ТРАНСП.
Как преобразовать текст в ссылку Excel?
Пример 2. В таблице содержатся данные о покупках товаров, при этом каждая запись имеет свой номер (id). Рассчитать суммарную стоимость любого количества покупок (создать соответствующую форму для расчета).
Создадим форму для расчетов, в которой id записи могут быть выбраны из соответствующих значений в списках. Вид исходной и результативной таблицы:
В ячейке E2 запишем следующую формулу:
Функция ДВССЫЛ принимает в качестве аргумента текстовую строку, которая состоит из буквенного обозначения диапазона ячеек столбца столбца (“C:C”) и номера строки, определенного значениями, хранящимися в в ячейках F4 и G4 соответственно. В результате вычислений запись принимает, например, следующий вид: C2:C5. Функция СУММ вычисляет сумму значений, хранящихся в ячейках указанного диапазона.
Примеры вычислений:
Как вставить текст в ссылку на ячейку Excel?
Пример 3. В таблице хранятся данные об абонентах. Создать компактную таблицу на основе имеющейся, в которой можно получить всю информацию об абоненте на основе выбранного номера записи (id).
Вид исходной таблицы:
Создадим форму для новой таблицы:
Для заполнения ячеек новой таблицы данными, соответствующими выбранному из списка абоненту, используем следующую формулу массива (CTRL+SHIFT+ENTER):
Примечание: перед выполнение формулы необходимо выделить диапазон ячеек B16:E16.
В результате получим компактную таблицу с возможностью отображения записей по указанному номеру (id):
Особенности использования функции ДВССЫЛ в Excel
Функция имеет следующую синтаксическую запись:
=ДВССЫЛ(ссылка_на_текст;[a1])
Описание аргументов:
- ссылка_на_текст – обязательный аргумент, принимающий текстовую строку, содержащую текст ссылки, который будет преобразован к данным ссылочного типа. Например, результат выполнения функции =ДВССЫЛ(“A10”) эквивалентен результату выполнения записи =A10, и вернет значение, хранящееся в ячейке A10. Также этот аргумент может принимать ссылку на ячейку, в которой содержится текстовое представление ссылки. Например, в ячейке E5 содержится значение 100, а в ячейке A5 хранится текстовая строка “E5”. В результате выполнения функции =ДВССЫЛ(A5) будет возвращено значение 100.
- [a1] – необязательный для заполнения аргумент, принимающий значения логического типа:
- ИСТИНА – функция ДВССЫЛ интерпретирует текстовую строку, переданную в качестве первого аргумента, как ссылку типа A1. Данное значение используется по умолчанию (если аргумент явно не указан).
- ЛОЖЬ – первый аргумент функции должен быть указан в виде текстового представления ссылки типа R1C1.
Примечания:
- Если в качестве первого аргумента функции был передан текст, не содержащий ссылку или ссылка на пустую ячейку, функция ДВССЫЛ вернет код ошибки #ССЫЛКА!.
- Результат выполнения функции ДВССЫЛ будет пересчитан при любом изменении данных на листе и во время открытия книги.
- Если переданная в качестве первого аргумента ссылка в виде текста указывает на вертикальный диапазон ячеек с более чем 1048576 строк или горизонтальный диапазон с более чем 16384 столбцов, результатом выполнения функции будет код ошибки #ССЫЛКА!.
- Использование текстовых представлений внешних ссылок (ссылки на другие книги) приведет к возникновению ошибки #ССЫЛКА!, если требуемая книга не открыта в приложении Excel.
Преобразование таблицы Excel в диапазон данных
Смотрите также Next Set vRetVal «» & .Item(1, тебя всё настолько макрос ? сохранена в формате нажать «Специальная вставка». числа или каки нажмите кнопку вариант ячейке. этого не легче. установлен текстовый форматВыделите любую ячейку таблицы. из раздела Работа Excel содержит несколькоСервисПримечание: = Range(«A» & 4) & «_TEST_» одинаково и идетЗарание всем спасибо.
с поддержкой макросов. В открывшемся окне текст. Числовые форматыVisual BasicЗначения (Values)Само-собой, что если ячеек Так что давайте-к (это мог сделатьНа вкладке с данными самоучителя инструментов и стилей,выберите команду
Мы стараемся как i & «:AK»
-
& .Item(1, 38) подряд, то можноSub PDF() Filename$Теперь возвращаемся на страницу установить галочку напротив выравниваются по правому
-
. В появившемся окнеи много, то такой
-
рассмотрим несколько способов пользователь или программаКонструктор по Excel 2013. позволяющих быстро ипреобразовать в диапазон можно оперативнее обеспечивать & i) If & «_SALARY.pdf» End просто сделать цикл: = ThisWorkbook.Path &
-
с цифрами. Выделяем «Умножить». После нажатия краю, текстовые – редактора добавьте новыйУмножить (Multiply)
способ, конечно, не
исправить ситуацию - при выгрузке данныхв группе командДобавив таблицу на рабочий легко создавать таблицы.. вас актуальными справочными vRetVal Is Nothing
With Next EndSub PDF() Dim «» & Range(«D9») столбец с данными. ОК текстовый формат по левому. модуль через менюПо-сути, мы выполняем то подойдет. один из них в Excel), тоПараметры стилей таблиц лист, Вы всегда Давайте рассмотрим их.
support.office.com
Таблицы в Microsoft Excel
-ИЛИ- материалами на вашем Then MsgBox «Zadaniye SubТоже самое, но first, last As & «_» & Нажимаем кнопку «Макросы». преобразуется в числовой.Когда при импорте файловInsert — Module же самое, чтоМожно быстро преобразовать псевдочисла вам обязательно поможет. введенные потом вустановите или снимите можете изменить ееСамо понятие «таблица вЩелкните таблицу правой кнопкой
языке. Эта страница prervano», vbCritical, «Netu с доп.проверкой Integer first = «TEST» & «_» В открывшемся окнеУдаление непечатаемых символов. Иногда или сбое ви скопируйте туда и в прошлом в нормальные, еслиЕсли на ячейке с эти ячейки числа флажки с требуемых внешний вид. Excel Excel» может трактоваться мыши и выберите переведена автоматически, поэтому
dannix» Exit SubPrivate Sub SaveToPDF2() 9 ‘Номер первого & Range(«AL9») & – список доступных числовой формат не Excel числовой формат следующий код: способе — умножение сделать рядом с числом с текстовом Excel начинает считать опций. Мы включим содержит множество инструментов по-разному. Многие думают,
Как сделать таблицу в Excel
- в контекстном меню ее текст может End If vRetVal.ExportAsFixedFormat For iRow& = диапазона last =
- «_» & «SALARY» для данной книги распознается программой из-за становится текстовым, вSub Convert_Text_to_Numbers() Selection.NumberFormat содержимого ячеек на данными дополнительный столбец
- формате вы видите текстом. Иногда такие
- опцию для настройки таблиц, что таблица –
- выберите содержать неточности и xlTypePDF, Filename$ End 0 To 149 59 ‘Номер последнего & «.pdf» Dim
- макросов. Выбираем нужный. невидимых символов. Удалим левом верхнем углу
= «General» Selection.Value единицу — но с элементарной формулой: зеленый уголок-индикатор, то ячейки помечаются зеленымСтрока итогов включая добавление строк это визуально оформленныйТаблица грамматические ошибки. Для If Next i With Range(«A9:AK9»).Offset(iRow&) If диапазона For i vRetVal On Error Жмем «Выполнить».
Изменение таблиц в Excel
их с помощью ячеек появляется зеленый = Selection.Value End не формулами, аДвойной минус, в данном считайте, что вам индикатором, который вы,, чтобы добавить итоговую или столбцов, изменение диапазон ячеек на
Добавление строк и столбцов
> нас важно, чтобы End Sub Application.CountA(.Cells) > 0 = first to Resume Next SetЦифры переместились вправо. формулы, которую введем
Изменение стиля
- Then .ExportAsFixedFormat xlTypePDF,
- last Filename$ = vRetVal = Range(«A9:AK9»)Следовательно, значения в ячейках во вспомогательный столбец. ошибки. Ошибка такжеТеперь после выделения диапазонаЕсли псеводчисла, которые надо самом деле, умножение выделить все ячейки
- Причем иногда такой индикатор
- Таблица изменится. В нашем другое.
Изменение параметров
не слышали о. вам полезна. Просим: Вот так будет ThisWorkbook.Path & «» ThisWorkbook.Path & «» If vRetVal Is «стали» числами. Функция ПЕЧСИМВ удаляет возникает, если перед всегда можно открыть преобразовать, вдобавок еще
- на -1 два
- с данными и не появляется (что случае внизу таблицыЧтобы внести дополнительные данные чем-то более функциональном.Примечание: вас уделить пару работать и с & .Item(1, 4) & Range(«D» & Nothing Then MsgBox
- Если в столбце встречаются непечатаемые знаки. СЖПРОБЕЛЫ числом поставить апостроф. вкладку и записаны с раза. Минус на нажать на всплывающий
гораздо хуже). появилась новая строка в таблицу Excel, Таблицы, речь о После обратного преобразования таблицы секунд и сообщить, текстом и пр. & «_TEST_» & i) & «_»
Удаление таблицы в Excel
«Zadaniye prervano», vbCritical, аргументы с определенным – лишние пробелы.Способов преобразования текста вРазрабочик — Макросы (Developer неправильными разделителями целой минус даст плюс желтый значок сВ общем и целом,
- с формулой, которая необходимо изменить ее которых пойдет в в диапазон функции помогла ли она
- Private Sub SaveToPDF2() .Item(1, 38) & & «TEST» & «Netu dannix» Exit числом десятичных знаков
- Функция ЗНАЧЕН преобразует число существует несколько. — Macros) и дробной части
- и значение в восклицательным знаком, а появление в ваших автоматически вычисляет сумму
размерность, т.е. добавить
office-guru.ru
Преобразование чисел-как-текст в нормальные числа
данном уроке, иногда таблицы станут недоступны. вам, с помощью For iRow& = «_SALARY.pdf» Else Debug.Print «_» & Range(«AL» Sub End If (например, 3,45), можно текстовый формат в Рассмотрим самые простые, выбрать наш макрос или тысяч, то ячейке это не затем выбрать команду
данных чисел-как-текст обычно значений в столбце новые строки или
называют «умными» за Например, заголовки строк кнопок внизу страницы. 0 To 149 «Не сохранено, ибо & i) &
Sub Conv() WithПрименение инструмента «Текст поИспользовать меню кнопки «Ошибка». кнопку подход. Выделите исходный факт выполнения математической to number) количеству весьма печальныхДанные опции могут изменять простых способа сделать функциональность. содержать стрелки для приводим ссылку на Application.CountIf(.Item(1, 37), «>0») If End With & «.pdf» Dim
Sub PDF2() Filename$ ActiveSheet.UsedRange .Replace «,»,».» столбцам». Выделяем столбец При выделении любойВыполнить (Run диапазон с данными операции переключает формат: последствий:
Способ 1. Зеленый уголок-индикатор
внешний вид таблицы это:Выделите ячейки, которые необходимо сортировки и фильтрации, оригинал (на английском Then .ExportAsFixedFormat xlTypePDF, Next End Sub vRetVal On Error = ThisWorkbook.Path & arr = .Value с текстовыми аргументами, ячейки с ошибкой) и нажмите кнопку данных на нужный
Все числа в выделенномперестает нормально работать сортировка по-разному, все зависит
Начать вводить данные в преобразовать в таблицу. а использованные в языке) . ThisWorkbook.Path & «»Alaskar Resume Next Set «» & Range(«D10») .NumberFormat = «General» которые нужно преобразовать слева появляется соответствующий- и моментально
Способ 2. Повторный ввод
Текст по столбцам (Text нам числовой. диапазоне будут преобразованы — «псевдочисла» выдавливаются от ее содержимого. пустую строку (столбец), В нашем случае формулах структурированные ссылкиПосле создания таблицы Excel, & .Item(1, 4): Спасибо , Но vRetVal = Range(«A» & «_» & .Value = arr в числа. На значок. Это и преобразовать псевдочисла в to columns)Само-собой, вместо умножения на в полноценные. вниз, а не Вероятно, Вам потребуется непосредственно примыкающую к
мы выделим диапазон (ссылки, которые используют вы можете только & «_TEST_» &
Способ 3. Формула
не правильно работатет. & i & «TEST» & «_» End With End вкладке «Данные» находим
есть кнопка «Ошибка». полноценные.на вкладке 1 можно использоватьЕсли зеленых уголков нет располагаются по-порядку как немного поэкспериментировать с таблице снизу (справа). ячеек A1:D7. имена таблицы) будут стиля таблицы без .Item(1, 38) &Мне нужно, чтобы
«:AK» & i) & Range(«AL10») & Sub кнопку «Текст по Если навести наТакже можно добавить этотДанные (Data)
Способ 4. Специальная вставка
любую другую безобидную совсем, то проверьте положено: этими опциями, чтобы В этом случаеНа вкладке преобразованы в обычные функциональность таблицы. К «_SALARY.pdf» Else Debug.Print проверял если Range(«AK9»)
- If vRetVal Is «_» & «SALARY»
- Читайте так же: как
- столбцам». Откроется окно нее курсор, появится макрос в личную. На самом деле математическую операцию: деление — не выключены
- функции типа подобрать необходимый внешний строка или столбецГлавная ссылки на ячейки. прекращению работы с «Не сохранено, ибо > 0 тогда
- Nothing Then MsgBox & «.pdf» Dim перевести число и «Мастера». Нажимаем «Далее». знак раскрывающегося меню
книгу макросов, чтобы этот инструмент предназначен на 1 или ли они вВПР (VLOOKUP) вид. будут автоматически включеныв группе команд
Способ 5. Текст по столбцам
Сам по себе лист данными в таблицу не >0″ End Range(«A9:AK9») в пдф «Zadaniye prervano», vbCritical, vRetVal On Error сумму прописью в На третьем шаге (черный треугольник). Выделяем использовать позднее в для деления слипшегося прибавление-вычитание нуля. Эффект настройках вашего Excelне находят требуемыеСо временем необходимость в в таблицу.Стили Excel – это без потери любой If End With а в противном «Netu dannix» Exit
Resume Next Set Excel. обращаем внимание на столбец с числами любом файле. текста по столбцам, будет тот же. ( значения, потому как использовании дополнительного функционала
Перетащить правый нижний уголнажмите команду уже одна огромная таблицы стилей примененное Next End Sub
Способ 6. Макрос
слючае идет дальще Sub End If vRetVal = Range(«A10:AK10»)Скачать примеры преобразования текста формат данных столбца. в текстовом формате.С датами бывает та но, в данномЭтот способ использовали ещеФайл — Параметры - для них число таблиц может пропасть. таблицы, чтобы включитьФорматировать как таблицу таблица, предназначенная для форматирование, можно преобразоватьAlaskar
Prisioner vRetVal.ExportAsFixedFormat xlTypePDF, Filename$ If vRetVal Is в число.
Последний способ подходит в Раскрываем меню кнопки же история. Некоторые случае, мы используем в старых версиях Формулы — Числа, и такое же В таком случае в нее дополнительные. хранения самых различных таблицу в обычный: Spasibo vsem bolsoyeee
: Если в столбце Next i End Nothing Then MsgBoxТаким образом, возникающую при том случае, если
P.S.
«Ошибка». Нажимаем «Преобразовать даты тоже могут его с другой Excel, когда современные отформатированные как текст число-как-текст различаются: стоит удалить таблицу строки или столбцы.В раскрывающемся меню выберите данных. Кроме этого, диапазон данных наpashulka AK будет текст
planetaexcel.ru
Преобразование текста в число в ячейке Excel
SubТак же можно «Zadaniye prervano», vbCritical, импорте или копировании значения находятся в в число». распознаваться Excel’ем как целью. эффективные менеджеры под или с предшествующимпри фильтрации псевдочисла отбираются из книги, приВыделите любую ячейку таблицы.
Как преобразовать текст в число в Excel
стиль таблицы. Microsoft Excel предлагает листе.: Тоже самое, но может выскочить ошибка задавать номера первого «Netu dannix» Exit числовых данных ошибку
одном столбце.Применить любые математические действия. текст, поэтому неПропустите первых два шага стол ходили зеленого апострофом ошибочно этом сохранив всеЗатем откройте вкладкуПоявится диалоговое окно, в
еще более продвинутыйВажно: в более привычной выполнения, но в
- и последнего диапазона Sub End If легко устранить. Преобразовать Подойдут простейшие операции, будет работать группировка нажатием на кнопку уголка-индикатора еще не).многие другие функции Excel данные и элементыКонструктор котором Excel уточняет инструмент, который преобразует
- форме «грубом» виде проверка значением определенных ячеек vRetVal.ExportAsFixedFormat xlTypePDF, Filename$ текст в числоПреобразовать числа, сохраненные как которые не изменяют и сортировка. РешенияДалее (Next)
- было в принципеЕсли ячеек немного, то также перестают нормально форматирования.и найдите группу диапазон будущей таблицы. диапазон ячеек вЧтобы успешно выполнить этуPrivate Sub SaveToPDF2v2() выглядит так: или вычислить исходя PDF3 End Sub можно разными способами текст, в числа результат (умножение / — те же, а на третьем (он появился только можно поменять их работать:Выделите любую ячейку таблицы
- командЕсли она содержит заголовки, «официальную» таблицу, значительно процедуру, необходимо сначала For iRow& =Sub PDF() Dim из «шаблона» вашего Sub PDF3() Filename$ (с помощью макросов можно с помощью деление на единицу, самые, что и воспользуйтесь кнопкой
- с 2003 года). формат на числовой,и т.д. и перейдите наСтили таблиц установите опцию упрощает работу с создания таблицы Excel. 9 To 158 first, last As документа = ThisWorkbook.Path &
и без них). макроса. прибавление / отнимание для чисел, только
Дополнительно (Advanced)
Макрос «Текст – число»
Алгоритм такой: а затем повторноОсобенно забавно, что естественное вкладку
. Нажмите на иконкуТаблица с заголовками
данными и добавляет Просмотреть дополнительные сведения, If Application.CountIf(Cells(iRow&, 37), Integer first =Alaskar «» & Range(«D11») Сделать это просто
Есть набор значений, сохраненных нуля, возведение в формат вместо числового. Откроется диалоговое окно,в любую пустую ячейку ввести данные, чтобы
желание просто изменитьКонструкторДополнительные параметры, затем нажмите множество дополнительных преимуществ.
Создание или удаление «>0») Then Cells(iRow&, 9 ‘Номер первого: Спасибо большое ! & «_» & и быстро. А в текстовом формате: первую степень и нужно заменить на
где можно задать
введите 1 изменение формата вступило-таки
формат ячейки на., чтобы увидеть всеOK Этот урок мы
таблицы Excel. 1).Resize(, 37).ExportAsFixedFormat xlTypePDF, диапазона last =Еше раз здрасти. «TEST» & «_» впоследствии с числовымиЧтобы вставить макрос, на
т.д.). дату-время. имеющиеся сейчас вскопируйте ее
в силу. Проще числовой — не
В группе команд доступные стили.. посвятим основам работыНе удается преобразовать таблицу _ ThisWorkbook.Path & 59 ‘Номер последнегоА можно сделать & Range(«AL11») & аргументами производятся все вкладке «Разработчик» находимДобавить специальную вставку. ЗдесьПри импорте файлов или
exceltable.com
Преобразовать диапазона excel в PDF
нашем тексте символы-разделители:выделите ячейки с числами
всего это сделать, помогает. Т.е. вы,СервисВыберите желаемый стиль.Диапазон ячеек будет преобразован с таблицами в в диапазон данных «» & Cells(iRow&,
диапазона For i так, чтобы он
«_» & «SALARY» необходимые операции.
редактор Visual Basic.
также применяется простое копировании данных сПосле нажатия на в текстовом формате встав на ячейку буквально, выделяете ячейки,выберите командуСтиль будет применен к в таблицу в Excel. Excel Online. 4) & «_TEST_» = first to проверял если AK & «.pdf» DimAlaskar Открывается окно редактора. арифметическое действие. Но числовыми значениями частоГотово и поменяйте у и нажав последовательно щелкаете по нимПреобразовать в диапазон таблице. выбранном стиле.Вводя данные на рабочийЩелкните в любом месте & Cells(iRow&, 38) last if Range(«AK»&i).Value >0 тогда преобразует vRetVal On Error: Добрый день, Для добавления кода вспомогательный столбец создавать возникает проблема: числоExcel преобразует наш них формат на клавиши правой кнопкой мыши,.Вы можете включать иПо умолчанию все таблицы лист, у Вас таблицы, а затем & «_SALARY.pdf» ‘Range(«A1:AK1»).Offset(iRow& > 0 then в пдф если Resume Next SetМне нужна ваша нажимаем F7. Вставляем не нужно. В преобразуется в текст. текст в нормальные
числовой (ничего неF2 выбираетеПоявится диалоговое окно с отключать часть опций в Excel содержат
может возникнуть желание выберите — 1).ExportAsFixedFormat xlTypePDF, Filename$ = ThisWorkbook.Path нет то тогда vRetVal = Range(«A11:AK11») помощь. Нашел в следующий код: отдельной ячейке написать В результате формулы числа. произойдет)(вход в режимФормат ячеек (Format Cells) подтверждением. Нажмите на вкладке фильтры, т.е. Вы оформить их вРабота с таблицами _ ThisWorkbook.Path & & «» & пропускает стоку идет If vRetVal Is интернете макрос дляSub Conv() With ActiveSheet.UsedRange цифру 1. Скопировать не работают, вычисленияЕсли подобные преобразования вамщелкните по ячейкам с редактирования, в ячейке, меняете формат наДаКонструктор в любой момент виде таблицы. Если>
«» & Cells(iRow&, Range(«D» & i)
дальше ?
Nothing Then MsgBox преобразовать диапазон excel arr = .Value ячейку в буфер становятся невозможными. Как приходится делать часто, псевдочислами правой кнопкой начинает мигаеть курсор)
Числовой (Number).
, чтобы изменять внешний можете отфильтровать или сравнивать с обычнымКонструктор «D») & «_TEST_» & «_» &pashulka «Zadaniye prervano», vbCritical, в PDF, но .NumberFormat = «General» обмена (с помощью это быстро исправить?
то имеет смысл мыши и выберите и затем, жметеТаблица будет преобразована в вид таблицы. Всего отсортировать данные, используя форматированием, то таблицына ленте. На & Cells(iRow&, «AL») «TEST» & «_»: Ещё один вариант «Netu dannix» Exit мне приходиться писать .Value = arr
кнопки «Копировать» или Сначала посмотрим, как автоматизировать этот процесс
командуEnterОК обычный диапазон, однако, существует 7 опций: кнопки со стрелками
способны улучшить внешний компьютере Mac, перейдите & «_SALARY.pdf» Else & Range(«AL» &Private Sub SaveToPDF() Sub End If для каждого диапазона
End With End сочетания клавиш Ctrl исправить ошибку без при помощи несложногоСпециальная вставка (Paste Special). Также вместо- и ничего данные и форматирование Строка заголовка, Строка в заголовках столбцов. вид и восприятие на вкладку « Debug.Print «Не сохранено, i) & «_» For iRow& = vRetVal.ExportAsFixedFormat xlTypePDF, Filename$ отдельный макрос. Sub + C). Выделить макросов. макроса. Нажмите сочетаниеили используйте сочетаниеF2 не происходит! Совсем! сохранятся. итогов, Чередующиеся строки, Более подробную информацию книги в целом,Таблица ибо не >0″ & «SALARY» & 0 To 149
PDF4 End SubЗарание скажу диапазоновЧтобы он «заработал», нужно столбец с редактируемыми
Excel помогает пользователю сразу клавиш Alt+F11 или клавишможно просто делатьВозможно, «это не баг,Автор: Антон Андронов Первый столбец, Последний о сортировке и а также помочь». End If Next «.pdf» Dim vRetVal With Range(«A9:AK9»).Offset(iRow&) .ExportAsFixedFormatPrisioner гдето 150
сохранить. Но книга числами. В контекстном
определить, значения в откройте вкладкуCtrl+Alt+V двойной щелчок левой
а фича», конечно,Если для каких-либо ячеек столбец, Чередующиеся столбцы фильтрации в Excel систематизировать данные иВ группе End Sub On Error Resume xlTypePDF, ThisWorkbook.Path &: Если оно уВопрос можноли упростить Excel должна быть меню кнопки «Вставить» ячейках отформатированы какРазработчик (Developer)в открывшемся окне выберите кнопкой мыши по но нам от на листе был и Кнопка фильтра. Вы можете узнать
CyberForum.ru
упростить их обработку.
Excel для Microsoft 365 Excel для Microsoft 365 для Mac Excel для Интернета Excel 2021 Excel 2021 для Mac Excel 2019 Excel 2019 для Mac Excel 2016 Excel 2016 для Mac Excel 2013 Excel для Mac 2011 Еще…Меньше
В этой статье описаны синтаксис формулы и использование функции Ф.ТЕКСТ в Microsoft Excel.
Описание
Возвращает формулу в виде строки.
Синтаксис
Ф.ТЕКСТ(ссылка)
Аргументы функции Ф.ТЕКСТ указаны ниже.
-
Ссылки — обязательный аргумент. Ссылка на ячейку или диапазон ячеек.
Замечания
-
Функция Ф.ТЕКСТ возвращает значение, отображаемое в строке формул при выборе ячейки, на которую ссылается формула.
-
Аргумент «Ссылка» может ссылаться на другой лист или книгу.
-
Если аргумент «Ссылка» содержит ссылку на другую неоткрытую книгу, функция Ф.ТЕКСТ возвращает значение ошибки #N/A.
-
Если аргумент «Ссылка» содержит ссылку на целую строку или столбец либо на диапазон или определенное имя, содержащее несколько ячеек, функция Ф.ТЕКСТ возвращает значение в верхней левой ячейке строки, столбца или диапазона.
-
Функция Ф.ТЕКСТ возвращает значение ошибки #N/A в указанных ниже случаях.
-
Ячейка, используемая в качестве аргумента «Ссылка», не содержит формулу.
-
Длина формулы в ячейке превышает 8192 символов.
-
Формулу нельзя отобразить на листе, например, при использовании защиты листа.
-
Внешняя книга, содержащая формулу, не открыта в приложении Excel.
-
-
Недопустимые типы данных, используемые в качестве входных данных, #VALUE! (значение ошибки).
-
Ввод ссылки на ячейку, в которую вводится функция в качестве аргумента, не приведет к возникновению предупреждения о циклической ссылке. Функция Ф.ТЕКСТ успешно возвратит формулу в виде текста в ячейке.
Пример
Скопируйте образец данных из следующей таблицы и вставьте их в ячейку A1 нового листа Excel. Чтобы отобразить результаты формул, выделите их и нажмите клавишу F2, а затем — клавишу Enter. При необходимости измените ширину столбцов, чтобы видеть все данные.
|
Формула |
Описание |
Результат |
|
=СЕГОДНЯ() |
Формула в ячейке C2 возвращает формулу из ячейки A2, в виде текстовой строки для удобного рассмотрения ее структуры. Формула в ячейке A2 — =СЕГОДНЯ(), и в этой ячейке будет отображена сегодняшняя дата. Формула =СЕГОДНЯ() должна отобразиться в виде текста в ячейке C2. |
=Ф.ТЕКСТ(A2) |
К началу страницы
Нужна дополнительная помощь?
Создание и ведение таблиц Excel
Итак, таблица в Excel – это прямоугольная область листа, в которой каждая строка представляет собой набор данных, а в ячейке на пересечении данной строки и каждого столбца находится единица данных. Каждому столбцу присваивается уникальное имя. Столбцы таблицы называются полями, а строки – записями. В таблице не может быть записей, в которых нет данных ни в одном поле.
Если на листе Excel выбран прямоугольный диапазон ячеек, его легко преобразовать в таблицу, и, наоборот, с записями таблицы можно работать как с обычным диапазоном ячеек.
В таблицах можно использовать функции и формулы Excel , в частности, можно вставить строку (запись), в которой подсчитываются общие или промежуточные итоги.
Создание таблицы
- Выделить любую ячейку, содержащую данные, которые должны будут войти в таблицу.
- В ленте меню выбрать вкладку Вставка [Insert], в раскрывшейся группе команд Таблицы [Tables] необходимо выбрать команду Таблица [Table].
- Появится диалоговое окно, в котором Excel автоматически предложит границы диапазона данных для таблицы
Если этот диапазон нужно изменить, достаточно выделить нужный диапазон данных курсором.
Присвоение имени таблице
По умолчанию при создании таблицы Excel ей присваивается стандартное имя: Таблица1, Таблица2 и т.д. Если имеется только одна таблица, то можно ограничиться этим именем. Но удобнее присвоить таблице содержательное имя.
- Выделить ячейку таблицы.
- На вкладке Конструктор [Design], в группе Свойства [Properties] ввести новое имя таблицы в поле Имя таблицы нажать клавишу Enter.
Требования к именам таблиц аналогичны требованиям к именованным диапазонам.
Форматирование таблиц

- Выделить ячейку таблицы.
- На вкладке Конструктор [Design] выбрать нужное оформление в группе Стили таблиц [Table Styles].
Вычисления в таблицах
К таблице можно добавить дополнительную, итоговую строку, в которой будут размещены результаты выполнения различных функций, примененных к данным некоторых или всех полей.
Порядок действия следующий:
- На вкладке Конструктор [Design] в группе Параметры стилей таблиц [Table Style Options], выбрать Строка итогов [Total Row].
- В появившейся новой строке Итог [Total] выбрать поле, в котором нужно обработать данные, и в раскрывающемся меню выбрать нужную функцию.
Для ввода в конец таблицы новых записей следует выделить строку итогов и воспользоваться правой кнопкой мыши. Появится контекстное меню, в нем нужно выбрать пункт Вставить. Если в появившуюся новую строку ввести данные, они будут автоматически участвовать в пересчете итогов.
Для того чтобы сократить время на добавление строк в таблицу, можно отключить строку итогов и довалять новые данные с новой строки. В этом случае таблица будет автоматически расширять свой диапазон.
Для проведения расчетов и помещения результатов в новое поле, достаточно ввести формулу в одну ячейку этого поля. Excel автоматически размножит ее по всем ячейкам данного поля. Если правильно установлены параметры Excel , при вводе формулы в нее записываются не адреса ячейки, а имена полей.
Если вместо имени поля на экране в формулах указаны адреса ячеек, необходимо изменить настройку:
- Выбрать вкладку Файл [File] или кнопку Офис [Office], в зависимости от версии Excel; затем вкладку Параметры [Options].
- В разделе Формулы [Formulas], в группе Работа с формулами [Working with formulas], отметить пункт Использовать имена таблиц в формулах [Use table name in formulas].
- OK.
Преобразование таблицы в обычный диапазон
При работе с таблицами, наряду с преимуществами, действует ряд ограничений: нельзя объединять ячейки, нельзя добавлять промежуточные итоги и т.д. Если расчеты в таблице завершены и нужны только данные из нее и, возможно, оформление, таблицу можно быстро преобразовать в обычный диапазон данных.
Для этого необходимо выполнить следующие шаги:
- На вкладке Конструктор [Design] выбрать группу Сервис [Tools].
- Выбрать вкладку Преобразовать в диапазон [Convert to Range].
- Нажать на кнопку Да [Yes].
Преобразование таблицы Excel в диапазон данных
После создания таблицы Excel вы можете использовать только стиль таблицы без функции таблицы. Для прекращения работы с данными в таблице без потери примененного форматирования стиля таблицы можно преобразовать таблицу в обычный диапазон данных на листе.
Важно: Чтобы выполнить преобразование в диапазон, необходимо иметь таблицу Excel. Дополнительные сведения можно найти в разделе Создание и удаление таблицы Excel.
Щелкните в любом месте таблицы, а затем перейдите в раздел работа с таблицами > конструктор на ленте.
В группе Сервис выберите команду преобразовать в диапазон.
Щелкните таблицу правой кнопкой мыши, а затем в контекстном меню выберите пункт таблица > преобразовать в диапазон.
Примечание: Функции таблицы станут недоступны после ее преобразования в диапазон. Например, заголовки строк больше не будут содержать стрелки для сортировки и фильтрации, а использованные в формулах структурированные ссылки (ссылки, которые используют имена таблицы) будут преобразованы в обычные ссылки на ячейки.
Щелкните в любом месте таблицы, а затем откройте вкладку Таблица .
Нажмите кнопку преобразовать в диапазон.
Нажмите кнопку Да , чтобы подтвердить действие.
Примечание: Функции таблицы станут недоступны после ее преобразования в диапазон. Например, заголовки строк больше не будут содержать стрелки для сортировки и фильтрации, а использованные в формулах структурированные ссылки (ссылки, которые используют имена таблицы) будут преобразованы в обычные ссылки на ячейки.
Щелкните таблицу правой кнопкой мыши, а затем в контекстном меню выберите пункт таблица > преобразовать в диапазон.
Примечание: Функции таблицы станут недоступны после ее преобразования в диапазон. Например, заголовки строк больше не включают стрелки «Сортировка и фильтр», а вкладка » Конструктор таблиц » исчезает.
Дополнительные сведения
Вы всегда можете задать вопрос специалисту Excel Tech Community, попросить помощи в сообществе Answers community, а также предложить новую функцию или улучшение на веб-сайте Excel User Voice.
Примечание: Эта страница переведена автоматически, поэтому ее текст может содержать неточности и грамматические ошибки. Для нас важно, чтобы эта статья была вам полезна. Была ли информация полезной? Для удобства также приводим ссылку на оригинал (на английском языке).
Excel: таблица или диапазон – что выбрать?
В предыдущей статье мы говорили о том, как создавать таблицу в Excel и изучили несколько способов сделать её по-настоящему интересной. Во второй части статьи мы копнём еще глубже и разберём несколько новых возможностей таблиц. Вы узнаете, как можно сделать таблицу и проект в целом действительно выдающимися!
Итак, в таблице ниже мы видим поступления средств от продаж футболок определенной группой людей. В первом столбце введены имена членов группы, а в остальных – кто сколько продал футболок и какого размера. Теперь, когда у нас есть таблица, с которой можно работать, давайте рассмотрим различные действия, которые мы можем проделать, и которые мы не смогли бы сделать, работая с простым диапазоном данных в Excel.
Строки итогов в таблице Excel
На рисунке выше видно, как выглядит наша таблица с данными. Для начала нужно подвести итог для каждого размера футболок. Если бы я захотел сделать это, работая с диапазоном данных (не создавая таблицы), мне пришлось бы вручную вводить формулы в ячейки, где будут располагаться итоговые значения. С таблицей все гораздо проще! Все, что мне нужно сделать, – это включить соответствующую опцию в меню, и строка итогов автоматически появится в таблице. Щелкните правой кнопкой мыши в любом месте таблицы, в контекстном меню выберите пункт Table (Таблица) и далее Total Row (Строка итогов). Или просто поставьте галочку напротив опции Total Row (Строка итогов) на вкладке Design (Конструктор) в разделе Table Style Options (Параметры стилей таблиц).
Теперь внизу таблицы появилась строка с итогами. Раскройте выпадающее меню – здесь Вы можете выбрать одну из математических функций: Average (Среднее), Count (Количество), Max (Максимум), StdDev (Смещённое отклонение) и ещё множество других функций, если нажмёте More Functions (Другие функции). Диапазон функции выбирается автоматически. Я выбрал Sum (Сумма), т.к. хочу знать сумму проданных футболок для этого столбца (или Вы можете использовать клавиши Ctrl+Shift+T).
Подсказка: Вы обратили внимание на верхнюю строку? Это ещё одно преимущество таблиц! Если данные хранятся в виде простого диапазона, Вам придётся закрепить верхнюю строку, чтобы всегда видеть заголовки. Когда же Вы преобразуете данные в таблицу, заголовки столбцов автоматически фиксируются наверху при пролистывании таблицы вниз. Это очень удобно для пользователя!
Автоматическая вставка формул во всех ячейках столбца
Вы можете этого не знать, но Excel всегда пытается предвидеть, какой будет Ваш следующий шаг. Я добавил столбец в конце таблицы, чтобы подвести в нём итоги продаж по каждому человеку. Вставив формулу в первой строке, она была автоматически скопирована в остальные ячейки, так что весь столбец теперь заполнен итоговыми значениями! Если Вы решите добавить ещё одну строку, формула появится и в ней, т.е. данные всегда будут актуальны!
Сортировка
Я люблю пользоваться контекстным меню (правой кнопкой мыши). Если в приложениях Microsoft есть какие-то маленькие дополнительные действия, которые могут быть сделаны, Вы непременно найдёте их там! Сейчас я покажу, как выжать максимум из щелчка правой кнопкой мыши, работая с таблицами.
Мне нужно увидеть, кто из продавцов уже перевел предоплату за проданные футболки, чтобы подготовить их заказы. Для этого выполним сортировку по первому столбцу. Я изменил текст в таблице так, чтобы можно было видеть, кто оплатил ( зелёный ), кто не оплатил ( красный ) и чьих документов нет ( синий ). Я хочу упорядочить эту информацию, и я могу это сделать. Конечно же, можно перемещать каждую строку вручную… или же за Вас это может сделать Excel!
Кликните выпадающее меню рядом с заголовком столбца Name, наведите указатель мыши на пункт Sort by Color (Сортировка по цвету) и выберите красный цвет шрифта.
Ниже показано, как выглядит наша таблица. Все красные, синие и зелёные цвета сгруппированы вместе. Теперь я знаю, кого трясти по поводу оплаты!
Фильтрация
Но этим наши возможности по работе с данными не ограничиваются! Вы можете организовывать информацию множеством других различных способов, включая возможность показывать и скрывать определённую информацию. Если мне нужно видеть людей, выделенных красным шрифтом, я могу отфильтровать данные по этому цвету (имейте ввиду, что Вы можете так же легко фильтровать по различным текстовым значениям, символам и так далее).
Замечательное свойство таблиц: В зависимости от того, какие манипуляции Вы совершаете в таблице, итоги всегда соответствуют тем данным, которые в текущий момент видны.
А сейчас посмотрим, как легко вносить изменения в таблицу.
Выделение в таблицах – это очень просто. Когда требуется выделить определённую строку или столбец в диапазоне, нам нужно протянуть мышью по всей строке или столбцу, а это может быть довольно утомительно, особенно если объём данных очень велик. Но только не работая с таблицами!
Если Вы выделите одну или несколько ячеек таблицы, затем щелкните правой кнопкой мыши и наведёте указатель на Select (Выбрать), Вам будет предложено три варианта на выбор: Table Column Data (Данные в столбце таблицы), Entire Table Column (Весь столбец таблицы) или Table Row (Строка таблицы).
Повторяю, это может быть особенно полезно, когда на листе Excel находится большая таблица.
Если необходимо избавиться от не нужных строки или столбца, проделываем те же шаги, только на этот раз в меню выбираем Delete (Удалить). Нам будет предложено удалить либо столбец, либо строку. Учитывайте, что выбранная ячейка также будет удалена.
Вам нужно добавить столбец или строку? Снова щелкаем правой кнопкой мыши и в контекстном меню находим пункт Insert (Вставить), а затем выбираем тот вариант, что нам нужен. Другой быстрый способ вставить новую строку – выделить последнюю ячейку в последней строке таблицы (перед строкой итогов) и нажать Tab.
Подсказка: Вы заметили, что формулы в строке итогов и форматирование обновились? Если у Вас есть диаграмма, то она тоже обновится. Если все сделано в таблице, тогда нет необходимости изменять формулы или обновлять данные для диаграммы, как это пришлось бы делать, работая с обычным диапазоном данных.
Если Вы используете сложную формулу, то всегда можете применить имена столбцов вместо A, B, C и так далее… это ещё одна приятная особенность таблиц, которая делает работу в Excel значительно проще.
Сортировка, фильтр, таблица
Есть ещё несколько действий, которые Вы можете сделать при помощи контекстного меню. Ранее мы уже говорили о доступе к выпадающему меню в заголовке столбца. Что ж, все это можно сделать и при помощи щелчка правой кнопкой мыши. Вы можете сортировать по цвету, шрифту, от большего к меньшему или наоборот, а если не нашлось подходящего типа сортировки, то всегда можно настроить свой собственный.
Кроме этого, Вы можете настроить фильтр в контекстном меню. Фильтр по цвету, шрифту, значку, значению – скроется всё, что Вы не хотите видеть, и останется только то, что нужно.
Помните, мы говорили о подведении итогов при помощи вкладки Design (Конструктор) – все это легко сделать, используя правую кнопку мыши. Здесь Вы можете создать строку итогов (диапазон данных будет выбран автоматически) или преобразовать таблицу обратно в диапазон. Всё форматирование и данные сохранятся, а если Вы мастерски владеете горячими клавишами, то можете нажать Ctrl+Shift+T.
Подсказка: Если хотите узнать больше комбинаций горячих клавиш, просто наведите указатель мыши на интересующий пункт меню. Если горячая клавиша есть, то появится соответствующая подсказка!
Вкладка Работа с таблицами / Конструктор
Вы и не думали о таком, не так ли? Да… с таблицами можно делать гораздо больше интересных вещей. Давайте посмотрим, из каких групп команд состоит вкладка Design (Конструктор):
- Properties (Свойства). Задав имя таблице, мы сможем использовать это имя при создании формул и ссылок. Если хотите изменить размер таблицы, воспользуйтесь командой Resize Table (Размер таблицы). Вы можете выделить новую область таблицы, протянув мышью, либо ввести координаты этой области в специальном поле при помощи клавиатуры (подробнее об этом смотрите в первой части статьи о таблицах).
- Tools (Сервис). Команда Summarize with PivotTable (Сводная таблица) даёт возможность представить информацию в измененном виде. Если Вы не знакомы с этой функцией, то можете сначала немного запутаться, но это ещё один полезный инструмент, который Вы не смогли бы использовать с обыкновенным диапазоном данных.Воспользовавшись командой Remove Duplicates (Удалить дубликаты), Вы сможете удалить дубликаты быстро и без муторного поиска по всей таблице. Либо Вы можете преобразовать таблицу обратно в обычный диапазон, нажав кнопку Convert to Range (Преобразовать в диапазон) – помните, в этом случае все данные останутся прежними, но Вы не сможете пользоваться роскошными возможностями таблиц.
- External Table Data (Данные из внешней таблицы). В этой группе присутствуют команды, которые нужны, чтобы использовать таблицу за пределами Excel. Здесь Вы можете выполнить экспорт таблицы на внешние ресурсы, такие как SharePoint или Visio. Если Вы это сделали, затем изменили что-то в своей таблице и теперь хотите актуализировать информацию на внешнем ресурсе, просто нажмите команду Refresh (Обновить). В этом разделе Вы также можете проверить свойства диапазона данных, открыть серверную версию таблицы в браузере или разорвать связь с сервером.
Подсказка: Помните, что последние четыре инструмента доступны только после того, как Вы экспортировали свою таблицу на внешний ресурс. Иначе этими функциями воспользоваться не получится.
- Table Style Options (Параметры стилей таблиц). В основном это инструменты форматирования, причём очень полезные! Помните, мы говорили о строке заголовков, которая всегда остаётся видимой во время пролистывания таблицы (как альтернатива закрепления области)? Здесь Вы можете выбрать, нужно ли отображать вверху таблицы эту строку заголовков. Для этого нужно установить или убрать соответствующую галочку.Кроме этого, Мы изучали строку итогов, которую также можно включить в этом меню и достичь того же результата. Наконец, опции Banded Rows (Чередующиеся строки), Banded Columns (Чередующиеся столбцы), First Column (Первый столбец) и Last Column (Последний столбец). Каждая из этих опций добавляет цветовое выделение к соответствующим строкам или столбцам, чтобы выделить нужную информацию. Мне нравится использовать эти опции, поскольку они помогают находить взглядом ту часть таблицы, на которой нужно сфокусировать внимание.
Все эти инструменты предназначены для того, чтобы помочь создать максимально функциональную таблицу. Возможно, мы не всегда ими пользуемся, но если хотя бы знать о том, что такая возможность есть, то в будущем она обязательно пригодится и даст серьёзное преимущество.
Оформление данных может показаться важнейшей задачей, но это совсем не обязательно должно быть так. Если позволить Excel трудиться за Вас в формате таблицы, то это ещё на один шаг приблизит Вас к тому, чтобы сделать свою жизнь значительно проще. Первая часть рассказала нам о том, как создать таблицу в Excel, а вторая часть показала, как правильно взяться за дело, чтобы получить максимум от того, что предлагает Microsoft для создания таблиц.
Работайте с таблицами – это так же легко, как просто вводить данные. Изучайте контекстное меню, испробуйте всё, что найдёте в нем. Будь это вставка или удаление… сортировка или фильтрация… или даже просто форматирование, Вы увидите, что работа с таблицами гораздо проще и удобнее, чем работа с диапазонами данных.
Диапазон Excel. Выделение, сравнение, изменение диапазонов значений
Ячейка в Excel — это прямоугольная область рабочего листа, которая образуется при пересечении одного столбца и одной строки. Если две ячейки имеют одну общую сторону, то ячейки называют смежными. Соответственно, если две ячейки общих сторон не имеют, то их называют несмежными. Кроме этого в Excel различают диапазон ячеек и группу ячеек .
Что такое диапазон ячеек в Excel?
В свою очередь диапазоны ячеек также могут быть как смежными, так и несмежными. Смежный д иапазон ячеек в Excel — это совокупность ячеек, представляющая собой прямоугольную область, полученную при пересечении нескольких столбцов и нескольких строк, идущих подряд. Два или более диапазонов, не примыкающих друг к другу, не имеющие общих сторон, являются несмежными. Такие диапазоны также называют несвязанными. Ячейки, входящие в несмежные диапазоны образуют группу ячеек.
Что такое используемый диапазон ячеек в Excel?
Диапазон рабочего листа, все ячейки которого находятся между первой заполненной и последней заполненной ячейкой, называется используемым диапазоном. Другими словами использыемый диапазон — это область ячеек, используемая пользователем для хранения информации (значений, форматов и так далее).
Что такое именованный диапазон ячеек в Excel?
Именованный диапазон — это ячека, либо диапазон ячеек, которому присвоено имя. Имя — краткое, осмысленное обозначение. Имена ячеек и диапазонов могут использоваться при создании формул вместо адресов ячеек, а также при выделении нужных диапазонов. Присвоить имя диапазону можно различными способами, самый простой из которых — выделить нужную ячейку или диапазон и в адресном окошке строки формул написать имя для именованного диапазона.
По умолчанию имена диапазонов ячеек автоматически считаются абсолютными ссылками.
Для имен действует ряд ограничений:
— имя может содержать до 255 символов;
— первым символом в имени должна быть буква, знак подчеркивания (_) либо обратная косая черта (), остальные символы имени могутбыть буквами, цифрами, точками и знаками подчеркивания;
— имена не могут быть такими же, как ссылки на ячейки;
— пробелы в именах не допускаются;
— строчные и прописные буквы не различаются.
Управление существующими именованными диапазонами (создание, просмотр и изменение) можно осуществлять при помощи диспетчера имен. В Excel 2007 диспетчер находится на вкладке «Формулы», в группе кнопок «Определенные имена».
Основные действия с диапазонами
Выделение диапазонов
О том как выделять ячейки и группы ячеек уже рассказывалось в одной из наших публикаций. Также ранее рассматривалась тема о том как выделять строки в рабочих листах Excel, но строка является одним из частных видов диапазона ячеек. Рассмотрим несколько способов выделения диапазонов ячеек в общем виде.
Способ первый: для выделения небольшого диапазона ячеек, находящихся рядом, можно просто провести по ним курсор мыши в виде широкого белого креста при нажатой левой кнопке мыши. Первая ячейка диапазона при этом останется неподсвеченной и готовой к вводу информации.
Способ второй: для выделения большого диапазона ячеек необходимо щелкнуть по первой ячейке диапазона, после чего при нажатой клавише Shift, щелкнуть по последней ячейке диапазона. При этом можно использовать горячие клавиши для перехода в начало или конец строки, а также для перехода в начало или конец рабочего листа.
Способ третий: для выделения диапазона можно просто написать адрес этого диапазона в адресном окошке строки формул, а если диапазон именованный, то достаточно в адресном окошке написать его имя.
Сравнение диапазонов
Сравнение диапазонов — это одна из классических задач в Excel, которую рано или поздно приходится решать любому пользователю Excel. Задача по сравнению диапазонов может быть поставлена по разному. Когда-то нужно найти различия или совпадения в диапазонах при построчном их сравнении, а когда-то необходимо узнать есть ли что-то общее в сравниваемых диапазонах вообще. В зависимости от поставленной задачи различаются и методики её решения.
Например, для построчного сравнения часто используется логическая функция «ЕСЛИ» и какой-либо из операторов сравнения (также можно использовать и другие функции, например «СЧЕТЕСЛИ» из категории статистические для проверки вхождения элементов одного списка в другой).
Также для поиска отличий по столбцам или по строкам используется стандартное средство Excel, которое находится на вкладке «Главная», в группе кнопок «Редактирование», в меню кнопки «Найти и выделить». Если в этом меню выбрать пункт «Перейти» и далее нажать кнопку «Выделить», то в диалоговом окне «Выделение группы ячеек» можно выбрать одну из опций «Отличия по строкам» или «Отличия по столбцам».
Для поиска повторяющихся или уникальных значений в двух диапазонах можно использовать условное форматирование.
Сравнение диапазонов можно провести и при помощи надстройки для Excel, которая позволяет находить и подсвечивать заливкой различия или совпадения в двух заданных диапазонах.
Изменение (преобразование) диапазонов значений
Одним из способов преобразования диапазона значений является транспонирование. Транспонирование — это такое преобразование диапазона значений, при котором данные, расположенные построчно перемещаются в столбцы и наоборот с сохранением порядка, то есть первая строка становится первым столбцом, вторая строка — вторым столбцом и так далее.
Транспонирование можно осуществить при помощи функции «=ТРАНСП(Диапазон)», которая находится в категории «Ссылки и массивы». Есть и другой способ — копирование диапазона значений с последующей специальной вставкой, при которой ставится флажок в поле «Транспонировать».
Есть еще одна возможность изменения выбранного диапазона значений. При помощи надстройки для Excel можно значения исходного диапазона разложить по заданному количеству строк либо столбцов.
Надстройка для работы с диапазонами в Excel
Кнопки надстройки расположены на отдельной вкладке ленты Excel, каждая кнопка вызывает пользовательскую форму (диалоговое окно), при помощи которой процедурам VBA задаются начальные условия. Надстройка позволяет осуществлять различные действия с диапазонами ячеек, такие как: копирование диапазонов из определенных листов различных рабочих книг и вставка их на итоговый лист, сравнение двух диапазонов, вставка заданного диапазона в определенные листы различных рабочих книг, производить математические действия между значениями ячеек диапазона и заданным числом, изменение размеров диапазона, применение текстовых функций к текстовым значениям ячеек диапазона, копирование и вставка диапазонов ячеек со всех листов книги на итоговый лист.
Преобразование таблицы в диапазон данных
1. Щелкните в любом месте таблицы.
СОВЕТ. Появится окно Работа с таблицами с вкладкой Конструктор.
2. На вкладке Конструктор в группе Сервис выберите команду Преобразовать в диапазон.
ПРИМЕЧАНИЕ. После обратного преобразования таблицы в диапазон функции таблицы станут недоступны. Например, заголовки строк больше не будут содержать стрелки для сортировки и фильтрации, а использованные в формулах структурированные ссылки (ссылки, которые используют имена таблицы) будут преобразованы в обычные ссылки на ячейки.
Советы
· Можно также щелкнуть таблицу правой кнопкой мыши, выбрать команду Таблица, а затем командуПреобразовать в диапазон.
· Кроме того, сразу после создания таблицы можно нажать кнопку Отменить 
Диаграмма — это графически представленная зависимость одной величины от другой. С помощью диаграмм взаимосвязь между данными становится более наглядной. Диаграммы облегчают сравнение различных данных. Большинство диаграмм упорядочивают данные по горизонтальной (ось категорий) и вертикальной осям (ось значений). Отдельные элементы данных называются точками. Несколько точек образуют последовательность данных.
93.79.221.197 © studopedia.ru Не является автором материалов, которые размещены. Но предоставляет возможность бесплатного использования. Есть нарушение авторского права? Напишите нам | Обратная связь.
Отключите adBlock!
и обновите страницу (F5)
очень нужно
Skip to content
В этом руководстве показано множество различных способов преобразования текста в число в Excel: опция проверки ошибок в числах, формулы, математические операции, специальная вставка и многое другое.
Иногда значения в ваших таблицах Excel выглядят как числа, но их нельзя сложить или перемножить, они приводят к ошибкам в формулах. Общая причина этого — числа, записанные как текст. Во многих случаях Microsoft Excel достаточно умен, чтобы автоматически преобразовывать цифровые символы, импортированные из других программ, в обычные числа. Но иногда числа остаются отформатированными в виде текста, что вызывает множество проблем в ваших электронных таблицах.
Перестает правильно работать сортировка данных, поскольку числовые и текстовые значения упорядочиваются по-разному. Функции поиска, подобные ВПР, также не могут найти нужные значения (подробнее об этом читайте – Почему не работает ВПР?). Подсчет по условиям СУММЕСЛИ и СЧЁТЕСЛИ даст неверные результаты. Если они находятся среди «нормальных» чисел, то функция СУММ их проигнорирует, а вы этого даже не заметите. В результате – неверные расчеты.
- Как выглядят числа-как текст?
- Используем индикатор ошибок.
- Изменение формата ячейки может преобразовать текст в число
- Специальная вставка
- Инструмент «текст по столбцам»
- Повторный ввод
- Формулы для преобразования текста в число
- Как можно использовать математические операции
- Удаление непечатаемых символов
- Использование макроса VBA
- Как извлечь число из текста при помощи инструмента Ultimate Suite
Из этого материала вы узнаете, как преобразовать строки в «настоящие» числа.
Как определить числа, записанные как текст?
В Excel есть встроенная функция проверки ошибок, которая предупреждает вас о возможных проблемах со значениями ячеек. Это выглядит как маленький зеленый треугольник в верхнем левом углу ячейки. При выборе ячейки с таким индикатором ошибки отображается предупреждающий знак с желтым восклицательным знаком (см. Скриншот ниже). Наведите указатель мыши на этот знак, и Excel сообщит вам о потенциальной проблеме: в этой ячейке число сохранено как текст или перед ним стоит апостроф .
В некоторых случаях индикатор ошибки не отображается для чисел, записанных в виде текста. Но есть и другие визуальные индикаторы текстовых чисел:
|
Число |
Строка (текстовое значение) |
• Если выбрано несколько ячеек, в строке состояния отображается «Среднее», «Количество» и «Сумма» . |
• Если выбрано несколько ячеек, строка состояния показывает только Количество . • В поле Числовой формат отображается текстовый формат (во многих случаях, но не всегда). • В строке формул может быть виден начальный апостроф. • Зелёный треугольник в левом верхнем углу. |
На изображении ниже вы можете видеть текстовые представления чисел справа и реальные числа слева:
Есть несколько разных способов изменить текст на число Excel. Ниже мы рассмотрим их, начиная с самых быстрых и простых. Если простые методы не работают для вас, пожалуйста, не расстраивайтесь. Нет проблем, которые невозможно преодолеть. Просто нужно попробовать другие способы.
Используем индикатор ошибок.
Если в ваших клетках отображается индикатор ошибки (зеленый треугольник в верхнем левом углу), преобразование выполняется одним щелчком мыши:
- Выберите всю область, где цифры сохранены как текст.
- Нажмите предупреждающий знак и затем — Преобразовать в число.
Таким образом можно одним махом преобразовать в числа весь столбец. Просто выделите всю проблемную область, а затем жмите восклицательный знак.
Смена формата ячейки.
Все ячейки в Экселе имеют определенный формат, который указывает программе, как их обрабатывать. Например, даже если в клетке таблицы будут записаны цифры, но формат выставлен текстовый, то они будут рассматриваться как простой текст. Никакие подсчеты с ними вы провести не сможете. Для того, чтобы Excel воспринимал цифры как нужно, они должны быть записаны с общим или числовым форматом.
Итак, первый быстрый способ видоизменения заключается в следующем:
- Выберите ячейки с цифрами в текстовом формате.
- На вкладке «Главная » в группе «Число» выберите « Общий» или « Числовой» в раскрывающемся списке «Формат» .
Или же можно воспользоваться контекстным меню, вызвав его правым кликом мышки.
Последовательность действий в этом случае показана на рисунке. В любом случае, нужно применить числовой либо общий формат.
Этот способ не слишком удобен и достался нам «в наследство» от предыдущих версий Excel, когда еще не было индикатора ошибки в виде зелёного уголка.
Примечание. Этот метод не работает в некоторых случаях. Например, если вы примените текстовый формат, запишете несколько цифр, а затем измените формат на «Числовой». Тут ячейка все равно останется отформатированной как текст.
То же самое произойдёт, если перед цифрами будет стоять апостроф. Это однозначно указывает Excel, что записан именно текст и ничто другое.
Совет. Если зеленых уголков нет совсем, то проверьте — не выключены ли они в настройках вашего Excel (Файл — Параметры — Формулы — Числа, отформатированные как текст или с предшествующим апострофом).
Специальная вставка.
По сравнению с предыдущими методами этот метод требует еще нескольких дополнительных шагов, но работает почти на 100%.
Чтобы исправить числа, отформатированные как текст с помощью специальной вставки, выполните следующие действия:
- Выделите клетки таблицы с текстовым номером и установите для них формат «Общий», как описано выше.
- Скопируйте какую-нибудь пустую ячейку. Для этого либо установите в нее курсор и нажмите
Ctrl + C, либо щелкните правой кнопкой мыши и выберите «Копировать» в контекстном меню. - Выберите клетки таблицы, которые вы хотите трансформировать, щелкните правой кнопкой мыши и выберите «Специальная вставка». В качестве альтернативы, нажмите комбинацию клавиш
Ctrl + Alt + V. - В диалоговом окне «Специальная вставка» выберите «Значения» в разделе «Вставить» и затем «Сложить» в разделе «Операция».
- Нажмите ОК.
Если все сделано правильно, то ваши значения изменят выравнивание слева на правую сторону. Excel теперь воспринимает их как числа.
Инструмент «текст по столбцам».
Это еще один способ использовать встроенные возможности Excel. При использовании для других целей, например для разделения ячеек, мастер «Текст по столбцам» представляет собой многоэтапный процесс. А вот чтобы просто выполнить нашу метаморфозу, нажимаете кнопку Готово на самом первом шаге 
- Выберите позиции (можно и весь столбец), которые вы хотите конвертировать, и убедитесь, что их формат установлен на Общий.
- Перейдите на вкладку «Данные», группу «Инструменты данных» и нажмите кнопку «Текст по столбцам» .
- На шаге 1 мастера распределения выберите «С разделителями» в разделе «Формат исходных данных» и сразу чтобы завершить преобразование, нажмите «Готово» .
Это все, что нужно сделать!
Повторный ввод.
Если проблемных ячеек, о которых мы ведём здесь разговор, у вас не очень много, то, возможно, неплохим вариантом будет просто ввести их заново.
Для этого сначала установите их формат на «Обычный». Затем в каждую из них введите цифры заново.
Думаю, вы знаете, как корректировать ячейку — либо двойным кликом мышки, либо через клавишу F2.
Но это, конечно, если таких «псевдо-чисел» немного. Иначе овчинка не стоит выделки. Есть много других менее трудоемких способов.
Преобразовать текст в число с помощью формулы
До сих пор мы обсуждали встроенные возможности, которые можно применить для перевода текста в число в Excel. Во многих ситуациях это может быть сделано быстрее с помощью формулы.
В Microsoft Excel есть специальная функция — ЗНАЧЕН (VALUE в английском варианте). Она обрабатывает как текст в кавычках, так и ссылку на элемент таблицы, содержащий символы для трансформирования.
Функция ЗНАЧЕН может даже распознавать набор цифр, включающих некоторые «лишние» символы.
Например, распознает цифры, записанные с разделителем тысяч в виде пробела:
=ЗНАЧЕН(«1 000»)
Конвертируем число, введенное с символом валюты и разделителем тысяч:
=ЗНАЧЕН(«1 000 $»)
Обе эти формулы возвратят число 1000.
Точно так же она расправляется с пробелами перед цифрами.
Чтобы преобразовать столбец символьных значений в числа, введите выражение в первую позицию и перетащите маркер заполнения, чтобы скопировать его вниз по столбцу.
Функция ЗНАЧЕН также пригодится, когда вы извлекаете что-либо из символьной строки с помощью одной из текстовых функций, таких как ЛЕВСИМВ, ПРАВСИМВ и ПСТР.
Например, чтобы получить последние 3 символа из A2 и вернуть результат в виде цифр, используйте следующее:
=ЗНАЧЕН(ПРАВСИМВ(A2;3))
На приведенном ниже рисунке продемонстрирована формула трансформации:
Если вы не обернете функцию ПРАВСИМВ в ЗНАЧЕН, результат будет возвращен в виде набора символов, что делает невозможным любые вычисления с извлеченными значениями.
Этот метод подходит, когда вы точно знаете, сколько символов и откуда вы желаете получить, а затем превратить их в число.
Математические операции.
Еще один способ — выполнить простую арифметическую операцию, которая фактически не меняет исходное значение. В этом случае программа, если есть такая возможность, сама сделает нужную конвертацию.
Что это может быть? Например, сложение с нулём, умножение или деление на 1.
=A2+0
=A2*1
=A2/1
Важно, чтобы эти действия не изменили величины чисел. Выше вы видите пример таких операций: двойное умножение на минус 1, умножение на 1, сложение с 0. Наиболее элегантно и просто для ввода выглядит «двойное отрицание»: ставим два минуса перед ссылкой, то есть дважды умножаем на минус 1. Результат расчета не изменится, а записать такую формулу очень просто.
Но если исходные значения отформатированы как текст, Excel также может автоматически применить соответствующий формат и к полученным результатам. Вы сможете заметить это по выровненному влево их содержимому. Чтобы это исправить, обязательно установите общий формат для ячеек, которые используются в формуле.
Примечание. Если вы хотите, чтобы результаты были значениями, а не формулами, используйте после применения этого метода функцию специальной вставки, чтобы заменить их результатами.
Удаление непечатаемых символов.
Когда вы копируете в таблицу Excel данные из других приложений при помощи буфера обмена (то есть Копировать – Вставить), вместе с цифрами часто копируется и различный «мусор». Так в таблице могут появиться внешне не видимые непечатаемые символы. В результате ваши цифры будут восприниматься программой как символьная строка.
Эту напасть можно удалить программным путем при помощи формулы. Аналогично предыдущему примеру, в С2 можно записать примерно такое выражение:
=ЗНАЧЕН(СЖПРОБЕЛЫ(ПЕЧСИМВ(A2)))
Поясню, как это работает. Функция ПЕЧСИМВ удаляет непечатаемые знаки. СЖПРОБЕЛЫ – лишние пробелы. Функция ЗНАЧЕН, как мы уже говорили ранее, преобразует текст в число.
Макрос VBA.
Если вам часто приходится преобразовывать большие области данных из текстового формата в числовой, то есть резон для этих повторяющихся операций создать специальный макрос, который будет использоваться при необходимости. Но для того, чтобы это выполнить, прежде всего, нужно в Экселе включить макросы и панель разработчика, если это до сих пор не сделано. Нажмите правой кнопкой мыши на ленте и настройте показ этого раздела.
Нажмите сочетание клавиш Alt+F11 или откройте вкладку Разработчик (Developer) и нажмите кнопку Visual Basic. В появившемся окне редактора добавьте новый модуль через меню Insert — Module и скопируйте туда следующее небольшое выражение:
Sub Текст_в_число()
Dim rArea As Range
On Error Resume Next
ActiveWindow.RangeSelection.SpecialCells(xlCellTypeConstants).Select
If Err Then Exit Sub
With Application: .ScreenUpdating = False: .EnableEvents = False: .Calculation = xlManual: End With
For Each rArea In Selection.Areas
rArea.Replace ",", "."
rArea.FormulaLocal = rArea.FormulaLocal
Next rArea
With Application: .ScreenUpdating = True: .EnableEvents = True: .Calculation = xlAutomatic: End With
End Sub
После этого закрываем редактор, выполнив нажатие стандартной кнопки закрытия в верхнем правом углу окна.
Что делает этот макрос?
Вы можете выделить несколько областей данных для конвертации (можно использовать мышку при нажатой клавише CTRL). При этом, если в ваших числах в качестве разделителя десятичных разрядов используется запятая, то она будет автоматически заменена на точку. Ведь в Windows чаще всего именно точка отделяет целую и дробную части числа. А при экспорте данных из других программ запятая в этой роли встречается почему-то очень часто.
Чтобы использовать этот код, выделяем область на рабочем листе, которую нужно преобразовать. Жмем на значок «Макросы», который расположен на вкладке «Разработчик» в группе «Код». Или нам поможет комбинация клавиш ALT+F8.
Открывается окно имеющихся макросов. Находим «Текст_в_число», указываем на его и жмем на кнопку «Выполнить».
Извлечь число из текстовой строки с помощью Ultimate Suite
Как вы уже убедились, не существует универсальной формулы Excel для извлечения числа из текстовой строки. Если у вас возникли трудности с пониманием формул или их настройкой для ваших наборов данных, вам может понравиться этот простой способ получить число из строки в Excel.
Надстройка Ultimate Suite предоставляет множество инструментов для работы с текстовыми значениями: удалить лишние пробелы и ненужные символы, изменить регистр текста, подсчитать символы и слова, добавить один и тот же текст в начало или конец всех ячеек в диапазоне, преобразовать текст в числа, разделить его по отдельным ячейкам, заменить ошибочные символы с правильными.
Вот как вы можете быстро получить число из любой буквенно-цифровой строки:
- Перейдите на вкладку Ablebits Data > Текст и нажмите Извлечь (Extract) :
- Выделите все ячейки с нужным текстом.
- На панели инструмента установите переключатель «Извлечь числа (Extract numbers)».
- В зависимости от того, хотите ли вы, чтобы результаты были формулами или значениями, выберите переключатель «Вставить как формулу (Insert as formula)» или оставьте его неактивным (по умолчанию).
Я советую активировать эту возможность, если вы хотите, чтобы извлеченные числа обновлялись автоматически, как только в исходные строки вносятся какие-либо изменения.
Если вы хотите, чтобы результаты не зависели от исходных строк (например, если вы планируете удалить исходные данные позже), не выводите результат в виде формулы.
- Нажмите кнопку «Вставить результаты (Insert results)». Вот и всё!
Как и в предыдущем примере, результаты извлечения являются числами , что означает, что вы можете подсчитывать, суммировать, усреднять или выполнять любые другие вычисления с ними.
В этом примере мы решили вставить результаты как формулы , и надстройка сделала именно то, что было запрошено:
=ЕСЛИ(МИН(НАЙТИ({0;1;2;3;4;5;6;7;8;9},A2&»_0123456789″))>ДЛСТР(A2), «»,СУММПРОИЗВ(ПСТР(0&A2,НАИБОЛЬШИЙ(ИНДЕКС(ЕЧИСЛО(—ПСТР(A2,СТРОКА(ДВССЫЛ(«$1:$»&ДЛСТР(A2))),1))*СТРОКА(ДВССЫЛ(«$1:$»&ДЛСТР(A2))),0),СТРОКА(ДВССЫЛ(«$1:$»&ДЛСТР(A2))))+1,1)*10^СТРОКА(ДВССЫЛ(«$1:$»&ДЛСТР(A2)))/10))
Сложновато самому написать такую формулу, не правда ли?
Если отсутствует флажок «Вставить как формулу», вы увидите число в строке формул.
Любопытно попробовать? Просто скачайте пробную версию Ultimate Suite и убедитесь сами 
Если вы хотите иметь этот, а также более 60 других полезных инструментов в своем Excel, воспользуйтесь этой специальной возможностью покупки, которую предоставлена исключительно читателям нашего блога.
Вот как вы можете преобразовать текст в число Excel с помощью формул и встроенных функций. Более сложные случаи, когда в ячейке находятся одновременно и буквы, и цифры, мы рассмотрим в отдельной статье. Я благодарю вас за чтение и надеюсь не раз еще увидеть вас в нашем блоге!
Также рекомендуем:
 Как быстро посчитать количество слов в Excel — В статье объясняется, как подсчитывать слова в Excel с помощью функции ДЛСТР в сочетании с другими функциями Excel, а также приводятся формулы для подсчета общего количества или конкретных слов в…
Как быстро посчитать количество слов в Excel — В статье объясняется, как подсчитывать слова в Excel с помощью функции ДЛСТР в сочетании с другими функциями Excel, а также приводятся формулы для подсчета общего количества или конкретных слов в…  Как быстро извлечь число из текста в Excel — В этом кратком руководстве показано, как можно быстро извлекать число из различных текстовых выражений в Excel с помощью формул или специального инструмента «Извлечь». Проблема выделения числа из текста возникает достаточно…
Как быстро извлечь число из текста в Excel — В этом кратком руководстве показано, как можно быстро извлекать число из различных текстовых выражений в Excel с помощью формул или специального инструмента «Извлечь». Проблема выделения числа из текста возникает достаточно…  Как умножить число на процент и прибавить проценты — Ранее мы уже научились считать проценты в Excel. Рассмотрим несколько случаев, когда известная нам величина процента помогает рассчитать различные числовые значения. Чему равен процент от числаКак умножить число на процентКак…
Как умножить число на процент и прибавить проценты — Ранее мы уже научились считать проценты в Excel. Рассмотрим несколько случаев, когда известная нам величина процента помогает рассчитать различные числовые значения. Чему равен процент от числаКак умножить число на процентКак…  Как считать проценты в Excel — примеры формул — В этом руководстве вы познакомитесь с быстрым способом расчета процентов в Excel, найдете базовую формулу процента и еще несколько формул для расчета процентного изменения, процента от общей суммы и т.д.…
Как считать проценты в Excel — примеры формул — В этом руководстве вы познакомитесь с быстрым способом расчета процентов в Excel, найдете базовую формулу процента и еще несколько формул для расчета процентного изменения, процента от общей суммы и т.д.…  Функция ПРАВСИМВ в Excel — примеры и советы. — В последних нескольких статьях мы обсуждали различные текстовые функции. Сегодня наше внимание сосредоточено на ПРАВСИМВ (RIGHT в английской версии), которая предназначена для возврата указанного количества символов из крайней правой части…
Функция ПРАВСИМВ в Excel — примеры и советы. — В последних нескольких статьях мы обсуждали различные текстовые функции. Сегодня наше внимание сосредоточено на ПРАВСИМВ (RIGHT в английской версии), которая предназначена для возврата указанного количества символов из крайней правой части…  Функция ЛЕВСИМВ в Excel. Примеры использования и советы. — В руководстве показано, как использовать функцию ЛЕВСИМВ (LEFT) в Excel, чтобы получить подстроку из начала текстовой строки, извлечь текст перед определенным символом, заставить формулу возвращать число и многое другое. Среди…
Функция ЛЕВСИМВ в Excel. Примеры использования и советы. — В руководстве показано, как использовать функцию ЛЕВСИМВ (LEFT) в Excel, чтобы получить подстроку из начала текстовой строки, извлечь текст перед определенным символом, заставить формулу возвращать число и многое другое. Среди…  5 примеров с функцией ДЛСТР в Excel. — Вы ищете формулу Excel для подсчета символов в ячейке? Если да, то вы, безусловно, попали на нужную страницу. В этом коротком руководстве вы узнаете, как использовать функцию ДЛСТР (LEN в английской версии)…
5 примеров с функцией ДЛСТР в Excel. — Вы ищете формулу Excel для подсчета символов в ячейке? Если да, то вы, безусловно, попали на нужную страницу. В этом коротком руководстве вы узнаете, как использовать функцию ДЛСТР (LEN в английской версии)…
Таблица — это полезная функция для нас, позволяющая выполнять некоторые операции в Excel, поэтому иногда нам нужно создать таблицу на основе диапазона данных. Чтобы преобразовать диапазон в таблицу или наоборот, Excel предлагает несколько простых способов использования. Пожалуйста, узнайте больше в этой статье.
- Преобразовать диапазон в таблицу в Excel
- Преобразовать таблицу в диапазон в Excel
- Преобразуйте таблицу в обычный текст диапазона с помощью Kutools for Excel
Преобразовать диапазон в таблицу в Excel
Чтобы преобразовать диапазон данных в таблицу, сделайте следующее:
1. Выберите диапазон данных, который вы хотите преобразовать.
2. Нажмите Вставить > Настольные, В Создать таблицу диалоговое окно, отметьте В моей таблице есть заголовки если у ваших данных есть заголовки, смотрите скриншоты:
3. Затем нажмите OK, и ваш диапазон данных был преобразован в формат таблицы.
Функции: За исключением вышеуказанного способа, вы также можете отформатировать диапазон данных в виде таблицы с помощью метода ниже.
1. Выберите диапазон данных и нажмите Главная > Форматировать как таблицу, выберите понравившийся стиль стола из Форматировать как таблицу выпадающий список.
2. В выскочившем Форматировать как таблицу диалоговое окно, отметьте В моей таблице есть заголовки если у ваших данных есть заголовки, а затем нажмите OK чтобы закончить процедуру.
Один щелчок, чтобы преобразовать таблицу в обычный текст диапазона в Excel
При применении Главная > Очистить > Очистить форматы в таблицу, он удалит из таблицы цвет заливки, цвет шрифта или другие форматы. Однако выбранный диапазон по-прежнему представляет собой таблицу. Но вы хотите удалить все форматы из выбранной таблицы и преобразовать ее в нормальный диапазон с обычным текстом. В этом случае попробуйте Очистить все форматирование ячеек полезности Kutools for Excel.
Преобразовать таблицу в диапазон в Excel
Если вам нужно преобразовать таблицу обратно в нормальный диапазон данных, Excel также предоставляет простой способ справиться с этим.
1. Выберите диапазон таблицы, щелкните правой кнопкой мыши и выберите в контекстном меню «Таблица»> «Преобразовать в диапазон». Смотрите скриншот:
Функции: Вы также можете выбрать диапазон таблицы и затем щелкнуть Дизайн > Преобразовать в диапазон.
2. После этого появится окно с подсказкой, нажмите Да кнопку, и выбранная таблица будет преобразована в нормальный диапазон.
Внимание: Этот метод удалит только стиль форматирования таблицы, но сохранит цвет заливки и цвет шрифта исходной таблицы. Если вам нужно удалить все форматирование таблицы, включая цвет заливки и цвет шрифта, используйте следующий метод.
Преобразуйте таблицу в обычный текст диапазона с помощью Kutools for Excel
Kutools for Excelобеспечивает Очистить форматирование всех ячеек Утилита, позволяющая пользователям Excel одним щелчком мыши очистить стиль форматирования таблицы без потери данных таблицы в Excel.
Kutools for Excel — Включает более 300 удобных инструментов для Excel. Полнофункциональная бесплатная пробная версия 30-день, кредитная карта не требуется! Get It Now
Выберите таблицу, стиль которой вы хотите удалить, и нажмите Кутулс > Формат > Очистить форматирование всех ячеек. Смотрите скриншот:
Теперь вы увидите, что стиль форматирования таблицы полностью удален / очищен с сохранением исходных данных таблицы, как показано ниже:
Kutools for Excel — Включает более 300 удобных инструментов для Excel. Полнофункциональная бесплатная пробная версия 30-день, кредитная карта не требуется! Get It Now
Демо: преобразование таблицы в простой диапазон в Excel
Лучшие инструменты для работы в офисе
Kutools for Excel Решит большинство ваших проблем и повысит вашу производительность на 80%
- Снова использовать: Быстро вставить сложные формулы, диаграммы и все, что вы использовали раньше; Зашифровать ячейки с паролем; Создать список рассылки и отправлять электронные письма …
- Бар Супер Формулы (легко редактировать несколько строк текста и формул); Макет для чтения (легко читать и редактировать большое количество ячеек); Вставить в отфильтрованный диапазон…
- Объединить ячейки / строки / столбцы без потери данных; Разделить содержимое ячеек; Объединить повторяющиеся строки / столбцы… Предотвращение дублирования ячеек; Сравнить диапазоны…
- Выберите Дубликат или Уникальный Ряды; Выбрать пустые строки (все ячейки пустые); Супер находка и нечеткая находка во многих рабочих тетрадях; Случайный выбор …
- Точная копия Несколько ячеек без изменения ссылки на формулу; Автоматическое создание ссылок на несколько листов; Вставить пули, Флажки и многое другое …
- Извлечь текст, Добавить текст, Удалить по позиции, Удалить пробел; Создание и печать промежуточных итогов по страницам; Преобразование содержимого ячеек в комментарии…
- Суперфильтр (сохранять и применять схемы фильтров к другим листам); Расширенная сортировка по месяцам / неделям / дням, периодичности и др .; Специальный фильтр жирным, курсивом …
- Комбинируйте книги и рабочие листы; Объединить таблицы на основе ключевых столбцов; Разделить данные на несколько листов; Пакетное преобразование xls, xlsx и PDF…
- Более 300 мощных функций. Поддерживает Office/Excel 2007-2021 и 365. Поддерживает все языки. Простое развертывание на вашем предприятии или в организации. Полнофункциональная 30-дневная бесплатная пробная версия. 60-дневная гарантия возврата денег.
Вкладка Office: интерфейс с вкладками в Office и упрощение работы
- Включение редактирования и чтения с вкладками в Word, Excel, PowerPoint, Издатель, доступ, Visio и проект.
- Открывайте и создавайте несколько документов на новых вкладках одного окна, а не в новых окнах.
- Повышает вашу продуктивность на 50% и сокращает количество щелчков мышью на сотни каждый день!
Комментарии (1)
Оценок пока нет. Оцените первым!
Содержание
- Конвертация числа в текстовый вид
- Способ 1: форматирование через контекстное меню
- Способ 2: инструменты на ленте
- Способ 3: использование функции
- Конвертация текста в число
- Способ 1: преобразование с помощью значка об ошибке
- Способ 2: конвертация при помощи окна форматирования
- Способ 3: конвертация посредством инструментов на ленте
- Способ 4: применение формулы
- Способ 5: применение специальной вставки
- Способ 6: использование инструмента «Текст столбцами»
- Способ 7: применение макросов
- Вопросы и ответы
Одной из частых задач, с которыми сталкиваются пользователи программы Эксель, является преобразования числовых выражений в текстовый формат и обратно. Этот вопрос часто заставляет потратить на решение много времени, если юзер не знает четкого алгоритма действий. Давайте разберемся, как можно решить обе задачи различными способами.
Конвертация числа в текстовый вид
Все ячейки в Экселе имеют определенный формат, который задает программе, как ей рассматривать то или иное выражение. Например, даже если в них будут записаны цифры, но формат выставлен текстовый, то приложение будет рассматривать их, как простой текст, и не сможет проводить с такими данными математические вычисления. Для того, чтобы Excel воспринимал цифры именно как число, они должны быть вписаны в элемент листа с общим или числовым форматом.
Для начала рассмотрим различные варианты решения задачи конвертации чисел в текстовый вид.
Способ 1: форматирование через контекстное меню
Чаще всего пользователи выполняют форматирование числовых выражений в текстовые через контекстное меню.
- Выделяем те элементы листа, в которых нужно преобразовать данные в текст. Как видим, во вкладке «Главная» на панели инструментов в блоке «Число» в специальном поле отображается информация о том, что данные элементы имеют общий формат, а значит, цифры, вписанные в них, воспринимаются программой, как число.
- Кликаем правой кнопкой мыши по выделению и в открывшемся меню выбираем позицию «Формат ячеек…».
- В открывшемся окне форматирования переходим во вкладку «Число», если оно было открыто в другом месте. В блоке настроек «Числовые форматы» выбираем позицию «Текстовый». Для сохранения изменений жмем на кнопку «OK» в нижней части окна.
- Как видим, после данных манипуляций в специальном поле высвечивается информация о том, что ячейки были преобразованы в текстовый вид.
- Но если мы попытаемся подсчитать автосумму, то она отобразится в ячейке ниже. Это означает, что преобразование было совершено не полностью. В этом и заключается одна из фишек Excel. Программа не дает завершить преобразование данных наиболее интуитивно понятным способом.
- Чтобы завершить преобразование, нам нужно последовательно двойным щелчком левой кнопки мыши поместить курсор в каждый элемент диапазона в отдельности и нажать на клавишу Enter. Чтобы упростить задачу вместо двойного щелчка можно использовать нажатие функциональной клавиши F2.
- После выполнения данной процедуры со всеми ячейками области, данные в них будут восприниматься программой, как текстовые выражения, а, следовательно, и автосумма будет равна нулю. Кроме того, как видим, левый верхний угол ячеек будет окрашен в зеленый цвет. Это также является косвенным признаком того, что элементы, в которых находятся цифры, преобразованы в текстовый вариант отображения. Хотя этот признак не всегда является обязательным и в некоторых случаях такая пометка отсутствует.
Урок: Как изменить формат в Excel
Способ 2: инструменты на ленте
Преобразовать число в текстовый вид можно также воспользовавшись инструментами на ленте, в частности, использовав поле для показа формата, о котором шел разговор выше.
- Выделяем элементы, данные в которых нужно преобразовать в текстовый вид. Находясь во вкладке «Главная» кликаем по пиктограмме в виде треугольника справа от поля, в котором отображается формат. Оно расположено в блоке инструментов «Число».
- В открывшемся перечне вариантов форматирования выбираем пункт «Текстовый».
- Далее, как и в предыдущем способе, последовательно устанавливаем курсор в каждый элемент диапазона двойным щелчком левой кнопки мыши или нажатием клавиши F2, а затем щелкаем по клавише Enter.
Данные преобразовываются в текстовый вариант.
Способ 3: использование функции
Ещё одним вариантом преобразования числовых данных в тестовые в Экселе является применение специальной функции, которая так и называется – ТЕКСТ. Данный способ подойдёт, в первую очередь, если вы хотите перенести числа как текст в отдельный столбец. Кроме того, он позволит сэкономить время на преобразовании, если объем данных слишком большой. Ведь, согласитесь, что перещелкивать каждую ячейку в диапазоне, насчитывающем сотни или тысячи строк – это не самый лучший выход.
- Устанавливаем курсор в первый элемент диапазона, в котором будет выводиться результат преобразования. Щелкаем по значку «Вставить функцию», который размещен около строки формул.
- Запускается окно Мастера функций. В категории «Текстовые» выделяем пункт «ТЕКСТ». После этого кликаем по кнопке «OK».
- Открывается окно аргументов оператора ТЕКСТ. Данная функция имеет следующий синтаксис:
=ТЕКСТ(значение;формат)Открывшееся окно имеет два поля, которые соответствуют данным аргументам: «Значение» и «Формат».
В поле «Значение» нужно указать преобразовываемое число или ссылку на ячейку, в которой оно находится. В нашем случае это будет ссылка на первый элемент обрабатываемого числового диапазона.
В поле «Формат» нужно указать вариант отображения результата. Например, если мы введем «0», то текстовый вариант на выходе будет отображаться без десятичных знаков, даже если в исходнике они были. Если мы внесем «0,0», то результат будет отображаться с одним десятичным знаком, если «0,00», то с двумя, и т.д.
После того, как все требуемые параметры введены, щелкаем по кнопке «OK».
- Как видим, значение первого элемента заданного диапазона отобразилось в ячейке, которую мы выделили ещё в первом пункте данного руководства. Для того, чтобы перенести и другие значения, нужно скопировать формулу в смежные элементы листа. Устанавливаем курсор в нижний правый угол элемента, который содержит формулу. Курсор преобразуется в маркер заполнения, имеющий вид небольшого крестика. Зажимаем левую кнопку мыши и протаскиваем по пустым ячейкам параллельно диапазону, в котором находятся исходные данные.
- Теперь весь ряд заполнен требуемыми данными. Но и это ещё не все. По сути, все элементы нового диапазона содержат в себе формулы. Выделяем эту область и жмем на значок «Копировать», который расположен во вкладке «Главная» на ленте инструментов группе «Буфер обмена».
- Далее, если мы хотим сохранить оба диапазона (исходный и преобразованный), не снимаем выделение с области, которая содержит формулы. Кликаем по ней правой кнопкой мыши. Происходит запуск контекстного списка действий. Выбираем в нем позицию «Специальная вставка». Среди вариантов действий в открывшемся списке выбираем «Значения и форматы чисел».
Если же пользователь желает заменить данные исходного формата, то вместо указанного действия нужно выделить именно его и произвести вставку тем же способом, который указан выше.
- В любом случае, в выбранный диапазон будут вставлены данные в текстовом виде. Если же вы все-таки выбрали вставку в исходную область, то ячейки, содержащие формулы, можно очистить. Для этого выделяем их, кликаем правой кнопкой мыши и выбираем позицию «Очистить содержимое».
На этом процедуру преобразования можно считать оконченной.
Урок: Мастер функций в Excel
Конвертация текста в число
Теперь давайте разберемся, какими способами можно выполнить обратную задачу, а именно как преобразовать текст в число в Excel.
Способ 1: преобразование с помощью значка об ошибке
Проще и быстрее всего выполнить конвертацию текстового варианта с помощью специального значка, который сообщает об ошибке. Этот значок имеет вид восклицательного знака, вписанного в пиктограмму в виде ромба. Он появляется при выделении ячеек, которые имеют пометку в левом верхнем углу зеленым цветом, обсуждаемую нами ранее. Эта пометка ещё не свидетельствует о том, что данные находящиеся в ячейке обязательно ошибочные. Но цифры, расположенные в ячейке имеющей текстовый вид, вызывают подозрения у программы в том, что данные могут быть внесены некорректно. Поэтому на всякий случай она их помечает, чтобы пользователь обратил внимание. Но, к сожалению, такие пометки Эксель выдает не всегда даже тогда, когда цифры представлены в текстовом виде, поэтому ниже описанный способ подходит не для всех случаев.
- Выделяем ячейку, в которой содержится зеленый индикатор о возможной ошибке. Кликаем по появившейся пиктограмме.
- Открывается список действий. Выбираем в нем значение «Преобразовать в число».
- В выделенном элементе данные тут же будут преобразованы в числовой вид.
Если подобных текстовых значений, которые следует преобразовать, не одно, а множество, то в этом случае можно ускорить процедуру преобразования.
- Выделяем весь диапазон, в котором находятся текстовые данные. Как видим, пиктограмма появилась одна для всей области, а не для каждой ячейки в отдельности. Щелкаем по ней.
- Открывается уже знакомый нам список. Как и в прошлый раз, выбираем позицию «Преобразовать в число».
Все данные массива будут преобразованы в указанный вид.
Способ 2: конвертация при помощи окна форматирования
Как и для преобразования данных из числового вида в текст, в Экселе существует возможность обратного конвертирования через окно форматирования.
- Выделяем диапазон, содержащий цифры в текстовом варианте. Кликаем правой кнопкой мыши. В контекстном меню выбираем позицию «Формат ячеек…».
- Выполняется запуск окна форматирования. Как и в предыдущий раз, переходим во вкладку «Число». В группе «Числовые форматы» нам нужно выбрать значения, которые позволят преобразовать текст в число. К ним относится пункты «Общий» и «Числовой». Какой бы из них вы не выбрали, программа будет расценивать цифры, введенные в ячейку, как числа. Производим выбор и жмем на кнопку. Если вы выбрали значение «Числовой», то в правой части окна появится возможность отрегулировать представление числа: выставить количество десятичных знаков после запятой, установить разделителями между разрядами. После того, как настройка выполнена, жмем на кнопку «OK».
- Теперь, как и в случае преобразования числа в текст, нам нужно прощелкать все ячейки, установив в каждую из них курсор и нажав после этого клавишу Enter.
После выполнения этих действий все значения выбранного диапазона преобразуются в нужный нам вид.
Способ 3: конвертация посредством инструментов на ленте
Перевести текстовые данные в числовые можно, воспользовавшись специальным полем на ленте инструментов.
- Выделяем диапазон, который должен подвергнуться трансформации. Переходим во вкладку «Главная» на ленте. Кликаем по полю с выбором формата в группе «Число». Выбираем пункт «Числовой» или «Общий».
- Далее прощелкиваем уже не раз описанным нами способом каждую ячейку преобразуемой области с применением клавиш F2 и Enter.
Значения в диапазоне будут преобразованы из текстовых в числовые.
Способ 4: применение формулы
Также для преобразования текстовых значений в числовые можно использовать специальные формулы. Рассмотрим, как это сделать на практике.
- В пустой ячейке, расположенной параллельно первому элементу диапазона, который следует преобразовать, ставим знак «равно» (=) и двойной символ «минус» (—). Далее указываем адрес первого элемента трансформируемого диапазона. Таким образом, происходит двойное умножение на значение «-1». Как известно, умножение «минус» на «минус» дает «плюс». То есть, в целевой ячейке мы получаем то же значение, которое было изначально, но уже в числовом виде. Даная процедура называется двойным бинарным отрицанием.
- Жмем на клавишу Enter, после чего получаем готовое преобразованное значение. Для того, чтобы применить данную формулу для всех других ячеек диапазона, используем маркер заполнения, который ранее был применен нами для функции ТЕКСТ.
- Теперь мы имеем диапазон, который заполнен значениями с формулами. Выделяем его и жмем на кнопку «Копировать» во вкладке «Главная» или применяем сочетание клавиш Ctrl+C.
- Выделяем исходную область и производим щелчок по ней правой кнопкой мыши. В активировавшемся контекстном списке переходим по пунктам «Специальная вставка» и «Значения и форматы чисел».
- Все данные вставлены в нужном нам виде. Теперь можно удалить транзитный диапазон, в котором находится формула двойного бинарного отрицания. Для этого выделяем данную область, кликом правой кнопки мыши вызываем контекстное меню и выбираем в нем позицию «Очистить содержимое».
Кстати, для преобразования значений данным методом совсем не обязательно использовать исключительно двойное умножение на «-1». Можно применять любое другое арифметическое действие, которое не ведет к изменению значений (сложение или вычитание нуля, выполнение возведения в первую степень и т.д.)
Урок: Как сделать автозаполнение в Excel
Способ 5: применение специальной вставки
Следующий способ по принципу действия очень похож на предыдущий с той лишь разницей, что для его использования не нужно создавать дополнительный столбец.
- В любую пустую ячейку на листе вписываем цифру «1». Затем выделяем её и жмем на знакомый значок «Копировать» на ленте.
- Выделяем область на листе, которую следует преобразовать. Кликаем по ней правой кнопкой мыши. В открывшемся меню дважды переходим по пункту «Специальная вставка».
- В окне специальной вставки выставляем переключатель в блоке «Операция» в позицию «Умножить». Вслед за этим жмем на кнопку «OK».
- После этого действия все значения выделенной области будут преобразованы в числовые. Теперь при желании можно удалить цифру «1», которую мы использовали в целях конвертации.
Способ 6: использование инструмента «Текст столбцами»
Ещё одним вариантом, при котором можно преобразовать текст в числовой вид, является применение инструмента «Текст столбцами». Его есть смысл использовать тогда, когда вместо запятой в качестве разделителя десятичных знаков используется точка, а в качестве разделителя разрядов вместо пробела – апостроф. Этот вариант воспринимается в англоязычном Экселе, как числовой, но в русскоязычной версии этой программы все значения, которые содержат указанные выше знаки, воспринимаются как текст. Конечно, можно перебить данные вручную, но если их много, это займет значительное количество времени, тем более что существует возможность гораздо более быстрого решения проблемы.
- Выделяем фрагмент листа, содержимое которого нужно преобразовать. Переходим во вкладку «Данные». На ленте инструментов в блоке «Работа с данными» кликаем по значку «Текст по столбцам».
- Запускается Мастер текстов. В первом окне обратите внимание, чтобы переключатель формата данных стоял в позиции «С разделителями». По умолчанию он должен находиться в этой позиции, но проверить состояние будет не лишним. Затем кликаем по кнопке «Далее».
- Во втором окне также оставляем все без изменений и жмем на кнопку «Далее».
- А вот после открытия третьего окна Мастера текстов нужно нажать на кнопку «Подробнее».
- Открывается окно дополнительной настройки импорта текста. В поле «Разделитель целой и дробной части» устанавливаем точку, а в поле «Разделитель разрядов» — апостроф. Затем делаем один щелчок по кнопке «OK».
- Возвращаемся в третье окно Мастера текстов и жмем на кнопку «Готово».
- Как видим, после выполнения данных действий числа приняли привычный для русскоязычной версии формат, а это значит, что они одновременно были преобразованы из текстовых данных в числовые.
Способ 7: применение макросов
Если вам часто приходится преобразовывать большие области данных из текстового формата в числовой, то имеется смысл в этих целях записать специальный макрос, который будет использоваться при необходимости. Но для того, чтобы это выполнить, прежде всего, нужно в своей версии Экселя включить макросы и панель разработчика, если это до сих пор не сделано.
- Переходим во вкладку «Разработчик». Жмем на значок на ленте «Visual Basic», который размещен в группе «Код».
- Запускается стандартный редактор макросов. Вбиваем или копируем в него следующее выражение:
Sub Текст_в_число()
Selection.NumberFormat = "General"
Selection.Value = Selection.Value
End Sub
После этого закрываем редактор, выполнив нажатие стандартной кнопки закрытия в верхнем правом углу окна.
- Выделяем фрагмент на листе, который нужно преобразовать. Жмем на значок «Макросы», который расположен на вкладке «Разработчик» в группе «Код».
- Открывается окно записанных в вашей версии программы макросов. Находим макрос с наименованием «Текст_в_число», выделяем его и жмем на кнопку «Выполнить».
- Как видим, тут же происходит преобразование текстового выражения в числовой формат.
Урок: Как создать макрос в Экселе
Как видим, существует довольно много вариантов преобразования в Excel цифр, которые записаны в числовом варианте, в текстовый формат и в обратном направлении. Выбор определенного способа зависит от многих факторов. Прежде всего, это поставленная задача. Ведь, например, быстро преобразовать текстовое выражение с иностранными разделителями в числовое можно только использовав инструмент «Текст столбцами». Второй фактор, который влияет на выбор варианта – это объемы и частота выполняемых преобразований. Например, если вы часто используете подобные преобразования, имеет смысл произвести запись макроса. И третий фактор – индивидуальное удобство пользователя.