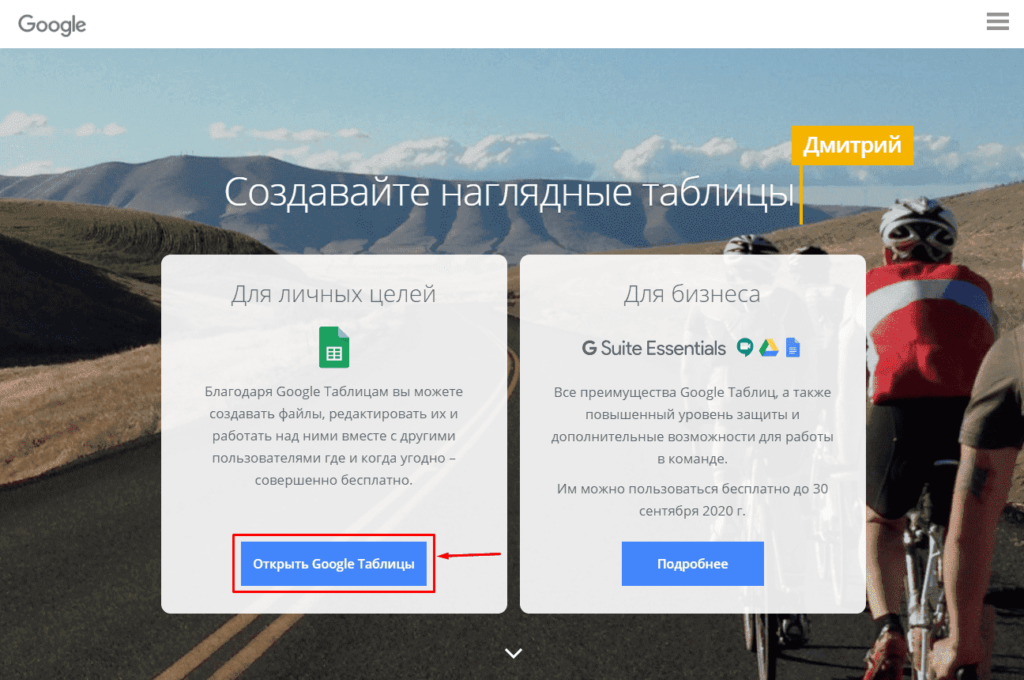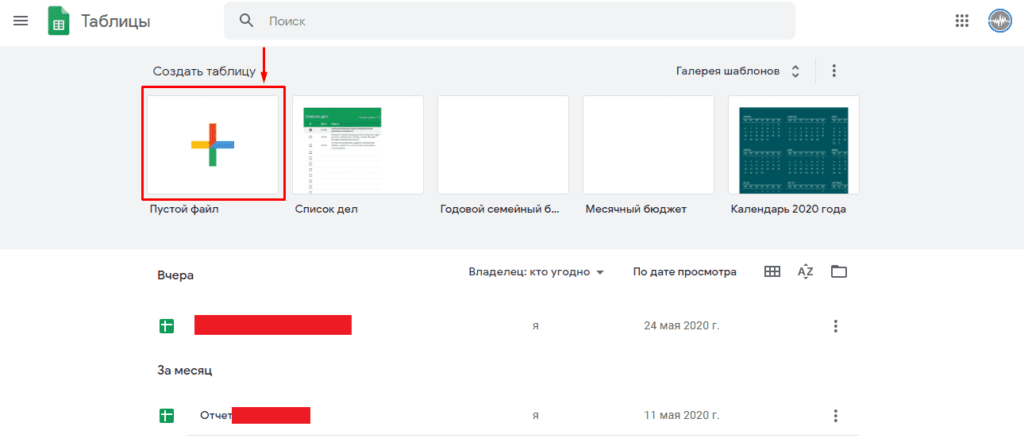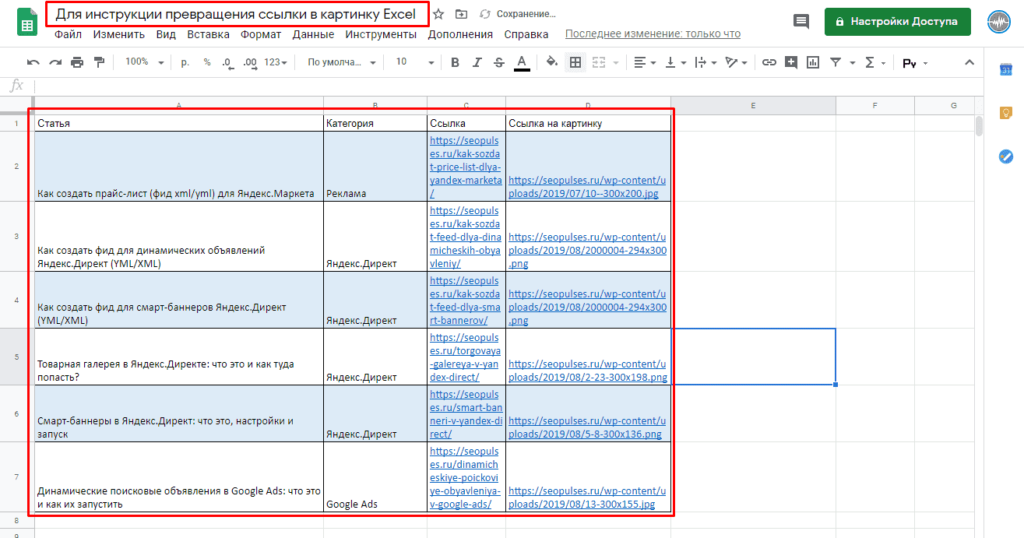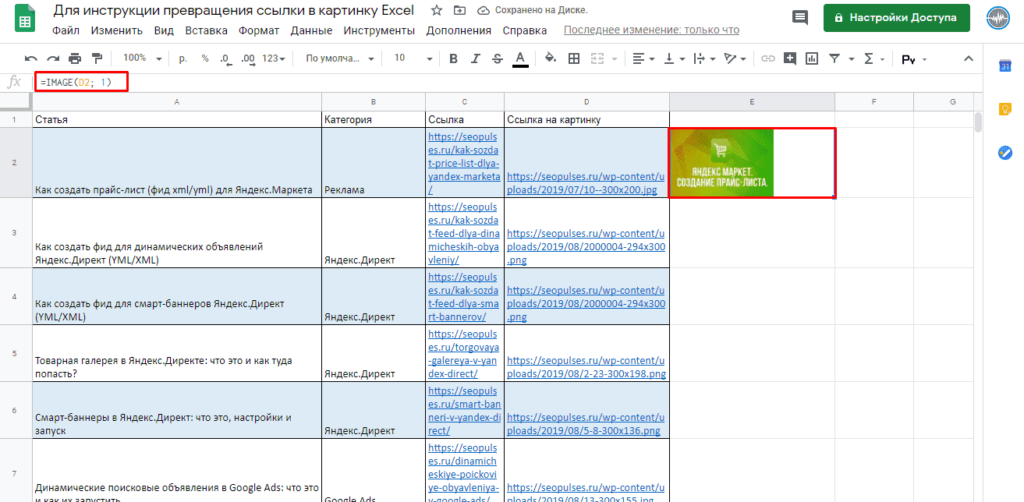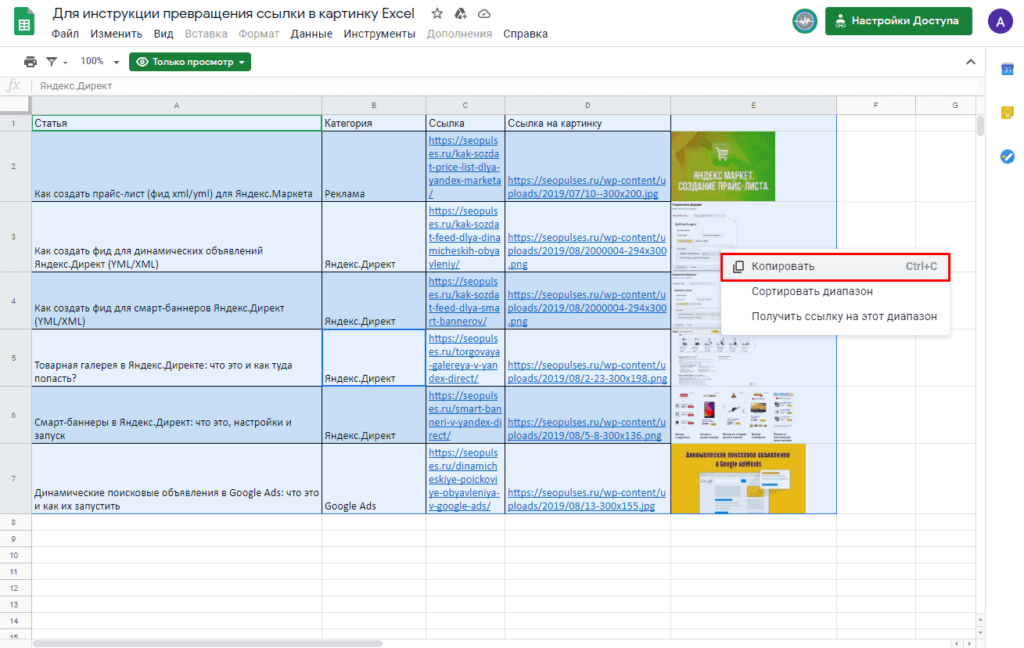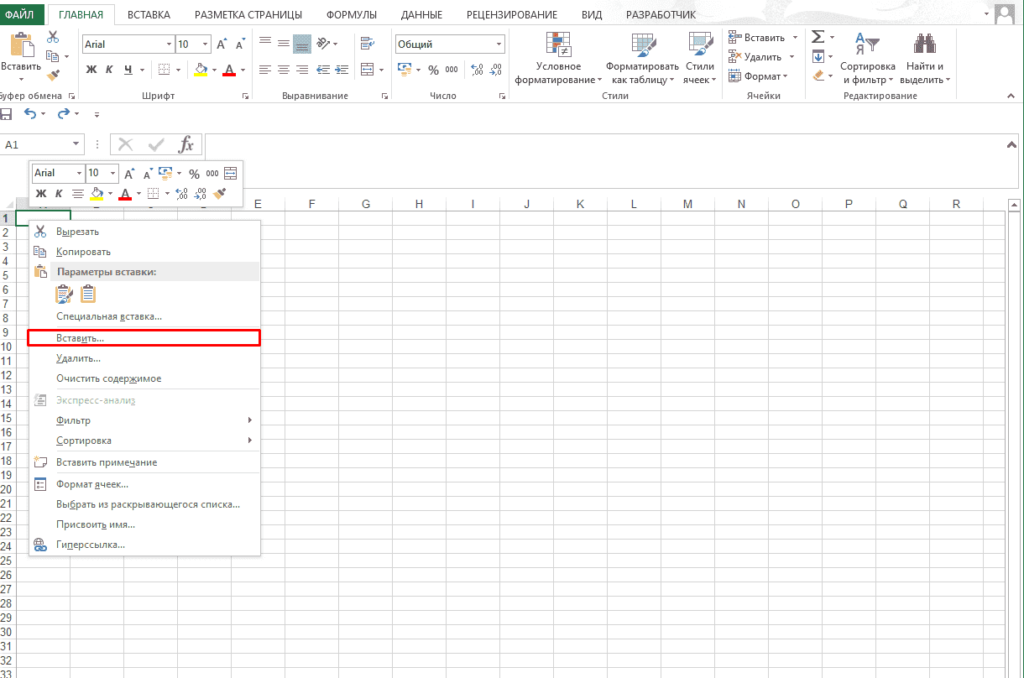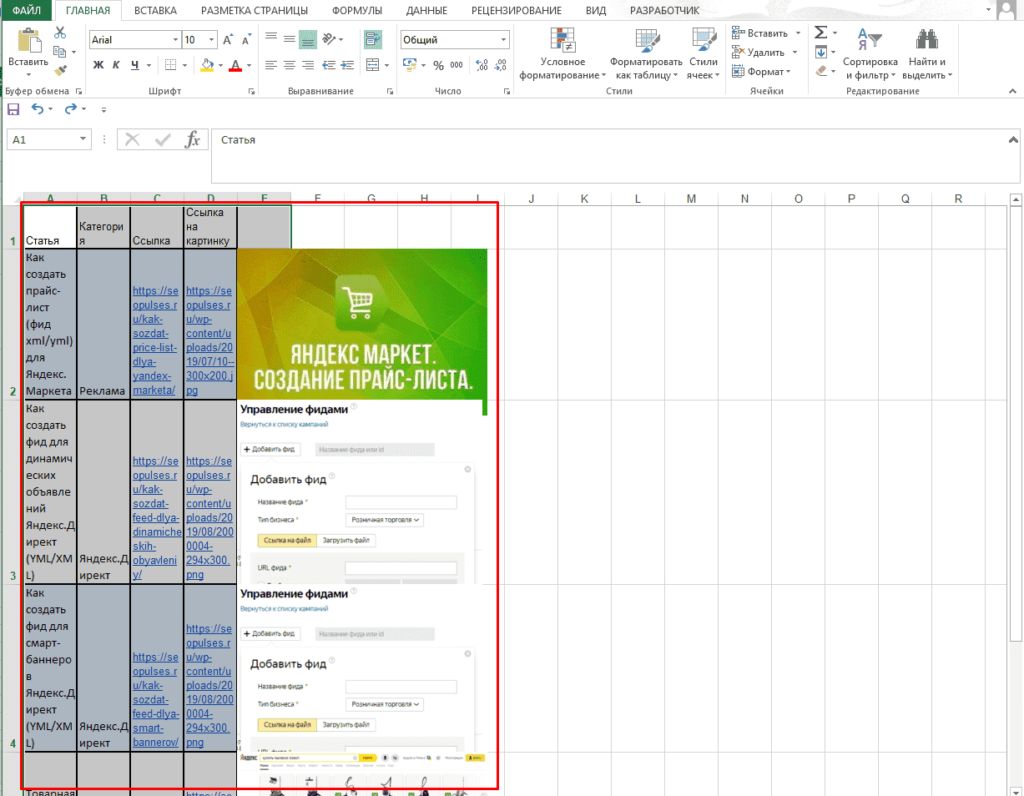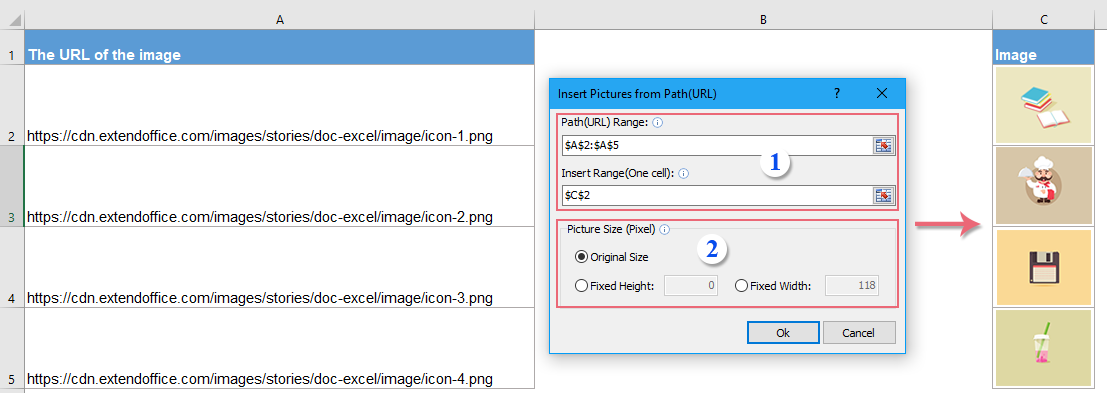Преобразование ссылок на изображения в картинки в файле Excel является простой задачей, которую можно решить без использования платных модулей и настроек, а лишь выполнив простую инструкцию ниже.
- Скачивание;
- Возврат к таблице Microsoft.
Видеоинструкция
Преобразование ссылок на изображения в картинки в таблице Excel
Среди базовых возможностей MS Excel нет такой функции, однако, можно легко скопировать всю таблицу в Google таблицу, после чего выполнить данную работу. Для этого создаем Google аккаунт и переходим на сайт:
https://www.google.ru/sheets/about/
Создаем новый документ.
Даем название файлу и копируем туда таблицу из обычного Экселя.
Далее используем формулу:
=IMAGE([ссылка]; [тип], [высота], [ширина])
Где
- [ссылка] — ссылка, которая может быть просто прописана или же взята из ячейки;
- [высота] – ширина изображения в пикселях (не обязательное);
- [ширина] – высота изображения в пикселях (не обязательное);
- [тип] – модификация, может принимать, значения от 1 до 4.
В случае с модификацией каждое число будет обозначать:
- Изображение будет растягивать до размеров ячейки с сохранением пропорций сторон;
- Растягивание будет происходить без сохранения пропорций сторон;
- Загрузка картинки с оригинальным размером;
- Требуется самостоятельно указать размер при помощи [высота] и [ширина]
Пример можно посмотреть здесь:
https://docs.google.com/spreadsheets/d/1yIW7LOghVldP3TcMLyD_HY_bnhCPDIfeLHftZA-AIZA/edit#gid=0
Далее можно переходить к превращению файла обратно в стандартную версию.
Преобразование ссылок на изображения в картинки в таблице обратно в МС Эксель
Выполнить эту задачу можно скопировав, выделив нужный диапазон и кликнув правой клавишей мыши (сочетание клавиш CTRL+C).
После вставляем данные в стандартную таблицу.
Все готово.
В дальнейшем можно скачать данные изображения при помощи инструкции.
Пример можно скачать ниже.
Уже несколько лет в Google Sheets существует функция IMAGE, позволяющая вставлять в ячейки листа картинки по ссылке из интернета. Что, впрочем, вполне естественно, поскольку Google-таблицы изначально заточены под работу онлайн — им сам бог велел такую возможность использовать.
У Excel же ничего подобного долго не было. И вот, наконец, осенью 2022 года Microsoft начала среди добровольцев-тестировщиков из программы Office Insider обкатку своего аналога — новой функции ИЗОБРАЖЕНИЕ (IMAGE), также позволяющей вставлять по веб-ссылке картинки из интернета прямо в ячейки листа Microsoft Excel. В начале 2023 года эту функцию уже стали потихонечку разливать с обновлениями подписчикам Office 365 и недавно она, наконец, добралась и до меня. А значит я могу вам о ней рассказать на нескольких практических примерах.
Если же последней версии Office у вас пока (или уже) не предвидится, то не расстраивайтесь — в конце этой статьи я покажу как при помощи короткого макроса можно сделать упрощённый аналог этой функции уже сегодня.
Синтаксис функции ИЗОБРАЖЕНИЕ (IMAGE)
Тут всё предельно просто:
=ИЗОБРАЖЕНИЕ(источник; [замещающий_текст]; [изменение_размера]; [высота]; [ширина])
Первым и единственным обязательным аргументом новой функции должна быть текстовая ссылка на файл изображения из интернета. Причем это должна быть именно веб, а не локальная ссылка на файл на жестком или сетевом диске. Если доступа в интернет сейчас нет, то вместо картинки будет ошибка #СОЕДИНЕНИЕ! (если нет интернета) или #ЗАБЛОКИР! (если ваши настройки безопасности не дают загрузить картинку). Если вы хотите подстраховаться на такой случай, то вторым аргументом как раз можно ввести замещающий текст, который будет отображен вместо отсутствующей картинки.
Третий аргумент отвечает за размеры и пропорции изображения и может принимать значения:
- 0 — вписать изображение в ячейку с сохранением пропорций
- 1 — заполнить всю площадь ячейки не сохраняя пропорции картинки
- 2 — сохранить исходный размер изображения (тут оно запросто может вылезти за пределы ячейки)
- 3 — задать высоту и ширину изображения принудительно (тогда их надо обязательно прописать в четвертом и пятом аргументе функции)
Большим преимуществом новой функции является то, что картинка будет не просто вставлена на лист, а именно вписана в конкретную ячейку, т.е. будет вместе с ней двигаться, сжиматься и растягиваться. Это принципиально отличается от классической вставки картинок командой Вставка — Рисунки (Insert — Pictures), когда изображение и лист находились, по сути, в разных слоях и вы могли запросто случайно сдвинуть или даже удалить картинку после вставки. Здесь же всё чётко.
Также если щёлкнуть по вставленному функцией изображению правой кнопкой мыши и выбрать команду Показать сведения об изображении (Show image properties), то во всплывающем окне можно будет увидеть картинку в оригинальном разрешении.
Теперь давайте рассмотрим несколько вкусных примеров использования новой функции ИЗОБРАЖЕНИЕ на практике.
Пример 1. Создание штрих-кодов и QR-кодов
Этикетки для маркировки товаров, ценники, бланки, наклейки — всё это требует формирования штрих-кодов различного типа. Теперь для этого можно не использовать специальные программы, а реализовать всё в Excel.
Идём на сайт австрийской компании TEC-IT, где можно легко создать штрих-код любого стандарта с заданным содержимым:

Ссылка, по которой формируется изображение штрих-кода висит на кнопке Download и выглядит так:
_ttps://barcode.tec-it.com/en/Тип_штрихкода?data=Наше_содержимое_кода
Например, для распространенного типа Code-128, который кодирует строку «ABC-abc-1234» ссылка будет выглядеть как:
_ttps://barcode.tec-it.com/en/Code128?data=ABC-abc-1234
Так что просто подклеиваем справа от последнего знака «равно» наши артикулы, заворачиваем всё в функцию ИЗОБРАЖЕНИЕ и получаем автоматизированное создание штрих-кодов для любого количества товаров:

Красота.
Если нужен не линейный, а квадратный QR-код, то можно использовать другой бесплатный сайт — QR Code Generator:

Здесь ссылка для формирования QR-кода выглядит следующим образом:
ttps://api.qrserver.com/v1/create-qr-code/?data=Наши_данные&size=100×100
Опять же, подставляем туда адреса ячеек с исходными данными и получаем возможность массово клепать QR-коды в любом количестве:

Пример 2. Логотипы компаний
Ещё одна любопытная возможность — это автоматизированная загрузка логотипов известных компаний с помощью веб-сервиса https://logo.clearbit.com. Идея та же — подклеиваем адрес сайта нужной нам компании в конец ссылки — и получаем от сервиса изображение логотипа заданной компании, которое выводит на лист наша функция ИЗОБРАЖЕНИЕ:

Можно использовать в дашбордах по анализу рынка, для визуализации инвестиционного портфеля, в прайс-листах и т.д. — у кого на сколько фантазии хватит.
Пример 3. Нестандартные диаграммы
На сайте QuickChart.io можно в режиме онлайн-конструктора создавать разнообразные диаграммы по вашим данным и использовать их затем в ваших проектах. Нюанс в том, что помимо стандартных диаграмм (которые Excel и сам неплохо умеет строить), здесь есть несколько весьма симпатичных нестандартных, например, спидометры и прогресс-бары, диаграммы Санкей для визуализации связей и т.д.
Для получения, например, круговой диаграммы-шкалы прогресса, нам потребуется сформировать вот такую веб-ссылку:
ttps://quickchart.io/chart?c={type:’radialGauge’,data:{datasets:[{data:[Значение_параметра],backgroundColor:’green’}]}}
И визуализировать её затем с помощью нашей новой функции ИЗОБРАЖЕНИЕ (IMAGE):

Или можно, например, сформировать и вывести изображение вот такого нарядного спидометра со стрелкой:

Здесь ссылка чуть похитрее, т.к. в неё уже зашиты размеры трёх диапазонов шкалы и их цвета, а также положение стрелки:
ttps://quickchart.io/chart?c={ type: ‘gauge’, data: { datasets: [ { data: [10, 40, 60], value: Позиция_стрелки, backgroundColor: [‘green’, ‘gold’, ‘lightcoral’] } ] } }
Названия цветов для заливки сегментов диаграммы можно взять из справочника.
Пример 4. Скриншоты сайтов
Если вы работаете с интернет-ресурсами или в области SEO-SMM, то вам пригодится возможность быстро формировать скриншоты заданных веб-страниц и вставлять их на лист Excel в виде изображений. Это можно сделать с помощью веб-сервиса https://mini.s-shot.ru, добавив к его адресу ссылку на интересующую страницу.
Подставляем её в нашу функцию ИЗОБРАЖЕНИЕ и получаем:

При большом количестве ссылок и скриншотов вся эта история может первый раз ощутимо подтормаживать — не пугайтесь.
Пример 5. Географические карты
Опять же, вставлять на лист интерактивные географические карты Excel уже давно умеет (через Вставка — Карты Bing, например), но можно это сделать и с помощью новой функции ИЗОБРАЖЕНИЕ, если найти веб-сервис, который по заданным координатам или названию населенного пункта будет формировать для нас скриншот карты в нужном месте. Обычно такие сервисы платные и используют API — специальный механизм запросов для общения с ними.
Например, на одном из таких сайтов Geoapify.com ссылка для получения нужного фрагмента карты случае формируется из:
- долготы (longtitude)
- широты (latitude)
- коэффициента масштаба (zoom)
- ключа API — длинного буквенно-цифрового кода, который вы получаете в личном кабинете в качестве вашего личного идентификатора:

Обратите внимание, что в качестве разделителя между целой и дробной частью должна быть использована точка, поэтому дополнительно придётся использовать функцию ПОДСТАВИТЬ (SUBSTITUTE), чтобы её подменить.
Аналог функции IMAGE на VBA
Если приведенные выше примеры вас заинтриговали, но последней версии Excel у вас пока нет, то можно относительно легко склепать на коленке упрощенный аналог этой функции на Visual Basic. Только вставлять картинки он будет не по ссылке из интернета, а по пути к файлу с жесткого диска вашего ПК (что в некоторых случаях может быть даже предпочтительнее — интернет у нас не везде бывает).
Откройте редактор макросов сочетанием клавиш Alt+F11 или кнопкой Visual Basic на вкладке Разработчик (Developer). Вставьте новый пустой модуль командой меню Insert — Module и скопируйте туда текст следующего макроса:
Sub InsertPictures()
Dim pic As Shape
Dim cell as Range, imageCell as Range
'проходим по выделенным непустым ячейкам
For Each cell In Selection
If Not IsEmpty(cell) Then
Set imageCell = cell.Offset(0, 1) 'определяем ячейку справа для вставки картинки
'вставляем картинку
Set pic = ActiveSheet.Shapes.AddPicture(cell.Value, False, True, imageCell.Left, imageCell.Top, -1, -1)
pic.LockAspectRatio = True 'фиксируем соотношение сторон
pic.Height = imageCell.Height 'подгоняем по высоте под ячейку
End If
Next cell
End Sub
Теперь останется ввести в ячейки листа пути к файлам картинок, а затем выделить эти ячейки и запустить наш макрос командой Разработчик — Макросы (Developer — Macros) или сочетанием клавиш Alt+F8. Макрос пробежит по всем выделенным ячейкам и вставит в каждую картинку из указанного файла, вписав её в по размерам в каждую ячейку.

Картинки, правда, будут не внутри ячеек, как в случае с функцией IMAGE, а — как обычно — в отдельном слое, так что изменение высоты строк не приведёт к автоматической подгонке размеров изображений.
Если нужно будет подгонять размер картинок не по высоте, а по ширине ячеек, то замените в коде свойство Height на Width.
Ссылки по теме
- Выпадающий список с показом изображений
- Картинка в примечании к ячейке
- Создание печатной подложки в Excel
Если у вас есть список URL-адресов изображений в столбце A, и теперь вы хотите загрузить соответствующие изображения из URL-адресов и отобразить их в соседнем столбце B, как показано на скриншоте слева. Как в Excel быстро и легко извлечь реальные изображения из URL-адресов изображений?
Преобразование URL-адресов изображений в реальные изображения с помощью кода VBA
Преобразуйте URL-адреса изображений в фактические изображения с помощью Kutools for Excel
Преобразование URL-адресов изображений в реальные изображения с помощью кода VBA
Следующий код VBA может помочь вам быстро извлечь фактические изображения из URL-адресов изображений, пожалуйста, сделайте следующее:
1. Удерживайте ALT + F11 клавиши, чтобы открыть окно Microsoft Visual Basic для приложений.
2. Нажмите Вставить > Модулии вставьте следующий код в окно модуля.
Код VBA: преобразование URL-адресов изображений в реальные изображения:
Sub URLPictureInsert()
Dim Pshp As Shape
Dim xRg As Range
Dim xCol As Long
On Error Resume Next
Application.ScreenUpdating = False
Set Rng = ActiveSheet.Range("A2:A5")
For Each cell In Rng
filenam = cell
ActiveSheet.Pictures.Insert(filenam).Select
Set Pshp = Selection.ShapeRange.Item(1)
If Pshp Is Nothing Then GoTo lab
xCol = cell.Column + 1
Set xRg = Cells(cell.Row, xCol)
With Pshp
.LockAspectRatio = msoFalse
If .Width > xRg.Width Then .Width = xRg.Width * 2 / 3
If .Height > xRg.Height Then .Height = xRg.Height * 2 / 3
.Top = xRg.Top + (xRg.Height - .Height) / 2
.Left = xRg.Left + (xRg.Width - .Width) / 2
End With
lab:
Set Pshp = Nothing
Range("A2").Select
Next
Application.ScreenUpdating = True
End SubНоты:
- 1. В приведенном выше коде A2: A5 — это диапазон ячеек, содержащий URL-адреса, из которых вы хотите извлечь изображения, вы должны изменить ссылки на ячейки в соответствии с вашими потребностями.
- 2. С помощью этого кода вы не можете указать размер извлекаемых изображений по своему усмотрению.
- 3. Приведенный выше код может извлекать только актуальные изображения в ячейки помимо столбца URL-адреса, вы не можете указать ячейку для вывода изображений.
- 4. Вы должны иметь некоторые базовые знания кода. Если какой-либо символ пропущен или неверен, код не будет выполнен успешно.
3, Затем нажмите F5 ключ для запуска этого кода, и все соответствующие изображения были извлечены из URL-адресов изображений в соседний столбец сразу, а изображения будут помещены в центр ваших конкретных ячеек, см. снимок экрана:
Преобразуйте URL-адреса изображений в фактические изображения с помощью Kutools for Excel
Если вы не знакомы с кодом VBA или хотите устранить ограничение приведенного выше кода, Kutools for Excel‘s Путь к форме вставки изображений (URL) Функция может помочь вам быстро вставить соответствующие изображения на основе URL-адресов или определенного пути на вашем компьютере, как показано ниже. Нажмите, чтобы скачать Kutools for Excel!
Внимание:Чтобы применить это Путь к форме вставки изображений (URL), во-первых, вы должны скачать Kutools for Excel, а затем быстро и легко примените эту функцию.
После установки Kutools for Excel, пожалуйста, сделайте так:
1. Нажмите Кутулс > Вставить > Путь к форме вставки изображений (URL), в появившемся диалоговом окне установите следующие операции, см. снимки экрана:
2, Затем нажмите Ok кнопку, и изображения будут извлечены из URL-адресов, см. снимок экрана:
Нажмите, чтобы загрузить и бесплатную пробную версию Kutools for Excel от Yhao сейчас!
Лучшие инструменты для работы в офисе
Kutools for Excel Решит большинство ваших проблем и повысит вашу производительность на 80%
- Снова использовать: Быстро вставить сложные формулы, диаграммы и все, что вы использовали раньше; Зашифровать ячейки с паролем; Создать список рассылки и отправлять электронные письма …
- Бар Супер Формулы (легко редактировать несколько строк текста и формул); Макет для чтения (легко читать и редактировать большое количество ячеек); Вставить в отфильтрованный диапазон…
- Объединить ячейки / строки / столбцы без потери данных; Разделить содержимое ячеек; Объединить повторяющиеся строки / столбцы… Предотвращение дублирования ячеек; Сравнить диапазоны…
- Выберите Дубликат или Уникальный Ряды; Выбрать пустые строки (все ячейки пустые); Супер находка и нечеткая находка во многих рабочих тетрадях; Случайный выбор …
- Точная копия Несколько ячеек без изменения ссылки на формулу; Автоматическое создание ссылок на несколько листов; Вставить пули, Флажки и многое другое …
- Извлечь текст, Добавить текст, Удалить по позиции, Удалить пробел; Создание и печать промежуточных итогов по страницам; Преобразование содержимого ячеек в комментарии…
- Суперфильтр (сохранять и применять схемы фильтров к другим листам); Расширенная сортировка по месяцам / неделям / дням, периодичности и др .; Специальный фильтр жирным, курсивом …
- Комбинируйте книги и рабочие листы; Объединить таблицы на основе ключевых столбцов; Разделить данные на несколько листов; Пакетное преобразование xls, xlsx и PDF…
- Более 300 мощных функций. Поддерживает Office/Excel 2007-2021 и 365. Поддерживает все языки. Простое развертывание на вашем предприятии или в организации. Полнофункциональная 30-дневная бесплатная пробная версия. 60-дневная гарантия возврата денег.
Вкладка Office: интерфейс с вкладками в Office и упрощение работы
- Включение редактирования и чтения с вкладками в Word, Excel, PowerPoint, Издатель, доступ, Visio и проект.
- Открывайте и создавайте несколько документов на новых вкладках одного окна, а не в новых окнах.
- Повышает вашу продуктивность на 50% и сокращает количество щелчков мышью на сотни каждый день!
Комментарии (61)
Оценок пока нет. Оцените первым!
HI All
bellow code I’m using but not getting the actual result from goto lab line move in end
Sub URLPictureInsert()
‘Updateby Extendoffice 20161116
‘Update by Haytham 20180104
Dim Pshp As Shape
Dim xRg As Range
Dim xCol As Long
On Error Resume Next
Application.ScreenUpdating = False
Set Rng = ActiveSheet.Range(«d2:d140»)
For Each cell In Rng
filenam = cell
ActiveSheet.Pictures.Insert(filenam).Select
Set Pshp = Selection.ShapeRange.Item(1)
If Pshp Is Nothing Then GoTo lab
xCol = cell.Column + 1
Set xRg = Cells(cell.Row, xCol)
With Pshp
.LockAspectRatio = msoFalse
.Width = 60
.Height = 30
.Top = xRg.Top + (xRg.Height — .Height) / 2
.Left = xRg.Left + (xRg.Width — .Width) / 2
End With
lab:
Set Pshp = Nothing
Range(«d2»).Select
Next
Application.ScreenUpdating = True
End Sub
На чтение 3 мин. Просмотров 155 Опубликовано 23.05.2021

Если у вас есть список URL-адресов изображений в столбце A, и теперь вы хотите загрузить соответствующие изображения из URL-адресов и отобразить их в соседнем столбце B, как показано слева показан снимок экрана. Как в Excel можно быстро и легко извлечь фактические изображения из URL-адресов изображений?
Преобразовать URL-адреса изображений в реальные изображения с помощью кода VBA
Преобразование URL-адресов изображений в реальные изображения с помощью Kutools for Excel
Преобразование URL-адресов изображений в реальные изображения с помощью кода VBA
Следующий код VBA может помочь вам быстро извлечь фактические изображения. из URL-адресов изображений, выполните следующие действия:
1 . Удерживайте нажатыми клавиши ALT + F11 , чтобы открыть окно Microsoft Visual Basic для приложений.
2 . Нажмите Вставить > Module и вставьте следующий код в окно модуля.
Код VBA: Преобразуйте URL-адреса изображений в реальные изображения:
Примечания:
- 1. В приведенном выше коде – это диапазон ячеек, содержащий URL-адреса, по которым вы хотите извлекать изображения, вы должны изменить ссылки на ячейки на ваша потребность.
- 2. С помощью этого кода вы не можете указать размер извлеченных изображений по своему усмотрению.
- 3. Приведенный выше код может извлекать только актуальные изображения в ячейки, помимо столбца URL-адреса, вы не можете указать ячейку для вывода изображений.
- 4. У вас должны быть некоторые базовые знания кода, если какой-либо символ пропущен или неверен, код не будет выполнен успешно.
3 . Затем нажмите клавишу F5 , чтобы запустить этот код, и все соответствующие изображения были извлечены из URL-адресов изображений в соседний столбец сразу, и изображения будут помещены в центр ваших конкретных ячеек, см. снимок экрана:

Преобразуйте URL-адреса изображений в фактические изображения с помощью Kutools for Excel
Если вы не знакомы с кодом VBA или хотите устранить ограничение приведенного выше кода, функция Вставить путь к форме изображений (URL) в Kutools for Excel может помочь вам быстро вставить соответствующие изображения на основе URL-адресов. или конкретный путь на вашем компьютере, как показано на скриншоте ниже. Нажмите, чтобы загрузить Kutools for Excel!

Примечание : чтобы применить этот Путь (URL) формы для вставки изображений , сначала вы должны скачать Kutools for Excel , а затем быстро и легко примените эту функцию.
После установки Kutools for Excel , сделайте следующее:
1 . Нажмите Kutools > Вставить > Путь (URL) формы вставки изображений , в появившемся диалоговом окне установите следующие операции, см. снимки экрана:
2 . Затем нажмите кнопку Ok , и изображения будут извлечены из URL-адресов, см. Снимок экрана:

Нажмите, чтобы загрузить и бесплатную пробную версию Kutools for Excel прямо сейчас!
Windows: 15608.10000
Mac: 16.65 (сборка 22080701)
Веб-сайт: октябрь 2022
г.
iOS: 2.65 (22080701)
Android: 15608.10000
Функция IMAGE вставляет изображения в ячейки из исходного расположения вместе с альтернативным текстом. Затем можно перемещать и изменять размер ячеек, сортировать и фильтровать, а также работать с изображениями в таблице Excel. Используйте эту функцию для визуального улучшения списков данных, таких как инвентаризация, игры, сотрудники и математические понятия.

Синтаксис
=IMAGE(source, [alt_text], [sizing], [height], [width])
Функция IMAGE принимает следующие аргументы:
Источник URL-адрес файла изображения с использованием протокола https. Обязательно. Поддерживаемые форматы файлов включают BMP, JPG/JPEG, GIF, TIFF, PNG, ICO, а также WEBP (WEBP не поддерживается в Интернете и Android).
alt_text Альтернативный текст, описывающий изображение для специальных возможностей. Необязательный параметр.
Размеров Задает размеры изображения. Необязательный параметр. Существует несколько возможных значений:
-
0 Поместите изображение в ячейку и сохраните его пропорции.
-
1 Заполните ячейку изображением и игнорируйте его пропорции.
-
2 Сохраните исходный размер изображения, который может превышать границу ячейки.
-
3 Настройте размер изображения с помощью аргументов высоты и ширины.
Высота Пользовательская высота изображения в пикселях. Необязательный параметр.
Ширина Пользовательская ширина изображения в пикселях. Необязательный параметр.
Заметки
Будьте осторожны, настраивая высоту и ширину , так как это может изменить пропорции или пропорции между высотой и шириной исходного изображения.
Если источником является URL-адрес, требующий проверки подлинности, изображение не отображается.
Если источником является URL-адрес, который перенаправляется, он блокируется из-за проблем безопасности.
Чтобы обойти ограничение URL-адресов в 255 символов, избегайте копирования длинного URL-адреса из адресной строки браузера. Вместо этого щелкните правой кнопкой мыши изображение в браузере, выберите Копировать ссылку на изображение, вставьте значение в ячейку Excel и составьте ссылку на нее в качестве источника. Например, если длинный URL-адрес копируется в F10, создайте следующий вызов функции: =IMAGE(F10).
Специальные возможности
Мы рекомендуем использовать эффективный альтернативный текст для повышения специальных возможностей:
-
Выделите ячейку, содержащую формулу IMAGE, а затем в строке формул добавьте альтернативный текст в качестве второго аргумента формулы (alt_text).
-
Если источник изображения является связанным типом данных или записью, добавьте альтернативный текст в исходный источник данных или попросите администратора добавить его.
-
Если изображение является производным от более сложной формулы, добавьте замещающий текст в ту формулу или источник, откуда оно поступает.
Дополнительные сведения см. в разделе Все, что необходимо знать для написания эффективного замещающего текста.
Ошибки
Excel возвращает #VALUE! ошибка при следующих обстоятельствах:
-
Если файл изображения не является поддерживаемым форматом.
-
Если источник или alt_text не является строкой.
-
Если размер не находится в диапазоне от 0 до 3.
-
Если размер равен 3, но высота и ширина пусты или содержат значения меньше 1.
-
Если размер равен 0, 1 или 2, вы также указываете ширину или высоту.
Дополнительные сведения см. в статье Исправление ошибки #VALUE!.
Если возникли проблемы с подключением к Интернету или сервером, предоставляющим источник, Excel возвращает #CONNECT! . Проверьте подключение к Интернету на устройстве и повторите попытку. Дополнительные сведения см. в статье Исправление ошибки #CONNECT!.
Если параметры безопасности блокируют доступ к файлу изображения в ячейке, Excel возвращает #BLOCKED! . Проверьте параметры безопасности для связанных типов данных. Кроме того, если это происходит с Excel для Интернета или Excel Mobile, убедитесь, что вы включаете изображения с помощью бизнес-панели в верхней части книги. Дополнительные сведения см. в статье Исправление ошибки #BLOCKED!.
Примеры
Скопируйте образец данных из следующей таблицы и вставьте его в ячейку A1 нового листа Excel.
После вставки этого примера оставьте его выбранным. Задайте для стиля ячейки значение Обычный (домашняя > Стили ячеек), высоту строки — 30 (Главная > Формат > Высота строки), а ширину столбца — 16 (Главная > Формат > Ширина столбца).
|
Данные |
|
|
https://support.content.office.net/en-us/media/35aecc53-b3c1-4895-8a7d-554716941806.jpg |
Цилиндр |
|
https://support.content.office.net/en-us/media/926439a2-bc79-4b8b-9205-60892650e5d3.jpg |
Пирамиды |
|
Формула |
Результаты |
|
=IMAGE(«https://support.content.office.net/en-us/media/2d9e717a-0077-438f-8e5e-f85a1305d4ad.jpg», «Sphere») |
|
|
=IMAGE(A2, B2, 0) |
|
|
=IMAGE(A3, B3, 1) |
|
После вставки этого примера оставьте его выбранным. Задайте для стиля ячейки значение Обычный (главная > Стили ячеек), высоту строки — 57 (Главная > Формат > Высота строки), а ширину столбца — 21 (Главная > Формат > Ширина столбца).
|
Данные |
|
|
https://support.content.office.net/en-us/media/926439a2-bc79-4b8b-9205-60892650e5d3.jpg |
Пирамиды |
|
Формула |
Результаты |
|
=IMAGE(A2, B2, 3, 100, 200) |
|
См. также
Изменение размера рисунка, фигуры, текстового поля или объекта WordArt
Какие связанные типы данных есть в Excel?
Добавление альтернативного текста к фигуре, рисунку, диаграмме, рисунку SmartArt или другому объекту
1. Откройте вкладку средства разработки, чтобы вызвать функцию программирования VB.

Файл-Настройки

Проверить средства разработки

Я сохраняю Excel как формат xlsm, который может включать макросы
Два, три метода преобразования URL в изображение
1. Сохраняйте одновременно картинки и соединения (напишите программу vb и вызовите соответствующий макрос)
Сначала преобразуйте все ссылки в форму гиперссылки (синий шрифт с подчеркиванием)

Некоторые ссылки выделены жирным шрифтом
Средство разработки — Visual Basic (или сочетание клавиш ALT + F11) войдите в интерфейс VB, а затем дважды щелкните кнопку Sheet1, чтобы открыть окно программирования VB.

Окно программирования VB
Введите следующий код и сохраните
Sub loadimage()
Dim HLK As Hyperlink, Rng As Range
Для каждого HLK в ActiveSheet. Гиперссылки на каждую гиперссылку в активном листе.
Если HLK.Address Like "* .jpg" или HLK.Address Like "* .gif" Then 'Если расположение ссылки - изображение в формате jpg или gif (здесь только для этих двух типов изображений можно создать больше типов, создав массив или Словарь или обычный судить)
Set Rng = HLK.Parent.Offset (, 1) 'Установить позицию для вставки целевого изображения
С помощью ActiveSheet.Pictures.Insert (HLK.Address) 'Вставьте изображение в адрес ссылки
Если .Height / .Width> Rng.Height / Rng.Width Then 'Оцените отношение соотношения сторон изображения к соотношению сторон ячейки, чтобы определить коэффициент масштабирования ячейки
.Top = Rng.Top
.Left = Rng.Left + (Rng.Width - .Width * Rng.Height / .Height) / 2
.Width = .Width * Rng.Height / .Height
.Height = Rng.Height
Else
.Left = Rng.Left
.Top = Rng.Top + (Rng.Height - .Height * Rng.Width / .Width) / 2
.Height = .Height * Rng.Width / .Width
.Width = Rng.Width
End If
End With
End If
Next
End Sub

Введите код vb
Инструменты разработки-Макро-Выполнение

Отображение картинки после выполнения макроса
2. Удалите ссылку и оставьте только картинку (вставьте метод сценария VB)
Создайте новый блокнот и сохраните следующий код в формате .bas.
'charset GB2312. Ссылка на изображение в Excel преобразуется в файл изображения.
Attribute VB_Name = "LoadImage"
Sub LoadImage()
Dim HLK As Hyperlink, Rng As Range
Для каждого HLK в ActiveSheet. Гиперссылки на каждую гиперссылку в активном листе.
Если UCase (HLK.Address) как «* .JPG» или UCase (HLK.Address) как «* .JPEG» или UCase (HLK.Address) как «* .PNG» или UCase (HLK.Address) как «*. GIF "Then'Если расположение ссылки - изображение в формате jpg или gif (здесь только для этих двух типов изображений можно определить другие типы, создав массив, словарь или обычный)
Set Rng = HLK.Parent.Offset (, 0) 'Установить позицию для вставки целевого изображения
С помощью ActiveSheet.Pictures.Insert (HLK.Address) 'Вставьте изображение в адрес ссылки
Если .Height / .Width> Rng.Height / Rng.Width Then 'Оцените отношение соотношения сторон изображения к соотношению сторон ячейки, чтобы определить коэффициент масштабирования ячейки
.Top = Rng.Top
.Left = Rng.Left + (Rng.Width - .Width * Rng.Height / .Height) / 2
.Width = .Width * Rng.Height / .Height
.Height = Rng.Height
Else
.Left = Rng.Left
.Top = Rng.Top + (Rng.Height - .Height * Rng.Width / .Width) / 2
.Height = .Height * Rng.Width / .Width
.Width = Rng.Width
End If
End With
HLK.Parent.Value = "" 'Удалить ссылку на изображение ячейки
End If
Next
End Sub
Щелкните правой кнопкой мыши страницу листа в интерфейсе VB и выберите Импортировать файл.

Щелкните лист правой кнопкой мыши и выберите файл импорта.

Модуль появляется после импорта файла
Средства разработки-Макро-Выполнение модуля LoadImage

Выполнить макрос LoadImage

Результат после казни
3. Активно выбирайте, открывать ли картинку
То же, что и метод 1, но вам нужно выбрать объявление как BeforeRightClick, и он будет срабатывать, когда вы установите его для щелчка правой кнопкой мыши

Щелкните правой кнопкой мыши, чтобы запустить макрос
Вставьте следующий код в соответствующий метод времени
With Target
If Left (.Value, 7) = "http: //" Then'Если содержимое ячейки является URL-адресом
'Добавить сетевое изображение и установить размер и положение изображения для изменения при изменении ячейки
ActiveSheet.Shapes.AddPicture(.Value, msoCTrue, msoCTrue, .Left, .Top, .Width, .Height).Placement = xlMoveAndSize
.WrapText = True 'Ячейка настроена на автоматический перенос, чтобы скрыть URL
End If
End With
Щелкните ячейку правой кнопкой мыши, чтобы отобразить изображение
дополнение
Решите проблему отображения URL-адресов без гиперссылок в виде изображений в области комментариев.
Sub loadimage()
Dim ranTotal As Range, rng As Range, imageRng As Range 'Установить три переменные диапазона
Set rngTotal = Range ("o: o") 'Выберите столбец o, в котором хранится URL
Для каждого rng In rngTotal'traverse все ячейки столбца
If Left (rng.Value, 7) = "http: //" Then'Если содержимое ячейки является URL
Установить imageRng = rng.Offset (, 1) 'Адрес, где хранится изображение
With ActiveSheet.Pictures.Insert(rng.Value)
Если .Height / .Width> imageRng.Height / imageRng.Width Then 'Определите отношение соотношения сторон изображения к соотношению сторон ячейки, чтобы определить коэффициент масштабирования ячейки
.Top = imageRng.Top
.Left = imageRng.Left + (imageRng.Width - .Width * imageRng.Height / .Height) / 2
.Width = .Width * imageRng.Height / .Height
.Height = imageRng.Height
Else
.Left = imageRng.Left
.Top = imageRng.Top + (imageRng.Height - .Height * imageRng.Width / .Width) / 2
.Height = .Height * imageRng.Width / .Width
.Width = imageRng.Width
End If
End With
End If
Next
End Sub