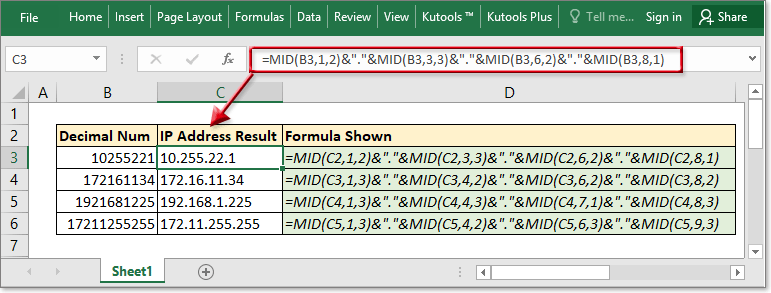Перейти к содержимому
Адреса ячеек в программе «Excel» могут отображаться в двух разных форматах:

2) Второй формат — относительные ссылки, менее популярен и востребован. Этот формат имеет вид R1C1. Такой формат отображения показывает адреса ячеек используемых в формуле относительно выбранной ячейки, в которую записывается формула. Многие пользователи, увидев такой формат отображения адресов ячеек, впадают ступор и пытаются перевести вид адресов в привычный буквенно цифровой вид.
Как перевести формат адресов ячеек R1C1 (RC) в обычный вид: A1; B1; C1 и т.д.
Для изменения вида адресов следует выполнить следующую последовательность действий:
- войти во вкладку «Файл»;
- выбрать меню «Параметры»;
- далее выбрать вкладку «Формулы»;
- во вкладке «Формулы» убрать «галочку» (флажок) напротив параметра «Стиль ссылок R1C1»;
- нажать кнопку «Ok».
После выполнения указанной последовательности действий адреса ячеек приобретут привычный вид : A1; B1; C1 и т.д.
Функция ДВССЫЛ в Excel предназначена для преобразования текстового представления ссылки на ячейку или диапазон к ссылочному типу данных и возвращает значение, которое хранится в полученной ссылке.
Примеры использования функции ДВССЫЛ в Excel
Поскольку функция ДВССЫЛ принимает ссылки в качестве текстовых строк, входные данные могут быть модифицированы для получения динамически изменяемых значений.
Ссылки на ячейки в Excel могут быть указаны в виде сочетания буквенного наименования столбца и цифрового номера строки (например, D5, то есть, ячейка в столбце D и строке с номером 5), а также в стиле RXCY, где:
- R – сокращенно от «row» (строка) – указатель строки;
- C – сокращенно от «column» (столбец) – указатель столбца;
- X и Y – любые целые положительные числа, указывающие номер строки и столбца соответственно.
Функция ДВССЫЛ может принимать текстовые представления ссылок любого из этих двух вариантов представления.
Как преобразовать число в месяц и транспонировать в Excel
Пример 1. Преобразовать столбец номеров месяцев в строку, в которой содержатся текстовые представления этих месяцев (то есть, транспонировать имеющийся список).
Вид таблицы данных:
Для получения строки текстовых представлений месяцев введем в ячейку B2 следующую формулу:
Функция ДВССЫЛ принимает аргумент, состоящий из текстового представления обозначения столбца (“A”) и номера столбца, соответствующего номеру строки, и формирует ссылку на ячейку с помощью операции конкатенации подстрок (символ “&”). Полученное значение выступает вторым аргументом функции ДАТА, которое возвращает дату с соответствующим номером месяца. Функция ТЕКСТ выполняет преобразование даты к требуемому значению месяца в виде текста.
Протянем данную формулу вдоль 1-й строки вправо, чтобы заполнить остальные ячейки:
Примечание: данный пример лишь демонстрирует возможности функции ДВССЫЛ. Для транспонирования данных лучше использовать функцию ТРАНСП.
Как преобразовать текст в ссылку Excel?
Пример 2. В таблице содержатся данные о покупках товаров, при этом каждая запись имеет свой номер (id). Рассчитать суммарную стоимость любого количества покупок (создать соответствующую форму для расчета).
Создадим форму для расчетов, в которой id записи могут быть выбраны из соответствующих значений в списках. Вид исходной и результативной таблицы:
В ячейке E2 запишем следующую формулу:
Функция ДВССЫЛ принимает в качестве аргумента текстовую строку, которая состоит из буквенного обозначения диапазона ячеек столбца столбца (“C:C”) и номера строки, определенного значениями, хранящимися в в ячейках F4 и G4 соответственно. В результате вычислений запись принимает, например, следующий вид: C2:C5. Функция СУММ вычисляет сумму значений, хранящихся в ячейках указанного диапазона.
Примеры вычислений:
Как вставить текст в ссылку на ячейку Excel?
Пример 3. В таблице хранятся данные об абонентах. Создать компактную таблицу на основе имеющейся, в которой можно получить всю информацию об абоненте на основе выбранного номера записи (id).
Вид исходной таблицы:
Создадим форму для новой таблицы:
Для заполнения ячеек новой таблицы данными, соответствующими выбранному из списка абоненту, используем следующую формулу массива (CTRL+SHIFT+ENTER):
Примечание: перед выполнение формулы необходимо выделить диапазон ячеек B16:E16.
В результате получим компактную таблицу с возможностью отображения записей по указанному номеру (id):
Особенности использования функции ДВССЫЛ в Excel
Функция имеет следующую синтаксическую запись:
=ДВССЫЛ(ссылка_на_текст;[a1])
Описание аргументов:
- ссылка_на_текст – обязательный аргумент, принимающий текстовую строку, содержащую текст ссылки, который будет преобразован к данным ссылочного типа. Например, результат выполнения функции =ДВССЫЛ(“A10”) эквивалентен результату выполнения записи =A10, и вернет значение, хранящееся в ячейке A10. Также этот аргумент может принимать ссылку на ячейку, в которой содержится текстовое представление ссылки. Например, в ячейке E5 содержится значение 100, а в ячейке A5 хранится текстовая строка “E5”. В результате выполнения функции =ДВССЫЛ(A5) будет возвращено значение 100.
- [a1] – необязательный для заполнения аргумент, принимающий значения логического типа:
- ИСТИНА – функция ДВССЫЛ интерпретирует текстовую строку, переданную в качестве первого аргумента, как ссылку типа A1. Данное значение используется по умолчанию (если аргумент явно не указан).
- ЛОЖЬ – первый аргумент функции должен быть указан в виде текстового представления ссылки типа R1C1.
Примечания:
- Если в качестве первого аргумента функции был передан текст, не содержащий ссылку или ссылка на пустую ячейку, функция ДВССЫЛ вернет код ошибки #ССЫЛКА!.
- Результат выполнения функции ДВССЫЛ будет пересчитан при любом изменении данных на листе и во время открытия книги.
- Если переданная в качестве первого аргумента ссылка в виде текста указывает на вертикальный диапазон ячеек с более чем 1048576 строк или горизонтальный диапазон с более чем 16384 столбцов, результатом выполнения функции будет код ошибки #ССЫЛКА!.
- Использование текстовых представлений внешних ссылок (ссылки на другие книги) приведет к возникновению ошибки #ССЫЛКА!, если требуемая книга не открыта в приложении Excel.
1 2 3 4 5 6 7 8 9 10 11 12 13 14 15 16 17 18 19 20 21 22 23 24 25 26 27 28 29 30 31 32 33 34 35 36 37 38 39 40 41 42 43 44 45 46 47 48 49 50 51 52 53 54 55 56 57 58 59 60 61 62 63 64 65 66 67 68 69 70 71 72 73 74 75 76 77 78 79 80 81 82 83 84 85 86 87 88 89 90 91 92 93 94 95 96 97 98 99 100 101 102 103 104 105 106 107 108 109 110 111 112 113 114 115 116 117 118 119 120 121 122 123 124 125 126 127 128 129 130 131 132 133 134 135 136 |
'Добавление заданной буквы в конец слова. Function AddLetter(slovo() As Integer, letter As String) As Boolean Const LATIN_LETTERS_NUM = 26, BASE = 100 Dim i As Integer, carry As Integer If Asc(letter) < 65 Or Asc(letter) > 90 Then Exit Function For i = LBound(slovo) To UBound(slovo) If slovo(i) = -1 Then If carry <> 0 Then slovo(i) = carry Exit For End If slovo(i) = slovo(i) * LATIN_LETTERS_NUM + carry carry = slovo(i) BASE slovo(i) = slovo(i) Mod BASE Next i carry = Asc(letter) - Asc("A") + 1 For i = LBound(slovo) To UBound(slovo) If carry = 0 Then Exit For If slovo(i) = -1 Then slovo(i) = carry Exit For End If slovo(i) = slovo(i) + carry carry = slovo(i) BASE slovo(i) = slovo(i) Mod BASE Next i AddLetter = True End Function 'Отнятие буквы от конца слова. Function RemoveLetter(slovo() As Integer) As String Const LATIN_LETTERS_NUM = 26, BASE = 100 Dim i As Integer, remainder As Integer Select Case slovo(LBound(slovo)) Case -1 Case 0, 1 slovo(LBound(slovo)) = slovo(LBound(slovo)) - 1 Case Else For i = LBound(slovo) To UBound(slovo) If slovo(i) = 0 Then slovo(i) = BASE - 1 Else If slovo(i) = 1 Then slovo(i) = -1 Else slovo(i) = slovo(i) - 1 Exit For End If Next i End Select For i = UBound(slovo) To LBound(slovo) Step -1 If slovo(i) <> -1 Then Exit For Next i If i >= LBound(slovo) Then remainder = slovo(i) Mod LATIN_LETTERS_NUM slovo(i) = slovo(i) LATIN_LETTERS_NUM If slovo(i) = 0 Then slovo(i) = -1 End If For i = i - 1 To LBound(slovo) Step -1 slovo(i) = slovo(i) + remainder * BASE remainder = slovo(i) Mod LATIN_LETTERS_NUM slovo(i) = slovo(i) LATIN_LETTERS_NUM Next i RemoveLetter = Chr(remainder + Asc("A")) End Function 'Преобразование слова в строку десятичных цифр. Function ToDecimal(slovo As String) As String Dim i As Integer, slovo2(0 To 99) As Integer, s As String, d As String For i = LBound(slovo2) To UBound(slovo2) slovo2(i) = -1 Next i For i = 1 To Len(slovo) If AddLetter(slovo2, Mid(slovo, i, 1)) = False Then Exit Function Next i For i = UBound(slovo2) To LBound(slovo2) Step -1 If slovo2(i) <> -1 Then Exit For Next i For i = i To LBound(slovo2) Step -1 If slovo2(i) < 10 Then s = "0" & slovo2(i) Else s = slovo2(i) d = d & s Next i If Left(d, 1) = "0" Then d = Mid(d, 2) ToDecimal = d End Function 'Преобразование строки десятичных цифр в слово. Function ToSlovo(dec As String) As String Dim i As Integer, j As Integer, slovo(0 To 9) As Integer For i = LBound(slovo) To UBound(slovo) slovo(i) = Right(dec, 2) If Len(dec) <= 2 Then For j = i + 1 To UBound(slovo) slovo(j) = -1 Next j Exit For End If dec = Left(dec, Len(dec) - 2) Next i While slovo(0) <> -1 ToSlovo = RemoveLetter(slovo) & ToSlovo Wend End Function 'Функция преобразования адреса ячейки из одного формата в другой. Function ConvertAddress(addr As String) As String Dim i As Integer, a As String, b As String, d As String If addr Like "$*$*" Then i = InStr(2, addr, "$") a = Mid(addr, 2, i - 2) b = Mid(addr, i + 1) If IsNumeric(b) And Val(b) > 0 Then d = ToDecimal(a) If Len(d) Then ConvertAddress = "R" & b & "C" & d Exit Function End If End If ElseIf addr Like "R*C*" Then i = InStr(2, addr, "C") a = Mid(addr, 2, i - 2) b = Mid(addr, i + 1) If IsNumeric(a) And Val(a) > 0 Then If IsNumeric(b) And Val(b) > 0 Then ConvertAddress = "$" & ToSlovo(b) & "$" & a Exit Function End If End If End If ConvertAddress = "Неверный формат" End Function 'The sub must me named with word "Task" and task ID. Sub Task1043A() Dim vvod As Worksheet, vyvod As Worksheet Dim i As Integer, n As Integer Set vvod = Sheets("Input") Set vyvod = Sheets("Output") 'Ввод кол-ва адресов для обработки. n = vvod.Range("A1").Value 'Обработка адресов. For i = 1 To n vyvod.Cells(i, 1).Value = ConvertAddress(vvod.Cells(i, 2).Value) Next i End Sub |
Если у вас есть строка десятичных чисел, например 192168421, которую необходимо преобразовать в IP-адрес, например 192.168.42.1, как быстро решить эту задачу с помощью формулы Excel?
Преобразуйте десятичное число в IP-адрес с помощью формулы
Синтаксис формулы
=MID(number,1,num_of_digit)&».»&MID(number,start_position2,num_of_digit)&».»&MID(number,start_position3,num_of_digit)&».»&MID(number,start_position4,num_of_digit)
аргументы
- Number: Обязательное десятичное число, которое вы хотите преобразовать в IP-адрес.
- 1: Обязательно, это указывает на извлечение начала с первой буквы.
- Num_of_digit: Обязательный, количество цифр, которое необходимо извлечь.
- Start_position2: Обязательно для второй части IP-адреса, позиция, из которой вы хотите извлечь числа.
- Start_position3: Обязательный для третьей части IP-адреса позиция, из которой вы хотите извлечь числа.
- Start_position4: Обязательный для четвертой части IP-адреса позиция, из которой вы хотите извлечь числа.
Вот несколько примеров в таблице ниже, чтобы вы лучше поняли формулу.
| Десятичная дробь | IP-адрес |
Формула |
| 10255211 | 10.255.22.11 | = MID (C2,1,2) & «.» & MID (C2,3,3) & «.» & MID (C2,6,2) & «.» & MID (C2,8,1) |
| 172161134 | 172.16.11.34 | =MID(C3,1,3)&».»&MID(C3,4,2)&».»&MID(C3,6,2)&».»&MID(C3,8,2) |
| 1921681225 | 192.168.1.225 | =MID(C4,1,3)&».»&MID(C4,4,3)&».»&MID(C4,7,1)&».»&MID(C4,8,3) |
| 17211255255 | 172.11.255.255 | =MID(C5,1,3)&».»&MID(C5,4,2)&».»&MID(C5,6,3)&».»&MID(C5,9,3) |
Файл примера

Относительные функции
- Функция ДЕСЯТИЧ. В Excel
Функция DECIMAL преобразует текстовое представление числа в основании в его эквивалентное десятичное число. Возьмем пример, 11 — это текстовое представление 3 в базе 2, используя формулу = DECIMAL (11,2) преобразовать 11 в десятичное число 3.
Относительные формулы
- Excel преобразовать двоичный код в десятичный / восьмеричный / шестнадцатеричный
Предоставляет формулы для преобразования двоичного значения в десятичное, восьмеричное или шестнадцатеричное значение. - Преобразование двоичного значения в десятичное / восьмеричное / шестнадцатеричное
Предоставляет несколько простых формул для преобразования двоичного значения в десятичное, восьмеричное или шестнадцатеричное значение в Excel. - Преобразование десятичного значения в двоичное / восьмеричное / шестнадцатеричное
В этой статье представлены формулы для преобразования десятичных чисел в двоичное, восьмеричное или шестнадцатеричное значение в Excel. - Преобразование шестнадцатеричного значения в десятичное / двоичное / восьмеричное
В этой статье представлены формулы для преобразования шестнадцатеричных чисел в десятичные, двоичные или восьмеричные значения в Excel.
Лучшие инструменты для работы в офисе
Kutools for Excel — Помогает вам выделиться из толпы
Хотите быстро и качественно выполнять свою повседневную работу? Kutools for Excel предлагает 300 мощных расширенных функций (объединение книг, суммирование по цвету, разделение содержимого ячеек, преобразование даты и т. д.) и экономит для вас 80 % времени.
- Разработан для 1500 рабочих сценариев, помогает решить 80% проблем с Excel.
- Уменьшите количество нажатий на клавиатуру и мышь каждый день, избавьтесь от усталости глаз и рук.
- Станьте экспертом по Excel за 3 минуты. Больше не нужно запоминать какие-либо болезненные формулы и коды VBA.
- 30-дневная неограниченная бесплатная пробная версия. 60-дневная гарантия возврата денег. Бесплатное обновление и поддержка 2 года.
Вкладка Office — включение чтения и редактирования с вкладками в Microsoft Office (включая Excel)
- Одна секунда для переключения между десятками открытых документов!
- Уменьшите количество щелчков мышью на сотни каждый день, попрощайтесь с рукой мыши.
- Повышает вашу продуктивность на 50% при просмотре и редактировании нескольких документов.
- Добавляет эффективные вкладки в Office (включая Excel), точно так же, как Chrome, Firefox и новый Internet Explorer.
Комментарии (1)
Оценок пока нет. Оцените первым!
|
avar99 Пользователь Сообщений: 94 |
Доброго времени суток! |
|
TheBestOfTheBest Пользователь Сообщений: 2366 Excel 2010 +PLEX +SaveToDB +PowerQuery |
А вы точно знаете в каком формате будет адрес в источнике? Неизлечимых болезней нет, есть неизлечимые люди. |
|
Слэн Пользователь Сообщений: 5192 |
занимался как-то подобной задачей, но 100% результата достичь не удалось |
|
TheBestOfTheBest Пользователь Сообщений: 2366 Excel 2010 +PLEX +SaveToDB +PowerQuery |
Ага, и еще справочник соответствий. Неизлечимых болезней нет, есть неизлечимые люди. |
|
Не знаю насколько пример реален пример и какое в действительности разнообразие данных, но со справочником соответствия думаю можно будет использовать такую конструкцию =СЦЕПИТЬ(ЕСЛИОШИБКА(ПСТР(A2;ПОИСК(«223???»;A2;1);7);»» );» «;ЕСЛИОШИБКА(ПСТР(A2;ПОИСК(«Эн-*й»;A2;1);13);»» );» «;ЕСЛИОШИБКА(ПСТР(A2;ПОИСК(«Сур*»;A2;1)-2;10);»» );» «;ЕСЛИОШИБКА(ПСТР(A2;ПОИСК(«ул.*,»;A2;1);15);»» )) Изменено: StepanWolkoff — 27.05.2015 16:12:42 |
|
|
avar99 Пользователь Сообщений: 94 |
#6 28.05.2015 04:49:00
в том и весь вопрос, что присылают данные из разных источников, поэтому и формат такой разный, а у меня задача чтобы было приведено к одному формату…
Что имеете ввиду под справочником соответствия? КЛАДР? Изменено: avar99 — 28.05.2015 12:01:38 |
||||
|
TheBestOfTheBest Пользователь Сообщений: 2366 Excel 2010 +PLEX +SaveToDB +PowerQuery |
Вопрос не в том, что формат разный или одинаковый, понятно, что разный. Вопрос в том известен ли он или каждый новый файл потребуется сначала анализировать на предмет формата, потом для него делать настройку или есть 5 форматов и они не изменяются? Неизлечимых болезней нет, есть неизлечимые люди. |
|
avar99 Пользователь Сообщений: 94 |
Те варианты, что изложены в примере, охватили все возможные варианты, по крайней мере на текущий момент… |
|
TheBestOfTheBest Пользователь Сообщений: 2366 Excel 2010 +PLEX +SaveToDB +PowerQuery |
Тогда я бы сделал так. Неизлечимых болезней нет, есть неизлечимые люди. |
|
avar99 Пользователь Сообщений: 94 |
К сожалению моих знаний в этой области недостаточно, не могли показать на одном примере как и что необходимо сделать (в макросах я не силен, с вложенными формулам то же как не очень хорошо… |
|
TheBestOfTheBest Пользователь Сообщений: 2366 Excel 2010 +PLEX +SaveToDB +PowerQuery |
Есть 2 пути: научиться или заказать в разделе Работа. Неизлечимых болезней нет, есть неизлечимые люди. |
|
Smiley Пользователь Сообщений: 530 |
avar99, доброе утро. А при занесении данных в БД нельзя назначить шаблон, чтобы при выгрузке все было одинаково? Изменено: Smiley — 28.05.2015 10:06:59 |
|
avar99 Пользователь Сообщений: 94 |
#13 28.05.2015 10:16:12
выгружаю не я из баз данных, а в разных ведомствах тетечки, которые с программными продуктами ОЧЕНЬ поверхностно знакомы… |
||
|
TheBestOfTheBest Пользователь Сообщений: 2366 Excel 2010 +PLEX +SaveToDB +PowerQuery |
Может тогда логичнее выдвинуть требования к присылаемому формату? Неизлечимых болезней нет, есть неизлечимые люди. |
|
Smiley Пользователь Сообщений: 530 |
TheBestOfTheBest, + |
|
avar99 Пользователь Сообщений: 94 |
К сожалению неоднократно пытался бороться с тем, чтобы формат данных предоставлялся одинаково, но это безрезультатно… |
|
Smiley Пользователь Сообщений: 530 |
avar99, дело в том, что это самый очевидный вариант для решения данной задачи. Ну а если строк будет 5-10 тысяч, что будете делать? Макрос не всё сможет исправить… |
|
TheBestOfTheBest Пользователь Сообщений: 2366 Excel 2010 +PLEX +SaveToDB +PowerQuery |
вот файл Неизлечимых болезней нет, есть неизлечимые люди. |
|
avar99 Пользователь Сообщений: 94 |
#19 28.05.2015 11:53:05
тогда придется с ночевкой на работе оставаться чтобы выполнить задание… ВСЕМ СПАСИБО БОЛЬШОЕ! |
||
|
vikttur Пользователь Сообщений: 47199 |
avar99, прошу использовать кнопку цитирования по прямому назначению. |
|
Kuzmich Пользователь Сообщений: 7998 |
#21 28.05.2015 12:15:32
Вообще-то для каждого адреса есть код дома (можно узнать в Жилищном агентстве) |
||
|
avar99 Пользователь Сообщений: 94 |
#22 28.05.2015 13:07:36
как называется данная информационная система, где содержится подобная информация? Изменено: avar99 — 28.05.2015 13:08:53 |
||
|
Kuzmich Пользователь Сообщений: 7998 |
#23 28.05.2015 17:25:27
В центре коммунальных платежей , в Жилищном агентстве, у бухгалтеров Жилкомсервисов, |
||
|
Преобразование телефонных номеров и адресов в excel |
||||||||
Ответить |
||||||||
Ответить |
Skip to content
В этой статье объясняется синтаксис функции ДВССЫЛ, основные способы ее использования и приводится ряд примеров формул, демонстрирующих использование ДВССЫЛ в Excel.
В Microsoft Excel существует множество функций, некоторые из которых просты для понимания, другие требуют длительного обучения. При этом первые используются чаще, чем вторые. И тем не менее, функция Excel ДВССЫЛ (INDIRECT на английском) является единственной в своем роде. Эта функция Excel не выполняет никаких вычислений, не оценивает никаких условий не ищет значения.
Итак, что такое функция ДВССЫЛ (INDIRECT) в Excel и для чего ее можно использовать? Это очень хороший вопрос, и, надеюсь, вы получите исчерпывающий ответ через несколько минут, когда закончите чтение.
Функция ДВССЫЛ в Excel — синтаксис и основные способы использования
ДВССЫЛ используется для создания косвенных ссылок на ячейки, диапазоны, другие листы или книги. Другими словами, она получает нужный адрес и позволяет вам при помощи формулы создать из него динамическую ссылку на ячейку или диапазон вместо их прямого указания. В результате вы можете изменить ссылку в формуле, не изменяя саму формулу. Более того, эти косвенные ссылки не изменятся при вставке на лист новых строк или столбцов или при удалении уже существующих.
Все это может быть проще понять на примере. Однако чтобы написать формулу, пусть даже самую простую, нужно знать аргументы функции, верно? Итак, давайте сначала кратко рассмотрим синтаксис Excel ДВССЫЛ.
Функция ДВССЫЛ в Excel возвращает ссылку на ячейку, используя текстовую строку. Она имеет два аргумента, первый является обязательным, а второй – нет:
ДВССЫЛ(ссылка_на_ячейку; [a1])
ссылка_на_ячейку – это адрес нужной ячейки в виде текстовой строки, либо названия именованного диапазона.
a1 — логическое значение, указывающее, какой тип ссылки содержится в первом аргументе:
- Если значение ИСТИНА или опущено, то используется ссылка на ячейку в стиле A1.
- Если ЛОЖЬ, то возвращается ссылка в виде R1C1.
Таким образом, ДВССЫЛ возвращает либо ссылку на ячейку, либо ссылку на диапазон.
Хотя тип ссылки R1C1 может быть полезен в определенных ситуациях, вам, вероятно, удобнее использовать привычные ссылки типа A1. В любом случае, почти все формулы в этом руководстве будут использовать ссылки A1, и поэтому мы будем просто опускать второй аргумент в функции.
Как работает функция ДВССЫЛ
Чтобы получить представление о работе функции, давайте создадим простую формулу, которая демонстрирует, как можно применить ДВССЫЛ в Excel.
Предположим, у вас есть число 5 в ячейке A1 и текст «A1» в ячейке C1. Теперь поместите формулу =ДВССЫЛ(C1) в любую другую ячейку и посмотрите, что произойдет:
- Функция ДВССЫЛ обращается к значению в ячейке C1. Там в виде текстовой строки записан адрес «A1».
- Функция ДВССЫЛ направляется по этому адресу в ячейку A1, откуда извлекает записанное в ней значение, то есть число 555.
Итак, в этом примере функция ДВССЫЛ преобразует текстовую строку в ссылку на ячейку.
Аналогичным образом можно получить ссылку на диапазон. Для этого просто нужно функции ДВССЫЛ указать два адреса – начальный и конечный. Вы видите это на скриншоте ниже.
Формула ДВССЫЛ(C1&»:»&C2) извлекает адреса из указанных ячеек и превращается в =ДВССЫЛ(«A1:A5»).
В итоге мы получаем ссылку =A1:A5
Если вы считаете, что это все еще имеет очень мало практического смысла, пожалуйста, читайте дальше, и я продемонстрирую вам еще несколько примеров, которые раскрывают реальную силу функции Excel ДВССЫЛ и более подробно показывают, как она работает.
Как использовать ДВССЫЛ в Excel — примеры формул
Как показано в приведенном выше примере, вы можете использовать функцию ДВССЫЛ, чтобы записать адрес ячейки как обычную текстовую строку и получить в результате значение этой ячейки. Однако этот простой пример — не более чем намек на возможности ДВССЫЛ.
При работе с реальными данными мы можем превратить любой текст в ссылку, включая очень сложные комбинации, которые вы создаете, используя значения других ячеек и результаты, возвращаемые другими формулами Excel. Но не будем торопиться и пойдем от простого к сложному.
Создание косвенных ссылок из значений ячеек
Как вы помните, функция ДВССЫЛ в Excel позволяет использовать стили ссылок A1 и R1C1. Обычно вы не можете использовать оба стиля на одном листе одновременно. Вы можете переключаться между двумя типами ссылок только с помощью опции «Файл» > «Параметры» > «Формулы» > R1C1 . По этой причине пользователи Excel редко рассматривают использование R1C1 в качестве альтернативного подхода к созданию ссылок.
В формуле ДВССЫЛ вы можете использовать любой тип ссылки на одном и том же листе, если хотите. Прежде чем мы двинемся дальше, давайте более подробно рассмотрим разницу между стилями ссылок A1 и R1C1.
Стиль A1 — это обычный и привычный всем нам тип адресации в Excel, который указывает сначала столбец, за которым следует номер строки. Например, B2 обозначает ячейку на пересечении столбца B и строки 2.
Стиль R1C1 является обозначает координаты ячейки наоборот – за строками следуют столбцы, и к этому нужно привыкнуть:) Например, R5C1 относится к ячейке A5, которая находится в строке 5, столбце 1 на листе. Если после буквы не следует какая-либо цифра, значит, вы имеете в виду ту же строку или столбец, в которых записана сама формула.
А теперь давайте сравним на простом примере, как функция ДВССЫЛ обрабатывает адреса вида A1 и R1C1:
Как вы видите на скриншоте выше, две разные формулы возвращают один и тот же результат. Вы уже поняли, почему?
- Формула в ячейке D1: =ДВССЫЛ(C1)
Это самый простой вариант. Формула обращается к ячейке C1, извлекает ее значение — текстовую строку «A2» , преобразует ее в ссылку на ячейку, переходит к ячейке A2 и возвращает ее значение, равное 456.
- Формула в ячейке D3: =ДВССЫЛ(C3;ЛОЖЬ)
ЛОЖЬ во втором аргументе указывает, что указанное значение (C3) следует рассматривать как ссылку на ячейку в формате R1C1, т. е. сначала идет номер строки, за которым следует номер столбца. Таким образом, наша формула ДВССЫЛ интерпретирует значение в ячейке C3 (R2C1) как ссылку на ячейку на пересечении строки 2 и столбца 1, которая как раз и является ячейкой A2.
Создание ссылок из значений ячеек и текста
Аналогично тому, как мы создавали ссылки из значений ячеек , вы можете комбинировать текстовую строку и ссылку на ячейку с адресом прямо в формуле ДВССЫЛ, соединив их вместе при помощи оператора конкатенации (&).
В следующем примере формула =ДВССЫЛ(«А»&C1) возвращает значение из ячейки А1 на основе следующей логической цепочки:
Функция ДВССЫЛ объединяет элементы в первом аргументе ссылка_на_ячейку — текст «А» и значение из ячейки C1. Значение в C1 – это число 1, что в результате формирует адрес А1. Формула переходит к ячейке А1 и возвращает ее значение – 555.
Использование функции ДВССЫЛ с именованными диапазонами
Помимо создания ссылок на ячейки из текстовых строк, вы можете заставить функцию Excel ДВССЫЛ создавать ссылки на именованные диапазоны.
Предположим, у вас есть следующие именованные диапазоны на вашем листе:
- Яблоки – С2:E2
- Лимоны — C3: E3
- Апельсины – C4:E4 и так далее по каждому товару.
Чтобы создать динамическую ссылку Excel на любой из указанных выше диапазонов с цифрами продаж, просто запишите его имя, скажем, в H1, и обратитесь к этой ячейке при помощи формулы =ДВССЫЛ(H1).
А теперь вы можете сделать еще один шаг и вложить эту формулу в другие функции Excel. Например, попробуем вычислить сумму и среднее значений в заданном именованном диапазоне или найти максимальную и минимальную сумму продаж в нём, как это сделано на скриншоте ниже:
- =СУММ(ДВССЫЛ (H1))
- =СРЗНАЧ(ДВССЫЛ (H1))
- =МАКС(ДВССЫЛ (H1))
- =МИН(ДВССЫЛ (H1))
Теперь, когда вы получили общее представление о том, как работает функция ДВССЫЛ в Excel, мы можем поэкспериментировать с более серьёзными формулами.
ДВССЫЛ для ссылки на другой рабочий лист
Полезность функции Excel ДВССЫЛ не ограничивается созданием «динамических» ссылок на ячейки. Вы также можете использовать ее для формирования ссылки на другие листы.
Предположим, у вас есть важные данные на листе 1, и вы хотите получить эти данные на листе 2. На скриншоте ниже показано, как можно справиться с этой задачей.
Нам поможет формула:
=ДВССЫЛ(«‘»&A2&»‘!»&B2&C2)
Давайте разбираться, как работает эта формула.
Как вы знаете, обычным способом сослаться на другой лист в Excel является указание имени этого листа, за которым следуют восклицательный знак и ссылка на ячейку или диапазон, например Лист1!A1:С10. Так как имя листа часто содержит пробелы, вам лучше заключить его (имя, а не пробел 
‘Лист 1!’$A$1 или для диапазона – ‘Лист 1!’$A$1:$С$10 .
Наша задача – сформировать нужный текст и передать его функции ДВССЫЛ. Все, что вам нужно сделать, это:
- записать имя листа в одну ячейку,
- букву столбца – в другую,
- номер строки – в третью,
- объединить всё это в одну текстовую строку,
- передать этот адрес функции ДВССЫЛ.
Помните, что в текстовой строке вы должны заключать каждый элемент, кроме номера строки, в двойные кавычки и затем связать все элементы в единое целое с помощью оператора объединения (&).
С учетом вышеизложенного получаем шаблон ДВССЫЛ для создания ссылки на другой лист:
ДВССЫЛ («‘» & имялиста & «‘!» & имя столбца нужной ячейки & номер строки нужной ячейки )
Возвращаясь к нашему примеру, вы помещаете имя листа в ячейку A2 и вводите адреса столбца и строки в B2 и С2, как показано на скриншоте выше. В результате вы получите следующую формулу:
ДВССЫЛ(«‘»&A2&»‘!»&B2&C2)
Кроме того, обратите внимание, что если вы копируете формулу в несколько ячеек, вам необходимо зафиксировать ссылку на имя листа, используя абсолютные ссылки на ячейки, например $A$2.
Замечание.
- Если какая-либо из ячеек, содержащих имя листа и адреса ячеек (A2, B2 и c2 в приведенной выше формуле), будет пуста, ваша формула вернет ошибку. Чтобы предотвратить это, вы можете обернуть функцию ДВССЫЛ в функцию ЕСЛИ :
ЕСЛИ(ИЛИ(A2=»»;B2=»»;C2-“”); «»; ДВССЫЛ(«‘»&A2&»‘!»&B2&C2)
- Чтобы формула ДВССЫЛ, ссылающаяся на другой лист, работала правильно, указанный лист должен быть открыт в Экселе, иначе формула вернет ошибку #ССЫЛКА. Чтобы не видеть сообщение об ошибке, которое может портить вид вашей таблицы, вы можете использовать функцию ЕСЛИОШИБКА, которая будет отображать пустую строку при любой возникшей ошибке:
ЕСЛИОШИБКА(ДВССЫЛ(«‘»&A2&»‘!»&B2&C2); «»)
Формула ДВССЫЛ для ссылки на другую книгу Excel
Формула, которая создает ссылку на другую книгу Excel, основана на том же подходе, что и обычная ссылка на другую электронную таблицу. Вам просто нужно указать имя книги дополнительно к имени листа и адресу ячейки.
Чтобы упростить задачу, давайте начнем с создания ссылки на другую книгу обычным способом (апострофы добавляются, если имена вашей книги и/или листа содержат пробелы):
‘[Имя_книги.xlsx]Имя_листа’!Арес_ячейки
Но, чтобы формула была универсальной, лучше апострофы добавлять всегда – лишними не будут .
Предполагая, что название книги находится в ячейке A2, имя листа — в B2, а адрес ячейки — в C2 и D2, мы получаем следующую формулу:
=ДВССЫЛ(«‘[«&$A$2&».xlsx]»&$B$2&»‘!»&C2&D2)
Поскольку вы не хотите, чтобы ячейки, содержащие имена книг и листов, изменялись при копировании формулы в другие ячейки, вы можете зафиксировать их, используя абсолютные ссылки на ячейки – $A$2 и $B$2 соответственно.
Если адреса ячеек заменить их значениями, то мы получим такой промежуточный результат:
=ДВССЫЛ(«‘[INDIRECT.xlsx]Продажи’!D3»)
Ну а итоговый результат вы видите на скриншоте ниже.
Hbc6
И теперь вы можете легко создать собственную динамическую ссылку на другую книгу Excel, используя следующий шаблон:
=ДВССЫЛ(«‘[» & Название книги & «]» & Имя листа & «‘!» & Адрес ячейки )
Примечание. Рабочая книга, на которую ссылается ваша формула, всегда должна быть открыта, иначе функция ДВССЫЛ выдаст ошибку #ССЫЛКА. Как обычно, функция ЕСЛИОШИБКА может помочь вам избежать этого:
=ЕСЛИОШИБКА(ДВССЫЛ(«‘[«&$A$2&».xlsx]»&$B$2&»‘!»&C2&D2); «»)
Использование функции Excel ДВССЫЛ чтобы зафиксировать ссылку на ячейку
Обычно Microsoft Excel автоматически изменяет ссылки на ячейки при вставке новых или удалении существующих строк или столбцов на листе. Чтобы этого не произошло, вы можете использовать функцию ДВССЫЛ для работы с конкретными адресами ячеек, которые в любом случае должны оставаться неизменными.
Чтобы проиллюстрировать разницу, сделайте следующее:
- Введите любое значение в любую ячейку, например, число 555 в ячейку A1.
- Обратитесь к A1 из двух других ячеек тремя различными способами: =A1, =ДВССЫЛ(«A1») и ДВССЫЛ(С1), где в С1 записан адрес «А1».
- Вставьте новую строку над строкой 1.
Видите, что происходит? Ячейка с логическим оператором =А1 по-прежнему возвращает 555, потому что ее формула была автоматически изменена на =A2 после вставки строки. Ячейки с формулой ДВССЫЛ теперь возвращают нули, потому что формулы в них не изменились при вставке новой строки и они по-прежнему ссылаются на ячейку A1, которая в настоящее время пуста:
После этой демонстрации у вас может сложиться впечатление, что функция ДВССЫЛ больше мешает, чем помогает. Ладно, попробуем по-другому.
Предположим, вы хотите просуммировать значения в ячейках A2:A5, и вы можете легко сделать это с помощью функции СУММ:
=СУММ(A2:A5)
Однако вы хотите, чтобы формула оставалась неизменной, независимо от того, сколько строк было удалено или вставлено. Самое очевидное решение — использование абсолютных ссылок — не поможет. Чтобы убедиться, введите формулу =СУММ($A$2:$A$5) в какую-нибудь ячейку, вставьте новую строку, скажем, в строку 3, и увидите формулу, преобразованную в =СУММ($A$2:$A$6).
Конечно, такая любезность Microsoft Excel в большинстве случаев будет работать нормально. Тем не менее, могут быть сценарии, когда вы не хотите, чтобы формула менялась автоматически. Например, нам нужна сумма только первых четырех значений из таблицы.
Решение состоит в использовании функции ДВССЫЛ, например:
=СУММ(ДВССЫЛ(«A2:A5»))
Поскольку Excel воспринимает «A1: A5» как простую текстовую строку, а не как ссылку на диапазон, он не будет вносить никаких изменений при вставке или удалении строки (строк), а также при их сортировке.
Использование ДВССЫЛ с другими функциями Excel
Помимо СУММ, ДВССЫЛ часто используется с другими функциями Excel, такими как СТРОКА, СТОЛБEЦ, АДРЕС, ВПР, СУММЕСЛИ и т. д.
Пример 1. Функции ДВССЫЛ и СТРОКА
Довольно часто функция СТРОКА используется в Excel для возврата массива значений. Например, вы можете использовать следующую формулу массива (помните, что для этого нужно нажать Ctrl + Shift + Enter), чтобы вернуть среднее значение трех наименьших чисел в диапазоне B2:B13
{=СРЗНАЧ(НАИМЕНЬШИЙ(B2:B13;СТРОКА(1:3)))}
Однако, если вы вставите новую строку в свой рабочий лист где-нибудь между строками 1 и 3, диапазон в функции СТРОКА изменится на СТРОКА(1:4), и формула вернет среднее значение четырёх наименьших чисел вместо трёх.
Чтобы этого не произошло, вставьте ДВССЫЛ в функцию СТРОКА, и ваша формула массива всегда будет оставаться правильной, независимо от того, сколько строк будет вставлено или удалено:
={СРЗНАЧ(НАИМЕНЬШИЙ(B2:B13;СТРОКА(ДВССЫЛ(«1:3»))))}
Аналогично, если нам нужно найти сумму трёх наибольших значений, можно использовать ДВССЫЛ вместе с функцией СУММПРОИЗВ.
Вот пример:
={СУММПРОИЗВ(НАИБОЛЬШИЙ(B2:B13;СТРОКА(ДВССЫЛ(«1:3»))))}
А чтобы указать переменное количество значений, которое мы хотим сосчитать, можно это число вынести в отдельную ячейку. К примеру, в С1 запишем цифру 3. Тогда формулу можно изменить таким образом:
={СУММПРОИЗВ(НАИБОЛЬШИЙ(B2:B13;СТРОКА(ДВССЫЛ(«1:»&C1))))}
Согласитесь, что получается достаточно гибкий расчёт.
Пример 2. Функции ДВССЫЛ и АДРЕС
Вы можете использовать Excel ДВССЫЛ вместе с функцией АДРЕС, чтобы получить значение в определенной ячейке на лету.
Как вы помните, функция АДРЕС используется в Excel для получения адреса ячейки по номерам строк и столбцов. Например, формула =АДРЕС(1;3) возвращает текстовую строку «$C$1», поскольку C1 — это ячейка на пересечении 1-й строки и 3-го столбца.
Чтобы создать ссылку на ячейку, вы просто встраиваете функцию АДРЕС в формулу ДВССЫЛ, например:
=ДВССЫЛ(АДРЕС(1;3))
Конечно, эта несложная формула лишь демонстрирует технику. Более сложные примеры использования функций ДВССЫЛ И АДРЕС в Excel см. в статье Как преобразовать строки в столбцы в Excel .
И вот еще несколько примеров формул в которых используется функция ДВССЫЛ, и которые могут оказаться полезными:
- ВПР и ДВССЫЛ — как динамически извлекать данные из разных таблиц (см. пример 2).
- Excel ДВССЫЛ и СЧЁТЕСЛИ — как использовать функцию СЧЁТЕСЛИ в несмежном диапазоне или нескольких выбранных ячейках.
Использование ДВССЫЛ для создания выпадающих списков
Вы можете использовать функцию Excel ДВССЫЛ с инструментом проверки данных для создания каскадных выпадающих списков. Они показывают различные варианты выбора в зависимости от того, какое значение пользователь указал в предыдущем выпадающем списке.
Простой зависимый раскрывающийся список сделать очень просто. Все, что требуется, — это несколько именованных диапазонов для хранения элементов раскрывающегося списка.
В ячейке А1 вы создаете простой выпадающий список с названиями имеющихся именованных диапазонов. Для второго зависимого выпадающего списка в ячейке В2 вы используете простую формулу =ДВССЫЛ(A1), где A1 — это ячейка, в которой выбрано имя нужного именованного диапазона.
К примеру, выбрав в первом списке второй квартал, во втором списке мы видим месяцы этого квартала.
Рис9
Чтобы сделать более сложные трехуровневые меню или раскрывающиеся списки с многоуровневыми записями, вам понадобится немного более сложная формула ДВССЫЛ в сочетании с вложенной функцией ПОДСТАВИТЬ.
Подробное пошаговое руководство по использованию ДВССЫЛ с проверкой данных Excel смотрите в этом руководстве: Как создать зависимый раскрывающийся список в Excel.
Функция ДВССЫЛ Excel — возможные ошибки и проблемы
Как показано в приведенных выше примерах, функция ДВССЫЛ весьма полезна при работе со ссылками на ячейки и диапазоны. Однако не все пользователи Excel охотно принимают этот подход, в основном потому, что постоянное использование ДВССЫЛ приводит к отсутствию прозрачности формул Excel и несколько затрудняет их понимание. Функцию ДВССЫЛ сложно просмотреть и проанализировать ее работу, поскольку ячейка, на которую она ссылается, не является конечным местоположением значения, используемого в формуле. Это действительно довольно запутанно, особенно при работе с большими сложными формулами.
В дополнение к сказанному выше, как и любая другая функция Excel, ДВССЫЛ может вызвать ошибку, если вы неправильно используете аргументы функции. Вот список наиболее типичных ошибок и проблем:
Ошибка #ССЫЛКА!
Чаще всего функция ДВССЫЛ возвращает ошибку #ССЫЛКА! в следующих случаях:
- Аргумент ссылка_на_ячейку не является допустимой ссылкой Excel. Если вы пытаетесь передать функции текст, который не может обозначать ссылку на ячейку (например, «A1B0»), то формула приведет к ошибке #ССЫЛКА!. Во избежание возможных проблем проверьте аргументы функции ДВССЫЛ .
- Превышен предел размера диапазона. Если аргумент ссылка_на_ячейку вашей формулы ДВССЫЛ ссылается на диапазон ячеек за пределами строки 1 048 576 или столбца 16 384, вы также получите ошибку #ССЫЛКА в Excel 2007 и новее. Более ранние версии Excel игнорируют превышение этого лимита и действительно возвращают некоторое значение, хотя часто не то, что вы ожидаете.
- Используемый в формуле лист или рабочая книга закрыты.Если ваша формула с ДВССЫЛ адресуется на другую книгу или лист Excel, то эта другая книга или электронная таблица должны быть открыты, иначе ДВССЫЛ возвращает ошибку #ССЫЛКА! . Впрочем, это требование характерно для всех формул, которые ссылаются на другие рабочие книги Excel.
Ошибка #ИМЯ?
Это самый очевидный случай, подразумевающий, что в названии функции есть какая-то ошибка.
Ошибка из-за несовпадения региональных настроек.
Также распространенная проблема заключается не в названии функции ДВССЫЛ, а в различных региональных настройках для разделителя списка.
В европейских странах запятая зарезервирована как десятичный символ, а в качестве разделителя списка используется точка с запятой.
В стандартной конфигурации Windows для Северной Америки и некоторых других стран разделителем списка по умолчанию является запятая.
В результате при копировании формулы между двумя разными языковыми стандартами Excel вы можете получить сообщение об ошибке « Мы обнаружили проблему с этой формулой… », поскольку разделитель списка, используемый в формуле, отличается от того, что установлен на вашем компьютере. Если вы столкнулись с этой ошибкой при копировании какой-либо НЕПРЯМОЙ формулы из этого руководства в Excel, просто замените все запятые (,) точками с запятой (;) (либо наоборот). В обычных формулах Excel эта проблема, естественно, не возникнет. Там Excel сам поменяет разделители исходя из ваших текущих региональных настроек.
Чтобы проверить, какие разделитель списка и десятичный знак установлены на вашем компьютере, откройте панель управления и перейдите в раздел «Регион и язык» > «Дополнительные настройки».
Надеемся, что это руководство пролило свет для вас на использование ДВССЫЛ в Excel. Теперь, когда вы знаете ее сильные стороны и ограничения, пришло время попробовать и посмотреть, как функция ДВССЫЛ может упростить ваши задачи в Excel. Спасибо за чтение!
Вот еще несколько статей по той же теме:
 Как удалить сразу несколько гиперссылок — В этой короткой статье я покажу вам, как можно быстро удалить сразу все нежелательные гиперссылки с рабочего листа Excel и предотвратить их появление в будущем. Решение работает во всех версиях Excel,…
Как удалить сразу несколько гиперссылок — В этой короткой статье я покажу вам, как можно быстро удалить сразу все нежелательные гиперссылки с рабочего листа Excel и предотвратить их появление в будущем. Решение работает во всех версиях Excel,…  Как использовать функцию ГИПЕРССЫЛКА — В статье объясняются основы функции ГИПЕРССЫЛКА в Excel и приводятся несколько советов и примеров формул для ее наиболее эффективного использования. Существует множество способов создать гиперссылку в Excel. Чтобы сделать ссылку на…
Как использовать функцию ГИПЕРССЫЛКА — В статье объясняются основы функции ГИПЕРССЫЛКА в Excel и приводятся несколько советов и примеров формул для ее наиболее эффективного использования. Существует множество способов создать гиперссылку в Excel. Чтобы сделать ссылку на…  Гиперссылка в Excel: как сделать, изменить, удалить — В статье разъясняется, как сделать гиперссылку в Excel, используя 3 разных метода. Вы узнаете, как вставлять, изменять и удалять гиперссылки на рабочих листах, а также исправлять неработающие ссылки. Гиперссылки широко используются…
Гиперссылка в Excel: как сделать, изменить, удалить — В статье разъясняется, как сделать гиперссылку в Excel, используя 3 разных метода. Вы узнаете, как вставлять, изменять и удалять гиперссылки на рабочих листах, а также исправлять неработающие ссылки. Гиперссылки широко используются…  Как сделать зависимый выпадающий список в Excel? — Одной из наиболее полезных функций проверки данных является возможность создания выпадающего списка, который позволяет выбирать значение из предварительно определенного перечня. Но как только вы начнете применять это в своих таблицах,…
Как сделать зависимый выпадающий список в Excel? — Одной из наиболее полезных функций проверки данных является возможность создания выпадающего списка, который позволяет выбирать значение из предварительно определенного перечня. Но как только вы начнете применять это в своих таблицах,…
Excel для Microsoft 365 Excel для Microsoft 365 для Mac Excel для Интернета Excel 2021 Excel 2021 для Mac Excel 2019 Excel 2019 для Mac Excel 2016 Excel 2016 для Mac Excel 2013 Excel 2010 Excel 2007 Excel для Mac 2011 Excel Starter 2010 Еще…Меньше
В этой статье описаны синтаксис формулы и использование функции АДРЕС в Microsoft Excel. Чтобы узнать больше о работе с почтовыми адресами и создании почтовых наклеек, см. по ссылкам в разделе См. также.
Описание
Функцию АДРЕС можно использовать для получения адреса ячейки на листе по номерам строки и столбца. Например, функция АДРЕС(2;3) возвращает значение $C$2. Еще один пример: функция АДРЕС(77;300) возвращает значение $KN$77. Чтобы передать функции АДРЕС номера строки и столбца в качестве ее аргументов, можно использовать другие функции (например, функции СТРОКА и СТОЛБЕЦ).
Синтаксис
АДРЕС(номер_строки;номер_столбца;[тип_ссылки];[a1];[имя_листа])
Аргументы функции АДРЕС указаны ниже.
-
Номер_строки Обязательный аргумент. Номер строки, используемый в ссылке на ячейку.
-
Номер_столбца Обязательный аргумент. Номер столбца, используемый в ссылке на ячейку.
-
Тип_ссылки Необязательный аргумент. Задает тип возвращаемой ссылки.
|
Тип_ссылки |
Возвращаемый тип ссылки |
|
1 или опущен |
Абсолютный |
|
2 |
Абсолютная строка; относительный столбец |
|
3 |
Относительная строка; абсолютный столбец |
|
4 |
Относительный |
-
A1 Необязательный аргумент. Логическое значение, которое определяет тип ссылок: А1 или R1C1. При использовании ссылок типа А1 столбцы обозначаются буквами, а строки — цифрами. При использовании ссылок типа R1C1 и столбцы, и строки обозначаются цифрами. Если аргумент А1 имеет значение ИСТИНА или опущен, то функция АДРЕС возвращает ссылку типа А1; если этот аргумент имеет значение ЛОЖЬ, функция АДРЕС возвращает ссылку типа R1C1.
Примечание: Чтобы изменить тип ссылок, используемый Microsoft Excel, откройте вкладку Файл, а затем нажмите кнопку Параметры и выберите пункт Формулы. В группе Работа с формулами установите или снимите флажок Стиль ссылок R1C1.
-
Имя_листа Необязательный аргумент. Текстовое значение, определяющее имя листа, которое используется для формирования внешней ссылки. Например, формула =АДРЕС(1;1;;;»Лист2″) возвращает значение Лист2!$A$1. Если аргумент имя_листа отсутствует, имя листа не используется, и адрес, возвращаемый функцией, ссылается на ячейку текущего листа.
Пример
Скопируйте образец данных из следующей таблицы и вставьте их в ячейку A1 нового листа Excel. Чтобы отобразить результаты формул, выделите их и нажмите клавишу F2, а затем — клавишу ВВОД. При необходимости измените ширину столбцов, чтобы видеть все данные.
|
Формула |
Описание |
Результат |
|
=АДРЕС(2;3) |
Абсолютная ссылка |
$C$2 |
|
=АДРЕС(2;3;2) |
Абсолютная строка; относительный столбец |
C$2 |
|
=АДРЕС(2;3;2;ЛОЖЬ) |
Абсолютная строка; относительный столбец с типом ссылки R1C1 |
R2C[3] |
|
=АДРЕС(2;3;1;ЛОЖЬ;»[Книга1]Лист1″) |
Абсолютная ссылка на другую книгу и лист |
‘[Книга1]Лист1’!R2C3 |
|
=АДРЕС(2;3;1;ЛОЖЬ;»ЛИСТ EXCEL») |
Абсолютная ссылка на другой лист |
‘ЛИСТ EXCEL’!R2C3 |