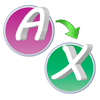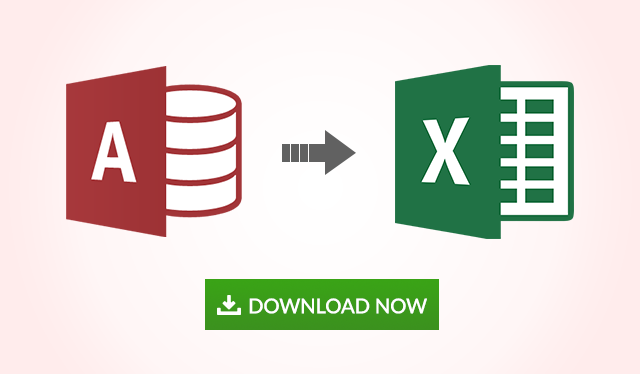Содержание
- Перемещение данных из Excel в Access
- Шаг 1. Импорт данных из Excel в Access
- Шаг 2. Нормализация данных с помощью мастера анализатора таблиц
- Шаг 3. Подключение доступ к данным из Excel
- Получение данных в Access
- Excel и базы данных
- Преобразование списков Excel в базу данных Access
Перемещение данных из Excel в Access
Примечание: Microsoft Access не поддерживает импорт Excel данных с примененной меткой конфиденциальности. В качестве обходного решения можно удалить метку перед импортом, а затем повторно применить метку после импорта. Дополнительные сведения см. в статье «Применение меток конфиденциальности к файлам и электронной почте в Office».
В этой статье показано, как переместить данные Excel access и преобразовать данные в реляционные таблицы, чтобы можно было использовать Microsoft Excel и Access вместе. Подводя итоги, Access лучше всего подходит для записи, хранения, запроса и совместного использования данных, а Excel лучше всего подходит для вычисления, анализа и визуализации данных.
В двух статьях, в которых описывается использование Access или Excel для управления данными, а также 10 основных причин использования Access с Excel, рассматривается, какая программа лучше всего подходит для конкретной задачи и как использовать Excel и Access вместе для создания практического решения.
При перемещении данных Excel в Access необходимо выполнить три основных шага.
Примечание: Сведения о моделировании данных и связях в Access см. в разделе «Основы проектирования базы данных».
Шаг 1. Импорт данных из Excel в Access
Импорт данных — это операция, которая может выполняться гораздо более плавно, если требуется некоторое время для подготовки и очистки данных. Импорт данных аналогично перемещению на новый домашний сайт. Если вы очистите и упорядотите владение перед перемещением, переходить в новый дом гораздо проще.
Очистка данных перед импортом
Прежде чем импортировать данные в Access, Excel рекомендуется:
Преобразуйте ячейки, содержащие не атомарные данные (то есть несколько значений в одной ячейке), в несколько столбцов. Например, ячейку в столбце Skills, содержащую несколько значений навыка, таких как «программирование C#», «Программирование VBA» и «Веб-дизайн», следует разделить на отдельные столбцы, каждый из которых содержит только одно значение навыка.
Используйте команду TRIM, чтобы удалить начальные, конечные и несколько внедренных пробелов.
Удаление непечатаемых символов.
Поиск и исправление ошибок орфографии и пунктуации.
Удалите повторяющиеся строки или повторяющиеся поля.
Убедитесь, что столбцы данных не содержат смешанные форматы, особенно числа, отформатированные как текст или даты, отформатированные как числа.
Дополнительные сведения см. в следующих разделах Excel справки:
Примечание: Если ваши потребности в очистке данных сложны или у вас нет времени или ресурсов для автоматизации процесса самостоятельно, вы можете использовать стороннего поставщика. Для получения дополнительных сведений найдите «программное обеспечение очистки данных» или «качество данных» в предпочитаемой поисковой системы в веб-браузере.
Выбор оптимального типа данных при импорте
Во время операции импорта в Access необходимо сделать хороший выбор, чтобы получить несколько ошибок преобразования (если таковые имеются), которые требуют вмешательства вручную. В следующей таблице перечислены Excel форматы чи Excel и типы данных Access при импорте данных из Excel в Access, а также приведены некоторые советы по лучшим типам данных, которые можно выбрать в мастере импорта электронных таблиц.
Excel числовом формате
Тип данных Access
Тип данных Access Text хранит буквенно-цифровые данные до 255 символов. Тип данных Access Memo хранит буквенно-цифровые данные до 65 535 символов.
Выберите memo , чтобы избежать усечения данных.
Number, Percentage, Fraction, Scientific
Access имеет один тип данных Number, который зависит от свойства Размера поля (byte, Integer, Long Integer, Single, Double, Decimal).
Чтобы избежать ошибок преобразования данных, выберите значение Double.
Access и Excel используют один и тот же серийный номер даты для хранения дат. В Access диапазон дат больше: от -657 434 (1 января 100 г. до 2958 465 (31 декабря 9999 г.).
Так как Access не распознает систему дат 1904 (используется в Excel для Macintosh), необходимо преобразовать даты в Excel access, чтобы избежать путаницы.
Дополнительные сведения см. в статье «Изменение системы даты, формата или двузначной интерпретации года» и «Импорт или ссылка на данные в Excel книге».
Доступ и Excel хранения значений времени с использованием одного типа данных.
Выберите время, которое обычно используется по умолчанию.
В Access тип данных «Валюта» хранит данные в виде 8-байтовых чисел с точностью до четырех десятичных знаков и используется для хранения финансовых данных и предотвращения округления значений.
Выберите валюту, которая обычно используется по умолчанию.
Access использует -1 для всех значений «Да» и 0 для всех значений «Нет», тогда как Excel использует 1 для всех значений TRUE и 0 для всех значений FALSE.
Нажмите кнопку «Да/Нет«, которая автоматически преобразует базовые значения.
Гиперссылка в Excel Access содержит URL-адрес или веб-адрес, на который можно щелкнуть и следовать.
Выберите гиперссылку. В противном случае Access может использовать текстовый тип данных по умолчанию.
После получения данных в Access можно удалить Excel данных. Не забудьте создать резервную копию исходной Excel, прежде чем удалять ее.
Дополнительные сведения см. в разделе справки Access по импорту или ссылке на данные в Excel книге.
Автоматическое добавление данных простым способом
Распространенной проблемой Excel пользователей является добавление данных с одинаковыми столбцами на один большой лист. Например, у вас может быть решение для отслеживания ресурсов, которое было запущено в Excel но теперь теперь включает файлы из многих рабочих групп и отделов. Эти данные могут быть в разных листах и книгах или в текстовых файлах, которые являются веб-каналами данных из других систем. Нет команды пользовательского интерфейса или простого способа добавления аналогичных данных в Excel.
Лучшим решением является использование Access, где можно легко импортировать и добавлять данные в одну таблицу с помощью мастера импорта электронных таблиц. Кроме того, можно добавить большой объем данных в одну таблицу. Вы можете сохранить операции импорта, добавить их как запланированные задачи Microsoft Outlook и даже использовать макросы для автоматизации процесса.
Шаг 2. Нормализация данных с помощью мастера анализатора таблиц
На первый взгляд пошаговое выполнение процесса нормализации данных может показаться сложной задачей. К счастью, нормализация таблиц в Access — это гораздо более простой процесс благодаря мастеру анализатора таблиц.
1. Перетащите выбранные столбцы в новую таблицу и автоматически создайте связи
2. Используйте команды кнопок, чтобы переименовать таблицу, добавить первичный ключ, сделать существующий столбец первичным ключом и отменить последнее действие.
Этот мастер можно использовать для выполнения следующих действий:
Преобразуйте таблицу в набор небольших таблиц и автоматически создайте связь первичного и внешнего ключей между таблицами.
Добавьте первичный ключ в существующее поле, содержащее уникальные значения, или создайте новое поле идентификатора, использующее тип данных «Счетчик».
Автоматическое создание связей для обеспечения целостности данных с помощью каскадных обновлений. Каскадные удаления не добавляются автоматически для предотвращения случайного удаления данных, но вы можете легко добавить каскадные удаления позже.
Найдите в новых таблицах избыточные или дублирующиеся данные (например, один и тот же клиент с двумя разными номерами телефонов) и обновите их по своему усмотрению.
Создайте резервную копию исходной таблицы и переименуйте ее, _OLD к ее имени. Затем создается запрос, который воссоздает исходную таблицу с исходным именем таблицы, чтобы все существующие формы или отчеты, основанные на исходной таблице, могли работать с новой структурой таблицы.
Шаг 3. Подключение доступ к данным из Excel
После нормализации данных в Access и создания запроса или таблицы, которые восстанавливают исходные данные, достаточно просто подключиться к данным Access из Excel. Теперь ваши данные доступны в Access как внешний источник данных, поэтому их можно подключить к книге через подключение к данным, которое представляет собой контейнер сведений, используемый для поиска, входа во внешний источник данных и доступа к нему. Сведения о подключении хранятся в книге и также могут храниться в файле подключения, например в ODC-файле Office (расширение ODC-имени файла) или файле имени источника данных (расширение DSN). После подключения к внешним данным вы также можете автоматически обновлять (или обновлять) свою Excel из Access при каждом обновлении данных в Access.
Получение данных в Access
В этом разделе рассматриваются следующие этапы нормализации данных: размыкание значений в столбцах Salesperson и Address на наиболее атомарные части, разделение связанных субъектов на собственные таблицы, копирование и вставка этих таблиц из Excel в Access, создание ключевых связей между вновь созданными таблицами Access, создание и выполнение простого запроса в Access для возврата информации.
Примеры данных в не нормализованной форме
На следующем листе содержатся неавтеризованные значения в столбцах Salesperson и Address. Оба столбца должны быть разделены на два или более отдельных столбцов. Этот лист также содержит сведения о продавцах, продуктах, клиентах и заказах. Эти сведения также следует разделить по темам на отдельные таблицы.
Источник
Excel и базы данных
Преобразование списков Excel в базу данных Access
Только что мы рассмотрели различные способы экспорта-импорта таблиц базы данных Access в списки Excel. Пожалуй, чаще приходится выполнять обратную операцию — переноса существующей базы данных Excel в базу данных Access. Необходимость в этом может возникать, например, в тех случаях, когда база данных Excel разрослась настолько, что дальнейшая работа требует более мощного инструментария Access. Иногда списки Excel используются просто для пополнения таблиц существующей базы данных Access.
Понятно, что обратное преобразование данных Excel в Access выполняется сложнее по той простой причине, что база данных Access устроена значительно сложнее, чем списки Excel. Поэтому нет многих возможностей, которые есть при переносе данных из Access в Excel. Нельзя, например, сохранить таблицу Excel в виде mdb-файла в формате базы данных Access. Тем не менее, существуют, по крайней мере, два способа переноса данных. Первый из них позволяет начать работу по переносу данных в Excel, используя его команду «Перенести в MS Access», являющейся аналогом рассмотренной выше команды Access — «Связи с Office — Анализ в MS Excel». Второй способ использует возможности Access по импорту внешних данных. Я рассмотрю сейчас оба эти способа и выполню обратный перенос созданной базы данных офиса РР в Excel в базу данных Access, создав под другим именем новую копию существующей базы данных.
Импорт списков Excel в приложении Access
Приложение Access позволяет импортировать внешние данные, и я воспользуюсь этой возможностью для переноса списков Excel. Я создал в Access новую, пока что пустую базу данных, дал ей имя «dbPPnew» и занялся выполнением операции импорта, выбрав из меню «Файл» команду «Внешние данные | Импорт…». В открывшемся окне Импорта я, как обычно, в окошке «тип файла» выбрал из большого раскрывающегося списка нужный мне тип — Microsoft Excel — затем в поле «Папка» выбрал нужную папку, выбрал файл с книгой Excel, содержащей базу данных и нажал кнопку «Импорт». В результате, Мастер Импорта начинает свою работу. Вот первое окно, которое открывает этот Мастер, предлагая импортировать рабочие листы или именованные диапазоны книги Excel:
Обратите внимание, я предпочел работать с именованными диапазонами, а не с листами книги. Дело в том, что Мастер импорта не слишком интеллектуален и не может разобраться, где на рабочем листе начинается список Excel. Он предполагает, что заголовки полей списка начинаются в первой строке. Я же рабочий лист начинал с некоторого общего заголовка, и только потом уже размещал список. По этой причине, прежде чем заниматься импортом списков, я ввел именованные диапазоны для списков, назвав каждый диапазон по имени списка. Это позволит Мастеру Импорта разобраться с именами полей списка и сделать их именами полей таблицы Access, при условии, что на втором шаге работы Мастера будет включен флажок «Первая строка содержит заголовки столбцов». Я включил этот флажок, а на третьем шаге работы включил переключатель «В новой таблице», поскольку речь идет не о добавлении данных в существующую таблицу, а о создании новой таблицы. Вот как выглядит следующее окно Мастера Импорта, позволяющего уточнить характеристики полей таблицы:
На следующем шаге можно указать Мастеру, какое поле является ключевым или добавить в таблицу поле счетчика, которое и будет играть роль ключа. Единственная проблема возникает в случае составного ключа, — Мастеру можно задать лишь одно ключевое поле, остальную работу по уточнению состава ключа придется выполнить уже в Access. Наконец, на последнем шаге работы можно указать не только имя таблицы, но и включить два флажка, один из которых вызывает Мастера Анализа таблиц, который позволяет провести проверку эффективности (с точки зрения этого Мастера) качества проектирования таблицы и определить целесообразность ее возможного разбиения на несколько таблиц.
Я не стал вызывать Мастера Анализа таблиц, но надеюсь, что еще придет его время, и я расскажу подробнее о шагах его работы. Таблица «Книги» была успешно перенесена из Excel в Access. Аналогичным образом можно было бы импортировать и другие списки Excel, преобразуя их в таблицы базы данных Access. Но следующий список «Заказчики» я перенесу из Excel в Access, используя команду «Перенести в MS Access», которая появляется в меню Excel при включенной надстройке «AccessLinks».
Перенос списков из Excel в Access
Специальная надстройка AccessLinks добавляет в меню Excel команды, позволяющие преобразовать списки Excel в объекты базы данных Access — таблицы, формы, отчеты. Если надстройка AccessLinks еще не подключена, то это следует сделать, выбрав команду «Надстройки» из меню «Сервис» и включив флажок соответствующей надстройки. При включенной надстройке в меню «Данные» появляются три команды: MS Access Form, MS Access Report, Convert to MS Access. Первые две из них позволяют по данным списка Excel построить форму и отчет базы данных Access, я не буду на них останавливаться, поскольку по существу все построение осуществляют известные в Access Мастера построения форм и отчетов. Давайте чуть более подробно рассмотрим лишь третью команду, преобразующую список в таблицу базы данных. Первое окно, которое появляется после вызова этой команды, позволяет указать базу данных Access:
А далее все возвращается на круги своя и работу продолжает уже знакомый нам Мастер Импорта, который и создает таблицу в базе данных Access. Замечу только, что поскольку работа начинается в Excel, то Excel способен распознать, где начинается список и передать точный список Мастеру Импорта без всяких пустых строк. Это, пожалуй, достаточно важная причина, по которой я рекомендовал бы перенос списков выполнять, используя именно этот способ работы. На этом я и закончу рассмотрение вопросов экспорта — импорта баз данных между Excel и Access.
Источник
Примечание: Microsoft Access не поддерживает импорт Excel данных с примененной меткой конфиденциальности. В качестве обходного решения можно удалить метку перед импортом, а затем повторно применить метку после импорта. Дополнительные сведения см. в статье «Применение меток конфиденциальности к файлам и электронной почте в Office».
В этой статье показано, как переместить данные Excel access и преобразовать данные в реляционные таблицы, чтобы можно было использовать Microsoft Excel и Access вместе. Подводя итоги, Access лучше всего подходит для записи, хранения, запроса и совместного использования данных, а Excel лучше всего подходит для вычисления, анализа и визуализации данных.
В двух статьях, в которых описывается использование Access или Excel для управления данными, а также 10 основных причин использования Access с Excel, рассматривается, какая программа лучше всего подходит для конкретной задачи и как использовать Excel и Access вместе для создания практического решения.
При перемещении данных Excel в Access необходимо выполнить три основных шага.
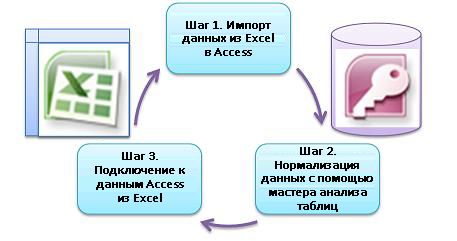
Шаг 1. Импорт данных из Excel в Access
Импорт данных — это операция, которая может выполняться гораздо более плавно, если требуется некоторое время для подготовки и очистки данных. Импорт данных аналогично перемещению на новый домашний сайт. Если вы очистите и упорядотите владение перед перемещением, переходить в новый дом гораздо проще.
Очистка данных перед импортом
Прежде чем импортировать данные в Access, Excel рекомендуется:
-
Преобразуйте ячейки, содержащие не атомарные данные (то есть несколько значений в одной ячейке), в несколько столбцов. Например, ячейку в столбце Skills, содержащую несколько значений навыка, таких как «программирование C#», «Программирование VBA» и «Веб-дизайн», следует разделить на отдельные столбцы, каждый из которых содержит только одно значение навыка.
-
Используйте команду TRIM, чтобы удалить начальные, конечные и несколько внедренных пробелов.
-
Удаление непечатаемых символов.
-
Поиск и исправление ошибок орфографии и пунктуации.
-
Удалите повторяющиеся строки или повторяющиеся поля.
-
Убедитесь, что столбцы данных не содержат смешанные форматы, особенно числа, отформатированные как текст или даты, отформатированные как числа.
Дополнительные сведения см. в следующих разделах Excel справки:
-
Первые 10 способов очистки данных
-
Фильтр уникальных значений или удаление повторяющихся значений
-
Преобразование чисел из текстового формата в числовой
-
Преобразование дат из текстового формата в формат даты
Примечание: Если ваши потребности в очистке данных сложны или у вас нет времени или ресурсов для автоматизации процесса самостоятельно, вы можете использовать стороннего поставщика. Для получения дополнительных сведений найдите «программное обеспечение очистки данных» или «качество данных» в предпочитаемой поисковой системы в веб-браузере.
Выбор оптимального типа данных при импорте
Во время операции импорта в Access необходимо сделать хороший выбор, чтобы получить несколько ошибок преобразования (если таковые имеются), которые требуют вмешательства вручную. В следующей таблице перечислены Excel форматы чи Excel и типы данных Access при импорте данных из Excel в Access, а также приведены некоторые советы по лучшим типам данных, которые можно выбрать в мастере импорта электронных таблиц.
|
Excel числовом формате |
Тип данных Access |
Комментарии |
Рекомендации |
|---|---|---|---|
|
Текст |
Text, Memo |
Тип данных Access Text хранит буквенно-цифровые данные до 255 символов. Тип данных Access Memo хранит буквенно-цифровые данные до 65 535 символов. |
Выберите memo , чтобы избежать усечения данных. |
|
Number, Percentage, Fraction, Scientific |
Числовой |
Access имеет один тип данных Number, который зависит от свойства Размера поля (byte, Integer, Long Integer, Single, Double, Decimal). |
Чтобы избежать ошибок преобразования данных, выберите значение Double. |
|
Дата |
Дата |
Access и Excel используют один и тот же серийный номер даты для хранения дат. В Access диапазон дат больше: от -657 434 (1 января 100 г. до 2958 465 (31 декабря 9999 г.). Так как Access не распознает систему дат 1904 (используется в Excel для Macintosh), необходимо преобразовать даты в Excel access, чтобы избежать путаницы. Дополнительные сведения см. в статье «Изменение системы даты, формата или двузначной интерпретации года» и «Импорт или ссылка на данные в Excel книге». |
Выберите дату. |
|
Время |
Системное время |
Доступ и Excel хранения значений времени с использованием одного типа данных. |
Выберите время, которое обычно используется по умолчанию. |
|
Валюта, бухгалтерия |
Денежный |
В Access тип данных «Валюта» хранит данные в виде 8-байтовых чисел с точностью до четырех десятичных знаков и используется для хранения финансовых данных и предотвращения округления значений. |
Выберите валюту, которая обычно используется по умолчанию. |
|
логический |
Логический |
Access использует -1 для всех значений «Да» и 0 для всех значений «Нет», тогда как Excel использует 1 для всех значений TRUE и 0 для всех значений FALSE. |
Нажмите кнопку «Да/Нет«, которая автоматически преобразует базовые значения. |
|
Гиперссылка |
Гиперссылка |
Гиперссылка в Excel Access содержит URL-адрес или веб-адрес, на который можно щелкнуть и следовать. |
Выберите гиперссылку. В противном случае Access может использовать текстовый тип данных по умолчанию. |
После получения данных в Access можно удалить Excel данных. Не забудьте создать резервную копию исходной Excel, прежде чем удалять ее.
Дополнительные сведения см. в разделе справки Access по импорту или ссылке на данные в Excel книге.
Автоматическое добавление данных простым способом
Распространенной проблемой Excel пользователей является добавление данных с одинаковыми столбцами на один большой лист. Например, у вас может быть решение для отслеживания ресурсов, которое было запущено в Excel но теперь теперь включает файлы из многих рабочих групп и отделов. Эти данные могут быть в разных листах и книгах или в текстовых файлах, которые являются веб-каналами данных из других систем. Нет команды пользовательского интерфейса или простого способа добавления аналогичных данных в Excel.
Лучшим решением является использование Access, где можно легко импортировать и добавлять данные в одну таблицу с помощью мастера импорта электронных таблиц. Кроме того, можно добавить большой объем данных в одну таблицу. Вы можете сохранить операции импорта, добавить их как запланированные задачи Microsoft Outlook и даже использовать макросы для автоматизации процесса.
Шаг 2. Нормализация данных с помощью мастера анализатора таблиц
На первый взгляд пошаговое выполнение процесса нормализации данных может показаться сложной задачей. К счастью, нормализация таблиц в Access — это гораздо более простой процесс благодаря мастеру анализатора таблиц.

1. Перетащите выбранные столбцы в новую таблицу и автоматически создайте связи
2. Используйте команды кнопок, чтобы переименовать таблицу, добавить первичный ключ, сделать существующий столбец первичным ключом и отменить последнее действие.
Этот мастер можно использовать для выполнения следующих действий:
-
Преобразуйте таблицу в набор небольших таблиц и автоматически создайте связь первичного и внешнего ключей между таблицами.
-
Добавьте первичный ключ в существующее поле, содержащее уникальные значения, или создайте новое поле идентификатора, использующее тип данных «Счетчик».
-
Автоматическое создание связей для обеспечения целостности данных с помощью каскадных обновлений. Каскадные удаления не добавляются автоматически для предотвращения случайного удаления данных, но вы можете легко добавить каскадные удаления позже.
-
Найдите в новых таблицах избыточные или дублирующиеся данные (например, один и тот же клиент с двумя разными номерами телефонов) и обновите их по своему усмотрению.
-
Создайте резервную копию исходной таблицы и переименуйте ее, _OLD к ее имени. Затем создается запрос, который воссоздает исходную таблицу с исходным именем таблицы, чтобы все существующие формы или отчеты, основанные на исходной таблице, могли работать с новой структурой таблицы.
Дополнительные сведения см. в статье «Нормализация данных с помощью анализатора таблиц».
Шаг 3. Подключение доступ к данным из Excel
После нормализации данных в Access и создания запроса или таблицы, которые восстанавливают исходные данные, достаточно просто подключиться к данным Access из Excel. Теперь ваши данные доступны в Access как внешний источник данных, поэтому их можно подключить к книге через подключение к данным, которое представляет собой контейнер сведений, используемый для поиска, входа во внешний источник данных и доступа к нему. Сведения о подключении хранятся в книге и также могут храниться в файле подключения, например в ODC-файле Office (расширение ODC-имени файла) или файле имени источника данных (расширение DSN). После подключения к внешним данным вы также можете автоматически обновлять (или обновлять) свою Excel из Access при каждом обновлении данных в Access.
Дополнительные сведения см. в статье «Импорт данных из внешних источников данных (Power Query)».
Получение данных в Access
В этом разделе рассматриваются следующие этапы нормализации данных: размыкание значений в столбцах Salesperson и Address на наиболее атомарные части, разделение связанных субъектов на собственные таблицы, копирование и вставка этих таблиц из Excel в Access, создание ключевых связей между вновь созданными таблицами Access, создание и выполнение простого запроса в Access для возврата информации.
Примеры данных в не нормализованной форме
На следующем листе содержатся неавтеризованные значения в столбцах Salesperson и Address. Оба столбца должны быть разделены на два или более отдельных столбцов. Этот лист также содержит сведения о продавцах, продуктах, клиентах и заказах. Эти сведения также следует разделить по темам на отдельные таблицы.
|
Продавец |
Идентификатор заказа |
Дата заказа |
Код товара |
Количество |
продажи |
Имя клиента |
Адрес |
Телефон |
|---|---|---|---|---|---|---|---|---|
|
Li, Yale |
2349 |
3/4/09 |
C-789 |
3 |
7,00 долл. США |
Кофейная фабрика |
7007 Корнель-Редмонд, WA 98199 |
425-555-0201 |
|
Li, Yale |
2349 |
3/4/09 |
C-795 |
6 |
9,75 долл. США |
Кофейная фабрика |
7007 Корнель-Редмонд, WA 98199 |
425-555-0201 |
|
Адамс, Эллен |
2350 |
3/4/09 |
A-2275 |
2 |
16,75 долл. США |
Adventure Works |
1025 Circle Circle, WA 98234 |
425-555-0185 |
|
Адамс, Эллен |
2350 |
3/4/09 |
F-198 |
6 |
5,25 долл. США |
Adventure Works |
1025 Circle Circle, WA 98234 |
425-555-0185 |
|
Адамс, Эллен |
2350 |
3/4/09 |
B-205 |
1 |
4,50 долл. США |
Adventure Works |
1025 Circle Circle, WA 98234 |
425-555-0185 |
|
Хэнс, Хим |
2351 |
3/4/09 |
C-795 |
6 |
9,75 долл. США |
Contoso, Ltd. |
2302 Суа Бельвью ,Wa 98227 |
425-555-0222 |
|
Хэнс, Хим |
2352 |
3/5/09 |
A-2275 |
2 |
16,75 долл. США |
Adventure Works |
1025 Circle Circle, WA 98234 |
425-555-0185 |
|
Хэнс, Хим |
2352 |
3/5/09 |
D-4420 |
3 |
7,25 долл. США |
Adventure Works |
1025 Circle Circle, WA 98234 |
425-555-0185 |
|
Koch, Reed |
2353 |
3/7/09 |
A-2275 |
6 |
16,75 долл. США |
Кофейная фабрика |
7007 Корнель-Редмонд, WA 98199 |
425-555-0201 |
|
Koch, Reed |
2353 |
3/7/09 |
C-789 |
5 |
7,00 долл. США |
Кофейная фабрика |
7007 Корнель-Редмонд, WA 98199 |
425-555-0201 |
Сведения в его наименьших частях: атомарные данные
Работая с данными в этом примере, можно использовать команду «Текст в столбец» в Excel, чтобы разделить «атомарные» части ячейки (например, адрес улицы, город, штат и почтовый индекс) на дискретные столбцы.
В следующей таблице показаны новые столбцы на том же листе после их разделения, чтобы сделать все значения атомарными. Обратите внимание, что данные в столбце Salesperson разделены на столбцы «Фамилия» и «Имя», а сведения в столбце «Адрес» разделены на столбцы «Адрес», «Город», «Штат» и «Почтовый индекс». Эти данные в первой обычной форме.
|
Фамилия |
Имя |
адрес; |
Город |
Субъект |
Почтовый индекс |
|
|---|---|---|---|---|---|---|
|
Литий |
Йель |
2302( 2302, 2302, 2302— 2 |
Омск |
Красноярский край |
98227 |
|
|
Адамс |
Эллен |
Круг 1025 |
Сочи |
Красноярский край |
98234 |
|
|
Hance |
Алексей |
2302( 2302, 2302, 2302— 2 |
Омск |
Красноярский край |
98227 |
|
|
Кох |
Рид |
7007 Корнель-Редмонд |
Редмонд |
Красноярский край |
98199 |
Разделение данных на упорядоченные субъекты в Excel
В нескольких таблицах с примерами данных, приведенных ниже, отображаются одинаковые сведения из Excel после того, как он был разделен на таблицы для продавцов, продуктов, клиентов и заказов. Макет таблицы не является окончательным, но он на правильном пути.
Таблица Salespersons содержит только сведения о персонале отдела продаж. Обратите внимание, что каждая запись имеет уникальный идентификатор (идентификатор SalesPerson). Значение идентификатора SalesPerson будет использоваться в таблице Orders для подключения заказов к продавцам.
|
Продавцов |
||
|---|---|---|
|
Идентификатор продавца |
Фамилия |
Имя |
|
101 |
Литий |
Йель |
|
103 |
Адамс |
Эллен |
|
105 |
Hance |
Алексей |
|
107 |
Кох |
Рид |
Таблица Products содержит только сведения о продуктах. Обратите внимание, что каждая запись имеет уникальный идентификатор (идентификатор продукта). Значение идентификатора продукта будет использоваться для подключения сведений о продукте к таблице «Сведения о заказе».
|
Продукты |
|
|---|---|
|
Код товара |
продажи |
|
A-2275 |
16.75 |
|
B-205 |
4.50 |
|
C-789 |
7.00 |
|
C-795 |
9.75 |
|
D-4420 |
7.25 |
|
F-198 |
5,25 |
Таблица Customers содержит только сведения о клиентах. Обратите внимание, что каждая запись имеет уникальный идентификатор (идентификатор клиента). Значение идентификатора клиента будет использоваться для подключения сведений о клиентах к таблице «Заказы».
|
Customers |
||||||
|---|---|---|---|---|---|---|
|
Код клиента |
Имя |
адрес; |
Город |
Субъект |
Почтовый индекс |
Телефон |
|
1001 |
Contoso, Ltd. |
2302( 2302, 2302, 2302— 2 |
Омск |
Красноярский край |
98227 |
425-555-0222 |
|
1003 |
Adventure Works |
Круг 1025 |
Сочи |
Красноярский край |
98234 |
425-555-0185 |
|
1005 |
Кофейная фабрика |
7007 Корелл-ст |
Редмонд |
Красноярский край |
98199 |
425-555-0201 |
Таблица «Заказы» содержит сведения о заказах, продавцах, клиентах и продуктах. Обратите внимание, что каждая запись имеет уникальный идентификатор (идентификатор заказа). Некоторые сведения в этой таблице необходимо разделить на дополнительную таблицу, содержащую сведения о заказе, чтобы таблица «Заказы» содержала только четыре столбца: уникальный идентификатор заказа, дата заказа, идентификатор продавца и идентификатор клиента. Показанная здесь таблица еще не разделена на таблицу «Сведения о заказе».
|
Заказы |
|||||
|---|---|---|---|---|---|
|
Идентификатор заказа |
Дата заказа |
Идентификатор SalesPerson |
Код клиента |
Код товара |
Количество |
|
2349 |
3/4/09 |
101 |
1005 |
C-789 |
3 |
|
2349 |
3/4/09 |
101 |
1005 |
C-795 |
6 |
|
2350 |
3/4/09 |
103 |
1003 |
A-2275 |
2 |
|
2350 |
3/4/09 |
103 |
1003 |
F-198 |
6 |
|
2350 |
3/4/09 |
103 |
1003 |
B-205 |
1 |
|
2351 |
3/4/09 |
105 |
1001 |
C-795 |
6 |
|
2352 |
3/5/09 |
105 |
1003 |
A-2275 |
2 |
|
2352 |
3/5/09 |
105 |
1003 |
D-4420 |
3 |
|
2353 |
3/7/09 |
107 |
1005 |
A-2275 |
6 |
|
2353 |
3/7/09 |
107 |
1005 |
C-789 |
5 |
Сведения о заказе, такие как идентификатор продукта и количество, перемещаются из таблицы «Заказы» и сохраняются в таблице с именем «Сведения о заказе». Имейте в виду, что существует 9 заказов, поэтому имеет смысл, что в этой таблице 9 записей. Обратите внимание, что таблица «Заказы» имеет уникальный идентификатор (идентификатор заказа), на который будет ссылаться таблица «Сведения о заказе».
Окончательная структура таблицы «Заказы» должна выглядеть следующим образом:
|
Заказы |
|||
|---|---|---|---|
|
Идентификатор заказа |
Дата заказа |
Идентификатор SalesPerson |
Код клиента |
|
2349 |
3/4/09 |
101 |
1005 |
|
2350 |
3/4/09 |
103 |
1003 |
|
2351 |
3/4/09 |
105 |
1001 |
|
2352 |
3/5/09 |
105 |
1003 |
|
2353 |
3/7/09 |
107 |
1005 |
Таблица «Сведения о заказе» не содержит столбцов, которые требуют уникальных значений (т. е. нет первичного ключа), поэтому все столбцы могут содержать «избыточные» данные. Однако две записи в этой таблице не должны быть полностью идентичными (это правило применяется к любой таблице в базе данных). В этой таблице должно быть 17 записей, каждая из которых соответствует продукту в отдельном порядке. Например, в заказе 2349 три продукта C-789 составляют одну из двух частей всего заказа.
Поэтому таблица «Сведения о заказе» должна выглядеть следующим образом:
|
Сведения о заказе |
||
|---|---|---|
|
Номер заказа |
Код продукта |
Количество |
|
2349 |
C-789 |
3 |
|
2349 |
C-795 |
6 |
|
2350 |
A-2275 |
2 |
|
2350 |
F-198 |
6 |
|
2350 |
B-205 |
1 |
|
2351 |
C-795 |
6 |
|
2352 |
A-2275 |
2 |
|
2352 |
D-4420 |
3 |
|
2353 |
A-2275 |
6 |
|
2353 |
C-789 |
5 |
Копирование и вставка данных из Excel в Access
Теперь, когда сведения о продавцах, клиентах, продуктах, заказах и заказах разделены на отдельные субъекты в Excel, эти данные можно скопировать непосредственно в Access, где они станут таблицами.
Создание связей между таблицами Access и выполнение запроса
После перемещения данных в Access можно создать связи между таблицами, а затем создать запросы для возврата сведений о различных темах. Например, можно создать запрос, который возвращает идентификатор заказа и имена продавцов для заказов, введенных в период с 09.03.09 по 08.09.
Кроме того, можно создавать формы и отчеты, чтобы упростить ввод данных и анализ продаж.
Дополнительные сведения
Вы всегда можете задать вопрос специалисту Excel Tech Community или попросить помощи в сообществе Answers community.
Make a database from an existing worksheet
Updated on December 2, 2020
Do you have a huge Excel spreadsheet that you can’t make heads or tails of?
It’s time to organize your contact list into a Microsoft Access database. It’s much easier than you may imagine and you’ll definitely be pleased with the results. This tutorial will walk you through the entire process step-by-step.
If you don’t have your own spreadsheet and want to follow along with the tutorial, you can download the sample Excel file used to generate the tutorial.
Create a New Access 2013 Database
Unless you have an existing database that you use to store contact information, you’re probably going to want to create a new database from scratch. To do this, select the Blank Desktop Database icon on the Getting Started with Microsoft Access screen. You’ll be presented with the screen above. Provide your database with a name, select the Create button and you’ll be in business.
Begin the Excel Import Process
Select the External Data tab at the top of the Access screen and double-click the Excel button to begin the Excel import process.
Select the Source and Destination
Next, you’ll be presented with the screen shown above. Select the Browse button and navigate to the file you’d like to import. Once you’ve located the correct file, select the Open button.
On the bottom half of the screen, you’re presented with import destination options. In this tutorial, we’re interested in converting an existing Excel spreadsheet to a new Access database, so we’ll choose Import the source data into a new table in the current database
Other options on this screen allow you to:
- Link your database to an Excel sheet so that changes in the source sheet are reflected in the database.
- Import data into an existing database table.
Once you’ve selected the correct file and option, select OK to continue.
Select Column Headings
Ensure that the First Row Contains Column Headings box is selected if the first row of the spreadsheet has column names for the data, such as Last Name, First Name, and Address. This will instruct Access to treat the first row as names, rather than actual data to be stored in the list of contacts.
Select Next to continue.
Create Any Desired Indexes
Database indexes are an internal mechanism that can be used to increase the speed at which Access can find information in your database. You can apply an index to one or more of your database columns at this step. Simply select the Indexed pull-down menu and select the appropriate option.
Keep in mind that indexes create a lot of overhead for your database and will increase the amount of disk space used. For this reason, you want to keep indexed columns to a minimum. In our database, we’ll most often be searching on the Last Name of our contacts, so let’s create an index on this field. We might have friends with the same last name, so we do want to allow duplicates here. Ensure that the Last Name column is selected in the bottom portion of the windows and then select Yes (Duplicates OK) from the Indexed pull-down menu.
Select Next to continue.
Select a Primary Key
The primary key is used to uniquely identify records in a database. The easiest way to do this is to let Access generate a primary key for you. Select the Let Access add primary key option and press Next to continue. If you’re interested in choosing your own primary key, you might want to read our article on database keys.
Name Your Table
You need to provide Access with a name to reference your table. Enter this into the appropriate field and select the Finish button.
View Your Data
You’ll see an intermediate screen asking you if you’d like to save the steps used to import your data. If not, go ahead and select Close.
You’ll then be returned to the main database screen where you can view your data by simply double-clicking on the table name in the left panel.
Congratulations, you’ve successfully imported your data from Excel into Access!
Thanks for letting us know!
Get the Latest Tech News Delivered Every Day
Subscribe
Знаете ли вы, что вы можете экспортировать базу данных Access на лист Excel? В Microsoft Excel есть функции для импорта или экспорта данных из листа Excel или в него. При экспорте данных в Excel Access создает копию выбранных данных, а затем сохраняет скопированные данные в файле, который можно открыть в Microsoft Excel. В Access можно экспортировать таблицы, запросы, формы и отчеты, но нельзя экспортировать макросы или модули в Excel. При экспорте форм, отчетов или таблиц, содержащих подчиненные формы, подотчеты и подтаблицы, экспортируется только основная форма, отчет или таблица.
Выполните следующие действия, чтобы экспортировать базу данных Access в Excel:
- Откройте файл базы данных Access.
- Перейдите на вкладку «Внешние данные».
- Нажмите кнопку Excel в группе Экспорт.
- Щелкните Обзор.
- Назовите файл, выберите папку для сохранения файла экспорта и нажмите «Сохранить».
- Нажмите «ОК».
- Нажмите кнопку Закрыть.
- Найдите и откройте файл.
Откройте файл базы данных Access.
Перейдите на вкладку «Внешние данные».
Нажмите на Excel кнопка в Экспорт группа.
Откроется диалоговое окно мастера «Экспорт — электронная таблица Excel».
Нажмите на Просматривать кнопка.
Откроется диалоговое окно сохранения файла.
Назовите файл, выберите папку для сохранения файла экспорта и нажмите Сохранять.
Вернувшись в диалоговое окно мастера «Экспорт — таблица Excel», нажмите ХОРОШО.
Затем закройте диалоговое окно
Найдите файл, который вы экспортировали в Excel, и откройте его (это файл Excel).
Можете ли вы скопировать базу данных Access?
Да, вы можете скопировать базу данных Access в другую папку. Откройте папку, содержащую базу данных Access, которую вы хотите скопировать. Щелкните правой кнопкой мыши файл базы данных Access и выберите «Копировать» в контекстном меню. Перейдите в папку, в которую вы хотите вставить базу данных Access; щелкните правой кнопкой мыши и выберите «Вставить» в контекстном меню.
Читайте: Как создавать таблицы с помощью конструктора таблиц в Access
Какие типы файлов вы можете экспортировать в Access?
В Access вы можете экспортировать данные из Access в различных форматах, таких как список Excel, Word и SharePoint. Экспорт базы данных Access в Excel приведет к экспорту объекта на рабочий лист в файле Excel. При экспорте базы данных Access в Word выбранный объект будет экспортирован в форматированный текст. Экспорт базы данных Access в SharePoint приведет к экспорту выбранного объекта в SharePoint в виде списка.
Читайте: Как вставить файл PDF в лист Excel
Как экспортировать данные из Access в Excel более 65000 строк?
Чтобы экспортировать данные Access, содержащие более 65 000 строк с форматированием и макетом, вам потребуется настроить запрос на экспорт 65 000 строк за раз в отдельные электронные таблицы. После этого вам нужно скопировать и вставить их вместе в одну таблицу.
Мы надеемся, что это руководство поможет вам понять, как экспортировать базу данных Access в Excel.
Input file
Our API uses a Microsoft Access database file (.MDB or .ACCDB) as input.
Files with .MDB extension are typically created by Microsoft Access up to version 2003,
while .ACCDB files are created by later versions.
Max file size for web uploads: 50 GB
Register to upload big files via Amazon S3.
Output file
The API will return a ZIP archive of .XLSX files, one for each table in the given database file.
Since Excel has a limit of about one million rows,
it could be that the rows are divided into several files.
Conversion methods
Using our Java tool
Download the
RebaseData client Java tool
.
To convert your database using RebaseData, run the following command:
java -jar client-0.0.5.jar convert --output-format=xlsx database.mdb/accdb output-dir/
Using CURL
Replace database.mdb/accdb with the path to the database you want to convert.
The file output.zip will contain a Excel file, one for each table in the given database file. If something went wrong, output.zip contains the error message.
curl -F files[]=@database.mdb/accdb 'https://www.rebasedata.com/api/v1/convert?outputFormat=xlsx&errorResponse=zip' -o output.zip
How long does it take?
The conversion process takes between 15 seconds and multiple minutes. It depends on the size of the database.
Supported versions of Microsoft Access
- Microsoft Access 1.0 (Jet 1.0)
- Microsoft Access 1.1 (Jet 1.1)
- Microsoft Access 2.0 (Jet 2.0)
- Microsoft Access 2.0 Service Pack (Jet 2.5)
- Microsoft Access 95 (Jet 3.0)
- Microsoft Access 97 (Jet 3.5)
- Microsoft Access 2000/2002/2003 (Jet 4.0)
- Microsoft Access 2007
- Microsoft Access 2010
- Microsoft Access 2013
- Microsoft Access 2016
You can also use your favourite tool
- Read Access using PHP
- Read Access using Python
- Read Access using Ubuntu
Why use RebaseData?
- Strong security.
- Convert online without installing Microsoft Access.
- Works with Windows, Mac and Linux.
- Use an API to convert your databases.
- Professional support.
Terms
- We don’t guarantee for the success or correctness of the conversion
- You are only allowed to convert your own database files
- By using RebaseData, you agree to our general terms
На чтение 4 мин. Просмотров 124 Опубликовано 02.08.2019
После того, как вы отправили свои праздничные открытки в прошлом году, вы пообещали, что организуете свой список адресов, чтобы облегчить процесс в следующем году? У вас есть огромная электронная таблица Excel, из которой вы не можете сделать ни головы, ни хвосты? Возможно, ваша адресная книга выглядит примерно так, как показано в файле ниже. Или, возможно, вы держите свою адресную книгу на (задыхаясь!) Клочках бумаги.
Содержание
- Подготовьте ваши данные
- Создать новую базу данных Access 2007
- Начать процесс импорта в Excel
- Выберите источник и место назначения
- Выберите заголовки столбцов
- Создать любые желаемые индексы
- Выберите первичный ключ
- Назовите свой стол
- Просмотр ваших данных
Подготовьте ваши данные
Пришло время выполнить это обещание для себя – организовать свой список контактов в базе данных Microsoft Access. Это намного проще, чем вы можете себе представить, и вы определенно будете довольны результатами. Этот учебник проведет вас шаг за шагом по всему процессу.
Если у вас нет собственной электронной таблицы и вы хотите следовать учебнику, вы можете скачать образец файла Excel, который использовался для создания учебника.
Это руководство предназначено для Access 2007. Если вы используете Access 2010, прочтите «Преобразование Excel в базу данных Access 2010». Если вы используете Access 2013, прочтите «Преобразование Excel в базу данных Access 2013».
Создать новую базу данных Access 2007
Если у вас нет существующей базы данных, которую вы используете для хранения контактной информации, вы, вероятно, захотите создать новую базу данных с нуля. Для этого щелкните значок «Пустая база данных» на экране «Начало работы с Microsoft Office Access». Вам будет представлен экран выше. Укажите для своей базы данных имя, нажмите кнопку «Создать», и вы будете в бизнесе.
Начать процесс импорта в Excel
Затем щелкните вкладку «Внешние данные» в верхней части экрана «Доступ» и дважды щелкните кнопку «Excel», чтобы начать процесс импорта в Excel. Положение этой кнопки обозначено красной стрелкой на изображении выше.
Выберите источник и место назначения
Далее вам будет представлен экран, показанный выше. Нажмите кнопку «Обзор» и перейдите к файлу, который вы хотите импортировать. Найдя правильный файл, нажмите кнопку «Открыть».
- Свяжите свою базу данных с листом Excel, чтобы изменения в исходном листе были отражены в базе данных.
- Импортировать данные в существующую таблицу базы данных
После того, как вы выбрали правильный файл и опцию, нажмите кнопку OK, чтобы продолжить.
Выберите заголовки столбцов
Часто пользователи Microsoft Excel используют первую строку своей электронной таблицы, чтобы предоставить имена столбцов для своих данных. В нашем примере файла мы сделали это для идентификации столбцов Фамилия, Имя, Адрес и т. Д. В показанном выше окне убедитесь, что установлен флажок «Первая строка содержит заголовки столбцов». Это заставит Access обращаться с первой строкой как с именами, а не с фактическими данными, которые будут храниться в списке контактов. Нажмите кнопку Далее, чтобы продолжить.
Создать любые желаемые индексы
Индексы базы данных – это внутренний механизм, который можно использовать для увеличения скорости, с которой Access может находить информацию в вашей базе данных. На этом этапе вы можете применить индекс к одному или нескольким столбцам базы данных. Просто нажмите «Индексированное» выпадающее меню и выберите соответствующую опцию.
Имейте в виду, что индексы создают большие издержки для вашей базы данных и увеличивают объем используемого дискового пространства. По этой причине вы хотите, чтобы индексированные столбцы были минимальными. В нашей базе данных мы чаще всего будем искать по Фамилии наших контактов, поэтому давайте создадим индекс по этому полю. У нас могут быть друзья с одинаковой фамилией, поэтому мы хотим разрешить дублирование здесь. Убедитесь, что в нижней части окна выбран столбец Фамилия, а затем выберите «Да (Дубликаты ОК)» в раскрывающемся меню «Индексированные». Нажмите Далее, чтобы продолжить.
Выберите первичный ключ
Первичный ключ используется для уникальной идентификации записей в базе данных. Самый простой способ сделать это – позволить Access сгенерировать первичный ключ для вас. Выберите «Разрешить доступ добавить первичный ключ» и нажмите Далее, чтобы продолжить. Если вы заинтересованы в выборе собственного первичного ключа, вы можете прочитать нашу статью о ключах базы данных.
Назовите свой стол
Вам нужно предоставить Access имя для ссылки на вашу таблицу. Мы назовем наш стол «Контакты». Введите это в соответствующее поле и нажмите кнопку Готово.
Просмотр ваших данных
Вы увидите промежуточный экран, спрашивающий вас, хотите ли вы сохранить шаги, используемые для импорта ваших данных. Если нет, то нажмите «Закрыть».
После этого вы вернетесь к основному экрану базы данных, где сможете просмотреть свои данные, просто дважды щелкнув имя таблицы в левой панели. Поздравляем, вы успешно импортировали свои данные из Excel в Access!
Можно ли экспортировать данные из Access в Excel? Конечно да! Но возникает вопрос, как это делать и когда это делать. Следовательно, в настоящем блоге подробно рассказывается об экспорте элементов данных из MS Access в таблицу Excel. В этом блоге была сделана попытка дать точный ответ на такие вопросы, как, как, почему и когда экспортировать элементы данных из базы данных MS Access в электронную таблицу MS Office Excel.
Чтобы перенести данные из Access в Excel, пользователи могут выполнить любой из следующих процессов, как указано ниже:
- Скопируйте элементы данных из базы данных MS Office Access и вставьте их в лист Excel.
- Подключитесь к базе данных Microsoft Office Access из электронной таблицы MS Excel.
- Экспорт содержимого данных Access в рабочий лист MS Excel.
Приведенные выше три метода действительно полезны для переноса содержимого из Access в лист Excel, будь то XLS или XLSX. Однако первый вариант копирование и оклейка элементы данных признаны лучшей процедурой, когда обмен данными временный природа. Второй выход полезен только тогда, когда связь необходимо сделать для доступа к данным Access в Excel. Третий предлагаемый процесс — экспорт Доступ к элементам данных в электронной таблице Excel. Безусловно, это лучшая практика, когда обмен данными периодическое издание в природе.
Общие сценарии экспорта содержимого в Excel из файла Access MDB
Ниже описаны несколько распространенных случаев, когда требуется экспорт данных из Access, например, из файла MDB в файл Excel XLS или XLSX. Преобразование в файл XLSX Excel является альтернативой, когда запрос заключается в том, как экспортировать данные из Access в Excel 2010, 2007 или 2003.
- Если менеджер пользователя хочет просматривать все отчеты в файле Excel, а не в базе данных Access. Хотя пользователь делает это путем копирования данных в файл Excel, теперь он / она хочет сэкономить время, полностью экспортируя его в автоматическом режиме. Это потому, что автоматический экспорт экономит время.
- Предположим, что в офисе пользователя для работы используются как Access, так и Excel. Они хранят данные в базе данных Access, а используют Excel для проверки элементов данных и распространения результатов проведенного анализа. Хотя пользователь и его команда знают, как экспортировать данные в файл Excel, но хотят сделать эту процедуру более эффективной и действенной.
Примечание — Причин для вывоза может быть еще несколько.
Экспорт элементов данных Access в таблицу Excel
Теперь, когда ответ на вопрос: «Можете ли вы экспортировать данные из Access в Excel» — «Да»; это порождает еще один вопрос: «Как преобразовать базу данных Access в электронную таблицу Excel?» Этот запрос часто встречается у многих людей, изучающих Access. Этот вопрос на самом деле означает, как экспорт данные в электронную таблицу Excel из базы данных MS Access, то есть как экспортировать содержимое из файла MDB в формат XLS или XLSX. Причина в том, что база данных Access сохраняется в формате файла .mdb, тогда как файл Excel хранится в виде файлов типа .xls или .xlsx, в зависимости от используемой версии MS Office. XLS — это формат по умолчанию для файлов Excel, созданных в Excel 2002 или более ранних версиях. В то время как в версиях Excel 2003, 2007 и выше создаются файлы Excel в формате .xlsx.
Разрешение — В MS Access есть встроенная утилита под названием Мастер экспорта с помощью которых пользователи могут экспортировать объекты базы данных Access, такие как запросы, таблицы, формы и / или выбранные записи в представлении, в электронную таблицу MS Excel. При экспорте элементов данных сначала Access формирует копию объекта базы данных или выбранных данных. А затем сохраняет созданную копию в файле Excel.
Ознакомление с основами перед экспортом в Excel с помощью «Мастера экспорта»
- Следует отметить следующие моменты:
- Можно даже запланировать автоматический запуск процесса экспорта через определенные промежутки времени в указанное время.
- Детали операции экспорта можно сохранить в системе для дальнейшего использования.
Примечание — Два вышеуказанных пункта можно отнести к категории список преимуществ что предлагает мастер.
- Поля, поддерживающие несколько значений, экспортируются в виде списка значений и разделяются точкой с запятой.
- При использовании этого метода графические элементы не экспортируются. Например, содержимое полей объекта OLE, логотипов и вложений, которые являются частью исходных данных.
- Графические элементы необходимо добавить в электронную таблицу вручную. Добавление графических элементов необходимо производить после завершения операции экспорта.
- «Нулевые значения» в выходной электронной таблице заменяются данными, которые должны быть в следующем столбце. Однако это случается в определенное время и не всегда.
- Данные, относящиеся к дням до 1 января 1900 года, не могут быть экспортированы. В таких случаях соответствующие ячейки сохраняют нулевые значения в итоговом файле Excel.
- В выходной файл Excel экспортируются только результаты расчетов. Формулы, используемые для вычисления значений, не экспортируются.
- Пользователям необходимо добавить выражения после завершения операции экспорта вручную.
- Значение # можно увидеть в столбце, который соответствует полю Да / Нет в форме. Обычно это происходит, когда экспорт начинается в Просмотр формы или из Панель навигации. Чтобы решить эту проблему, перед выполнением процесса экспорта необходимо открыть форму в режиме таблицы.
- Макросы или модули нельзя экспортировать. При экспорте отчета, формы или таблицы, содержащей подотчеты, подформы или подтаблицы, экспортируется только основной отчет, форма или таблица.
- Экспорт необходимо повторить для каждого экспортируемого подотчета, подформы и подтаблицы.
- За одну операцию экспорта можно экспортировать только один объект базы данных. Однако все данные нескольких электронных таблиц можно объединить в один файл Excel после завершения экспорта целых отдельных объектов.
Примечание — Очки в категорию, список недостатков что предлагает встроенный мастер экспорта.
Для экспорта объекта базы данных
- В исходной базе данных; если должна быть экспортирована только часть запроса, форм или таблицы, то объект должен быть открыт и, следовательно, должны быть выбраны желаемые записи.
- Далее на вкладке Внешние данные расположен в ‘Экспорт группа ‘, опция Excel необходимо нажать.
- Параметры, представленные в диалоговом окне «Экспорт таблицы Excel», должны быть заполнены, а затем Ok необходимо щелкнуть для завершения процесса экспорта.
- Необходимо ввести имя книги Excel.
- В поле формата файла необходимо выбрать соответствующий формат файла.
- Если требуется экспортировать либо таблицу, либо запрос, и вместе с этим желательно, чтобы отформатированные данные были экспортированы, тогда следует выбрать вариант «экспортировать данные с форматированием и разметкой».
- Чтобы просмотреть книгу Excel после завершения процедуры экспорта, необходимо установить флажок «Открыть конечный файл после завершения операции экспорта».
- Если исходный объект открыт и пользователь выбрал одну или несколько записей в представлении до начала процесса экспорта, пользователи могут выбрать «Экспортировать только выбранные записи». Тем не менее, чтобы экспортировать все записи, отображаемые в представлении, необходимо не устанавливать соответствующий флажок.
Примечание— Флажок «Экспортировать только выбранные записи» остается недоступным, если записи не выбраны.
- Затем Access открывает диалоговое окно, в котором пользователи могут создать спецификацию, использующую некоторые сведения о процедуре экспорта. Необходимо выбрать опцию «Да», чтобы сохранить подробный отчет о процессе экспорта для использования в будущем.
Примечание— Преимущество сохранения подробных сведений заключается в том, что это помогает пользователям повторять тот же процесс когда-нибудь в будущем, без необходимости следовать мастеру каждый раз, когда необходимо выполнить экспорт.
Один инструмент для борьбы с промахами «Мастера экспорта»
Если вопрос: как экспортировать данные из Access в Excel 2010, 2007 или любые более ранние версии, то утилита, которая может лучше всего ответить на вопрос, — Доступ к программному обеспечению Excel Converter. Это потому, что он имеет возможность экспортировать файл MDB как в XLS, так и в XLSX без потери данных. У него есть возможность справиться со всеми промахами ручного экспорта, описанными выше, то есть с помощью мастера экспорта. Кроме того, он обладает следующими характеристиками:
- Преобразует таблицы Access без потери данных.
- Может восстановить даже поврежденную базу данных Access.
- Можно экспортировать Excel по базе данных, а также по таблице.
- Не накладывает никаких ограничений на размер файла.
Однако требуется, чтобы установка MS Access была обязательной на ПК, на котором запущена внешняя утилита.
Содержание
- Импортировать файл Excel в Access
- Доступ к экспорту VBA в новый файл Excel
- Экспорт в существующий файл Excel
- Функция экспорта в новый файл Excel
В этом руководстве будут рассмотрены способы импорта данных из Excel в таблицу Access и способы экспорта объектов Access (запросов, отчетов, таблиц или форм) в Excel.
Импортировать файл Excel в Access
Чтобы импортировать файл Excel в Access, используйте acImport вариант DoCmd.TransferSpreadsheet :
DoCmd.TransferSpreadsheet acImport, acSpreadsheetTypeExcel12, «Table1», «C: Temp Book1.xlsx», True
Или вы можете использовать DoCmd.TransferText чтобы импортировать файл CSV:
DoCmd.TransferText acLinkDelim,, «Таблица1», «C: Temp Book1.xlsx», True
Импортировать Excel в функцию доступа
Эту функцию можно использовать для импорта файла Excel или CSV в таблицу доступа:
Открытая функция ImportFile (имя файла как строка, HasFieldNames как логическое, TableName как строка) как логическое »Пример использования: call ImportFile (« Выбрать файл Excel »,« Файлы Excel »,« * .xlsx »,« C: », True , True, "ExcelImportTest", True, True, false, True) При ошибке Перейти к err_handler If (Right (Filename, 3) = "xls") или ((Right (Filename, 4) = "xlsx")) Then DoCmd. TransferSpreadsheet acImport, acSpreadsheetTypeExcel12, TableName, Filename, blnHasFieldNames End If If (Right (Filename, 3) = "csv") Then DoCmd.TransferText acLinkDelim`` TableName, Filename, True End If Exit_Thing if: 'Очистить связанный в' Таблица Excel уже существует … и удалите ее, если это так. Если ObjectExists ("Table", TableName) = True Then DropTable (TableName) Установить colWorksheets = Nothing Функция выхода err_handler: If (Err.Number = 3086 или Err.Number = 3274 или Err. Number = 3073) And errCount <3 Then errCount = errCount + 1 ElseIf Err.Number = 3127 Then MsgBox "Поля на всех вкладках одинаковы. Убедитесь, что каждый лист имеет точные имена столбцов, если вы хотите импортировать несколько ", vbCritical," MultiSheets не идентичны "ImportFile = False GoTo Exit_Thing Else MsgBox Err.Number &" - "& Err.Description ImportFile = False GoTo Exit_Thing Resume End If End Function
Вы можете вызвать функцию так:
Private Sub ImportFile_Example () Вызов VBA_Access_ImportExport.ImportFile ("C: Temp Book1.xlsx", True, "Imported_Table_1") End Sub
Чтобы экспортировать объект Access в новый файл Excel, используйте DoCmd.OutputTo метод или DoCmd.TransferSpreadsheet метод:
Экспорт запроса в Excel
Эта строка кода VBA экспортирует запрос в Excel с помощью DoCmd.OutputTo:
DoCmd.OutputTo acOutputQuery, "Query1", acFormatXLSX, "c: temp ExportedQuery.xls"
Или вы можете использовать вместо этого метод DoCmd.TransferSpreadsheet:
DoCmd.TransferSpreadsheet acExport, acSpreadsheetTypeExcel8, «Query1», «c: temp ExportedQuery.xls», True
Примечание: Этот код экспортирует в формат XLSX. Вместо этого вы можете обновить аргументы для экспорта в формат файла CSV или XLS (например, acFormatXLSX к acFormatXLS).
Экспорт отчета в Excel
Эта строка кода экспортирует отчет в Excel с помощью DoCmd.OutputTo:
DoCmd.OutputTo acOutputReport, «Report1», acFormatXLSX, «c: temp ExportedReport.xls»
Или вы можете использовать вместо этого метод DoCmd.TransferSpreadsheet:
DoCmd.TransferSpreadsheet acExport, acSpreadsheetTypeExcel8, «Report1», «c: temp ExportedReport.xls», True
Экспорт таблицы в Excel
Эта строка кода экспортирует таблицу в Excel с помощью DoCmd.OutputTo:
DoCmd.OutputTo acOutputTable, «Table1», acFormatXLSX, «c: temp ExportedTable.xls»
Или вы можете использовать вместо этого метод DoCmd.TransferSpreadsheet:
DoCmd.TransferSpreadsheet acExport, acSpreadsheetTypeExcel8, «Table1», «c: temp ExportedTable.xls», True
Экспорт формы в Excel
Эта строка кода экспортирует форму в Excel с помощью DoCmd.OutputTo:
DoCmd.OutputTo acOutputForm, «Form1», acFormatXLSX, «c: temp ExportedForm.xls»
Или вы можете использовать вместо этого метод DoCmd.TransferSpreadsheet:
DoCmd.TransferSpreadsheet acExport, acSpreadsheetTypeExcel8, «Form1», «c: temp ExportedForm.xls», True
Экспорт в функции Excel
Эти однострочные команды отлично подходят для экспорта в новый файл Excel. Однако их нельзя будет экспортировать в существующую книгу. В следующем разделе мы представляем функции, которые позволяют вам добавить экспорт в существующий файл Excel.
Ниже мы включили некоторые дополнительные функции для экспорта в новые файлы Excel, включая обработку ошибок и многое другое.
Экспорт в существующий файл Excel
Приведенные выше примеры кода отлично подходят для экспорта объектов Access в новый файл Excel. Однако их нельзя будет экспортировать в существующую книгу.
Чтобы экспортировать объекты Access в существующую книгу Excel, мы создали следующую функцию:
Общедоступная функция AppendToExcel (strObjectType как строка, strObjectName как строка, strSheetName как строка, strFileName как строка) Dim rst as DAO.Recordset Dim ApXL As Excel.Application Dim xlWBk As Excel.Workbook Dim xlWSh Asim Integer. As Long = -4161 Const xlCenter As Long = -4108 Const xlBottom As Long = -4107 Const xlContinuous As Long = 1 Выберите регистр strObjectType Case "Таблица", "Запрос" Установить rst = CurrentDb.OpenRecordset (strObjectName, dbOpenDynaset, dbOpenDynaset, dbOpenDynaset, dbeeSee "Form" Set rst = Forms (strObjectName) .RecordsetClone Case "Report" Set rst = CurrentDb.OpenRecordset (Reports (strObjectName) .RecordSource, dbOpenDynaset, dbSeeChanges) End Select If rst.RecordCount = 0 Then No records to be exported = 0 Then No records to be exported . ", vbInformation, GetDBTitle Остальное при ошибке Возобновить Далее Установить ApXL = GetObject (," Excel.Application ") Если Err.Number 0 Затем Установить ApXL = CreateObject (" Excel.Application ") Конец, если Err.Clear ApXL.Visible = False Установите xlWBk = ApXL.Workbooks.Open (strFil eName) Задайте xlWSh = xlWBk.Sheets.Add xlWSh.Name = Left (strSheetName, 31) xlWSh.Range ("A1"). Выберите "Выполнить до тех пор, пока intCount = rst.fields.Count ApXL.ActiveCell = rst.fields (intCount)". Назовите ApXL.ActiveCell.Offset (0, 1) .Select intCount = intCount + 1 Loop rst.MoveFirst xlWSh.Range ("A2"). CopyFromRecordset rst With ApXL .Range ("A1"). Select .Range (.Selection, .Selection.End (xlToRight)). Выберите .Selection.Interior.Pattern = xlSolid .Selection.Interior.PatternColorIndex = xlAutomatic .Selection.Interior.TintAndShade = -0.25 .Selection.Interior.PatternTintAndShade = 0. xlNone .Selection.AutoFilter .Cells.EntireColumn.AutoFit .Cells.EntireRow.AutoFit .Range ("B2"). Выберите .ActiveWindow.FreezePanes = True .ActiveSheet.Cells.Select .ActiveSheet.Cells.WrapText.Cells. .EntireColumn.AutoFit xlWSh.Range ("A1"). Выберите .Visible = True End With 'xlWB.Close True' Set xlWB = Nothing 'ApXL.Quit' Set ApXL = Nothing End If End Function
Вы можете использовать эту функцию так:
Private Sub AppendToExcel_Example () Вызов VBA_Access_ImportExport.ExportToExcel («Таблица», «Таблица1», «VBASheet», «C: Temp Test.xlsx») End Sub
Обратите внимание, что вас просят определить:
- Что выводить? Таблица, отчет, запрос или форма
- Имя объекта
- Имя выходного листа
- Путь и имя выходного файла.
Экспорт SQL-запроса в Excel
Вместо этого вы можете экспортировать SQL-запрос в Excel, используя аналогичную функцию:
Открытая функция AppendToExcelSQLStatemet (strsql As String, strSheetName As String, strFileName As String) Dim strQueryName As String Dim ApXL As Excel.Application Dim xlWBk As Excel.Workbook Dim xlWSh As Excel.Worksheet Dim intCount10 As Integer Const x xlBottom As Long = -4107 Const xlVAlignCenter = -4108 Const xlContinuous As Long = 1 Dim qdf As DAO.QueryDef Dim rst As DAO.Recordset strQueryName = "tmpQueryToExportToExcel" IfldueryName.StrleteQeueryDueryName, strleteQext Конец Если Установить qdf = CurrentDb.CreateQueryDef (strQueryName, strsql) Установить rst = CurrentDb.OpenRecordset (strQueryName, dbOpenDynaset) Если rst.RecordCount = 0 Тогда MsgBox «Нет записей для экспорта. ApXL = GetObject (, "Excel.Application") Если Err.Number 0, тогда установите ApXL = CreateObject ("Excel.Application") End If Err.Clear ApXL.Visible = False Set xlWBk = ApXL.Workbooks.Open (strFileName) Set xlWSh = xlWBk.Sheet s.Add xlWSh.Name = Left (strSheetName, 31) xlWSh.Range ("A1"). Выберите "Do until intCount = rst.fields.Count ApXL.ActiveCell = rst.fields (intCount) .Name ApXL.ActiveCell.Offset ( 0, 1) .Select intCount = intCount + 1 Loop rst.MoveFirst xlWSh.Range ("A2"). CopyFromRecordset rst With ApXL .Range ("A1"). Select .Range (.Selection, .Selection.End (xlToRight) ) .Select .Selection.Interior.Pattern = xlSolid .Selection.Interior.PatternColorIndex = xlAutomatic .Selection.Interior.TintAndShade = -0.25 .Selection.Interior.PatternTintAndShade = 0 .Selection.Borders.LineStyle. … ("A1"). Выберите .Visible = True End With 'xlWB.Close True' Set xlWB = Nothing 'ApXL.Quit' Set ApXL = Nothing End If End Function
Вызывается так:
Private Sub AppendToExcelSQLStatemet_Example () Вызов VBA_Access_ImportExport.ExportToExcel («SELECT * FROM Table1», «VBASheet», «C: Temp Test.xlsx») End Sub
Где вас просят ввести:
- SQL-запрос
- Имя выходного листа
- Путь и имя выходного файла.
Функция экспорта в новый файл Excel
Эти функции позволяют экспортировать объекты Access в новую книгу Excel. Вы можете найти их более полезными, чем простые одиночные строки в верхней части документа.
Открытая функция ExportToExcel (strObjectType как строка, strObjectName как строка, необязательный strSheetName как строка, необязательный strFileName как строка) Dim rst as DAO.Recordset Dim ApXL As Object Dim xlWBk As Object Dim xlWSh As Object Dim intCount As Integer Const xlWSh As Object Dim intCount As Integer Const xlWSh As Object Dim intCount As Integer Const 4161 Const xlCenter As Long = -4108 Const xlBottom As Long = -4107 Const xlContinuous As Long = 1 При ошибке GoTo ExportToExcel_Err DoCmd.Hourglass True Select Case strObjectType Case "Table", "Query" Set rst = CurrentDb.OpenrRecordSet (strObjectType) , dbSeeChanges) Case "Form" Set rst = Forms (strObjectName) .RecordsetClone Case "Report" Set rst = CurrentDb.OpenRecordset (Reports (strObjectName) .RecordSource, dbOpenDynaset, dbSeeChanges) End Select If rst.Rec записи для экспорта. ", vbInformation, GetDBTitle DoCmd.Hourglass False Else При ошибке Возобновить Далее Установить ApXL = GetObject (," Excel.Application ") Если Err.Number 0 Затем Установить ApXL = CreateObject (" Excel.Application ") Конец Если Err. Очистить при ошибке Перейти к ExportToExcel_Err Установить xlWBk = ApXL.Workbooks.Add ApXL.Visible = False Установить xlWSh = xlWBk.Worksheets ("Sheet1") Если Len (strSheetName)> 0 Тогда xlWSh.Name = Left (31) Если xlWSh.Name = Left (31) If xlWSh EndheetName .Range ("A1"). Выберите "Сделать до" intCount = rst.fields.Count ApXL.ActiveCell = rst.fields (intCount) .Name ApXL.ActiveCell.Offset (0, 1). Выберите intCount = intCount + 1 Loop rst. MoveFirst xlWSh.Range ("A2"). CopyFromRecordset rst With ApXL .Range ("A1"). Select .Range (.Selection, .Selection.End (xlToRight)). Select .Selection.Interior.Pattern = xlSolid .Selection. Interior.PatternColorIndex = xlAutomatic .Selection.Interior.TintAndShade = -0.25 .Selection.Interior.PatternTintAndShade = 0 .Selection.Borders.LineStyle = xlNone .Selection.AutoFilter .Cells.EnutoColumn.AutoFilter .Cells.EnutoColumn.AutoFilter. B2 "). Выберите .ActiveWindow.FreezePanes = True .ActiveSheet.Cells.Select .ActiveSheet.Cells.WrapText = False .ActiveSheet.Cells.EntireColumn.AutoFit xlWSh.Range (" A1 "). Выберите .Visible = True End Wi th retry: If FileExists (strFileName) Then Kill strFileName End If If if strFileName "" Then xlWBk.SaveAs strFileName, FileFormat: = 56 End If rst.Close Set rst = Nothing DoCmd.Hourglass False End If ExportToExcel_Exit_Exit: DoC ExportToExcel_Err: DoCmd.SetWarnings True MsgBox Err.Description, vbExclamation, Err.Number DoCmd.Hourglass False Resume ExportToExcel_Exit End Function
Функцию можно вызвать так:
Private Sub ExportToExcel_Example () Вызов VBA_Access_ImportExport.ExportToExcel ("Table", "Table1", "VBASheet") End Sub