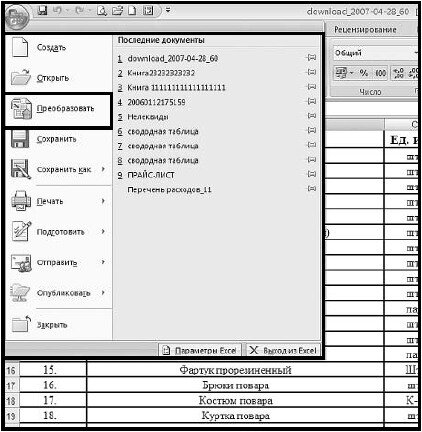Сохранение книги Excel в формате, совместимом с более ранними версиями Excel
Excel для Microsoft 365 Excel 2021 Excel 2019 Excel 2016 Excel 2013 Excel 2010 Excel 2007 Excel Starter 2010 Еще…Меньше
Вы обновили свою версию Excel и понимаете, что будете делиться книгами с людьми, которые еще не обновились. С помощью средства проверки совместимости можно определять функции и сведения, которые могут быть недоступны в более ранних версиях, чтобы можно было решить некоторые из этих проблем перед тем, как делиться книгой.
Сохранение файла в формате XLS и просмотр проблем совместимости
Сделайте следующее:
-
Щелкните Файл > экспортировать >Тип файла.
-
В разделе Типы файлов книг дважды щелкните пункт Книга Excel 97–2003.
-
Во всплывающее окно Сохранить как выберите папку для книги.
-
В поле Имя файла введите новое имя файла (или используйте имя, которое уже есть).
-
Нажмите кнопку Сохранить.
-
Если появится проверка совместимости , просмотрите все найденные проблемы совместимости.
По ссылке Найти вы будете перенаться в это место на вашем сайте, а по ссылке Справка вы сможете найти сведения о проблеме и возможных решениях.
Примечания:
-
В новой версии Excel книга, сохраненная в формате .xls, откроется в режиме совместимости. Продолжайте работать в этом режиме, если вы собираетесь обмениваться этой книгой с людьми, у которых установлена более ранняя версия Excel.
-
Если вам больше не нужна обратная совместимость, нажмите кнопку Сведения о > > Преобразовать, чтобы преобразовать книгу в текущий формат файла, чтобы воспользоваться преимуществами новых возможностей Excel.
Запуск проверки совместимости для Excel 2007 и более поздних версий
Чтобы проверить книгу на совместимость с Excel 2013, 2010 или 2007, запустите средство проверки совместимости вручную при первом сохранении книги. После этого настройте автоматический запуск средства проверки совместимости при каждом сохранении этой книги.
Сделайте следующее:
-
На вкладке Файл в разделе Сведения нажмите кнопку Поиск проблем.
-
Выберите проверить совместимость.
-
Чтобы с этого момента проверять совместимость автоматически, установите флажок Выполнить проверку совместимости при сохранении книги.
Совет: Вы также можете указать версии Excel, которые вы хотите включить при проверке совместимости. По умолчанию проверяются все версии, поэтому просто снимите флажки для тех из них, которые не хотите включать.
Если обнаружены какие-либо проблемы, по ссылке Найти вы будете перена которые находятся на этом месте на вашем сайте, а по ссылке Справка — сведения о проблеме и ее возможных решениях.
Объединение источников данных для функций данных с несколькими таблицами с помощью Access
Примечание: Для решения этой проблемы в Excel также можно использовать функцию ВЛОП, но этот процесс довольно сложный и усложняется по мере увеличения числа источников данных для объединения.
Excel 2010 и более ранних версиях не поддерживают функции данных, которые анализируют несколько таблиц, поскольку в Excel этих версий нет модели данных. Если книга содержит такие функции, вы можете подготовить их к использованию в более ранних версиях, объединив источники данных этой функции в одну таблицу, а затем используя ее в качестве источника данных.
Один из способов сделать это — использовать Access для объединения источников данных и их воспроизведения в качестве запроса, который затем можно импортировать в книгу. Процесс выглядит так:
-
В Access импортировать каждый исходный источник данных в качестве новой таблицы.
-
В Excel диалоговом окне Отношения щелкните Данные > в > данные и обратите внимание на связи между исходными источниками данных.
-
В Access заново создать каждую из связей.
-
В Access создайте запрос, содержащий все поля, необходимые для Excel данных.
-
В Excel импортировать запрос на новый таблицу.
После того как данные будут в одной таблице в Excel, выберите ее в качестве источника данных для функций данных, в которые использовались несколько таблиц, или воссоздайте функции данных и выберите новую таблицу в качестве источника данных.
Дополнительные сведения
Вы всегда можете задать вопрос специалисту Excel Tech Community или попросить помощи в сообществе Answers community.
См. также
Excel форматирование и функции, которые не переносятся в другие форматы файлов
Проблемы с совместимостью листов
Нужна дополнительная помощь?
Содержание
- Преобразование файлов предыдущих версий Excel в формат Excel 2010
- Сохранение книги Excel в формате, совместимом с более ранними версиями Excel
- Сохранение файла в формате XLS и просмотр проблем совместимости
- Запуск проверки совместимости для Excel 2007 и более поздних версий
- Объединение источников данных для функций данных с несколькими таблицами с помощью Access
- Дополнительные сведения
- Конвертер XLSX (EXCEL) в XLS (EXCEL)
- Сконвертируйте ваши xlsx-файлы в xls онлайн и бесплатно
- Лист Office Open XML
- Лист Microsoft Excel (97-2003)
- Как сконвертировать XLSX в XLS
- Загрузите xlsx-файл(ы)
- Выберите «в xls»
- Загрузите ваш xls-файл
- Сохранение книги в другом формате файла
Преобразование файлов предыдущих версий Excel в формат Excel 2010
При сохранении файла, созданного в одной из предыдущих версий Excel, в файл Excel 2010, появляется новый файл, а исходный файл остается в той же папке. Вместо этого можно преобразовать файл таким образом, чтобы файл формата Excel 2010 заменил старый файл.
1.Перейдите во вкладку Файл и выберите команду Сведения, после чего отобразится раздел Сведения. 2.Нажмите кнопку Преобразовать (рис. 2.27).
Рис. 2.27. Преобразование файлов предыдущих версий Excel в формат Excel 2010
В окне предупреждения о возможных изменениях в разметке документа (рис. 2.28) нажмите кнопку ОК. Для удобства дальнейшей работы можно установить флажок Больше не задавать вопрос о преобразовании книг.
Рис. 2.28. Преобразование файлов предыдущих версий Excel в формат Excel 2010
Закрытие файлов
Для закрытия файла нажмите кнопку Закрыть в строке названия окна Excel 2010.
Для закрытия единственного открытого файла без завершения работы с Excel 2010 перейдите во вкладку Файл и выберите команду Закрыть.
Для одновременного закрытия всех открытых файлов и завершения работы с Excel 2010 перейдите во вкладку Файл и выберите команду Выход.
Если файл был изменен, но не сохранен, то при его закрытии появляется соответствующее предупреждение (рис. 2.29).
Рис. 2.29. Закрытие файла с несохраненными изменениями
Нажмите кнопку Сохранить для сохранения файла со всеми внесенными на данный момент изменениями.
Нажмите кнопку Не сохранять для отказа от сохранения изменений, внесенных в файл с момента последнего его сохранения.
Нажмите кнопку Отмена для продолжения работы с файлом.
Если в процессе работы с файлом от момента последнего сохранения изменений до его закрытия прошло некоторое время (по умолчанию 10 минут), то срабатывает функция автосохранения документов Excel. В этом случае при закрытии файла также появляется предупреждение (рис. 2.30).
Рис. 2.30. Закрытие файла с несохраненными изменениями
Однако в этом случае, даже если нажать кнопку Не сохранять, в течение нескольких дней сохраняется копия (черновик) файла в последней его редакции.
Автосохраненную копию текущего файла можно открыть.
1.Перейдите во вкладку Файл и выберите команду Сведения, после чего отобразится раздел Сведения. 2.Щелкните мышью по соответствующей ссылке (рис. 2.31).
Рис. 2.31. Открытие автосохраненной копии файла
3.Файл будет открыт. При этом будет отображена панель сообщений (рис. 2.32).
Рис. 2.32. Автосохраненная копия файла
Данную копию можно сохранить как отдельный файл.
Можно в панели сообщений нажать кнопку Восстановить (см.рис. 2.32), и тогда данная копия заменит текущую версию файла.
При закрытии файла, созданного в старых версиях Microsoft Excel, даже если в нем не производилось никаких действий, появляется предупреждение о пересчете формул (рис. 2.33). Для сохранения результатов пересчета следует нажать кнопку Да. Формат файла при этом не изменяется.
Рис. 2.33. Предупреждение о пересчете формул при закрытии файла
Источник
Сохранение книги Excel в формате, совместимом с более ранними версиями Excel
Вы обновили свою версию Excel и понимаете, что будете делиться книгами с людьми, которые еще не обновились. С помощью средства проверки совместимости можно определять функции и сведения, которые могут быть недоступны в более ранних версиях, чтобы можно было решить некоторые из этих проблем перед тем, как делиться книгой.
Сохранение файла в формате XLS и просмотр проблем совместимости
Щелкните Файл > экспортировать > Тип файла.
В разделе Типы файлов книг дважды щелкните пункт Книга Excel 97–2003.
Во всплывающее окно Сохранить как выберите папку для книги.
В поле Имя файла введите новое имя файла (или используйте имя, которое уже есть).
Нажмите кнопку Сохранить.
Если появится проверка совместимости , просмотрите все найденные проблемы совместимости.
По ссылке Найти вы будете перенаться в это место на вашем сайте, а по ссылке Справка вы сможете найти сведения о проблеме и возможных решениях.
В новой версии Excel книга, сохраненная в формате .xls, откроется в режиме совместимости. Продолжайте работать в этом режиме, если вы собираетесь обмениваться этой книгой с людьми, у которых установлена более ранняя версия Excel.
Если вам больше не нужна обратная совместимость, нажмите кнопку Сведения о > > Преобразовать, чтобы преобразовать книгу в текущий формат файла, чтобы воспользоваться преимуществами новых возможностей Excel.
Запуск проверки совместимости для Excel 2007 и более поздних версий
Чтобы проверить книгу на совместимость с Excel 2013, 2010 или 2007, запустите средство проверки совместимости вручную при первом сохранении книги. После этого настройте автоматический запуск средства проверки совместимости при каждом сохранении этой книги.
На вкладке Файл в разделе Сведения нажмите кнопку Поиск проблем.

Выберите проверить совместимость.
Чтобы с этого момента проверять совместимость автоматически, установите флажок Выполнить проверку совместимости при сохранении книги.
Совет: Вы также можете указать версии Excel, которые вы хотите включить при проверке совместимости. По умолчанию проверяются все версии, поэтому просто снимите флажки для тех из них, которые не хотите включать.
Если обнаружены какие-либо проблемы, по ссылке Найти вы будете перена которые находятся на этом месте на вашем сайте, а по ссылке Справка — сведения о проблеме и ее возможных решениях.
Объединение источников данных для функций данных с несколькими таблицами с помощью Access
Примечание: Для решения этой проблемы в Excel также можно использовать функцию ВЛОП, но этот процесс довольно сложный и усложняется по мере увеличения числа источников данных для объединения.
Excel 2010 и более ранних версиях не поддерживают функции данных, которые анализируют несколько таблиц, поскольку в Excel этих версий нет модели данных. Если книга содержит такие функции, вы можете подготовить их к использованию в более ранних версиях, объединив источники данных этой функции в одну таблицу, а затем используя ее в качестве источника данных.
Один из способов сделать это — использовать Access для объединения источников данных и их воспроизведения в качестве запроса, который затем можно импортировать в книгу. Процесс выглядит так:
В Access импортировать каждый исходный источник данных в качестве новой таблицы.
В Excel диалоговом окне Отношения щелкните Данные > в > данные и обратите внимание на связи между исходными источниками данных.
В Access создайте запрос, содержащий все поля, необходимые для Excel данных.
В Excel импортировать запрос на новый таблицу.
После того как данные будут в одной таблице в Excel, выберите ее в качестве источника данных для функций данных, в которые использовались несколько таблиц, или воссоздайте функции данных и выберите новую таблицу в качестве источника данных.
Дополнительные сведения
Вы всегда можете задать вопрос специалисту Excel Tech Community или попросить помощи в сообществе Answers community.
Источник
Конвертер XLSX (EXCEL) в XLS (EXCEL)
Сконвертируйте ваши xlsx-файлы в xls онлайн и бесплатно
- Image
- Document
- Ebook
- Audio
- Archive
- Video
- Presentation
- Font
- Vector
- CAD
- abc
- abw
- csv
- dbk
- djvu
- dng
- doc
- docm
- docx
- erf
- ebm
- ewm
- emw
- gzip
- kwd
- odt
- oxps
- ppt
- pptx
- rtf
- rar
- txt
- wps
- xls
- xlsx
- zip
- Image
- Document
- Ebook
- Audio
- Archive
- Video
- Presentation
- Font
- Vector
- CAD
- abc
- abw
- csv
- dbk
- djvu
- dng
- doc
- docm
- docx
- erf
- ebm
- ewm
- emw
- gzip
- kwd
- odt
- oxps
- ppt
- pptx
- rtf
- rar
- txt
- wps
- xls
- xlsx
- zip
Лист Office Open XML
Лист Microsoft Excel (97-2003)
Как сконвертировать XLSX в XLS
Загрузите xlsx-файл(ы)
Выберите файлы с компьютера, Google Диска, Dropbox, по ссылке или перетащив их на страницу.
Выберите «в xls»
Выберите xls или любой другой формат, который вам нужен (более 200 поддерживаемых форматов)
Загрузите ваш xls-файл
Позвольте файлу сконвертироваться и вы сразу сможете скачать ваш xls-файл
Источник
Сохранение книги в другом формате файла
В большинстве случаев вы наверняка будете сохранять свои книги в текущем формате файл (XLSX). Но иногда может потребоваться сохранить книгу в другом формате, например для более ранней версии Excel, в текстовый файл или в файл PDF или XPS. Просто помните, что всякий раз, когда вы сохраняете книгу в другом формате файла, часть его форматирования, данных и функций не может быть сохранены.
Список форматов файлов (также называемых типами файлов), которые вы можете (и не можете) открыть или сохранить в них документы в Excel 2013, см. в разделе Поддерживаемые Excel форматы файлов в конце этой статьи.
Откройте книгу, которую вы хотите сохранить.
На вкладке Файл выберите команду Сохранить как.
В разделе Места выберите расположение, где нужно сохранить книгу. Например, выберите OneDrive, чтобы сохранить файл в веб-хранилище, или Компьютер, чтобы сохранить файл в локальной папке, такой как Документы.
В диалоговом окне Сохранение документа перейдите в нужное расположение.
В списке Тип файла выберите нужный формат. При необходимости используйте стрелки для прокрутки и выбора форматов файлов, которые не видны в списке.
Примечание: Список доступных форматов файлов зависит от типа активного листа в книге (лист, лист диаграммы или другой).
Примите имя, предложенное в поле Имя файла, или введите новое имя книги.
Если вы открыли книгу Excel 97—2003, но вам не нужно хранить ее в этом формате файла, просто преобразуйте книгу в текущий формат файла (XLSX).
В меню Файл выберите команду Сведения.
Нажмите кнопку Преобразовать.
В Excel 2013 вы можете открывать и сохранять файлы проектов в перечисленных ниже форматах.
Форматы файлов Excel
Стандартный формат файлов Excel 2007—2013, основанный на языке XML. В этом формате нельзя сохранять код макросов Microsoft Visual Basic для приложений (VBA) и листы макросов Microsoft Office Excel 4.0 (XLM).
Книга Strict Open XML
Версия ISO Strict формата файла книги Excel (XLSX).
Формат Excel 2007–2013 на основе XML с поддержкой макросов. В этом формате можно сохранять код макросов VBA и листы макросов Excel 4.0 (XLM).
Двоичная книга Excel
Формат двоичных файлов (BIFF12) для Excel 2007—2013.
Стандартный формат файлов Excel 2007—2013 для шаблонов Excel. Не позволяет сохранять код макросов VBA, а также листы макросов Microsoft Excel 4.0 (XLM).
Формат файлов с поддержкой макросов для шаблонов Excel в приложениях Excel 2007—2013. В этом формате можно сохранять код макросов VBA и листы макросов Excel 4.0 (XLM).
Книга Excel 97—2003
Формат двоичных файлов Excel 97 — Excel 2003 (BIFF8).
Шаблон Excel 97- Excel 2003
Формат двоичных файлов Excel 97 — Excel 2003 (BIFF8) для хранения шаблонов Excel.
Книга Microsoft Excel 5.0/95
Формат двоичных файлов Excel 5.0/95 (BIFF5).
Таблица XML 2003
Формат файлов XML-таблиц 2003 (XMLSS).
Данные XML Data
Формат данных XML.
Надстройка Microsoft Excel
Формат файлов надстроек Excel 2007—2013 на основе XML с поддержкой макросов. Надстройка — это программа, обеспечивающая возможность выполнения дополнительного кода. Позволяет использовать проекты VBA и листы макросов Excel 4.0 (XLM).
Надстройка Excel 97—2003
Надстройка Excel 97-2003, дополнительная программа, предназначенная для выполнения дополнительного кода. Поддерживает использование проектов VBA.
Формат файла Excel 4.0, в котором сохраняются только обычные листы, листы диаграмм и макросов. В приложении Excel 2013 можно открыть книгу в этом формате, но сохранить в нем файл Excel нельзя.
Форматы текстовых файлов
Форматированный текст (разделители — пробелы)
Формат для Lotus, с разделителями — пробелами. Сохраняет только активный лист
Текст (разделители — знаки табуляции)
Сохраняет книгу в виде текстового файла, разделенного знаками табуляции, — для использования в другой операционной системе Microsoft Windows — и гарантирует, что символы табуляции, разрывы строк и другие символы будут интерпретироваться правильно. Сохраняет только активный лист.
Сохраняет книгу в виде текстового файла, разделенного знаками табуляции, — для использования в операционной системе Макинтош — и гарантирует, что символы табуляции, разрывы строк и другие символы будут интерпретироваться правильно. Сохраняет только активный лист.
Сохраняет книгу в виде текстового файла, разделенного знаками табуляции, — для использования в операционной системе MS-DOS — и гарантирует, что символы табуляции, разрывы строк и другие символы будут интерпретироваться правильно. Сохраняет только активный лист.
Текст в кодировке Unicode
Сохраняет книгу в виде текста в кодировке Unicode, стандартной кодировке символов, разработанном Unicode Consortium.
CSV (разделители — запятые)
Сохраняет книгу в виде текстового файла, разделенного знаками запятой, — для использования в другой операционной системе Windows — и гарантирует, что символы табуляции, разрывы строк и другие символы будут интерпретироваться правильно. Сохраняет только активный лист.
Сохраняет книгу в виде текстового файла, разделенного знаками запятой, — для использования в операционной системе Макинтош — и гарантирует, что символы табуляции, разрывы строк и другие символы будут интерпретироваться правильно. Сохраняет только активный лист.
Сохраняет книгу в виде текстового файла, разделенного знаками запятой, — для использования в операционной системе MS-DOS — и гарантирует, что символы табуляции, разрывы строк и другие символы будут интерпретироваться правильно. Сохраняет только активный лист.
Формат обмена данными. Сохраняет только активный лист.
Формат Symbolic Link. Сохраняется только активный лист.
Примечание: Если вы сохраните книгу в любом текстовом формате, будут потеряны все элементы форматирования.
Другие форматы файлов
dBase III и IV. Файлы этого формата можно открывать в Microsoft Excel, но сохранять файлы Microsoft Excel в формате dBase нельзя.
Таблица OpenDocument. Файлы приложения Excel 2010 можно сохранять в формате, который позволяет открывать их в редакторах электронных таблиц, поддерживающих формат таблиц OpenDocument, таких как Google Docs или OpenOffice.org Calc. Таблицы в формате ODS также можно открывать в приложении Excel 2010. При сохранении и открытии ODS-файлов может быть потеряно форматирование.
Portable Document Format (PDF). Этот формат файла сохраняет форматирование документов и позволяет делиться файлами. При просмотре PDF-файла в Интернете и выводе его на печать сохраняется его исходное представление. Данные в файле нельзя легко изменить. Формат PDF также полезен для документов, которые будут воспроизводиться с помощью промышленной печати.
Спецификация XML-бумаги (XPS). Этот формат файла сохраняет форматирование документов и позволяет делиться файлами. При просмотре или печати XPS-файла сохраняется именно тот формат, который вы хотите использовать, и данные в нем нельзя легко изменить.
Форматы файлов, использующие буфер обмена
Если вы скопировали данные в буфер обмена в одном из следующих форматов файлов, вы можете вставить их в Excel, используя команду Вставка или Специальная вставка ( Главная > Буфер обмена > Вставка).
Идентификаторы типа буфера обмена
Рисунки в формате Windows Metafile (WMF) или Windows Enhanced Metafile (EMF).
Примечание: Если вы скопируете метафайл Windows (WMF) из другой программы, Microsoft Excel вставит рисунок в виде расширенного метафайла (EMF).
Рисунки, сохраненные в растровом формате (BMP).
Форматы файлов Microsoft Excel
Двоичные форматы файлов для Excel версий 5.0/95 (BIFF5), Excel 97—2003 (BIFF8) и приложения Excel 2013 (BIFF12).
Формат Symbolic Link.
Формат обмена данными.
Текст (разделители — знаки табуляции)
Текстовый формат со знаками табуляции в качестве разделителей.
CSV (разделители — запятые)
Формат с разделителями-запятыми
Форматированный текст (разделители — пробелы)
RTF. Только из Excel.
GIF, JPG, DOC, XLS или BMP
Объекты Microsoft Excel, объекты правильно зарегистрированных программ, поддерживающих OLE 2.0 (OwnerLink), а также Picture или другой формат презентации.
GIF, JPG, DOC, XLS или BMP
OwnerLink, ObjectLink, Link, Picture или другой формат.
Формат рисованного объекта Office или Picture (EMF)
Отображаемый текст, текст OEM
Веб-страница в одном файле
Веб-страница в одном файле (MHT или MHTML). Этот формат файла объединяет встроенные рисунки, приложения, связанные документы и другие вспомогательные элементы, на которые есть ссылки в документе.
Примечание: Если вы скопируете текст из другой программы, Microsoft Excel вставит этот текст в формате HTML независимо от формата исходного текста.
Форматы файлов, не поддерживаемые в Excel 2013
Указанные ниже форматы файлов больше не поддерживаются, поэтому вы не сможете открыть файлы этих форматов или сохранять файлы в этих форматах.
Для работы с данными книги в программе, которая больше не поддерживается, попробуйте выполнить указанные ниже действия.
Найти в Интернете компанию, выпускающую конвертеры файлов для форматов, не поддерживаемых Excel.
Сохраните книгу в другом формате файла, который можно открыт в другой программе. Например сохраните книгу в электронную таблицу XML или текстовый формат файла, который может поддерживаться в другой программе.
Идентификаторы типа буфера обмена
Форматы файлов Excel 2.0, 3.0 и 2.x
WK1, FMT, WK2, WK3, FM3, WK4
.WK1, .WK2, .WK3, .WK4, .WKS
Форматы файлов Lotus 1-2-3 (все версии)
Формат файлов Microsoft Works (все версии)
Формат файла DBASE II
Формат файла Quattro Pro для MS-DOS
Quattro Pro 5.0 и 7.0 для Windows.
Книгу Excel 2007 и более поздних версий можно сохранить в формате предыдущих версий Excel, в файле текстового формата, а также в других форматах, таких как файлы PDF и XPS. Обычно сохранение происходит в формате XLSX, но формат файлов, используемый по умолчанию для сохранения, можно изменить. Если вы часто пользуетесь командой Сохранить как, можно добавить ее на панель быстрого доступа.
Важно: При сохранении книги в формате файла Excel другой версии форматирование и возможности, уникальные для Excel 2007 и более поздних версий, будут потеряны. Дополнительные сведения см. в статье Использование Excel с более ранними версиями Excel.
Откройте в Excel книгу, которую вы хотите сохранить в формате, подходящем для использования в другой программе.
На вкладке Файл выберите команду Сохранить как.
Чтобы сохранить книгу в другом месте, укажите диск и расположение в полях с именем папки и путем к файлу.
Примите имя, предложенное в поле Имя файла, или введите новое имя книги.
В раскрывающемся списке Тип файла выберите формат, подходящий для использования в другой программе.
Для прокрутки списка и отображения большего числа форматов используйте стрелки.
Примечание: В зависимости от типа активного листа (лист книги, лист диаграммы или другие типы листов) будут доступны разные форматы файлов для сохранения.
Совет: Дополнительные сведения о сохранении книги в файл формата PDF или XPS см. в статье Сохранение в формате PDF или XPS.
Любой файл, который открывается в Excel 2007 и более поздних версий, можно сохранить в текущем формате книги Excel (XSLX). Таким образом вы сможете воспользоваться новыми возможностями, которые не поддерживаются в файлах других форматов.
Примечание: При сохранении книги, созданной в более ранней версии Excel, в формате книги Excel 2007 и более поздних версий некоторые возможности и часть форматирования могут быть потеряны. Сведения о неподдерживаемых функциях Excel 97–2003 см. в статье Использование Excel с более ранними версиями Excel.
Откройте файл, который вы хотите сохранить в формате текущей версии.
На вкладке Файл выберите команду Сохранить как.
Чтобы сохранить файл в другом месте, укажите диск и расположение в полях с именем папки и путем к файлу.
Примите имя, предложенное в поле Имя файла, или введите новое имя книги.
В списке Тип файла выберите один из вариантов:
Если книга была создана в более ранней версии Excel и содержит макросы, которые нужно в ней оставить, выберите Книга Excel с поддержкой макросов (*.xlsm).
Если вы хотите сохранить книгу как шаблон, выберите Шаблон Excel (*.xltx).
Если книга была создана в более ранней версии Excel и содержит макросы, которые нужно в ней оставить, а вы хотите сохранить ее как шаблон, выберите Шаблон Excel с поддержкой макросов (*.xltm).
Если вы хотите сохранить книгу в текущем формате книги Excel, выберите Книга Excel (*.xlsx).
Если вы хотите сохранить книгу в новом двоичном формате файла, выберите Двоичная книга Excel (*.xlsb).
Нажмите кнопку Сохранить.
Вы можете изменить тип файла, используемого по умолчанию при сохранении книги.
На вкладке Файл выберите пункт Параметры.
В категории Сохранение в разделе Сохранение книг в поле Сохранять файлы в следующем формате выберите тот формат файла, который вы хотите использовать по умолчанию.
Команду Сохранить как нельзя вывести на ленту в виде кнопки. Однако вы можете добавить ее на панель быстрого доступа.
Щелкните стрелку раскрывающегося списка на панели быстрого доступа и выберите Другие команды.
Убедитесь, что в поле Выбрать команды из выбраны Часто используемые команды.
Найдите в списке кнопку Сохранить как и выберите ее.
Нажмите кнопку Добавить.
Книгу Microsoft Office Excel 2007 можно сохранить в файле другого формата. Вы можете сохранить ее в формате предыдущих версий, в формате текстового файла, а также в других форматах, таких как файлы PDF и XPS. Любой файл, который открывается в Office Excel 2007, можно сохранить в формате книги Excel 2007. Excel 2007 по умолчанию сохраняет файлы в формате XLSX, но вы можете изменить формат, используемый для сохранения по умолчанию.
Если вы часто пользуетесь командой Сохранить как, можно добавить ее на панель быстрого доступа.
Любой файл, который открывается в Excel 2007, можно сохранить в текущем формате книги Excel (*.xlsx). Таким образом вы сможете воспользоваться новыми возможностями Excel 2007, которые не поддерживаются в файлах других форматов, например сможете увеличивать размер ячеек.
Примечание: При сохранении книги, созданной в более ранней версии Excel, в формате книги Excel 2007 некоторые возможности и часть форматирования могут быть потеряны.
Откройте книгу, которую вы хотите сохранить в формате книги Excel 2007.
Нажмите кнопку Microsoft Office 
Примите имя, предложенное в поле Имя файла, или введите новое имя книги.
В списке Тип файла выберите один из вариантов:
Если книга была создана в более ранней версии Excel и содержит макросы, которые нужно в ней оставить, выберите формат XLSM.
Если вы хотите сохранить книгу как шаблон, выберите формат XLTX.
Если книга была создана в более ранней версии Excel и содержит макросы, которые нужно в ней оставить, а вы хотите сохранить ее как шаблон, выберите формат XLTM.
Если вы хотите сохранить книгу в текущем формате книги Excel, выберите формат XLSX.
Если вы хотите сохранить книгу в новом двоичном формате файла, выберите формат XLSB.
Дополнительные сведения о форматах файлов см. в статье Поддерживаемые Excel форматы файлов.
Источник
Сконвертируйте ваши xlsx-файлы в xls онлайн и бесплатно
Перетащите файлы сюда. 100 MB максимальный размер файла или Регистрация
Конвертировать в XLSX
xlsx
Лист Office Open XML
XLSX ― это формат файла, созданного при помощи Microsoft Excel версии 2007 года или более новой версии. Этот файл представляет собой электронную таблицу. Все данные в документе распределены по ячейкам и хранятся в них. Каждая ячейка имеет уникальный адрес, обозначаемый буквами и арабскими цифрами. Формат файла XLSX основан на Open XML. Для уменьшения размера файл сживается в формате ZIP.
Конвертер XLS
xls
Лист Microsoft Excel (97-2003)
Формат XLS используется для описания документов программы Microsoft Excel. Этот файл представляет собой электронную таблицу. Все данные в документе распределены по ячейкам и хранятся в них. Каждая ячейка имеет уникальный адрес, обозначаемый буквами и арабскими цифрами. Ячейка может содержать неизменяемые данные и данные в виде формул, которые связывают несколько ячеек.
Как сконвертировать XLSX в XLS
Шаг 1
Загрузите xlsx-файл(ы)
Выберите файлы с компьютера, Google Диска, Dropbox, по ссылке или перетащив их на страницу.
Шаг 2
Выберите «в xls»
Выберите xls или любой другой формат, который вам нужен (более 200 поддерживаемых форматов)
Шаг 3
Загрузите ваш xls-файл
Позвольте файлу сконвертироваться и вы сразу сможете скачать ваш xls-файл
Рейтинг XLSX в XLS
4.7 (59,416 голосов)
Вам необходимо сконвертировать и скачать любой файл, чтобы оценить конвертацию!
При открытии в Excel 2007 документа, созданного в одной из ранних версий программы, автоматически включается режим совместимости, и в строке заголовка окна книги отобразится надпись «Режим совместимости» в квадратных скобках. Включение этого режима гарантирует, что при работе с документом не будут использоваться новые расширенные возможности Excel 2007, и таким образом пользователи более ранних версий программы смогут по прежнему работать с данным документом.
Если же возникла необходимость преобразовать такой документ в новый формат Excel 2007, то необходимо сделать следующее:
- В верхнем левом углу окна программы щелкните по кнопке «Office».
- В меню типичных команд выберите кнопку «Преобразовать» (рис. 2.19).
- В окне (рис. 2.20) подтвердить свой выбор кнопкой «ОК».
Рис. 2.19. Меню типичных задач. Пункт «Преобразовать»
[stextbox id=»warning» caption=»Примечание»]После преобразования документа Excel 2007 сохранит его уже в новом формате.[/stextbox]
Как настроить параметры сохранения книг?
- В верхнем левом углу окна программы щелкните по кнопке «Office».
- В меню типичных команд выберите кнопку «Параметры Excel».
- В окне «Параметры Excel» на вкладке «Сохранение» в группе «Сохранение книг» выберите в списке графы «Сохранение файлов в следующем формате» формат файла для сохранения по умолчанию (рис. 2.21). Рекомендуется выбрать новый стандарт ный формат файлов для Excel 2007 «Книга Excel».
- Активируйте пункт «Автосохранение» и задайте регулятором время для автоматического сохранения документа. Это очень важная функция, необходимая для восстановления документа в случае сбоя программы или компьютера.
- В графе «Каталог данных для автовосстановления» рекомендуется оставить папку, предложенную программой.
- В поле графы «Расположение файлов по умолчанию» введите адрес папки, где бы вы хотели расположить по умолчанию сохраняемые документы.
- Закройте окно кнопкой «ОК».
Рис. 2.20. Окно подтверждения преобразования
Рис. 2.21. Окно «Параметры Excel». Список графы «Сохранение файлов в следующем формате»
[stextbox id=»info» caption=»Совет»]Рекомендуется задать 5–10 минут.[/stextbox]
[stextbox id=»warning» caption=»Примечание»]Можно оставить и папку «Мои документы», которую предлагает сама программа.[/stextbox]
Skip to content
В этом руководстве показано множество различных способов преобразования текста в число в Excel: опция проверки ошибок в числах, формулы, математические операции, специальная вставка и многое другое.
Иногда значения в ваших таблицах Excel выглядят как числа, но их нельзя сложить или перемножить, они приводят к ошибкам в формулах. Общая причина этого — числа, записанные как текст. Во многих случаях Microsoft Excel достаточно умен, чтобы автоматически преобразовывать цифровые символы, импортированные из других программ, в обычные числа. Но иногда числа остаются отформатированными в виде текста, что вызывает множество проблем в ваших электронных таблицах.
Перестает правильно работать сортировка данных, поскольку числовые и текстовые значения упорядочиваются по-разному. Функции поиска, подобные ВПР, также не могут найти нужные значения (подробнее об этом читайте – Почему не работает ВПР?). Подсчет по условиям СУММЕСЛИ и СЧЁТЕСЛИ даст неверные результаты. Если они находятся среди «нормальных» чисел, то функция СУММ их проигнорирует, а вы этого даже не заметите. В результате – неверные расчеты.
- Как выглядят числа-как текст?
- Используем индикатор ошибок.
- Изменение формата ячейки может преобразовать текст в число
- Специальная вставка
- Инструмент «текст по столбцам»
- Повторный ввод
- Формулы для преобразования текста в число
- Как можно использовать математические операции
- Удаление непечатаемых символов
- Использование макроса VBA
- Как извлечь число из текста при помощи инструмента Ultimate Suite
Из этого материала вы узнаете, как преобразовать строки в «настоящие» числа.
Как определить числа, записанные как текст?
В Excel есть встроенная функция проверки ошибок, которая предупреждает вас о возможных проблемах со значениями ячеек. Это выглядит как маленький зеленый треугольник в верхнем левом углу ячейки. При выборе ячейки с таким индикатором ошибки отображается предупреждающий знак с желтым восклицательным знаком (см. Скриншот ниже). Наведите указатель мыши на этот знак, и Excel сообщит вам о потенциальной проблеме: в этой ячейке число сохранено как текст или перед ним стоит апостроф .
В некоторых случаях индикатор ошибки не отображается для чисел, записанных в виде текста. Но есть и другие визуальные индикаторы текстовых чисел:
|
Число |
Строка (текстовое значение) |
• Если выбрано несколько ячеек, в строке состояния отображается «Среднее», «Количество» и «Сумма» . |
• Если выбрано несколько ячеек, строка состояния показывает только Количество . • В поле Числовой формат отображается текстовый формат (во многих случаях, но не всегда). • В строке формул может быть виден начальный апостроф. • Зелёный треугольник в левом верхнем углу. |
На изображении ниже вы можете видеть текстовые представления чисел справа и реальные числа слева:
Есть несколько разных способов изменить текст на число Excel. Ниже мы рассмотрим их, начиная с самых быстрых и простых. Если простые методы не работают для вас, пожалуйста, не расстраивайтесь. Нет проблем, которые невозможно преодолеть. Просто нужно попробовать другие способы.
Используем индикатор ошибок.
Если в ваших клетках отображается индикатор ошибки (зеленый треугольник в верхнем левом углу), преобразование выполняется одним щелчком мыши:
- Выберите всю область, где цифры сохранены как текст.
- Нажмите предупреждающий знак и затем — Преобразовать в число.
Таким образом можно одним махом преобразовать в числа весь столбец. Просто выделите всю проблемную область, а затем жмите восклицательный знак.
Смена формата ячейки.
Все ячейки в Экселе имеют определенный формат, который указывает программе, как их обрабатывать. Например, даже если в клетке таблицы будут записаны цифры, но формат выставлен текстовый, то они будут рассматриваться как простой текст. Никакие подсчеты с ними вы провести не сможете. Для того, чтобы Excel воспринимал цифры как нужно, они должны быть записаны с общим или числовым форматом.
Итак, первый быстрый способ видоизменения заключается в следующем:
- Выберите ячейки с цифрами в текстовом формате.
- На вкладке «Главная » в группе «Число» выберите « Общий» или « Числовой» в раскрывающемся списке «Формат» .
Или же можно воспользоваться контекстным меню, вызвав его правым кликом мышки.
Последовательность действий в этом случае показана на рисунке. В любом случае, нужно применить числовой либо общий формат.
Этот способ не слишком удобен и достался нам «в наследство» от предыдущих версий Excel, когда еще не было индикатора ошибки в виде зелёного уголка.
Примечание. Этот метод не работает в некоторых случаях. Например, если вы примените текстовый формат, запишете несколько цифр, а затем измените формат на «Числовой». Тут ячейка все равно останется отформатированной как текст.
То же самое произойдёт, если перед цифрами будет стоять апостроф. Это однозначно указывает Excel, что записан именно текст и ничто другое.
Совет. Если зеленых уголков нет совсем, то проверьте — не выключены ли они в настройках вашего Excel (Файл — Параметры — Формулы — Числа, отформатированные как текст или с предшествующим апострофом).
Специальная вставка.
По сравнению с предыдущими методами этот метод требует еще нескольких дополнительных шагов, но работает почти на 100%.
Чтобы исправить числа, отформатированные как текст с помощью специальной вставки, выполните следующие действия:
- Выделите клетки таблицы с текстовым номером и установите для них формат «Общий», как описано выше.
- Скопируйте какую-нибудь пустую ячейку. Для этого либо установите в нее курсор и нажмите
Ctrl + C, либо щелкните правой кнопкой мыши и выберите «Копировать» в контекстном меню. - Выберите клетки таблицы, которые вы хотите трансформировать, щелкните правой кнопкой мыши и выберите «Специальная вставка». В качестве альтернативы, нажмите комбинацию клавиш
Ctrl + Alt + V. - В диалоговом окне «Специальная вставка» выберите «Значения» в разделе «Вставить» и затем «Сложить» в разделе «Операция».
- Нажмите ОК.
Если все сделано правильно, то ваши значения изменят выравнивание слева на правую сторону. Excel теперь воспринимает их как числа.
Инструмент «текст по столбцам».
Это еще один способ использовать встроенные возможности Excel. При использовании для других целей, например для разделения ячеек, мастер «Текст по столбцам» представляет собой многоэтапный процесс. А вот чтобы просто выполнить нашу метаморфозу, нажимаете кнопку Готово на самом первом шаге 
- Выберите позиции (можно и весь столбец), которые вы хотите конвертировать, и убедитесь, что их формат установлен на Общий.
- Перейдите на вкладку «Данные», группу «Инструменты данных» и нажмите кнопку «Текст по столбцам» .
- На шаге 1 мастера распределения выберите «С разделителями» в разделе «Формат исходных данных» и сразу чтобы завершить преобразование, нажмите «Готово» .
Это все, что нужно сделать!
Повторный ввод.
Если проблемных ячеек, о которых мы ведём здесь разговор, у вас не очень много, то, возможно, неплохим вариантом будет просто ввести их заново.
Для этого сначала установите их формат на «Обычный». Затем в каждую из них введите цифры заново.
Думаю, вы знаете, как корректировать ячейку — либо двойным кликом мышки, либо через клавишу F2.
Но это, конечно, если таких «псевдо-чисел» немного. Иначе овчинка не стоит выделки. Есть много других менее трудоемких способов.
Преобразовать текст в число с помощью формулы
До сих пор мы обсуждали встроенные возможности, которые можно применить для перевода текста в число в Excel. Во многих ситуациях это может быть сделано быстрее с помощью формулы.
В Microsoft Excel есть специальная функция — ЗНАЧЕН (VALUE в английском варианте). Она обрабатывает как текст в кавычках, так и ссылку на элемент таблицы, содержащий символы для трансформирования.
Функция ЗНАЧЕН может даже распознавать набор цифр, включающих некоторые «лишние» символы.
Например, распознает цифры, записанные с разделителем тысяч в виде пробела:
=ЗНАЧЕН(«1 000»)
Конвертируем число, введенное с символом валюты и разделителем тысяч:
=ЗНАЧЕН(«1 000 $»)
Обе эти формулы возвратят число 1000.
Точно так же она расправляется с пробелами перед цифрами.
Чтобы преобразовать столбец символьных значений в числа, введите выражение в первую позицию и перетащите маркер заполнения, чтобы скопировать его вниз по столбцу.
Функция ЗНАЧЕН также пригодится, когда вы извлекаете что-либо из символьной строки с помощью одной из текстовых функций, таких как ЛЕВСИМВ, ПРАВСИМВ и ПСТР.
Например, чтобы получить последние 3 символа из A2 и вернуть результат в виде цифр, используйте следующее:
=ЗНАЧЕН(ПРАВСИМВ(A2;3))
На приведенном ниже рисунке продемонстрирована формула трансформации:
Если вы не обернете функцию ПРАВСИМВ в ЗНАЧЕН, результат будет возвращен в виде набора символов, что делает невозможным любые вычисления с извлеченными значениями.
Этот метод подходит, когда вы точно знаете, сколько символов и откуда вы желаете получить, а затем превратить их в число.
Математические операции.
Еще один способ — выполнить простую арифметическую операцию, которая фактически не меняет исходное значение. В этом случае программа, если есть такая возможность, сама сделает нужную конвертацию.
Что это может быть? Например, сложение с нулём, умножение или деление на 1.
=A2+0
=A2*1
=A2/1
Важно, чтобы эти действия не изменили величины чисел. Выше вы видите пример таких операций: двойное умножение на минус 1, умножение на 1, сложение с 0. Наиболее элегантно и просто для ввода выглядит «двойное отрицание»: ставим два минуса перед ссылкой, то есть дважды умножаем на минус 1. Результат расчета не изменится, а записать такую формулу очень просто.
Но если исходные значения отформатированы как текст, Excel также может автоматически применить соответствующий формат и к полученным результатам. Вы сможете заметить это по выровненному влево их содержимому. Чтобы это исправить, обязательно установите общий формат для ячеек, которые используются в формуле.
Примечание. Если вы хотите, чтобы результаты были значениями, а не формулами, используйте после применения этого метода функцию специальной вставки, чтобы заменить их результатами.
Удаление непечатаемых символов.
Когда вы копируете в таблицу Excel данные из других приложений при помощи буфера обмена (то есть Копировать – Вставить), вместе с цифрами часто копируется и различный «мусор». Так в таблице могут появиться внешне не видимые непечатаемые символы. В результате ваши цифры будут восприниматься программой как символьная строка.
Эту напасть можно удалить программным путем при помощи формулы. Аналогично предыдущему примеру, в С2 можно записать примерно такое выражение:
=ЗНАЧЕН(СЖПРОБЕЛЫ(ПЕЧСИМВ(A2)))
Поясню, как это работает. Функция ПЕЧСИМВ удаляет непечатаемые знаки. СЖПРОБЕЛЫ – лишние пробелы. Функция ЗНАЧЕН, как мы уже говорили ранее, преобразует текст в число.
Макрос VBA.
Если вам часто приходится преобразовывать большие области данных из текстового формата в числовой, то есть резон для этих повторяющихся операций создать специальный макрос, который будет использоваться при необходимости. Но для того, чтобы это выполнить, прежде всего, нужно в Экселе включить макросы и панель разработчика, если это до сих пор не сделано. Нажмите правой кнопкой мыши на ленте и настройте показ этого раздела.
Нажмите сочетание клавиш Alt+F11 или откройте вкладку Разработчик (Developer) и нажмите кнопку Visual Basic. В появившемся окне редактора добавьте новый модуль через меню Insert — Module и скопируйте туда следующее небольшое выражение:
Sub Текст_в_число()
Dim rArea As Range
On Error Resume Next
ActiveWindow.RangeSelection.SpecialCells(xlCellTypeConstants).Select
If Err Then Exit Sub
With Application: .ScreenUpdating = False: .EnableEvents = False: .Calculation = xlManual: End With
For Each rArea In Selection.Areas
rArea.Replace ",", "."
rArea.FormulaLocal = rArea.FormulaLocal
Next rArea
With Application: .ScreenUpdating = True: .EnableEvents = True: .Calculation = xlAutomatic: End With
End Sub
После этого закрываем редактор, выполнив нажатие стандартной кнопки закрытия в верхнем правом углу окна.
Что делает этот макрос?
Вы можете выделить несколько областей данных для конвертации (можно использовать мышку при нажатой клавише CTRL). При этом, если в ваших числах в качестве разделителя десятичных разрядов используется запятая, то она будет автоматически заменена на точку. Ведь в Windows чаще всего именно точка отделяет целую и дробную части числа. А при экспорте данных из других программ запятая в этой роли встречается почему-то очень часто.
Чтобы использовать этот код, выделяем область на рабочем листе, которую нужно преобразовать. Жмем на значок «Макросы», который расположен на вкладке «Разработчик» в группе «Код». Или нам поможет комбинация клавиш ALT+F8.
Открывается окно имеющихся макросов. Находим «Текст_в_число», указываем на его и жмем на кнопку «Выполнить».
Извлечь число из текстовой строки с помощью Ultimate Suite
Как вы уже убедились, не существует универсальной формулы Excel для извлечения числа из текстовой строки. Если у вас возникли трудности с пониманием формул или их настройкой для ваших наборов данных, вам может понравиться этот простой способ получить число из строки в Excel.
Надстройка Ultimate Suite предоставляет множество инструментов для работы с текстовыми значениями: удалить лишние пробелы и ненужные символы, изменить регистр текста, подсчитать символы и слова, добавить один и тот же текст в начало или конец всех ячеек в диапазоне, преобразовать текст в числа, разделить его по отдельным ячейкам, заменить ошибочные символы с правильными.
Вот как вы можете быстро получить число из любой буквенно-цифровой строки:
- Перейдите на вкладку Ablebits Data > Текст и нажмите Извлечь (Extract) :
- Выделите все ячейки с нужным текстом.
- На панели инструмента установите переключатель «Извлечь числа (Extract numbers)».
- В зависимости от того, хотите ли вы, чтобы результаты были формулами или значениями, выберите переключатель «Вставить как формулу (Insert as formula)» или оставьте его неактивным (по умолчанию).
Я советую активировать эту возможность, если вы хотите, чтобы извлеченные числа обновлялись автоматически, как только в исходные строки вносятся какие-либо изменения.
Если вы хотите, чтобы результаты не зависели от исходных строк (например, если вы планируете удалить исходные данные позже), не выводите результат в виде формулы.
- Нажмите кнопку «Вставить результаты (Insert results)». Вот и всё!
Как и в предыдущем примере, результаты извлечения являются числами , что означает, что вы можете подсчитывать, суммировать, усреднять или выполнять любые другие вычисления с ними.
В этом примере мы решили вставить результаты как формулы , и надстройка сделала именно то, что было запрошено:
=ЕСЛИ(МИН(НАЙТИ({0;1;2;3;4;5;6;7;8;9},A2&»_0123456789″))>ДЛСТР(A2), «»,СУММПРОИЗВ(ПСТР(0&A2,НАИБОЛЬШИЙ(ИНДЕКС(ЕЧИСЛО(—ПСТР(A2,СТРОКА(ДВССЫЛ(«$1:$»&ДЛСТР(A2))),1))*СТРОКА(ДВССЫЛ(«$1:$»&ДЛСТР(A2))),0),СТРОКА(ДВССЫЛ(«$1:$»&ДЛСТР(A2))))+1,1)*10^СТРОКА(ДВССЫЛ(«$1:$»&ДЛСТР(A2)))/10))
Сложновато самому написать такую формулу, не правда ли?
Если отсутствует флажок «Вставить как формулу», вы увидите число в строке формул.
Любопытно попробовать? Просто скачайте пробную версию Ultimate Suite и убедитесь сами 
Если вы хотите иметь этот, а также более 60 других полезных инструментов в своем Excel, воспользуйтесь этой специальной возможностью покупки, которую предоставлена исключительно читателям нашего блога.
Вот как вы можете преобразовать текст в число Excel с помощью формул и встроенных функций. Более сложные случаи, когда в ячейке находятся одновременно и буквы, и цифры, мы рассмотрим в отдельной статье. Я благодарю вас за чтение и надеюсь не раз еще увидеть вас в нашем блоге!
Также рекомендуем:
 Как быстро посчитать количество слов в Excel — В статье объясняется, как подсчитывать слова в Excel с помощью функции ДЛСТР в сочетании с другими функциями Excel, а также приводятся формулы для подсчета общего количества или конкретных слов в…
Как быстро посчитать количество слов в Excel — В статье объясняется, как подсчитывать слова в Excel с помощью функции ДЛСТР в сочетании с другими функциями Excel, а также приводятся формулы для подсчета общего количества или конкретных слов в…  Как быстро извлечь число из текста в Excel — В этом кратком руководстве показано, как можно быстро извлекать число из различных текстовых выражений в Excel с помощью формул или специального инструмента «Извлечь». Проблема выделения числа из текста возникает достаточно…
Как быстро извлечь число из текста в Excel — В этом кратком руководстве показано, как можно быстро извлекать число из различных текстовых выражений в Excel с помощью формул или специального инструмента «Извлечь». Проблема выделения числа из текста возникает достаточно…  Как умножить число на процент и прибавить проценты — Ранее мы уже научились считать проценты в Excel. Рассмотрим несколько случаев, когда известная нам величина процента помогает рассчитать различные числовые значения. Чему равен процент от числаКак умножить число на процентКак…
Как умножить число на процент и прибавить проценты — Ранее мы уже научились считать проценты в Excel. Рассмотрим несколько случаев, когда известная нам величина процента помогает рассчитать различные числовые значения. Чему равен процент от числаКак умножить число на процентКак…  Как считать проценты в Excel — примеры формул — В этом руководстве вы познакомитесь с быстрым способом расчета процентов в Excel, найдете базовую формулу процента и еще несколько формул для расчета процентного изменения, процента от общей суммы и т.д.…
Как считать проценты в Excel — примеры формул — В этом руководстве вы познакомитесь с быстрым способом расчета процентов в Excel, найдете базовую формулу процента и еще несколько формул для расчета процентного изменения, процента от общей суммы и т.д.…  Функция ПРАВСИМВ в Excel — примеры и советы. — В последних нескольких статьях мы обсуждали различные текстовые функции. Сегодня наше внимание сосредоточено на ПРАВСИМВ (RIGHT в английской версии), которая предназначена для возврата указанного количества символов из крайней правой части…
Функция ПРАВСИМВ в Excel — примеры и советы. — В последних нескольких статьях мы обсуждали различные текстовые функции. Сегодня наше внимание сосредоточено на ПРАВСИМВ (RIGHT в английской версии), которая предназначена для возврата указанного количества символов из крайней правой части…  Функция ЛЕВСИМВ в Excel. Примеры использования и советы. — В руководстве показано, как использовать функцию ЛЕВСИМВ (LEFT) в Excel, чтобы получить подстроку из начала текстовой строки, извлечь текст перед определенным символом, заставить формулу возвращать число и многое другое. Среди…
Функция ЛЕВСИМВ в Excel. Примеры использования и советы. — В руководстве показано, как использовать функцию ЛЕВСИМВ (LEFT) в Excel, чтобы получить подстроку из начала текстовой строки, извлечь текст перед определенным символом, заставить формулу возвращать число и многое другое. Среди…  5 примеров с функцией ДЛСТР в Excel. — Вы ищете формулу Excel для подсчета символов в ячейке? Если да, то вы, безусловно, попали на нужную страницу. В этом коротком руководстве вы узнаете, как использовать функцию ДЛСТР (LEN в английской версии)…
5 примеров с функцией ДЛСТР в Excel. — Вы ищете формулу Excel для подсчета символов в ячейке? Если да, то вы, безусловно, попали на нужную страницу. В этом коротком руководстве вы узнаете, как использовать функцию ДЛСТР (LEN в английской версии)…
|
2004opt Пользователь Сообщений: 4 |
Есть потребность преобразования excel 2010 в версию 97 или более поздние, как это сделать максимально быстро и с минимальными корректировками |
|
Ts.Soft Пользователь Сообщений: 576 |
Файл -> Сохранить как. Тип файла: Книга Excel 97-2003 (*.xls) Не стреляйте в тапера — он играет как может. |
|
2004opt Пользователь Сообщений: 4 |
Это понятно. Просто заказчик требует формат файла именно 97 версии и посмотреть, что у него перестало работать возможности не будет, хотелось бы сразу сделать файл для этой версии. |
|
Юрий М Модератор Сообщений: 60570 Контакты см. в профиле |
#4 29.06.2016 15:44:04
Тогда держите на своей машине 2003 и моложе. |
||
|
Бахтиёр Пользователь Сообщений: 1926 Excel 365 |
Файл —> Сведения —> Поиск проблем —> Проверка совместимости Откройте на своём 2010 файл с форматом 97 и посмотрите. Изменено: Бахтиёр — 29.06.2016 15:54:55 |
|
2004opt Пользователь Сообщений: 4 |
Выложить пожалуйста файл 97 версии у меня такого древнего формата нет, буду очень Вам признателен. |
|
Юрий М Модератор Сообщений: 60570 Контакты см. в профиле |
|
|
Бахтиёр Пользователь Сообщений: 1926 Excel 365 |
#8 29.06.2016 18:14:08
А как вы хотите преобразовать в 97 ? Изменено: Бахтиёр — 29.06.2016 18:54:07 |
||||
|
Юрий М Модератор Сообщений: 60570 Контакты см. в профиле |
Бахтиёр, я так понимаю, что автор хочет ОТКРЫВАТЬ в 97 для проверки файлы, сохранённые из 2010 в версии. |
|
Бахтиёр Пользователь Сообщений: 1926 Excel 365 |
#10 29.06.2016 18:51:11
а по-моему автор хочет файл в формате 97 |
||||
|
Бахтиёр Пользователь Сообщений: 1926 Excel 365 |
#11 29.06.2016 18:58:23
+1 Пост №5 — откройте сохранённый в 97 формате файл из офиса 2010 и воспользуйтесь окном из поста №5 — там тоже увидите какие-то вещи не будут работать. Изменено: Бахтиёр — 29.06.2016 18:58:55 |
||
|
2004opt Пользователь Сообщений: 4 |
Дайте файл 97 версии, пожалуйста. |
|
Юрий М Модератор Сообщений: 60570 Контакты см. в профиле |
#13 29.06.2016 19:11:44
Даю |
||
|
Бахтиёр Пользователь Сообщений: 1926 Excel 365 |
#14 29.06.2016 19:19:54
Прикрепленные файлы
Изменено: Бахтиёр — 29.06.2016 19:20:23 |
||
|
RAN Пользователь Сообщений: 7091 |
#15 29.06.2016 21:37:49
И чем оно вам поможет? |
||
Содержание
- Пути преобразования
- Способ 1: Batch XLS and XLSX Converter
- Способ 2: LibreOffice
- Способ 3: OpenOffice
- Способ 4: Excel
- Вопросы и ответы
XLSX и XLS являются экселевскими форматами электронных таблиц. Учитывая, что первый из них был создан значительно позже второго и не все сторонние программы его поддерживают, появляется необходимость конвертирования XLSX в XLS.
Пути преобразования
Все методы преобразования XLSX в XLS можно разделить на три группы:
- Онлайн-конвертеры;
- Табличные редакторы;
- Программы-конвертеры.
Мы подробно остановимся на описании действий при использовании двух основных групп способов, которые предполагают применение различного софта.
Способ 1: Batch XLS and XLSX Converter
Начнем рассмотрение решения поставленной задачи с описания алгоритма действий при помощи условно-бесплатного конвертера Batch XLS and XLSX Converter, который производит преобразование, как из XLSX в XLS, так и в обратном направлении.
Скачать Batch XLS and XLSX Converter
- Запустите конвертер. Жмите по кнопке «Files» справа от поля «Source».
Или щелкайте по значку «Open» в форме папки.
- Запускается окно выбора электронной таблицы. Перейдите в ту директорию, где расположен исходный XLSX. Если вы попали в окно путем клика по кнопке «Open», то обязательно в поле форматов файлов переставьте переключатель из позиции «Batch XLS and XLSX Project» в позицию «Excel File», а иначе нужный объект просто не отобразится в окне. Выделите его и нажимайте «Открыть». Можете выбрать сразу несколько файлов, если это необходимо.
- Происходит переход в основное окно конвертера. Путь к выбранным файлам будет отображен в списке подготовленных для конвертирования элементов или в поле «Source». В поле «Target» указывается папка, куда будет отправлена исходящая таблица XLS. По умолчанию это та же папка, в которой хранится исходник. Но при желании пользователь может изменить адрес данной директории. Для этого нужно нажать кнопку «Folder» справа от поля «Target».
- Открывается средство «Обзор папок». Переместитесь в нем к каталогу, в котором желаете хранить исходящий XLS. Выделив его, жмите «OK».
- В окне конвертера в поле «Target» отобразится адрес выбранной исходящей папки. Теперь можно запускать преобразование. Для этого жмите «Convert».
- Запускается процедура конвертирования. При желании её можно прервать или поставить на паузу, нажав соответственно на кнопки «Stop» или «Pause».
- После завершения преобразования слева от наименования файлов в списке появится галочка зеленого цвета. Это означает, что конвертирование соответствующего элемента завершено.
- Чтобы перейти в место расположения преобразованного объекта с расширением XLS, щелкните по наименованию соответствующего объекта в списке правой клавишей мышки. В раскрывшемся списке жмите «View Output».
- Запускается «Проводник» в той папке, где находится выбранная таблица XLS. Теперь можете производить с ней любые манипуляции.
Главный «минус» способа составляет то, что Batch XLS and XLSX Converter является платной программой, бесплатный вариант которой обладает целым рядом ограничений.
Способ 2: LibreOffice
Конвертировать XLSX в XLS может также целый ряд табличных процессоров, одним из которых является Calc, входящий в пакет LibreOffice.
- Активируйте стартовую оболочку LibreOffice. Жмите «Открыть файл».
Можете также задействовать Ctrl+O или перейти по пунктам меню «Файл» и «Открыть…».
- Запускается средство открытия таблицы. Переместитесь туда, где расположен объект XLSX. Выделив его, жмите «Открыть».
Можно выполнить открытие и минуя окно «Открыть». Для этого перетягивайте XLSX из «Проводника» в стартовую оболочку LibreOffice.
- Таблица откроется через интерфейс Calc. Теперь требуется преобразовать её в XLS. Жмите на пиктограмму в форме треугольника справа от изображения в виде дискеты. Выбирайте «Сохранить как…».
Также можете задействовать Ctrl+Shift+S или перейти по пунктам меню «Файл» и «Сохранить как…».
- Появляется окно сохранения. Выберите место для хранения файла и переместитесь туда. В области «Тип файла» из списка выберите вариант «Microsoft Excel 97 – 2003». Нажимайте «Сохранить».
- Откроется окошко подтверждения формата. В нем нужно подтвердить, что вы действительно хотите сохранить таблицу в формате XLS, а не в ODF, который является «родным» для Либре Офис Кальк. В этом сообщении также предупреждается, что программа, возможно, не сможет сохранить некоторое форматирование элементов в «чужом» для неё типе файлов. Но не переживайте, так как чаще всего, даже если какой-то элемент форматирования не получится корректно сохранить, на общем виде таблицы это мало скажется. Поэтому жмите «Использовать формат Microsoft Excel 97 – 2003».
- Таблица преобразована в XLS. Сама она будет храниться в том месте, которое пользователь задал при сохранении.
Главный «минус» в сравнении с предыдущим способом заключается в том, что при помощи табличного редактора невозможно произвести массовое конвертирование, так как придется преобразовывать каждую электронную таблицу в отдельности. Но, в то же время, LibreOffice является абсолютно бесплатным инструментом, что, несомненно, явный «плюс» программы.
Способ 3: OpenOffice
Следующим табличным редактором, с помощью которого можно переформатировать таблицу XLSX в XLS, является OpenOffice Calc.
- Запустите начальное окно Оупен Офис. Жмите «Открыть».
Для юзеров, предпочитающих применять меню, можно использовать последовательное нажатие пунктов «Файл» и «Открыть». Для тех, кто любит пользоваться «горячими» клавишами предлагается вариант задействовать Ctrl+O.
- Появляется окно выбора объекта. Переместитесь туда, где помещен XLSX. Выделив данный файл электронной таблицы, жмите «Открыть».
Как и в предыдущем способе, файл можно открыть, перетянув его из «Проводника» в оболочку программы.
- Содержимое откроется в OpenOffice Calc.
- Для того, чтобы сохранить данные в нужном формате, щелкайте «Файл» и «Сохранить как…». Применение Ctrl+Shift+S тут тоже работает.
- Запускается средство сохранения. Переместитесь в нем туда, куда запланировали поместить переформатированную таблицу. В поле «Тип файла» выберите из перечня значение «Microsoft Excel 97/2000/XP» и жмите «Сохранить».
- Будет открыто окошко с предупреждением о возможности утери некоторых элементов форматирования при сохранении в XLS такого же типа, который мы наблюдали в LibreOffice. Тут нужно нажать «Использовать текущий формат».
- Таблица будет сохранена в формате XLS и разместится в ранее указанном месте на диске.
Способ 4: Excel
Конечно же, преобразовывать XLSX в XLS умеет табличный процессор Excel, для которого оба эти формата являются «родными».
- Запустите Эксель. Перейдите во вкладку «Файл».
- Далее щелкайте «Открыть».
- Запускается окно выбора объекта. Перейдите туда, где расположен файл таблицы в формате XLSX. Выделив его, жмите «Открыть».
- Таблица открывается в Экселе. Чтобы её сохранить в ином формате, снова заходите в раздел «Файл».
- Теперь щелкайте «Сохранить как».
- Активируется средство сохранения. Переместитесь туда, где планируете содержать преобразованную таблицу. В области «Тип файла» выберите из списка «Книга Excel 97 – 2003». Затем жмите «Сохранить».
- Открывается уже привычное для нас окно с предупреждением о возможных проблемах совместимости, только имеющее другой вид. Щелкайте в нем «Продолжить».
- Таблица будет преобразована и помещена в то место, которое указал юзер при сохранении.
Но подобный вариант действий возможен только в Excel 2007 и в более поздних версиях. Ранние версии этой программы встроенными средствами не могут открывать XLSX, просто потому, что на момент их создания данного формата ещё не существовало. Но указанная проблема разрешима. Для этого требуется скачать и установить пакет совместимости с официального сайта Майкрософт.
Скачать пакет совместимости
После этого таблицы XLSX будут открываться в Excel 2003 и в более ранних версиях в обычном режиме. Запустив файл с данным расширением, юзер может переформатировать его в XLS. Для этого достаточно перейти по пунктам меню «Файл» и «Сохранить как…», а потом в окошке сохранения выбрать желаемое место и тип формата.
Преобразовать XLSX в XLS на компьютере можно при помощи программ-конвертеров или табличных процессоров. Конвертеры лучше всего использовать, когда нужно произвести массовое преобразование. Но, к сожалению, подавляющее большинство программ данного типа платные. Для единичного конвертирования по данному направлению вполне сгодятся бесплатные табличные процессоры, входящие в пакеты LibreOffice и OpenOffice. Наиболее корректно преобразование выполняет Microsoft Excel, так как для этого табличного процессора оба формата являются «родными». Но, к сожалению, данная программа платная.
Еще статьи по данной теме: