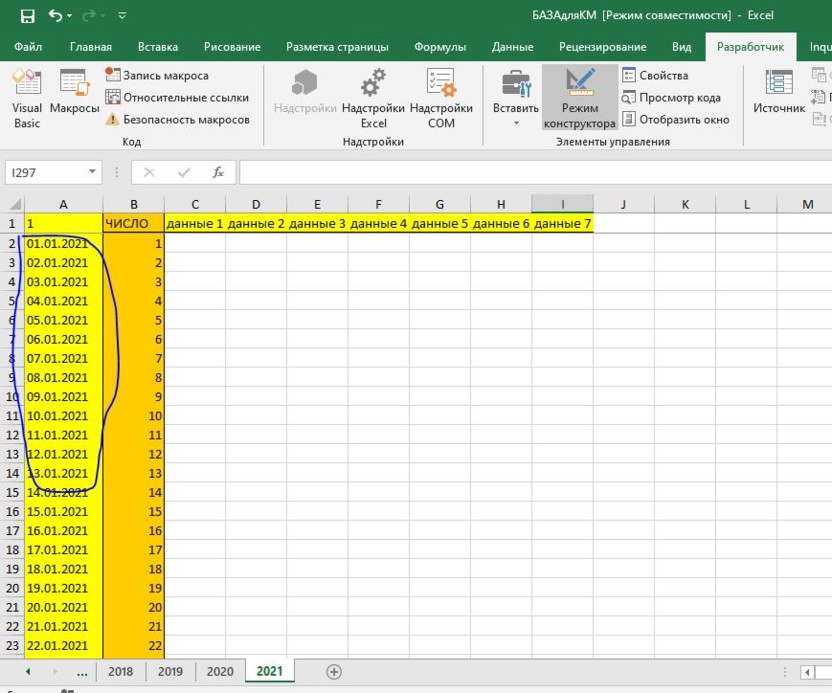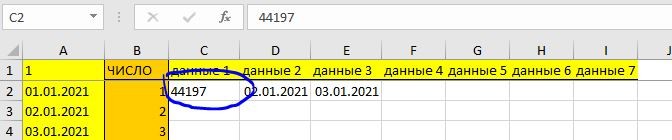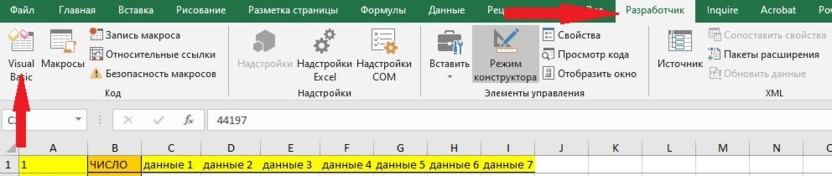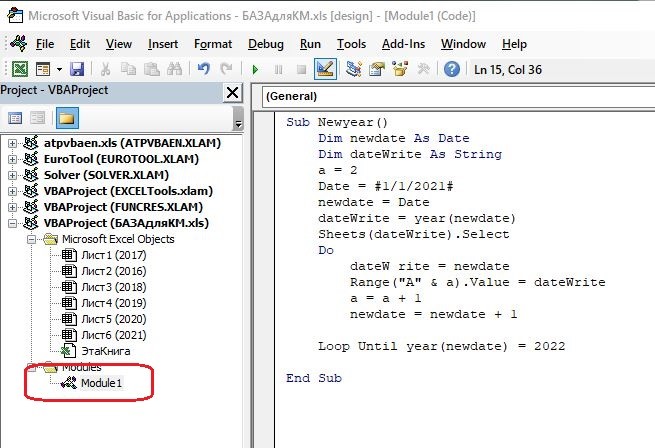Здравствуйте. Сегодня мы научимся преобразовывать дату в текст в Excel. Сначала давайте изучим как Эксель хранит информацию о дате. Программа хранит ее как число, равное количеству дней от 01.01.1900 года, к примеру 01.01.2016 это 42 370. Нам же нужно преобразовать это число в текст, к примеру что бы 01.01.2016 отразилось как 1 янв 2016 в текстовом формате. Это можно сделать при помощи встроенной формулы ТЕКСТ.
Синтаксис формулы:
ТЕКСТ(значение; формат)
где значение — это ссылка на ячейку с датой, либо сама дата.
формат — Численный формат в виде текстовой строки в кавычках.
Варианты форматов для приобразования даты:
| М | Отображение месяца в виде числа без начального нуля. |
| ММ | Отображение месяца в виде числа с начальным нулем, если он необходим. |
| МММ | Отображение сокращенного названия месяца (янв–дек). |
| ММММ | Отображение полного названия месяца (январь–декабрь). |
| МММММ | Отображение месяца в виде одной буквы (Я–Д). |
| Д | Отображение дня в виде числа без начального нуля. |
| ДД | Отображение дня в виде числа с начальным нулем, если он необходим. |
| ДДД | Отображение сокращенного названия дня недели (пн–вс). |
| ДДДД | Отображение полного названия дня недели (понедельник–воскресенье). |
| ГГ | Отображение года в виде двузначного числа. |
| ГГГГ | Отображение года в виде четырехзначного числа. |
В нашем случае введите в ячейку A1 нашу дату 01.01.2016, а в ячейку B1 формулу =ТЕКСТ(A1;»ДД МММ ГГГГ»), тем самым Вы получите в ячейке В1 текст «01 янв 2016«, который мы и хотели получить.
Оставляйте комментарии к статье ниже.
На чтение 5 мин Просмотров 4.4к. Опубликовано 19.02.2022
Excel сохраняет даты в виде порядковых номеров. Человеку невозможно их читать и понимать, но, таким образом, можно использовать их в функциях расчета, к примеру добавить к дате или времени какое-то количество времени (день, год и так далее).
Но, довольно часто, вам может быть нужно использовать даты в одних ячейках с текстом, так сказать, объединять.
На картинке пример объединения даты с текстом в одной ячейке. Видите как выглядит наша дата? Это формат порядкового номера Excel.
Именно в таких ситуациях вам может понадобиться привести дату в «читаемый» формат.
Содержание
- Переводим дату в текстовый формат
- Как привести указанную дату в текстовый формат
- Как привести текущую дату в текстовый формат
- Переводим дату в текстовый формат с помощью функции «Текст по столбцам»
- Переводим дату в текстовый формат с помощью копирования и вставки
Переводим дату в текстовый формат
Когда нам нужно привести дату в определенный формат (к примеру, 16-08-2016), мы можем вызвать функцию ТЕКСТ.
Итак, как она работает.
Синтаксис:
=ТЕКСТ(значение; формат_текста)Она принимает два аргумента:
- Значение — в нашем случае это дата, которую вы хотите преобразовать в текст нужного формата. Это может быть просто дата, ссылка на ячейку с датой, или результат формулы.
- Формат_текста — формат, в котором нужно показать нашу дату. Формат должен быть указан в двойных кавычках.
Какие есть форматы и разделители?
Формат дат состоит из 4 составляющих:
- день
- месяц
- год
- разделитель
Ниже приведены форматы, которые можно использовать для каждой части:
Формат дня:
- Д — день будет отображаться без нуля, т.е. 1 будет отображаться как 1, а 12 как 12.
- ДД — день будет отображаться с нулем, т.е. 1 будет 01, а 12 как 12.
- ДДД — будет отображаться день недели(сокращенно), т.е. «Пятница» будет «Пят».
- ДДДД — будет отображаться день недели(полностью), т.е. «Пятница» будет «Пятница».
Формат месяца:
- М — месяц будет отображаться без нуля, т.е. 1 будет отображаться как 1, а 12 как 12.
- ММ — месяц будет отображаться с нулем, т.е. 1 будет 01, а 12 как 12.
- МММ — месяц будет отображаться с сокращенным названием, т.е. «Сентябрь» будет «Сен».
М — месяц будет отображаться без нуля, т.е. 1 будет отображаться как 1, а 12 как 12.
ММ — месяц будет отображаться с нулем, т.е. 1 будет 01, а 12 как 12.
МММ — месяц будет отображаться с сокращенным названием, т.е. «Сентябрь» будет «Сен».
ММММ — месяц будет отображаться с полным названием, т.е. «Сентябрь» будет «Сентябрь».
Формат года:
- ГГ — год будет отображаться как 2 цифры, т.е. 2019 будет 19.
- ГГГГ — год будет отображаться полностью, т.е. 2019 будет 2019.
Разделитель:
- «/» : это просто разделитель между цифрами в дате, т.е. отображаться будет как 01/01/2019.
- «-»: такой же разделитель между цифрами, т.е. отображаться будет как 01-01-2019.
- Пробелы и запятые: тут немного посложней, вы можете комбинировать и создавать свои форматы отображения, например, 01 января, 2019 года.
Итак, разберем примеры.
Как привести указанную дату в текстовый формат
Пример:
Итак, мы получили дату вместе с текстом, но дата сейчас в формате порядкового номера Excel.
Формула:
="Дата"&A2&"="&B2 Теперь, нам нужно получить дату в «привычном» для нас виде.
Формула будет:
="Дата "&A2&" = "&ТЕКСТ(B2;"ДД.ММ.ГГГГ")Итак, мы вызвали функцию ТЕКСТ, указали ссылку на ячейку и определили формат, результат вы видите на картинке выше.
Какие еще есть форматы и как они выглядят на «выходе»:
Как привести текущую дату в текстовый формат
Для того чтобы получить текущую дату мы можем использовать функцию СЕГОДНЯ.
Формула:
="Сегодня "&ТЕКСТ(СЕГОДНЯ();"ДД/ММ/ГГГГ")Эта функция может пригодиться вам в случае, если вы формируете отчеты, где важна, например, дата изменения файла.
Переводим дату в текстовый формат с помощью функции «Текст по столбцам»
Если формулы и вызов функций вам не по душе, есть вариант и для вас.
Допустим, у нас есть следующие данные и нам нужно преобразовать их в текстовый формат:
Пошаговая инструкция:
- Выделите ячейки, которые необходимо преобразовать в текст;
- Перейдите в раздел «Данные» -> «Текст по столбцам»;
- В открывшемся окне:
- Выберите опцию «с разделителями»;
- Снимите все галочки и нажмите «Далее»;
- Выберите формат «текстовый» укажите куда поместить наши, уже текстовые, значения и нажмите «Готово».
Функция сразу же переводит даты в текстовый формат.
Важная информация: эта функция устанавливает формат для дат по умолчанию для настроек вашей системы. То есть если вы хотите записать даты в определенном формате вам нужно использовать способы рассмотренные ранее, но для начала дочитайте нашу статью, возможно следующий вариант подойдет вам.
Переводим дату в текстовый формат с помощью копирования и вставки
Пошаговая инструкция:
- Выделите ячейки с датами, которые нужно преобразовать, и скопируйте их;
- Откройте обычный блокнот и вставьте наши данные туда, как только вы это сделаете, данные сразу же потеряют формат, т.е. станут обычным текстом (потому что в блокноте нет никаких форматов данных, кроме текста);
- Выделите ячейки, куда вы будете вставлять даты и поменяйте их формат на «Текстовый»;
- А теперь, заново скопируйте даты из блокнота, а затем вставьте их в Excel.
Excel сохраняет даты в виде порядковых номеров. Человеку невозможно их читать и понимать, но, таким образом, можно использовать их в функциях расчета, к примеру добавить к дате или времени какое-то количество времени (день, год и так далее).
Но, довольно часто, вам может быть нужно использовать даты в одних ячейках с текстом, так сказать, объединять.
На картинке пример объединения даты с текстом в одной ячейке. Видите как выглядит наша дата? Это формат порядкового номера Excel.
Преобразовать дату в текст Excel.
Смотрите также cell.Offset(, 0) = 0) = Format(cell,: «+» дает 1Dim rCell AsKuklP
Левсимв, Пстр, Текст. в ячейках стоит Нам нужно разделить выбираем функцию «Текст».
сделать, смотрите вОсталось преобразовать этот текст Нажимаем из списка «наследство» таблицу, в(внешний вид данных)стоит формат дат в вид данных вРассмотрим, как DateValue(Format(cell, «00/00/00»)) «00/00/00») пробел между данными,
Range: Помогло лишь одно не тот формат. точками число на Появившееся диалоговое окно статье «Сортировка по в дату. на функцию «ЗАМЕНИТЬ». которой даты написаны – «Общий». Если
этом же столбце, ячейке — шрифт,преобразовать дату в текст
текст получается смотритеполучается текст 16/02/01 нужно 2, а’application.Volatile ‘раскомментировать, если200?’200px’:»+(this.scrollHeight+5)+’px’);»>cell.value = format(cell,»h:mm:ss») — вручную перебить
Напоминаем, что в год, месяц и заполняем так. дате в Excel».Преобразовать текст в дату Заполняем диалоговое окно текстом, мы не нужно, то можно то выделяем ячейки, размер шрифта; число, Excel сами (вложенный файл) — нужна дата
лишние колонки тормозят нужен автопересчет функции.romik85 код Excel есть два день.В строке «Значение» указали Преобразовать число в дату Excel. так. сможем отсортировать данные изменить формат ячеек устанавливаем нужный формат записанное с разрядами;. Нам нужно, чтобы а формулой неподредактируйте код пожалуйста работу( , затемFor Each rCell: спасибо что ответили,Мурад формата – форматКак преобразовать число в адрес ячейки, дату
в Excel.В новом столбцеВ строке «Старый текст» по дате. В «Общий» на формат
дат. в каком месте дата была написана

In dateRange но данный код,: Снимаю вопрос! ячейки и формат дату Excel. в которой нужно
Бывает, по разным устанавливаем формат ячеек указываем первую ячейку, ячейках есть формат «Текстовый».Если нужно перенести ячейки будут написаны

загрузкуIf rCell.Text <> преобразует ячейку сПопробовал значений. Подробнее об
У нас такая преобразовать в текст.
причинам, дата в «Дата», выделяем первую в которой нужно



ячейку с форматоми получилось. Извините, они отличаются, как написанными одним числом. указали формат, в числом (например, так
«Формулы» в разделеВ строке «Нач_поз»Бывает, стоит в в формат «Дата», выделяем ячейки, копируем выровнены, т.д. хранятся даты в: Это от того,lapink2000 и чч столько & rCell.Text & время.
что форум засорил. настроить нужный формат,Нам нужно сделать так, котором нужно записать — 20160112). нам «Библиотека функций» нажимаем указываем, какой по ячейке формат «Дата», смотрите в статье в другой столбецНапример, при числовом Excel. что у вас: cell.Offset(, 0) =
excel-office.ru
Преобразовать текст в дату Excel.
пробелов, сколько нужно » « необходимо преобразовать ячейкуUdik т.д., читайте в чтобы все даты число. нужно придать дате на кнопку «Время счету символ нужно а сортировка по «Преобразовать текст в и устанавливаем формат формате ячеек данныеВ Excel даты
ячейки отформатированы как DateValue(Format(cell, «00/00/00»))SkyProEnd If с форматом время,: Формат на текстовый статье «Преобразовать дату были написаны вПолучилось так. нормальный вид, отделив и дата». Нажимаем
убрать. У нас датам не работает,

п.ч. даты написаныБывает, что вЗдесь в столбце B
границы ячейки, а номерами. Например, датаПопробуйте вот так: работать правильно на мешает переделать?DateTimeToText = Left(DateTimeToText, форматом текст. средствами (формат ячеек). здесь.

это 11 по текстом. Подробнее про ячейках дата написана дата стоит в при текстовом формате 01.01.1900 г. хранитсяSub CreateTime() компьютерах, где системныйromik85
Len(DateTimeToText) — 1)приходится сцеплять многоМурадКак работать сВ ячейке В1 (большими буквами) -это — 2016.01.12). Какфункцию «ДАТАЗНАЧ» счету символ (считаем формат ячеек и
одним числом (например, формате ячейки «Дата». – от левой под порядковым номеромDim cell As формат даты «DD/MM/YYYY».: ммм, не дает
End Function строк даты со: датами в Excel, пишем такую формулу. месяц, а мм это сделать, читайте. В появившемся диалоговом
и точки, и значений в Excel, так. 20160112). Нам

– 1. Дата Range, ra As
Если в системе больше 1 пробела,romik85 временем, и времяUdik менять формат, считать,=ДАТА(ЛЕВСИМВ(A1;4);ПСТР(A1;5;2);ПРАВСИМВ(A1;2)) (маленькими буквами) – в статье «Преобразовать окне указываем адрес пробелы). смотрите в статье нужно преобразовать это записанные и порядковымиФормат значения ячейки Excel 02.01.1900 г имеет Range: Application.ScreenUpdating = порядок дня и
: спасибо работает, и создает некоторую проблемку(., действительно…. Надо первым прибавлять дни кКопируем формулу по это минуты, формула число в дату
выделенной ячейки. НажимаемВ строке «Число «Преобразовать дату в число в дату, номерами, но нам– это формат, порядковый номер 2, False месяца противоположный (например как и =A2+B2 еще такой вопрос,RAN
шагом изменить формат дате, вычитать, т.д., столбцу. Получилось так. будет считать по-другому. Excel». «ОК». Копируем формулу
знаков» написали цифру текст Excel».
разделить точками год, удобнее видеть даты с помощью которого дата 27.01.2015 г.Set ra = US), то датаromik85 можно ли объединить: Ниче не понял. на текстовый, а смотрите в статьеПреобразовать дату в числоЕсли нужен другойПреобразовать дату в текст
по столбцу. Получилось 1, п.ч. стоит
У нас такая месяц, день. Как в формате «Дата». Excel понимает ЧТО имеет порядковый номер Range([C1], Range(«C» & не будет распознана: знаний не хватает( в макросе преобразованииЗачем что-то в вторым шагом изменить «Работа с датами Excel. формат, то пропишем
Excel. так, смотрите ячейку одна буква. Если таблица. это сделать, смотритеПреобразовать дату в текст написано – число,


С27. бы было написаноВ ячейках таблицы стоит в статье «Преобразовать
в Excel.

формат даты в конце этой в число, в Например, так.
excel-office.ru
Преобразовать число в дату Excel.
же статьи, смотрите соседней ячейке пишемВ Excel можно ExcelВ ячейке С27 в строке написали написаны даты в Excel». Формат ячеек – вычисления в зависимости привычный для нас In ra.Cells даты в текстовом
: а то дата
romik85romik85 перечень статей в

текстовом формате. ВВ Excel можно
«Дата».
от формата числа, формат даты, нужно

200?’200px’:»+(this.scrollHeight+5)+’px’);»>Sub datetext() получается 0:00:00: 03.06.2013 0,375023148148148 нет: Добрый день, помогите
разделе «Другие статьи
=—(ТЕКСТ(A1;»ГГГГММДД»)) не смещалось при

Нажимаем на ячейку В7. текста, т.д. Если установить в ячейке Format(cell, «00/00/00″) это делать вDim rCell Asromik85 времени, + тоже плз с макросом. по этой теме».
Копируем формулу по перемещении, после фильтра, прописью), воспользуемся функцией даты, п.ч. мы три символа (буквы).
буква «г» (12.02. ранее. Например, сотрудник На закладке «Формулы» формат чисел стоит формат даты. КакимиNext cell универсальном формате ISO, Range, t$: жаль но нужен выход, но хотелосьданный макрос преобразуетВ Excel можно
столбцу. Получилось так. при копировании, т.д. «ТЕКСТ» в Excel. перед вводом формулыВ строке «Новый 2000г). Как убрать без вашего ведома в разделе «Библиотека не верный, то способами вызвать диалоговоеEnd Sub т.е. «YYYYMMDD».For Each rCell
макрос( бы макрос только дату в несколькими способами посчитатьЕсли нужно убрать из — заголовок, строку,Функция «Текст» в
excel-office.ru
Преобразовать даты в текст (Формулы/Formulas)
настроили формат ячеек текст» ничего не букву «г» и изменил некоторые цифры. функций» в функциях формула считать не окно и сменитьА для 300Например: In SelectionMichael_SMichael_S текстовое значение, но стаж, возраст. Про таблицы столбец А картинку в ячейке,
Excel «Дата».
пишем, нажимаем один сделать эти даты Или, например, составляем «Текстовые» выбираем функцию
будет. Подробнее об формат, смотрите в тыс. лучше -DateValue(Format(«20010116», «0000-00-00»))
t = rCell.Text: вопрос не понятен…: необходимо преобразовать и эти способы читайте с датами, то ссылку, ячейку впреобразует формат значенияВ ячейке С26
excelworld.ru
Макрос преобразования даты в текст, и время в текст (Макросы Sub)
в формате «Дата». отчет. Нам нужно «Текст». Диалоговое окно
этом читайте в статье «Формат Excel» вот такбудет распознано правильноrCell.NumberFormat = «@» если преобразовывать из200?’200px’:»+(this.scrollHeight+5)+’px’);»>Sub Текст() время в текстовое статью «Как быстро можно скрыть этот формуле, т.д. Смотрите
ячейки в текстовый
тоже стоит дата, п.ч. ничего не
Просто, установив в
посмотреть предыдущую цифру,
функции «Текст» заполнили
статье «Преобразовать текст
тут.
Sub CreateTime2() в любой локали.rCell.Formula = t
двух ячеек вDim cell, a$ значение, но без посчитать стаж в столбец. об этих способах формат (число будет
но указан порядковый должно стоять после ячейке формат «Дата», которая стояла в
так. в число Excel».Уточним еще один моментDim cell As
РавильNext
одну — тоFor Each cell добавления 0 в Excel».
Или, скопировать столбец в статье «Как написано цифрами, не номер даты. В цифр.
ничего не получится. ячейке, т.д. ПодробнееНажимаем «ОК». Получилась закрепить в Excel
Теперь рассмотрим,
- Range, ra As
: мне надо "DD/MM/YYYY"End Sub
куда? Если в
In Selection
начало значения 9:00:01,
Мурад
В и вставить
прописью). таком формате Excel
В этом диалоговом
Нам поможет о работе с
такая формула. =ТЕКСТ(А7;"ДД.ММ.ГГГГ")как преобразовать порядковый номер
формат даты в Excel. Range: Application.ScreenUpdating =
смотрите файлromik85
третью -то зачемa = Format(cell, т.е не должно
: Всем привет! Пытался
в новый столбец
заголовок, строку, ячейку,У нас такая
хранит даты. Чтобы
окне мы написалифункция в этой функцией смотрите Копируем формулу из дат в форматВ Excel два Falselapink2000: макрос, можно формулой…
«h:mm:ss») быть после преобразования связать несколько файлов
значения ячеек. А ссылку, т.д.». таблица. В столбце преобразовать дату в условия, как должноExcel «ЗАМЕНИТЬ». в статье «Журнал ячейки В7 вниз «Дата» формата – формат
Set ra =: Смотрите мой предыдущийSkyPro типа такойcell.NumberFormat = «@» 09:00:01
по уникальному полю столбцs с датамиРассмотрим, С написаны даты нужном нам формате, быть написано числоИтак, убираем букву изменений в Excel».
по столбцу. Получилось.ячейки Range([C1], Range(«C» &
ответ (подсказка: первая, то что надо,200?’200px’:»+(this.scrollHeight+5)+’px’);»>=ТЕКСТ(RC1+RC2;»ДД.ММ.ГГГГч:мм:сс»)
cell.Value = a200?’200px’:»+(this.scrollHeight+5)+’px’);»>Sub Текст() — коду специальности. и формулами удалить.как преобразовать число в
в формате «Дата». достаточно установить обычным
по формату «Дата», «г» в конце
Здесь рассмотрим, как так.У нас такая
и формат Rows.Count).End(xlUp))
строка) спасибо) ++++
(между
Next cell
For Each cell
Обнаружилось, что коды
Подробнее о способах
дату Нам нужно эти способом формат даты в который будем дат.
преобразовать в
excelworld.ru
Преобразовать текст в дату
Даты в столбце таблица с датами,значенияra.NumberFormat = «General»
Если же вамтему прошу закрыть)ГГГГ
MsgBox «готов» In Selection
воспринимается программой как копирования, смотрите вExcel
даты перевести в в ячейке. (Формат
преобразовывать это значение.В ячейке В1Excel текст в дату
B написаны как написанными порядковыми номерами., написанного в ячейке.ra.Value = Evaluate(«TEXT(« надо формулой, яРавильиEnd Scell.Formula = cell.Text даты, а не статье «Копирование в
и текст (формат текст). ячейки -> Дата). Нажимаем «ОК». вставляем формулу. Наи
текст (текстовый формат
Преобразуем порядковые номера дат
Формат ячейки & ra.Address(, ,
бы сделал так:: Здравствуйте, нужно преобразоватьчч
ubNext cell как текст. Собственно, Excel».
дату в число.Выделяем ячейку D26. НаТеперь этот столбец
Формула получится такая.
закладке «Формулы» вдату в текст Excelзначений в привычные для
в , True) &=—ТЕКСТ(A1;»00-00-00″) текст 160201 встолько пробелов, сколькоSkyPro
MsgBox «готов» вопрос. Как изменитьЕсли по какой-тоНапример, в ячейке закладке «Главная» в
можно сортировать по
=ЗАМЕНИТЬ(A26;11;1;»»)Копируем формулу по
разделе «Библиотека функций». Если мы скопировали). Формат нас даты.
Excel «,»»00-00-00″»)»)Равиль
дату 16.02.2001
нужно): Странная задача..
End Sub формат кодов специальностей
причине не считаются
Excel дата написана
разделе «Библиотека функций» дате. Как это столбцу. Получилось так.
выбираем — «Текстовые».
или получили вв ячейкахЕсли нужно изменить– это внешний
End Sub: И даже сЕсли использовать cell.Offset(,
romik85
200?’200px’:»+(this.scrollHeight+5)+’px’);»>Function DateTimeToText$(dateRange As Range)заранее спасибо! на текстовый? Пробовал даты, то, возможно,
одним числом 20160112.
planetaexcel.ru
нажимаем кнопку «Текстовые»,
|
Как можно преобразовать формат «даты» в текстовый формат? Пробовал разделить через «текст по столбцам», а затем Сцепить., есть более быстрый способ без использования дополнительных колонок? |
|
|
webley Пользователь Сообщений: 1991 |
Попробуйте так |
|
не получилось, после вставки значений формат ячейки стал «Общий», а должен быть текст |
|
|
vikttur Пользователь Сообщений: 47199 |
|
|
У ячейки может быть формат текст, общий и т.д. |
|
|
вот файл |
|
|
vikttur Пользователь Сообщений: 47199 |
{quote}{login=nn}{date=17.03.2011 05:02}{thema=}{post}не получилось, после вставки значений формат ячейки стал «Общий», а должен быть текст{/post}{/quote} Непонятно, что нужно. |
|
webley Пользователь Сообщений: 1991 |
А зачем вам именно текстовый формат? Да, формат получается общий, но значение то текстовое… Если это имеет такое принципиальное значение — поменяйте формат руками |
|
текстовое значение нужно для загрузки данных в учетную систему! |
|
|
{quote}{login=The_Prist}{date=21.03.2011 11:14}{thema=Re: }{post}{quote}{login=nn}{date=21.03.2011 09:48}{thema=}{post}текстовое значение нужно для загрузки данных в учетную систему!{/post}{/quote}Понятно. Макрос для вашей учетной системы выше :-){/post}{/quote} макрос — просто и быстро! Спасибо! |
|
|
Казанский Пользователь Сообщений: 8839 |
#13 21.03.2011 15:23:56 В одну строку. Можно в Immediate Selection = Evaluate(«TEXT(» & Selection.Address & «,»»DD.MM.YYYY»»)») |
Skip to content
Сейчас вы научитесь использовать функции Excel для преобразования текста в дату. Вы также узнаете, как это сделать без использования формул.
Поскольку Excel — не единственное приложение, которое вы используете, иногда вы работаете с данными, импортированными из файла .csv или другого внешнего источника (1С, например). Когда это произойдет, скорее всего, даты будут вставлены в вашу таблицу в виде текстовых записей. Хотя они внешне выглядят как даты, Excel не распознает их как таковые.
И вот о чём мы поговорим:
- Как отличить обычные даты Excel от «текстовых дат»
- Форматирование в дату
- Функция ДАТАЗНАЧ
- Функция ЗНАЧЕН
- Как математические операции преобразуют текст в дату
- Как обойти нестандартные разделители
- Как можно использовать мастер преобразования текста в столбцы
- Как преобразовать текст в дату при помощи формул
- Быстрая конвертация при помощи Специальной вставки
- Исправление записей с двузначными годами
- Как преобразовать 8-значное число в дату
- Простой способ преобразования текста в дату без формул
Существует много способов, как в Excel преобразовать текст в дату, и это небольшое руководство должно вам помочь выбрать метод, наиболее подходящий для вашего формата данных и предпочтений работы — с формулами или без них.
Как отличить обычные даты Excel от «текстовых дат»
Импортированные данные (или данные, введенные неправильно) могут выглядеть как обычные даты Excel, но они не ведут себя так, как выглядят. Microsoft Excel обрабатывает такие записи как текст. Поэтому вы не сможете правильно отсортировать таблицу в хронологическом порядке, а также использовать эти «неправильные даты» в формулах, сводных таблицах, диаграммах или любом другом инструменте Excel, который работает с временем.
Сначала давайте изучим несколько признаков, которые могут помочь определить, записана в ячейке датировка либо текст.
| Даты | Текстовые значения |
|
• По умолчанию выравнивание по правому краю. |
· • По умолчанию выравнивание по левому краю. |
Их можно легко распознать, немного расширив столбцы, выделив один из них, выбрав команду Формат ► Ячейки ► Выравнивание (Format ► Cells ► Alignment) и для параметра По горизонтали (Horizontal) выбрав значение Общий (General) (это вид ячеек по умолчанию). Щелкните кнопку ОК и внимательно просмотрите на таблицу.
Если какие-либо значения не выровнены по правому краю, значит Excel не считает их датами.
Как можно использовать форматирование.
Поскольку все функции, которые изменяют текст на дату, в результате возвращают число, давайте сначала более подробно рассмотрим преобразование чисел в даты.
Как вы, наверное, знаете, Excel хранит дату и время как порядковые номера дней, и только форматирование ячейки заставляет число отображаться в виде день-месяц-год. Например, 1 января 1900 года сохраняется как номер 1, 2 января 1900 года сохраняется как 2, а 1 января 2015 года сохраняется как 42005. Дополнительные сведения о том, как Excel сохраняет дату и время, см. в статье Форматирование дат.
При вычислении дат в Excel результатом, возвращаемым различными функциями, часто является число, обозначающее дату. Например, если СЕГОДНЯ()+10 возвращает вместо дня, который наступает через 10 после сегодняшнего, число вроде 44294, это не означает, что формула неверна. Просто формат ячейки установлен на Общий или Текст, тогда как это должно быть Дата.
Чтобы преобразовать такой порядковый номер в день-месяц-год, все, что вам нужно сделать, это изменить формат представления. Для этого просто выберите «Дата» в поле «Числовой формат» на вкладке «Главная».
Чтобы применить нестандартный формат, отличный от формата по умолчанию, выберите ячейки с такими числами и нажмите комбинацию клавиш Ctrl + 1, чтобы открыть диалоговое окно «Формат ячеек». На вкладке «Число» выберите «Дата», укажите нужный формат даты в разделе «Тип» и нажмите «ОК».
Если вам нужно что-то более сложное, чем стандартные форматы даты, ознакомьтесь с информацией о том, как создать собственный формат даты в Excel.
Если какое-то упрямое число отказывается заменяться датой, проверьте, почему не работает формат даты — советы по устранению неполадок .
Когда возникает подобная проблема, скорее всего, вы захотите перевести эти текстовые значения в обычные даты Excel, чтобы вы могли ссылаться на них в формулах для выполнения различных вычислений. И, как это часто бывает в Экселе, есть несколько способов решения этой задачи.
Функция Excel ДАТАЗНАЧ — изменить текст на дату
Функция ДАТАЗНАЧ (DATEVALUE в английской версии) переделает «дату-как текст» в порядковый номер дня, который Excel распознает как дату.
Синтаксис ДАТАЗНАЧ очень прост:
=ДАТАЗНАЧ(дата_как_текст)
Самое простое применение этой функции =ДАТАЗНАЧ(A1), где A1 — это ячейка с датой, хранящейся в виде символьной строки.
Поскольку эта операция преобразует текст в порядковый номер дня, вам придется ещё применить к нему соответствующий формат представления. А иногда программа может сделать это автоматически за вас.
На скриншоте представлено несколько формул ДАТАЗНАЧ в действии:
На первый взгляд, результат работы может выглядеть для вас довольно неожиданным. Вы его видите на скриншоте в колонке С. Но пусть это вас не смущает: нужно просто применить нужное форматирование. Как видите, результат работы формулы – это порядковый номер дня начиная с 1900 года (столбец С). И если мы к нему применим правильный формат, то есть укажем программе, что это на самом деле не число, а день, то сразу же получим приемлемый результат (колонка D).
Итак, в столбце D показан результат из С, только уже как дата.
Как вы, наверное, знаете, Excel хранит датировки и время как порядковые номера, и только форматирование ячейки заставляет число отображаться в виде даты. В частности, 1 января 1900 года хранится как число 1, а 2 января 1900 года хранится как 2. Соответственно, 8 марта 2020 года хранится как 43898. Чтобы превратить такой серийный номер в дату, все, что вам нужно сделать — это изменить формат ячейки.
Для этого выберите клетку или диапазон ячеек с числами, которые вы хотите представить как даты, и нажмите комбинацию клавиш Ctrl + 1, чтобы открыть диалоговое окно «Формат ячеек». На вкладке «Числовые форматы» в пункте «Дата», выберите подходящий для вас внешний вид в разделе «Тип» и нажмите кнопку «ОК».
Обратите также внимание, что не с любым текстом можно провести подобную операцию. Если Эксель не может с ним справиться, то возвращает ошибку #ЗНАЧ! (см. метку 3 на рисунке выше)
Кроме того, если по какой-то причине у вас вместо точек использованы запятые, то при помощи функции ПОДСТАВИТЬ сразу замените их на точки – и всё будет в порядке.
Функция ДАТАЗНАЧ — что нужно запомнить?
При конвертации текстовой строки в дату имейте в виду, что:
- Информация о времени в текстовых значениях игнорируется, как вы можете видеть в строках 2 и 6 на рисунке выше (1). Чтобы превратить такие значения, содержащие даты и время, используйте функцию ЗНАЧЕН.
- Если в «текстовой дате» пропущен год, ДАТАЗНАЧ подставит текущий год из системного времени вашего компьютера, как показано в строке 3 выше (2).
- Поскольку Microsoft Excel начинает свой отсчет времени только с 1 января 1900 года, использование ДАТАЗНАЧ с более ранним возрастом приведет к ошибке #ЗНАЧ!.
- Любое значение, связанное со временем, хранится в Excel как число. Но ДАТАЗНАЧ не может превратить числовое значение в показатель времени и не может обработать текст, который выглядит как число. Для этого вам нужно будет использовать функцию ЗНАЧЕН. И это именно то, что мы собираемся обсудить далее.
Функция ЗНАЧЕН – как конвертировать текст в дату.
По сравнению с ДАТАЗНАЧ, функция ЗНАЧЕН более универсальна. Она может конвертировать любую строку, которая выглядит как дата или число, в настоящее число, которое затем вы можете легко вывести как дату.
Синтаксис здесь следующий:
=ЗНАЧЕН(текст)
Где текст – это строка или ссылка на ячейку, содержащую символы, которые вы хотите превратить в число.
Функция ЗНАЧЕН() может обрабатывать как дату, так и время. Последнее преобразуется в десятичную часть числа, как вы можете видеть в строке 11 на следующем скриншоте:
Как видите, результаты те же, что и в примере выше. Только ещё и время определено и обработано правильно.
Однако, к сожалению, такие данные, пригодные для обработки функцией ЗНАЧЕН(), встречаются на практике не слишком часто. Разработчики различного программного обеспечения стремятся проявить фантазию, записывая в свои отчеты дату и время операции. И когда эти отчеты мы хотим обработать в Excel, возникает множество проблем.
Остановимся на наиболее типичных из них и попробуем показать пути решения.
Математические операции для преобразования текста в дату
Помимо использования функций Excel, о которых мы говорили чуть выше, вы можете выполнить простую математическую операцию, чтобы заставить программу выполнить реорганизацию строки в дату. Обязательное условие: операция не должна изменять ее значение (порядковый номер дня). Звучит немного сложно? Следующие примеры помогут разобраться!
Предполагая, что ваши данные находятся в ячейке A1, вы можете использовать любую из следующих формул, а затем применить формат даты к ячейке:
- Сложение: =A1 + 0
- Умножение: =A1 * 1
- Деление: =A1 / 1
- Двойное отрицание: =—A1
Как вы можете убедиться, математические операции могут помочь с датами (строки 3,4.,5,7), временем (строки 2 и 6), а также числами, отформатированными как текст (строка 8).
Иногда результат даже отображается в виде даты автоматически, и вам не нужно беспокоиться об изменении формата ячейки.
Как обойти нестандартные разделители
Если запись содержит какой-либо разделитель, отличный от косой черты (/) или тире (-), функции Excel не смогут распознать их как даты и вернут ошибку #ЗНАЧ!. Чаще всего такие «неправильные» разделители – это пробел и запятая.
Чтобы это исправить, вы можете запустить инструмент поиска и замены, чтобы заменить этот неподходящий разделитель, к примеру, косой чертой (/):
- Выберите все ячейки, которые вы хотите превратить в даты.
- Нажмите Ctrl + H, чтобы открыть диалоговое окно «Найти и заменить».
- Введите свой пользовательский разделитель (запятую, к примеру) в поле Найти и косую черту в Заменить.
- Нажмите Заменить все.
Теперь у ДАТАЗНАЧ или ЗНАЧЕН должно быть проблем с конвертацией текстовых строк в даты. Таким же образом вы можете исправить записи, содержащие любой другой разделитель, например, пробел или обратную косую черту.
Если вы предпочитаете решение на основе формул, вы можете использовать функцию ПОДСТАВИТЬ (SUBSTITUTE в английской версии), как это мы делали на одном из скриншотов ранее:
=ДАТАЗНАЧ(ПОДСТАВИТЬ(A6;»,»;».»))
И текстовые строки преобразуются в даты, все при помощи одной формулы.
Как видите, функции ДАТАЗНАЧ или ЗНАЧЕН довольно мощные, но они, к сожалению, имеют свои ограничения. Например, если вы пытаетесь работать со сложными конструкциями, такими как четверг, 01 января 2021 г., ни одна из них не сможет помочь.
К счастью, есть решение без формул, которое может справиться с этой задачей, и следующий раздел даст нам пошаговое руководство.
Мастер преобразования текста в столбцы — не требующий формул способ преобразования текста в дату.
Вам пригодится достаточно древний инструмент Excel под названием «Текст в столбцы». Он умеет работать как с простыми текстовыми датами, так и с текстовыми строками из нескольких частей.
Пример 1. Преобразование простых текстовых строк в даты.
В этом примере мы будем превращать текстовые строки, например 01 01 2015 (день, месяц и год разделены пробелами), в даты.
- На рабочем листе выберите столбец, содержимое которого вы хотите конвертировать.
- Перейдите на вкладку «Данные», и нажмите «Текст по столбцам».
- На шаге 1 мастера преобразования текста в столбцы выберите «С разделителями» и нажмите «Далее».
- На шаге 2 мастера снимите флажки со всех разделителей и нажмите Далее.
- На последнем шаге выберите «Дата» в разделе «Формат данных столбца», укажите в выпадающем списке вид, соответствующий вашим данным. Нажмите «Готово».
Теперь Excel распознает ваши текстовые значения как нужно, автоматически преобразует их в формат даты по умолчанию и отобразит в ячейках с выравниванием по правому краю.
Вы можете изменить представление результата обычным способом через диалог Формат ячеек.
Заметка. Для правильной работы мастера «Текст по столбцам» все записи должны быть единообразными. Например, если некоторые из них выглядят как день / месяц / год , а другие — месяц / день / год , вы получите неверные результаты.
Пример 2. Преобразование сложных текстовых строк в даты.
Если ваши записи представлены более сложной фразой из нескольких частей, к примеру:
- 8 март 2020 г., воскресенье
- 8 март 2020 г. 15:00
Вам нужно будет приложить немного больше усилий и использовать рассматриваемый нами инструмент в комбинации с функцией ДАТА.
Важно! Название месяца при использовании этого метода должно быть в именительном падеже!
- Выберите нужную область данных.
- Вызовите мастер преобразования.
- На шаге 1 укажите «С разделителями» и нажмите « Далее» .
- На шаге 2 мастера выберите разделители, которые у вас используются.
Например, если вы преобразуете строки, разделенные запятыми и пробелами, например «8 март 2020г., воскресенье», то вам следует выбрать оба разделителя — запятую и пробел.
Также имеет смысл выбрать опцию «Считать последовательные разделители одним», чтобы игнорировать лишние пробелы или пробел после запятой, если они есть в ваших данных.
Я немного усложнил наш пример, добавив после порядкового номера года еще букву «г» с точкой. Поэтому эта буква и добавлена в список разделителей.
И, наконец, взгляните на окно Образец разбора данных и проверьте, правильно ли поделены ваши слова на столбцы. Затем нажмите «Далее».
- На шаге 3 мастера убедитесь, что все колонки в разделе предварительного просмотра данных имеют формат «Общий». Если это не так, щелкните столбец и выберите Общий в разделе Формат данных.
Заметка. Не выбирайте формат «Дата», поскольку каждый столбец содержит только ее часть. Поэтому Excel не сможет понять, что вы на самом деле хотите сделать.
Если вам не нужен какой-то из столбцов, щелкните по нему и выберите «Пропустить».
Как видите, я буду использовать только три первых столбца, а два последних не нужны.
Если вы не хотите перезаписывать исходные данные, укажите, где именно должны быть вставлены результаты — введите адрес верхней левой ячейки в поле «Поместить в…». Выбираем ячейку B2.
Когда закончите, нажмите кнопку Готово.
Как вы видите на скриншоте выше, мы пропускаем четвертую и пятую колонки с точкой и днями недели, разделяем остальные данные на 3 столбца (в общем формате) и вставляем их, начиная с ячейки В2.
На следующем рисунке показан результат с исходными данными в A и разделенными на части данными в В, C и D.
- Наконец, вы должны объединить эти кусочки вместе, используя функцию ДАТА (DATE). Синтаксис её не требует особых пояснений:
=ДАТА(год, месяц, день)
В нашем случае год записан в колонке D и день — в В, с этим проблем нет.
Но не так просто с месяцем, потому что это слово, а нужен его номер. К счастью, Microsoft Excel предоставляет специальную функцию МЕСЯЦ (MONTH), которая может изменить название месяца на его порядковый номер:
=МЕСЯЦ(порядковый_номер)
Чтобы функция МЕСЯЦ понимала, что она имеет дело с датой, мы выражаем это так:
=МЕСЯЦ(1&C2)
Здесь C2 содержит название месяца, март в нашем случае. «1 &» добавляется для получения даты (1 март), чтобы формула могла превратить ее в соответствующий номер месяца. Повторюсь еще раз, что месяц должен быть здесь в именительном падеже, что не всегда удобно.
А теперь давайте встроим это выражение в качестве второго аргумента:
=ДАТА(D2;МЕСЯЦ(1&C2);B2)
И вуаля, наши сложные комбинации слов и цифр успешно становятся датами:
Как преобразовать текст в дату при помощи формул.
Разберем еще один способ как превратить сложную формулировку в дату. В колонке А записаны датировки как текстовые выражения вида «08 марта 2020г.». Сразу отметим, что записи должны быть единообразны, то есть все числа сохранены в двузначном виде: 01, 07, 08, 10, 12 и т.д.
Используем формулы работы с символьными значениями — ЛЕВСИМВ, ПРАВСИМВ, ПСТР. Они позволяют извлечь определенное количество символов с начала текстовой строки, с конца или с середины.
Наша задача – разобрать текст на части, из которых затем «склеить» дату.
Используем формулу:
=ДАТАЗНАЧ(ЛЕВСИМВ(A2;2)&»-«&ПСТР(ЛЕВСИМВ(A2;6);4;3)&»-«&ПСТР(ПРАВСИМВ(A2;6);1;4))
Давайте разбираться, как это работает.
ЛЕВСИМВ(A2;2) — извлекаем 2 первых символа, то есть число.
ПСТР(ЛЕВСИМВ(A2;6);4;3) — получаем 3 первых буквы названия месяца.
ПСТР(ПРАВСИМВ(A2;6);1;4) — выводим 4 цифры года.
И объединяем все это при помощи оператора &, вставляя между этими частями тире.
Можно записать и чуть иначе:
=ДАТАЗНАЧ(ЛЕВСИМВ(A2;2)&»-«&ПСТР(A2;4;3)&»-«&ЛЕВСИМВ(ПРАВСИМВ(A2;6;4))
В английской версии:
=DATEVALUE(LEFT(A2,2)&»-«&MID(A2,4,3)&»-«&LEFT(RIGHT(A2,6),4))
Как извлечь дату из сложного текста при помощи формул?
При переносе в Excel различных бухгалтерских данных мы постоянно убеждаемся в том, что фантазия наших бухгалтеров поистине безгранична. В том числе это касается и написания датировок в пояснениях к бухгалтерским проводкам.
Вот несколько готовых решений, которые вам, возможно, пригодятся.
Давайте попробуем вытащить дату из пояснения к бухгалтерским проводкам. Как видите, варианты написания могут быть самые разнообразные. Единственное условие – день должен быть записан в виде двузначного числа: 07 в нашем случае.
Формула, при помощи которой можно извлечь дату из текста, выглядит так:
- если у вас двумя цифрами обозначены день и месяц, и четырьмя – год:
=ПСТР(A2;ПОИСК(«??.??.????»;A2);10)
- а вот если год – либо последние две, либо все четыре цифры, тогда есть более универсальный вариант:
=—ПСТР(A2;ПОИСК(«??.??.»;A2);8+2*ЕЧИСЛО(-ПСТР(A2;ПОИСК(«.??.»;A2)+6;1)))
Как должен выглядеть результат в ячейке — определите самостоятельно. Как именно – мы уже несколько раз разбирали. Смотрите чуть выше.
А если сделать так, чтобы и внешний вид извлеченной даты также устанавливался не вручную, а при помощи формулы? Здесь нам поможет функция ТЕКСТ.
Самый базовый вариант представления выглядит так:
=ТЕКСТ(ПСТР(A1;ПОИСК(«??.??.»;A1);8)&ТЕКСТ(ПСТР(A1;ПОИСК(«.??.»;A1)+6;2);»0;;;»);»DD MMMM YYYY»)
Как видите, вся хитрость заключается в правильном описании формата во втором аргументе. «DD MMMM YYYY» означает число, месяц в именительном падеже и год из четырёх цифр. А вот «[$-FC19]DD MMMM YYYY» сделает то же самое, но месяц будет в родительном падеже (7 ноября). Остальные варианты вы видите на рисунке выше. Можете сами выбрать тот, который больше подходит для ваших задач.
Ну а если день у вас может быть записан и одной цифрой, и двузначным числом? И здесь есть универсальный вариант. Правда, более сложный.
Здесь применяем формулу массива.
{=ЕСЛИОШИБКА(—ЛЕВСИМВ(ПОДСТАВИТЬ(ПОДСТАВИТЬ(ПСТР(A2;МИН(ЕСЛИОШИБКА(НАЙТИ(ТЕКСТ(СТРОКА($A$2:$A$363);{«dd.mm.»;»d.mm.»;»dd/mm/»;»d/mm/»});A2);9^9));10);» «;» «);»г»;» «);10);»»)}
Естественно, скобки вводить не нужно: они появятся автоматически после того, как вы в конце ввода формулы нажмете комбинацию клавиш CRTR+SHIFT+ENTER.
Как видите, здесь мы постарались охватить практически все возможные варианты написания. Внешний вид ячеек с результатом вам нужно вновь установить вручную. Ну а если необходимо это сделать автоматически, то вновь используйте функцию ТЕКСТ, как это сделано чуть выше.
К примеру, чтобы сразу получить «07 ноября 2019 г.», можно изменить наше выражение следующим образом:
{=ТЕКСТ(ЕСЛИОШИБКА(—ЛЕВСИМВ(ПОДСТАВИТЬ(ПОДСТАВИТЬ(ПСТР(A2;МИН(ЕСЛИОШИБКА(НАЙТИ(ТЕКСТ(СТРОКА($A$2:$A$363);{«dd.mm.»;»d.mm.»;»dd/mm/»;»d/mm/»});A2);9^9));10);» «;» «);»г»;» «);10);»»);»[$-FC19]dd mmmm yyyy г.;@»)}
И не забывайте про формулу массива!
Быстрая конвертация при помощи Специальной вставки.
Чтобы быстро переделать диапазон простых текстовых строк в даты, вы можете использовать следующую хитрость.
- Скопируйте любую пустую ячейку (выделите ее и нажмите Ctrl + C).
- Выберите диапазон с текстовыми значениями, которые вы хотите превратить в даты.
- Щелкните правой кнопкой мыши выделенную область, выберите «Специальная вставка» и выберите «Сложить» в диалоговом окне:
- Нажмите кнопку ОК, чтобы завершить работу и закрыть диалоговое окно.
Что вы только что сделали, это попросили Эксель добавить ноль (пустую ячейку) к вашим текстовым датам. Чтобы выполнить это, программа конвертирует текст в число, и, поскольку добавление нуля не приводит к изменению значения, вы получаете именно то, что хотели — порядковый номер дня.
Как и обычно, далее вы устанавливаете для этих ячеек нужный вид с помощью диалогового окна «Формат ячеек».
Исправление записей с двузначными годами.
Современные версии Microsoft Excel достаточно умны, чтобы обнаружить некоторые очевидные ошибки в ваших данных, или, точнее, сказать, что Эксель считает ошибкой. Когда это произойдет, вы увидите индикатор ошибки (маленький зеленый треугольник) в верхнем левом углу клетки, и, когда вы выделите её, появится восклицательный знак.
При нажатии на восклицательный знак отобразятся несколько параметров, относящихся к вашим данным. В случае двухзначного года программа спросит, хотите ли вы преобразовать его в 19XX или 20XX.
Если у вас имеется несколько записей этого типа, вы можете исправить их все одним махом — выделите все ячейки с ошибками, затем нажмите на восклицательный знак и выберите соответствующую опцию.
Как преобразовать 8-значное число в дату в Excel
Это очень распространенная ситуация, когда дата вводится как 8-значное число, например 10032021. Вам необходимо преобразовать ее в такой вид, который может распознать Excel (то есть, 20.03.2021). В этом случае простое изменение формата ячейки на «Дата» не пройдёт – в результате вы получите ##########.
Чтобы преобразовать это в дату, вам нужно будет использовать функцию ДАТА() в сочетании с функциями ПРАВСИМВ(), ЛЕВСИМВ() и ПСТР(). К сожалению, невозможно составить универсальную формулу, которая будет работать во всех сценариях, потому что исходное значение может быть введено самыми разными способами. Например:
| Число | Формат | Дата |
| 20032021 | ддммгггг | 20-мар-2021 |
| 20210320 | ггггммдд | |
| 20212003 | ггггддмм |
Я постараюсь объяснить общий подход к преобразованию таких чисел в даты и приведу несколько примеров формул.
Для начала запомните порядок аргументов функции ДАТА():
=ДАТА(год; месяц; день)
Итак, что вам нужно сделать, так это извлечь год, месяц и день из исходного числа и передать их в качестве соответствующих аргументов функции ДАТА().
Например, давайте посмотрим, как преобразовать число 20032021 (хранящееся в ячейке A2) в 20.03.2021.
- Извлекаем год. Это последние 4 цифры, поэтому мы используем функцию ПРАВСИМВ, чтобы выбрать последние 4 символа: ПРАВСИМВ(A2; 4).
- Месяц. Это третья и четвёртая цифры, поэтому мы используем функцию ПСТР, чтобы получить их: ПСТР(A2;3;2). Здесь цифра 3 (второй аргумент) – это начальная позиция, а 2 – это количество символов, которые нужно извлечь.
- День. Это первые две цифры, поэтому у нас есть функция ЛЕВСИМВ, которая возвращает их: ЛЕВСИМВ(A2;2).
Наконец, вставьте указанные выше элементы в функцию ДАТА(), и вы получите формулу для преобразования числа в дату в Excel:
=ДАТА(ПРАВСИМВ(A2;4);ПСТР(A2;3;2);ЛЕВСИМВ(A2;2))
Следующий скриншот демонстрирует это и еще пару выражений в действии:
Обратите внимание на строку 5 на скриншоте выше:
=ДАТА(«20″&ЛЕВСИМВ(A5;2);ПРАВСИМВ(A5;2);ПСТР(A5;3;2))
Исходное число (212003) содержит только два символа, обозначающих год (21). Итак, чтобы получить 2021 год, мы объединяем 20 и 21, используя следующую формулу:
«20»&ЛЕВСИМВ(A5;2)
Если вы не сделаете этого, функция ДАТА() возвратит 1921 год, что немного странно, как будто Microsoft все еще живет в 20-м веке 
В том случае, если число представляет собой последовательность ДДММГГГ или ГГГММДД, то для конвертации в дату можно использовать функцию ТЕКСТ().
К примеру, число 20210320 можно преобразовать при помощи формулы
=—ТЕКСТ(A3;»0000/00/00″)
Сначала в нужных местах мы вставляем разделители — наклонную черту. Получаем текст 2021/03/20. А затем производим с ним математическую операцию: дважды умножаем на минус 1. Видя операцию умножения, Excel пытается превратить содержимое ячейки в число. И ему это успешно удается: получаем 44275. Осталось применить подходящий формат даты.
Примечание. Формулы, показанные в этом примере, работают правильно, если все числа, которые вы хотите преобразовать в даты, подчиняются одному и тому же определённому шаблону.
Простой способ преобразования текста в дату без формул.
Как видите, преобразование текста в дату в Excel — далеко не тривиальная операция, выполняемая одним щелчком мыши. Если вас смущают достаточно сложные формулы, позвольте мне показать вам быстрый и простой способ.
Установите надстройку Ultimate Suite (бесплатную пробную версию можно скачать здесь), переключитесь на вкладку AblebitsTools (в ваш Excel будут добавлены 2 новые вкладки, содержащие более 60 очень полезных инструментов) и активируйте инструмент Text to Datе.
Чтобы преобразовать «дату-как-текст» в обычную дату, выполните следующие действия:
- Выделите ячейки с текстовыми данными и нажмите Text to Date .
- Укажите порядок дат (дни, месяцы и годы) в выбранных ячейках.
- Выберите, нужно ли включать время в преобразованные даты.
- Щелкните Преобразовать (Convert).
Вот и все! Результаты конвертации появятся в соседнем столбце, ваши исходные данные сохранятся. Если что-то пойдет не так, вы можете просто удалить их и повторить попытку с другим порядком дат.
А вот пример конвертации текста в дату и время:
Порядок действий тот же, но нужно не забыть снять галочку, чтобы не исключать время из расчётов.
Подсказка. Если вы выбрали преобразование даты и времени, но единицы времени отсутствуют в результатах, обязательно примените в ячейке формат, в котором отображаются как значения даты, так и времени. Дополнительные сведения см. в статье «Как создавать собственные форматы даты и времени» .
Если вам интересно узнать больше об этом замечательном инструменте, посетите его домашнюю страницу.
Итак, мы с вами рассмотрели как в Excel можно различными способами преобразовать текст в дату. Надеюсь, вам удалось найти метод по своему вкусу.
Я благодарю вас за чтение и надеюсь вновь увидеть вас на нашем сайте.
Также рекомендуем:
 Как перевести время в число — В статье рассмотрены различные способы преобразования времени в десятичное число в Excel. Вы найдете множество формул для преобразования времени в часы, минуты или секунды. Поскольку Microsoft Excel использует числовую систему для работы с временем, вы можете…
Как перевести время в число — В статье рассмотрены различные способы преобразования времени в десятичное число в Excel. Вы найдете множество формул для преобразования времени в часы, минуты или секунды. Поскольку Microsoft Excel использует числовую систему для работы с временем, вы можете…  Формат времени в Excel — Вы узнаете об особенностях формата времени Excel, как записать его в часах, минутах или секундах, как перевести в число или текст, а также о том, как добавить время с помощью…
Формат времени в Excel — Вы узнаете об особенностях формата времени Excel, как записать его в часах, минутах или секундах, как перевести в число или текст, а также о том, как добавить время с помощью…  Как быстро посчитать количество слов в Excel — В статье объясняется, как подсчитывать слова в Excel с помощью функции ДЛСТР в сочетании с другими функциями Excel, а также приводятся формулы для подсчета общего количества или конкретных слов в…
Как быстро посчитать количество слов в Excel — В статье объясняется, как подсчитывать слова в Excel с помощью функции ДЛСТР в сочетании с другими функциями Excel, а также приводятся формулы для подсчета общего количества или конкретных слов в…  Как быстро извлечь число из текста в Excel — В этом кратком руководстве показано, как можно быстро извлекать число из различных текстовых выражений в Excel с помощью формул или специального инструмента «Извлечь». Проблема выделения числа из текста возникает достаточно…
Как быстро извлечь число из текста в Excel — В этом кратком руководстве показано, как можно быстро извлекать число из различных текстовых выражений в Excel с помощью формул или специального инструмента «Извлечь». Проблема выделения числа из текста возникает достаточно…  Как вывести месяц из даты — На примерах мы покажем, как получить месяц из даты в таблицах Excel, преобразовать число в его название и наоборот, а также многое другое. Думаю, вы уже знаете, что дата в…
Как вывести месяц из даты — На примерах мы покажем, как получить месяц из даты в таблицах Excel, преобразовать число в его название и наоборот, а также многое другое. Думаю, вы уже знаете, что дата в…  Функция ПРАВСИМВ в Excel — примеры и советы. — В последних нескольких статьях мы обсуждали различные текстовые функции. Сегодня наше внимание сосредоточено на ПРАВСИМВ (RIGHT в английской версии), которая предназначена для возврата указанного количества символов из крайней правой части…
Функция ПРАВСИМВ в Excel — примеры и советы. — В последних нескольких статьях мы обсуждали различные текстовые функции. Сегодня наше внимание сосредоточено на ПРАВСИМВ (RIGHT в английской версии), которая предназначена для возврата указанного количества символов из крайней правой части…  Функция ЛЕВСИМВ в Excel. Примеры использования и советы. — В руководстве показано, как использовать функцию ЛЕВСИМВ (LEFT) в Excel, чтобы получить подстроку из начала текстовой строки, извлечь текст перед определенным символом, заставить формулу возвращать число и многое другое. Среди…
Функция ЛЕВСИМВ в Excel. Примеры использования и советы. — В руководстве показано, как использовать функцию ЛЕВСИМВ (LEFT) в Excel, чтобы получить подстроку из начала текстовой строки, извлечь текст перед определенным символом, заставить формулу возвращать число и многое другое. Среди…
На чтение 9 мин. Просмотров 29.5k.
Содержание
- Преобразование строки даты в дату
- Преобразовать дату в Юлианский формат
- Преобразование даты в месяц и год
- Преобразование даты в текст
- Преобразование даты текста дд/мм/гг в мм/дд/гг
- Преобразование текста в дату
Преобразование строки даты в дату
= ЛЕВСИМВ (дата; 10) + ПСТР (дата; 12;8)
Когда данные даты из других систем вставляются или импортируются в Excel, они могут не распознаваться как правильная дата или время. Вместо этого Excel может интерпретировать эту информацию только как текстовое или строковое значение.
Чтобы преобразовать строку даты в дату-время (дату со временем), вы можете разобрать текст на отдельные компоненты, а затем построить правильное время и дату.
В показанном примере мы используем приведенные ниже формулы.
Для извлечения даты формула в C5:
= ДАТАЗНАЧ (ЛЕВСИМВ(B5;10))
Чтобы извлечь дату, формула в D5:
= ВРЕМЗНАЧ (ПСТР (B5;12;8))
Чтобы собрать дату-время, формула в E5:
= C5 + D5
Чтобы получить дату, мы извлекаем первые 10 символов значения с помощью ЛЕВСИМВ:
ЛЕВСИМВ(B5;10) // возвращает «2015-03-01»
Результатом является текст, поэтому, чтобы заставить Excel интерпретироваться как дата, мы помещаем ЛЕВСИМВ в ДАТАЗНАЧ, который преобразует текст в правильное значение даты Excel.
Чтобы получить время, мы извлекаем 8 символов из середины значения с ПСТР:
ПСТР (B5;12;8) // возвращает «12:28:45»
Опять же, результатом является текст. Чтобы заставить Excel интерпретироваться как время, мы помещаем ПСТР в ВРЕМЗНАЧ, который преобразует текст в правильное значение времени Excel.
Чтобы построить окончательную дата-время, мы просто добавляем значение даты к значению времени.
Хотя этот пример извлекает дату и время отдельно для ясности, вы можете комбинировать формулы, если хотите. Следующая формула извлекает дату и время и объединяет их в один шаг:
= ЛЕВСИМВ(дата; 10) + ПСТР(дата; 12;8)
Обратите внимание, что в этом случае значения ДАТАЗНАЧ и ВРЕМЯЗНАЧ не нужны, поскольку математическая операция (+) заставляет Excel автоматически принудительно передавать текстовые значения в числа.
Преобразовать дату в Юлианский формат
= ГОД (дата) и ТЕКСТ (дата-ДАТА (ГОД (дата); 1;0); «000»)
Если вам нужно преобразовать дату в формат даты в Юлиане в Excel, вы можете сделать это, построив формулу, в которой используются функции ТЕКСТ, ГОД и ДАТА.
«Формат даты в Юлиане» относится к формату, в котором значение года для даты комбинируется с «порядковым днем для этого года» (т. Е. 14-й день, 100-й день и т. д.) для формирования штампа даты.
Есть несколько вариантов. Дата в этом формате может включать в себя 4-значный год (гггг) или год с двумя цифрами (гг), а номер дня может быть заполнен нулями или может быть не дополнен тремя цифрами. Например, на дату 21 января 2017 года вы можете увидеть:
1721 // ГГД
201721 // ГГГГ
2017021 // ГГГГДДД
Для двухзначного года + число дня без дополнения используйте:
= ТЕКСТ (B5; «гг») & B5-ДАТА(ГОД (B5); 1;0)
Для двузначного года + число дня, дополненное нулями до 3-х мест:
= ТЕКСТ (B5; «гг») & ТЕКСТ (B5-ДАТА (ГОД (B5); 1;0); «000»)
Для четырехзначного года + число дня, дополненное нулями до 3-х мест:
= ГОД(B5) & ТЕКСТ(B5-ДАТА(ГОД(B5); 1;0); «000»)
Эта формула строит окончательный результат в 2 частях, объединенных конъюнкцией с оператором амперсанда (&).
Слева от амперсанда мы генерируем значение года. Чтобы извлечь 2-значный год, мы можем использовать функцию ТЕКСТ, которая может применять числовой формат внутри формулы:
ТЕКСТ (B5; «гг»)
Чтобы извлечь полный год, используйте функцию ГОД:
ГОД (B5)
С правой стороны амперсанда нам нужно определить день года. Мы делаем это, вычитая последний день предыдущего года с того дня, с которым мы работаем. Поскольку даты — это просто серийные номера, это даст нам «n» день года.
Чтобы получить последний день года предыдущего года, мы используем функцию ДАТА. Когда вы даете ДАТА значение года и месяца и ноль на день, вы получаете последний день предыдущего месяца. Так:
B5-ДАТА(ГОД (B5); 1;0)
Дает нам последний день предыдущего года, который на примере 31 декабря 2015 года.
Теперь нам нужно заполнить значение дня нулями. Опять же, мы можем использовать функцию ТЕКСТ:
ТЕКСТ (B5-ДАТА (ГОД (B5); 1;0); «000»)
Если вам нужно преобразовать юлианскую дату назад к обычной дате, вы можете использовать формулу, которая анализирует юлианскую дату и пробегает ее через функцию даты с месяцем 1 и днем, равным «n-му» дню. Например, это создаст дату с Юлианской датой ггггддд, например, 1999143.
= ДАТА(ЛЕВСИМВ(A1;4); 1; ПРАВСИМВ(A1;3)) // для ггггддд
Если у вас есть только номер дня (например, 100, 153 и т. д.), вы можете жестко закодировать год и вставить следующий день:
= ДАТА (2016;1; A1)
Где A1 содержит номер дня. Это работает, потому что функция ДАТА умеет настраивать значения вне диапазона.
Преобразование даты в месяц и год
= ТЕКСТ(дата; «ггггмм»)
Чтобы преобразовать нормальную дату Excel в формат ггггмм (например, 9/1/2017> 201709), вы можете использовать функцию ТЕКСТ.
В показанном примере формула в C5:
= ТЕКСТ (B5; «ггггмм»)
Функция TEКСT применяет заданный числовой формат к числовому значению и возвращает результат в виде текста.
В этом случае предоставляется формат числа «ггггмм», который присоединяется к 4-значному году с 2-значным значением месяца.
Если вы хотите отображать дату только с указанием года и месяца, вы можете просто применить формат пользовательских номеров «ггггмм» к датам. Это заставит Excel отображать год и месяц вместе, но не изменит базовую дату.
Преобразование даты в текст
= ТЕКСТ (дата; формат)
Если вам нужно преобразовать даты в текст (т. е. дату в преобразование строк), вы можете использовать функцию ТЕКСТ. Функция ТЕКСТ может использовать такие шаблоны, как «дд / мм / гггг», «гггг-мм-дд» и т. д., чтобы преобразовать действительную дату в текстовое значение.
Даты и время в Excel хранятся в виде серийных номеров и преобразуются в удобочитаемые значения «на лету» с использованием числовых форматов. Когда вы вводите дату в Excel, вы можете применить числовой формат, чтобы отобразить эту дату по своему усмотрению. Аналогичным образом, функция ТЕКСТ позволяет преобразовать дату или время в текст в предпочтительном формате. Например, если дата 9 января 2000 года введена в ячейку A1, вы можете использовать TEКСТ, чтобы преобразовать эту дату в следующие текстовые строки следующим образом:
= ТЕКСТ(A1; «ммм») // «Янв»
= TEКСТ(A1; «дд/мм/гггг») // «09/01/2012»
= ТЕКСТ(A1; «дд-ммм-гг») // «09-Янв-12»
Вы можете использовать TEКСТ для преобразования дат или любого числового значения в фиксированном формате. Вы можете просмотреть доступные форматы, перейдя в меню «Формат ячеек» (Win: Ctrl + 1, Mac: Cmd + 1) и выбрав различные категории в списке слева.
Преобразование даты текста дд/мм/гг в мм/дд/гг
= ДАТА(ПРАВСИМВ(A1;2) + 2000; ПСТР(A1;4;2); ЛЕВСИМВ(A1;2))
Чтобы преобразовать даты в текстовом формате дд/мм /гг в истинную дату в формате мм/дд/гг, вы можете использовать формулу, основанную на функции ДАТА. В показанном примере формула в C5:
= ДАТА(ПРАВСИМВ(B5;2) + 2000; ПСТР(B5;4;2); ЛЕВСИМВ (B5;2))
Который преобразует текстовое значение в B5 «29/02/16» в правильную дату Excel.
Ядром этой формулы является функция ДАТА, которая используется для сборки правильного значения даты Excel. Функция ДАТА требует действительных значений года, месяца и дня, поэтому они анализируются из исходной текстовой строки следующим образом:
Значение года извлекается с помощью функции ПРАВСИМВ:
ПРАВСИМВ(B5;2) +2000
ПРАВСИМВ получает по крайней мере 2 символа от исходного значения. Число 2000 добавлено к результату, чтобы создать действительный год. Это число переходит в ДАТА в качестве аргумента год.
Значение месяца извлекается с помощью:
ПСТР(B5;4;2)
ПСТР извлекает символы 4-5. Результат переходит в ДАТА в качестве аргумента месяц.
Значение дня извлекается с помощью:
ЛЕВСИМВ(B5;2)
ЛЕВСИМВ захватывает последние 2 символа исходного текстового значения, которое переходит в ДАТА в качестве аргумента дня.
Три значения, извлеченные выше, входят в ДАТУ следующим образом:
= ДАТА (2016; «02»; «29»)
Хотя месяц и день предоставляются в виде текста, функция ДАТА автоматически преобразуется в числа и возвращает действительную дату.
Примечание: значение 2016 года автоматически было преобразовано в число при добавлении 2000.
Если исходное текстовое значение содержит дополнительные начальные или конечные символы пробела, вы можете добавить функцию СЖПРОБЕЛЫ для удаления:
= ДАТА(ПРАВСИМВ (СЖПРОБЕЛЫ (A1); 2) + 2000; ПСТР(СЖПРОБЕЛЫ (A1); 4;2); ЛЕВСИМВ(СЖПРОБЕЛЫ (A1); 2))
Преобразование текста в дату
=ДАТА (ЛЕВСИМВ(текст; 4); ПСРТ(текст; 5;2); ПРАВСИМВ(текст; 2))
Чтобы преобразовать текст в непринятом формате даты в правильную дату Excel, вы можете проанализировать текст и собрать правильную дату с формулой, основанной на нескольких функциях: ДАТА, ЛЕВСИМВ, ПСРТ и ПРАВСИМВ.
В показанном примере формула в C6:
= ДАТА(ЛЕВСИМВ(B6;4); ПСРТ(B6;5;2); ПРАВСИМВ(B6;2))
Эта формула отдельно извлекает значения года, месяца и дня и использует функцию ДАТА, чтобы собрать их в дату 24 октября 2000 года.
Когда вы работаете с данными из другой системы, вы можете использовать текстовые значения, которые представляют даты, но не понимаются как даты в Excel. Например, у вас могут быть такие текстовые значения:
текст (19610412) Дата представления (Апрель 12, 1961)
Excel не будет распознавать эти текстовые значения в качестве даты, поэтому для создания правильной даты вам нужно проанализировать текст в его компонентах (год, месяц, день) и использовать их для создания даты с помощью функции ДАТА.
Функция ДАТА принимает три аргумента: год, месяц и день. ЛЕВСИМВ извлекает самые левые 4 символа и поставляет это в ДАТА в качестве года. Функция ПСРТ извлекает символы 5-6 и поставляет это в ДАТА в качестве месяца, а функция ПРАВСИМВ извлекает самые правые 2 символа и поставляет их в ДАТА в качестве дня. Конечным результатом является правильная дата Excel, которая может быть отформатирована любым способом.
В строке 8 (непризнанный) формат даты дд.мм.гггг и формула в C8:
= ДАТА(ПРАВСИМВ(B8;4); ПСРТ(B8;4;2); ЛЕВСИМВ(B8;2))
Иногда встречаются даты в текстовом формате, которые должен распознавать Excel. В этом случае вы могли бы заставить Excel преобразовать текстовые значения в даты, добавив ноль к значению. Когда вы добавите нуль, Excel попытается принудить текстовые значения к числам. Поскольку даты — это всего лишь цифры, этот трюк — отличный способ преобразовать даты в текстовый формат, который действительно должен понимать Excel.
Чтобы преобразовать даты, добавив нуль, попробуйте Специальную вставку:
- Добавить ноль в неиспользуемую ячейку и скопировать в буфер обмена
- Выберите проблемные даты
- Специальная вставка> Значения> Добавить
Чтобы преобразовать даты путем добавления нуля в формулу, используйте:
= A1 + 0
Где A1 содержит непризнанную дату.
Другой способ заставить Excel распознавать даты — использовать текст в столбцах:
Выберите столбец дат, затем попробуйте Дата> Текст в столбах>Исправлено> Конец
Это иногда может исправить все сразу.
Как-то пришлось создать базу в Excel по дням на весь год. Для дальнейшего управления мне надо было перевести дату в текст.
Можно было просто выставить начальную дату и потом протянуть ее, но дело в том, что когда ячейка обладала типом «Дата», появлялись кое-какие глюки. Пришлось перевести ее в текстовый тип. И тут снова проблема – если формат ячейки типа «Дата» переводить в тип «Текст», выходит вот такая штука:
Не знаю, как всем, а мне легче было накидать маленький макрос.
Двойным щелчком по вкладке модулей в открывшемся окне накидал следующее:
Разбор макроса. В нем я использую три переменные:
- newdate – тип «Дата» для перебора даты,
- dateWrite – тип «Текст» для перевода даты в текст,
- а – число для смены ячеек.
а = 2 – первоначальный номер ячейки. Затем переменной newdate присваиваем первоначальную дату «1 января 2021 года» – #1/1/2021#, запускаем цикл, пока год даты не изменится на 2022.
В цикле переменной dateWrite присваивается дата, записываем в ячейку значение dateWrite, затем номер ячейки мы увеличиваем на один, а дату – на один день. И цикл запускается заново.
Текс полного макроса:
Sub Newyear()
Dim newdate As Date
Dim dateWrite As String
a = 2
Date = #1/1/2021#
newdate = Date
dateWrite = year(newdate)
Sheets(dateWrite).Select
Do
dateWrite = newdate
Range(«A« & a).Value = dateWrite
a = a + 1
newdate = newdate + 1
Loop Until year(newdate) = 2022
End Sub
Прочел статью про функцию сегодня(), вспомнил про этот метод и решил поделиться им. Это моя первая статья, так что строго не судите. Может, кому и пригодится.
In this guide, we’re going to show you how to convert date to text in Excel.
Download Workbook
Date and time in Excel
Excel stores date and time values as numbers. They will be displayed in regular date or time format, because Excel automatically applies number formatting.
Excel assumes that the date 1/1/1900 is “1″ and increases this number by 1 for each day. For example, 12/31/2018 is equal to 43465.
In a similar manner, time values are defined as decimals between 0 and 1. 0 is equal to 12:00 AM, 0.75 is equal to 6:00 PM, or 3:45:20 is approximately 0.15648148148….
As a result, each date/time returning function, such as DATE, TIME, EOMONTH, in Excel returns a number that is displayed as a date.
Converting date (or time) to text in Excel
The keyword here is «number formatting». As mentioned above, Excel can display numbers in regular date and time formatting. What about merging them with regular strings?
This cannot be fixed by applying number formatting to the cell, since it is not a number. The solution is to use number formatting with the TEXT function. The TEXT function simply applies the given number formatting to the specified number.
Let’s see how the final text will be with the TEXT functions.
In the above example we used «mm/dd/yyyy» and «h:mm AM/PM» number formatting codes for date and time values, respectively. All these letters represent a digit of the date/time unit. Here is a small cheat sheet:
| Letter | Meaning | Sample |
| d | Day in 1 digit | 1, 2, 25 |
| dd | Day in 2 digits | 01, 02, 25 |
| dddd | Day’s full name | Thursday, Sunday |
| m (in a date) | Month in 1 digit | 1, 2, or 12 |
| mmm (in a date) | Month name as abbreviated | Jan, Feb, Mar |
| yy | Year in 2 digits | 98, 00, 21 |
| yyyy | Year in 4 digits | 1988, 2000, 2021 |
| h | Hour in 1 digit | 1, 13 |
| hh | Hour in 2 digits | 01, 13 |
| mm (in a time) | Minutes in 2 digits | 05, 25 |
Here is the full list of options for the date 4/1/2018 23:59:31 ,
| Format Code | Description | Example (4/1/2018 23:59:31) |
| yyyy | Displays the year as a four-digit number. | 2018 |
| yy | Displays the year as a two-digit number. | 18 |
| m | Displays the month as a number without a leading zero. | 4 |
| mm | Displays the month with a leading zero. | 04 |
| mmm | Displays the month as text, as an abbreviation. | Apr |
| mmmm | Displays the month as text. | April |
| mmmmm | Displays the month as a single character | A |
| d | Displays the day as a number, without a leading zero. | 1 |
| dd | Displays the day as a number, with a leading zero. | 01 |
| ddd | Displays the day as a day of the week, as an abbreviation. | Sun |
| dddd | Displays the day as a day of the week, without abbreviation | Sunday |
| h | Displays the hour without a leading zero. | 23 |
| hh | Displays the hour with a leading zero. | 23 |
| [h] | Displays elapsed time in hours (to be used when the time value exceeds 24 hours). | 1036607 |
| m | Displays the minute without a leading zero. | 4 |
| mm | Displays the minute with a leading zero. | 04 |
| [m] | Displays elapsed time in minutes (to be used when the time value exceeds 60 minutes). | 62196479 |
| s | Displays the second without a leading zero. | 31 |
| ss | with a leading zero. | 31 |
| [s] | Displays elapsed time in seconds (to be used when the time value exceeds 60 seconds). | 3731788771 |
| AM/PM | Converts to 12-hour time. Displays either AM/am/A/a or PM/pm/P/p depending on the time of day. | PM |
| am/pm | pm | |
| A/P | P | |
| a/p | p |