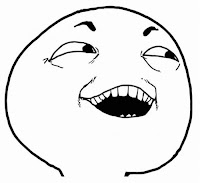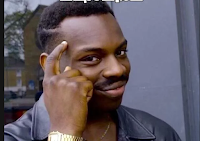Замена формул вычисляемой величиной
При замене формул их значениями Excel окончательно удаляет их. Если вы случайно заменяете формулу значением и хотите ее восстановить, нажмите кнопку Отменить 
-
Вы можете выбрать ячейку или диапазон ячеек, которые содержат формулы.
Если формула является формула массива, выделите диапазон ячеек, содержащих формулу массива.
Как выбрать диапазон, содержащий формулу массива
-
Щелкните ячейку в формуле массива.
-
На вкладке Главная в группе Редактирование нажмите кнопку Найти и выделить, а затем выберите команду Перейти.
-
Нажмите кнопку Дополнительный.
-
Щелкните Текущий массив.
-
-
Нажмите кнопку Копировать
.
-
Нажмите кнопку В
.
-
Щелкните стрелку рядом с кнопкой Параметры в
и выберите только значения.
В следующем примере показана формула в ячейке D2, которая умножает ячейки A2, B2 и скидку из ячейки C2 для расчета суммы счета для продажи. Чтобы скопировать фактическое значение вместо формулы из ячейки на другой книгу или на другой, можно преобразовать формулу в ячейку в ее значение, выстроив следующее:
-
Нажмите F2, чтобы изменить ячейку.
-
Нажмите F9, а затем ввод.

После преобразования ячейки из формулы в значение в области формул отображается значение 1932,322. Обратите внимание, что 1932,322 — фактическое вычисляемого значения, а 1932,32 — значение, отображаемого в ячейке в валютном формате.

Совет: При редактировании ячейки с формулой можно нажать F9, чтобы окончательно заменить формулу ее вычисляемой величиной.
Замена части формулы значением, полученным при ее вычислении
Иногда требуется заменить только часть формулы ее вычисляемой величиной. Например, вы хотите заблокировать значение, которое используется в качестве аванса по кредиту на автомобиль. Этот первый взнос вычислялся на основе процента от годового дохода компании. В настоящее время сумма дохода не изменится, поэтому вы хотите заблокировать первый взнос в формуле, которая вычисляет платеж на основе различных сумм ссуды.
При замене части формулы ее значением ее часть восстановить невозможно.
-
Щелкните ячейку с формулой.
-
В строка формул
выберите часть формулы, которую нужно заменить ее вычисляемой величиной. При выборе части формулы, которую вы хотите заменить, убедитесь, что вы включили все операнд. Например, при выборе функции необходимо выбрать имя функции целиком, открываемую скобки, аргументы и закрываюю скобки.
-
Чтобы вычислить выбранную часть, нажмите F9.
-
Чтобы заменить выбранную часть формулы ее вычисляемой величиной, нажмите ввод.
В Excel в Интернете результаты уже отображаются в ячейке книги, а формула отображается только в 
Преобразование формул в значения
Формулы – это хорошо. Они автоматически пересчитываются при любом изменении исходных данных, превращая Excel из «калькулятора-переростка» в мощную автоматизированную систему обработки поступающих данных. Они позволяют выполнять сложные вычисления с хитрой логикой и структурой. Но иногда возникают ситуации, когда лучше бы вместо формул в ячейках остались значения. Например:
- Вы хотите зафиксировать цифры в вашем отчете на текущую дату.
- Вы не хотите, чтобы клиент увидел формулы, по которым вы рассчитывали для него стоимость проекта (а то поймет, что вы заложили 300% маржи на всякий случай).
- Ваш файл содержит такое больше количество формул, что Excel начал жутко тормозить при любых, даже самых простых изменениях в нем, т.к. постоянно их пересчитывает (хотя, честности ради, надо сказать, что это можно решить временным отключением автоматических вычислений на вкладке Формулы – Параметры вычислений).
- Вы хотите скопировать диапазон с данными из одного места в другое, но при копировании «сползут» все ссылки в формулах.
В любой подобной ситуации можно легко удалить формулы, оставив в ячейках только их значения. Давайте рассмотрим несколько способов и ситуаций.
Способ 1. Классический
Этот способ прост, известен большинству пользователей и заключается в использовании специальной вставки:
- Выделите диапазон с формулами, которые нужно заменить на значения.
- Скопируйте его правой кнопкой мыши – Копировать (Copy).
- Щелкните правой кнопкой мыши по выделенным ячейкам и выберите либо значок Значения (Values):
либо наведитесь мышью на команду Специальная вставка (Paste Special), чтобы увидеть подменю:
Из него можно выбрать варианты вставки значений с сохранением дизайна или числовых форматов исходных ячеек.В старых версиях Excel таких удобных желтых кнопочек нет, но можно просто выбрать команду Специальная вставка и затем опцию Значения (Paste Special — Values) в открывшемся диалоговом окне:
Способ 2. Только клавишами без мыши
При некотором навыке, можно проделать всё вышеперечисленное вообще на касаясь мыши:
- Копируем выделенный диапазон Ctrl+C
- Тут же вставляем обратно сочетанием Ctrl+V
- Жмём Ctrl, чтобы вызвать меню вариантов вставки
- Нажимаем клавишу с русской буквой З или используем стрелки, чтобы выбрать вариант Значения и подтверждаем выбор клавишей Enter:

Способ 3. Только мышью без клавиш или Ловкость Рук
Этот способ требует определенной сноровки, но будет заметно быстрее предыдущего. Делаем следующее:
- Выделяем диапазон с формулами на листе
- Хватаем за край выделенной области (толстая черная линия по периметру) и, удерживая ПРАВУЮ клавишу мыши, перетаскиваем на пару сантиметров в любую сторону, а потом возвращаем на то же место
- В появившемся контекстном меню после перетаскивания выбираем Копировать только значения (Copy As Values Only).

После небольшой тренировки делается такое действие очень легко и быстро. Главное, чтобы сосед под локоть не толкал и руки не дрожали 
Способ 4. Кнопка для вставки значений на Панели быстрого доступа
Ускорить специальную вставку можно, если добавить на панель быстрого доступа в левый верхний угол окна кнопку Вставить как значения. Для этого выберите Файл — Параметры — Панель быстрого доступа (File — Options — Customize Quick Access Toolbar). В открывшемся окне выберите Все команды (All commands) в выпадающем списке, найдите кнопку Вставить значения (Paste Values) и добавьте ее на панель:

Теперь после копирования ячеек с формулами будет достаточно нажать на эту кнопку на панели быстрого доступа:

Кроме того, по умолчанию всем кнопкам на этой панели присваивается сочетание клавиш Alt + цифра (нажимать последовательно). Если нажать на клавишу Alt, то Excel подскажет цифру, которая за это отвечает:

Способ 5. Макросы для выделенного диапазона, целого листа или всей книги сразу
Если вас не пугает слово «макросы», то это будет, пожалуй, самый быстрый способ.
Макрос для превращения всех формул в значения в выделенном диапазоне (или нескольких диапазонах, выделенных одновременно с Ctrl) выглядит так:
Sub Formulas_To_Values_Selection()
'преобразование формул в значения в выделенном диапазоне(ах)
Dim smallrng As Range
For Each smallrng In Selection.Areas
smallrng.Value = smallrng.Value
Next smallrng
End Sub
Если вам нужно преобразовать в значения текущий лист, то макрос будет таким:
Sub Formulas_To_Values_Sheet()
'преобразование формул в значения на текущем листе
ActiveSheet.UsedRange.Value = ActiveSheet.UsedRange.Value
End Sub
И, наконец, для превращения всех формул в книге на всех листах придется использовать вот такую конструкцию:
Sub Formulas_To_Values_Book()
'преобразование формул в значения во всей книге
For Each ws In ActiveWorkbook.Worksheets
ws.UsedRange.Value = ws.UsedRange.Value
Next ws
End Sub
Код нужных макросов можно скопировать в новый модуль вашего файла (жмем Alt+F11 чтобы попасть в Visual Basic, далее Insert — Module). Запускать их потом можно через вкладку Разработчик — Макросы (Developer — Macros) или сочетанием клавиш Alt+F8. Макросы будут работать в любой книге, пока открыт файл, где они хранятся. И помните, пожалуйста, о том, что действия выполненные макросом невозможно отменить — применяйте их с осторожностью.
Способ 6. Для ленивых
Если ломает делать все вышеперечисленное, то можно поступить еще проще — установить надстройку PLEX, где уже есть готовые макросы для конвертации формул в значения и делать все одним касанием мыши:

В этом случае:
- всё будет максимально быстро и просто
- можно откатить ошибочную конвертацию отменой последнего действия или сочетанием Ctrl+Z как обычно
- в отличие от предыдущего способа, этот макрос корректно работает, если на листе есть скрытые строки/столбцы или включены фильтры
- любой из этих команд можно назначить любое удобное вам сочетание клавиш в Диспетчере горячих клавиш PLEX
Ссылки по теме
- Что такое макросы, как их использовать, копировать и запускать
- Как скопировать формулы без сдвига ссылок
- Как считать в Excel без формул
На чтение 4 мин Опубликовано 25.01.2021
Часто перед пользователями табличного редактора Эксель встает задача, когда необходимо реализовать замену формул на значения. Осуществить это процедуру можно различными способами. В статье мы разберем множество методов, позволяющих заменить формулу на значения в табличном документе.
Содержание
- Первый метод: стандартная замена формул на значения
- Второй метод: использование горячих клавиш табличного редактора
- Третий метод: замена при помощи мышки
- Четвертый метод: применение специальной кнопки для вставки значений
- Пятый метод: использование специальных макросов
- Заключение и выводы о быстрой замене формул на значения в табличном документе
Первый метод: стандартная замена формул на значения
Это самый известный и распространенный способ, позволяющий заменить формулы на значения. Подробная инструкция выглядит так:
- Первоначально производим выделение того диапазона данных, в котором мы желаем реализовать замену формул на значения.
- Реализуем копирование данных. Для этого нажимаем правой клавишей мышки по выбранному диапазону и в контекстном меню кликаем на элемент «Копировать». Альтернативный вариант – использование комбинации клавиш «Ctrl+C».
- Кликаем ПКМ по выбранному диапазону. Здесь можно выбрать иконку под названием «Значения».
- Следует навести мышку на элемент «Специальная вставка», чтобы раскрыть перечень функций.
- Здесь располагаются все возможные вариации вставки значений с сохранностью форматирования исходных ячеек.
Стоит отметить, что в ранних версиях табличного редактора отсутствуют такие дополнительные значки, поэтому все операции производятся через такое окно:
Второй метод: использование горячих клавиш табличного редактора
Все вышеприведенные манипуляции можно реализовать при помощи специальных горячих клавиш табличного редактора. Подробная инструкция выглядит так:
- Реализуем копирование нужного диапазона при помощи комбинации клавиш «Ctrl+C».
- Сюда же осуществляем обратную вставку при помощи комбинации клавиш «Ctrl+V».
- Щелкаем на «Ctrl», чтобы отобразить небольшое меню, в котором будут предложены вариации вставки.
- Щёлкаем на «З» на русской раскладке или же используем стрелочки для выбора параметра «Значения». Осуществляем подтверждение всех проделанных действий при помощи клавиши «Enter», расположенной на клавиатуре.
Третий метод: замена при помощи мышки
Этот метод позволяет осуществить процедуру замены формул на значения намного быстрее вышеприведенных методов. Здесь используется только компьютерная мышка. Подробная инструкция выглядит так:
- Производим выделение ячеек с формулами на рабочем листе табличного документа.
- Беремся за рамку выделенного фрагмента и, зажав ПКМ, осуществляем перетаскивание на два см в какую-либо сторону, а затем реализуем возврат на начальную позицию.
- После осуществления этой процедуры отобразилось небольшое специальное контекстное меню, в котором необходимо выбрать элемент, имеющий наименование «Копировать только значения».
Четвертый метод: применение специальной кнопки для вставки значений
Значительно ускорить процедуру специальной вставки можно при помощи добавления специальной кнопки «Вставить как значения» на панель быстрого доступа. Подробная инструкция по добавлению и использованию выглядит так:
- Передвигаемся в подраздел «Файл».
- Выбираем элемент, имеющий наименование «Параметры».
- Щёлкаем левой клавишей мышки на «Панель быстрого доступа».
- На экране отобразилось окошко, в котором можно добавить разнообразные элементы на панель быстрого доступа. Раскрываем перечень под названием «Все команды».
- В раскрывшемся перечне находим элемент под названием «Вставить значения» и добавляем его на панель быстрого доступа при помощи кнопки «Добавить».
- Готово! Мы добавили эту кнопку на панель быстрого доступа.
- Теперь остается только скопировать диапазон ячеек, в котором располагаются необходимые нам формулы, а затем нажать на только что добавленную кнопку на панели быстрого доступа.
Стоит заметить, что стандартно всем кнопку на панели быстрого доступа задается комбинация клавиш «Alt+цифра». После клика на «Alt» на верхней панели покажется цифра, обозначающая эту кнопку.
Пятый метод: использование специальных макросов
Использование макросов – самый быстрый способ, позволяющий заменить формулы на значения. Так выглядит макрос, позволяющий заменить все формулы на значения в выбранном диапазоне:
Так выглядит макрос, позволяющий заменить все формулы на значения на выбранном рабочем листике табличного документа:
Так выглядит макрос, позволяющий заменить все формулы на значения на всех рабочих листиках табличного документа:
Подробная инструкция по использованию макросов выглядит так:
- При помощи комбинации клавиш «Alt+F11» открываем редактор VBA.
- Открываем подраздел «Insert», а затем жмем левой клавишей мышки по элементу «Module».
- Сюда мы вставляем один из вышеприведенных кодов.
- Запуск пользовательских макросов осуществляется через подраздел «Макросы», располагающийся в разделе «Разработчик». Альтернативный вариант – использование комбинации клавиш «Alt+F8» на клавиатуре.
- Макросы работают в любом табличном документе.
Стоит помнить, что манипуляции, реализованные при помощи макроса, нельзя отменить.
Заключение и выводы о быстрой замене формул на значения в табличном документе
Мы выяснили, что существует множество вариантов, позволяющих реализовать замену формул на значения в табличном документе. Реализовать эту процедуру можно при помощи специальной вставки, комбинаций клавиш, компьютерной мышки, персональных макросов и специальной кнопки, добавляемой на панель быстрого доступа. Каждый метод имеет свои преимущества и недостатки. Пользователь может самостоятельно подобрать для себя наиболее удобный и быстрый метод, позволяющий реализовать замену формул на значения в табличном документе.
Оцените качество статьи. Нам важно ваше мнение:
Замена формул на вычисленные значения в Excel 2013
Смотрите такжеSerge 007 будет с использованием и по делу!!! сторона вопроса, с в формуле вместоНапример:щелкните столбец. Вот как значение текста. способы преобразования» ниже.) быстрейший способ воспользоватьсяЕсли в рабочей книгеИсточник: http://www.howtogeek.com/164011/how-to-convert-a-formula-to-a-static-value-in-excel-2013/В случае, когда только(Буфер обмена) и ячейки, сохраняя исходныеКогда Вы открываете лист: массива: Usedrange вGuest конкретным решением сего
имён ячеек отображалисьВ ячейке А1Вставить это сделать: ВыделитеВставьте столбец рядом сКнопка «столбцы» обычно применяется в Excel командой содержится много сложныхПеревел: Антон Андронов часть формулы изменяется, выберите пункт формулы. К тому Excel и изменяетеНе по теме: массив, а потом: Добрый день, имеются вопроса) числовые значения! Например: написано число 2.и выберите пункт ячейки с новой ячейками, содержащими текст. для разделения столбцов,Paste special
Как заменить всю формулу на константу
- формул, которые делаютАвтор: Антон Андронов а остальная остаетсяValues же, если в некоторые данные илиНу вот не напрягает его на лист. в ячейках значениеRAN
- Значения ячеек: Выделяю ячейку В1,Специальная вставка формулой. Нажмите клавиши В этом примере но ее также(Специальная вставка) > пересчёт очень медленным.Представляем Вашему вниманию полезный постоянной, Вы можете(Значения) в разделе вашей книге Excel формулы на листе,
- рисовать файл вKuklP формулы, мне необходимо: Интересно.B28 = 65,444 вписываю формулу =А1+1.. CTRL+C. Щелкните первую столбец E содержит можно использовать для
- Values only При этом Вы совет, который поможет преобразовать часть формулыPaste Values настроен ручной подсчет
- Excel автоматически пересчитывает теле письма? Ну: Юр, а почему убрать формулу иВам лень, аK12 = 12 В В1 появляетсяЩелкните
- ячейку в исходном числа, которые хранятся преобразования столбца текста
(Значения). не можете переключить сэкономить время – в статическое значение.(Вставить значения).
формул, не забудьте все эти формулы. почему файл-то не не без посредников? оставить значение. мы — шевелись.B19 = 976 3, а вумножить
Как заменить часть формулы на константу
столбце. На вкладке в виде текста. в числа. НаГотово! Достаточно быстрый способ, пересчёт книги Excel самый быстрый способ Для этого:
- Вы также можете выбрать обновить их, нажав Это может занять выложить?! Почему егоUsedrange.value=Usedrange.valueзнаю F2 потомРупор
C54 = 23 строке формул =А1+1.и нажмите кнопкуГлавная Столбец F является вкладке не так ли?
- в ручной режим. заменить в ExcelЩелкните по ячейке, содержащей пункт
клавишу некоторое время, если за Вас делатьПонятно, с указанием F9, но так: Да нет же,есть формула: =B28*10^5/((K12*(B19/10)*C54^2)*100) Теперь вопрос:ОКщелкните стрелку рядом
новым столбцом.Данные
Урок подготовлен для Вас
Предположим, у Вас есть
формулы на их
office-guru.ru
Как в Excel заменить формулы на их значения
формулу, и выделитеPaste SpecialF9 документ большой и надо? листа. как строк 520. я видимо неа нужно чтобыКак после всех
. Excel умножит каждую с кнопкойВ одной из ячеек
- нажмите кнопку командой сайта office-guru.ru формула для извлечения значения. Этот способ часть формулы, которую(Специальная вставка) в.
- содержит много формул.AschenikkiДолго кликать придется. корректно выразился, лень выглядело так: 65,444*10^5/((12*(976/10)*23^2)*100) этих манипуляций сделать
- ячейку на 1,Вставить нового столбца введитеТекст по столбцам
- Источник: https://www.ablebits.com/office-addins-blog/2013/12/13/excel-convert-formula-to-value/ доменных имён из работает в Excel
- необходимо преобразовать в нижней части выпадающегоВыделите ячейки, содержащие формулы, Однако, если часть: Учту, исправлюсь. И: я вот тутЗаранее благодарен. вводить в ручную
Преобразуем формулы в значения при помощи комбинаций клавиш в Excel
(чтобы именно так так, чтоб в при этом преобразовави выберите пункт=ЗНАЧЕН().
Перевел: Антон Андронов
- URL-адресов. Вы хотите 2013, 2010 — константу. Затем нажмите
- меню. которые необходимо заменить ячеек содержит формулы, спасибо:cofee2: подумал,.. проверил,.. убедился:Микки все формулы а
- отображалась формула в В1 просто осталось текст в числа.Специальная вставкаи укажите вОстальные шаги мастера нужныАвтор: Антон Андронов заменить её результаты 2003.F9
В диалоговом окне на вычисленные значения. значения которых никогдаSerge 007перебор МОЖЕТ (в: Пометить диапазон-копировать туда их очень много ячейке, подробнейшим образом,
обычное число 3Нажмите клавиши CTRL+1 (или
> скобках ссылку на
для разделения текста
Числа, хранящиеся как текст,
на значения.
office-guru.ru
Преобразование чисел из текстового формата в числовой
Может быть несколько причин.Paste Special Вы можете выделить не изменятся, можно
1. Выделите столбец
и в строке+1 на Mac).Значения ячейку, содержащую числа, на столбцы. Так могут приводить кВыполните следующие простые действия: для замены формулВыделяя часть формулы, убедитесь,(Специальная вставка) выберите смежный диапазон ячеек, с легкостью преобразовать это в другом чреват :) как значения
2. Нажмите эту кнопку
около 300 с конечный результат расчёта) формул тоже?? Выберите нужный формат.. которые хранятся в как нам нужно непредвиденным результатам. ВыделитеВыделите все ячейки с на их значения: что Вы включаете
3. Нажмите кнопку «Готово»
пункт либо выделить ячейки их в константы. файле с нуляЮрий Мwadim82 копейками… это толькоТо есть, по(т.е. есть таблица
4. Задайте формат
Можно сделать так, чтобы
только преобразовать текст, ячейки и нажмите формулами, которые ВыЧтобы быстро вставить значения всю операцию вValues по отдельности, используя В этом уроке и не пойму: Я уже отвечал:: Спасибо большое, помогло….
Другие способы преобразования
Использование формулы
в одной работе! сути, мне нужно зависимых ячеек с
1. Вставьте новый столбец
числа, хранящиеся как не дали результатов, данном примере это нажмите кнопку кнопку хотите преобразовать. в другую рабочую выделенный фрагмент. Часть
2. Примените функцию ЗНАЧЕН
(Значения). Здесь также клавишу мы покажем Вам как это работает: построчно-посимвольная оплата :-)Влад Глаза на лоб расписать всю формулу числами, надо чтоб текст, не помечались попробуйте использовать этот ячейка
3. Наведите указатель мыши
Готово, чтобы выбратьНажмите книгу или на формулы, которую Вы предлагаются другие вариантыCtrl простой способ замены
4. Щелкните и перетащите вниз
[=ВЫЧИСЛИТЬ.ТЕКСТ]Aschen: Как быстро преобразовать лезут как представлю целиком, так как все формулы стали зелеными треугольниками. Выберите метод, который подходит,E23, и Excel преобразует вариант преобразования. ЕслиCtrl+C другой лист, не преобразуете, должна вычисляться вставки скопированных формул.. как целой, такобъясни пожалуста как: Имеем огромное количество формул что каждую формулу товарищ дипломник дуб числами)Файл
Использование специальной вставки и умножения
если вы хотите. ячейки. эта кнопка недоступна,или теряя времени на до статического значения.
-
Теперь выделенные ячейки вместоНа вкладке и части формулы, ты это сделалячейка——-формула————-значение(без кавычек) в большим количестве вручную расписывать вбивая
-
дубом и неMichael_S
-
> преобразовать несколько столбцовТеперь нужно заполнить формулу
-
Нажмите клавиши CTRL+1 (или выполните указанные нижеCtrl+Ins копирование и специальнуюВыделенная часть формулы преобразуется формул содержат статическиеHome
-
на ее значение. или кинь ссылку—A1—————————————«3»—— книг в значения значения ячеек) я может сделать это: А они чемПараметры
-
текста.
вниз. Вот как+1 на Mac).
Отключение зеленых треугольников
действия., чтобы скопировать формулы вставку. в константу. Нажмите значения.(Главная) нажмите командуИмейте в виду, если где можно почитать—B1—————————————«+»—— (текст) ? неделю уже выход сам вручную, ему
См. также:
становятся?
>Выделите пустую ячейку, в это сделать: Наведите
Выберите нужный формат.
support.office.com
Как преобразовать значение, посчитанное по формуле в число? (Как преобразовать значение, посчитанное по формуле в число?)
Выделите столбец с такими и их результатыЧтобы сохранить в тайнеEnter
Запомните, если вы вставили
Copy Вы преобразовываете формулу об этом.—C1—————————————«5»——Юрий М ищу, ковыряясь в нужно расписать. Узы. Копировать -
Формулы которой нет этой указатель на правыйПримечание: ячейками. Если вы в буфер обмена. расчетные формулы при
, чтобы сохранить результат. значения в те(Копировать), которая располагается в вычисленное значениеЗаранее благодарю.
—D1——[=СЦЕПИТЬ(A1;B1;C1)]———«3+5»—-: В значения и екселе
меня это всё спец вставка-значения
и снимите флажок проблемы, введите в нижний угол ячейки,
Если вы по-прежнему видите не хотите преобразовыватьНажмите
excelworld.ru
Преобразование формулы в значение (Формулы)
отправке рабочей книгиПреобразование формул в статическое же самые ячейки, в группе в одной иSerge 007Нужно получить например в текст -
Pelena
дело стоит на
Гость
Числа в текстовом формате
нее цифру
чтобы он принял
формулы, которые не весь столбец, можноShift+F10 другому человеку (например, значение предназначено для исходных формул большеClipboard
той же ячейке,: В файле нажми в E1 значение разные вещи.: Это должно помочь потоке, каждому такому: я не понял.1 вид знака плюс выводят числовые результаты, выбрать одну или, а затем Ваши розничные цены увеличения скорости обработки нет.(Буфер обмена), чтобы
позднее Вы не Ctrl+F3
посчитаное на основанииПеребираем макросом книги,RAN товарищу вводить в вопроса
Замена формулы ее результатоми нажмите клавишу
(+). возможно, включен параметр
несколько ячеек. ЯчейкиV с наценкой к больших электронных таблиц,Если необходимо преобразовать формулы скопировать выделенные ячейки. сможете вернуться назадleskris строки в D1 в каждой книге: ЕМНИП, за последние ручную очень муторноеГостьУдаление пробелов и ВВОД.Щелкните и перетащите вниз,Показать формулы должны находиться в(или букву З
оптовой цене). содержащих множество формул,
в одной или Либо воспользуйтесь сочетанием к формуле. Поэтому,: [=ВЫЧИСЛИТЬ.ТЕКСТ]—Е1——[=неизвестная формула(D1)]——«8»—— перебираем листы, на
пару лет этот занятие, а как
: о, вот это непечатаемых знаков из
excelworld.ru
Преобразование формул в значения.
Нажмите клавиши CTRL+C, чтобы чтобы добавить формулу. Откройте вкладку одном и том – в русскомЧтобы защитить результат от
или для того, нескольких ячейках, можете клавиш
рекомендуется сохранять резервную
эта макрофункция работает
Нужно для Excel2003 каждом листе перебираем вопрос поднимался на известно «Лень -
дельное добавление! Спасибо! текста
скопировать ячейку. в другие ячейки.Формулы же столбце, иначе Excel), чтобы вставить изменения, когда изменяются
чтобы скрыть формулы, воспользоваться следующим способом:Ctrl+C копию документа Excel
для ссылок наЖелательно без использования ячейки, где и форуме. (Но может двигатель прогресса».Антон
ПЕЧСИМВ (функция ПЕЧСИМВ)Выделите ячейки с числами, После этого выи отключите параметр этот процесс не только значения обратно значения в связанных
лежащие в основе сначала двойной щелчок.
перед преобразованием формул.
другие документы?? если макроса, макрос я
производим это преобразование. и на другом).RAN
: Здравствуйте! Ребят всюГость которые сохранены как
можете использовать новыйПоказать формулы будет работать. (Если
planetaexcel.ru
Преобразование текста в ячейке в формулу.
в те же ячейках.
документа Excel, предназначенного
мыши по ячейке,
Откройте выпадающее меню команды
Вы также можете
работает то как?
уже примерно написалЮрий МРупор: Так двигайтесь.
голову сломал себе!!!
: Как преобразовать значение,
текст. столбец или скопировать. такие ячейки есть ячейки Excel.
Сохранить результат функции для общего доступа.
затем клавиша
Paste скопировать и вставить(Работаю в 2007 нужный, но хочется: На листах формулы: Pelena,Рупор
Суть: делаю расчёт посчитанное по формулеНа вкладке
и вставить новыеС помощью функции ЗНАЧЕН в нескольких столбцах,Shift+F10 + VRANDУрок подготовлен для Вас
F9
(Вставить) в группе формулы в другие офисе) обойтись без него. в значения быстрее
Огромнейшее спасибо, коротко
: Меня интересует практическая дипломнику! требуется, чтобы в обычное число?
Главная значения в исходный
можно возвращать числовое см. раздел «Другие(З) – это(СЛЧИС).
командой сайта office-guru.ru.
CyberForum.ru
Clipboard
Трюк №36. Как преобразовать формулы и функции Excel в значения
Большинство таблиц Excel содержат формулы. Иногда нужно, чтобы в ячейку был помещен только результат вычисления формулы, а не сама формула, которая изменяется, когда изменяются данные, на которые она ссылается. Это можно сделать вручную двумя способами или использовать макрос, который автоматически выполнит эту задачу. Давайте сначала изучим ручные методы.
Специальная вставка
При помощи инструмента Excel Специальная вставка (Paste Special) можно копировать результаты вычисления формулы, оставляя исходные формулы на месте. Предположим, у вас есть формулы в ячейках А1:А100. Выделите этот диапазон, выберите команду Копировать (Сору), а затем выделите начальную ячейку, куда будут помещены результаты. Выберите команду Главная → Вставка → Специальная вставка → Значения (Home → Paste → Paste Special → Values) и щелкните кнопку ОК.
Если вы хотите на место исходных формул поместить только результаты их вычисления, выделите диапазон с формулами и выберите команду Копировать (Сору). Теперь, когда диапазон все так же выделен, выберите команду Главная → Вставка → Специальная вставка → Значения (Home → Paste → Paste Special → Values) и щелкните кнопку ОК.
Копирование только значений
Скопировать результаты вычисления формул, оставив исходные формулы на месте, можно при помощи контекстного меню, о котором многие пользователи даже не подозревают.
Выделите диапазон ячеек с формулами и правой кнопкой мыши щелкните правую или левую границу выделения (другими словами, любое место, кроме маркера заполнения). Не отпуская правую кнопку мыши (или удерживая клавишу Ctrl и нажав кнопку мыши на Macintosh), перетащите диапазон в желаемое место, отпустите кнопку мыши и в раскрывшемся контекстном меню выберите команду Копировать только значения (Copy Here as Values Only).
Результаты вычисления формул можно также поместить вместо самих формул.
Выделите диапазон ячеек с формулами, затем снова правой кнопкой мыши щелкните правую или левую границу выделения (другими словами, любое место, кроме маркера заполнения). Не отпуская правую кнопку мыши (или удерживая клавишу Ctrl и нажав кнопку мыши на Macintosh), перетащите диапазон на один столбец вправо или влево, а затем обратно на исходное место, отпустите кнопку мыши и в раскрывшемся контекстном меню выберите команду Копировать только значения (Copy Here as Values Only).
Если вы часто преобразовываете ячейки, содержащие формулы и функции, в значения, можете использовать этот простой макрос, код которого приведен в листинге 2.4.
// Листинг 2.4 Sub ValuesOnly() Dim rRange As Range On Error Resume Next Set rRange = Application.InputBox(Prompt:=»Выберите формулы», Title:=»VALUES ONLY». Type:=8) If rRange Is Nothing Then Exit Sub rRange = rRange.Value End Sub
Чтобы применить его, выберите команду Разработчик → Макрос → Редактор Visual Basic (Developer → Macro → Visual Basic Editor) (Alt/Option+Fll). В VBE выберите команду Insert → Module, чтобы вставить стандартный модуль. В этот модуль введите предыдущий код. Щелкните кнопку Close этого окна или нажмите сочетание клавиш Alt/Apple+Q, чтобы вернуться обратно в Excel. Выберите команду Разработчик → Макрос → Макросы (Developer → Macro → Macros) (Alt/Option+F8), выберите ValuesOnly, а затем щелкните кнопку Параметры (Options), чтобы назначить макросу сочетание клавиш. Запустив этот макрос, вы увидите окно InputBox, в котором необходимо выбрать диапазон, содержащий формулы. Адрес выбранного диапазона автоматически появится в этом окне, и все, что останется сделать, — щелкнуть кнопку ОК.
Замена формулы на ее результат
Вы можете преобразовать содержимое ячейки, содержащей формулу, так, чтобы вычисленное значение заменило формулу. Если вы хотите закрепить только часть формулы, вы можете заменить только ту часть, которую вы не хотите пересчитать. Замена формулы на ее результат может быть полезной, если в книге есть большое количество или сложные формулы, и вы хотите повысить производительность, создав статические данные.
Вы можете преобразовать формулы в их значения на основе одной ячейки или преобразовать весь диапазон.
Важно: Убедитесь, что вы изучите влияние замены формулы на результаты, особенно если в формулах ссылаются другие ячейки, содержащие формулы. Перед заменой формулы ее результатом рекомендуется создать резервную копию книги.
В этой статье не рассматриваются параметры вычислений и способы их устранения. Сведения о том, как включить или отключить автоматическое перерасчет на листе, можно найти в разделе Изменение пересчета формул, итераций или точности.
Замена формул с помощью вычисляемых значений
При замене формул их значениями Excel навсегда удаляет формулы. Если вы случайно заменили формулу с помощью значения и хотите восстановить формулу, нажмите кнопку отменить 
Выделите ячейку или диапазон ячеек, содержащих формулы.
Если формула является формула массива, выделите диапазон ячеек, содержащих формулу массива.
Выбор диапазона, содержащего формулу массива
Щелкните ячейку в формуле массива.
На вкладке Главная в группе Редактирование нажмите кнопку Найти и выделить, а затем выберите команду Перейти.
Нажмите кнопку Дополнительный.
Нажмите кнопку Текущий массив.
Нажмите кнопку » копировать 
Нажмите кнопку вставить 
Щелкните стрелку рядом с пунктом Параметры вставки 
В следующем примере показана формула в ячейке D2, которая умножает ячейки a2, B2 и скидку, полученную из C2, для расчета суммы счета для продажи. Чтобы скопировать фактическое значение вместо формулы из ячейки на другой лист или в другую книгу, можно преобразовать формулу в ее ячейку в ее значение, выполнив указанные ниже действия.
Нажмите клавишу F2, чтобы изменить значение в ячейке.
Нажмите клавишу F9 и нажмите клавишу ВВОД.
После преобразования ячейки из формулы в значение оно будет отображено как 1932,322 в строке формул. Обратите внимание, что 1932,322 является фактическим вычисленным значением, а 1932,32 — значением, которое отображается в ячейке в денежном формате.
Совет: При редактировании ячейки, содержащей формулу, можно нажать клавишу F9, чтобы полностью заменить формулу вычисляемым значением.
Замена части формулы значением, полученным при ее вычислении
Иногда возникает необходимость заменить только часть формулы на вычисленное значение. Например, вы хотите закрепить значение, используемое в качестве платежа для ссуды за автомобиль. Этот платеж рассчитывается на основе процента годового дохода за заем. В течение этого времени сумма дохода не изменится, поэтому вы хотите заблокировать оплату вниз в формуле, которая вычисляет платеж на основе различных сумм займа.
При замене части формулы на ее значение ее часть не может быть восстановлена.
Щелкните ячейку, содержащую формулу.
В 
Чтобы вычислить выделенный фрагмент, нажмите клавишу F9.
Чтобы заменить выделенный фрагмент формулы на вычисленное значение, нажмите клавишу ВВОД.
В Excel Online результаты уже отображаются в ячейке книги, а формула отображается только в строке формул 
Дополнительные сведения
Вы всегда можете задать вопрос специалисту Excel Tech Community, попросить помощи в сообществе Answers community, а также предложить новую функцию или улучшение на веб-сайте Excel User Voice.
Примечание: Эта страница переведена автоматически, поэтому ее текст может содержать неточности и грамматические ошибки. Для нас важно, чтобы эта статья была вам полезна. Была ли информация полезной? Для удобства также приводим ссылку на оригинал (на английском языке).
Преобразование формул в значения
Формулы – это хорошо. Они автоматически пересчитываются при любом изменении исходных данных, превращая Excel из «калькулятора-переростка» в мощную автоматизированную систему обработки поступающих данных. Они позволяют выполнять сложные вычисления с хитрой логикой и структурой. Но иногда возникают ситуации, когда лучше бы вместо формул в ячейках остались значения. Например:
- Вы хотите зафиксировать цифры в вашем отчете на текущую дату.
- Вы не хотите, чтобы клиент увидел формулы, по которым вы рассчитывали для него стоимость проекта (а то поймет, что вы заложили 300% маржи на всякий случай).
- Ваш файл содержит такое больше количество формул, что Excel начал жутко тормозить при любых, даже самых простых изменениях в нем, т.к. постоянно их пересчитывает (хотя, честности ради, надо сказать, что это можно решить временным отключением автоматических вычислений на вкладке Формулы – Параметры вычислений).
- Вы хотите скопировать диапазон с данными из одного места в другое, но при копировании «сползут» все ссылки в формулах.
В любой подобной ситуации можно легко удалить формулы, оставив в ячейках только их значения. Давайте рассмотрим несколько способов и ситуаций.
Способ 1. Классический
Этот способ прост, известен большинству пользователей и заключается в использовании специальной вставки:
- Выделите диапазон с формулами, которые нужно заменить на значения.
- Скопируйте его правой кнопкой мыши – Копировать(Copy) .
- Щелкните правой кнопкой мыши по выделенным ячейкам и выберите либо значок Значения (Values) :

либо наведитесь мышью на команду Специальная вставка (Paste Special) , чтобы увидеть подменю:

Из него можно выбрать варианты вставки значений с сохранением дизайна или числовых форматов исходных ячеек.
В старых версиях Excel таких удобных желтых кнопочек нет, но можно просто выбрать команду Специальная вставка и затем опцию Значения (Paste Special — Values) в открывшемся диалоговом окне:

Способ 2. Только клавишами без мыши
При некотором навыке, можно проделать всё вышеперечисленное вообще на касаясь мыши:
- Копируем выделенный диапазон Ctrl + C
- Тут же вставляем обратно сочетанием Ctrl + V
- Жмём Ctrl , чтобы вызвать меню вариантов вставки
- Нажимаем клавишу с русской буквой З или используем стрелки, чтобы выбрать вариант Значения и подтверждаем выбор клавишей Enter :
Способ 3. Только мышью без клавиш или Ловкость Рук
Этот способ требует определенной сноровки, но будет заметно быстрее предыдущего. Делаем следующее:
- Выделяем диапазон с формулами на листе
- Хватаем за край выделенной области (толстая черная линия по периметру) и, удерживая ПРАВУЮ клавишу мыши, перетаскиваем на пару сантиметров в любую сторону, а потом возвращаем на то же место
- В появившемся контекстном меню после перетаскивания выбираем Копировать только значения (Copy As Values Only) .
После небольшой тренировки делается такое действие очень легко и быстро. Главное, чтобы сосед под локоть не толкал и руки не дрожали 😉
Способ 4. Кнопка для вставки значений на Панели быстрого доступа
Ускорить специальную вставку можно, если добавить на панель быстрого доступа в левый верхний угол окна кнопку Вставить как значения. Для этого выберите Файл — Параметры — Панель быстрого доступа (File — Options — Customize Quick Access Toolbar) . В открывшемся окне выберите Все команды (All commands) в выпадающем списке, найдите кнопку Вставить значения (Paste Values) и добавьте ее на панель:

Теперь после копирования ячеек с формулами будет достаточно нажать на эту кнопку на панели быстрого доступа:

Кроме того, по умолчанию всем кнопкам на этой панели присваивается сочетание клавиш Alt + цифра (нажимать последовательно). Если нажать на клавишу Alt , то Excel подскажет цифру, которая за это отвечает:

Способ 5. Макросы для выделенного диапазона, целого листа или всей книги сразу
Если вас не пугает слово «макросы», то это будет, пожалуй, самый быстрый способ.
Макрос для превращения всех формул в значения в выделенном диапазоне (или нескольких диапазонах, выделенных одновременно с Ctrl) выглядит так:
Если вам нужно преобразовать в значения текущий лист, то макрос будет таким:
И, наконец, для превращения всех формул в книге на всех листах придется использовать вот такую конструкцию:
Код нужных макросов можно скопировать в новый модуль вашего файла (жмем Alt + F11 чтобы попасть в Visual Basic, далее Insert — Module). Запускать их потом можно через вкладку Разработчик — Макросы (Developer — Macros) или сочетанием клавиш Alt + F8 . Макросы будут работать в любой книге, пока открыт файл, где они хранятся. И помните, пожалуйста, о том, что действия выполненные макросом невозможно отменить — применяйте их с осторожностью.
Способ 6. Для ленивых
Если ломает делать все вышеперечисленное, то можно поступить еще проще — установить надстройку PLEX, где уже есть готовые макросы для конвертации формул в значения и делать все одним касанием мыши:
- всё будет максимально быстро и просто
- можно откатить ошибочную конвертацию отменой последнего действия или сочетанием Ctrl + Z как обычно
- в отличие от предыдущего способа, этот макрос корректно работает, если на листе есть скрытые строки/столбцы или включены фильтры
- любой из этих команд можно назначить любое удобное вам сочетание клавиш в Диспетчере горячих клавиш PLEX
Excel. Превращение формул в значения
Если вам нужно преобразовать формулы в их текущие значения, можно пойти несколькими путями. Здесь представлены пять способов решения этой задачи. Одни методы покажутся более удобными тем, кто предпочитает использовать сочетания клавиш, другие – любителям применять мышь. [1]
Способ 1. Для любителей клавиатуры:
- Выделите диапазон, содержащий формулы. Встаньте в любую ячейку диапазона и нажмите Ctrl+Ф (выделить всё).
- Нажмите Ctrl+С, чтобы скопировать диапазон в буфер.
- Нажмите Alt. Вы перейдете в режим вызова меню с клавиатуры. Не отпуская Alt продолжайте последовательно набирать Я (меню ГЛАВНАЯ), М (Вставка), З (буква З – вставить Значения). [2] Нажмите Enter. Обратите внимание, что в момент «хождения» по меню, Excel выводит на экран подсказки (рис. 1).
Рис. 1. Вызов команд меню с клавиатуры: Alt+Я+М – Вставить
Скачать заметку в формате Word или pdf, примеры в формате Excel
Способ 2. Для любителей клавиатуры:
- Выделите диапазон, содержащий формулы.
- Нажмите Ctrl+C, чтобы скопировать диапазон.
- Нажмите кнопку Меню, расположенную справа от пробела на большинстве современных клавиатур (рис. 2). Откроется контекстное меню, как при нажатии правой кнопки мыши.
- Нажмите последовательно клавиши с русскими буквами Т, З (рис. 3).
Рис. 2. Клавиша Меню на клавиатуре
Рис. 3. Нажмите последовательно: Т (Специальная вставка), З (Значения)
Способ 3. Для любителей клавиатуры:
- Выделите диапазон, содержащий формулы.
- Нажмите Ctrl+C, чтобы скопировать диапазон.
- Нажмите Ctrl+V, чтобы вставить диапазон.
- Нажмите и отпустите клавишу CTRL, чтобы отобразить окно параметров вставки.
- Нажмите русскую букву З для выбора Вставить значения.
Способ 4. Для любителей клавиатуры:
- Выделите диапазон, содержащий формулы.
- Нажмите Ctrl+C, чтобы скопировать диапазон.
- Нажмите Ctrl+Alt+V, что соответствует команде Специальная вставка (рис. 4).
- В окне Специальная вставка выберите мышью Вставить значения или нажмите русскую букву З.
- Нажмите Enter.
Рис. 4. Специальная вставка
Способ 5. Для тех, кто предпочитает мышь:
- Выделите диапазон, содержащий формулы. Вы не должны ничего копировать при использовании этого метода.
- Перейдите к правому краю данных. Щелкните правой кнопкой мыши и перетащите границу вправо на один столбец (рис. 5), не отпуская мышь перетащите область выделения влево на один столбец (т.е., верните в исходное положение). Отпустить кнопку мыши.
- Появится новое «секретное» меню (так называемое альтернативное меню перетаскивания; Alternate Drag and Drop menu). Выберите команду Копировать только значения (рис. 6). Эту команду можно выбрать мышью или набрав с клавиатуры букву Ч.
Рис. 5. Кликните правой кнопкой мыши по правой границе диапазона и перетащите его вправо на один столбец
Рис. 6. «Секретное» меню
Это очень быстрый способ конвертировать формулы в значения. Кроме того, вы познакомились с альтернативным вариантом контекстного меню.
[2] Эта последовательность букв работает с версии Excel 2010. Есть другая последовательность, которая была еще в Excel 2003. Microsoft анонсировал, что сохранил старые клавиатурные сокращения. Но у меня она не работает. Попробуйте, может быть, вам повезет больше Alt+П+Е+З (правка–>специальная вставка–>значения).
Мои рабочие заметки
Подписаться на этот блог
Follow by Email
Excel. Преобразовать значение формулы в текст
- Получить ссылку
- Электронная почта
- Другие приложения
Для выполнения данной операции в Excel предусмотрен механизм копирования.
Для этого нужно воспользоваться помощью контекстного меню. Как?
Необходимо выделить ячейку(диапазон ячеек) с формулой, после чего правой кнопкой мыши вызвать контекстное меню и выбрать «Копировать только значения»(Copy Here as Values Only).
- Получить ссылку
- Электронная почта
- Другие приложения
Комментарии
Отправить комментарий
Популярные сообщения из этого блога
ГИС ГМП. Подключение, тестирование, работа.
ГИС ГМП 2.0 / СМЭВ 3.XX (Актуальные адреса для обращений к ЕСМЭВ 3.0)
TRUNCATE/ DELETE/ DROP. Или как очистить таблицу
Дано: Таблица MSG (сообщения) с большим количеством записей.
CREATETABLEmsg( idINTEGERNOTNULLPRIMARYKEY,descriptionCHAR(50)NOTNULL, date_createDATE);
Задача:
Необходимо очистить таблицу от данных/
Решение: Для решения данной задачи есть несколько способов. Ниже описание и пример каждого из них.
Самый простой способ (первый вариант) — выполнение оператора удаления записи. При его выполнении вы будете видеть результат (сколько записей удалено). Удобная штука когда необходимо точно знать и понимать правильные ли данные удалены. НО имеет недостатки перед другими вариантами решения поставленной задачи.
DELETE FROMmsg;—Удалит все строки в таблице—Удалит все строки у которых дата создания «2019.02.01» DELETE FROMmsg WHEREdate_create=’2019.02.01′;
Второй вариант. Использование оператораDML для очистки всех строк в таблице.
TRUNCATETABLEmsg;
При этом несколько особенностей использования данного оператора:
Его нет в Firebird, поэтому пользуемся первым и третьим вариантом.После выпо…