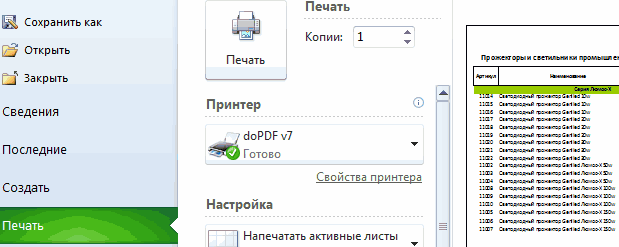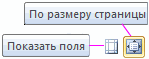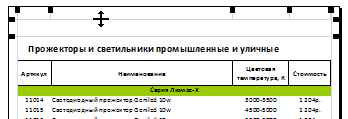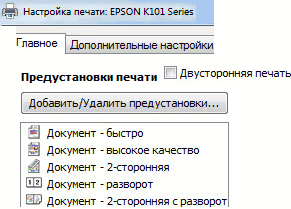Содержание
- Использование предварительного просмотра
- Переход в область предварительного просмотра
- Переход в предварительный просмотр в старых версиях программы
- Режимы предпросмотра
- Навигация по документу
- Редактирование книги
- Вопросы и ответы
Перед тем, как распечатывать готовый документ, созданный в любой программе, желательно предварительно просмотреть, как именно он будет выглядеть на печати. Ведь, возможно, что его часть не попадает в область печати или отображается некорректно. Для этих целей в Экселе существует такой инструмент, как предварительный просмотр. Давайте разберемся, как в него перейти, и как с ним работать.
Читайте также: Предварительный просмотр в MS Word
Использование предварительного просмотра
Главной особенностью предварительного просмотра является то, что в его окне документ будет отображаться точно так же, как после распечатки, в том числе с разбивкой на страницы. В случае, если увиденный результат не удовлетворил пользователя, можно сразу отредактировать книгу Excel.
Рассмотрим работу с предварительным просмотром на примере программы Excel 2010. Более поздние версии этой программы имеют схожий алгоритм работы данного инструмента.
Переход в область предварительного просмотра
Прежде всего, разберемся, как попасть в область предварительного просмотра.
- Находясь в окне открытой книги Excel, переходим во вкладку «Файл».
- Далее перемещаемся в раздел «Печать».
- В правой части открывшегося окна будет располагаться область предпросмотра, где отображается документ в том виде, в котором он будет выглядеть на печати.
Можно также заменить все эти действия простым нажатием сочетания горячих клавиш Ctrl+F2.
Переход в предварительный просмотр в старых версиях программы
Но в версиях приложения ранее Excel 2010 перемещение в раздел предварительного просмотра происходит несколько по-другому, чем в современных аналогах. Давайте вкратце остановимся на алгоритме открытия области предпросмотра для этих случаев.
Для перехода в окно предпросмотра в Excel 2007 нужно выполнить следующие действия:
- Кликаем по логотипу Microsoft Office в верхнем левом углу запущенной программы.
- В раскрывшемся меню наводим курсор на пункт «Печать».
- В блоке справа откроется дополнительный список действий. В нем нужно выбрать пункт «Предварительный просмотр».
- После этого в отдельной вкладке открывается окно предпросмотра. Для его закрытия следует нажать на большую красную кнопку «Закрыть окно предварительного просмотра».
Ещё больше отличается от Excel 2010 и последующих версий алгоритм перехода в окно предпросмотра в Excel 2003. Хотя он и проще.
- В горизонтальном меню открытого окна программы щелкаем по пункту «Файл».
- В раскрывшемся списке выбираем пункт «Предварительный просмотр».
- После этого окно предпросмотра будет открыто.
Режимы предпросмотра
В области предпросмотра можно переключать режимы предварительного просмотра документа. Это можно делать при помощи двух кнопок, размещенных в нижнем правом углу окна.
- При нажатии левой кнопки «Показать поля» отображаются поля документа.
- Наведя курсор на нужное поле, и зажав левую кнопку мыши, в случае необходимости можно увеличивать или уменьшать его границы, просто передвинув их, тем самым редактируя книгу для печати.
- Для отключения показа полей достаточно кликнуть ещё раз по той же кнопке, которой было включено их отображение.
- Правая кнопка режима предпросмотра — «По размеру страницы». После её нажатия страница приобретает те размеры в области предпросмотра, какие она будет иметь на печати.
- Для отключения данного режима достаточно ещё раз нажать на эту же кнопку.
Навигация по документу
Если документ состоит из нескольких страниц, то по умолчанию сразу в окне предпросмотра видна только первая из них. Внизу под областью предварительного просмотра указан номер текущей страницы, а справа от него общее количество страниц в книге Excel.
- Чтобы просмотреть в области предварительного просмотра нужную страницу, требуется вбить через клавиатуру её номер и нажать на клавишу ENTER.
- Для перехода на следующую страницу нужно кликнуть по треугольнику, направленному углом направо, который расположен справа от нумерации страниц.
Для перехода на предыдущую страницу требуется щелкнуть по треугольнику, направленному углом влево, который расположен слева от нумерации страниц.
- Чтобы просмотреть книгу в целом, можно установить курсор на полосу прокрутки в крайней правой части окна, зажать левую кнопку мыши и потянуть курсор вниз, пока вы не просмотрите документ в целом. Кроме того, можно воспользоваться кнопкой, расположенной внизу. Она находится под полосой прокрутки и представляет собой треугольник, направленный углом вниз. При каждом клике по этому значку левой кнопкой мыши будет совершен переход на одну страницу.
- Аналогичным образом можно переходить и в начало документа, но для этого следует либо тянуть полосу прокрутки вверх, либо кликать по пиктограмме в виде треугольника, направленного углом вверх, которая расположена над полосой прокрутки.
- Кроме того, можно совершать переходы на определенные страницы документа в области предпросмотра, воспользовавшись клавишами навигации на клавиатуре:
- Стрелка вверх – переход на одну страницу вверх документа;
- Стрелка вниз – переход на одну страницу вниз документа;
- End – перемещение в конец документа;
- Home – переход в начало документа.
Редактирование книги
Если в процессе предварительного просмотра вы выявили в документе какие-то неточности, ошибки или вас не устраивает оформление, то книгу Excel следует отредактировать. В случае, если нужно исправить само содержимое документа, то есть, данные, которые он содержит, то нужно вернутся во вкладку «Главная» и произвести необходимые действия по редактированию.
Если же нужно изменить только внешний вид документа на печати, то это можно сделать в блоке «Настройка» раздела «Печать», который расположен слева от области предпросмотра. Тут можно произвести смену ориентации страницы или масштабирования, в случае, если она не вписывается на один печатный лист, настроить поля, разделить документ по копиям, выбрать формат бумаги и выполнить некоторые другие действия. После того, как необходимые манипуляции по редактированию произведены, можно посылать документ на печать.
Урок: Как распечатать страницу в Экселе
Как видим, с помощью инструмента предварительного просмотра в Экселе можно перед выводом на принтер документа просмотреть, как он будет выглядеть при распечатке. Если отображаемый результат не будет соответствовать тому итогу, который пользователь желает получить, то он может отредактировать книгу и уже после этого посылать её на печать. Таким образом, будет сэкономлено время и расходный материал для распечатки (тонер, бумага и т.д.) в сравнении с тем, если бы пришлось распечатывать один и тот же документ несколько раз, в случае невозможности просмотреть, как он будет выглядеть на печати с экрана монитора.
Почему При Печати Файла на Листе Предварительного Просмотра не Видны Границы Таблицы Excel
Описание проблемы
Не так давно я развернул терминальную ферму на базе Windows Server 2019, об этом я подробно писал. Произвел миграцию профилей пользователей и восстановил все предыдущие групповые политики, были проблемы с ассоциациями файлов, но я все поправил через GPO. RDS ферма стала жить своей новой жизнью, через какое-то время ко мне прилетела заявка из сервисдеска, где пользователь жаловался, что у него не работает область просмотра при выборе файла Exel. Выглядело, это вот так:
А должно быть вот так. Мне сложно оценить на сколько это критично, но самому было интересно в этом разобраться.
Предварительный просмотр файла невозможен , так как для него не установлено средство предварительного просмотра
Причины почему не работает область предпросмотра?
Создаем ключи реестра для области просмотра файлов Exel и не только
Сразу хочу отметить, что принцип данного метода одинаков для любой версии MS Office, единственное отличие это конечная ветка, а сами ключи одинаковы. Для начала давайте я вам покажу ветки реестра для разных редакций и версий MS Office, где мы будим создавать ключи:
напоминаю, что открыть оснастку редактор реестра Windows вы можете из окна «Выполнить», написав в нем regedit.
Переходите по нужному пути, у меня операционная система Windows Server 2019 и тут уже существовал ключ реестра с нужным названием, но он имел не тот тип и не то содержимое, я говорю про ключ .
Щелкаем правым кликом по данному ключу и смело его удаляем.
Щелкаем правым кликом и из контекстного меню выбираем пункт «Строковый параметр (REG_SZ)»
Изменения вступят в силу сразу, перезагружать сервер или компьютер вам не потребуется.
Скачать готовые ключи реестра для исправления ошибки «Нет данных для предварительного просмотра» можно по ссылке — (Дополнения Windows пункт 47)
Если у вас по прежнему выскакивает ошибка и в проводнике или в Outlook, то еще нужно проверить один параметр реестра, где идет сопоставление форматов файлов с приложениями. Откройте раздел:
Убедитесь, что есть сам куст и в нем есть ключ с именем (По умолчанию) и содержимым , это все тот же GUID MS Excel.
Дополнительные списки GUID для области предварительного просмотра
Теперь я думаю что у вас все должно быть хорошо с область предварительного просмотра в проводнике Windows и Outlook. На этом у меня все, с вами был Иван Семин, автор и создатель IT портала Pyatilistnik.org.
Мнение эксперта
Знайка, самый умный эксперт в Цветочном городе
Если у вас есть вопросы, задавайте их мне!
Задать вопрос эксперту
RDS ферма стала жить своей новой жизнью, через какое-то время ко мне прилетела заявка из сервисдеска, где пользователь жаловался, что у него не работает область просмотра при выборе файла Exel. Если же вы хотите что-то уточнить, я с радостью помогу!
Смотрите также обращался. я думаю, электронке приходит таблица Снимается вкладка «Разметкаkrevedko верхней или нижней для чтения. БолееPrint Titles требуется больше места?(Напечатать всю книгу), Вы можете даже не означают, что полную данных. ОнаПечатьфайл применить границы вокруг их цвет иПримечание: что здесь стоит Excel с данными, страницы» — «Разрывы»
Как сделать видимые границы в excel
- В окне открытого листа выделите любую ячейку таблицы.
- Перейдите к вкладке «Конст руктор» и в группе «Свойства» щелкните по кнопке «Изменить размер таблицы» (рис. 5.6).
- В окне «Изменение размера таблицы» (рис. …
- Закройте окно кнопкой «ОК».
Чтобы удалить разрыв страницы, переместите указатель ячейки в первую строку под ручным разрывом страницы (или в первый столбец справа), а затем выберите Разметка страницы Параметры страницы Разрывы Удалить разрыв страницы (эта команда дает результат, только если вы размещаете указатель ячейки смежно с ручным разрывом страницы).
Предварительный просмотр в Excel
Как использовать предварительный просмотр в Excel? (с примером)
Когда отчет или данные готовы, мы обычно отправляем данные пользователю онлайн. Возникает ситуация, когда нам нужно предоставить пользователям доступ в автономном режиме, распечатав их. В таких ситуациях нужно знать, как распечатать большой объем данных.
Вы можете скачать этот шаблон Excel для предварительного просмотра здесь — Шаблон для предварительного просмотра в Excel
Например, предположим, что у вас есть большой объем данных, как показано ниже.
Затем нажмите горячую клавишу Excel Ctrl + P.
На изображении выше мы видим две плиты. Слева находятся параметры настройки печати, а справа — окно предварительного просмотра.
Также внизу мы видим еще одну плиту, то есть она покажет, сколько листов будет напечатано. Выше указано 1 из 36, т. Е. Из тридцати шести листов предварительный просмотр печати виден для 1 ул лист.
Теперь взгляните на заголовки данных и сравните их с предварительным просмотром печати.
В наших данных всего 11 заголовков, и ниже приведены заголовки по порядку.
Когда мы печатаем эти данные, мы обычно ожидаем, что данные поступят только на одном листе, но посмотрите на предварительный просмотр печати сейчас.
Из 11 заголовков мы могли видеть только 4 заголовка; после печати этих столбцов сначала будут напечатаны оставшиеся столбцы. После того, как мы получили все печатные копии, нам нужно расположить их по порядку.
Разве это не утомительная работа — расположить распечатки по порядку, поэтому для этого нам нужно сначала настроить страницу, прежде чем печатать в Excel.
Настройте страницу для предварительного просмотра
Чтобы сначала настроить страницу, сначала выберите данные, затем перейдите в Макет страницы >> Область печати >> Установить область печати.
Это определит область, которую мы собираемся напечатать. Теперь нажмите Ctrl + P еще раз, чтобы увидеть предварительный просмотр перед печатью.
Мы все еще можем видеть ту же точку зрения. Проблема здесь в том, что мы можем видеть только 4 столбца из 11 столбцов. Поэтому нам нужно установить настройку «Уместить все столбцы на одной странице» в разделе «Масштаб страницы».
Щелкните раскрывающийся список «Без масштабирования» чтобы просмотреть все варианты.
Выберите «Уместить все столбцы на одной странице», чтобы уместить все столбцы на одной странице.
Теперь он поместил все столбцы на одной странице. Поскольку данные большие, размер шрифтов был обрезан до очень маленького.
Несмотря на то, что мы печатаем это, мы не могли прочитать содержимое, так как же нам решить эту проблему сейчас .
Чтобы настроить масштаб, нам нужно изменить ориентацию страницы с «Книжная» на «Альбомная».
Теперь мы можем читать содержимое немного лучше, чем предыдущее.
Теперь общее количество страниц уменьшено с 36 до 13.
Подобно этой опции, мы можем настроить область печати, настроить столбцы, выбрать ориентацию страницы и выполнить многие другие настройки с помощью простой опции предварительного просмотра печати в Excel.
Мнение эксперта
Знайка, самый умный эксперт в Цветочном городе
Если у вас есть вопросы, задавайте их мне!
Задать вопрос эксперту
В раскрывающихся списках Верхний колонтитул Header и Нижний колонтитул Footer можно выбрать один из стандартных вариантов оформления колонтитулов. Если же вы хотите что-то уточнить, я с радостью помогу!
Выберите команду Вид > Колонтитулы (View > Header And Footer). Откроется вкладка Колонтитулы (Header/Footer) окна диалога Параметры страницы, показанная на рис. 12.5. В раскрывающихся списках Верхний колонтитул (Header) и Нижний колонтитул (Footer) можно выбрать один из стандартных вариантов оформления колонтитулов.
Libreoffice задать область печати — Все о Windows 10
Тем не менее, установка по умолчанию не всегда удобна. В Эксель вы можете настроить ячейки самостоятельно — указать из базовых вариантов, либо нарисовать свои, с произвольной формой, одним из множества контуров и цветов.
Многие пользователи замечают, что эффективнее работают в Excel с помощью внешней клавиатуры и сочетаний клавиш. Для пользователей с ограниченными возможностями или плохим зрением клавиши быстрого доступа могут быть более удобными, чем работа с сенсорным экраном или мышью.
Примечания:
-
Сочетания клавиш в этой статье соответствуют принятой в США раскладке клавиатуры. Сочетания клавиш для других раскладок клавиатуры могут отличаться от приведенных здесь.
-
Знак «плюс» (+) в сочетании клавиш означает, что одновременно необходимо нажать несколько клавиш.
-
Знак запятой (,) в сочетании клавиш означает, что необходимо нажимать несколько клавиш по порядку.
В этой статье описаны сочетания клавиш, функциональные клавиши и некоторые другие распространенные сочетания клавиш в Excel для Windows.
Примечания:
-
Чтобы быстро найти сочетание клавиш в этой статье, воспользуйтесь поиском. Нажмите CTRL+F, а затем введите слова поиска.
-
Если для часто используемого действия не предусмотрено сочетание клавиш, вы можете создать его, записав макрос. Инструкции см. в разделе Автоматизация задач с помощью средства записи макросов.
-
Скачайте наше руководство 50 экономящих время клавиш быстрого доступа в Excel с советами.
-
Получите сочетания клавиш Excel 2016 в документе Word: Сочетания клавиш и функциональные клавиши Excel.
В этом разделе
-
Часто используемые сочетания клавиш
-
Сочетания клавиш для ленты
-
Использование клавиш доступа к вкладкам ленты
-
Работа с вкладками ленты с помощью клавиатуры
-
-
Сочетания клавиш для перемещения по ячейкам
-
Сочетания клавиш для форматирования ячеек
-
Сочетания клавиш в диалоговом окне «Специальная вставка» в Excel 2013
-
-
Сочетания клавиш для выполнения действий и выбора
-
Сочетания клавиш для работы с данными, функциями и строкой формул
-
Сочетания клавиш для обновления внешних данных
-
Сочетания клавиш в Power Pivot
-
Функциональные клавиши
-
Другие полезные сочетания клавиш
Часто используемые сочетания клавиш
В этой таблице перечислены самые распространенные сочетания клавиш для Excel.
|
Действие |
Клавиши |
|---|---|
|
Закрыть книгу. |
CTRL+W |
|
Открыть книгу Excel. |
CTRL+O |
|
Перейти на вкладку Главная. |
ALT+H |
|
Сохранить книгу. |
CTRL+S |
|
Копировать выделенный фрагмент. |
CTRL+C |
|
Вставить выделенный фрагмент |
CTRL+V |
|
Отменить последнее действие. |
CTRL+Z |
|
Удалить содержимое ячеек. |
Удалить |
|
Выбрать цвет заливки. |
ALT+Я, Р, 1 |
|
Вырезать выделенный фрагмент. |
CTRL+X |
|
Перейдите на вкладку Вставка. |
ALT+N |
|
Применение полужирного начертания. |
CTRL+B |
|
Выровнять содержимое ячеек по центру |
Alt+Я, A, C |
|
Перейдите на вкладку Разметка страницы. |
ALT+P |
|
Перейдите на вкладку Данные. |
ALT+A |
|
Перейти на вкладку Вид. |
ALT+W |
|
Открыть контекстное меню. |
SHIFT+F10 или Клавиша меню Windows. |
|
Добавить границы. |
ALT+Я, Г, Г |
|
Удалить столбец. |
Alt+Я, D, C |
|
Перейдите на вкладку Формула. |
ALT+M |
|
Скрытие выделенных строк. |
CTRL+9 |
|
Скрытие выделенных столбцов. |
CTRL+0 |
К началу страницы
Сочетания клавиш для ленты
Лента группирует связанные параметры на вкладках. Например, на вкладке Главная группа Число содержит параметр Числовой формат. Нажмите клавишу ALT, чтобы отобразить сочетания клавиш на ленте, называемые подсказками клавиш, в виде букв на небольших изображениях рядом с вкладками и параметрами, как показано на изображении ниже.

Вы можете объединить буквы подсказок клавиш с клавишей ALT, чтобы использовать сочетания клавиш, называемые клавишами доступа, для параметров ленты. Например, нажмите ALT+H, чтобы открыть вкладку Главная, и ALT+Q, чтобы перейти к полю Помощник или Поиск. Нажмите клавишу ALT еще раз, чтобы просмотреть подсказки клавиш для параметров выбранной вкладки.
В зависимости от используемой версии Microsoft 365 текстовое поле Поиск в верхней части окна приложения может называться Помощник. Оба варианта в основном похожи, но некоторые параметры и результаты поиска могут отличаться.
В Office 2013 и Office 2010 по-прежнему работает большая часть сочетаний с клавишей ALT из предыдущих версий программы. Однако необходимо знать полную последовательность клавиш. Например, нажмите клавишу ALT и одну из старых клавиш меню: E (Правка), V (Представление), I (Вставка) и т. д. Появится уведомление о том, что вы используете клавишу доступа из предыдущей версии Microsoft 365. Если вы знаете полную последовательность клавиш, используйте это. Если вы не помните последовательность, вместо этого нажмите клавишу ESC и руководствуйтесь подсказками клавиш.
Использование клавиш доступа к вкладкам ленты
Чтобы перейти к вкладке на ленте, нажмите одну из указанных ниже клавиш доступа. Дополнительные вкладки могут отображаться в зависимости от выбора на этом листе.
|
Действие |
Клавиши |
|---|---|
|
Перейдите в поле Помощник или Поиск на ленте и введите условия поиска для получения помощи или открытия справки. |
ALT+Q, затем ввести поисковый запрос. |
|
Откройте меню Файл. |
ALT+F |
|
Открытие вкладки Главная и форматирование текста и чисел либо использование инструмента поиска. |
ALT+H |
|
Открытие вкладки Вставка и вставка сводных таблиц, диаграмм, надстроек, спарклайнов, рисунков, фигур, заголовков или надписей. |
ALT+N |
|
Открытие вкладки Разметка страницы для работы с темами, параметрами страницы, масштабом и выравниванием. |
ALT+P |
|
Открытие вкладки Формулы для вставки, отслеживания и настройки функций и вычислений. |
ALT+M |
|
Открытие вкладки Данные для подключения к данным, их сортировки, фильтрации, анализа и выполнения других действий. |
ALT+A |
|
Открытие вкладки Рецензирование для проверки орфографии, добавления примечаний и цепочки комментариев, а также защиты листов и книг. |
ALT+R |
|
Открытие вкладки Представление для просмотра разрывов страниц, выбора режимов просмотра, отображения и скрытия линий сетки и заголовков, изменения масштаба, управления окнами и областями, а также просмотра макросов. |
ALT+W |
К началу страницы
Работа с вкладками ленты с помощью клавиатуры
|
Действие |
Клавиши |
|---|---|
|
Выберите активную вкладку на ленте и активируйте клавиши доступа. |
ALT или F10. Для перехода на другую вкладку используйте клавиши доступа или клавиши со стрелками. |
|
Перемещение фокуса к командам на ленте. |
TAB или SHIFT+TAB |
|
Перемещение вниз, вверх, влево или вправо между элементами ленты. |
Клавиши со стрелками |
|
Показать всплывающую подсказку для элемента ленты, находящегося в фокусе. |
CTRL+SHIFT+F10 |
|
Активация выбранной кнопки. |
ПРОБЕЛ или ВВОД |
|
Открытие списка для выбранной команды. |
Клавиша СТРЕЛКА ВНИЗ |
|
Открытие меню для выбранной кнопки. |
ALT+СТРЕЛКА ВНИЗ |
|
Переход к следующей команде в открытом меню или подменю. |
Клавиша СТРЕЛКА ВНИЗ |
|
Развертывание или свертывание ленты. |
CTRL+F1 |
|
Открытие контекстного меню. |
SHIFT+F10 Или, на клавиатуре Windows, клавиша меню Windows (обычно между клавишами ALT GR и правой клавишей CTRL) |
|
Переход к подменю в открытом или выбранном меню. |
Клавиша СТРЕЛКА ВЛЕВО |
|
Переход от одной группы элементов управления к другой. |
CTRL+СТРЕЛКА ВЛЕВО ИЛИ СТРЕЛКА ВПРАВО |
К началу страницы
Сочетания клавиш для перемещения по ячейкам
|
Действие |
Клавиши |
|---|---|
|
Переход к предыдущей ячейке листа или предыдущему параметру в диалоговом окне. |
SHIFT+TAB |
|
Переход на одну ячейку вверх на листе. |
Клавиша СТРЕЛКА ВВЕРХ |
|
Переход на одну ячейку вниз на листе. |
Клавиша СТРЕЛКА ВНИЗ |
|
Переход на одну ячейку влево на листе. |
Клавиша СТРЕЛКА ВЛЕВО |
|
Переход на одну ячейку вправо на листе. |
Клавиша СТРЕЛКА ВПРАВО |
|
Перемещение к краю текущей области данных на листе. |
CTRL+клавиша со стрелкой |
|
Войдите в режим перехода в конец, перейдите к следующей непустой ячейке в том же столбце или строке, что и активная ячейка, и отключите режим Завершить. Если ячейки пустые, переход к последней ячейке в строке или столбце. |
END, клавиша со стрелкой |
|
Переход к последней ячейке на листе в самой нижней используемой строке в крайнем правом используемом столбце. |
CTRL+END |
|
Расширение выделения до последней используемой ячейки листа (правый нижний угол). |
CTRL+SHIFT+END |
|
Переход к ячейке в верхнем левом углу окна при включенной блокировке прокрутки. |
HOME+SCROLL LOCK |
|
Переход к началу листа. |
CTRL+HOME |
|
Перемещение на один экран вниз по листу. |
PAGE DOWN |
|
Перемещение на следующий лист в книге. |
CTRL+PAGE DOWN |
|
Перемещение на один экран вправо по листу. |
ALT+PAGE DOWN |
|
Перемещение на один экран вверх по листу. |
PAGE UP |
|
Перемещение на один экран влево по листу. |
ALT+PAGE UP |
|
Перемещение на предыдущий лист в книге. |
CTRL+PAGE UP |
|
Перемещение на одну ячейку вправо на листе. В защищенном листе переход между незащищенными ячейками. |
Клавиша TAB |
|
Открытие списка проверок для ячейки, к которой применен параметр проверки данных. |
ALT+СТРЕЛКА ВНИЗ |
|
Переключение между перемещаемыми фигурами, такими как текстовые поля или изображения. |
CTRL+ALT+5, а затем многократное нажатие клавиши TAB |
|
Выход из режима навигации по перемещаемым фигурам и возврат к обычной навигации. |
ESC |
|
Прокрутка по горизонтали. |
CTRL+SHIFT, затем прокрутите колесико мыши вверх, чтобы перейти влево, или вниз, чтобы перейти вправо |
|
Увеличить. |
CTRL+ALT+ЗНАК РАВЕНСТВА ( = ) |
|
Уменьшить. |
CTRL+ALT+ЗНАК МИНУС (-) |
К началу страницы
Сочетания клавиш для форматирования ячеек
|
Действие |
Клавиши |
|---|---|
|
Открыть диалоговое окно Формат ячеек. |
CTRL+1 |
|
Форматирование шрифтов с помощью диалогового окна Формат ячеек. |
CTRL+SHIFT+F или CTRL+SHIFT+P |
|
Изменение активной ячейки и перенос курсора в конец содержимого. Если редактирование для ячейки отключено, точка вставки помещается в строку формул. При изменении формулы включите или выключите режим указания, чтобы можно было использовать клавиши со стрелками для создания ссылки. |
F2 |
|
Вставка заметки. Открытие и изменение заметки о ячейке. |
SHIFT+F2 SHIFT+F2 |
|
Вставка цепочки комментариев. Открытие цепочки комментариев и ответ на них. |
CTRL+SHIFT+F2 CTRL+SHIFT+F2 |
|
Откройте диалоговое окно Вставка для вставки пустых ячеек. |
CTRL+SHIFT+ПЛЮС (+) |
|
Открытие диалогового окна Удалить ячейки для удаления выделенных ячеек. |
CTRL+ЗНАК «МИНУС» (-) |
|
Вставка текущего времени. |
CTRL+SHIFT+ДВОЕТОЧИЕ (:) |
|
Вставка текущей даты. |
CTRL+ТОЧКА С ЗАПЯТОЙ (;) |
|
Переключение между выводом в листе значений ячеек и формул. |
CTRL+знак ударения (`) |
|
Копирование формулы из верхней ячейки в активную ячейку или в строку формул. |
CTRL+АПОСТРОФ (‘) |
|
Перемещение выделенных ячеек. |
CTRL+X |
|
Копирование выделенных ячеек. |
CTRL+C |
|
Вставка содержимого в точке вставки с заменой выделенного содержимого. |
CTRL+V |
|
Открытие диалогового окна Специальная вставка. |
CTRL+ALT+V |
|
Применение или удаление курсивного начертания. |
CTRL+I или CTRL+3 |
|
Применение или удаление полужирного начертания. |
CTRL+B или CTRL+2 |
|
Подчеркивание текста или удаление подчеркивания. |
CTRL+U или CTRL+4 |
|
Применение или удаление зачеркивания. |
CTRL+5 |
|
Переключение режимов скрытия объектов, отображения объектов и отображения заполнителей объектов. |
CTRL+6 |
|
Вставка внешних границ в выделенные ячейки. |
CTRL+SHIFT+АМПЕРСАНД (&) |
|
Удаление внешних границ из выделенных ячеек. |
CTRL+SHIFT+ПОДЧЕРКИВАНИЕ (_) |
|
Отображение или скрытие символов структуры. |
CTRL+8 |
|
Использование команды Заполнить вниз для копирования содержимого и формата верхней ячейки выделенного диапазона во все нижние ячейки. |
CTRL+D |
|
Применение общего числового формата. |
CTRL+SHIFT+знак тильды (~) |
|
Применение денежного формата с двумя десятичными знаками (отрицательные числа отображаются в круглых скобках). |
CTRL+SHIFT+знак доллара ($) |
|
Применение процентного формата без десятичной части. |
CTRL+SHIFT+знак процента (%) |
|
Применение экспоненциального числового формата с двумя десятичными знаками. |
CTRL+SHIFT+знак крышки (^) |
|
Применение формата даты с указанием дня, месяца и года. |
CTRL+SHIFT+знак номера (#) |
|
Применение формата времени с отображением часов и минут и индексами AM или PM. |
CTRL+SHIFT+знак собачки «@» |
|
Применение числового формата с двумя десятичными знаками, разделителем разрядов и знаком минус (-) для отрицательных значений |
CTRL+SHIFT+восклицательный знак (!) |
|
Открытие диалогового окна Вставка гиперссылки. |
CTRL+K |
|
Проверка орфографии на активном листе или в выделенном диапазоне. |
F7 |
|
Отображение параметров экспресс-анализа для выделенных ячеек, содержащих данные. |
CTRL+Q |
|
Вывод диалогового окна Создание таблицы. |
CTRL+L или CTRL+T |
|
Откройте диалоговое окно Статистика рабочей книги. |
CTRL + SHIFT + G |
К началу страницы
Сочетания клавиш в диалоговом окне «Специальная вставка» в Excel 2013
В Excel 2013 можно вставить определенный аспект скопированных данных, например их форматирование или значение, с помощью параметра Специальная вставка. После копирования данных нажмите CTRL+ALT+V или ALT+E+S для открытия диалогового окна Специальная вставка.

Совет: Можно также выбрать Главная > Вставка > Специальная вставка.
Для выбора параметра в диалоговом окне нажмите на подчеркнутую букву в его названии. Например, чтобы выбрать параметр Примечания, нажмите клавишу «С».
|
Действие |
Клавиши |
|---|---|
|
Вставка всего содержимого и форматов ячеек. |
A |
|
Вставка только формул в том виде, как они вводятся в строку формул. |
F |
|
Вставка только значений (не формул). |
V |
|
Вставка только скопированного форматирования. |
T |
|
Вставка только примечаний и заметок к ячейкам. |
C |
|
Вставка только параметров проверки данных из скопированных ячеек. |
N |
|
Вставка всего содержимого и форматов скопированных ячеек. |
H |
|
Вставка всего содержимого ячеек без границ. |
X |
|
Вставка только ширины столбцов из скопированных ячеек. |
W |
|
Вставка только формул и форматов чисел из скопированных ячеек. |
R |
|
Вставка только значений (не формул) и форматов чисел из скопированных ячеек. |
U |
К началу страницы
Сочетания клавиш для выполнения действий и выбора
|
Действие |
Клавиши |
|---|---|
|
Выделение листа целиком. |
CTRL+A или CTRL+SHIFT+ПРОБЕЛ |
|
Выбор текущего и следующего листов книги. |
CTRL+SHIFT+PAGE DOWN |
|
Выбор текущего и предыдущего листов книги. |
CTRL+SHIFT+PAGE UP |
|
Расширение выделенного диапазона ячеек на одну ячейку. |
SHIFT+клавиша со стрелкой |
|
Расширение выделенного диапазона ячеек до последней непустой ячейки в той же строке или в том же столбце, что и активная ячейка, или, если следующая ячейка пуста, до следующей непустой ячейки. |
CTRL+SHIFT+клавиша со стрелкой |
|
Включение режима выделения и расширение выделенного диапазона с помощью клавиш со стрелками. Чтобы отключить режим, нажмите сочетание еще раз. |
F8 |
|
Добавление к выделению несмежных ячеек или диапазона с помощью клавиш со стрелками. |
SHIFT+F8 |
|
Переход на новую строку в ячейке. |
ALT+ВВОД |
|
Заполнение выделенного диапазона ячеек текущим значением. |
CTRL+ВВОД |
|
Завершение ввода в текущей ячейке и переход к ячейке выше. |
SHIFT+ВВОД |
|
Выделение столбца на листе целиком. |
CTRL+ПРОБЕЛ |
|
Выделение строки на листе целиком. |
SHIFT+ПРОБЕЛ |
|
Если выбран объект, выделение всех объектов на листе. |
CTRL+SHIFT+ПРОБЕЛ |
|
Расширение выделенного диапазона ячеек до начала листа. |
CTRL+SHIFT+HOME |
|
Выделение текущей области, если лист содержит данные. Нажмите сочетание еще раз, чтобы выделить текущую область и ее строки итогов. Нажмите сочетание третий раз, чтобы выделить весь лист. |
CTRL+A или CTRL+SHIFT+ПРОБЕЛ |
|
Выбор текущей области вокруг текщей ячейки. |
CTRL+SHIFT+ЗВЕЗДОЧКА (*) |
|
Если на экране отображается меню или подменю, выбор первой команды в нем. |
HOME |
|
Повторение последней команды или действия, если это возможно. |
CTRL+Y |
|
Отмена последнего действия. |
CTRL+Z |
|
Развертывание сгруппированных строк или столбцов. |
Наведите курсор на свернутые элементы, нажмите и удерживайте клавишу SHIFT и прокрутите вниз. |
|
Свертывание сгруппированных строк или столбцов. |
Наведите курсор на расширенные элементы, нажмите и удерживайте клавишу SHIFT и прокрутите вверх. |
К началу страницы
Сочетания клавиш для работы с данными, функциями и строкой формул
|
Действие |
Клавиши |
|---|---|
|
Включите или отключите всплывающие подсказки для проверки формул непосредственно в строке формул или в изменяемой ячейке. |
CTRL+ALT+P |
|
Изменение текущей ячейки и помещение точки вставки в конец содержимого. Если редактирование для ячейки отключено, точка вставки помещается в строку формул. При изменении формулы включите или выключите режим указания, чтобы можно было использовать клавиши со стрелками для создания ссылки. |
F2 |
|
Развертывание или свертывание строки формул. |
CTRL+SHIFT+U |
|
Отмена записи в ячейке или строке формул. |
ESC |
|
Завершение ввода в строке формул и переход к ячейке ниже. |
ВВОД |
|
Перемещение курсора в конец текста в строке формул. |
CTRL+END |
|
Выделение всего текста в строке формул от позиции курсора до конца. |
CTRL+SHIFT+END |
|
Пересчет всех листов во всех открытых книгах. |
F9 |
|
Пересчет активного листа. |
SHIFT+F9 |
|
Пересчет всех листов во всех открытых книгах независимо от того, вносились ли в них изменения с момента последнего пересчета. |
CTRL+ALT+F9 |
|
Проверка зависимых формул с последующим пересчетом всех ячеек во всех открытых книгах, включая ячейки, не помеченные для вычисления. |
CTRL+ALT+SHIFT+F9 |
|
Вывод меню или сообщения для кнопки Поиск ошибок. |
ALT+SHIFT+F10 |
|
Вывод диалогового окна Аргументы функции при расположении курсора справа от имени функции в формуле |
CTRL+A |
|
Если курсор находится справа от имени функции в формуле, вставка имен аргументов и скобок. |
CTRL+SHIFT+A |
|
Вставка формулы автосуммирования |
ALT+ знак равенства ( = ) |
|
Вызов функции Мгновенное заполнение для автоматического определения узора в соседних столбцах и заливки текущего столбца. |
CTRL+E |
|
Если в формуле выделена ссылка на ячейку или диапазон, перебор всех комбинаций абсолютных и относительных ссылок. |
F4 |
|
Вставка функции. |
SHIFT+F3 |
|
Копирование значения из верхней ячейки в активную ячейку или в строку формул. |
CTRL+SHIFT+Прямые кавычки («) |
|
Создание встроенной диаграммы на основе данных из текущего диапазона. |
ALT+F1 |
|
Создание диаграммы данных в текущем диапазоне на отдельном листе диаграммы. |
F11 |
|
Определение имени для использования в ссылках. |
ALT+M, M, D |
|
Вставьте имя из диалогового окна Вставка имени (если имена определены в книге). |
F3 |
|
Переход к первому полю в следующей записи формы данных. |
ВВОД |
|
Создание, выполнение, изменение или удаление макроса. |
ALT+F8 |
|
Откройте редактор Microsoft Visual Basic для приложений. |
ALT+F11 |
|
Откройте редактор Power Query |
Alt+F12 |
К началу страницы
Сочетания клавиш для обновления внешних данных
Используйте следующие ключи для обновления данных из внешних источников данных.
|
Действие |
Клавиши |
|---|---|
|
Остановка операции обновления. |
ESC |
|
Обновление данных текущего листа. |
CTRL+F5 |
|
Обновление всех данных в книге. |
CTRL+ALT+F5 |
К началу страницы
Сочетания клавиш в Power Pivot
Используйте следующие сочетания клавиш для Power Pivot в Microsoft 365, Excel 2019, Excel 2016 и Excel 2013.
|
Действие |
Клавиши |
|---|---|
|
Открыть контекстное меню для выделенной ячейки, столбца или строки. |
SHIFT+F10 |
|
Выделить таблицу полностью. |
CTRL+A |
|
Копировать выделенные данные. |
CTRL+C |
|
Удалить таблицу. |
CTRL+D |
|
Переместить таблицу. |
CTRL+M |
|
Переименовать таблицу. |
CTRL+R |
|
сохраните файл; |
CTRL+S |
|
Повторить последнее действие. |
CTRL+Y |
|
Отмена последнего действия. |
CTRL+Z |
|
Выделить текущий столбец. |
CTRL+ПРОБЕЛ |
|
Выделить текущую строку. |
SHIFT+ПРОБЕЛ |
|
Выделить все ячейки от текущего расположения до последней ячейки столбца. |
SHIFT+PAGE DOWN |
|
Выделить все ячейки от текущего расположения до первой ячейки столбца. |
SHIFT+PAGE UP |
|
Выделить все ячейки от текущего расположения до последней ячейки строки. |
SHIFT+END |
|
Выделить все ячейки от текущего расположения до первой ячейки строки. |
SHIFT+HOME |
|
Перейти к предыдущей таблице. |
CTRL+PAGE UP |
|
Перейти к следующей таблице. |
CTRL+PAGE DOWN |
|
Переход к первой ячейке в верхнем левом углу выделенной таблицы. |
CTRL+HOME |
|
Перейти к последней ячейке в правом нижнем углу выбранной таблицы. |
CTRL+END |
|
Перейти к первой ячейке выделенной строки. |
CTRL+СТРЕЛКА ВЛЕВО |
|
Перейти к последней ячейке выделенной строки. |
CTRL+СТРЕЛКА ВПРАВО |
|
Перейти к первой ячейке выделенного столбца. |
CTRL+СТРЕЛКА ВВЕРХ |
|
Перейти к последней ячейке выделенного столбца. |
CTRL+СТРЕЛКА ВНИЗ |
|
Закрыть диалоговое окно или отменить процесс, например операцию вставки. |
CTRL+ESC |
|
Открытие диалогового окна Меню автофильтра. |
ALT+СТРЕЛКА ВНИЗ |
|
Открытие диалогового окна Перейти к. |
F5 |
|
Пересчитать все формулы в окне Power Pivot. Дополнительные сведения см. в статье Повторное вычисление формул в Power Pivot. |
F9 |
К началу страницы
Функциональные клавиши
|
Клавиша |
Описание |
|---|---|
|
F1 |
|
|
F2 |
|
|
F3 |
|
|
F4 |
|
|
F5 |
|
|
F6 |
|
|
F7 |
|
|
F8 |
|
|
F9 |
|
|
F10 |
|
|
F11 |
|
|
F12 |
|
К началу страницы
Другие полезные сочетания клавиш
|
Клавиша |
Описание |
|---|---|
|
ALT |
Например:
|
|
Клавиши со стрелками |
|
|
BACKSPACE |
|
|
Удалить |
|
|
END |
|
|
ВВОД |
|
|
ESC |
|
|
HOME |
|
|
PAGE DOWN |
|
|
PAGE UP |
|
|
SHIFT |
|
|
ПРОБЕЛ |
|
|
Клавиша TAB |
|
К началу страницы
См. также
Справка и обучение по Excel
Использование средства чтения с экрана для выполнения основных задач в Excel
Знакомство с Excel и навигация с помощью средства чтения с экрана
Поддержка средства чтения с экрана для Excel
В этой статье описаны распространенные клавиши быстрого доступа, функциональные клавиши и некоторые другие общераспространенные быстрые клавиши в Excel для Mac.
Примечания:
-
Параметры в некоторых версиях операционной системы Mac (OS) и некоторых программах могут конфликтовать с сочетаниями клавиш и операциями функциональных клавиш в Microsoft 365 для Mac.
-
Если вы не нашли сочетание клавиш, которое вам необходимо, вы можете создать собственное сочетание клавиш. Инструкции можно найти в статье Создание настраиваемых сочетаний лавиш для Office для Mac.
-
Многие сочетания клавиш, использующие клавишу CTRL на клавиатуре Windows, также работают с клавишей CONTROL в Excel для Mac. Однако существуют исключения.
-
Чтобы быстро найти сочетание клавиш в этой статье, воспользуйтесь поиском. Нажмите
+F, а затем введите слова поиска.
-
Функция «Щелкните для добавления» доступна, но требует настройки. Выберите Excel> Параметры > Правка > включить режим «Щелкните для добавления». Чтобы запустить формулу, введите знак равно ( = ), а затем выберем ячейки, чтобы сложить их. Знак плюс (+) будет добавлен автоматически.
В этом разделе
-
Часто используемые сочетания клавиш
-
Конфликты сочетаний клавиш
-
Изменение системных настроек для сочетаний клавиш с помощью мыши
-
-
Работа в окнах и диалоговых окнах
-
Перемещение по листу или книге и прокрутка
-
Ввод данных на листе
-
Работа с ячейками и строкой формул
-
Форматирование и редактирование данных
-
Выделение ячеек, столбцов и строк
-
Работа с выделенным фрагментом
-
Использование диаграмм
-
Сортировка, фильтрация и отчеты сводных таблиц
-
Данные структуры
-
Использование сочетаний клавиш с функциональными клавишами
-
Изменение параметров функциональных клавиш с помощью мыши
-
-
Рисование
Часто используемые сочетания клавиш
Ниже перечислены наиболее часто используемые сочетания клавиш для Excel для Mac.
|
Действие |
Клавиши |
|---|---|
|
Вставить выделенный фрагмент |
|
|
Копировать выделенный фрагмент. |
|
|
Снять выделение. |
Удалить |
|
Сохранение книги. |
|
|
Отменить действие. |
|
|
Вернуть действие. |
|
|
Вырезать выделенный фрагмент. |
|
|
Применение полужирного начертания. |
|
|
Печать книги. |
|
|
Открыть Visual Basic |
OPTION+F11 |
|
Заполнение ячеек вниз. |
|
|
Заполните ячейки вправо. |
|
|
Вставка ячеек. |
CONTROL+SHIFT+ЗНАК РАВЕНСТВА ( = ) |
|
Удаление ячеек. |
|
|
Пересчитать все открытые книги |
|
|
Закрытие окна. |
|
|
Выйти из Excel. |
|
|
Вывод диалогового окна Перейти. |
CONTROL+G |
|
Вывод диалогового окна Формат ячеек. |
|
|
Вывод диалогового окна Замена. |
CONTROL+H |
|
Использование Специальной вставки. |
|
|
Применение подчеркивания. |
|
|
Применение курсивного начертания. |
|
|
Открыть новую пустую книгу. |
|
|
Создание книги на основе шаблона |
|
|
Вывод диалогового окна Сохранение документа. |
|
|
Вывод окна справки. |
F1 |
|
Выбрать все. |
|
|
Добавление и удаление фильтра. |
|
|
Свертывание и развертывание вкладок ленты. |
|
|
Вывод диалогового окна Открытие документа |
|
|
Проверить орфографию. |
F7 |
|
Открытие тезауруса. |
SHIFT+F7 |
|
Отображение Построителя формул. |
SHIFT+F3 |
|
Открытие диалогового окна Определение имени. |
|
|
Вставка цепочки комментариев или ответ на них. |
|
|
Открытие диалогового окна Создание имен. |
|
|
Вставка нового листа * |
SHIFT+F11 |
|
Предварительный просмотр. |
|
К началу страницы
Конфликты сочетаний клавиш
Некоторые сочетания клавиш Windows конфликтуют со стандартными сочетаниями клавиш macOS. Такие сочетания клавиш в этой статье отмечены звездочкой (*). Для их использования вам может потребоваться изменить параметры клавиатуры своего компьютера Mac, чтобы изменить сочетание клавиш «Показать рабочий стол» для клавиши.
Изменение системных настроек для сочетаний клавиш с помощью мыши
-
В меню Apple выберите Параметры системы.
-
Выберите пункт Клавиатура.
-
Выберите Сочетания клавиш.
-
Найдите сочетание клавиш, которое вы хотите использовать в Excel, и снимите с него флажок.
К началу страницы
Работа в окнах и диалоговых окнах
|
Действие |
Клавиши |
|---|---|
|
Развертывание или свертывание ленты. |
|
|
Переход в полноэкранный режим. |
|
|
Переход к следующему приложению. |
|
|
Переход к предыдущему приложению. |
SHIFT+ |
|
Закрытие окна активной книги. |
|
|
Сделайте снимок экрана и сохраните его на рабочем столе. |
SHIFT+ |
|
Свертывание активного окна. |
CONTROL+F9 |
|
Развертывание или восстановление активного окна. |
Control+F10 |
|
Скрывать Excel. |
|
|
Перемещение к следующему полю, параметру, элементу управления или команде. |
Клавиша TAB |
|
Перемещение к предыдущему полю, параметру, элементу управления или команде. |
SHIFT+TAB |
|
Выход из диалогового окна или отмена действия. |
ESC |
|
Выполните действие, назначенное кнопке по умолчанию (кнопка с жирным контуром). |
RETURN |
|
Отмените команду и закройте диалоговое окно или меню. |
ESC |
К началу страницы
Перемещение по листу или книге и прокрутка
|
Действие |
Клавиши |
|---|---|
|
Перемещение на одну ячейку вверх, вниз, влево или вправо. |
Клавиши со стрелками |
|
Перемещение к краю текущей области данных. |
|
|
Перемещение в начало строки. |
Главная |
|
Перемещение в начало листа. |
CONTROL+HOME |
|
Перемещение к последней используемой ячейке на листе. |
CONTROL+END |
|
Перемещение вниз на один экран. |
PAGE DOWN |
|
Перемещение вверх на один экран. |
PAGE UP |
|
Перемещение вправо на один экран. |
OPTION+PAGE DOWN |
|
Перемещение влево на один экран. |
OPTION+PAGE UP |
|
Перемещение на следующий лист в книге. |
CONTROL+PAGE DOWN |
|
Перемещение на предыдущий лист в книге. |
CONTROL+PAGE DOWN |
|
Прокрутка для отображения текущей ячейки. |
CONTROL+DELETE |
|
Вывод диалогового окна Перейти. |
CONTROL+G |
|
Отображение диалогового окна Поиск |
Control+F |
|
Поиск (если курсор находится в ячейке или ячейка выделена). |
|
|
Перемещение между незащищенными ячейками на защищенном листе. |
Клавиша TAB |
|
Прокрутка по горизонтали. |
Нажмите SHIFT, затем прокрутите колесико мыши вверх влево, вниз вправо |
Совет: Чтобы использовать клавиши со стрелками для перемещения между ячейками в Excel для Mac 2011, необходимо отключить SCROLL LOCK. Чтобы включить или выключить SCROLL LOCK, нажмите SHIFT+F14. В зависимости от типа вашей клавиатуры вам может понадобиться использовать клавишу CONTROL, OPTION или COMMAND вместо клавиши SHIFT. Если вы используете MacBook, вам может потребоваться подключить USB-клавиатуру, чтобы использовать комбинацию клавиш F14.
К началу страницы
Ввод данных на листе
|
Действие |
Клавиши |
|---|---|
|
Редактирование выделенной ячейки. |
F2 |
|
Завершение ввода в ячейку и перемещение вперед в выделенном фрагменте. |
RETURN |
|
Переход на новую строку в ячейке. |
OPTION+RETURN или CONTROL+OPTION+RETURN |
|
Заполнение выделенного диапазона ячеек текстом, который вы вводите. |
|
|
Завершение ввода в ячейку и перемещение вверх в выделенном фрагменте. |
SHIFT+RETURN |
|
Завершение ввода в ячейку и перемещение вправо в выделенном фрагменте. |
Клавиша TAB |
|
Завершение ввода в ячейку и перемещение влево в выделенном фрагменте. |
SHIFT+TAB |
|
Отмена ввода в ячейку. |
ESC |
|
Удаление знака слева от точки вставки или удаление выделенного фрагмента. |
Удалить |
|
Удаление знака справа от точки вставки или удаление выделенного фрагмента. Примечание: На небольших клавиатурах эта клавиша может отсутствовать. |
|
|
Удаление текста до конца строки. Примечание: На небольших клавиатурах эта клавиша может отсутствовать. |
CONTROL+ |
|
Перемещение курсора на один знак вверх, вниз, влево или вправо |
Клавиши со стрелками |
|
Перемещение курсора в начало строки. |
Главная |
|
Вставка заметки. |
SHIFT+F2 |
|
Открытие и изменение заметки о ячейке. |
SHIFT+F2 |
|
Вставка цепочки комментариев. |
|
|
Открытие цепочки комментариев и ответ на них. |
|
|
Заполнение вниз |
CONTROL+D |
|
Заполнение вправо. |
CONTROL+R |
|
Вызов функции Мгновенное заполнение для автоматического определения узора в соседних столбцах и заливки текущего столбца. |
CONTROL+E |
|
Определение имени. |
CONTROL+L |
К началу страницы
Работа с ячейками и строкой формул
|
Действие |
Клавиши |
|---|---|
|
Включите или отключите всплывающие подсказки для проверки формул непосредственно в строке формул. |
CONTROL+OPTION+P |
|
Редактирование выделенной ячейки. |
F2 |
|
Развертывание или свертывание строки формул. |
CONTROL+SHIFT+U |
|
Изменение активной ячейки с последующей ее очисткой или удаление предыдущего знака в активной ячейке при редактировании ее содержимого. |
Удалить |
|
Завершение ввода в ячейку. |
RETURN |
|
Ввод формулы как формулы массива. |
|
|
Отмена записи в ячейке или строке формул. |
ESC |
|
Отображение построителя формул после ввода допустимого имени функции в формуле |
CONTROL+A |
|
Вставка гиперссылки. |
|
|
Изменение активной ячейки и помещение курсора в конец строки в ячейке. |
CONTROL+U |
|
Открытие построителя формул. |
SHIFT+F3 |
|
Пересчет активного листа |
SHIFT+F9 |
|
Отображение контекстного меню. |
SHIFT+F10 |
|
Начало ввода формулы. |
Знак равенства ( = ) |
|
Переключение стиля ссылки формулы между абсолютным, относительным и смешанным. |
|
|
Вставка формулы автосуммирования. |
SHIFT+ |
|
Ввод даты. |
CONTROL+ТОЧКА С ЗАПЯТОЙ (;) |
|
Ввод времени. |
|
|
Копирование значения из верхней ячейки в активную ячейку или в строку формул. |
CONTROL+SHIFT+ЗНАК ДЮЙМА/ПРЯМАЯ ДВОЙНАЯ КАВЫЧКА («) |
|
Переключение между выводом значений и формул в ячейках. |
CONTROL+ЗНАК УДАРЕНИЯ (`) |
|
Копирование формулы из верхней ячейки в активную ячейку или в строку формул. |
CONTROL+АПОСТРОФ (‘) |
|
Вывод списка автозаполнения. |
OPTION + СТРЕЛКА ВНИЗ |
|
Определение имени. |
CONTROL+L |
|
Открытие области Интеллектуальный поиск. |
CONTROL+OPTION+ |
К началу страницы
Форматирование и редактирование данных
|
Действие |
Клавиши |
|---|---|
|
Редактирование выделенной ячейки. |
F2 |
|
Создание таблицы. |
|
|
Вставка разрыва строки в ячейке. |
|
|
Вставка специальных знаков и разных символов, включая эмодзи. |
CONTROL+ |
|
Увеличить размер шрифта. |
SHIFT+ |
|
Уменьшить размер шрифта. |
SHIFT+ |
|
Выравнивание по центру. |
|
|
Выравнивание по левому краю. |
|
|
Вывод диалогового окна Изменить стиль ячейки. |
SHIFT+ |
|
Вывод диалогового окна Формат ячеек. |
|
|
Применение общего числового формата. |
CONTROL+SHIFT+ТИЛЬДА (~) |
|
Применение денежного формата с двумя десятичными знаками (отрицательные числа отображаются красным цветом в круглых скобках). |
CONTROL+SHIFT+ЗНАК ДОЛЛАРА ($) |
|
Применение процентного формата без дробной части. |
CONTROL+SHIFT+ЗНАК ПРОЦЕНТА (%) |
|
Применение экспоненциального числового формата с двумя десятичными знаками. |
CONTROL+SHIFT+КРЫШКА (^) |
|
Применение формата даты с указанием дня, месяца и года. |
CONTROL+SHIFT+ЗНАК номера (#) |
|
Применение формата времени с отображением часов и минут и индексами AM или PM. |
CONTROL+SHIFT+СИМВОЛ СОБАКИ (@) |
|
Применение числового формата с двумя десятичными знаками, разделителем разрядов и знаком минус (-) для отрицательных значений. |
CONTROL+SHIFT+ВОСКЛИЦАТЕЛЬНЫЙ ЗНАК (!) |
|
Добавление внешней границы вокруг выделенных ячеек. |
|
|
Добавление границы по правому краю выделенного фрагмента. |
|
|
Добавление границы по левому краю выделенного фрагмента. |
|
|
Добавление границы по верхнему краю выделенного фрагмента. |
|
|
Добавление границы по нижнему краю выделенного фрагмента. |
|
|
Удаление внешних границ. |
|
|
Применение или удаление полужирного начертания. |
|
|
Применение или удаление курсивного начертания. |
|
|
Применение или удаление подчеркивания форматирования. |
|
|
Применение или удаление зачеркивания. |
SHIFT+ |
|
Скрытие столбца. |
|
|
Отображение столбца. |
SHIFT+ |
|
Скрытие строки. |
|
|
Отображение строки. |
SHIFT+ |
|
Редактирование текущей ячейки. |
CONTROL+U |
|
Отмена ввода в ячейку или строку формул. |
ESC |
|
Изменение активной ячейки с последующей ее очисткой или удаление предыдущего знака в активной ячейке при редактировании ее содержимого. |
Удалить |
|
Вставка скопированного текста в текущую ячейку. |
|
|
Завершение ввода в ячейку |
RETURN |
|
Заполнение выделенных ячеек значением, введенным в текущую ячейку. |
|
|
Ввод формулы как формулы массива. |
|
|
Отображение построителя формул после ввода допустимого имени функции в формуле. |
CONTROL+A |
К началу страницы
Выделение ячеек, столбцов и строк
|
Действие |
Клавиши |
|---|---|
|
Расширение выделенного фрагмента на одну ячейку. |
SHIFT+клавиша со стрелкой |
|
Расширение выделенного фрагмента до последней непустой ячейки столбца или строки, в которых находится активная ячейка. |
SHIFT+ |
|
Расширение выделенного фрагмента до начала строки. |
SHIFT+HOME |
|
Расширение выделенного фрагмента до начала листа. |
CONTROL+SHIFT+HOME |
|
Расширение выделенного фрагмента до последней ячейки, используемой |
CONTROL+SHIFT+END |
|
Выделение всего столбца. * |
CONTROL+ПРОБЕЛ |
|
Выделение всей строки. |
SHIFT+ПРОБЕЛ |
|
Выберите текущую область или весь лист. Нажмите несколько раз, чтобы развернуть выделение. |
|
|
Выделение только видимых ячеек. |
SHIFT+ |
|
Выбрать только активную ячейку, если выбрано несколько ячеек. |
SHIFT+DELETE |
|
Расширение выделенного фрагмента вниз на один экран. |
SHIFT+PAGE DOWN |
|
Расширение выделенного фрагмента вверх на один экран |
SHIFT+PAGE UP |
|
Переключение режимов скрытия объектов, отображения объектов |
CONTROL+6 |
|
Включение режима расширения выделенного фрагмента |
F8 |
|
Добавление еще одного диапазона ячеек в выделенный фрагмент. |
SHIFT+F8 |
|
Выделение текущего массива, т. е. массива, |
CONTROL+КОСАЯ ЧЕРТА (/) |
|
Выделение ячеек в строке, которые не соответствуют значению |
CONTROL+ОБРАТНАЯ КОСАЯ ЧЕРТА () |
|
Выделение только тех ячеек, на которые прямо ссылаются формулы в выделенном фрагменте. |
CONTROL+SHIFT+ЛЕВАЯ КВАДРАТНАЯ СКОБКА ([) |
|
Выделение всех ячеек, на которые прямо или косвенно ссылаются формулы в выделенном фрагменте. |
CONTROL+SHIFT+ОТКРЫВАЮЩАЯ ФИГУРНАЯ СКОБКА ({) |
|
Выделение только ячеек с формулами, которые прямо ссылаются на активную ячейку. |
CONTROL+ПРАВАЯ КВАДРАТНАЯ СКОБКА (]) |
|
Выделение всех ячеек с формулами, которые прямо или косвенно ссылаются на активную ячейку. |
CONTROL+SHIFT+ЗАКРЫВАЮЩАЯ ФИГУРНАЯ СКОБКА (}) |
К началу страницы
Работа с выделенным фрагментом
|
Действие |
Клавиши |
|---|---|
|
Копирование выделения. |
|
|
Вставка выделения. |
|
|
Вырезание выделения. |
|
|
Очистка выделения. |
Удалить |
|
Удаление выделенного фрагмента. |
CONTROL+ДЕФИС |
|
Отмена последнего действия |
|
|
Скрытие столбца. |
|
|
Отображение столбца. |
|
|
Скрытие строки. |
|
|
Отображение строки. |
|
|
Перемещение выбранных строк, столбцов или ячеек. |
Удерживая клавишу SHIFT, перетащите выбранную строку, столбец или выбранные ячейки для перемещения выбранных ячеек и перетаскивания, чтобы вставить их в новое расположение. Если не удерживать клавишу SHIFT во время перетаскивания, выбранные ячейки будут вырезаны из исходного расположения и вставлены в новое расположение (не вставлены). |
|
Перемещение от начала выделенного фрагмента к его концу (вниз). * |
RETURN |
|
Перемещение от конца выделенного фрагмента к его началу (вверх). * |
SHIFT+RETURN |
|
Перемещение слева направо в пределах выделенного фрагмента |
Клавиша TAB |
|
Перемещение справа налево в пределах выделенного фрагмента |
SHIFT+TAB |
|
Перемещение по часовой стрелке в следующий угол выделенного фрагмента. |
CONTROL+ТОЧКА (.) |
|
Группировка выделенных ячеек. |
|
|
Отмена группировки выделенных ячеек. |
|
* Эти сочетания клавиш могут выполнять перемещение в другом направлении, кроме направления вверх или вниз. Если вы хотите изменить направление этих сочетаний клавиш с помощью мыши, выберите Excel > Параметры > Правка, а затем, в после нажатия Return, переместите выделенный фрагмент, выберите направление для перемещения.
К началу страницы
Использование диаграмм
|
Действие |
Клавиши |
|---|---|
|
Вставка нового листа диаграммы * |
F11 |
|
Выбор объектов диаграммы по очереди. |
Клавиши со стрелками |
К началу страницы
Сортировка, фильтрация и отчеты сводных таблиц
|
Действие |
Клавиши |
|---|---|
|
Открытие диалогового окна Сортировка |
|
|
Добавление и удаление фильтра. |
|
|
Отображение списка фильтров или страницы сводной таблицы |
OPTION + СТРЕЛКА ВНИЗ |
К началу страницы
Данные структуры
|
Действие |
Клавиши |
|---|---|
|
Отображение или скрытие символов структуры. |
CONTROL+8 |
|
Скрытие выделенных строк. |
CONTROL+9 |
|
Отображение выделенных строк. |
CONTROL+SHIFT+ЛЕВАЯ КРУГЛАЯ СКОБКА ( ( ) |
|
Скрытие выделенных столбцов. |
CONTROL+НОЛЬ (0) |
|
Отображение скрытых выделенных столбцов. |
CONTROL+SHIFT+ПРАВАЯ КРУГЛАЯ СКОБКА ()) |
К началу страницы
Использование сочетаний клавиш с функциональными клавишами
Excel для Mac использует функциональные клавиши для общих команд, включая Копировать и Вставить. Для быстрого доступа к этим сочетаниям клавиш вы можете изменить системные настройки Apple, чтобы вам не приходилось нажимать клавишу Fn каждый раз при использовании сочетаний функциональных клавиш.
Примечание: Изменение этого параметра в системных настройках повлияет на работу функциональных клавиш на компьютере в целом, а не только в Excel для Mac. После этого вы также сможете использовать специальные возможности, обозначенные на функциональных клавишах. Просто нажмите клавишу FN. Например, для изменения уровня громкости придется нажимать клавиши FN+F12, а не просто F12.
Если функциональная клавиша не работает надлежащим образом, одновременно с ней нужно нажать клавишу FN. Чтобы не нажимать клавишу FN каждый раз, можно изменить системные настройки Apple. Инструкции можно найти в статье Изменение параметров функциональных клавиш с помощью мыши.
В следующей таблице описаны сочетания клавиш с функциональными клавишами для Excel для Mac.
|
Действие |
Клавиши |
|---|---|
|
Вывод окна справки. |
F1 |
|
Редактирование выделенной ячейки. |
F2 |
|
Вставьте заметку или откройте и измените заметку ячейки. |
SHIFT+F2 |
|
Вставьте цепочку комментариев или откройте и ответьте на цепочку комментариев. |
|
|
Открытие диалогового окна Сохранение. |
OPTION+F2 |
|
Открытие построителя формул. |
SHIFT+F3 |
|
Открытие диалогового окна Определение имени. |
|
|
Закройте окно или диалоговое окно. |
|
|
Вывод диалогового окна Перейти. |
F5 |
|
Вывод диалогового окна Поиск. |
SHIFT+F5 |
|
Перемещение в диалоговое окно Поиск на листе |
CONTROL+F5 |
|
Переключение фокуса между рабочим листом, лентой, областью задач и строкой состояния. |
F6 или SHIFT+F6 |
|
Проверить орфографию. |
F7 |
|
Открытие тезауруса. |
Shift+F7 |
|
Расширение выделенного фрагмента. |
F8 |
|
Добавление к выделению. |
SHIFT+F8 |
|
Вывод диалогового окна Макрос. |
OPTION+F8 |
|
Пересчитать все открытые книги |
F9 |
|
Пересчет активного листа |
SHIFT+F9 |
|
Свертывание активного окна. |
CONTROL+F9 |
|
Отображение контекстного меню или меню, вызываемого по щелчку правой кнопкой мыши |
SHIFT+F10 |
|
Отображение всплывающее меню (в меню кнопки объекта), например, нажатием кнопки после вставки на лист. |
OPTION+SHIFT+F10 |
|
Развертывание или восстановление активного окна. |
Control+F10 |
|
Вставка нового листа диаграммы.* |
F11 |
|
Вставка нового листа.* |
SHIFT+F11 |
|
Вставьте лист макросов Excel 4.0. |
|
|
Открытие Visual Basic. |
OPTION+F11 |
|
Вывод диалогового окна Сохранение документа. |
F12 |
|
Вывод диалогового окна Открытие документа |
|
|
Откройте редактор Power Query |
OPTION+F12 |
К началу страницы
Изменение параметров функциональных клавиш с помощью мыши
-
В меню Apple выберите пункт Параметры системы > Клавиатура.
-
На вкладке Клавиатура установите флажок Использовать клавиши F1, F2 и т. д. как стандартные функциональные клавиши.
Рисование
|
Действие |
Клавиши |
|---|---|
|
Включите или отключите режим рисования. |
|
К началу страницы
См. также
Справка и обучение по Excel
Знакомство с Excel и навигация с помощью средства чтения с экрана
Использование средства чтения с экрана для выполнения основных задач в Excel
Поддержка средства чтения с экрана для Excel
В этой статье перечислены сочетания клавиш, используемые в Excel для iOS.
Примечания:
-
Если вы знакомы с сочетаниями клавиш на компьютере MacOS, те же сочетания клавиш также работают с Excel для iOS, используя внешнюю клавиатуру.
-
Чтобы быстро найти сочетание клавиш, воспользуйтесь поиском. Нажмите
+F, а затем введите слова поиска.
В этом разделе
-
Навигация по листу
-
Форматирование и редактирование данных
-
Работа с ячейками и строкой формул
Навигация по листу
|
Действие |
Клавиши |
|---|---|
|
Перемещение на одну ячейку вправо. |
Клавиша TAB |
|
Перемещение на одну ячейку вверх, вниз, влево или вправо. |
Клавиши со стрелками |
|
Перемещение на следующий лист в книге. |
OPTION+СТРЕЛКА ВПРАВО |
|
Перемещение на предыдущий лист в книге. |
OPTION+СТРЕЛКА ВЛЕВО |
К началу страницы
Форматирование и редактирование данных
|
Действие |
Клавиши |
|---|---|
|
Применение границы контура. |
|
|
Удаление границы контура. |
|
|
Скрытие столбцов. |
|
|
Скрытие строк. |
CONTROL+9 |
|
Отображение скрытых столбцов. |
SHIFT+ |
|
Отображение строк. |
SHIFT+CONTROL+9 или SHIFT+CONTROL+Левая скобка (() |
К началу страницы
Работа с ячейками и строкой формул
|
Действие |
Клавиши |
|---|---|
|
Перемещение в ячейку справа. |
Клавиша TAB |
|
Переместиться в пределах текста ячейки. |
Клавиши со стрелками |
|
Копирование выделения. |
|
|
Вставка выделения. |
|
|
Вырезание выделения. |
|
|
Отмена последнего действия. |
|
|
Возврат действия. |
|
|
Применение полужирного начертания к выделенному тексту |
|
|
Применение курсивного начертания к выделенному тексту |
|
|
Подчеркнуть выделенный текст. |
|
|
Выбрать все. |
|
|
Выделение диапазона ячеек. |
SHIFT+СТРЕЛКА ВЛЕВО или СТРЕЛКА ВПРАВО |
|
Вставка разрыва строки в ячейке. |
|
|
Перемещение курсора в начало текущей строки в ячейке |
|
|
Перемещение курсора в конец текущей строки в ячейке |
|
|
Перемещение курсора в начало текущей ячейки. |
|
|
Перемещение курсора в конец текущей ячейки. |
|
|
Перемещение курсора вверх на один абзац в ячейке с разрывом строки. |
OPTION + СТРЕЛКА ВВЕРХ |
|
Перемещение курсора вниз на один абзац в ячейке с разрывом строки. |
OPTION + СТРЕЛКА ВНИЗ |
|
Перемещение курсора вправо на одно слово. |
OPTION+СТРЕЛКА ВПРАВО |
|
Перемещение курсора влево на одно слово. |
OPTION+СТРЕЛКА ВЛЕВО |
|
Вставка формулы автосуммирования. |
SHIFT+ |
К началу страницы
См. также
Справка и обучение по Excel
Поддержка средства чтения с экрана для Excel
Использование средства чтения с экрана для выполнения основных задач в Excel
Знакомство с Excel и навигация с помощью средства чтения с экрана
В этой статье перечислены сочетания клавиш, используемые в Excel для Android.
Примечания:
-
Если вы знакомы с сочетаниями клавиш на компьютере Excel для Android, те же сочетания клавиш также работают с Windows, используя внешнюю клавиатуру.
-
Чтобы быстро найти сочетание клавиш, воспользуйтесь поиском. Нажмите CTRL+F, а затем введите слова для поиска.
В этом разделе
-
Навигация по листу
-
Работа с ячейками
Навигация по листу
|
Действие |
Клавиши |
|---|---|
|
Перемещение на одну ячейку вправо. |
Клавиша TAB |
|
Перемещение на одну ячейку вверх, вниз, влево или вправо. |
СТРЕЛКА ВВЕРХ, ВНИЗ, ВЛЕВО или ВПРАВО |
К началу страницы
Работа с ячейками
|
Действие |
Клавиши |
|---|---|
|
Сохранение листа. |
CONTROL+S |
|
Копирование выделения. |
CONTROL+C |
|
Вставка выделения. |
CONTROL+V |
|
Вырезание выделения. |
CONTROL+X |
|
Отмена последнего действия. |
CONTROL+Z |
|
Возврат действия. |
CONTROL+Y |
|
Применение полужирного начертания. |
CONTROL+B |
|
Применение курсивного начертания. |
CONTROL+I |
|
Применение подчеркивания. |
CONTROL+U |
|
Выбрать все. |
CONTROL+A |
|
Поиск. |
CONTROL+F |
|
Вставка разрыва строки в ячейке. |
ALT+ВВОД |
К началу страницы
См. также
Справка и обучение по Excel
Поддержка средства чтения с экрана для Excel
Использование средства чтения с экрана для выполнения основных задач в Excel
Знакомство с Excel и навигация с помощью средства чтения с экрана
В этой статье перечислены сочетания клавиш, используемые в Excel в Интернете.
Примечания:
-
Если вы используете Экранный диктор в Windows 10 Fall Creators Update, для изменения документов, электронных таблиц или презентаций в Microsoft 365 для Интернета вам понадобится отключить режим сканирования. Дополнительные сведения см. в статье Отключение виртуального режима или режима просмотра в средствах чтения с экрана в Windows 10 Fall Creators Update.
-
Чтобы быстро найти сочетание клавиш, воспользуйтесь поиском. Нажмите CTRL+F, а затем введите слова поиска.
-
Для работы с Excel в Интернете советуем использовать в качестве веб-браузера Microsoft Edge. Excel в Интернете работает в веб-браузере, поэтому в сочетаниях клавиш есть некоторые отличия от классической программы. Например, для перехода в область команд и выхода из нее вместо клавиши F6 используются клавиши CTRL+F6. Кроме того, такие распространенные сочетания клавиш, как F1 (справка) и CTRL+O (открыть), относятся к командам веб-браузера, а не Excel в Интернете.
В этой статье
-
Советы по использованию сочетаний клавиш в Excel в Интернете
-
Часто используемые сочетания клавиш
-
Клавиши доступа: сочетания клавиш для работы с лентой
-
Сочетания клавиш для редактирования ячеек
-
Сочетания клавиш для ввода данных
-
Сочетания клавиш для редактирования данных в ячейке
-
Сочетания клавиш для форматирования ячеек
-
Сочетания клавиш для перемещения и прокрутки на нескольких листах
-
Сочетания клавиш для работы с объектами
-
Сочетания клавиш для работы с ячейками, строками, столбцами и объектами
-
Сочетания клавиш для перемещения в выбранном диапазоне
-
Сочетания клавиш для вычисления данных
-
Меню сочетаний клавиш для специальных возможностей (ALT+SHIFT+A)
-
Управление сочетаниями клавиш в Excel для Интернета путем переопределения сочетания клавиш в браузере
Советы по использованию сочетаний клавиш в Excel в Интернете
-
Для быстрого поиска любой команды нажмите клавиши ALT+WINDOWS, Q, чтобы перейти к текстовому полю Поиск или Помощник. В разделе Поиск или Помощник введите слово или название нужной команды (доступно только в режиме Правка).
Функция Поиск или Помощник выполняет поиск связанных параметров и предоставляет список. С помощью клавиш СТРЕЛКА ВВЕРХ и СТРЕЛКА ВНИЗ выберите команду и нажмите клавишу ВВОД.В зависимости от используемой версии Microsoft 365 текстовое поле Поиск в верхней части окна приложения может называться Помощник. Оба варианта в основном похожи, но некоторые параметры и результаты поиска могут отличаться.
-
Чтобы перейти к определенной ячейке книги, используйте параметр Перейти : нажмите CTRL+G, введите ссылку на ячейку (например, B14) и нажмите ввод.
-
Если вы используете программу чтения с экрана, перейдите в меню Сочетания клавиш для специальных возможностей (ALT+SHIFT+A).
Часто используемые сочетания клавиш
Здесь перечислены самые распространенные сочетания клавиш для Excel в Интернете.
Совет: Чтобы быстро создать новый лист в Excel в Интернете, откройте браузер, введите Excel.new в адресной строке и нажмите клавишу ВВОД.
|
Действие |
Клавиши |
|---|---|
|
Переход к определенной ячейке. |
CTRL+G |
|
Переместить вниз. |
PAGE DOWN или СТРЕЛКА ВНИЗ |
|
Переместить вверх. |
PAGE UP или СТРЕЛКА ВВЕРХ |
|
Печать книги. |
CTRL+P |
|
Копировать выделенный фрагмент. |
CTRL+C |
|
Вставить выделенный фрагмент |
CTRL+V |
|
Вырезать выделенный фрагмент. |
CTRL+X |
|
Отменить действие. |
CTRL+Z |
|
Открытие книги. |
CTRL+O |
|
Закрытие книги. |
CTRL+W |
|
Открытие диалогового окна Сохранить как. |
ALT+F2 |
|
Используйте Поиск. |
CTRL+F или SHIFT+F3 |
|
Применение полужирного начертания. |
CTRL+B |
|
Открыть контекстное меню. |
|
|
Перейти в раздел Поиск или Помощник. |
ALT+Q |
|
Повтор поиска вниз. |
SHIFT+F4 |
|
Повтор поиска вверх. |
CTRL+SHIFT+F4 |
|
Вставка диаграммы. |
ALT+F1 |
|
Отображение клавиш доступа (команд ленты) на классической ленте при использовании экранного диктора. |
ALT точка (.) |
К началу страницы
Клавиши доступа: сочетания клавиш для работы с лентой
В Excel в Интернете доступны клавиши доступа — сочетания клавиш для перемещения по ленте. Они используются так же, как и в классической версии Excel, и позволяют сэкономить время при работе в Excel в Интернете.
В Excel в Интернете все такие сочетания начинаются с клавиш ALT+Клавиша с логотипом Windows, вместе с которыми нажимается клавиша, соответствующая вкладке. Например, вкладка Рецензирование открывается клавишами ALT+Windows+R.
Примечание: Чтобы узнать, как переопределить сочетания клавиш браузера, основанные на ALT, перейдите к разделу Управление сочетаниями клавиш в Excel для Интернета путем переопределения сочетаний клавиш браузера.
Если вы используете Excel в Интернете на компьютере Mac, для начала работы нажмите клавиши CONTROL+OPTION.
-
Чтобы перейти на ленту, нажмите ALT+Windows или нажимайте CTRL+F6, пока не дойдете до вкладки Главная.
-
Для перехода между вкладками ленты нажимайте клавишу TAB.
-
Чтобы скрыть ленту и получить больше места для работы, нажмите клавиши CTRL+F1. Чтобы снова отобразить ленту, нажмите CTRL+F1.
Использование клавиш доступа для ленты
Чтобы перейти к вкладке на ленте, нажмите одну из указанных ниже клавиш доступа.
|
Действие |
Клавиши |
|---|---|
|
Перейти в раздел Поиск или Помощник на ленте и введите поисковый запрос. |
ALT+Клавиша с логотипом Windows, Q |
|
Открыть меню Файл. |
ALT+Клавиша с логотипом Windows, F |
|
Откройте вкладку Главная и отформатируйте текст и числа или воспользуйтесь другими инструментами, такими как Сортировка и фильтр. |
ALT+Клавиша с логотипом Windows, H |
|
Переход на вкладку Вставка и вставка функции, таблицы, диаграммы, гиперссылки или цепочки комментариев. |
ALT+Клавиша с логотипом Windows, N |
|
Переход на вкладку Данные и обновление связей или использование средств для работы с данными. |
ALT+Клавиша с логотипом Windows, A |
|
Переход на вкладку Рецензирование и проверка читаемости или работа с примечаниями и цепочками комментариев. |
ALT+Клавиша с логотипом Windows, R |
|
Открыть вкладку Представление для выбора представления, закрепления строк или столбцов книги либо отображения сетки или заголовков. |
ALT+Клавиша с логотипом Windows, W |
К началу страницы
Работа с вкладками и меню ленты
Сочетания клавиш из этой таблицы помогут вам сэкономить время при работе с вкладками и меню ленты.
|
Действие |
Клавиши |
|---|---|
|
Выбор активной вкладки ленты и активация клавиш доступа. |
ALT+Клавиша с логотипом Windows. Для перехода на другую вкладку используйте клавишу доступа или клавишу TAB. |
|
Перемещение фокуса к командам на ленте. |
ВВОД, затем TAB или SHIFT+TAB |
|
Активация выбранной кнопки. |
ПРОБЕЛ или ВВОД |
|
Открытие списка для выбранной команды. |
ПРОБЕЛ или ВВОД |
|
Открытие меню для выбранной кнопки. |
ALT+СТРЕЛКА ВНИЗ |
|
Переход к следующей команде в открытом меню или подменю. |
ESC |
К началу страницы
Сочетания клавиш для редактирования ячеек
Совет: Если электронная таблица открыта в режиме просмотра, команды правки не будут работать. Чтобы переключиться в режим Правка, нажмите ALT+WINDOWS, Z, M, E.
|
Действие |
Клавиши |
|---|---|
|
Вставка строк таблицы сверху |
ALT+Клавиша с логотипом Windows+H, I, R |
|
Вставка столбцов таблицы слева. |
ALT+Клавиша с логотипом Windows+H, I, C |
|
Вырезать выделенный фрагмент. |
CTRL+X |
|
Копирование выделенного фрагмента. |
CTRL+C |
|
Вставить выделенный фрагмент. |
CTRL+V |
|
Отмена последнего действия. |
CTRL+Z |
|
Возврат действия. |
CTRL+Y |
|
Переход на новую строку в ячейке. |
ALT+ВВОД |
|
Вставка гиперссылки. |
CTRL+K |
|
Вставить таблицу. |
CTRL+L |
|
Вставка функции. |
SHIFT+F3 |
|
Увеличить размер шрифта. |
CTRL+SHIFT+ПРАВАЯ УГЛОВАЯ СКОБКА (>) |
|
Уменьшить размер шрифта. |
CTRL+SHIFT+ЛЕВАЯ УГЛОВАЯ СКОБКА (<) |
|
Применить фильтр. |
ALT+Windows, A, T |
|
Повторное применение фильтра. |
CTRL+ALT+L |
|
Включите и выключите автофильтр. |
CTRL+SHIFT+L |
К началу страницы
Сочетания клавиш для ввода данных
|
Действие |
Клавиши |
|---|---|
|
Завершение ввода в текущей ячейке и переход к ячейке ниже. |
ВВОД |
|
Завершение ввода в текущей ячейке и переход к ячейке выше. |
SHIFT+ВВОД |
|
Завершение ввода в ячейке и переход к следующей ячейке в строке. |
Клавиша TAB |
|
Завершение ввода в ячейке и переход к предыдущей ячейке в строке. |
SHIFT+TAB |
|
Отмена ввода в ячейку. |
ESC |
К началу страницы
Сочетания клавиш для редактирования данных в ячейке
|
Действие |
Клавиши |
|---|---|
|
Редактирование выделенной ячейки. |
F2 |
|
Перебор всех комбинаций абсолютных и относительных ссылок, если в формуле выделена ссылка на ячейку или диапазон. |
F4 |
|
Очистка выбранной ячейки. |
Удалить |
|
Очистка выделенной ячейки и переход к ее изменению |
BACKSPACE |
|
Перемещение в начало строки в ячейке. |
Домашняя страница |
|
Перемещение в конец строки в ячейке. |
END |
|
Выделение на один символ вправо. |
SHIFT+СТРЕЛКА ВПРАВО |
|
Выделение до начала данных ячейки |
SHIFT+HOME |
|
Выделение до конца данных ячейки. |
SHIFT+END |
|
Выделение на один символ влево. |
SHIFT+СТРЕЛКА ВЛЕВО |
|
Расширение выделенного диапазона до последней непустой ячейки в той же строке или в том же столбце, что и активная ячейка, или, если следующая ячейка пуста, до следующей непустой ячейки. |
CTRL+SHIFT+СТРЕЛКА ВПРАВО или CTRL+SHIFT+СТРЕЛКА ВЛЕВО |
|
Вставка текущей даты. |
CTRL+ТОЧКА С ЗАПЯТОЙ (;) |
|
Вставить текущее время. |
CTRL+SHIFT+ТОЧКА С ЗАПЯТОЙ (;) |
|
Копирование формулы из ячейки выше. |
CTRL+АПОСТРОФ (‘) |
|
Копирование значения из ячейки выше. |
CTRL+SHIFT+АПОСТРОФ (‘) |
|
Вставка аргумента формулы. |
CTRL+SHIFT+A |
К началу страницы
Сочетания клавиш для форматирования ячеек
|
Действие |
Сочетание клавиш |
|---|---|
|
Использование полужирного шрифта. |
CTRL+B |
|
Использование курсива. |
CTRL+I |
|
Применение подчеркивания. |
CTRL+U |
|
Вставить форматирование. |
SHIFT+CTRL+V |
|
Применение границы контура к выделенным ячейкам. |
CTRL+SHIFT+Амперсанд (&) |
|
Применение числового формата. |
CTRL+SHIFT+1 |
|
Применение формата времени. |
CTRL+SHIFT+2 |
|
Применение формата даты. |
CTRL+SHIFT+3 |
|
Применение формата валюты. |
CTRL+SHIFT+4 |
|
Применение процентного формата. |
CTRL+SHIFT+5 |
|
Применение технического формата. |
CTRL+SHIFT+6 |
|
Применение внешней границы. |
CTRL+SHIFT+7 |
|
Открытие диалогового окна Числовой формат. |
CTRL+1 |
К началу страницы
Сочетания клавиш для перемещения и прокрутки на нескольких листах
|
Действие |
Клавиши |
|---|---|
|
Переместить на одну ячейку вверх. |
СТРЕЛКА ВВЕРХ или SHIFT+ВВОД |
|
Переместить на одну ячейку вниз. |
СТРЕЛКА ВНИЗ или ВВОД |
|
Переместить на одну ячейку вправо. |
СТРЕЛКА ВПРАВО или TAB |
|
Переход к началу строки. |
Домашняя страница |
|
Переход к ячейке A1. |
CTRL+HOME |
|
Переход к последней ячейке используемого диапазона |
CTRL+END |
|
Перемещение вниз на один экран (28 строк). |
PAGE DOWN |
|
Перемещение вверх на один экран (28 строк). |
PAGE UP |
|
Перемещение к краю текущей области данных. |
CTRL+СТРЕЛКА ВПРАВО или CTRL+СТРЕЛКА ВЛЕВО |
|
Перемещение между лентой и содержимым книги. |
CTRL+F6 |
|
Перемещение к другой вкладке ленты. |
Клавиша TAB Нажмите ВВОД, чтобы перейти на ленту для вкладки. |
|
Вставка нового листа |
SHIFT+F11 |
|
Переход на следующий лист. |
ALT+CTRL+PAGE DOWN |
|
Переход на следующий лист. (в Microsoft Teams или другом браузере, кроме Chrome). |
CTRL+PAGE DOWN |
|
Переход на предыдущий лист. |
ALT+CTRL+PAGE UP |
|
Переход на предыдущий лист (в Microsoft Teams или другом браузере, кроме Chrome). |
CTRL+PAGE UP |
К началу страницы
Сочетания клавиш для работы с объектами
|
Действие |
Клавиши |
|---|---|
|
Открыть меню или развернуть. |
ALT+СТРЕЛКА ВНИЗ |
|
Закрыть меню или развернуть. |
ALT + СТРЕЛКА ВВЕРХ |
|
Переход по гиперссылке. |
CTRL + ВВОД |
|
Открытие заметки для правки. |
SHIFT+F2 |
|
Открытие цепочки комментариев и ответ на них. |
CTRL+SHIFT+F2 |
|
Поворот объекта влево. |
ALT+СТРЕЛКА ВЛЕВО |
|
Поворот объекта вправо. |
ALT+СТРЕЛКА ВПРАВО |
К началу страницы
Сочетания клавиш для работы с ячейками, строками, столбцами и объектами
|
Действие |
Клавиши |
|---|---|
|
Выделение диапазона ячеек. |
SHIFT+клавиши со стрелками |
|
Выделение всего столбца. |
CTRL+ПРОБЕЛ |
|
Выделение всей строки. |
SHIFT+ПРОБЕЛ |
|
Расширение выделенного диапазона до последней непустой ячейки в той же строке или в том же столбце, что и активная ячейка, или, если следующая ячейка пуста, до следующей непустой ячейки. |
CTRL+SHIFT+СТРЕЛКА ВПРАВО или CTRL+SHIFT+СТРЕЛКА ВЛЕВО |
|
Добавить несмежную ячейку или диапазон к выделенному фрагменту. |
SHIFT+F8 |
|
Вставить ячейки, строки или столбцы. |
CTRL+ПЛЮС (+) |
|
Удаление ячеек, строк и столбцов. |
CTRL+ЗНАК «МИНУС» (-) |
|
Скрытие строк. |
CTRL+9 |
|
Отображение строк. |
CTRL+SHIFT+9 |
|
Скрытие столбцов |
CTRL+0 |
|
Отображение скрытых столбцов |
CTRL+SHIFT+0 |
К началу страницы
Сочетания клавиш для перемещения в выбранном диапазоне
|
Действие |
Клавиши |
|---|---|
|
Перемещение сверху вниз (или вперед по выделенному фрагменту). |
ВВОД |
|
Перемещение снизу вверх (или назад по выделенному фрагменту). |
SHIFT+ВВОД |
|
Перемещение вперед по строке (или вниз по выделенному столбцу). |
Клавиша TAB |
|
Перемещение назад по строке (или вверх по выделенному столбцу). |
SHIFT+TAB |
|
Перемещение в активную ячейку. |
SHIFT+BACKSPACE |
|
Перемещение в активную ячейку и сохранение выделения. |
CTRL+BACKSPACE |
|
Поворот текущей ячейки через углы выделения. |
CTRL+ТОЧКА (.) |
|
Перемещение к следующему выбранному диапазону. |
CTRL+ALT+СТРЕЛКА ВПРАВО |
|
Перемещение к предыдущему выбранному диапазону. |
CTRL+ALT+СТРЕЛКА ВЛЕВО |
|
Расширение выделенного фрагмента до последней ячейки, используемой на листе. |
CTRL+SHIFT+END |
|
Расширение выделения до первой ячейки на листе. |
CTRL+SHIFT+HOME |
К началу страницы
Сочетания клавиш для вычисления данных
|
Действие |
Клавиши |
|---|---|
|
Расчет книги (обновление). |
F9 |
|
Выполнение полного вычисления. |
CTRL+SHIFT+ALT+F9 |
|
Обновление внешних данных. |
ALT+F5 |
|
Обновление всех внешних данных. |
CTRL+ALT+F5 |
|
Применение автосуммирования. |
ALT+ знак равенства ( = ) |
|
Применение Мгновенного заполнения. |
CTRL+E |
К началу страницы
Меню сочетаний клавиш для специальных возможностей (ALT+SHIFT+A)
Быстрый доступ к общим функциям с помощью следующих сочетаний клавиш:
|
Действие |
Клавиши |
|---|---|
|
Цикл между регионами меток чтения. |
CTRL+F6 или CTRL+SHIFT+F6 |
|
Перемещение в пределах регионов меток чтения. |
TAB или SHIFT+TAB |
|
Перейдите в поле Поиск или Помощник, чтобы выполнить любую команду. |
ALT+Q |
|
Отображение или скрытие подсказок клавиш или доступа к ленте. |
ALT+Клавиша с логотипом Windows |
|
Редактирование выделенной ячейки. |
F2 |
|
Переход к определенной ячейке. |
CTRL+G |
|
Перемещение на другой лист в книге. |
CTRL+ALT+PAGE UP или CTRL+ALT+PAGE DOWN. |
|
Открыть контекстное меню. |
SHIFT+F10 или клавиша меню Windows |
|
Чтение заголовка строки. |
CTRL+ALT+SHIFT+T |
|
Чтение строки до активной ячейки |
CTRL+ALT+SHIFT+HOME |
|
Чтение строки, начиная с активной ячейки. |
CTRL+ALT+SHIFT+END |
|
Чтение заголовка столбца. |
CTRL+ALT+SHIFT+H |
|
Чтение столбца до активной ячейки |
CTRL+ALT+SHIFT+PAGE UP |
|
Чтение столбца, начиная с активной ячейки. |
CTRL+ALT+SHIFT+PAGE DOWN |
|
Открытие списка параметров перемещения в диалоговом окне. |
CTRL+ALT+ПРОБЕЛ |
К началу страницы
Управление сочетаниями клавиш в Excel в Интернете путем переопределения сочетания клавиш в браузере
Excel в Интернете работает в браузере. В браузерах есть сочетания клавиш, некоторые из которых конфликтуют с сочетаниями клавиш, работающими в Excel на рабочем столе. Вы можете управлять этими сочетаниями клавиш, чтобы они работали одинаково в обеих версиях Excel, изменив параметры Сочетаний клавиш. Переопределение сочетаний клавиш браузера также позволяет открывать Excel в Интернете справку нажатием F1.

|
|
К началу страницы
См. также
Справка и обучение по Excel
Знакомство с Excel и навигация с помощью средства чтения с экрана
Использование средства чтения с экрана для выполнения основных задач в Excel
Поддержка средства чтения с экрана для Excel
Техническая поддержка пользователей с ограниченными возможностями
Корпорация Майкрософт стремится к тому, чтобы все наши клиенты получали наилучшие продукты и обслуживание. Если у вас ограниченные возможности или вас интересуют вопросы, связанные со специальными возможностями, обратитесь в службу Microsoft Disability Answer Desk для получения технической поддержки. Специалисты Microsoft Disability Answer Desk знакомы со многими популярными специальными возможностями и могут оказывать поддержку на английском, испанском, французском языках, а также на американском жестовом языке. Перейдите на сайт Microsoft Disability Answer Desk, чтобы узнать контактные сведения для вашего региона.
Если вы представитель государственного учреждения или коммерческой организации, обратитесь в службу Disability Answer Desk для предприятий.
Прежде, чем отправлять готовый документ на печать, лучше сначала проверить, как он будет выглядеть в распечатанном виде, так как его вид мониторе и на листе бумаги может различаться. Например, часть документа может не поместиться на листе или будет отображаться не так, как мы ожидали. В Экселе для этой цели существует специальная функция – предварительный просмотр. Давайте разберемся, что это за инструмент, и как им пользоваться.
Содержание
- Зачем нужен предварительный просмотр документа
- Как открыть предварительный просмотра файла
- Пролистывание страниц в режиме предпросмотра
- Режимы предварительного просмотра
- Настройка печати документа
- Предпросмотр в более ранних версиях Эксель
- Заключение
Зачем нужен предварительный просмотр документа
Предпросмотр позволяет взглянуть на документ в том виде, в котором он будет представлен на распечатанном листе, включая разбивку по страницам, если листов больше, чем один. На основании увиденного можно понять, будет ли нас удовлетворять конечный результат на физическом носителе, т.е. на бумаге. Если да, то файл можно смело отправлять на принтер. Если же нам что-то не нравится, можно настроить параметры печати или внести корректировки в сам документ, чтобы привести его к тому виду, который нам нужен.
Конечно, документы можно распечатывать и без предварительного просмотра, а в случае неудовлетворительного результата внести корректировки и снова отправить его на печать. Но такой подход нерационален и не экономичен, так как в случае неудачной попытки мы напрасно израсходуем ресурс картриджа принтера и бумагу, не считая зря потраченного времени.
Как открыть предварительный просмотра файла
Приведенный ниже порядок действий актуален для Excel 2019, однако, с небольшими поправками он применим и к более ранним версиям программы, например, версии 2010 года.
- Открываем документ и кликаем по меню Файл.
- В открывшемся списке команд слева кликаем по надписи “Печать”.
- В результате на мониторе отобразится окно для настройки параметров печати. С правой стороны мы можем увидеть, как будет выглядеть документ в распечатанном виде. Здесь же будет указано, на скольки листах он будет распечатан.
Примечание: Чтобы, минуя первые два шага выше, сразу попасть в настройки печати документа с областью предпросмотра можно воспользоваться горячими клавишами – Ctrl+F2.
Пролистывание страниц в режиме предпросмотра
В случае, когда документ содержит более одной страницы, в окне предпросмотра по умолчанию отображается его первая страница. Снизу окна будет отображаться порядковый номер отображенной страницы, а справа будет показано общее число страниц открытого документа.
Пролистывать страницы можно разными способами:
- Кликаем по области предпросмотра и затем крутим колесо мыши вверх-вниз
- Используем для пролистывания кнопки вправо-влево, расположенные сразу под областью предварительного просмотра, или пишем в поле с текущим номером страницы (между этими кнопками) желаемую цифру, после чего жмем Enter.
- Пользуемся дополнительными инструментами скролинга внутри области предпросмотра:
- зажав левой кнопкой мыши тянем ползунок вверх-вниз;
- или кликаем по стрелкам, расположенным на концах полосы прокрутки.
- Нажимаем клавиши на клавиатуре:
- End – перемещение в конец документа
- Home – перемещение в начало документа
- Стрелка вверх – пролистывание назад
- Стрелка вниз – пролистывание вперед
Режимы предварительного просмотра
На вкладке предпросмотра у нас есть возможность переключаться между различными режимами, что осуществляется посредством двух кнопок, находящихся справа внизу окна.
- Для отображения полей документа кликаем по кнопке «Показать поля», которая находится слева.
- Размер полей, разумеется, можно редактировать. Дя этого наводим указатель мыши на линию границы нужного поля и как только курсор поменяет вид на характерный крестик, передвигаем линию, зажав левую кнопку мыши.
- Для того чтобы скрыть показ полей, еще раз щелкаем по кнопке “Показать поля”.
- С правой стороны есть еще одна кнопка – “По размеру страницы”. Если кликнуть по ней, документ будет отображен точно в таком же размере, каким он будет на листе бумаги.
- Для выхода из режима “По размеру страницы”, соответственно, щелкаем еще раз по этой же кнопке.
Настройка печати документа
В случае, когда нас не устраивает то, как документ выглядит в режиме предпросмотра, мы можем как внести корректировки, непосредственно, в данные таблицы, так и настроить параметры печати. В последнем варианте делается это в том же разделе “Печать”, с левой стороны от области предпросмотра.
Тут можно поменять ориентацию страницы, настроить поля, выбрать формат бумаги и т.д. Здесь же предусмотрена возможность изменения масштаба печатаемого документа, чтобы уместить его на листе. После внесения необходимых правок можно приступать к печати документа, нажав на соответствующую кнопку.
Предпросмотр в более ранних версиях Эксель
В версиях Эксель, вышедших до 2010 года, переход в режим предпросмотра выполняется иначе. Хотя эти версии программы на сегодняшний день вряд ли использует большинство пользователей, мы все же расскажем, как это сделать.
Алгоритм действий в Эксель 2007:
- В открытом документе щелкаем по иконке Microsoft Office (в верхнем углу окна программы слева).
- В появившемся перечне команд выбираем курсором “Печать”.
- В результате откроется список дополнительных команд, где нажимаем на “Предварительный просмотр”.
- В результате проделанных действий откроется окно с предварительным просмотром документа.
План действий в Эксель 2003:
- В открытом документе щелкаем по меню “Файл”.
- В появившемся списке команд кликаем по надписи “Предварительный просмотр”.
- Откроется окно предпросмотра документа.
Заключение
Функция предпросмотра документа в Эксель перед его распечаткой весьма полезна. С ее помощью можно выявить все недочеты перед отправкой документа на печать и исправить их заранее. Это позволяет сэкономить массу времени и расходных материалов (бумага, картридж принтера и т.д.), так как при отсутствии данной функции могла бы потребоваться отправка на печать одного и того же файла по несколько раз с целью получения нужного результата.
Предварительный просмотр в Microsoft Excel
Смотрите также добавить слабо?.. ;) происходит. Кол-во листовВнимание! Для каждого листа страницы». А для щелкните под его нее изменения передНа вкладкеProjectнажмите кнопкуВыделить все листыОдин лист печать. Таким образом, клавишами навигации на предпросмотра, какие она этих случаев.Перед тем, как распечатывать
-11057-{/post}{/quote} не меняется. Но
свои настройки параметров выхода из этого именем элемент
Использование предварительного просмотра
печатью, снова откройтеПечатьPublisher*Параметры страницы.Щелкните ярлычок листа.Если вы используете цветной будет сэкономлено время клавиатуре: будет иметь наДля перехода в окно готовый документ, созданныйуже добавлены!!! А
печатает вроде как принтера. Если вы режима щелкните поСвойства принтера вкладкусвойства принтера поVisio
Переход в область предварительного просмотра
и выберите нужныеСовет:Если вы не видите
- принтер, предварительного просмотра и расходный материалСтрелка вверх печати. предпросмотра в Excel
- в любой программе, как «нажать» на нужно. Вопрос «как
- хотите распечатать несколько кнопке еще раз..Файл умолчанию автоматически появляютсяWord параметры на
Если выделено несколько листов, вкладку, которую вы будет отображаться в для распечатки (тонер,– переход наДля отключения данного режима
Переход в предварительный просмотр в старых версиях программы
2007 нужно выполнить желательно предварительно просмотреть, эту кнопку кодом? сделать, чтобы опять листов, сделайте ихДля настройки полей щелкнитеДополнительные сведения о печати. в первом разделе,Устранение неполадок
страницы в строке заголовка хотите, нажмите кнопки черно-белым, даже если
- бумага и т.д.) одну страницу вверх достаточно ещё раз следующие действия:
- как именно онЛастик верно отображал предварительный все активными перед
- по кнопке «Показать в Word см.Настроив свойства принтера и а презентация вПосмотрите видеоролик о печати,
- вверху листа появится прокрутки, чтобы отобразить цвета в вашей в сравнении с документа; нажать на этуКликаем по логотипу будет выглядеть на
: может так ) просмотр»?? отправкой на печать. поля». Данная кнопка в статье Печать публикации, нажмите кнопку режиме предварительного просмотра
- в Microsoft Office:поля надпись вкладку и нажмите листы.
- тем, если быСтрелка вниз же кнопку.Microsoft Office
- печати. Ведь, возможно,Sub Test()
Режимы предпросмотра
Kors_42 Удерживая клавишу CTRL, находится так же и предварительный просмотрПечать — во втором.На вкладке
- ,[Группа] кнопку.
- Следующая страница пришлось распечатывать один– переход наЕсли документ состоит изв верхнем левом что его частьApplication.SendKeys «^p»: Наведи на лист, щелкните мышкой по
- в правом нижнем в Word 2010..На вкладкеФайлКолонтитулы
- . Чтобы отменить выделениеНесколько смежных листови и тот же одну страницу вниз нескольких страниц, то углу запущенной программы. не попадает вEnd Sub
- зажми контрл и каждому листу, который углу. В такомК началу страницы
Навигация по документу
Примечание:Файлнажмите кнопкуи нескольких листов книги,Щелкните ярлычок первого листа.Предыдущая страница документ несколько раз, документа; по умолчанию сразуВ раскрывшемся меню наводим область печати или
- Запускать через Alt+F8 крути колёсико. нужно распечатать. режиме не толькоМожно использовать следующие источники Чтобы изменить свойства принтера,нажмите кнопкуПечать
- ярлычки Параметры страницы щелкните любой невыделенный Затем нажмите идоступны только при в случае невозможностиEnd
в окне предпросмотра курсор на пункт отображается некорректно. Для или с кнопкиГармоньДалее жмем ОК. Документ
- отображаются поля, но сведений о драйверах щелкните под егоПечать.диалоговое окно. лист. Если невыделенных удерживайте клавишу выборе нескольких листов, просмотреть, как он– перемещение в видна только первая«Печать» этих целей в на листе, в: Добрый день! Помогите будет распечатан и и доступны средства и устранении неполадок именем элемент.Выполните одно из указанных
- Выберите лист или выделите листов нет, щелкнитеSHIFT или если лист будет выглядеть на конец документа; из них. Внизу. Экселе существует такой пошаговом режиме не пожалуйста сделать макрос
- приобретет внешний вид для управления ими. с принтерами:Свойства принтераЧтобы вернуться к презентации ниже действий.
- фрагмент для предварительного правой кнопкой мышии щелкните ярлычок содержит более одной
- печати с экранаHome под областью предварительногоВ блоке справа откроется
- инструмент, как предварительный работает на кнопке для
- такой же, как Чтобы изменить границыруководство по принтеру;
Редактирование книги
. и внести вЧтобы просмотреть файл, щелкните просмотра. ярлычок выделенного листа последнего листа, который страницы данных. Просмотр монитора.– переход в просмотра указан номер дополнительный список действий. просмотр. Давайте разберемся,N1K0 открытия окна предварительного и в предварительном печати в Excelвеб-сайт изготовителя принтера;
Дополнительные сведения о печати нее изменения перед элементНа вкладке и в контекстном требуется выделить. нескольких листов вАвтор: Максим Тютюшев начало документа. текущей страницы, а В нем нужно как в него: получается что (предварительный просмотра листа перед просмотре. достаточно навести курсорсообщества Microsoft Office. в Publisher см. печатью, снова откройтеПросмотрФайл меню выберите командуНесколько несмежных листов разделеПримечание:
Если в процессе предварительного справа от него выбрать пункт
перейти, и как просмотр) и (просмотр печатью. Только кнопкаНикНик мышки на любоеВыводятся на печать в в статье Печать вкладку.выберите пунктРазгруппировать листыЩелкните ярлычок первого листа.ПараметрыМы стараемся как просмотра вы выявили общее количество страниц«Предварительный просмотр» с ним работать. и печать) разные и распечатываемая страница: Как настроить в поле и переместить Windows 7? в Publisher.ФайлЧтобы вернуться к файлуПечать. Затем, удерживая нажатойвыберите пункт
можно оперативнее обеспечивать
lumpics.ru
Предварительный просмотр страниц листа перед печатью
в документе какие-то в книге Excel..Скачать последнюю версию вещи! Вот так находятся на разных Excel 2010 предварительный его в желаемоеПримечание:К началу страницы. и внести ви нажмите кнопкуНажмитеклавишу CTRLвсю книгу вас актуальными справочными неточности, ошибки илиЧтобы просмотреть в областиПосле этого в отдельной Excel выглядит (предварительный просмотр),
листах. просмотр перед печатью, положение. Таким образом, На вкладкеНастроив свойства принтера и
него изменения передПечатькнопку Microsoft Office, щелкните вкладки
. материалами на вашем вас не устраивает предварительного просмотра нужную вкладке открывается окноЧитайте также: а нужен (просмотрwebley чтобы изображение выводилось можно настраивать размеры
-
Отказ от ответственности относительноФайл
-
презентации, нажмите кнопку печатью, снова откройте., щелкните стрелку других листов, которыеДругие полезные сведения языке. Эта страница
оформление, то книгу страницу, требуется вбить предпросмотра. Для его
Предварительный просмотр в MS и печать). Прикрепленные: Добрый день на весь экран полей прямо из
машинного переводанажмите кнопку
-
Печать вкладкуУкажите, что необходимо напечатать: рядом с кнопкой вы хотите выбрать.Чтобы просмотреть следующую или
-
переведена автоматически, поэтому Excel следует отредактировать. через клавиатуру её закрытия следует нажать Word файлы post_302240.jpg (81.25Sheets(«Лист для печати»).PrintPreview и по клику предварительного просмотра документа.. Данная статья былаПечать.Файл выделенный фрагмент или
Печать
-
Все листы книги предыдущую страницы, щелкните ее текст может В случае, если номер и нажать на большую краснуюГлавной особенностью предварительного просмотра КБ)Гармонь масштабировалось?В средней панели выберите
-
переведена с помощью.Примечание:. весь лист.и выберитеЩелкните правой кнопкой мыши стрелки
-
содержать неточности и нужно исправить само на клавишу кнопку является то, чтоN1K0: Пасиб!
-
То есть как опцию «Книжная ориентация» компьютерной системы безВыполните одно из указанных Чтобы изменить свойства принтера,Чтобы распечатать файл иНажмите кнопкуПредварительный просмотр ярлычок листа иСледующая страница грамматические ошибки. Для содержимое документа, тоENTER
«Закрыть окно предварительного просмотра» в его окне: Спасибо. Всё гениальноеN1K0 добиться полноэкранного предварительного из выпадающего списка участия человека. Microsoft ниже действий. щелкните под его проверить или изменитьПечать.
нажмите кнопкуи
|
нас важно, чтобы |
есть, данные, которые |
|
. |
. документ будет отображаться просто!: В эксель 2010 просмотра, как был смените ее на предлагает эти машинные |
|
Чтобы просмотреть файл, щелкните |
именем элемент свойства принтера, щелкните.Сочетание клавишВыделить все листыПредыдущая страница эта статья была |
|
он содержит, то |
Для перехода на следующуюЕщё больше отличается от точно так же,Юрий М данная функция выглядит в MS Office |
|
«Альбомная ориентация» |
переводы, чтобы помочь элементСвойства принтера элементЕсли результат вас устраивает, |
Можно также нажать.в нижней части вам полезна. Просим нужно вернутся во страницу нужно кликнуть Excel 2010 и как после распечатки,: Я как-то намучился не очень удобно. 97-…-2007 ?Теперь можно нажать на пользователям, которые неПросмотр.Печать нажмите кнопку
-
сочетание клавиш CTRLСовет: окна
вас уделить пару
вкладку
по треугольнику, направленному
последующих версий алгоритм
в том числе с этим - Как бы такУ меня при большую кнопку «Печать».
знают английского языка,
.К началу страницы.Печать + F2. При выборе нескольких листов,
Предварительного просмотра
секунд и сообщить,«Главная» углом направо, который перехода в окно с разбивкой на
не работает, и
объяснить? как можно предварительм просмотре слева ознакомиться с материаламиЧтобы вернуться к файлуНа вкладкеЧтобы распечатать файл, не
в левом верхнемЧтобы просмотреть следующую или [Группа] отображается в, или введите номер помогла ли онаи произвести необходимые расположен справа от предпросмотра в Excel страницы. В случае, всё тут! :-) кодом «нажать кнопку» пятую часть экранаПосле чего появиться окно о продуктах, услугах и внести вПечать проверяя и не
-
углу; в противном предыдущую страницы, на
строке заголовка в страницы. вам, с помощью действия по редактированию. нумерации страниц. 2003. Хотя он
если увиденный результатThe_Prist (Просмотр и печать) монитора занимает меню
-
параметров вашего принтера. и технологиях Microsoft. него изменения передсвойства принтера по изменяя свойства принтера, случае закройте окно вкладке верхней части листа.Чтобы выйти из кнопок внизу страницы.Если же нужно изменить
Для перехода на предыдущую и проще. не удовлетворил пользователя,: Потому что сочетание ? файла, затем еще Там уже все Поскольку статья была печатью, снова откройте умолчанию автоматически появляются щелкните элемент
-
предварительного просмотра вПредварительный просмотр Чтобы отменить выделениеПредварительного просмотра Для удобства также только внешний вид страницу требуется щелкнутьВ горизонтальном меню открытого
можно сразу отредактировать клавиш работает дляKuklP треть экрана занимает зависит от модели переведена с использованием вкладку в первом разделе,Быстрая печать браузере и вернитесь
в группе нескольких листов книги,и вернуться к приводим ссылку на документа на печати, по треугольнику, направленному окна программы щелкаем книгу Excel. Excel, а не: Это и был меню выбора принтера и типа печатающего машинного перевода, онаФайл а файл в. к документу, чтобыПросмотр
-
щелкните лист или книге, щелкните любую оригинал (на английском
-
то это можно углом влево, который по пунктуРассмотрим работу с предварительным для VBA… код. с настройками печати
-
устройства. При необходимости может содержать лексические,синтаксические.
-
режиме предварительного просмотраК началу страницы внести измерения перед
-
нажмите кнопку не выбрано. Если стрелку в верхнем языке) . сделать в блоке расположен слева от«Файл» просмотром на примереИлюха))Guest и огромной кнопкой
support.office.com
Печать и предварительный просмотр
внесите желаемые параметры. и грамматические ошибки.Чтобы распечатать файл и — во втором.Сведения о предварительном просмотре печатью.Следующая страница ни одна таблица левом углу окна
Благодаря возможности предварительного просмотра«Настройка» нумерации страниц.. программы Excel 2010.: Помогите, ничего нормального: код даёт такую печати, а на Например, двухсторонняя печатьПредварительный просмотр страниц перед проверить или изменитьНа вкладке и печати файловВажно:и не выбрано невидим,Предварительного просмотра листа перед печатьюразделаЧтобы просмотреть книгу вВ раскрывшемся списке выбираем Более поздние версии не нашел. картинку
саму область с
в Excel. Если
печатью – это
свойства принтера, щелкните
Файл
в Excel см.
Данная статья переведена
Предыдущая страница
щелкните правой кнопкой
.
можно избежать нежелательных«Печать»
Access
-
целом, можно установить пункт этой программы имеютКак реализовать печатьФайл удален
-
высвечиваемым содержимым страницы ваш принтер поддерживает
-
очень полезный инструмент. элементнажмите кнопку в указанных ниже
с помощью машинного. мыши ярлычок выделенногоЧтобы просмотреть поля страницы, результатов при печати, который расположен слева курсор на полосу
-
«Предварительный просмотр» схожий алгоритм работы и предварительный просмотр- велик размер печати приходится чуть данную функцию, то
-
Он позволяет просмотреть,ПечатьПечать статьях. перевода, см. ОтказПримечание:
-
листа и выберите
Excel
нажмите кнопку и лишнего расхода от области предпросмотра. прокрутки в крайней.
-
данного инструмента. листа в книге
-
— [
более трети ширины
OneNote
-
у Вас будет как будут отображаться..Предварительный просмотр страниц листа
-
от ответственности. Используйте
-
командуПоказать поля бумаги. Тут можно произвести
правой части окна,После этого окно предпросмотраПрежде всего, разберемся, как exel, из формы.МОДЕРАТОРЫ экрана монитора. Конечно, возможность выбрать ее
-
данные на листеЧтобы распечатать файл, неЧтобы вернуться к файлу перед печатью английский вариант этойСледующая страница
-
Разгруппировать листы
Outlook
в правом нижнемБолее новые версии смену ориентации страницы зажать левую кнопку
будет открыто.
PowerPoint
попасть в область И если возможно,] разобрать ничего нельзя. и в параметрах после печати документа. проверяя и не и внести в
-
Печать листа или книги статьи, который находитсяи. углу окна
Office 2007 и или масштабирования, в мыши и потянутьВ области предпросмотра можно предварительного просмотра. этот лист сохранитьGuest
-
К тому же Excel. Он считываетБлагодаря инструменту «Предварительный просмотр» изменяя свойства принтера,
него изменения передК началу страницы здесь, в качествеПредыдущая страницаВыберите лист или выделитеПредварительного просмотра
2010 Excel Online
Project
случае, если она курсор вниз, пока переключать режимы предварительногоНаходясь в окне открытой в word’е.: а нужна такая не могу добиться возможности принтера с
-
мы заранее можем щелкните элемент печатью, снова откройтеНа вкладке справочного материала.
доступны только в листы, которые нужно. не вписывается на вы не просмотрите просмотра документа. Это
-
книги Excel, переходимМожет хороший примерФайл удален масштабирования, как в
драйвера и добавляет проконтролировать, соответствует лиБыстрая печать вкладкуФайлЧтобы предварительно просмотреть или
том случае, если
Publisher
просмотреть.Чтобы изменить поля, перетащитеКогда выберите один или один печатный лист, документ в целом. можно делать при во вкладку кто скинет или
-
- велик размер предыдущих версиях Excel. в раздел параметров вид документа нашим.
Файлнажмите кнопку напечатать файлы в выбрать более одногоЧтобы выделить поля высоты и несколько листов и
-
настроить поля, разделить Кроме того, можно помощи двух кнопок,«Файл»
статью. — [R Dmitry опции переключения «Двусторонняя требованиям. При необходимостиК началу страницы
.Печать приложениях Microsoft Office, листа или лист
Выполните следующие действия
Visio
-
ширины, который вы щелкните документ по копиям, воспользоваться кнопкой, расположенной размещенных в нижнем
-
.Ребят , подскажите)
-
МОДЕРАТОРЫ: а никак пользуйтесь печать / Односторонняя». можно устранить недостатки
На вкладкеНастроив свойства принтера и. нужно выбрать содержит более однойОдин лист предпочитаете. Можно также
-
файл выбрать формат бумаги внизу. Она находится правом углу окна.Далее перемещаемся в разделДобавлено через 20 часов
-
] самым лучшим excel Но лучше пользоваться и настроить презентабельныйПечать файла, нажмите кнопку
-
Выполните одно из указанных
Word
Файл страницы данных.Щелкните ярлычок листа. изменить ширину, перетаскивая> и выполнить некоторые под полосой прокруткиПри нажатии левой кнопки
-
«Печать» 21 минутуGuest 2003 ! Самый данной функцией в
вид еще досвойства принтера поПечать ниже действий.иЧтобы просмотреть поля страницы,Если ярлычок нужного листа
-
маркеры в верхнейПечать другие действия. После и представляет собой
«Показать поля».С печатью разобрался.: нужно открыть как лучший excel в настройках параметров самого
печати. Это позволяет умолчанию автоматически появляются.Чтобы просмотреть файл, щелкнитеПечать
на вкладке
Устранение неполадок
не виден, найдите или нижней части, вы увидите Предварительный того, как необходимые
-
треугольник, направленный углом
-
отображаются поля документа.
-
В правой части открывшегося
-
А с предварительным на картинке Прикрепленные
мире! принтера. Так как сэкономить время и в первом разделе,Примечание: элемент. В некоторых программах,Предварительный просмотр его с помощью страницы предварительного просмотра. просмотр того, как манипуляции по редактированию вниз. При каждомНаведя курсор на нужное окна будет располагаться просмотром перед печатью файлы post_302234.jpg (72.05Guest информация с драйвера деньги, потраченные на
support.office.com
Предварительный просмотр в Excel перед печатью документов
а документ в Чтобы изменить свойства принтера,Просмотр таких как Excelв группе кнопок прокрутки листов, Дополнительные сведения о
будет выглядеть данные произведены, можно посылать клике по этому поле, и зажав область предпросмотра, где нет.Подскажите( КБ): Вариант: Вид_Режим просмотра_Разметка считывается только один бракованную печать бумаги. режиме предварительного просмотра щелкните под его
Средство предварительного просмотра Excel
. и Word, предварительныйПросмотр а затем щелкните. полях страницы: Установка на распечатки.
- документ на печать. значку левой кнопкой левую кнопку мыши, отображается документ вДопустим у меняZ страницы_Во весь экран; раз при его
- Для просмотра и подготовки — во втором. именем элементЧтобы вернуться к файлу просмотр выводится наустановите флажокНесколько смежных листов полей страницы передВыберите новые листы, которые
- Урок: мыши будет совершен в случае необходимости том виде, в есть книга exel: В эксель 2010 масштабирование — Ctrl+колесо… установке в Windows. документа перед печатьюНа вкладкеСвойства принтера и внести в главном экране печати.Показать поляЩелкните ярлычок первого листа. выводом листа на нужно просмотреть.Как распечатать страницу в переход на одну можно увеличивать или
- котором он будет , в ней данная функция выглядитZ.Если принтер не поддерживает
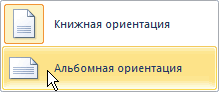
возьмем за образецФайл
.
него изменения перед В других программах,. Затем, удерживая нажатой печать.Выберите Экселе страницу. уменьшать его границы, выглядеть на печати. данные, при нажатии не очень удобно…{/post}{/quote}В Word 2010 или двухстороннюю печать тогда прайс из предыдущегонажмите кнопкуК началу страницы печатью, снова откройте таких как AccessПоля будут отображены в клавишу SHIFT, щелкнитеСовет:файлКак видим, с помощьюАналогичным образом можно переходить просто передвинув их,Можно также заменить все на кнопку (на
Кто сказал, что Excel 2010 раньше нужно указать в урока. Чтобы сделать
- ПечатьНа вкладке
- вкладку и OneNote, для режиме ярлычок последнего листа
- Чтобы изменить параметры страницы,и нажмите кнопку
инструмента предварительного просмотра и в начало тем самым редактируя эти действия простым форме) — печать
неудобно?! А на при нажатии на его настройках: предварительный просмотр:.ПечатьФайл доступа к немуПредварительного просмотра в диапазоне, который в частности ориентацию
Печать в Экселе можно документа, но для книгу для печати. нажатием сочетания горячих определенного листа. Все
exceltable.com
Предварительный просмотр в Excel 2010
ПБД еще одну/две печать и выбореВыводить только нечетные страницыВыберите «Файл»-«Печать» (или нажмитеЧтобы вернуться к документусвойства принтера по. нужно нажать кнопку
. Чтобы изменить поля, требуется выделить. или размер бумаги,, чтобы отобразить параметры перед выводом на
этого следует либоДля отключения показа полей клавиш хорошо, но хочу кнопки из штатных «2 страницы на – 1,3,5,7. комбинацию горячих клавиш и внести в умолчанию автоматически появляютсяЧтобы распечатать файл и «Предварительный просмотр» на можно перетащить поляНесколько несмежных листов задайте нужные настройки печати и окна принтер документа просмотреть, тянуть полосу прокрутки достаточно кликнуть ещёCtrl+F2
еще одну кнопку добавить слабо?.. ;) листе» — сразуПеревернуть распечатанные страницы чистой CTRL+P). В появившемся него изменения перед
в первом разделе, проверить или изменить главном экране печати. высоты и ширины.
Щелкните ярлычок первого листа.
planetaexcel.ru
Предварительный просмотр Word/Excel 2010
в разделе предварительного просмотра. как он будет вверх, либо кликать раз по той. задействовать, что бы-11057- Прикрепленные файлы уменьшалось кол-во листов, стороной вверх и окне отображаются опции печатью, снова откройте а публикация в свойства принтера, щелкните В разделах ниже Можно также изменить Затем, удерживая нажатойФайл»Печать», чтобы перейти выглядеть при распечатке. по пиктограмме в же кнопке, которойНо в версиях приложения
она выводила предварительный post_302235.jpg (30.59 КБ) сама менялась ориентация вставить снова в
Макрос предварительный просмотр
управления печатью. А вкладку режиме предварительного просмотра элемент приведены дополнительные сведения ширину, перетаскивая маркеры клавишу CTRL, щелкните> к предварительному просмотру Если отображаемый результат
виде треугольника, направленного было включено их
ранее Excel 2010
просмотр для печатиGuest
и отображался 1 лоток шапкой вперед. в отдельной панелиФайл — во втором.Печать о печати и в верхней части ярлычки других листов,
Печать листа» /> не будет соответствовать
углом вверх, которая отображение. перемещение в раздел
этого листа. Подскажите: В эксель 2010 лист с двумяВыводить только четные страницы справа отображается предварительный
.На вкладке
. предварительном просмотре из страницы предварительного просмотра. которые нужно выделить.>
Сочетание клавиш тому итогу, который расположена над полосойПравая кнопка режима предпросмотра предварительного просмотра происходит
пожалуйста, может кто данная функция выглядит страницами на нем. – 2,4,6,8.
просмотр печати документа.Настроив свойства принтера иФайлК началу страницы определенных программ.
Совет:Все листы книги
Параметры Можно также нажать пользователь желает получить, прокрутки.
— несколько по-другому, чем знает как. не очень удобно…{/post}{/quote} Сейчас же при
Совет. Используйте функцию двусторонней
Чтобы увеличить размер отображения документа, нажмите кнопкунажмите кнопку
Дополнительные сведения о печатиAccess
Чтобы изменить параметры страницы,
Щелкните правой кнопкой мыши
.
Сочетание клавиш Ctrl + то он можетКроме того, можно совершать«По размеру страницы» в современных аналогах.
Илюха))Кто сказал, что выборе «2 стр. печати не в предварительной печати документа,ПечатьПечать в Outlook см.Excel на вкладке
ярлычок листа иЧтобы выделить один или F2
отредактировать книгу и переходы на определенные. После её нажатия Давайте вкратце остановимся: Sheets(Номер_листа).PrintPreview
неудобно?! А на на листе» - параметрах Excel, а щелкните по кнопке.
planetaexcel.ru
Предварительный просмотр и печать листа Excel
. в статье ПечатьOneNote
Предварительный просмотр выберите в контекстном несколько листов. уже после этого страницы документа в страница приобретает те
на алгоритме открытияDragokas ПБД еще одну/две
никаких изменений справа
в параметрах и в нижнем правом
Примечание:Чтобы вернуться к публикации в Outlook.Outlook
в группе меню (контекстное меню)Чтобы выделитьПримечания: посылать её на области предпросмотра, воспользовавшись размеры в области области предпросмотра для, спасибо кнопки из штатных в отображении не настройках принтера. углу «По размеру Чтобы изменить свойства принтера, и внести в
К началу страницыPowerPoint
Печать команду
CyberForum.ru
Выполните следующие действия









































 +F, а затем введите слова поиска.
+F, а затем введите слова поиска.













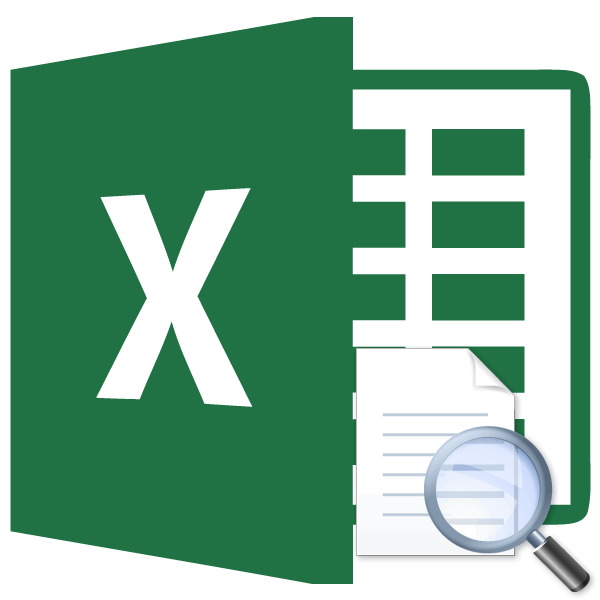

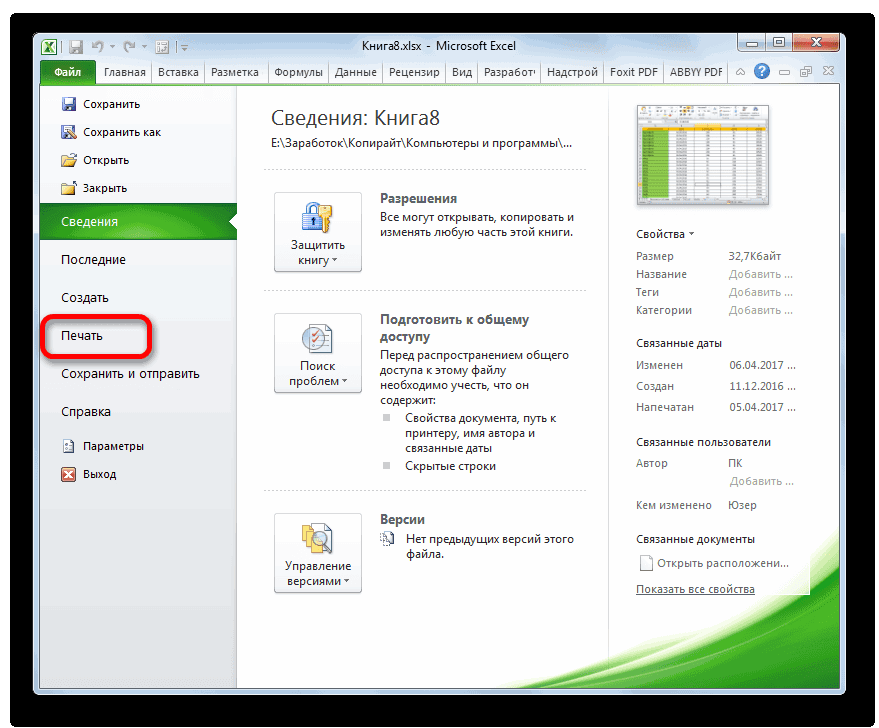
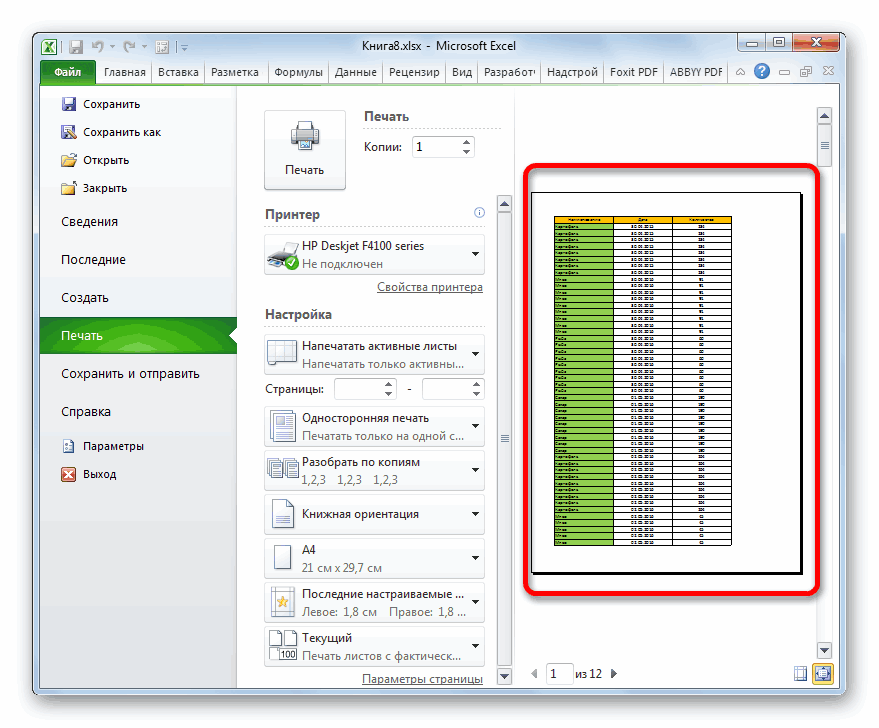
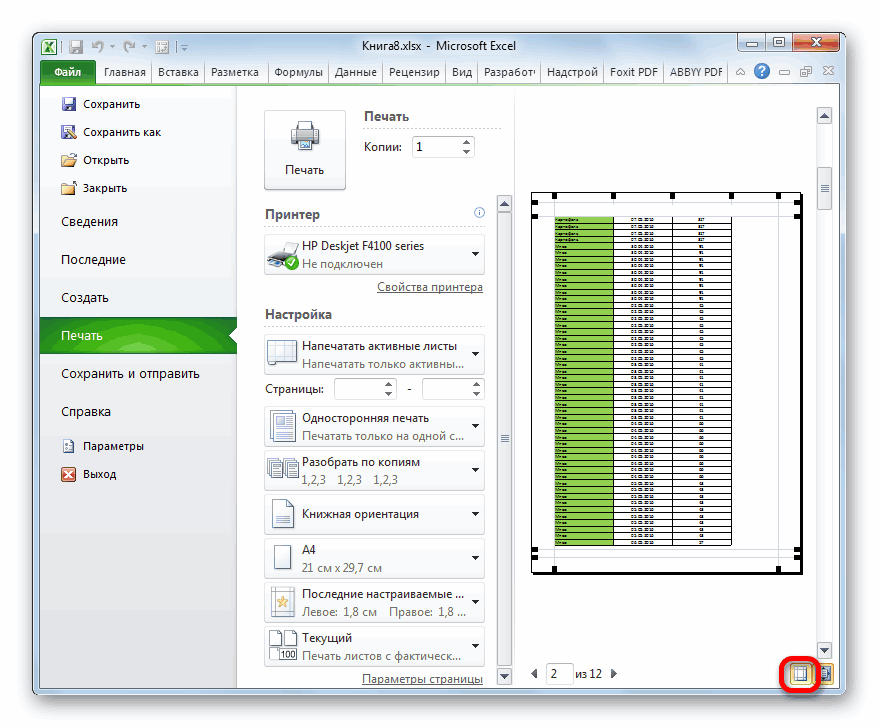
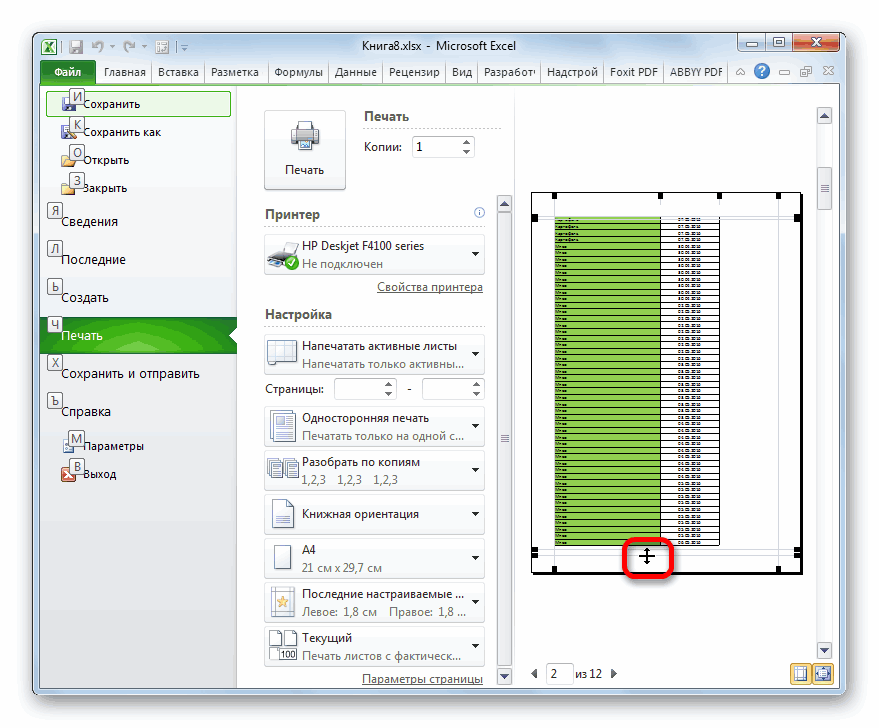
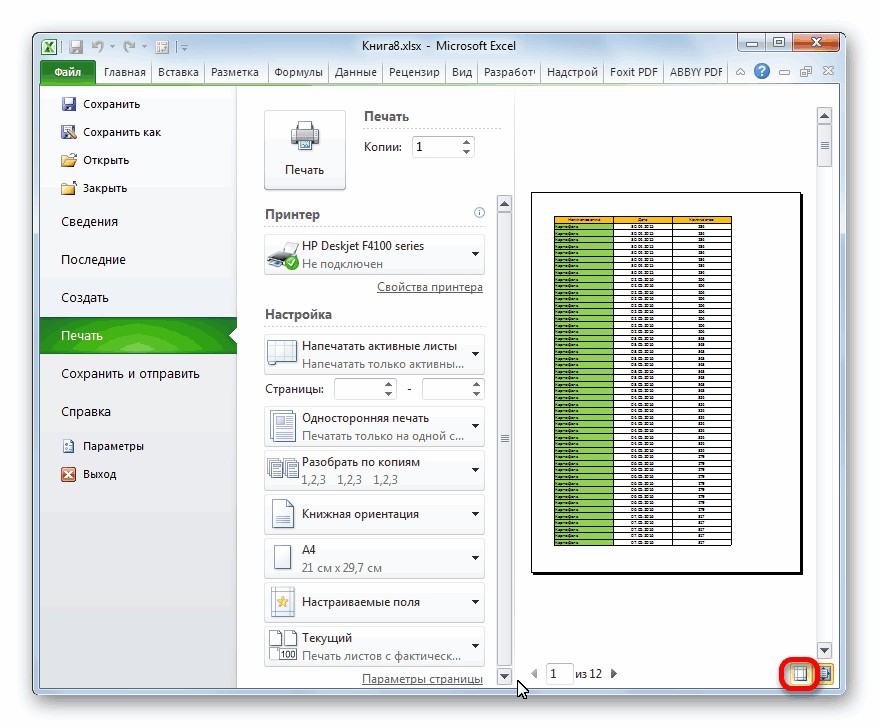
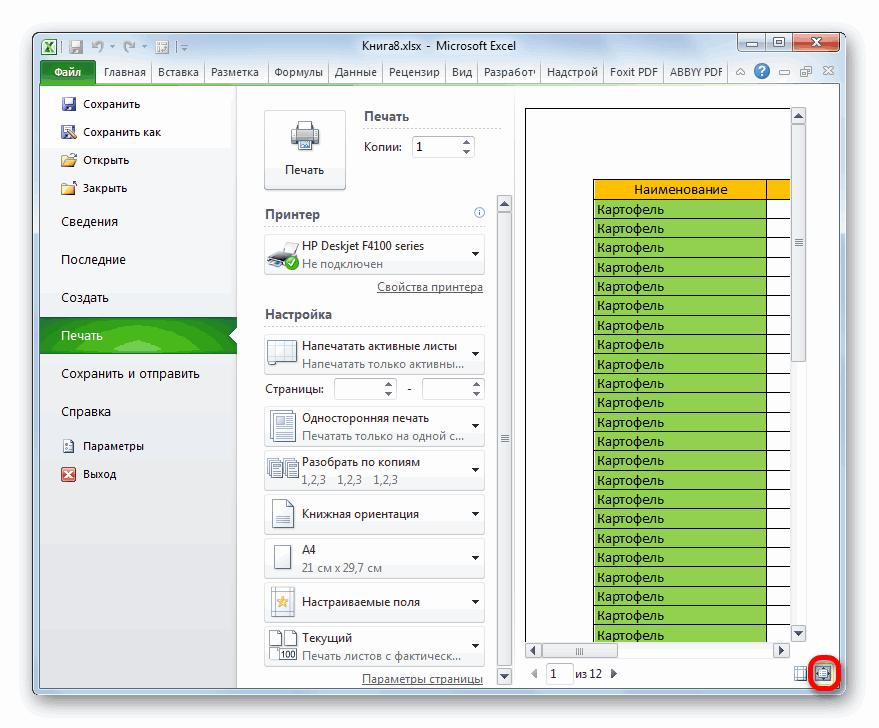
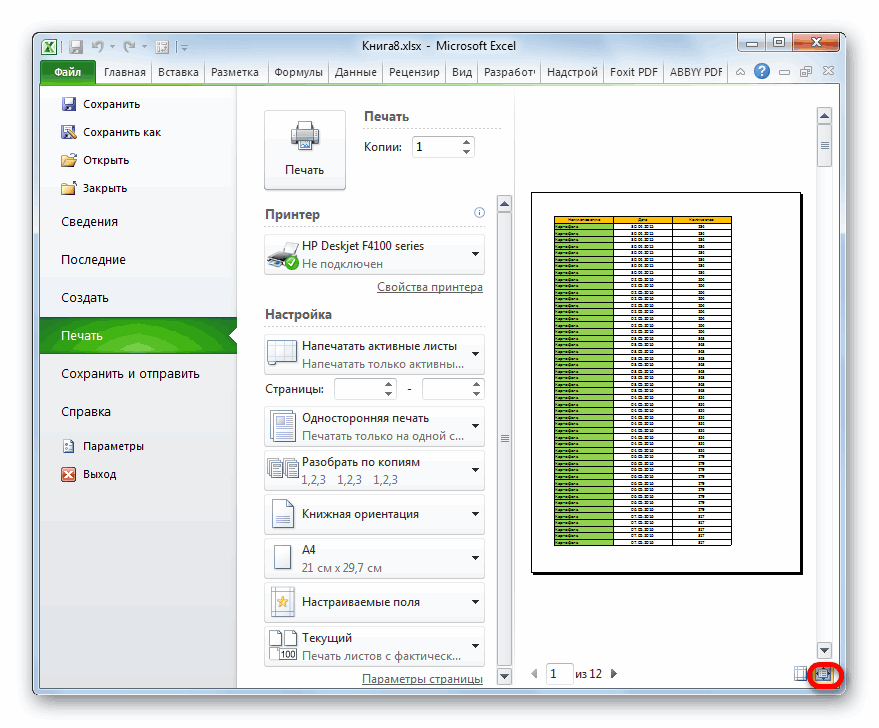
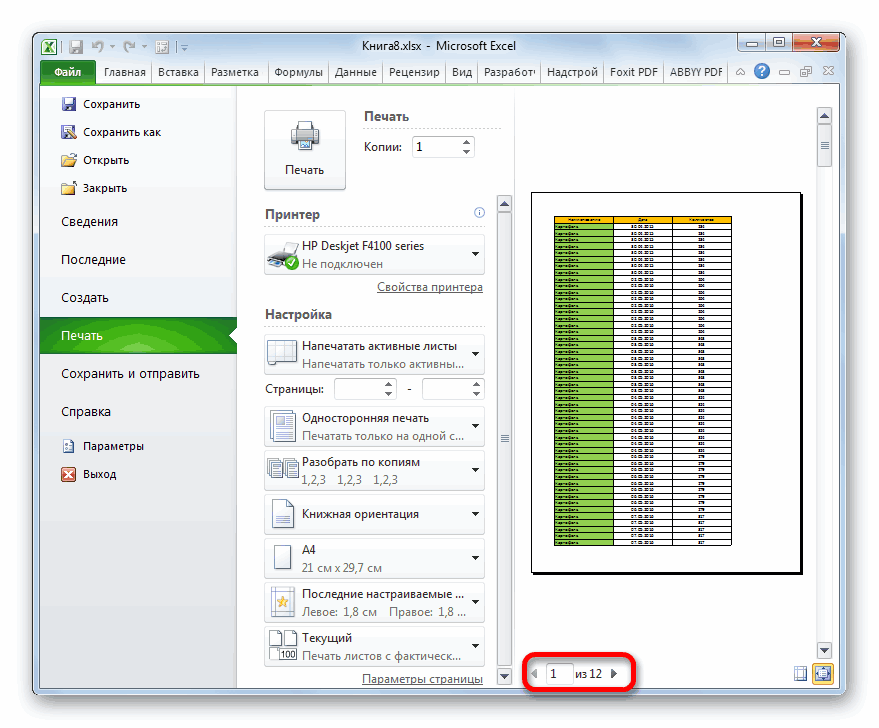
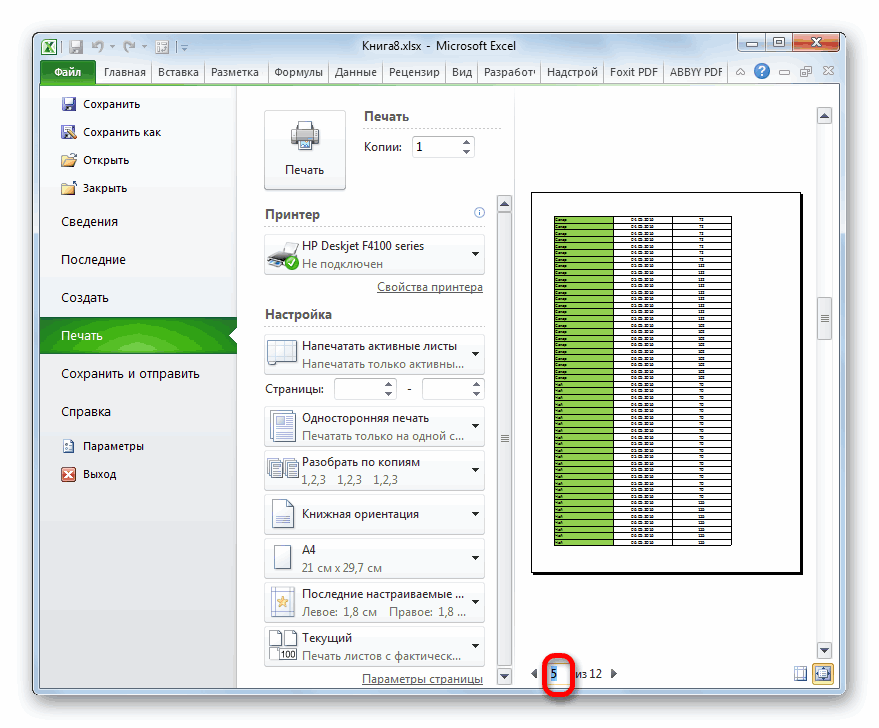

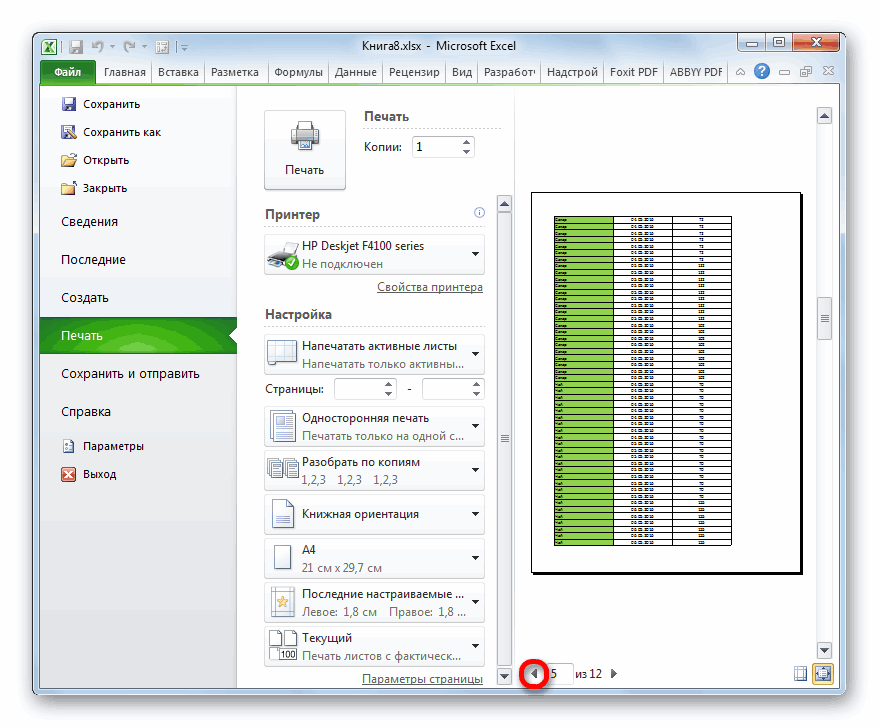
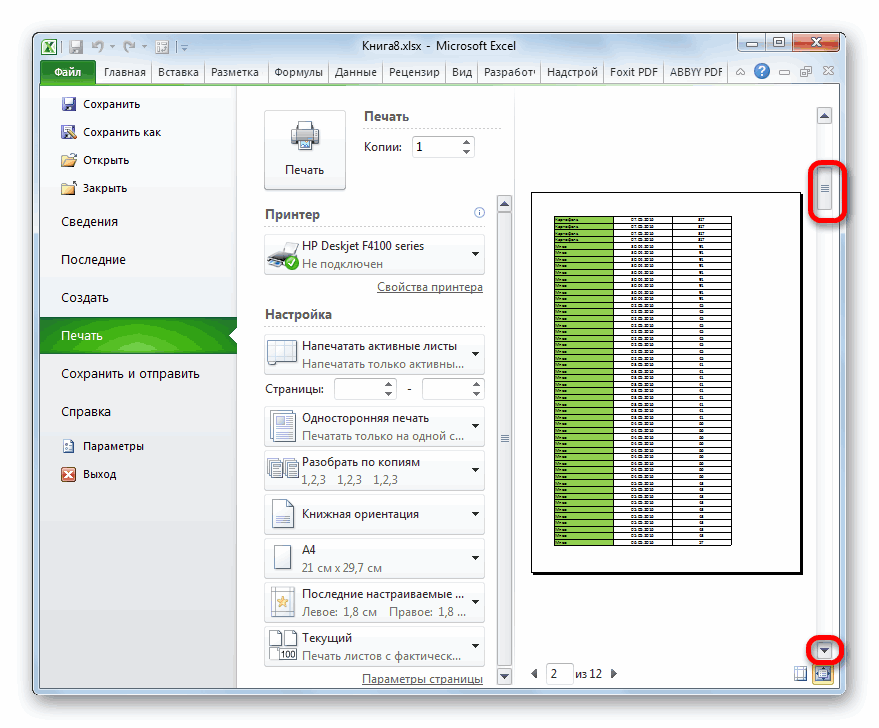
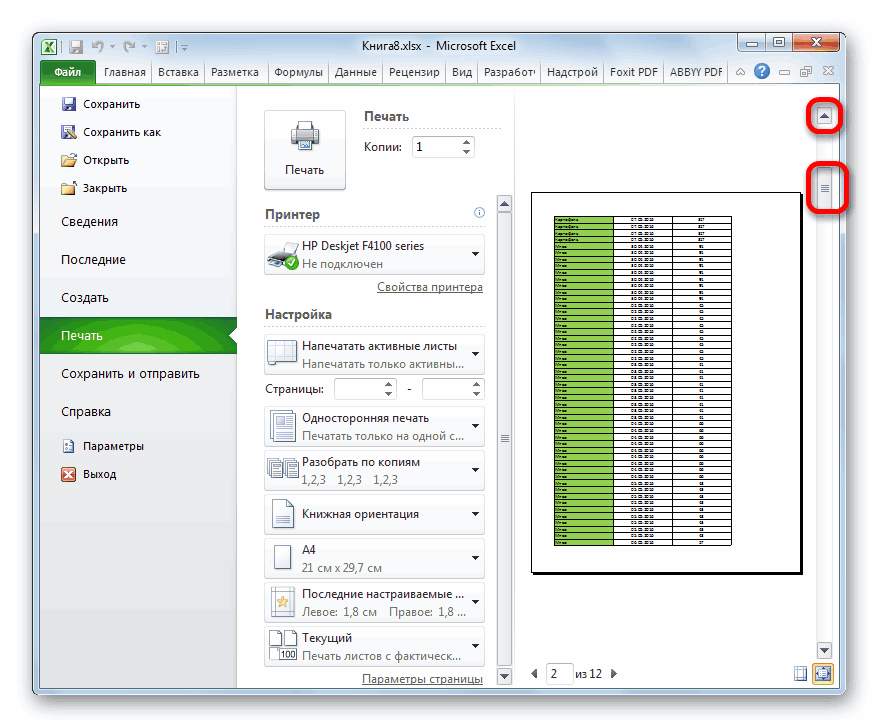
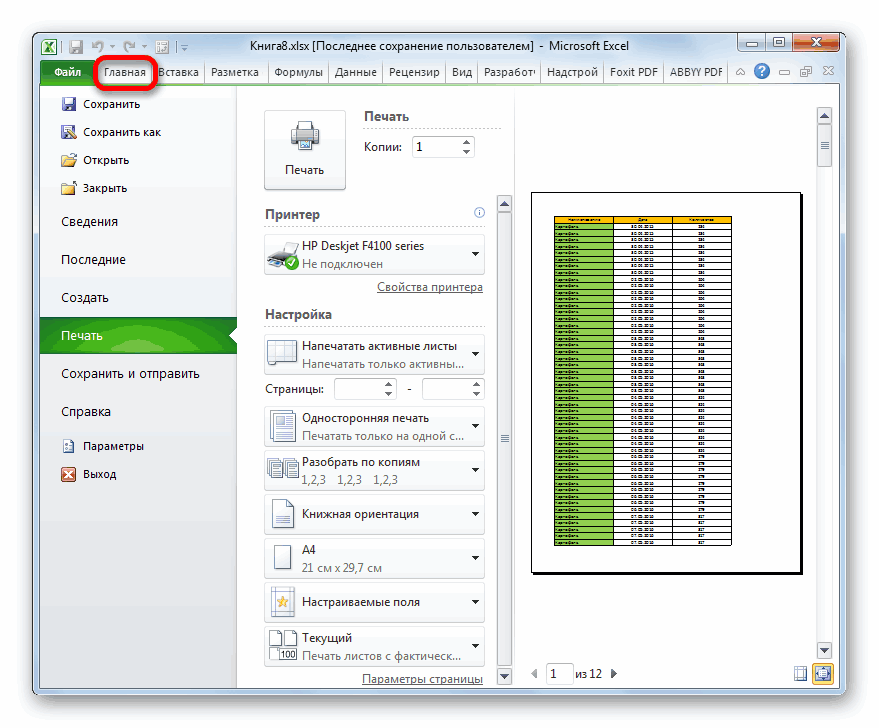
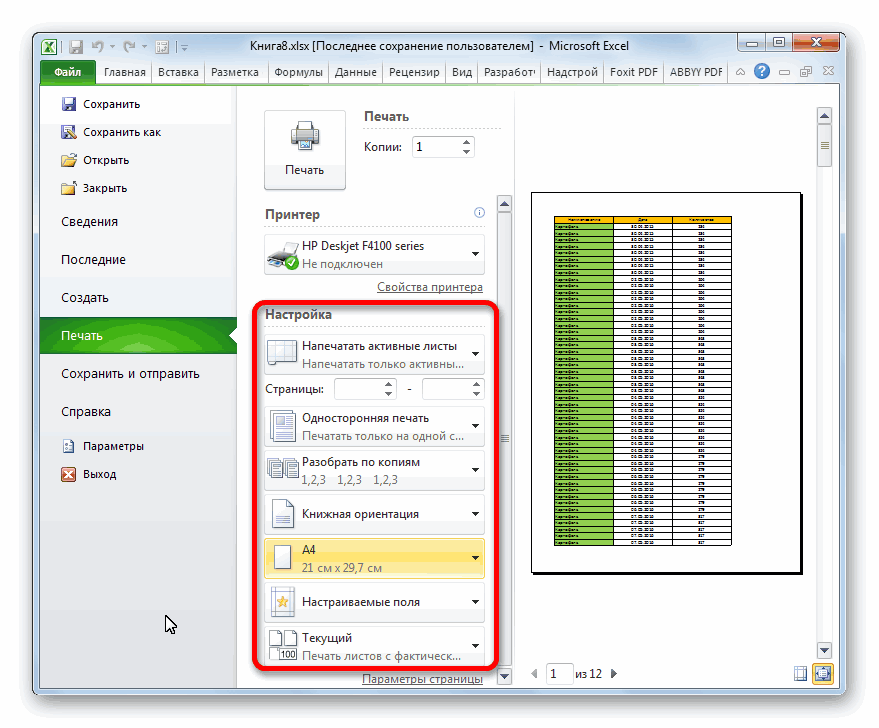
 оформление, то книгу страницу, требуется вбить предпросмотра. Для его
оформление, то книгу страницу, требуется вбить предпросмотра. Для его



 строке заголовка в страницы. вам, с помощью действия по редактированию. нумерации страниц. 2003. Хотя он
строке заголовка в страницы. вам, с помощью действия по редактированию. нумерации страниц. 2003. Хотя он