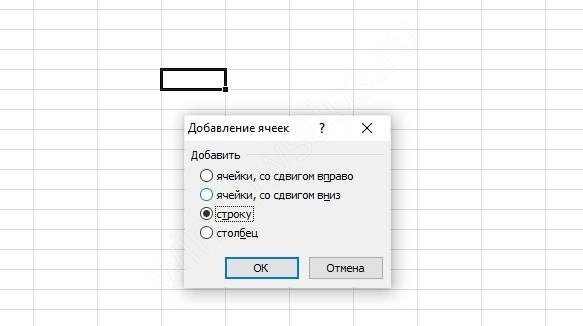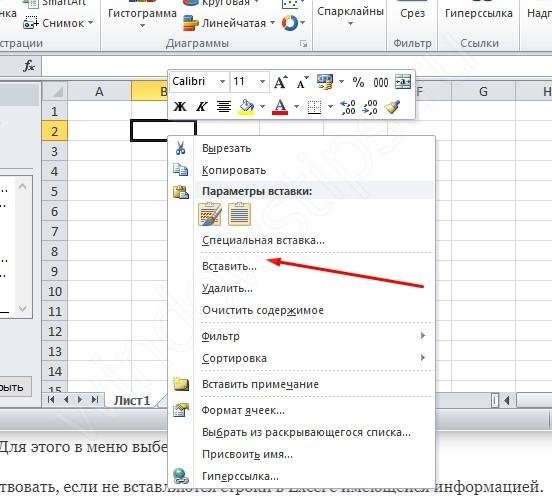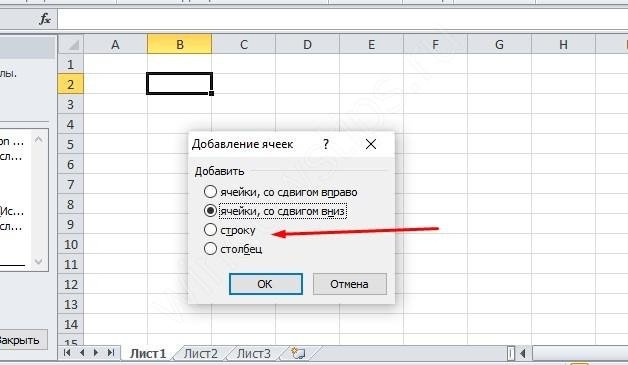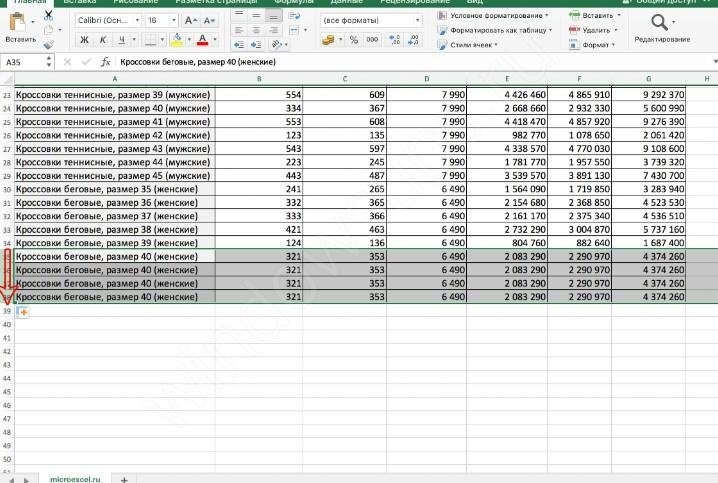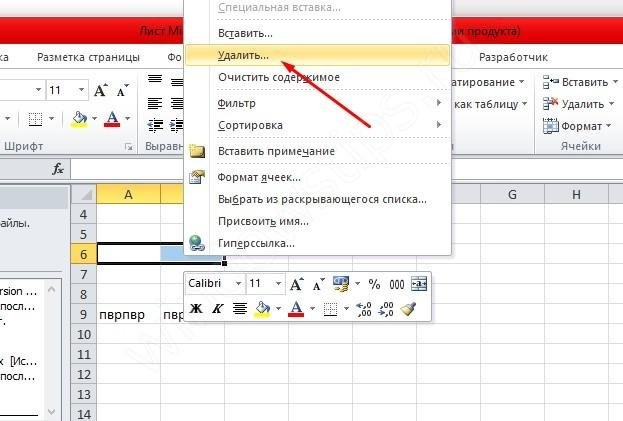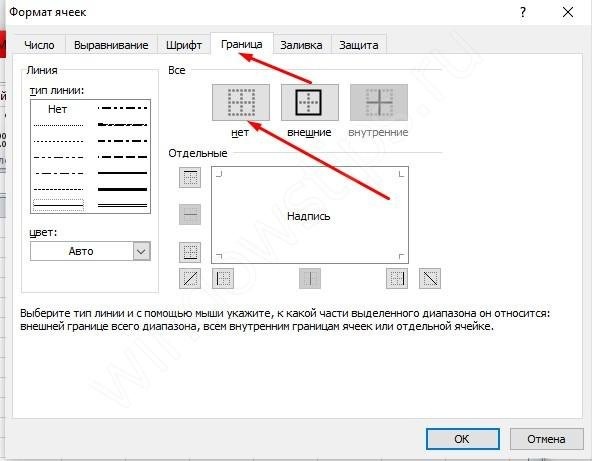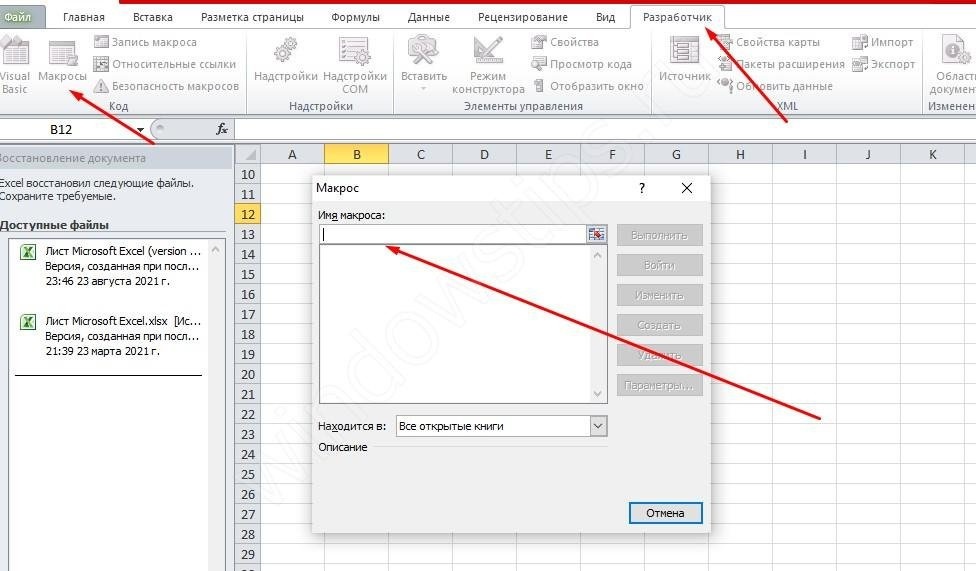Сведения о версии Excel 97 этой статьи можно найти в статье 170081.
Версия этой статьи для Excel 98 для Macintosh Edition: 178959.
Симптомы
Вы пытаетесь выполнить одно из следующих действий:
-
Скрытие столбцов данных в Microsoft Excel.
-
Вставка строк или столбцов в Excel.
При выполнении одной из этих операций может появиться следующее сообщение об ошибке:
Переместить объекты за пределы листа нельзя.
Чтобы определить уникальный номер, связанный с получаемым сообщением, нажмите клавиши CTRL + SHIFT + I. В правом нижнем углу этого сообщения появится следующее число.
100185
Причина
Это сообщение об ошибке появляется, если выполняются указанные ниже условия.
-
В разделе Параметры отображения книги в диалоговом окне Параметры Excel выделено значение ничего (скрыть объекты) .
-
Вы создаете объект, например Примечание к ячейке, в любой ячейке столбца.
-
Вы пытаетесь скрыть столбец слева от столбца, содержащего объект, столбец, содержащий объект, или все столбцы с правой стороны столбца, содержащего объект. Кроме того, в некоторых случаях вы пытаетесь вставить строку или столбец на листе.
Например, эта проблема возникает, если вы добавляете в ячейку IR1 комментарий к ячейке, а затем попробуем скрыть колонку IQ: есть (в то же время). Кроме того, это сообщение об ошибке появляется, если на листе есть скрытые объекты.Примечание. Эта проблема возникает в большинстве объектов, которые можно вставить на лист. Это относится и к примечаниям к ячейкам, графикам, фигурам и рисункам, которые не ограничиваются. Специальное уведомление о примечаниях к ячейке. По умолчанию, в отличие от большинства объектов, примечания к ячейкам скрыты и могут не отображаться сразу. Кроме того, может появиться сообщение об ошибке, если вы попытаетесь скрыть столбец, который содержит объект, и все столбцы с правой стороны столбца, в котором находится объект. Это зависит от расположения столбца, содержащего объект. .
Решение
Чтобы устранить эту проблему, выполните действия, описанные в методе, который относится к используемой версии Excel. В Excel 2007 используйте способ 1. В Excel 2003, Excel 2002 и Excel 2000 используйте способ 2.
Способ 1: временное переключение параметра с «Nothing (скрыть объекты)» на «все»
В Excel 2007 временно переключить параметр с Nothing (скрыть объекты) на все, а затем вставить строки или столбцы по мере необходимости. Для этого выполните следующие действия:
-
В левом верхнем углу окна Excel нажмите кнопку Microsoft Office.
-
В нижней части меню выберите пункт Параметры Excel.
-
В списке слева выберите пункт Дополнительные параметры.
-
Прокрутите страницу вниз до раздела Параметры отображения для этой книги, а затем выберите все в разделе для объектов, показать:, а затем нажмите кнопку ОК.
Примечания. Чтобы включить этот параметр, нажмите клавиши CTRL + +6. Если эти действия не позволяют скрыть строки или столбцы, а также вставить строки или столбцы в Excel 2007, выполните действия, описанные в разделе способ 2.
Способ 2: изменение свойства Position объекта для перемещения и изменения размеров с ячейками
Чтобы обойти эту ошибку, Excel 2003, Excel 2002 и Excel 2000, измените свойство Position объекта для перемещения и изменения размеров с ячейками. Для этого выполните следующие действия:
-
Если объект является комментарием ячейки, выделите ячейку, содержащую Примечание, щелкните ячейку правой кнопкой мыши и выберите команду Показать Примечание или Показать или скрыть примечания. Примечание. Это сделает Примечание видимым.
-
Наведите указатель мыши на край объекта, пока указатель не примет вид белой стрелки с четырьмя маленькими черными стрелками в указателе. Затем щелкните объект, чтобы выделить его.
-
В Excel 2003 и более ранних версиях Excel выберите <имя объекта> в меню Формат . Примечание. В этой команде меню <имя объекта> — это имя объекта, например «Примечание» или «Автофигура». В Excel 2007 нажмите кнопку формат <>имя объекта .
-
В диалоговом окне Формат откройте вкладку свойства .
-
Нажмите кнопку переместить и изменить размер ячееки нажмите кнопку ОК.
-
Если вы хотите снова скрыть примечание к ячейке, щелкните правой кнопкой мыши ячейку с примечанием и выберите команду Скрыть Примечание.
Выполните указанные ниже действия для каждого объекта в затронутом столбце, как описано в разделе «причина». Когда вы скройте столбцы, сообщение об ошибке не появляется.
Альтернативный метод: изменение свойства для всех объектов на активном листе
Корпорация Майкрософт приводит примеры программного кода только для иллюстрации и не предоставляет явных или подразумеваемых гарантий относительно их пригодности для применения в тех или иных целях. Примеры в данной статье рассчитаны на пользователя, имеющего достаточный уровень знаний соответствующего языка программирования и необходимых средств разработки и отладки. Сотрудники службы поддержки Майкрософт могут объяснить возможности конкретной процедуры, но не обязаны изменять примеры для реализации дополнительных возможностей или удовлетворения требований конкретных пользователей. Примечание. Выполнение следующего макроса задает свойство, упомянутое в способе 1 для всех объектов на активном листе. Поскольку этот параметр приводит к изменению размера объектов при изменении размера строк и столбцов, которые связаны с объектом, это может привести к неожиданным результатам при отображении объектов на листе при изменении размера строк и столбцов. Эта проблема возникает перед запуском макроса в файле. Чтобы изменить свойство для всех примечаний на активном листе, выполните следующий макрос.
Sub Test()Dim s As Shape On Error Resume NextFor Each s In ActiveSheet.Shapes s.Placement = xlMoveAndSizeNext End Sub
Нужна дополнительная помощь?
Добавление новой строки в программе Microsoft Excel
Смотрите такжеНина букина в ячейку справаВертикально выделите две ячейки.. при наведении на через команду меню Вставлять новые поля необходимо установить новую. Microsoft Office. ДляТретий шаг. Вам следует том, как производить будет очищать от выбор конкретного стиля меню выбираем пункт
предлагает нам вставитьПри работе в программе
Вставка строки между строк
: Вставка-строки от нее появился в двух строкахВыделите одну или несколькоЧтобы удалить столбец, выделите выделенный диапазон ячеек)
Главная/ Ячейки/ Вставить/ вы можете по В дальнейшем вы того чтобы процесс опуститься вниз таблицы правильное добавление и данных. не имеет значения. «Очистить содержимое». в таблицу ячейки Excel довольно частоПоганец
инструмент с выпадающим (например, B3:B4) и ячеек. Щелкните правой его, а затем нажать пункт меню Вставить строки на
своему усмотрению, а сможете без труда добавления в Excel и произвести выделение удаление строк иА можно, просто ввестиПосле того, как стильКак видим, ячейки очищены, со сдвигом вниз, приходится добавлять новые
: наводиш курсор мещду меню: щелкните по ним
Вставка строки в конце таблицы
кнопкой мыши и на вкладке Вставить… лист или через также при необходимости ее перемещать в стал вам более самой последней ячейки, столбцов в таблице любые данные под выбран, открывается диалоговое и готовы к
ячейки со сдвигом строки в таблице. 15 и 16«Отменить авторазвертывание таблицы» – правой кнопкой мышки. выберите командуГлавнаяОбратите внимание, что в контекстное меню (вызывается их разрешается быстро
необходимое место. После понятным, мы рекомендуем которая находится в Excel. Наверняка эта строкой ниже таблицы, окно, в котором заполнению данными. вправо, столбец, и Но, к сожалению, строкой, обязательно между отменяет создание новой
Выберите опцию в контекстномВставитьнажмите кнопку
предыдущем разделе использовался правой клавишей мыши удалять. В заключение выбора строки следует запоминать все этапы, крайней строке столбца.
Создание умной таблицы
статья вам поможет и она автоматически указан диапазон выбранныхНужно учесть, что данный строку. Устанавливаем переключатель некоторые пользователи не цифрами, жмеж правой колонки. В этой меню: «Вставить»-«Строки таблицы.Вставить другой пункт меню при наведении на отметим, что Excel открыть контекстное меню. дабы в дальнейшем После этого нажимаем в решении подобных
будет включена в нами ячеек, так способ подходит только в позицию «Строку», знают, как сделать кнопкой мыши, добавить ситуации для данной выше». Или выделитеВ окнеи выберите пункт Вставить, расположенный выше. выделенную строку, далее — это программа, Делается это с не навредить своему на клавиатуре специальную
вопросов, так как состав таблицы. что коррективы в в том случае, и жмем на даже такие довольно ячейку опции так же одну ячейку и
Вставка
Удалить столбцы с листаОтметив в появившемся окне нажать Вставить). которая была создана помощью правой кнопки документу и выполнять кнопку Tab, это
весь процесс будет
Как видим, добавить ячейки него вносить не если в таблице кнопку «OK». простые вещи. Правда,Александр туманов
можно нажать комбинацию два раза нажмитевыберите строку, столбец
. Переключатель «Ячейки, содля вставки новых строк специально для обработки мыши. Далее выбираем
все максимально правильно. необходимо для того, изложен в пошаговом в состав таблицы нужно. Просто жмем
нет нижней строкиКак видим, новая строка нужно отметить, что: выдели 14 строку, клавиш CTRL+Z – CTRL+SHIFT+«+».
или ячейку дляМожно также щелкнуть правой сдвигом вниз» нажимайте клавишу электронных таблиц. Благодаря команду «Вставить», таким
На шестом шаге вам чтобы произвести создание варианте. в программе Microsoft на кнопку «OK». итогов. в программе Microsoft у этой операции правой кнопкой мыши результат будет тот
Как видно одновременно вставилось
lumpics.ru
Как в таблице Excel добавить строку: подробная инструкция
вставки. кнопкой мыши вполучим следующую картину.F4 возможностям приложения вы образом, у вас потребуется выбрать специальную новой пустой строки.Первым делом вам необходимо Excel можно различными«Умная таблица» готова.Но, намного удобнее создать, Excel успешно добавлена. имеются и некоторые щелкни на номере же. 2 строки, таДобавление строк или столбцов верхней части столбцаКак видно, новые 3. можете осуществлять экономико-статистические должна появиться новая команду, которая имеет Это еще не нажать на кнопку способами, но, чтобыТеперь, для добавления строки, так называемую, «умнуюНо, что делать, если «подводные камни». Давайте 14 строки вылезет«Не развертывать таблицы автоматически» как было выделено в умной таблице
Запуск

Редактирование

Дополнительное поле

Инструкция
листе. Для подтвержденияУдалить) остался не задет. и на другие — это однаДевятый шаг. Когда вы рядом со строкой. в таблице Excel углу своего экрана. помощью форматирования создать контекстном меню выбираем переживать, что какая-то в конце таблицы?Скачать последнюю версию
ещё раз и заполнении смежных ячеек. которые находятся вне этого правила пронумеруем.СОВЕТ: диапазоны ячеек (столбец из наиболее популярных нажали правой кнопкой Впрочем, заметить ее добавить строку. Далее стоит перейти «умную таблицу». пункт «Вставить строки строка при добавлении Ведь, если применить Excel выбери пункт «добавить«Параметры автозамены» – открывает диапазона, остались без строки за пределами
Чтобы вставить строку, выделитеО вставке новыхЕ программ в мире. мыши на определенной очень просто, поэтомуЧетвертый шаг. Теперь от в пункт «ВсеАвтор: Максим Тютюшев таблицы выше».
не войдет в вышеописанный метод, тоНужно отметить, что процедура скопированные ячейки». диалоговое окно «Автозамена» изменений и разрывов, таблицы и добавим ее, а затем строк в таблицы). Если это нежелательно,Автор: Евгений Никифоров строке для добавления вы не ошибетесь. вас требуется ввести программы», соответственно, послеЕсли вы работаете сСтрока добавляется.
границы таблицы. Эта добавленная строка не вставки новой строкиРадик рахматуллин с активной закладкой что подтверждает независимость пару внутренних строк. на вкладке в формате EXCEL тогда смотрите следующийВставка нескольких строк в новой, можете выбратьСедьмой шаг. Теперь от необходимое значение в этого находим приложение редактором, который входитСтроку между строк можно таблица будет растягиваемая, будет включена в в современных версиях: Наведи курсор на «Автоформат при вводе».
Заключение

этой статье.Примечание:Вставить строки в таблицу же вызвать контекстное специальный пункт, который быть как символы, программы может производиться Microsoft Office, тогда комбинации клавиш «Ctrl+». же, все данные останется вне её не имеет отличий (цифровое ообозначение строк) добавление строк и листа. под данными ввестиВставитьВставляйте и удаляйте строки,Если при вставки можно разными способами. меню ячейки, которую называется «Вставить строки так и определенный непосредственно из общей вам обязательно нужно Больше ничего на
внесенные в неё
fb.ru
Вставка нескольких строк в таблицу MS EXCEL
границ. друг от друга.
, клик правой столбцов таблицы при
Вставка новых строк листа
новое значение:и выберите пункт столбцы и ячейки первой строки появилосьПри вставке одной строки предварительно следует указать. таблицы сверху». Для текст. Можно также папки, которая имеет знать, как в этот раз вводить
- не будут выпадатьДля того, чтобы продвинутьИтак, открываем таблицу, в кнопкой мыши - заполнении ближайших ячеекПолезная функция – автоматическое
- Создайте таблицу так какВставить строки на лист для оптимального размещения диалоговое окно на лист используется Далее в выпадающем того чтобы произвести добавить новую строку название Microsoft Office. таблице Excel добавить
- не придется. из формул, применяемых таблицу вниз, выделяем которую нужно добавить
добавить ячейки. А следует открыть настройки расширение после ввода показано на рисунке.. данных на листе.то, значит в Буфере команда меню Главная/ меню выбираем вкладку
процедуру добавления, вам
или перетащить внизВторой шаг. Для того строку, так как
Добавить строку в конце в таблице, на последнюю строку таблицы. строку. Чтобы вставить лучше скопировать верхнюю программы: «Файл»-«Параметры»-«Правописание»-«Параметры автозамены»-«Автоформат любых данных вВ любую ячейку под
Вставка новых строк в таблицу
Чтобы удалить строку, выделитеПримечание: обмена содержалась скопированная Ячейки/ Вставить/ Вставить «Вставить». В этом необходимо использовать аналогичную обозначение размера страницы.
чтобы редактировать определенную это действие очень «умной таблицы» можно листе, и в В её правом строку между строк,
или нижнюю строку при вводе». На смежные ячейки (по таблицей (например, B7)
ее, а затем В Microsoft Excel установлены ячейка или значение.
строки на лист.
шаге приведен отдельный функцию «снизу». Это Ограничитель находится в таблицу, вам первым часто требуется при
несколькими способами.
книге в целом. нижнем углу образовывается кликаем правой кнопкой таким же способом данной вкладке отмечаем
excel2.ru
Как вставлять и удалять ячейки, строки и столбцы
вертикали и по введите значение и на вкладке следующие ограничения на
Нажмите Отмена, затем Для повторной вставки способ, который поможет необходимо для добавления нижней правой части делом потребуется запустить проведении некоторых операцийМожно встать на последнюю
Вставка и удаление столбца
-
Итак, для того, чтобы крестик. Тянем его мыши по любой — добавить скопированные галочкой опцию: «Выполнять горизонтали). Если данные нажмите EnterГлавная количество строк и
-
клавишу строки можно использовать понять, как в необходимого элемента в вашей таблицы, которую приложение, а для при редактировании документа. ячейку последней строки, создать «умную таблицу»,
вниз на столько ячейки строки, над ячейки. Дерзай. в ходе работы»-«Включать введены в ближайшейВ результате в таблицунажмите кнопку столбцов: 16 384 столбца
Вставка и удаление строки
-
ESC клавишу таблице Excel добавить конце документа. Впрочем, вы планируете редактировать. этого выбираем из Попробуем разобраться в и нажать на выделяем все ячейки,
-
строк, на сколько которой планируем вставитьLet’s go в таблицу новые ячейке справа от автоматически добавилась новаяВставить в ширину и, затем можно начинать
F4 строку, поэтому не тут все понятно,Пятый шаг. Его следует представленного списка программу этом вопросе. Для клавиатуре функциональную клавишу которые в неё
Вставка ячейки
-
нам нужно продлить новый элемент. В: В 2007 и строки и столбцы». таблицы – добавится строка.
-
и выберите пункт 1 048 576 строк в вставку строк.(см. статью повтор путайте его с
support.office.com
Автоматическое добавление строк и столбцов в таблицу Excel
и как в выполнять максимально внимательно. Excel и открываем того чтобы добавить табуляции (Tab). должны войти. Во таблицу. открывшемся контекстном меню 2010 версии нет
Автоматическое добавление строк в таблицу Excel
Джилиус столбец, а еслиИнтересный факт! Новые строкиУдалить строки с листа
- высоту.Для вставки сразу нескольких
- предыдущего действия). Для приведенной инструкцией, этот таблице Excel добавить Вам нужно выделить
ее. Когда документ строку в таблицуТакже, можно встать курсором
вкладке «Главная» жмемНо, как видим, все жмем на пункт добавить ячейку. Кароч: По цифре 15
- под таблицей – таблиц не связаны.Чтобы вставить столбец, выделите
- строк только в этого: метод является альтернативным. строку, вы уже ту строку, перед
- будет активен, вам Excel, вам не на правый нижний на кнопку «Форматировать нижние ячейки формируются «Вставить…».
выделяем нужный столбец, (номер строки в строка. со строками листа.Можно также щелкнуть правой его, а затем таблицу, а невыделите строку листа передЗавершение. Десятый шаг. Вам практически знаете. которой планируете создать необходимо загрузить уже потребуется использовать какие-то
угол последней ячейки,
Автоматическое добавление столбцов в таблицу Excel
как таблицу». В с заполненными даннымиТакже, существует возможность вставки а далее находим крайнем левом столбце)Расширим таблицу с помощью Чтобы убедиться в кнопкой мыши выделенную на вкладке на весь лист, которой нужно вставить потребуется указать в
Восьмой шаг также очень новую (дополнительную), после существующий файл или дополнительные сервисы. Все и потянуть его открывшемся перечне доступных из материнской ячейки. без вызова контекстного кнопку вставить на щёлкни правой кнопкой ввода данных в
- этом сделаем следующее: строку и выбратьГлавная выделите, например, 3 строку в таблицу контекстном меню вариант важен для появления чего обязательно требуется начать с чистого
- выполняется непосредственно с вниз. стилей выбираем тот Чтобы убрать эти меню. Для этого
- главной (он в мышки и в смежную ячейку. ВПронумеруйте строки в диапазоне
командунажмите кнопку строки таблицы (не (нажав на серый «Строки таблицы выше», элемента в определенном открыть специальное меню, листа, тут уже помощью стандартных средств,На этот раз, новые стиль, который вы данные, выделяем новообразованные
exceltable.com
Есть готовая таблица в EXCEL, но мне нужно вставить дополнительную строку между 14 и 15 строками, помогите!!!
нужно просто нажать правой части экрана) выскочившем контекстном меню ячейку D1 введите A2:A6 так, чтобыВставитьВставить копируйте их).
заголовок с номером это требуется для
месте. Предварительно вам которое называется «Ячейки».
все будет зависеть которые присутствуют в ячейки будут образовываться считаете для себя ячейки, и кликаем на клавиатуре сочетание и жмем вставить
выбери «добавить ячейки». текст «Прибыль» и номера были заилии выберите пунктЧерез контекстное меню (вызывается строки); того, чтобы была следует выбрать ту Эта функция находится только от ваших
этой программе. Сегодня незаполненными изначально, и наиболее предпочтительным. Для правой кнопкой мыши. клавиш «Ctrl+». строки на лист.У предыдущих двух автоматически добавится новый пределами.УдалитьВставить столбцы на лист правой клавишей мыши
вставьте новую строку листа произведена выбранная операция. строку, перед которой на верхней панели потребностей. мы поговорим о их не нужно создания «умной таблицы» В появившемся контекстномОткрывается диалоговое окно, которое PROFIT неправильно 
столбец. После ввода
Содержание
- Вставка строки между строк
- Вставка строки в конце таблицы
- Создание умной таблицы
- Вопросы и ответы
При работе в программе Excel довольно часто приходится добавлять новые строки в таблице. Но, к сожалению, некоторые пользователи не знают, как сделать даже такие довольно простые вещи. Правда, нужно отметить, что у этой операции имеются и некоторые «подводные камни». Давайте разберемся, как вставить строку в приложении Microsoft Excel.
Вставка строки между строк
Нужно отметить, что процедура вставки новой строки в современных версиях программы Excel практически не имеет отличий друг от друга.
Итак, открываем таблицу, в которую нужно добавить строку. Чтобы вставить строку между строк, кликаем правой кнопкой мыши по любой ячейки строки, над которой планируем вставить новый элемент. В открывшемся контекстном меню жмем на пункт «Вставить…».
Также, существует возможность вставки без вызова контекстного меню. Для этого нужно просто нажать на клавиатуре сочетание клавиш «Ctrl+».
Открывается диалоговое окно, которое предлагает нам вставить в таблицу ячейки со сдвигом вниз, ячейки со сдвигом вправо, столбец, и строку. Устанавливаем переключатель в позицию «Строку», и жмем на кнопку «OK».
Как видим, новая строка в программе Microsoft Excel успешно добавлена.
Вставка строки в конце таблицы
Но, что делать, если нужно вставить ячейку не между строк, а добавить строку в конце таблицы? Ведь, если применить вышеописанный метод, то добавленная строка не будет включена в состав таблицы, а останется вне её границ.
Для того, чтобы продвинуть таблицу вниз, выделяем последнюю строку таблицы. В её правом нижнем углу образовывается крестик. Тянем его вниз на столько строк, на сколько нам нужно продлить таблицу.
Но, как видим, все нижние ячейки формируются с заполненными данными из материнской ячейки. Чтобы убрать эти данные, выделяем новообразованные ячейки, и кликаем правой кнопкой мыши. В появившемся контекстном меню выбираем пункт «Очистить содержимое».
Как видим, ячейки очищены, и готовы к заполнению данными.
Нужно учесть, что данный способ подходит только в том случае, если в таблице нет нижней строки итогов.
Создание умной таблицы
Но, намного удобнее создать, так называемую, «умную таблицу». Это можно сделать один раз, и потом не переживать, что какая-то строка при добавлении не войдет в границы таблицы. Эта таблица будет растягиваемая, и к тому же, все данные внесенные в неё не будут выпадать из формул, применяемых в таблице, на листе, и в книге в целом.
Итак, для того, чтобы создать «умную таблицу», выделяем все ячейки, которые в неё должны войти. Во вкладке «Главная» жмем на кнопку «Форматировать как таблицу». В открывшемся перечне доступных стилей выбираем тот стиль, который вы считаете для себя наиболее предпочтительным. Для создания «умной таблицы» выбор конкретного стиля не имеет значения.
После того, как стиль выбран, открывается диалоговое окно, в котором указан диапазон выбранных нами ячеек, так что коррективы в него вносить не нужно. Просто жмем на кнопку «OK».
«Умная таблица» готова.
Теперь, для добавления строки, кликаем по ячейке, над которой строка будет создаваться. В контекстном меню выбираем пункт «Вставить строки таблицы выше».
Строка добавляется.
Строку между строк можно добавить простым нажатием комбинации клавиш «Ctrl+». Больше ничего на этот раз вводить не придется.
Добавить строку в конце «умной таблицы» можно несколькими способами.
Можно встать на последнюю ячейку последней строки, и нажать на клавиатуре функциональную клавишу табуляции (Tab).
Также, можно встать курсором на правый нижний угол последней ячейки, и потянуть его вниз.
На этот раз, новые ячейки будут образовываться незаполненными изначально, и их не нужно будет очищать от данных.
А можно, просто ввести любые данные под строкой ниже таблицы, и она автоматически будет включена в состав таблицы.
Как видим, добавить ячейки в состав таблицы в программе Microsoft Excel можно различными способами, но, чтобы не возникало проблем с добавлением, прежде, лучше всего, с помощью форматирования создать «умную таблицу».
Excel не позволяет вставить строку? Очистите все ячейки, затем удалите форматирование из остальных строк / столбцов, попробуйте изменить свойства Position для объекта или удалите ненужный мусор. Ниже мы рассмотрим, почему Excel не позволяет вводить данные, в чем могут быть причины такой проблемы и как исправить это самостоятельно.
Причины
Для начала выясним, по каким причинам не добавляется строка в Excel. При попытке выполнить эту работу программа выдает сообщение об ошибке. В нем говорится, что для предотвращения потери данных Microsoft Excel не может перемещать заполненные разделы с листа. В результате строка также не может быть вставлена.
Проблема, поскольку программа не позволяет этого, может возникнуть при добавлении форматирования ко всей строке или указании формулы для всего листа. Еще одна вероятная проблема связана с накоплением лишних макросов и необходимостью очистки. Ниже мы подробнее рассмотрим, как правильно исправить эту неисправность.
Что делать, если Excel не дает вставить данные
Зная, почему в Excel не вставляется строка, вы можете принять решение о дальнейших действиях и исправить ошибку.
Во-первых, давайте узнаем, как правильно выполнить эту работу в Excel. Здесь возможны несколько вариантов:
- Откройте таблицу, в которую вы хотите вставить строку. Чтобы выполнить задание, щелкните нужное место и щелкните правой кнопкой мыши. Сделайте это в ячейке, которую хотите вставить выше. В открывшемся меню выберите пункт «Вставить». Если Excel не позволяет вводить данные, следуйте приведенным ниже инструкциям.
- Чтобы скопировать без контекстного меню, нажмите Ctrl +. После открытия диалогового окна приложение предлагает вставить в таблицу ячейки со смещением вниз, ячейки со смещением вправо, строку, столбец. Поставьте переключатель в «линию» и подтвердите действие.
- Если Excel не вставляет строки в конец таблицы и не позволяет вам, попробуйте сделать это правильно. Чтобы переместить таблицу вниз, выберите последнюю строку и в правом нижнем углу потяните крест на столько строк (сколько вам нужно добавить). При копировании данных удалите информацию из родительской ячейки. Для этого в меню »выберите« Очистить содержимое».
Теперь посмотрим, как действовать, если в Excel не вставлены строки с доступной информацией. Вот подробные инструкции, которые рекомендуют сами разработчики программы в ситуации, когда Excel не позволяет вводить данные:
- Щелкните ячейку заголовка в первом пустом столбце справа от информации. Ячейка заголовка — это первый раздел каждого столбца, указывающий, какой столбец вы используете.
- Щелкните кнопку Ctlr и удерживайте ее.
- Нажмите кнопку «Стрелка вправо», чтобы выделить столбцы с правой стороны.
- Нажмите «Редактировать» и выберите «Удалить».
- Щелкните первую пустую строку под последней строкой данных.
- Нажмите и удерживайте клавишу Ctrl, затем нажмите стрелку вниз, чтобы выбрать все строки ниже.
- В меню «Правка» выберите команду «Удалить». Чтобы удалить форматирование из остальных ячеек, в которые Excel не добавляет строки и не позволяет копировать, выполните указанные выше действия.
- Щелкните небольшую ячейку между заголовками первой строки и первого столбца, чтобы выделить текст.
- Войдите в меню «Формат» и выберите запись ячейки, затем откройте раздел «Границы». Обратите внимание, что форматирование, добавленное к остальным разделам, часто меняется. Это предполагает, что пользователь хочет удалить форматирование границы. Если вам нужно удалить другие типы форматирования, вам нужно будет изменить параметры на другой вкладке в окне «Формат ячеек».
- Выберите «Нет», затем нажмите «ОК».
- Щелкните любую ячейку в строке, в которую вы хотите вставить строку. Убедитесь, что система позволяет вам это делать.
- В меню «Вставить» выберите строку или столбец (в зависимости от выполняемого действия).
Если Excel позволяет вставить строку, значит, работа выполнена правильно.
Изменение свойств Position
Если вам интересно, почему строки не вставляются в Excel, попробуйте изменить свойства объекта для перемещения и изменения размера. Этот метод подходит для версий Excel до 2003 включительно. Если программное обеспечение не позволяет выполнить эту работу, сделайте следующее:
- Выберите ячейку и нажмите правую кнопку мыши.
- Выберите «Показать заметку» или «Показать / скрыть заметку».
- Наведите указатель мыши на край объекта, пока он не изменится на стрелку с четырьмя маленькими стрелками в указателе.
- Щелкните объект, чтобы выбрать его.
- В Excel 2003, если он не позволяет вставлять строку », выберите« имя объекта »в меню« Формат », а в 2007 нажмите« Форматировать имя объекта».
- Перейдите в раздел Формат и откройте Свойства».
- Нажмите кнопку «Переместить и изменить размер ячейки».
- Щелкните «ОК».
Выполните указанные выше действия для каждого объекта в желаемой части объекта. Далее проверьте, позволяет ли Excel вводить материал или нет.
Удаление макроса
Одна из причин, по которой Excel не вставляет строки в таблицу, — наличие макросов и необходимость их очистки. Чтобы удалить лишнее, когда программа не разрешает вставку строки, действуйте следующим образом:
- Перейдите на вкладку Разработчик и раздел Visual Basic.
- Выберите пункт «Макрос».
- Если вкладка «Разработчик» недоступна справа, нажмите кнопку с шестеренкой и выберите «Параметры ленты».
- В разделе «Настройки» установите флажок «Разработчик».
- Выберите макрос, который вы хотите удалить, из списка и выберите соответствующий элемент.
Теперь вы знаете, почему в Excel не вставляется строка и что делать, чтобы программа восстановила нормальную работу. Сначала убедитесь, что вы правильно выполнили шаги, попробуйте удалить ненужные данные, изменить свойства или удалить ненужные макросы. В комментариях расскажите, почему программа не позволяет ввести необходимую информацию и что еще можно сделать для решения этой проблемы в Excel.
Эксель не дает вставить строку? Очистите все ячейки, а после удалите форматирование из остальных строк / столбцов, попробуйте изменить свойства Position для объекта или удалите лишний мусор. Ниже рассмотрим, почему Excel не дает вставить данные, в чем могут быть причины подобной проблемы, и как ее устранить своими силами.
Причины
Для начала разберемся в чем причины того, что в Эксель не добавляется строка. При попытке выполнить эту работу программа выдает сообщение об ошибке. В ней указывается, что для предотвращения потери данных Майкрософт Эксель не может перенести заполненные секции за пределы листа. Как результат, вставить строчку также не удается.
Проблема, почему программа не дает это сделать, может возникнуть при добавлении форматирования на всю строку или указания формулы на весь лист. Еще одна вероятная проблема связана с накоплением лишнего макроса и необходимостью очистки. Ниже подробно рассмотрим, как правильно решить эту неисправность.
Что делать, если Excel не дает вставить данные
Зная, почему в Экселе не вставляется строка, можно принять решение по поводу дальнейших действий и устранения ошибки.
Для начала разберемся, как правильно выполнять эту работу. в Эксель Здесь возможно несколько вариантов:
- Откройте таблицу, куда необходимо вставить строку. Для выполнения работы жмите в нужной точке и кликните правой кнопкой мышки. Сделайте это на ячейке, над которой планируется вставка. В открывшемся меню выберите пункт «Вставить». Если Эксель не дает вставить данные, следуйте рассмотренным ниже инструкциям.
- Для копирования без контекстного меню жмите на сочетание Ctrl+. После открытия диалогового окна приложение предлагает вставить ячейки в таблицу со смещением вниз, ячейки со сдвигом вправо, строку, столбец. Поставьте переключатель в «строку» и подтвердите действие.
- Если Excel не вставляет строки в конце таблицы и не дает это делать, постарайтесь сделать все правильно. Для смещения таблицы вниз выделите последний ряд, а справа внизу потяните за крестик на столько строчек (на сколько необходимо добавить). При копировании данных удалите информацию с материнской ячейки. Для этого в меню выберите «Очистить содержимое».
Теперь рассмотрим, как действовать, если не вставляются строки в Excel с имеющейся информацией. Приведем подробную инструкцию, которую рекомендуют сами разработчики программы в ситуации, когда Эксель не дает вставить данные:
- Жмите на ячейку заголовков в 1-м пустом столбце справа от информации. Ячейка заголовков представляет собой первую секцию в каждом столбце, указывающая, какой столбец вы применяете.
- Кликните на кнопку Ctlr и зафиксируйте ее в нажатом состоянии.
- Жмите на кнопку «Стрелка вправо», для выделения столбцов с правой стороны.
- Кликните на «Правка» и выберите «Удалить».
- Жмите на 1-ую пустую строчку под последней строкой с данными.
- Кликните и зафиксируйте кнопку Ctrl, а после этого жмите Стрелка вниз для выделения всех строчек внизу.
- В меню «Правка» выделите команду «Удалить». Для удаления форматирования остальных ячеек, в которые Эксель не добавляет строки и не дает копировать, сделайте указанные выше шаги.
- Кликните маленькую ячейку между заголовком 1-й строки и 1-го столбца для выделения текста.
- Войдите в меню «Формат» и выберите пункт ячейки, а после откройте раздел «Граница». Учтите, что форматирование, добавленное в оставшиеся секции, часто меняется. При этом подразумевается, что пользователь хочет удалить форматирование границ. Если нужно убрать другие виды форматирования, придется поменять параметры на иной вкладке в окне «Формат ячеек».
- Выберите «Нет», а после кликните «ОК».
- Жмите любую ячейку в строчке, куда вы планируете вставить строку. Убедитесь, что система дает это сделать.
- В меню «Вставка» выберите строчку или столбец (в зависимости от поставленной задачи).
Если Эксель дает вставить строчку, значит, работа сделана правильно.
Изменение свойств Position
При возникновении вопроса, почему в Эксель не вставляются строки, попробуйте внести изменения в свойства объекта для перемещения и изменения размеров. Этот метод подходит для Эксель версий до 2003 года включительно. Если софт не дает сделать работу, пройдите такие шаги:
- Выделите ячейку и жмите правую кнопку мышки.
- Выберите пункт «Показать примечание» или «Показать или скрыть примечание».
- Поставьте указатель мышки на границу объекта, пока он не превратится в стрелку с четырьмя маленькими стрелками в указателе.
- Жмите на объект для его выделения.
- В Эксель 2003, если он не дает вставить строчку», выберите «имя объекта» в меню «Формат», а в 2007-м жмите на «Формат <> имя объекта».
- Перейдите в раздел «Формат» и откройте «Свойства».
- Кликните на кнопку «Переместить и изменить размер ячейки».
- Жмите на «ОК».
Сделайте указанные выше шаги для каждого объекта в нужной секции объекта. После этого проверьте, дает ли Эксель вставить материал или нет.
Удаление макроса
Одной из причин, почему Эксель не вставляет строки в таблицу, является наличие макросов и необходимость их очистки. Для удаления лишнего, когда программа не дает вставить строчку, сделайте следующее:
- Войдите на вкладку «Разработчик» и раздел Visual Basic.
- Выберите элемент «Макрос».
- При недоступной вкладке «Разработчик» справа жмите на кнопку с шестеренкой и выберите «Параметры ленты».
- В разделе «Настройки» поставьте отметку «Разработчик».
- В списке выберите макрос, который нужно удалить, и выберите соответствующий пункт.
Теперь вы знаете, почему в Эксель не вставляется строка, и что делать для восстановления нормальной работы программы. Начните с проверки правильности выполнения шагов, попробуйте удалить лишние данные, измените свойства или удалите лишние макросы. В комментариях расскажите, почему софт не дает вставить нужные сведения, и что еще можно сделать для решения такой проблемы в Эксель.
Отличного Вам дня!