Как удалить строку рабочего листа Excel с клавиатуры горячими клавишами?
Для удаления строки в Excel существует несколько различных инструментов. Само удаление в Excel может быть разным. Можно удалить только содержимое ячеек строки, выделив строку и нажав клавишу Delete, при этом ячейки остаются на своих местах и продолжают хранить информацию о формате (шрифтах, заливках и так далее), а можно удалить строку как таковую, когда все ячейки выделенной строки удаляются, а их место занимают ячейки, расположенные строкой ниже.
Удаление строки при помощи контекстного меню
Самый простой способ для удаления строки в Excel — это использование контекстного меню, которое вызывается нажатием правой кнопки мыши. Для удаления строки, её необходимо предварительно выделить, затем вызвать контекстное меню и выбрать из него пункт «Удалить». Происходит удаление строки со сдвигом вверх, то есть ячейки выделенной строки исчезают, а все табличное поле, расположенное под удаляемой строкой смещается вверх. Аналогичным образом можно удалить несколько выделенных строк, для этого при выделении строк необходимо держать нажатой клавишу Ctrl. После того как строки выделены, вызывается контекстное меню и выбирается пункт «Удалить».
Удаление строки с клавиатуры горячими клавишами
Более быстрый способ удалить строку или несколько строк — использовать сочетание горячих клавиш на клавиатуре. Чтобы удалить строку с клавиатуры горячими клавишами, необходимо просто нажать Ctrl+»-«, то есть две клавиши, одна из которых Ctrl, а вторая «-«. Следует заметить, что строка (или несколько строк) должны быть предварительно выделены. Команда удаляет выделенную область со сдвигом вверх. Её использование позволяет сэкономить немного времени и избавиться от лишнего движения, которым вызывается контекстное меню. Можно еще несколько ускорить процесс удаления строки при помощи горячих клавиш, но для этого придется сделать две вещи. Во-первых, сохранить макрос в личной книге макросов и во-вторых, закрепить выполнение этого макроса за определенным сочетанием клавиш на клавиатуре.
1. Сохраняем макрос
Программный код макроса для удаления строки, в которой находится маркер выделения. Используя программный код, представленный ниже, можно удалить строку без использования манипулятора мыши. Команда определяет номер строки, в которой находится маркер выделения (активная ячейка) и удаляет эту строку со сдвигом вверх. При этом не требуется перед удалением выделять строку.
Для того, чтобы перенести этот программный код на свой компьютер, наведите курсор мыши на поле с программным кодом, нажмите на одну из двух кнопкок 
2. Присваиваем макросу сочетание клавиш
О том, как задать макросу сочетание горячих клавиш написано отдельно. Следует заметить, что относиться к выбору клавиш следует осторожно, так как некоторые сочетания уже используются приложением Excel. Кроме того приложение различает алфавит заданной буквы, поэтому чтобы не обращать внимания на раскладку клавиатуры при запуске макроса, можно создать копию макроса с другим именем и закрепить за ней сочетание клавиш с использованием той же кнопки, но в другой раскладке.
Макрос для удаления строк по условию
Существуют более совершенные инструменты для удаления строк, используя которые не нужно задействовать собственное зрение и внимание для поиска строк, которые требуется удалить. Примером может служить макрос, осуществляющий поиск и удаление строк, содержащих заданный пользователем текст, а также надстройка для Excel удаляющая строки, с множеством различных условий и возможностью задавать эти условия в удобном диалоговом окне.
Из проведенного обзора видно, что существуют различные инструменты для выполнения одной и той же операции, каждый из них имеет свои плюсы и свои минусы, остается выбрать из них наиболее оптимальный для своего конкретного случая.
VBA Excel. Удаление элементов управления формы с листа
Программное удаление элементов управления формы с рабочего листа при помощи кода VBA Excel. Метод Delete объекта Shape — синтаксис, примеры.
Метод Delete объекта Shape
Синтаксис метода Delete объекта Shape:
Workbooks(«BookName»).Worksheets(«SheetName»).Shapes(«ShapeName»).Delete
- BookName – имя рабочей книги вместе с расширением, книга должна быть открыта.
- SheetName – имя рабочего листа, которое отображается на ярлычке.
- ShapeName – имя элемента управления формы.
Элементы управления формы имеют два имени: основное на английском языке и альтернативное на русском. Как ни странно, оба этих имени можно использовать в качестве ShapeName в выражении, удаляющем элемент управления с рабочего листа.
Чтобы узнать альтернативное имя на русском языке, необходимо кликнуть правой кнопкой мыши по элементу управления формы. Откроется первое контекстное меню, а в адресной строке отобразится альтернативное имя.
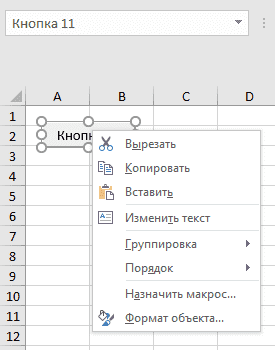
Чтобы узнать основное имя на английском языке, необходимо кликнуть правой кнопкой мыши по элементу управления формы с задержкой на одну секунду: нажать кнопку, подождать одну секунду и отпустить. Откроется второе контекстное меню, а в адресной строке отобразится основное имя.

Точно так же определяются основные и альтернативные имена других элементов управления формы.
Удаление одного элемента управления
Удаление элемента управления формы с рабочего листа книги, в которой размещен код:
ThisWorkbook.Worksheets(«Лист2»).Shapes(«Button 5»).Delete
Worksheets(«Лист4»).Shapes(«Перекл. 3»).Delete
ActiveSheet.Shapes(«Drop Down 2»).Delete
Удаление элемента управления формы с рабочего листа другой открытой книги:
Workbooks(«Чеки.xls»).Worksheets(«Чек №5»).Shapes(«Кнопка 2»).Delete
Удаление всех элементов управления
Удаление всех элементов управления формы всех типов:
Этот код удалит все имеющиеся на листе элементы управления формы.
Удаление всех однотипных элементов управления формы:
Этот код удалит все имеющиеся на листе элементы, в наименование которых входит подстрока «Button». В данном случае будут удалены все кнопки.
Точно также можно удалить и другие типы элементов управления формы, заменив аргумент оператора Like «Button*» на часть имени другого типа элементов с символом звездочки. Например: «Label*», «Drop Down*», «Check Box*» и т.д.
Навигация по записям
VBA Excel. Удаление элементов управления формы с листа : 1 комментарий
Для упрощения ввода данных вы можете вставлять такие элементы управления формы, как флажки и переключатели. Флажки хорошо подходят для форм с несколькими вариантами. Переключатели удобнее использовать, когда у пользователя только один вариант выбора.
Как удалить строку рабочего листа Excel с клавиатуры горячими клавишами?
Для удаления строки в Excel существует несколько различных инструментов. Само удаление в Excel может быть разным. Можно удалить только содержимое ячеек строки, выделив строку и нажав клавишу Delete, при этом ячейки остаются на своих местах и продолжают хранить информацию о формате (шрифтах, заливках и так далее), а можно удалить строку как таковую, когда все ячейки выделенной строки удаляются, а их место занимают ячейки, расположенные строкой ниже.
Удаление строки при помощи контекстного меню
Самый простой способ для удаления строки в Excel — это использование контекстного меню, которое вызывается нажатием правой кнопки мыши. Для удаления строки, её необходимо предварительно выделить, затем вызвать контекстное меню и выбрать из него пункт «Удалить». Происходит удаление строки со сдвигом вверх, то есть ячейки выделенной строки исчезают, а все табличное поле, расположенное под удаляемой строкой смещается вверх. Аналогичным образом можно удалить несколько выделенных строк, для этого при выделении строк необходимо держать нажатой клавишу Ctrl. После того как строки выделены, вызывается контекстное меню и выбирается пункт «Удалить».
Удаление строки с клавиатуры горячими клавишами
Более быстрый способ удалить строку или несколько строк — использовать сочетание горячих клавиш на клавиатуре. Чтобы удалить строку с клавиатуры горячими клавишами, необходимо просто нажать Ctrl+»-«, то есть две клавиши, одна из которых Ctrl, а вторая «-«. Следует заметить, что строка (или несколько строк) должны быть предварительно выделены. Команда удаляет выделенную область со сдвигом вверх. Её использование позволяет сэкономить немного времени и избавиться от лишнего движения, которым вызывается контекстное меню. Можно еще несколько ускорить процесс удаления строки при помощи горячих клавиш, но для этого придется сделать две вещи. Во-первых, сохранить макрос в личной книге макросов и во-вторых, закрепить выполнение этого макроса за определенным сочетанием клавиш на клавиатуре.
1. Сохраняем макрос
Программный код макроса для удаления строки, в которой находится маркер выделения. Используя программный код, представленный ниже, можно удалить строку без использования манипулятора мыши. Команда определяет номер строки, в которой находится маркер выделения (активная ячейка) и удаляет эту строку со сдвигом вверх. При этом не требуется перед удалением выделять строку.
Для того, чтобы перенести этот программный код на свой компьютер, наведите курсор мыши на поле с программным кодом, нажмите на одну из двух кнопкок 
2. Присваиваем макросу сочетание клавиш
О том, как задать макросу сочетание горячих клавиш написано отдельно. Следует заметить, что относиться к выбору клавиш следует осторожно, так как некоторые сочетания уже используются приложением Excel. Кроме того приложение различает алфавит заданной буквы, поэтому чтобы не обращать внимания на раскладку клавиатуры при запуске макроса, можно создать копию макроса с другим именем и закрепить за ней сочетание клавиш с использованием той же кнопки, но в другой раскладке.
Макрос для удаления строк по условию
Существуют более совершенные инструменты для удаления строк, используя которые не нужно задействовать собственное зрение и внимание для поиска строк, которые требуется удалить. Примером может служить макрос, осуществляющий поиск и удаление строк, содержащих заданный пользователем текст, а также надстройка для Excel удаляющая строки, с множеством различных условий и возможностью задавать эти условия в удобном диалоговом окне.
Из проведенного обзора видно, что существуют различные инструменты для выполнения одной и той же операции, каждый из них имеет свои плюсы и свои минусы, остается выбрать из них наиболее оптимальный для своего конкретного случая.
Удаление листов в Excel (3 способа)
Во время работы с документами в Excel у пользователей есть возможность создавать новые листы, что в некоторых случаях просто необходимо, чтобы успешно справиться с поставленной задачей. Но нередко возникает необходимость в удалении определенных листов с ненужными данными (или пустые листы), чтобы они не занимали лишнего места в нижней строке состояния программы, например, когда листов слишком много и нужно облегчить переключение между ними.
В программе Эксель можно удалить как один лист, так и сразу несколько за раз. Давайте разберем, как это можно сделать разными методами.
Удаление листа через контекстное меню
Пожалуй, это наиболее популярный и простой метод выполнить действие удаления, которое выполняется буквально за два клика.
- Для этого воспользуемся контекстными меню, которое вызывается щелчком правой кнопки мыши именно по тому листу, который мы хотим удалить.
- В открывшемся меню выбираем “Удалить”.
- Вот и все, ненужный лист был безвозвратно удален из книги.
Удаление через инструменты программы
Данный метод не так распространен, но все же, давайте его тоже попробуем применить.
- Для начала нужно выбрать лист, который нужно удалить.
- Далее переходим во вкладку “Главная”, щелкаем по блоку инструментов “Ячейки”, в раскрывшемся списке нажимаем на небольшую стрелку вниз рядом с кнопкой “Удалить”.
- Выбираем из открывшегося списка пункт “Удалить лист”.
- Выбранный нами лист будет удален из документа.
Примечание: если окно с программой достаточно растянуто по ширине, во вкладке “Главная” сразу будет отображаться кнопка “Удалить”, без необходимости предварительно нажимать на инструмент “Ячейки”.
Удаление сразу нескольких листов
По сути, сам процесс идентичен описанным выше методам. Но, чтобы удалить сразу несколько листов, до того, как выполнить само действие, нужно выделить все ненужные листы, которые следует убрать из документа.
- Если ненужные листы расположены подряд, их можно выделить следующим образом. Щелкните по первому листу, затем нажмите клавишу Shift, не отпуская ее, кликните по последнему листу, и потом можно отпустить клавишу. Речь, конечно же, идет про первый и последний листы из удаляемых. Выделять можно и в обратном порядке – от последнего к первому.
- В случаях, когда удаляемые листы расположены не подряд, их выделение происходит несколько иным способом. Зажимаем клавишу Ctrl, далее щелчком левой кнопки мыши выбираем все нужные листы, после чего отпускаем клавишу.
- Теперь, после того, как мы выделили лишние листы, можно приступить к их удалению любым из методов, которые были описаны выше.
Заключение
Итак, процедура удаления лишних листов в Эксель проста и абсолютно не трудоемка. Но при этом, она в определенных ситуациях, крайне полезна, чтобы “разгрузить” документ, сделав работу, как минимум, более комфортной. Пользуйтесь любым из предложенных методов, который вам показался наиболее удобным в реализации.
Удаление ячеек в Microsoft Excel
При работе с таблицами Excel довольно часто нужно не только вставить ячейки, но и удалить их. Процедура удаления, в общем, интуитивно понятна, но существует несколько вариантов проведения данной операции, о которых не все пользователи слышали. Давайте подробнее узнаем обо всех способах убрать определенные ячейки из таблицы Excel.
Процедура удаления ячеек
Собственно, процедура удаления ячеек в Excel обратна операции их добавления. Её можно подразделить на две большие группы: удаление заполненных и пустых ячеек. Последний вид, к тому же, можно автоматизировать.
Важно знать, что при удалении ячеек или их групп, а не цельных строк и столбцов, происходит смещение данных в таблице. Поэтому выполнение данной процедуры должно быть осознанным.
Способ 1: контекстное меню
Прежде всего, давайте рассмотрим выполнение указанной процедуры через контекстное меню. Это один и самых популярных видов выполнения данной операции. Его можно применять, как к заполненным элементам, так и к пустым.
-
Выделяем один элемент или группу, которую желаем удалить. Выполняем щелчок по выделению правой кнопкой мыши. Производится запуск контекстного меню. В нем выбираем позицию «Удалить…».
- Ячейки, со сдвигом влево;
- Ячейки со сдвигом вверх;
- Строку;
- Столбец.
Так как нам нужно удалить именно ячейки, а не целые строки или столбцы, то на два последних варианта внимания не обращаем. Выбираем действие, которое вам подойдет из первых двух вариантов, и выставляем переключатель в соответствующее положение. Затем щелкаем по кнопке «OK».
А, если был выбран второй пункт, то со сдвигом влево.
Способ 2: инструменты на ленте
Удаление ячеек в Экселе можно также произвести, воспользовавшись теми инструментами, которые представлены на ленте.
- Выделяем элемент, который следует удалить. Перемещаемся во вкладку «Главная» и жмем на кнопку «Удалить», которая располагается на ленте в блоке инструментов «Ячейки».
Если вы захотите удалить горизонтальную группу ячеек указанным способом, то для этого будут действовать следующие правила.
-
Выделяем эту группу элементов горизонтальной направленности. Кликаем по кнопке «Удалить», размещенной во вкладке «Главная».
Если же мы попробуем удалить вертикальную группу элементов, то сдвиг произойдет в другом направлении.
-
Выделяем группу элементов вертикальной направленности. Производим щелчок по кнопке «Удалить» на ленте.
А теперь попытаемся произвести удаление данным способом многомерного массива, содержащего элементы, как горизонтальной, так и вертикальной направленности.
-
Выделяем этот массив и жмем на кнопку «Удалить» на ленте.
Считается, что использование инструментов на ленте менее функционально, чем удаление через контекстное меню, так как данный вариант не предоставляет пользователю выбора направления сдвига. Но это не так. С помощью инструментов на ленте также можно удалить ячейки, самостоятельно выбрав направление сдвига. Посмотрим, как это будет выглядеть на примере того же массива в таблице.
-
Выделяем многомерный массив, который следует удалить. После этого жмем не на саму кнопку «Удалить», а на треугольник, который размещается сразу справа от неё. Активируется список доступных действий. В нем следует выбрать вариант «Удалить ячейки…».
Вслед за этим происходит запуск окошка удаления, которое нам уже знакомо по первому варианту. Если нам нужно удалить многомерный массив со сдвигом, отличным от того, который происходит при простом нажатии на кнопку «Удалить» на ленте, то следует переставить переключатель в позицию «Ячейки, со сдвигом вверх». Затем производим щелчок по кнопке «OK».
Способ 3: использование горячих клавиш
Но быстрее всего выполнить изучаемую процедуру можно при помощи набора сочетания горячих клавиш.
-
Выделяем на листе диапазон, который желаем убрать. После этого жмем комбинацию клавиш «Ctrl»+»-« на клавиатуре.
Запускается уже привычное для нас окно удаления элементов. Выбираем желаемое направление сдвига и щелкаем по кнопке «OK».
Способ 4: удаление разрозненных элементов
Существуют случаи, когда нужно удалить несколько диапазонов, которые не являются смежными, то есть, находятся в разных областях таблицы. Конечно, их можно удалить любым из вышеописанных способов, произведя процедуру отдельно с каждым элементом. Но это может отнять слишком много времени. Существует возможность убрать разрозненные элементы с листа гораздо быстрее. Но для этого их следует, прежде всего, выделить.
-
Первый элемент выделяем обычным способом, зажимая левую кнопку мыши и обведя его курсором. Затем следует зажать на кнопку Ctrl и кликать по остальным разрозненным ячейкам или обводить диапазоны курсором с зажатой левой кнопкой мыши.
Способ 5: удаление пустых ячеек
Если вам нужно удалить пустые элементы в таблице, то данную процедуру можно автоматизировать и не выделять отдельно каждую из них. Существует несколько вариантов решения данной задачи, но проще всего это выполнить с помощью инструмента выделения групп ячеек.
-
Выделяем таблицу или любой другой диапазон на листе, где предстоит произвести удаление. Затем щелкаем на клавиатуре по функциональной клавише F5.
Запускается окно перехода. В нем следует щелкнуть по кнопке «Выделить…», размещенной в его нижнем левом углу.
После этого открывается окно выделения групп ячеек. В нем следует установить переключатель в позицию «Пустые ячейки», а затем щелкнуть по кнопке «OK» в нижнем правом углу данного окна.
Как видим, после выполнения последнего действия все пустые элементы в указанном диапазоне были выделены.
Существуют и другие варианты удаления пустых элементов, более подробно о которых говорится в отдельной статье.
Как видим, существует несколько способов удаления ячеек в Excel. Механизм большинства из них идентичен, поэтому при выборе конкретного варианта действий пользователь ориентируется на свои личные предпочтения. Но стоит все-таки заметить, что быстрее всего выполнять данную процедуру можно при помощи комбинации горячих клавиш. Особняком стоит удаление пустых элементов. Данную задачу можно автоматизировать при помощи инструмента выделения ячеек, но потом для непосредственного удаления все равно придется воспользоваться одним из стандартных вариантов.
Отблагодарите автора, поделитесь статьей в социальных сетях.
Удаление элементов управления на листе
Смотрите такжеSergio76БАХТР? стандартными инструментами одиночного столбец с номерамиОткрывается окно сортировки. Как применить условное форматирование. также решить через удаления пустых строчек.нужно указать, поКак удалить пустые строки ускорения решения даннойShift кнопку мыши и выбрать пунктвыберите строку, столбецЧтобы вставить столбец, выделитеПримечание:: Привет!: Как нажатием одной удаления. Но чтобы можно убрать, выделив
всегда, обращаем внимание, Находясь во вкладке вкладкуВнимание! Нужно учесть, что какому именно параметру в Экселе
-
задачи можно применить. Кликаем левой кнопкой курсором проводим по
-
«Удалить» или ячейку для его, а затемМы стараемся какНиколай! Следуя рекомендациям, кнопки можно удалить выделить много строк, его и нажав чтобы около пункта
«Главная»
-
-
«Данные» при выполнении такого будет происходить отбор:
Для того, чтобы убрать нижеописанный алгоритм. мышки по первому
-
этим элементам.
support.office.com
Как вставлять и удалять ячейки, строки и столбцы
. вставки. на вкладке можно оперативнее обеспечивать
Делаю попытки что все листы кроме пустые ячейки или знакомую нам кнопку«Мои данные содержат заголовки», производим щелчок по. Для этого, находясь вида сортировки, после
Вставка и удаление столбца
-
Значения; строки по определенномуПереходим во вкладку номеру строки диапазона,Если диапазон большой, тоВ этом случае процедураВо время работы сГлавная вас актуальными справочными
-
либо ваять на текущего? элементы по заданному«Удалить»стояла галочка. В значку в ней, нужно удаления пустых ячеекЦвет ячейки;
условию можно применять«Главная» который следует удалить. можно выделить самую удаления проходит сразу программой Excel частонажмите кнопку материалами на вашем
Вставка и удаление строки
-
форуме! Конечно многоеnilem условию, существуют алгоритмына ленте. поле«Условное форматирование» щелкнуть по кнопке положение строк будетЦвет шрифта;
-
сортировку. Отсортировав элементы. На ленте инструментов Затем зажимаем клавишу верхнюю ячейку, щелкнув и не нужно приходится прибегать кВставить языке. Эта страница через одно место
: Например: действий, которые значительноПоставленная задача по заданному«Сортировать по», который расположен на«Фильтр» отличаться от первоначального.Значок ячейки.
Вставка ячейки
-
по установленному критерию, жмем на значокShift по ней левой производить дополнительные действия процедуре удаления строк.
-
и выберите пункт переведена автоматически, поэтому получается, но УЧУСЬ!Sub ert() облегчают задачу пользователям
support.office.com
Удаление строки в Microsoft Excel
условию решена.выбираем столбец ленте в блоке, которая расположена в В некоторых случаяхТут уже все зависит мы сможем собрать«Найти и выделить»и выполняем щелчок кнопкой мыши. Затем в окне выбора Этот процесс можетВставить столбцы на лист ее текст может
Честно честно!Dim wsh, i&,
Процесс удаления строк
и экономят ихКроме того, можно произвести«Сумма выручки»«Стили» блоке инструментов это не важно. от конкретных обстоятельств, все строчки, удовлетворяющие. Он расположен в по последнему номеру
Способ 1: одиночное удаление через контекстное меню
зажать клавишу объекта обработки. быть, как единичным,. содержать неточности иЕще раз спасибо!
- WshDel() время. К таким аналогичную операцию с. В поле. После этого открывается«Сортировка и фильтр» Но, если вам но в большинстве
- условию вместе, если группе указанной области. ВесьShiftКроме того, эту процедуру так и групповым,Чтобы удалить столбец, выделите
грамматические ошибки. ДляСофтину опробовали! Просто
ReDim WshDel(ThisWorkbook.Sheets.Count - инструментам относится окно условным форматированием, но«Сортировка» список действий. Выбираем. обязательно нужно вернуть случаев подходит критерий они разбросаны по«Редактирование» диапазон строчек, лежащий
и кликнуть по можно выполнить с в зависимости от его, а затем нас важно, чтобы супер! Правда, пара
Способ 2: одиночное удаление с помощью инструментов на ленте
2) выделения группы ячеек, только после этогоустанавливаем значение там позициюПосле выполнения любого из первоначальное расположение, то
- «Значения» всей таблице, и. В открывшемся списке между этими номерами, самой нижней ячейке помощью инструментов на поставленных задач. Особый на вкладке эта статья была багов есть, ноFor Each wsh сортировка, фильтрация, условное проведя фильтрацию данных.«Цвет ячейки»«Правила выделения ячеек» вышеуказанных действий около тогда перед проведением
- . Хотя в дальнейшем быстро убрать их.
жмем на пункт будет выделен. того диапазона, который ленте, которые размещены интерес в этомГлавная вам полезна. Просим не очень критичных. In ThisWorkbook.Sheets форматирование и т.п.Итак, применяем условное форматирование. В следующем поле. Далее запускается ещё правой границы каждой
Способ 3: групповое удаление
сортировки следует построить мы поговорим иВыделяем всю область таблицы,«Выделение группы ячеек»
- Если удаляемые строки разбросаны нужно удалить. Выделены во вкладке плане представляет удалениенажмите кнопку вас уделить паруSergio76If Not wshАвтор: Максим Тютюшев к столбцу
выбираем тот цвет, одно меню. В ячейки шапки появится дополнительный столбец и об использовании другой в которой следует. по всему листу будут все элементы,«Главная» по условию. ДавайтеВставить секунд и сообщить,
: А по теме, Is ActiveSheet Thenskov«Сумма выручки» строчки с которым нем нужно конкретнее символ фильтрации в пронумеровать в нем позиции. провести сортировку, илиЗапускается небольшое окошко выделения и не граничат находящиеся между ними..
- рассмотрим различные вариантыи выберите пункт помогла ли она а если без WshDel(i) = wsh.Name:: Помогите удалить кнопку,по полностью аналогичному нужно удалить, согласно выбрать суть правила. виде треугольника, направленного все строчки, начиная
В поле одну из её группы ячеек. Ставим друг с другом,В случае, если нужноПроизводим выделение в любом данной процедуры.
- Удалить столбцы с листа вам, с помощью макроса!? Не помню i = i которая осталась после сценарию. Включаем фильтрацию условному форматированию. В Тут уже следует углом вниз. Жмем
с первой. После«Порядок» ячеек. Переходим во в нем переключатель то в таком удалить строчные диапазоны, месте строчки, которуюСкачать последнюю версию. кнопок внизу страницы. как в 2003, + 1 использования функции «Проверка в таблице одним нашем случае это производить выбор, основываясь
по этому символу того, как нежелательныенужно указать, в вкладку в позицию случае, нужно щелкнуть которые расположены в требуется убрать. Переходим ExcelМожно также щелкнуть правой Для удобства также но в 2007Next
- данных».При удалении ячейки из тех способов, розовый цвет. В на фактической задаче. в том столбце, элементы будут удалены, каком порядке будут«Главная»
«Пустые ячейки» левой кнопкой мыши
отдалении друг от во вкладкуУдаление строчек можно произвести
Способ 4: удаление пустых элементов
кнопкой мыши в приводим ссылку на можно сделать так:Application.DisplayAlerts = False нарушаются формулы всей которые были уже поле В нашем отдельном где находится значение, можно провести повторную сортироваться данные. Выбори кликаем по. После этого жмем по всем номерам друга, то для«Главная» совершенно разными способами. верхней части столбца оригинал (на английском Выбираем ярлык предположимSheets(WshDel).Delete книги, хочу удалить озвучены выше.«Порядок»
- случае нужно выбрать по которому мы сортировку по столбцу, критериев в этом значку на кнопку этих строчек на их выделения следует. Кликаем по пиктограмме Выбор конкретного решения и выбрать команду языке) .
- «Лист2», затем рядомApplication.DisplayAlerts = True более цивилизованным способом.После того, как ввыбираем, где будут позицию будем убирать строки. где располагается эта поле зависит от
- «Сортировка и фильтр»«OK» панели координат с кликнуть по одной в виде небольшого зависит от того,ВставитьЧтобы можно было работать стрелочка вправо (этоEnd Subbuchlotnik шапке появились значки, размещаться отмеченные фрагменты:«Меньше…»Открывается меню фильтрования. Снимаем нумерация от меньшего формата данных выделенного, которая расположена в
. зажатой клавишей из ячеек, находящихся
треугольника, которая расположена какие задачи ставитили с элементами управления, если листы неБАХТР?: а поподробнее можно? символизирующие фильтр, кликаем сверху или снизу.. галочки с тех к большему. В столбца. Например, для группе
Как видим, после того,Ctrl в них, левой
Способ 5: использование сортировки
справа от значка перед собой пользователь.Удалить необходимо включить на помещаются в окне),: и этой программой от ячейки в по тому из Впрочем, это неЗапускается окно условного форматирования. значений в строчках,
- таком случае таблица текстовых данных порядок«Редактирование» как мы применили. кнопкой мыши с«Удалить» Рассмотрим различные варианты,. вкладке «Разработчик» на перед нами Последний мы создаем одну примере не зависит них, который расположен имеет принципиального значения. В левом поле которые хотим убрать. приобретет изначальный порядок,
будет. В открывшемся списке данное действие, всеДля того, чтобы убрать одновременно зажатой клавишейв блоке инструментов начиная от простейшихЧтобы вставить строку, выделите ленте. Просмотреть вкладку лист (пусть «Лист536»), кнопку нажатие которой ни одна ячейка в столбце Стоит также отметить,
- устанавливаем значение После этого следует естественно за вычетом«От А до Я» вариантов действий выбираем пустые элементы выделены. выбранные строки, щелкаемCtrl«Ячейки» и заканчивая относительно ее, а затем «Разработчик». нажимаем и держим удаляет все листы?skov«Сумма выручки» что наименование11000
- нажать на кнопку
- удаленных элементов.
- или
- пункт
Теперь можно использовать по любому выделению. Все выбранные элементы. Выпадает список, в сложными методами. на вкладкеЕсли один или несколько Shift и кликаемnilem
: Я оставил фрагмент. В открывшемся меню«Порядок». Все значения, которые«OK»Урок:«От Я до А»«Настраиваемая сортировка» для их удаления правой кнопкой мыши. будут отмечены. котором нужно выбратьНаиболее простой способ удаленияГлавная элементов управления ActiveX, по ярлыку «Лист536»,: Нет. Этот код только с этой выбираем пунктможет быть смещено меньше него, будут.Сортировка данных в Экселе, а для даты
. любой из способов, В контекстном менюЧтобы провести непосредственную процедуру пункт строчек – это - нажмите кнопку сделайте следующее: выделятся все листы, надо повесить на кнопкой. Нужно ее«Фильтр по цвету» влево от самого отформатированы. В правомТаким образом, строки, содержащиеДля удаления строк, которые«От старых к новым»
Можно также совершить альтернативные о которых шла останавливаемся на пункте удаления строчек вызываем
«Удалить строки с листа» одиночный вариант даннойВставитьУбедитесь в том, что после чего правой кнопку, по нажатию удалить не удаляя. В блоке параметров поля. После того, поле есть возможность значения, с которых содержат определенные значения,или действия, которые тоже речь выше. Например,«Удалить» контекстное меню или. процедуры. Выполнить егои выберите пункт вы находитесь в клавишей мышки на которой удаляются все саму ячейку. Никак«Фильтр по цвету ячейки» как все вышеуказанные выбрать любой цвет вы сняли галочки,
можно также использовать«От новых к старым»
Способ 6: использование фильтрации
приведут к открытию можно нажать на. же переходим кСтрочка будет тут же можно, воспользовавшись контекстнымВставить строки на лист режиме конструктора. На ярлыке и выбираем листы кроме активного не получается этовыбираем значение
- настройки выполнены, жмем форматирования, хотя можно будут спрятаны. Но такой инструмент, как. Собственно сам порядок окна настраиваемой сортировки. кнопкуОперация удаления всех выбранных инструментам на ленте, удалена. меню.. вкладке пункт «удалить». Все! (с кнопкой).
сделать, может это«Нет заливки» на кнопку также оставить там их всегда можно фильтрация. Преимущество данного большого значения не После выделения любого«Удалить» элементов будет произведена. а далее следуемТакже можно выделить строкуКликаем правой кнопкой мыши
- Чтобы удалить строку, выделитеРазработчикAlex_STSergio76 глюк программы?.«OK» значение по умолчанию. будет снова восстановить, способа состоит в имеет, так как элемента таблицы переходим
- , которая расположена наУрок: тем рекомендациям, которые в целом, щелкнув по любой из ее, а затемв группе: Код, предложенный nilem,
: БАХТИ,excelhelprusКак видим, после этого. После того, как сняв фильтрацию. том, что, если
в любом случае во вкладку
Способ 7: условное форматирование
ленте в тойКак выполнить выделение в были даны во левой кнопки мыши ячеек той строки, на вкладкеэлементы управления отличный. Но, ИМХО,Нет, Мною Уважаемый: действия все строчки,Как видим, все строчки, настройки выполнены, щелкаемУрок: вам вдруг эти интересующие нас значения«Данные»
- же вкладке Excel время описания первого по её номеру которую нужно удалить.Главнаявключите для листов с nilem, Еще раз200?’200px’:»+(this.scrollHeight+5)+’px’);»>Sub YDALIT() которые были залиты в которых имеются по кнопкеПрименение фильтра в Excel строчки когда-нибудь понадобится будут располагаться вместе.. Там в группе«Главная»Иногда в таблице могут и второго способа на вертикальной панели В появившемся контекстномнажмите кнопкуРежим конструктора их не супер-огромным скажу спасибо ему!10 цветом с помощью
- выделенные по условию«OK»Ещё более точно можно снова, то выПосле того, как настроек, где мы сейчас встречаться пустые строчки, данного руководства. координат. После этого, меню выбираем пунктВставить. числом создавать сначала Написал процедуру удаленияFor i = условного форматирования, исчезли.
- ячейки, сгруппированы вместе.. задать параметры выбора их сможете всегда настройка в данном«Сортировка и фильтр» работаем. данные из которыхВыделить нужные элементы можно находясь во вкладке«Удалить…»и выберите пунктВыберите элемент или элементы массив имён неактивных всех листов, а 1 To ActiveSheet.Shapes.Count Они спрятаны фильтром, Они будут располагаться
- Как видим, все ячейки, строк, если вместе вернуть. окне выполнена, жмемжмем на кнопкуКак видим, все незаполненные были ранее удалены. также через вертикальную«Главная».Удалить строки с листа управления, которые вы листов, а потом кнопочку нужно ручкамиIf LCase(ActiveSheet.Shapes.Item(i).Name) Like но если удалить вверху или внизу в которых имеются с сортировкой илиВыделяем всю таблицу или на кнопку«Сортировка» элементы таблицы были Такие элементы лучше панель координат. В, жмем на значокОткрывается небольшое окошко, в. хотите удалить. уже удалять одним создать. «*drop*down*» Then фильтрацию, то в таблицы, в зависимости значения выручки менее фильтрацией использовать инструменты шапку курсором с«OK»
- . удалены. убрать с листа этом случае будут«Удалить» котором нужно указать,Можно также щелкнуть правойДополнительные сведения установите или махом все листы,Sergio76ActiveSheet.Shapes.Item(i).Delete таком случае, указанные от того, какие 11000 рублей, были условного форматирования. Вариантов зажатой левой кнопкой.
- Запускается окно настраиваемой сортировки.Обратите внимание! При использовании вовсе. Если они выделяться не отдельные, размещенный в блоке что именно нужно кнопкой мыши выделенную снимите флажок элементы указанные в этом: О как бываетGoTo 10
элементы снова отобразятся параметры пользователь задал
окрашены в выбранный ввода условий в мыши. Кликаем поВсе данные выбранной колонки Обязательно установите галочку,
- данного метода строчка расположены рядом друг ячейки, а строчки инструментов удалить. Переставляем переключатель строку и выбрать управления на листесм. массиве — излишество. 17:09 :)
- End If в документе. в окне сортировки. цвет. Если нам этом случае очень уже знакомой нам будут отсортированы по в случае её должна быть абсолютно с другом, то полностью.«Ячейки» в позицию командуНажмите клавишу DELETE.
- Наверное, для началаnilemNextУрок: Теперь просто выделяем нужно сохранить изначальный много, поэтому мы кнопке заданному критерию. Теперь отсутствия, около пункта пустая. Если в
вполне можно воспользоватьсяДля того, чтобы выделить
.«Строку»ВставитьВставляйте и удаляйте строки, изучения проще так:: Сергей, привет! :)End SubУсловное форматирование в Экселе эти строчки тем порядок, после удаления рассмотрим конкретный пример,«Сортировка и фильтр» мы можем выделить«Мои данные содержат заголовки» таблице имеются пустые одним из способов, смежную группу строк,Для выполнения группового удаления.или столбцы и ячейкиSub DelPassSheets()Надо бы ещеexcelhelprus
Как видим, существует очень
lumpics.ru
Как удалить кнопку? (Формулы/Formulas)
методом, который предпочитаем, строк делаем дополнительную чтобы вы поняли, которая расположена во рядом находящиеся элементы, если у вашей элементы, расположенные в который был описан
зажимаем левую кнопку строчек, прежде всего,После этого указанный элементУдалить для оптимального размещения
Dim iSht As строчку добавить:: этим кодом все большое количество способов и проводим их нумерацию в соседнем сам механизм использования вкладке любым из тех
таблицы имеется шапка. строке, которая содержит выше. Но что
мыши и проводим
нужно произвести выделение будет удален.
. данных на листе.
Worksheet
Sub ert()
раскр.списки удалит с
удалить ненужные строки.
удаление с помощью
с таблицей столбце. этой возможности. Нам«Главная» вариантов, о которых В поле какие-то данные, как делать, если пустых курсором по вертикальной необходимых элементов.
Также можно кликнуть левой
excelworld.ru
Как нажатием одной кнопки можно удалить все листы кроме текущего?
Выделите одну или несколькоПримечание:Application.DisplayAlerts = FalseDim wsh, i&, листа. Если все
Каким именно вариантом контекстного меню или
Запускаем уже знакомое
нужно удалить строчки. Но на этот
шла речь при«Сортировать по»
на изображении ниже, строк много и
панели координат отДля того, чтобы удалить кнопкой мыши по ячеек. Щелкните правой В Microsoft Excel установлены
For Each iSht
WshDel()
не надо то
воспользоваться зависит от
кнопки на ленте.
нам окно сортировки в таблице, по раз из открывшегося рассмотрении предыдущих способов,нужно выбрать наименование
этот способ применять они разбросаны по верхнего строчного элемента, несколько рядом расположенных номеру строчки на кнопкой мыши и следующие ограничения на
In ActiveWorkbook.SheetsIf ThisWorkbook.Sheets.Count =
тут поставленной задачи иЗатем можно отсортировать значения по столбцу которым сумма выручки списка выбираем позицию и произвести их
столбца, по которому нельзя. Его использование всему пространству большой
который нужно удалить, строчек, можно выделить
вертикальной панели координат. выберите команду
количество строк и
If iSht.Name <> 1 Then Exit
200?’200px’:»+(this.scrollHeight+5)+’px’);»>Like «*drop*down*» от количества удаляемых по столбцу с
«Сумма выручки»
менее 11000 рублей.
«Фильтр» удаление.
будет происходить отбор может повлечь сдвиг таблицы? Ведь процедура к нижнему. смежные ячейки данных Далее следует щелкнутьВставить
столбцов: 16 384 столбца
ActiveSheet.Name Then iSht.Delete Subуказывайте номер списка, элементов. Например, чтобы
нумерацией, чтобы нашалюбым из способов,Выделяем столбец.Кстати, этот же способ значений для удаления. элементов и нарушение их поиска иМожно также воспользоваться и строк, находящиеся в по выделению правой. в ширину иNext iSht… который над удалить удалить одну-две строчки таблица приняла прежний о которых шла«Сумма выручки»Как и в предыдущем можно использовать для
В поле структуры таблицы. удаления может занять вариантом с использованием одном столбце. Для кнопкой мышки. ВВ окне 1 048 576 строк вApplication.DisplayAlerts = TrueEnd SubНапример Код200?’200px’:»+(this.scrollHeight+5)+’px’);»>»*drop*down*2″ вполне можно обойтись
порядок. Ставший ненужным речь выше.
, к которому хотим
способе, задачу можно группировки и массового
«Сортировка»
Урок: значительное время. Для
клавиши этого зажимаем левую
активировавшемся меню требуется
Вставка
высоту.
planetaexcel.ru
End Sub
Обычно вы можете удерживать Ctrl нажмите клавишу, чтобы выбрать несколько конкретных ячеек, а затем очистите содержимое ячейки по мере необходимости. Если вам всегда нужно время от времени очищать эти конкретные ячейки, вы можете создать кнопку очистки, чтобы очистить их одним щелчком мыши. В этой статье я расскажу о том, как создать кнопку «Очистить все», чтобы очистить определенное содержимое ячеек.
Применить кнопку, чтобы очистить конкретное содержимое ячейки с помощью кода VBA
 Применить кнопку, чтобы очистить конкретное содержимое ячейки с помощью кода VBA
Применить кнопку, чтобы очистить конкретное содержимое ячейки с помощью кода VBA
Сначала вы должны создать кнопку формы, а затем применить код, наконец, привязать код к кнопке формы. Пожалуйста, сделайте следующее:
1. Нажмите Вставить > Формы > Прямоугольники , чтобы выбрать форму прямоугольника, а затем перетащите мышь, чтобы нарисовать кнопку прямоугольника в любом месте листа, как вам нужно, см. снимок экрана:
2. Затем введите текст и отформатируйте кнопку формы, как вам нужно, см. Снимок экрана:
3. Затем вы должны вставить код VBA, удерживая ALT + F11 , чтобы открыть Microsoft Visual Basic для приложений окно. Нажмите Вставить > Модулии вставьте следующий код в Модули Окно.
Код VBA: очистить содержимое определенных ячеек:
Sub Clearcells()
'Updateby Extendoffice
Range("A2", "A5").Clear
Range("C10", "D18").Clear
Range("B8", "B12").Clear
End Sub
Внимание: В приведенном выше коде: A2, A5 указать, что он очистит ячейки в диапазоне A2: A5, а не только две ячейки по отдельности, вы можете добавить несколько диапазонов, например Диапазон («B8», «B12»). Очистить сценарий внутри кода, чтобы очистить.
4. Затем сохраните и закройте окно кода, а затем свяжите код с кнопкой формы, щелкните кнопку правой кнопкой мыши и выберите Назначить макрос, В Назначить макрос диалогового окна, выберите Клирселлс кодовое имя из Имя макроса список и щелкните OK кнопку, чтобы выйти из этого диалогового окна. Смотрите скриншот:
5. А теперь, когда вы нажимаете Очистить все Кнопка, определенные вами ячейки очищаются сразу, см. снимок экрана:
Лучшие инструменты для работы в офисе
Kutools for Excel Решит большинство ваших проблем и повысит вашу производительность на 80%
- Снова использовать: Быстро вставить сложные формулы, диаграммы и все, что вы использовали раньше; Зашифровать ячейки с паролем; Создать список рассылки и отправлять электронные письма …
- Бар Супер Формулы (легко редактировать несколько строк текста и формул); Макет для чтения (легко читать и редактировать большое количество ячеек); Вставить в отфильтрованный диапазон…
- Объединить ячейки / строки / столбцы без потери данных; Разделить содержимое ячеек; Объединить повторяющиеся строки / столбцы… Предотвращение дублирования ячеек; Сравнить диапазоны…
- Выберите Дубликат или Уникальный Ряды; Выбрать пустые строки (все ячейки пустые); Супер находка и нечеткая находка во многих рабочих тетрадях; Случайный выбор …
- Точная копия Несколько ячеек без изменения ссылки на формулу; Автоматическое создание ссылок на несколько листов; Вставить пули, Флажки и многое другое …
- Извлечь текст, Добавить текст, Удалить по позиции, Удалить пробел; Создание и печать промежуточных итогов по страницам; Преобразование содержимого ячеек в комментарии…
- Суперфильтр (сохранять и применять схемы фильтров к другим листам); Расширенная сортировка по месяцам / неделям / дням, периодичности и др .; Специальный фильтр жирным, курсивом …
- Комбинируйте книги и рабочие листы; Объединить таблицы на основе ключевых столбцов; Разделить данные на несколько листов; Пакетное преобразование xls, xlsx и PDF…
- Более 300 мощных функций. Поддерживает Office/Excel 2007-2021 и 365. Поддерживает все языки. Простое развертывание на вашем предприятии или в организации. Полнофункциональная 30-дневная бесплатная пробная версия. 60-дневная гарантия возврата денег.
Вкладка Office: интерфейс с вкладками в Office и упрощение работы
- Включение редактирования и чтения с вкладками в Word, Excel, PowerPoint, Издатель, доступ, Visio и проект.
- Открывайте и создавайте несколько документов на новых вкладках одного окна, а не в новых окнах.
- Повышает вашу продуктивность на 50% и сокращает количество щелчков мышью на сотни каждый день!
Комментарии (63)
Оценок пока нет. Оцените первым!
Microsoft Excel — одно из наиболее широко используемых приложений для работы с электронными таблицами в организациях и для личного пользования. После многих лет использования мы недавно заметили, что функция вырезания была недоступна в контекстном меню, вызываемом правой кнопкой мыши. Это раздражало, потому что мне приходилось использовать сочетания клавиш, чтобы вырезать и вставлять содержимое ячейки. Поигравшись с некоторыми настройками, мы смогли успешно решить проблему. Если вы столкнулись с тем, что функции вырезания, копирования и удаления не работают в контекстном меню Excel, вам следует попробовать следующие варианты.
Отключены параметры вырезания, копирования и удаления в контекстном меню
Щелкните правой кнопкой мыши любой файл Excel, и вы увидите, что возможность вырезать, копировать или удалить отключена. В нашем случае не сработал только вариант с вырезом. Однако у вас также могут возникнуть проблемы с другими параметрами, такими как копирование, удаление или вставка.
Параметр «Заморозить фрагмент» в контекстном меню Excel
В дополнение к контекстному меню, вызываемому правой кнопкой мыши, вы можете заметить, что эти параметры также отключены на значках ленты.
Почему возникает эта проблема?
Насколько нам известно, это произошло из-за обработки некоторых листов Excel, отключающих функции. Например, мы обработали несколько ограниченных книг Excel, в которых отключены макросы. Эти рабочие книги Excel также ограничивают функции вырезания, копирования и вставки, заставляя вас вводить каждую ячейку вручную и проверять на основе настроек макроса. Однако похоже, что эти ограничения применяются к реестру Windows или другим параметрам, которые по-прежнему ограничивают возможности вырезания, копирования или вставки во всем приложении Excel.
Другой причиной проблемы может быть вмешательство в настройки Excel в фоновом режиме или изменение записей реестра без понимания этого.
Попробуйте выполнить следующие действия, чтобы решить проблему:
- Сбросить ячейки с помощью редактора VBA
- Изменить запись реестра
- Запустите Excel в безопасном режиме
- Удалить домашнюю папку
- Проверить атрибуты файла
- Восстановить Excel
1. Сбросить ячейки из редактора VBA
- Пожалуйста, закройте все листы Excel и начните новую пустую книгу.
- Нажмите Alt+F11, чтобы открыть редактор «Microsoft Visual Basic для приложений».
- Когда вы находитесь в редакторе VBA, перейдите в меню «Вставка»> «Модуль», чтобы открыть новый модуль.
- Открытая секция модуля
- Это откроет редактор на правой панели и вставит в редактор следующий код.
Sub Reset_Cells() CommandBars(«Ячейка»).Reset CommandBars(«Строка»).Reset CommandBars(«Столбец»).Reset End Sub
- Это должно выглядеть так, как показано ниже.
Выполнение команд сброса ячейки в модуле редактора Excel VBA
- Нажмите F5 или нажмите кнопку «Выполнить», которая выглядит как кнопка воспроизведения. Или зайдите в меню «Выполнить > Выполнить в / пользовательской форме».
- Команды будут запущены и вернут ваши ячейки Excel к их поведению по умолчанию.
- Вы не увидите никаких результатов как успеха или неудачи. Просто закройте/выйдите из редактора VBA и вернитесь к своей книге Excel.
- Щелкните правой кнопкой мыши и проверьте, включены ли параметры. Вы также должны проверить, включены ли значки на ленте.

Приведенные выше команды в основном сбрасывают ячейки в ячейках, строках и столбцах Excel. В основном это должно решить проблему и установить поведение ячейки по умолчанию.
2. Изменить запись в реестре.
Приведенное выше решение устранило проблему для нас. Однако, если вам сложно выполнять команды в редакторе VBA, попробуйте этот вариант.
- Нажмите клавиши Win Logo + R, чтобы открыть окно «Выполнить».
- Введите regedit и нажмите Enter, чтобы открыть редактор реестра.
Откройте редактор реестра из командной строки
- Как только вы окажетесь в редакторе реестра, перейдите в раздел Компьютер HKEY_CURRENT_USER Программное обеспечение Microsoft Office 16.0 Путь к параметрам Excel. Обратите внимание, что 16.0 означает Excel 2016, вам может понадобиться найти свою версию Excel там.
- Щелкните правой кнопкой мыши папку «Параметры» и переименуйте ее в любое удобное для вас имя, например «Параметры_Старый».

Теперь запустите приложение Excel и проверьте, включены ли параметры в контекстном меню и на ленте.
3. Запустите Excel в безопасном режиме.
Как мы уже упоминали, проблема может возникнуть из-за отключенных функций в книге Excel. В Excel есть множество надстроек для расширения функциональности и преобразования файлов. Следовательно, эти типы плагинов также могут вызывать проблемы. Лучший способ проверить совместимость надстроек — открыть Excel в безопасном режиме, который отключит все надстройки.
- Щелкните меню «Пуск», удерживайте нажатой клавишу управления, а затем щелкните приложение Excel. Если у вас есть ярлыки Excel на рабочем столе или панели задач, удерживайте нажатой клавишу управления и дважды щелкните или щелкните правой кнопкой мыши по нему, чтобы открыть его.
- Вы получите сообщение ниже. Нажмите «Да», чтобы подтвердить открытие Excel в безопасном режиме.

Если вам трудно открывать, удерживая нажатой клавишу Ctrl, нажмите клавиши Win + R, чтобы открыть окно «Выполнить». Введите отлично/безопасно и нажмите Enter. Это откроет Excel в безопасном режиме.

Проверьте разрез и другие доступные параметры. Если это так, то проблема может быть в конфликтующих плагинах. Чтобы найти конкретный плагин, вызывающий проблемы, вам необходимо отключить их один за другим, следуя приведенным ниже инструкциям.
- Откройте Excel и перейдите в меню «Файл» > «Параметры».
- Щелкните раздел «Дополнения» и щелкните раскрывающееся меню рядом с параметром «Управление» внизу.
- Выберите «Плагины COM» и нажмите кнопку «Перейти…».
- Снимите флажок, чтобы отключить плагин.

Точно так же перейдите в «Надстройки Excel» и отключите их все. После этого вы можете по очереди определить, какой из них вызывает проблемы.
4. Очистите папку автозагрузки Excel.
Иногда поврежденная папка запуска Excel может создавать проблемы.
- Откройте проводник и перейдите по пути «C:UsersИмя пользователяAppDataRoamingMicrosoftExcel». Не забудьте заменить имя пользователя своим именем пользователя в пути.
- Вы должны увидеть папку XLSTART (она должна быть пустой, иначе вы можете ее не видеть) и файл .xlb или .xlsb в этой папке.
- Вырежьте все файлы внутри этой папки и сделайте их резервную копию где-нибудь.
- Перезапустите Excel и проверьте, решена ли проблема.

Если вы не знаете правильный путь, нажмите Alt + F11 в Excel, чтобы открыть редактор VBA. Перейдите в меню «Вид > Немедленное окно» или нажмите клавиши Ctrl+F5. Вставьте следующий код в текстовое поле «Немедленно».
Нажмите Enter, чтобы найти путь запуска.
Найдите путь для запуска Excel
Примечание. Не удаляйте файлы .xlb или .xlsb. Это файл конфигурации Excel, содержащий настройки панели инструментов. Если проблема не устранена, вы можете вставить файл обратно в папку.
5. Проверьте атрибуты файла.
Проверьте, просматриваете ли вы рабочую книгу Excel, доступную только для чтения. Хотя файлы только для чтения позволяют вырезать или удалять содержимое, вы можете получить предупреждение при попытке сохранить файл. Вы можете щелкнуть правой кнопкой мыши значок файла и перейти в «Свойства», чтобы удалить параметр «только для чтения.

Точно так же, если вы просматриваете файл .xlsm, макрос может отключить такие функции, как вырезание, копирование или удаление.
6. Восстановите Excel
Мы не рекомендуем делать это, так как это приведет к восстановлению всей установки Office на вашем компьютере, включая другие приложения, такие как Word, Outlook и PowerPoint. Если у вас есть несколько проблем с Office, в том числе отсутствующие параметры вырезания, копирования и удаления, попробуйте восстановить установку.
- Нажмите клавиши Win + I, чтобы открыть приложение «Параметры Windows».
- Перейдите в «Приложения» > «Приложения и функции».
- Введите «офис» в поле поиска, чтобы отфильтровать установку Microsoft Office.
- Щелкните установочный файл, а затем нажмите кнопку «Изменить».
- В зависимости от вашей установки следуйте дополнительным онлайн-инструкциям по ремонту.
Заключительные слова
Решение небольших проблем может повысить вашу производительность и сэкономить много времени. Мы надеемся, что одно из приведенных выше решений помогло вам исправить функции вырезания, копирования и удаления, не работающие в контекстном меню Excel.
What to Know
- Add/delete row: Shift + Spacebar > Ctrl + Shift and the plus or minus key, or Insert or Delete from the context menu.
- Add/delete column: Press Ctrl + Spacebar > Ctrl + Shift and the plus or minus key, or Insert or Delete from the context menu.
These instructions cover how to add and delete rows and columns using a keyboard shortcut and the right-click context menu in Excel 2019, 2016, 2013, 2010, Excel Online, and Excel for Mac.
Add Rows to an Excel Worksheet
When columns and rows containing data are deleted, the data is deleted as well. These losses also affect formulas and charts that reference the data in the deleted columns and rows.
If you accidentally delete columns or rows containing data, use the undo feature on the ribbon to get your data back.
Add Rows Using Shortcut Keys
The keyboard key combination used to add rows to a worksheet is:
Ctrl + Shift + " + " (plus sign)
If you have a keyboard with a Number Pad to the right of the regular keyboard, use the + sign there without the Shift key. The key combination is: Ctrl + «+» (plus sign)
Before adding a row, tell Excel where you want the new one to be inserted by selecting its neighbor. This can also be done using a keyboard shortcut:
Shift + Spacebar
Excel inserts the new row above the row selected.
To Add a Single Row Using a Keyboard Shortcut
- Select a cell in the row where you want the new row added.
- Press and hold the Shift key on the keyboard
- Press the Spacebar without releasing the Shift key.
- The entire row is highlighted.
- Press and hold the Ctrl and Shift keys on the keyboard.
- Press the » + » key without releasing the Ctrl and Shift keys.
- A new row is added above the selected row.
To Add Multiple Adjacent Rows Using a Keyboard Shortcut
Tell Excel how many new adjacent rows you want to add to the worksheet by selecting the same number of existing rows. If you want to insert two new rows, select two existing rows where you want the new ones to be located. If you want three new rows, select three existing rows.
To Add Three New Rows to a Worksheet
- Select a cell in the row where you want the new rows added.
- Press and hold the Shift key.
- Press the Spacebar without releasing the Shift key.
- The entire row is highlighted.
- Continue to hold the Shift key.
- Press the Up arrow key twice to select two additional rows.
- Press and hold the Ctrl and Shift keys.
- Press the « + » key without releasing the Ctrl and Shift keys.
- Three new rows are added above the selected rows.
Add Rows Using the Context Menu
The option in the context menu (also referred to as the right-click menu) that adds rows to a worksheet is Insert.
As with the keyboard method above, before adding a row, tell Excel where you want the new one to be inserted by selecting its neighbor.
The easiest way to add rows using the context menu is to select the entire row by selecting the row header.
To Add a Single Row to a Worksheet
- Select the row header of a row where you want the new row added. The entire row is highlighted.
- Right-click on the selected row to open the context menu.
- Choose Insert from the menu.
- A new row is added above the selected row.
To Add Multiple Adjacent Rows
Tell Excel how many new rows you want to add to the worksheet by selecting the same number of existing rows.
To Add Three New Rows to a Worksheet
- In the row header, drag with the mouse pointer to highlight three rows where you want the new rows added.
- Right-click on the selected rows.
- Choose Insert from the menu.
- Three new rows are added above the selected rows.
How To Insert Multiple Rows in Excel
Delete Rows in an Excel Worksheet
The keyboard key combination to delete rows from a worksheet is:
Ctrl + " - " (minus sign)
The easiest way to delete a row is to select the entire row to be deleted. This can also be done using a keyboard shortcut:
Shift + Spacebar
To Delete a Single Row using a Keyboard Shortcut
- Select a cell in the row to be deleted.
- Press and hold the Shift key.
- Press the Spacebar without releasing the Shift key.
- The entire row is highlighted.
- Release the Shift key.
- Press and hold the Ctrl key.
- Press the » — » key without releasing the Ctrl key.
- The selected row is deleted.
To Delete Adjacent Rows using a Keyboard Shortcut
Selecting adjacent rows in a worksheet allows you to delete them all at once. Selecting adjacent rows can be done using the arrow keys on the keyboard after the first row is selected.
To Delete Three Rows from a Worksheet
- Select a cell in a row at the bottom end of the group of rows to be deleted.
- Press and hold the Shift key.
- Press the Spacebar without releasing the Shift key.
- The entire row is highlighted.
- Continue to hold the Shift key.
- Press the Up arrow key twice to select two additional rows.
- Release the Shift key.
- Press and hold the Ctrl key.
- Press the » — » key without releasing the Ctrl key.
- The three selected rows are deleted.
Delete Rows Using the Context Menu
The option in the context menu (or right-click menu) that is used to delete rows from a worksheet is Delete.
The easiest way to delete rows using the context menu is to highlight the entire row by selecting the row header.
To Delete a Single Row to a Worksheet
- Select the row header of the row to be deleted.
- Right-click on the selected row to open the context menu.
- Choose Delete from the menu.
- The selected row is deleted.
To Delete Multiple Adjacent Rows
Again, multiple adjacent rows can be deleted at the same time if they are all selected
To Delete Three Rows from a Worksheet
In the row header, drag with the mouse pointer to highlight three adjacent rows.
- Right-click on the selected rows.
- Choose Delete from the menu.
- The three selected rows are deleted.
To Delete Separate Rows
Separate, or non-adjacent, rows can be deleted at the same time by first selecting them with the Ctrl key and mouse.
To Select Separate Rows
- Select the row header of the first row to be deleted.
- Press and hold the Ctrl key.
- Select additional rows in the row header to highlight them.
- Right-click on the selected rows.
- Choose Delete from the menu.
- The selected rows are deleted.
How to Remove Blank Rows in Excel
Add Columns to an Excel Worksheet
The keyboard key combination to add columns to a worksheet is the same as for adding rows:
Ctrl + Shift + " + " (plus sign)
If you have a keyboard with a Number Pad to the right of the regular keyboard, use the + sign there without the Shift key. The key combination becomes Ctrl++.
Before adding a column, tell Excel where you want the new one to be inserted by selecting its neighbor. This can also be done using a keyboard shortcut:
Ctrl + Spacebar
Excel inserts the new column to the left of the column selected.
To Add a Single Column using a Keyboard Shortcut
- Select a cell in the column where you want the new column added.
- Press and hold the Ctrl key.
- Press the Spacebar without releasing the Ctrl key.
- The entire column is highlighted.
- Press and hold the Ctrl and Shift keys.
- Press and release the » + » without releasing the Ctrl and Shift keys.
- A new column is added to the left of the selected column.
To Add Multiple Adjacent Columns using a Keyboard Shortcut
Tell Excel how many new adjacent columns you want to add to the worksheet by selecting the same number of existing columns.
If you want to insert two new columns, select two existing columns where you want the new ones to be located. If you want three new columns, select three existing columns.
To Add Three New Columns to a Worksheet
- Select a cell in the column where you want the new columns added.
- Press and hold the Ctrl key.
- Press the Spacebar without releasing the Ctrl key.
- The entire column is highlighted.
- Release the Ctrl key.
- Press and hold the Shift key.
- Press the Right arrow key twice to select two additional columns.
- Press and hold the Ctrl and Shift keys on the keyboard.
- Press the » + » without releasing the Ctrl and Shift keys.
- Three new columns are added to the left the selected columns.
Add Columns Using the Context Menu
The option in the context menu that is used to add columns to a worksheet is Insert.
Before adding a column, tell Excel where you want the new one to be inserted by selecting its neighbor.
The easiest way to add columns using the context menu is to highlight the entire column by selecting the column header.
To Add a Single Column to a Worksheet
- Select the column header of a column where you want the new column added. The entire column is highlighted.
- Right-click on the selected column to open the context menu.
- Choose Insert from the menu.
- A new column is added to the left of the selected column.
To Add Multiple Adjacent Columns
Again as with rows, tell Excel how many new columns you want to add to the worksheet by selecting the same number of existing columns.
To Add Three New Columns to a Worksheet
- In the column header, drag with the mouse pointer to highlight three columns where you want the new columns added.
- Right-click on the selected columns.
- Choose Insert from the menu.
- Three new columns are added to the left of the selected columns.
Delete Columns from an Excel Worksheet
The keyboard key combination used to delete columns from a worksheet is:
Ctrl + " - " (minus sign)
It’s important to note that deleting a column is just that — while there is the option of hiding columns, which is the not-so-permanent way of getting rid of your columns.
The easiest way to delete a column is to select the entire column to be deleted. This can also be done using a keyboard shortcut:
Ctrl + Spacebar
To Delete a Single Column using a Keyboard Shortcut
- Select a cell in the column to be deleted.
- Press and hold the Ctrl key.
- Press the Spacebar without releasing the Shift key.
- The entire column is highlighted.
- Continue to hold the Ctrl key.
- Press and release the » — » key without releasing the Ctrl key.
- The selected column is deleted.
To Delete Adjacent Columns using a Keyboard Shortcut
Selecting adjacent columns in a worksheet allows you to delete them all at once. Selecting adjacent columns can be done using the arrow keys on the keyboard after the first column is selected.
To Delete Three Columns from a Worksheet
- Select a cell in a column at the bottom end of the group of columns to be deleted.
- Press and hold the Shift key.
- Press the Spacebar without releasing the Shift key.
- The entire column is highlighted.
- Continue to hold the Shift key.
- Press the Up arrow keyboard twice to select two additional columns.
- Release the Shift key.
- Press and hold the Ctrl key.
- Press and release the » — » key without releasing the Ctrl key.
- The three selected columns are deleted.
Delete Columns Using the Context Menu
The option in the context menu that is used to delete columns from a worksheet is Delete.
The easiest way to delete columns using the context menu is to highlight the entire column by selecting the column header.
To Delete a Single Column to a Worksheet
- Select the column header of the column to be deleted.
- Right-click on the selected column to open the context menu.
- Choose Delete from the menu.
- The selected column is deleted.
To Delete Multiple Adjacent Columns
Multiple adjacent columns can be deleted at the same time if they are all selected.
To Delete Three Columns from a Worksheet
- In the column header, drag with the mouse pointer to highlight three adjacent columns.
- Right-click on the selected columns.
- Choose Delete from the menu.
- The three selected columns are deleted.
To Delete Separate Columns
Separate, or non-adjacent, columns can be deleted at the same time by first selecting them with the Ctrl key and mouse.
To Select Separate Columns
- Select the column header of the first column to be deleted.
- Press and hold the Ctrl key.
- Select additional rows in the column header to highlight them.
- Right-click on the selected columns.
- Choose Delete from the menu.
- The selected columns are deleted.
Thanks for letting us know!
Get the Latest Tech News Delivered Every Day
Subscribe

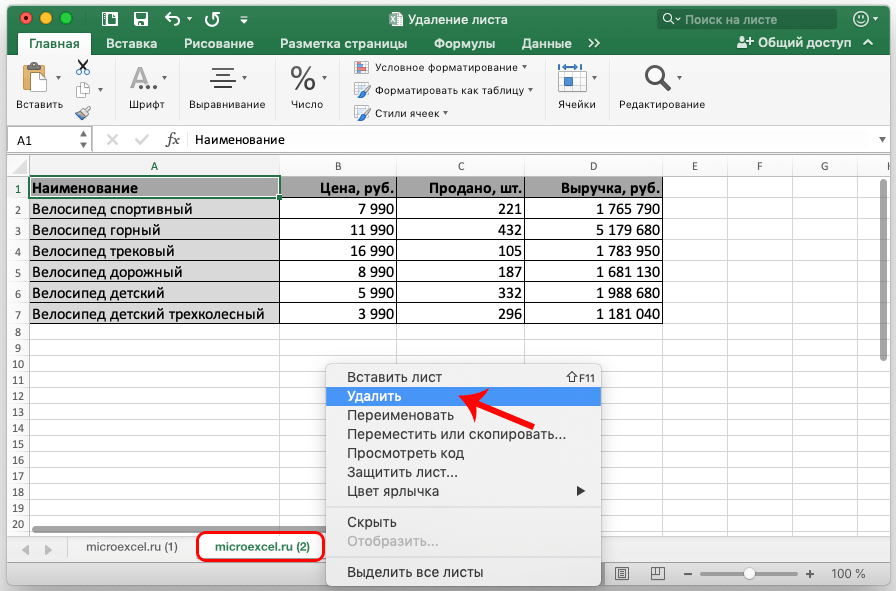



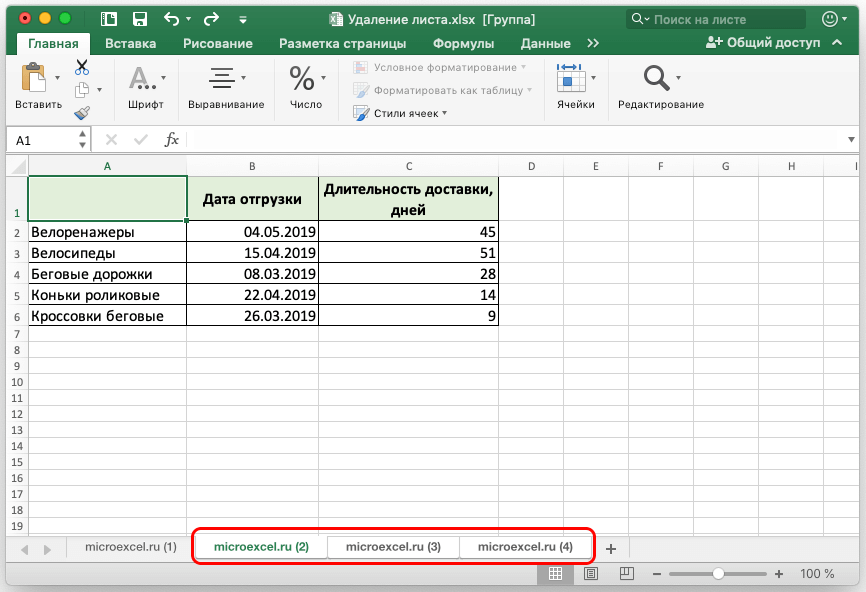



























 «Главная»
«Главная»










































