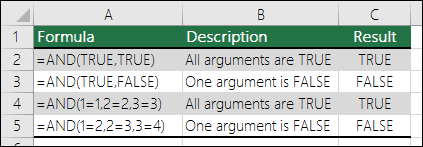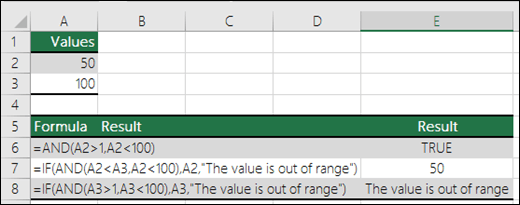Функция
И(
)
, английский вариант AND(),
проверяет на истинность условия и возвращает ИСТИНА если все условия истинны или ЛОЖЬ если хотя бы одно ложно.
Синтаксис функции
И(логическое_значение1; [логическое_значение2]; …)
логическое_значение
— любое значение или выражение, принимающее значения ИСТИНА или ЛОЖЬ.
Например,
=И(A1>100;A2>100)
Т.е. если в
обеих
ячейках
A1
и
A2
содержатся значения больше 100 (т.е. выражение
A1>100
— ИСТИНА
и
выражение
A2>100
— ИСТИНА), то формула вернет
ИСТИНА,
а если хотя бы в одной ячейке значение <=100, то формула вернет
ЛОЖЬ
.
Другими словами, формула
=И(ИСТИНА;ИСТИНА)
вернет ИСТИНА, а формулы
=И(ИСТИНА;ЛОЖЬ)
или
=И(ЛОЖЬ;ИСТИНА)
или
=И(ЛОЖЬ;ЛОЖЬ)
или
=И(ЛОЖЬ;ИСТИНА;ИСТИНА)
вернут ЛОЖЬ.
Функция воспринимает от 1 до 255 проверяемых условий. Понятно, что 1 значение использовать бессмысленно, для этого есть функция
ЕСЛИ()
. Чаще всего функцией
И()
на истинность проверяется 2-5 условий.
Совместное использование с функцией
ЕСЛИ()
Сама по себе функция
И()
имеет ограниченное использование, т.к. она может вернуть только значения ИСТИНА или ЛОЖЬ, чаще всего ее используют вместе с функцией
ЕСЛИ()
:
=ЕСЛИ(И(A1>100;A2>100);»Бюджет превышен»;»В рамках бюджета»)
Т.е. если в
обеих
ячейках
A1
и
A2
содержатся значения больше 100, то выводится
Бюджет превышен
, если хотя бы в одной ячейке значение <=100, то
В рамках бюджета
.
Сравнение с функцией
ИЛИ()
Функция
ИЛИ()
также может вернуть только значения ИСТИНА или ЛОЖЬ, но, в отличие от
И()
, она возвращает ЛОЖЬ, только если все ее условия ложны. Чтобы сравнить эти функции составим, так называемую таблицу истинности для
И()
и
ИЛИ()
.
Эквивалентность функции
И()
операции умножения *
В математических вычислениях EXCEL интерпретирует значение ЛОЖЬ как 0, а ИСТИНА как 1. В этом легко убедиться записав формулы
=ИСТИНА+0
и
=ЛОЖЬ+0
Следствием этого является возможность альтернативной записи формулы
=И(A1>100;A2>100)
в виде
=(A1>100)*(A2>100)
Значение второй формулы будет =1 (ИСТИНА), только если оба аргумента истинны, т.е. равны 1. Только произведение 2-х единиц даст 1 (ИСТИНА), что совпадает с определением функции
И()
.
Эквивалентность функции
И()
операции умножения * часто используется в формулах с Условием И, например, для того чтобы сложить только те значения, которые больше 5
И
меньше 10:
=СУММПРОИЗВ((A1:A10>5)*(A1:A10<10)*(A1:A10))
Проверка множества однотипных условий
Предположим, что необходимо проверить все значения в диапазоне
A6:A9
на превышение некоторого граничного значения, например 100. Можно, конечно записать формулу
=И(A6>100;A7>100;A8>100;A9>100)
но существует более компактная формула, правда которую нужно ввести как
формулу массива
(см.
файл примера
):
=И(A6:A9>100)
(для ввода формулы в ячейку вместо
ENTER
нужно нажать
CTRL+SHIFT+ENTER
)
В случае, если границы для каждого проверяемого значения разные, то границы можно ввести в соседний столбец и организовать
попарное сравнение списков
с помощью
формулы массива
:
=И(A18:A21>B18:B21)
Вместо диапазона с границами можно также использовать
константу массива
:
=И(A18:A21>{9:25:29:39})
Excel for Microsoft 365 Excel for Microsoft 365 for Mac Excel for the web Excel 2021 Excel 2021 for Mac Excel 2019 Excel 2019 for Mac Excel 2016 Excel 2016 for Mac Excel 2013 Excel 2010 Excel 2007 Excel for Mac 2011 Excel Starter 2010 More…Less
Use the AND function, one of the logical functions, to determine if all conditions in a test are TRUE.
Example
The AND function returns TRUE if all its arguments evaluate to TRUE, and returns FALSE if one or more arguments evaluate to FALSE.
One common use for the AND function is to expand the usefulness of other functions that perform logical tests. For example, the IF function performs a logical test and then returns one value if the test evaluates to TRUE and another value if the test evaluates to FALSE. By using the AND function as the logical_test argument of the IF function, you can test many different conditions instead of just one.
Syntax
AND(logical1, [logical2], …)
The AND function syntax has the following arguments:
|
Argument |
Description |
|---|---|
|
Logical1 |
Required. The first condition that you want to test that can evaluate to either TRUE or FALSE. |
|
Logical2, … |
Optional. Additional conditions that you want to test that can evaluate to either TRUE or FALSE, up to a maximum of 255 conditions. |
Remarks
-
The arguments must evaluate to logical values, such as TRUE or FALSE, or the arguments must be arrays or references that contain logical values.
-
If an array or reference argument contains text or empty cells, those values are ignored.
-
If the specified range contains no logical values, the AND function returns the #VALUE! error.
Examples
Here are some general examples of using AND by itself, and in conjunction with the IF function.
|
Formula |
Description |
|---|---|
|
=AND(A2>1,A2<100) |
Displays TRUE if A2 is greater than 1 AND less than 100, otherwise it displays FALSE. |
|
=IF(AND(A2<A3,A2<100),A2,»The value is out of range») |
Displays the value in cell A2 if it’s less than A3 AND less than 100, otherwise it displays the message «The value is out of range». |
|
=IF(AND(A3>1,A3<100),A3,»The value is out of range») |
Displays the value in cell A3 if it is greater than 1 AND less than 100, otherwise it displays a message. You can substitute any message of your choice. |
Bonus Calculation
Here is a fairly common scenario where we need to calculate if sales people qualify for a bonus using IF and AND.
-
=IF(AND(B14>=$B$7,C14>=$B$5),B14*$B$8,0) – IF Total Sales are greater than or equal (>=) to the Sales Goal, AND Accounts are greater than or equal to (>=) the Account Goal, then multiply Total Sales by the Bonus %, otherwise return 0.
Need more help?
You can always ask an expert in the Excel Tech Community or get support in the Answers community.
Related Topics
Video: Advanced IF functions
Learn how to use nested functions in a formula
IF function
OR function
NOT function
Overview of formulas in Excel
How to avoid broken formulas
Detect errors in formulas
Keyboard shortcuts in Excel
Logical functions (reference)
Excel functions (alphabetical)
Excel functions (by category)
Need more help?
На чтение 2 мин
Функция AND (И) в Excel используется для сравнения нескольких условий.
Содержание
- Что возвращает функция
- Синтаксис
- Аргументы функции
- Дополнительная информация
- Примеры использования функции AND (И, ИЛИ) в Excel
Что возвращает функция
Возвращает TRUE если значение или условие, при сравнении, соответствует критериям заданным в функции, или FALSE, в случае, если условие не соответствует критериям.
Синтаксис
=AND(logical1, [logical2],…) — английская версия
=И(логическое_значение1;[логическое_значение2];…) — русская версия
Аргументы функции
- logical1 (логическое_значение1) — первое условие, которое вы хотите оценить с помощью функции;
- [logical2] ([логическое_значение2]) (не обязательно) — второе условие, которое вы хотите оценить с помощью функции.
Дополнительная информация
- Функция может быть использована совместно с другими формулами;
- Например, с помощью функции IF (ЕСЛИ) вы можете проверить условие, а затем указать значение, когда оно TRUE, и значение, когда оно равно FALSE. Использование функции AND (И) вместе с функцией IF (ЕСЛИ) позволяет тестировать несколько условий за один раз;
Например, если вы хотите проверить значение в ячейке A1 на предмет того, больше оно чем «0» или меньше чем «100», то вы можете использовать следующую формулу:
=IF(AND(A1>0,A1<100),”Approve”,”Reject”) — английская версия
Больше лайфхаков в нашем Telegram Подписаться
=ЕСЛИ(И(A1>0;A1<100);»Одобрить»;»Против») — русская версия
- Аргументы функции должны быть логически вычислимы по принципу (TRUE/FALSE);
- Ячейки с пустыми или текстовыми значениями игнорируются функцией;
- Если в качестве аргументов функции не указаны логически вычислимые данные, то функция выдаст ошибку #VALUE!;
- Одновременно вы можете тестировать до 255 условий в рамках одного использования функции.
Примеры использования функции AND (И, ИЛИ) в Excel
Содержание
- Функция ЕСЛИ в Excel с примерами нескольких условий
- Синтаксис функции ЕСЛИ с одним условием
- Функция ЕСЛИ в Excel с несколькими условиями
- Расширение функционала с помощью операторов «И» и «ИЛИ»
- Как сравнить данные в двух таблицах
- AND function
- Example
- Examples
- Need more help?
- Функция И() в EXCEL
- Синтаксис функции
- Совместное использование с функцией ЕСЛИ()
- Эквивалентность функции И() операции умножения *
- Проверка множества однотипных условий
- Using IF with AND, OR and NOT functions
- Examples
- Using AND, OR and NOT with Conditional Formatting
- Need more help?
- See also
Функция ЕСЛИ в Excel с примерами нескольких условий
Логический оператор ЕСЛИ в Excel применяется для записи определенных условий. Сопоставляются числа и/или текст, функции, формулы и т.д. Когда значения отвечают заданным параметрам, то появляется одна запись. Не отвечают – другая.
Логические функции – это очень простой и эффективный инструмент, который часто применяется в практике. Рассмотрим подробно на примерах.
Синтаксис функции ЕСЛИ с одним условием
Синтаксис оператора в Excel – строение функции, необходимые для ее работы данные.
Разберем синтаксис функции:
Логическое_выражение – ЧТО оператор проверяет (текстовые либо числовые данные ячейки).
Значение_если_истина – ЧТО появится в ячейке, когда текст или число отвечают заданному условию (правдивы).
Значение,если_ложь – ЧТО появится в графе, когда текст или число НЕ отвечают заданному условию (лживы).
Оператор проверяет ячейку А1 и сравнивает ее с 20. Это «логическое_выражение». Когда содержимое графы больше 20, появляется истинная надпись «больше 20». Нет – «меньше или равно 20».
Внимание! Слова в формуле необходимо брать в кавычки. Чтобы Excel понял, что нужно выводить текстовые значения.
Еще один пример. Чтобы получить допуск к экзамену, студенты группы должны успешно сдать зачет. Результаты занесем в таблицу с графами: список студентов, зачет, экзамен.
Обратите внимание: оператор ЕСЛИ должен проверить не цифровой тип данных, а текстовый. Поэтому мы прописали в формуле В2= «зач.». В кавычки берем, чтобы программа правильно распознала текст.
Функция ЕСЛИ в Excel с несколькими условиями
Часто на практике одного условия для логической функции мало. Когда нужно учесть несколько вариантов принятия решений, выкладываем операторы ЕСЛИ друг в друга. Таким образом, у нас получиться несколько функций ЕСЛИ в Excel.
Синтаксис будет выглядеть следующим образом:
Здесь оператор проверяет два параметра. Если первое условие истинно, то формула возвращает первый аргумент – истину. Ложно – оператор проверяет второе условие.
Примеры несколько условий функции ЕСЛИ в Excel:
Таблица для анализа успеваемости. Ученик получил 5 баллов – «отлично». 4 – «хорошо». 3 – «удовлетворительно». Оператор ЕСЛИ проверяет 2 условия: равенство значения в ячейке 5 и 4.
В этом примере мы добавили третье условие, подразумевающее наличие в табеле успеваемости еще и «двоек». Принцип «срабатывания» оператора ЕСЛИ тот же.
Расширение функционала с помощью операторов «И» и «ИЛИ»
Когда нужно проверить несколько истинных условий, используется функция И. Суть такова: ЕСЛИ а = 1 И а = 2 ТОГДА значение в ИНАЧЕ значение с.
Функция ИЛИ проверяет условие 1 или условие 2. Как только хотя бы одно условие истинно, то результат будет истинным. Суть такова: ЕСЛИ а = 1 ИЛИ а = 2 ТОГДА значение в ИНАЧЕ значение с.
Функции И и ИЛИ могут проверить до 30 условий.
Пример использования оператора И:
Пример использования функции ИЛИ:
Как сравнить данные в двух таблицах
Пользователям часто приходится сравнить две таблицы в Excel на совпадения. Примеры из «жизни»: сопоставить цены на товар в разные привозы, сравнить балансы (бухгалтерские отчеты) за несколько месяцев, успеваемость учеников (студентов) разных классов, в разные четверти и т.д.
Чтобы сравнить 2 таблицы в Excel, можно воспользоваться оператором СЧЕТЕСЛИ. Рассмотрим порядок применения функции.
Для примера возьмем две таблицы с техническими характеристиками разных кухонных комбайнов. Мы задумали выделение отличий цветом. Эту задачу в Excel решает условное форматирование.
Исходные данные (таблицы, с которыми будем работать):
Выделяем первую таблицу. Условное форматирование – создать правило – использовать формулу для определения форматируемых ячеек:
В строку формул записываем: =СЧЕТЕСЛИ (сравниваемый диапазон; первая ячейка первой таблицы)=0. Сравниваемый диапазон – это вторая таблица.
Чтобы вбить в формулу диапазон, просто выделяем его первую ячейку и последнюю. «= 0» означает команду поиска точных (а не приблизительных) значений.
Выбираем формат и устанавливаем, как изменятся ячейки при соблюдении формулы. Лучше сделать заливку цветом.
Выделяем вторую таблицу. Условное форматирование – создать правило – использовать формулу. Применяем тот же оператор (СЧЕТЕСЛИ).
Здесь вместо первой и последней ячейки диапазона мы вставили имя столбца, которое присвоили ему заранее. Можно заполнять формулу любым из способов. Но с именем проще.
Источник
AND function
Use the AND function, one of the logical functions, to determine if all conditions in a test are TRUE.
Example
The AND function returns TRUE if all its arguments evaluate to TRUE, and returns FALSE if one or more arguments evaluate to FALSE.
One common use for the AND function is to expand the usefulness of other functions that perform logical tests. For example, the IF function performs a logical test and then returns one value if the test evaluates to TRUE and another value if the test evaluates to FALSE. By using the AND function as the logical_test argument of the IF function, you can test many different conditions instead of just one.
The AND function syntax has the following arguments:
Required. The first condition that you want to test that can evaluate to either TRUE or FALSE.
Optional. Additional conditions that you want to test that can evaluate to either TRUE or FALSE, up to a maximum of 255 conditions.
The arguments must evaluate to logical values, such as TRUE or FALSE, or the arguments must be arrays or references that contain logical values.
If an array or reference argument contains text or empty cells, those values are ignored.
If the specified range contains no logical values, the AND function returns the #VALUE! error.
Examples
Here are some general examples of using AND by itself, and in conjunction with the IF function.
=AND(A2>1,A2 AND less than 100, otherwise it displays FALSE.
Displays the value in cell A2 if it’s less than A3 AND less than 100, otherwise it displays the message «The value is out of range».
=IF(AND(A3>1,A3 AND less than 100, otherwise it displays a message. You can substitute any message of your choice.
Here is a fairly common scenario where we need to calculate if sales people qualify for a bonus using IF and AND.
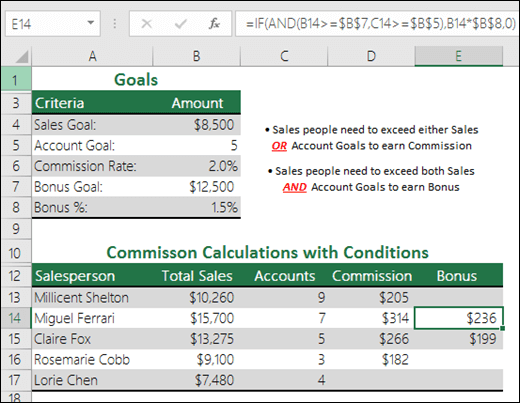
=IF(AND(B14>=$B$7,C14>=$B$5),B14*$B$8,0) – IF Total Sales are greater than or equal (>=) to the Sales Goal, AND Accounts are greater than or equal to (>=) the Account Goal, then multiply Total Sales by the Bonus %, otherwise return 0.
Need more help?
You can always ask an expert in the Excel Tech Community or get support in the Answers community.
Источник
Функция И() в EXCEL
history 11 апреля 2013 г.
Синтаксис функции
И(логическое_значение1; [логическое_значение2]; . )
логическое_значение — любое значение или выражение, принимающее значения ИСТИНА или ЛОЖЬ.
Например, =И(A1>100;A2>100) Т.е. если в обеих ячейках A1 и A2 содержатся значения больше 100 (т.е. выражение A1>100 — ИСТИНА и выражение A2>100 — ИСТИНА), то формула вернет ИСТИНА, а если хотя бы в одной ячейке значение =И(ИСТИНА;ИСТИНА) вернет ИСТИНА, а формулы =И(ИСТИНА;ЛОЖЬ) или =И(ЛОЖЬ;ИСТИНА) или =И(ЛОЖЬ;ЛОЖЬ) или =И(ЛОЖЬ;ИСТИНА;ИСТИНА) вернут ЛОЖЬ.
Функция воспринимает от 1 до 255 проверяемых условий. Понятно, что 1 значение использовать бессмысленно, для этого есть функция ЕСЛИ() . Чаще всего функцией И() на истинность проверяется 2-5 условий.
Совместное использование с функцией ЕСЛИ()
Сама по себе функция И() имеет ограниченное использование, т.к. она может вернуть только значения ИСТИНА или ЛОЖЬ, чаще всего ее используют вместе с функцией ЕСЛИ() : =ЕСЛИ(И(A1>100;A2>100);»Бюджет превышен»;»В рамках бюджета»)
Т.е. если в обеих ячейках A1 и A2 содержатся значения больше 100, то выводится Бюджет превышен , если хотя бы в одной ячейке значение ИЛИ()
Функция ИЛИ() также может вернуть только значения ИСТИНА или ЛОЖЬ, но, в отличие от И() , она возвращает ЛОЖЬ, только если все ее условия ложны. Чтобы сравнить эти функции составим, так называемую таблицу истинности для И() и ИЛИ() .
Эквивалентность функции И() операции умножения *
В математических вычислениях EXCEL интерпретирует значение ЛОЖЬ как 0, а ИСТИНА как 1. В этом легко убедиться записав формулы =ИСТИНА+0 и =ЛОЖЬ+0
Следствием этого является возможность альтернативной записи формулы =И(A1>100;A2>100) в виде =(A1>100)*(A2>100) Значение второй формулы будет =1 (ИСТИНА), только если оба аргумента истинны, т.е. равны 1. Только произведение 2-х единиц даст 1 (ИСТИНА), что совпадает с определением функции И() .
Эквивалентность функции И() операции умножения * часто используется в формулах с Условием И, например, для того чтобы сложить только те значения, которые больше 5 И меньше 10: =СУММПРОИЗВ((A1:A10>5)*(A1:A10
Проверка множества однотипных условий
Предположим, что необходимо проверить все значения в диапазоне A6:A9 на превышение некоторого граничного значения, например 100. Можно, конечно записать формулу =И(A6>100;A7>100;A8>100;A9>100) но существует более компактная формула, правда которую нужно ввести как формулу массива (см. файл примера ): =И(A6:A9>100) (для ввода формулы в ячейку вместо ENTER нужно нажать CTRL+SHIFT+ENTER )
В случае, если границы для каждого проверяемого значения разные, то границы можно ввести в соседний столбец и организовать попарное сравнение списков с помощью формулы массива : =И(A18:A21>B18:B21)
Вместо диапазона с границами можно также использовать константу массива : =И(A18:A21><9:25:29:39>)
Источник
Using IF with AND, OR and NOT functions
The IF function allows you to make a logical comparison between a value and what you expect by testing for a condition and returning a result if that condition is True or False.
=IF(Something is True, then do something, otherwise do something else)
But what if you need to test multiple conditions, where let’s say all conditions need to be True or False ( AND), or only one condition needs to be True or False ( OR), or if you want to check if a condition does NOT meet your criteria? All 3 functions can be used on their own, but it’s much more common to see them paired with IF functions.
Use the IF function along with AND, OR and NOT to perform multiple evaluations if conditions are True or False.
IF(AND()) — IF(AND(logical1, [logical2], . ), value_if_true, [value_if_false]))
IF(OR()) — IF(OR(logical1, [logical2], . ), value_if_true, [value_if_false]))
IF(NOT()) — IF(NOT(logical1), value_if_true, [value_if_false]))
The condition you want to test.
The value that you want returned if the result of logical_test is TRUE.
The value that you want returned if the result of logical_test is FALSE.
Here are overviews of how to structure AND, OR and NOT functions individually. When you combine each one of them with an IF statement, they read like this:
AND – =IF(AND(Something is True, Something else is True), Value if True, Value if False)
OR – =IF(OR(Something is True, Something else is True), Value if True, Value if False)
NOT – =IF(NOT(Something is True), Value if True, Value if False)
Examples
Following are examples of some common nested IF(AND()), IF(OR()) and IF(NOT()) statements. The AND and OR functions can support up to 255 individual conditions, but it’s not good practice to use more than a few because complex, nested formulas can get very difficult to build, test and maintain. The NOT function only takes one condition.
Here are the formulas spelled out according to their logic:
=IF(AND(A2>0,B2 0,B4 50),TRUE,FALSE)
IF A6 (25) is NOT greater than 50, then return TRUE, otherwise return FALSE. In this case 25 is not greater than 50, so the formula returns TRUE.
IF A7 (“Blue”) is NOT equal to “Red”, then return TRUE, otherwise return FALSE.
Note that all of the examples have a closing parenthesis after their respective conditions are entered. The remaining True/False arguments are then left as part of the outer IF statement. You can also substitute Text or Numeric values for the TRUE/FALSE values to be returned in the examples.
Here are some examples of using AND, OR and NOT to evaluate dates.
Here are the formulas spelled out according to their logic:
IF A2 is greater than B2, return TRUE, otherwise return FALSE. 03/12/14 is greater than 01/01/14, so the formula returns TRUE.
=IF(AND(A3>B2,A3 B2,A4 B2),TRUE,FALSE)
IF A5 is not greater than B2, then return TRUE, otherwise return FALSE. In this case, A5 is greater than B2, so the formula returns FALSE.
Using AND, OR and NOT with Conditional Formatting
You can also use AND, OR and NOT to set Conditional Formatting criteria with the formula option. When you do this you can omit the IF function and use AND, OR and NOT on their own.
From the Home tab, click Conditional Formatting > New Rule. Next, select the “ Use a formula to determine which cells to format” option, enter your formula and apply the format of your choice.

Using the earlier Dates example, here is what the formulas would be.
If A2 is greater than B2, format the cell, otherwise do nothing.
=AND(A3>B2,A3 B2,A4 B2)
If A5 is NOT greater than B2, format the cell, otherwise do nothing. In this case A5 is greater than B2, so the result will return FALSE. If you were to change the formula to =NOT(B2>A5) it would return TRUE and the cell would be formatted.
Note: A common error is to enter your formula into Conditional Formatting without the equals sign (=). If you do this you’ll see that the Conditional Formatting dialog will add the equals sign and quotes to the formula — =»OR(A4>B2,A4
Need more help?

See also
You can always ask an expert in the Excel Tech Community or get support in the Answers community.
Источник
Логический оператор ЕСЛИ в Excel применяется для записи определенных условий. Сопоставляются числа и/или текст, функции, формулы и т.д. Когда значения отвечают заданным параметрам, то появляется одна запись. Не отвечают – другая.
Логические функции – это очень простой и эффективный инструмент, который часто применяется в практике. Рассмотрим подробно на примерах.
Синтаксис функции ЕСЛИ с одним условием
Синтаксис оператора в Excel – строение функции, необходимые для ее работы данные.
=ЕСЛИ (логическое_выражение;значение_если_истина;значение_если_ложь)
Разберем синтаксис функции:
Логическое_выражение – ЧТО оператор проверяет (текстовые либо числовые данные ячейки).
Значение_если_истина – ЧТО появится в ячейке, когда текст или число отвечают заданному условию (правдивы).
Значение,если_ложь – ЧТО появится в графе, когда текст или число НЕ отвечают заданному условию (лживы).
Пример:
Оператор проверяет ячейку А1 и сравнивает ее с 20. Это «логическое_выражение». Когда содержимое графы больше 20, появляется истинная надпись «больше 20». Нет – «меньше или равно 20».
Внимание! Слова в формуле необходимо брать в кавычки. Чтобы Excel понял, что нужно выводить текстовые значения.
Еще один пример. Чтобы получить допуск к экзамену, студенты группы должны успешно сдать зачет. Результаты занесем в таблицу с графами: список студентов, зачет, экзамен.
Обратите внимание: оператор ЕСЛИ должен проверить не цифровой тип данных, а текстовый. Поэтому мы прописали в формуле В2= «зач.». В кавычки берем, чтобы программа правильно распознала текст.
Функция ЕСЛИ в Excel с несколькими условиями
Часто на практике одного условия для логической функции мало. Когда нужно учесть несколько вариантов принятия решений, выкладываем операторы ЕСЛИ друг в друга. Таким образом, у нас получиться несколько функций ЕСЛИ в Excel.
Синтаксис будет выглядеть следующим образом:
=ЕСЛИ(логическое_выражение;значение_если_истина;ЕСЛИ(логическое_выражение;значение_если_истина;значение_если_ложь))
Здесь оператор проверяет два параметра. Если первое условие истинно, то формула возвращает первый аргумент – истину. Ложно – оператор проверяет второе условие.
Примеры несколько условий функции ЕСЛИ в Excel:
Таблица для анализа успеваемости. Ученик получил 5 баллов – «отлично». 4 – «хорошо». 3 – «удовлетворительно». Оператор ЕСЛИ проверяет 2 условия: равенство значения в ячейке 5 и 4.
В этом примере мы добавили третье условие, подразумевающее наличие в табеле успеваемости еще и «двоек». Принцип «срабатывания» оператора ЕСЛИ тот же.
Расширение функционала с помощью операторов «И» и «ИЛИ»
Когда нужно проверить несколько истинных условий, используется функция И. Суть такова: ЕСЛИ а = 1 И а = 2 ТОГДА значение в ИНАЧЕ значение с.
Функция ИЛИ проверяет условие 1 или условие 2. Как только хотя бы одно условие истинно, то результат будет истинным. Суть такова: ЕСЛИ а = 1 ИЛИ а = 2 ТОГДА значение в ИНАЧЕ значение с.
Функции И и ИЛИ могут проверить до 30 условий.
Пример использования оператора И:
Пример использования функции ИЛИ:
Как сравнить данные в двух таблицах
Пользователям часто приходится сравнить две таблицы в Excel на совпадения. Примеры из «жизни»: сопоставить цены на товар в разные привозы, сравнить балансы (бухгалтерские отчеты) за несколько месяцев, успеваемость учеников (студентов) разных классов, в разные четверти и т.д.
Чтобы сравнить 2 таблицы в Excel, можно воспользоваться оператором СЧЕТЕСЛИ. Рассмотрим порядок применения функции.
Для примера возьмем две таблицы с техническими характеристиками разных кухонных комбайнов. Мы задумали выделение отличий цветом. Эту задачу в Excel решает условное форматирование.
Исходные данные (таблицы, с которыми будем работать):
Выделяем первую таблицу. Условное форматирование – создать правило – использовать формулу для определения форматируемых ячеек:
В строку формул записываем: =СЧЕТЕСЛИ (сравниваемый диапазон; первая ячейка первой таблицы)=0. Сравниваемый диапазон – это вторая таблица.
Чтобы вбить в формулу диапазон, просто выделяем его первую ячейку и последнюю. «= 0» означает команду поиска точных (а не приблизительных) значений.
Выбираем формат и устанавливаем, как изменятся ячейки при соблюдении формулы. Лучше сделать заливку цветом.
Выделяем вторую таблицу. Условное форматирование – создать правило – использовать формулу. Применяем тот же оператор (СЧЕТЕСЛИ).
Скачать все примеры функции ЕСЛИ в Excel
Здесь вместо первой и последней ячейки диапазона мы вставили имя столбца, которое присвоили ему заранее. Можно заполнять формулу любым из способов. Но с именем проще.