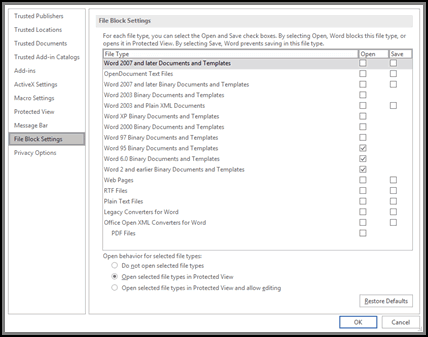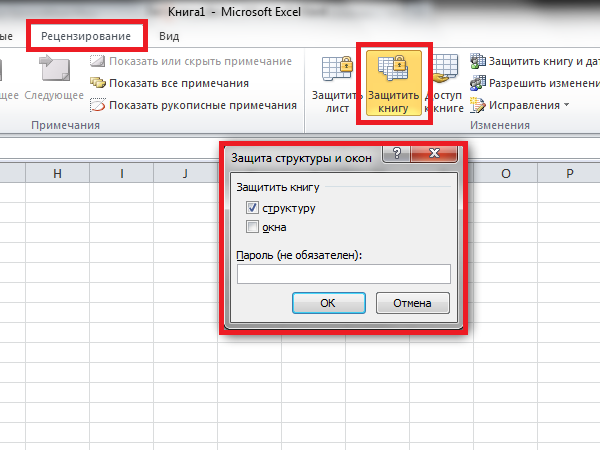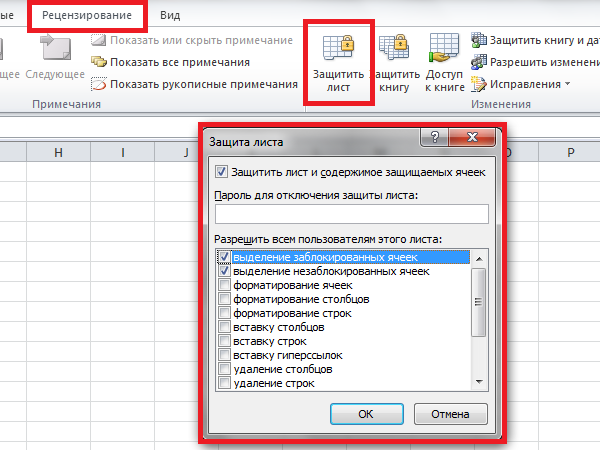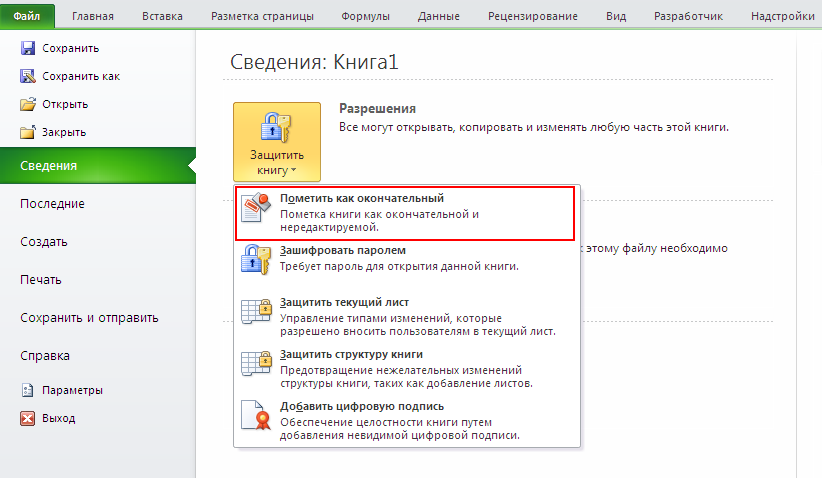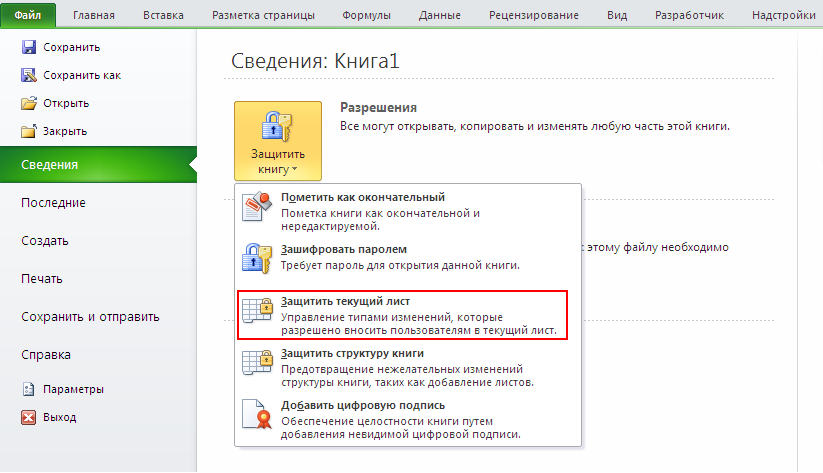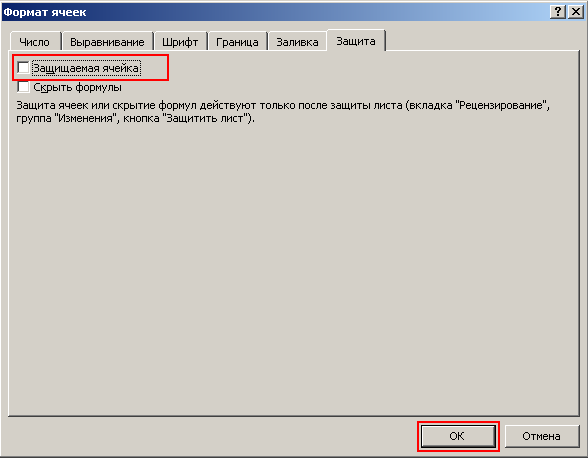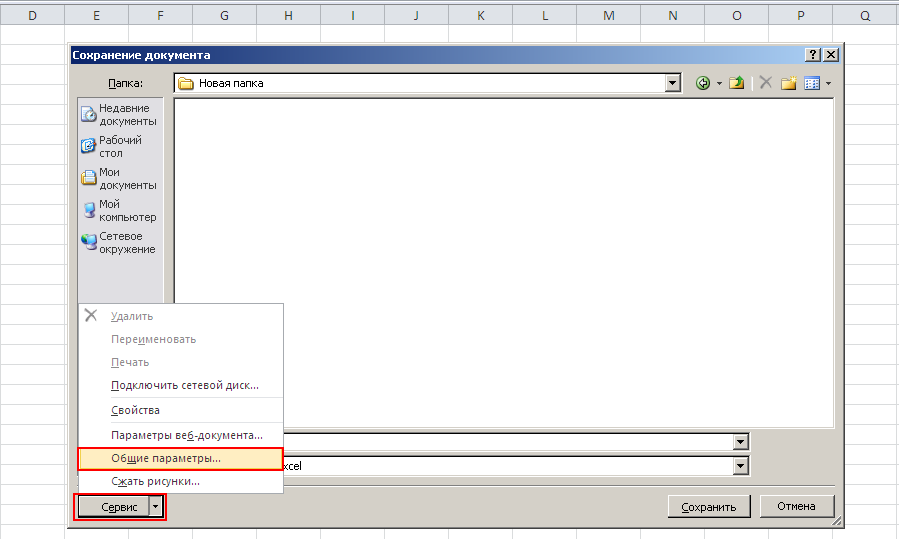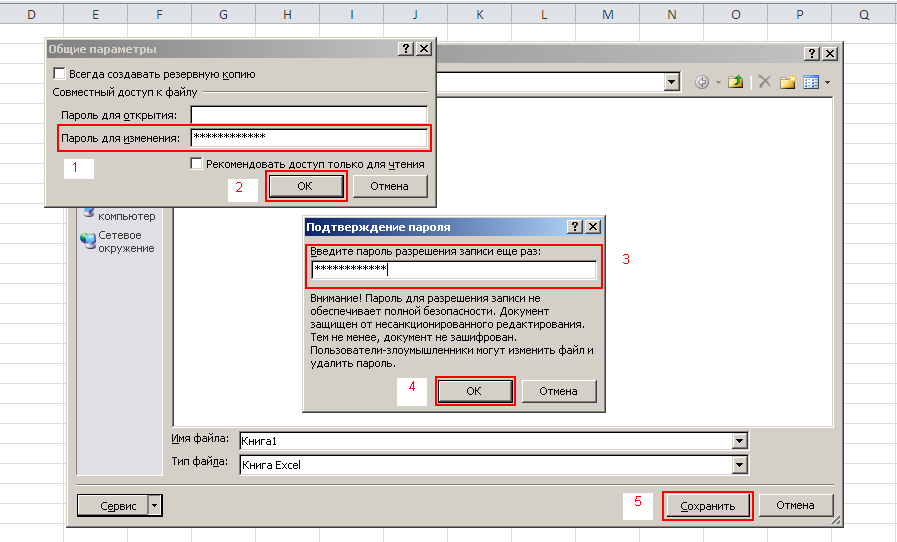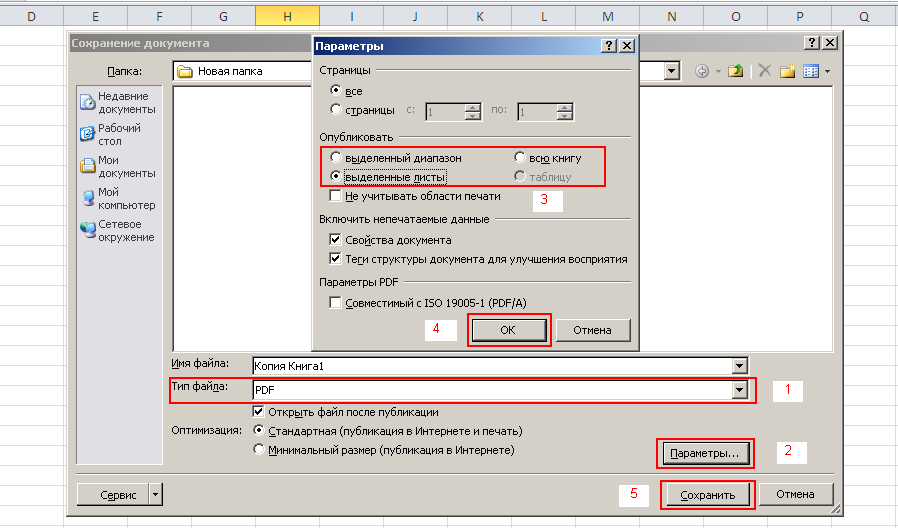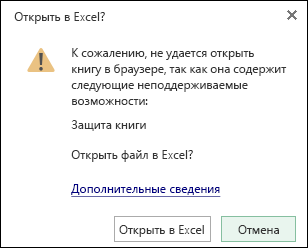С помощью технологии IRM в Microsoft 365 вы можете управлять правами на XPS-файлы и файлы перечисленных ниже типов.
-
Книга.xls
-
Книга.xlsx
-
XLSM-книга с поддержкой макроса
-
Шаблон XLT
-
Шаблон XLTX
-
Шаблон с поддержкой макроса (XLTM)
-
Двоичная книга XLSB, не относягаяся к XML
-
Надстройка с поддержкой макросов XLA
-
Надстройка с поддержкой макроса XLAM
Настройка компьютера для использования службы IRM
Для использования службы IRM в Microsoft 365 необходим клиент службы управления правами Windows (RMS) с пакетом обновления 1 (SP1). Администратор RMS может настроить на уровне компании политики IRM для определения пользователей, которые имеют доступ к сведениям, а также уровня разрешений на изменение сообщений. Например, администратор может определить шаблон прав под названием «Служебные, конфиденциальные», в котором будет указано, что сообщение, к которому применяется эта политика, может быть открыто только пользователями, относящимися к домену компании.
Скачивание разрешений
При первом попытке открыть книгу с ограниченными разрешениями необходимо подключиться к серверу лицензирования, чтобы проверить свои учетные данные и скачать лицензию на использование. Лицензия на использование определяет ваш уровень доступа к файлу. Этот процесс необходим для каждого файла с ограниченными разрешениями. Другими словами, такое содержимое невозможно открыть без лицензии на использование. Для загрузки разрешений Microsoft 365 должен отправить ваши учетные данные (в том числе адрес электронной почты) и сведения о ваших разрешениях на сервер лицензирования. Сведения, содержащиеся в книге, не отправляются на сервер лицензирования.
Ограничение разрешений на доступ к содержимому в файлах
IRM позволяет применять ограничения для каждого пользователя, файла или группы (для расширения группы требуется служба каталогов Active Directory). Например, в книге, создаемой Николаем, он может предоставить Елене разрешение на чтение, но не на изменение. Николай может предоставить Николаю разрешение на редактирование книги. Николай также может принять решение о применении пятидневных ограничений к доступу Елены и Алексея к книге.
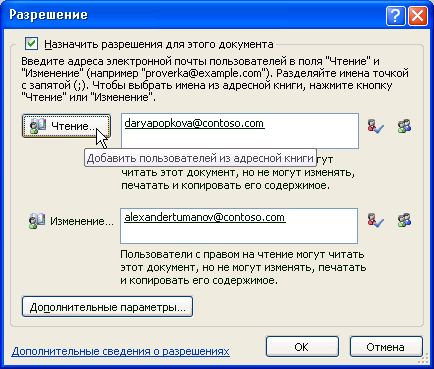
-
Сохраните книгу.
-
На вкладке Файл выберите пункт Сведения.
-
Выберите Защитить книгу, на указателе на пункт Ограничить разрешения для людей, а затем выберите Ограниченный доступ.
-
В диалоговом окне Разрешения выберите ограничить разрешения для этой книги ,а затем назначьте уровни доступа, которые должны быть доступны каждому пользователю.
-
Чтобы предоставить кому-либо разрешение на полный доступ, в диалоговом окне Разрешения выберите Дополнительные параметры ,а затем в столбце Уровень доступа выберите стрелку, а затем в списке Уровень доступа выберите вариант Полный доступ.
-
После назначения уровней разрешений выберите ОК.
Появится панели сообщений, которая показывает, что книга управляется правами. Если необходимо изменить разрешения на доступ к книге, выберите Изменить разрешение.
Если книга с ограниченными разрешениями пересылается несанкционированному лицу, появится сообщение с адресом электронной почты или веб-сайта автора, чтобы запросить разрешение на доступ к книге.
Если автор не предоставил свой адрес электронной почты, пользователи, не имеющие разрешений, увидят сообщение об ошибке.
Установка даты окончания срока действия для файла
-
Откройте файл.
-
На вкладке Файл выберите пункт Сведения.
-
Выберите Защитить книгу, на указателе на пункт Ограничить разрешения для людей, а затем выберите Ограниченный доступ.
-
В диалоговом окне Разрешения, в диалоговом окне Разрешения, выберите ограничить разрешения для этой книги, а затем выберите Дополнительные параметры.
-
В поле Дополнительные разрешения для пользователейвыберите срок действия этой книги истекает и введите дату.
-
Дважды выберите ОК.
Использование другой учетной записи пользователя Windows для управления правами на доступ к файлам
-
Откройте документ, книгу или презентацию.
-
В меню Файл выберите пункт Сведения.
-
Выберите Защитить книгу, направите указатель на пункт Ограничить разрешения длялюдей , а затем выберите Управление учетными данными.
-
Выполните одно из следующих действий:
-
В диалоговом окне Выбор пользователя выберите адрес электронной почты учетной записи, которую вы хотите использовать, а затем выберите ОК.
-
В диалоговом окне Выбор пользователя выберите Добавить, введите свои учетные данные для новой учетной записи и дважды выберите ОК.
-
Просмотр содержимого с ограниченным разрешением на доступ
Чтобы просмотреть контент с управлением правами, на который у вас есть разрешения, Microsoft 365, просто откройте книгу.
Если вы хотите просмотреть свои разрешения, выберите Просмотр разрешений на панели сообщений или Эта книга содержит политику
В Office для Mac 2011 и Office 2016 для Mac поддерживаются три уровня разрешений:
-
Чтение документа. Чтение документа.
-
Изменить Чтение, изменение, копирование и сохранение изменений.
-
Полный доступ Чтение, изменение, копирование сохранение изменений, печать, установка даты окончания срока действия содержимого, предоставить разрешений пользователям, программный доступ к содержимому.
Выполните одно из указанных ниже действий.
Выбор уровней разрешений вручную
-
На вкладке Рецензиранный в области Защитавыберите Разрешенияи выберите Ограниченный доступ.
-
При первом доступе к серверу лицензирования введите имя пользователя и пароль для сервера, а также установите флажок Сохранить пароль в цепочке ключей Mac OS.
Примечание: Если не выбрать сохранить пароль вchain ключей Mac OS,может потребоваться ввести имя пользователя и пароль несколько раз.
-
В полях Чтение документа, Изменение документа или Полный доступ введите адрес электронной почты или имя пользователя или группы пользователей, которым хотите назначить уровень доступа.
-
Если вы хотите найти адрес или имя электронной почты в адресной книге, выберите
.
-
Если вы хотите назначить уровень доступа всем людям в адресной книге, выберите добавить всех
.
-
После назначения уровней разрешений выберите ОК.
Появится панели сообщений с сообщением о том, что книга управляется правами.
Ограничение разрешений с помощью шаблона
Администратор может настроить IRM политики на уровне компании, определяющие, кто имеет доступ к уровням разрешений на доступ к информации для пользователей. Этих аспекты управления правами определяются с помощью серверных шаблонов службы управления правами Active Directory (AD RMS). Например, администратор организации может определить шаблон прав под названием «Конфиденциальные сведения компании», в котором указано, что книги, которые используют эту политику, могут открываться только пользователями в домене компании.
-
На вкладке Рецензиранный в области Защитавыберите Разрешения, а затем выберите нужный шаблон прав.
Изменение или удаление установленных уровней разрешений
Если вы использовали шаблон для ограничения разрешений, то изменить или удалить уровни разрешений будет нельзя. Эти действия возможно только если уровни разрешений установлены вручную.
-
На панели сообщений выберите Изменить разрешения.
-
В полях Чтение документа, Изменение документа и Полный доступ введите новый адрес электронной почты или имя пользователя или группы пользователей, которым хотите назначить уровень доступа.
-
Чтобы удалить человека или группу людей с уровня доступа, выберите адрес электронной почты и нажмите кнопку DELETE.
-
Чтобы удалить всех из уровня разрешений, выберите добавить всех
.
Установка даты окончания срока действия для файла с ограниченным доступом
Авторы могут использовать диалоговое окно «Задать разрешения» для установки дат окончания срока действия содержимого.
-
На вкладке Рецензиранный в области Защитавыберите Разрешенияи выберите Ограниченный доступ.
-
Выберите Дополнительныепараметры , а затем выберите Срок действия этого документаистекает и введите дату.
По истечении времени выданных разрешений для документа, его можно будет открыть только автору или пользователям с уровнем разрешений «Полный доступ».
Позволение пользователям с разрешением на изменение или чтение распечатывать содержимое
По умолчанию у пользователей с разрешениями на изменение и чтения нет доступа к печати.
-
На вкладке Рецензиранный в области Защитавыберите Разрешенияи выберите Ограниченный доступ.
-
Выберите Дополнительные параметрыи выберите Разрешить пользователям с разрешением на изменениеили чтение печатать содержимое .
Позволение пользователям с правом на чтение копировать содержимое
По умолчанию пользователи с правом на чтение не могут копировать содержимое.
-
На вкладке Рецензиранный в области Защитавыберите Разрешенияи выберите Ограниченный доступ.
-
Выберите Дополнительные параметрыи выберите Разрешить пользователям с разрешением на чтение копировать содержимое.
Разрешить выполнение сценариев в файле с ограниченным доступом
Авторы могут изменять параметры, чтобы разрешить запуск макросов Visual Basic при открытии документа, а также разрешить сценариям AppleScript доступ к информации в документе с ограниченным доступом.
-
На вкладке Рецензиранный в области Защитавыберите Разрешенияи выберите Ограниченный доступ.
-
Выберите Дополнительные параметры, а затем выберите Доступ к содержимому программным путем.
Требование подключения для проверки разрешений
По умолчанию от пользователей требуется удостоверить свою подлинность путем подключения к серверу службы управления правами AD при первом открытии документа с ограниченным доступом. Но вы можете сделать так, чтобы от них требовалась проверка подлинности каждый раз, когда они открывают документ.
-
На вкладке Рецензиранный в области Защитавыберите Разрешенияи выберите Ограниченный доступ.
-
выберите Дополнительныепараметры , а затем выберите Требовать подключение для проверки разрешений .
Снятие ограничений
-
На вкладке Рецензиранный в области Защитавыберите Разрешения, а затем выберите Без ограничений.
-
В диалоговом окне выберите удалить ограничения.
См. также
Ограничение разрешений на содержимое файла
Добавление учетных данных для открытия файла или сообщения с управлением правами
Форматы файлов, которые работают с IRM
В Microsoft 365 для iOS все полученные файлы, защищенные службой IRM, будут открываться, если у вашей учетной записи есть на них разрешения. При открытии таких файлов вверху будет выводиться панель информации, позволяющая просмотреть разрешения, которые были назначены этому файлу.
Если у вас есть подписка на Office 365 с управлением правами Azure, а ваш ИТ-отдел определил шаблоны IRM, вы можете назначать их файлам Office в iOS.
Чтобы защитить файл, нажмите кнопку 
Примечание: Если кнопка Ограничить разрешения недоступна в приложении, откройте любой документ, защищенный службой IRM, для ее инициализации.
В Microsoft 365 Android все получаемые файлы, защищенные С помощью IRM, будут открываться, если вы вошел с помощью учетной записи с разрешениями на доступ к файлу. При открытии таких файлов вверху будет выводиться панель информации, позволяющая просмотреть разрешения, которые были назначены этому файлу.
Управление правами на доступ к данным (IRM) помогает делать следующее:
-
предотвращать пересылку, копирование, изменение, печать, передачу факсом или вставку содержимого уполномоченными получателями в неавторизованных целях;
-
ограничивать отправленное содержимое;
-
обеспечивать ограниченный срок действия файла, чтобы содержимое документов больше нельзя было просматривать через заданный период времени;
-
принудительно применять корпоративные политики, которые определяют использование и распространение содержимого в организации.
IRM не может защитить ограниченное содержимое от:
-
стирания, кражи или захвата и пересылки вредоносными программами , такими как программы-трояны, регистраторы нажатия клавиш и шпионские программы некоторых типов;
-
потери или повреждения вследствие действий компьютерных вирусов;
-
ручного копирования или перепечатывания с экрана получателя;
-
цифрового фотографирования (при отображении на экране) получателем;
-
копирования с помощью сторонних программ создания снимков экрана.
Хитрости »
12 Июнь 2012 187290 просмотров
Каждому пользователю свой лист/диапазон
Очень часто на своих тренингах и в форумах я слышу вопрос: как защитить доступ к книге так, чтобы для каждого пользователя был доступен только свой лист/листы? А другие ячейки или листы были недоступны для изменения или просмотра? Или скрыть отдельные столбцы с глаз пользователя? Часть подобного функционала предоставляется стандартными средствами Excel, а другая(например, доступность просмотра только конкретных листов) достигается только через макросы. В этой статье хочу привести несколько примеров реализации подобных разграничений прав между пользователями, их плюсы и минусы.
- Разграничение доступа к ячейкам стандартными средствами
Разграничение прав доступа при помощи VBA
- Доступ пользователям только к определенным листам
- Доступ пользователю к определенным листам и возможность изменять только отдельные ячейки
- Доступ к определенным листам и скрытие указанных строк/столбцов
- Практический пример с использованием администратора
Разграничение доступа к ячейкам стандартными средствами
Для разграничения доступа к ячейкам на листе можно воспользоваться инструментом Разрешить изменение диапазонов(Allow Users to Edit Ranges), расположенном на вкладке Рецензирование(Review), группа Изменения(Changes):
Это стандартный инструмент, для использования которого нет необходимости подключать что-то дополнительно и он относительно прост в использовании.
Данный инструмент позволяет назначить каждому отдельному диапазону ячеек свои пароли, диапазоны могут располагаться на разных листах книги или на одном листе:
Например, сотрудники коммерческого отдела в общем файле бюджета(картинка выше) должны иметь возможность заполнять только ячейки строк со статьями выручки (строки 8-11, 13-14), а производственный отдел строки 18-22, в которых расположены статьи по расходам производственного отдела. При этом сотрудники коммерческого отдела не должны иметь возможность изменять данные статей другого отдела – каждый только данные своих статей.
Для начала необходимо для сотрудников каждого отдела создать отдельные диапазоны, к которым они будут иметь доступ. Для этого переходим на вкладку Рецензирование(Review) -группа Изменения(Changes) —Разрешить изменение диапазонов(Allow Users to Edit Ranges). Появится диалоговое окно создания/изменения диапазонов:
Нажимаем Создать(New). Появится другое окно, в котором необходимо указать имя диапазона
(Title)
(
коммерческий
), доступные для изменения ячейки
(Refers to cells)
(
C8:N11;C13:N14
) и вписать пароль
(Range password)
(
1111
):
После нажатия Ок появится окно подтверждения пароля. Необходимо указать тот же пароль, что был указан ранее для данного диапазона.
Примечание: если нажать на кнопку Разрешения(Permissions), то можно установить доступ без пароля для конкретных групп пользователей, если группы настроены политикой доменной сети.
Точно так же создаем второй диапазон – «производственный», но для него указываем другой пароль(например –
2222
). После этого у нас в главном окне управления диапазонами будет два диапазона:
Здесь можно еще раз проверить все ли правильно указано, при необходимости изменить (так же изменить диапазоны можно в любое время, вызвав данное окно с вкладки Рецензирование(Review) —Разрешить изменение диапазонов). После этого нажимаем Применить(Apply).
Теперь, чтобы такая защита сработала необходимо непосредственно защитить лист. Это можно сделать либо сразу из этого же окна, нажав кнопку Защитить лист, либо закрыв окно перейти на вкладку Рецензирование(Review) и в группе Изменения(Changes) выбрать Защитить лист(Protect sheet):
В появившемся окне проставляем галочки для тех действий, которые мы хотим разрешить делать пользователю на защищенном листе без ввода пароля(например, на картинке выше помимо стандартного выделения ячеек разрешена вставка столбцов. Подробнее про защиту листов и ячеек можно прочитать в статье — Защита листов и ячеек в MS Excel). Указываем пароль (например
3333
), подтверждаем пароль в появившемся окне и нажимаем Ок. Лист защищен.
Что важно: не следует указывать здесь пароль, который совпадает хотя бы с одним из паролей для отдельных диапазонов. Думаю, понятно почему: чтобы защиту не могли снять те, кому этого не положено делать.
Теперь остается сообщить сотрудникам отделов их пароли: производственный — 2222, коммерческий – 1111.
При первой попытке изменить данные в ячейках C8:N11;C13:N14- будет запрошен пароль на изменение ячеек созданного диапазона «коммерческий» (1111):
Если пользователю известен пароль для диапазона – его необходимо будет ввести лишь один раз. В дальнейшем для ввода данных в ячейки этого диапазона вводить пароль не придется до тех пор, пока файл не будет закрыт. После повторного открытия файла пароль необходимо будет указать заново.
Однако, если сотрудник другого отдела попытается изменить ячейки производственного отдела и пароль ему неизвестен – изменить данные этих ячеек не получится.
Также ни сотрудники коммерческого отдела, ни сотрудники производственного отдела не смогут изменить данные столбцов А и В(№ и наименование статьи), заголовки таблицы(строки с 1-ой по 7-ю) и строки с итоговыми формулами (12, 15 и т.д. – закрашенные зеленым). Они смогут изменять только те ячейки, которые перечислены в назначенных каждому отделу диапазонах. Внести данные в другие ячейки(не перечисленные в разрешенных диапазонах) можно будет исключительно сняв общий доступ с книги, а после этого защиту с листа –Рецензирование(Review) -группа Изменения(Changes) —Снять защиту листа(Unprotect sheet). Но снять общую защиту сможет только тот, кто её создавал и кому известен «главный» пароль. Как правило это администратор или некий «смотрящий» файла и другие пользователи этот пароль не знают.
Плюс подобного метода в том, что такая защита может быть установлена для книги в общем доступе(подробнее про книги с общим доступом можно прочитать в статье — Ведение журнала сделанных в книге изменений).
Что необходимо учитывать для книг с общим доступом: создавать диапазоны для пользователей и устанавливать защиту на лист необходимо ДО назначения книге общего доступа, т.к. после того, как книге будет назначен общий доступ изменять параметры защиты листов и книги запрещено. При этом запрещены как установка защиты так и её снятие.
Минус данного метода в том, что нет дружественного интерфейса снятия защиты. Например, при попытке изменить какие-то ячейки одного из назначенных диапазонов нет никакой информации о том, что это за диапазон(коммерческий или производственный). Что в свою очередь может запутать пользователя. Так же данным методом невозможно скрыть листы, либо отдельные строки и столбцы. Можно лишь запретить изменение ячеек.
Разграничение прав доступа при помощи VBA
Самый большой минус всех методов ниже:
они
не будут работать при отключенных макросах
(Что такое макрос и где его искать?). Во всех приложенных к статье файлах это предусмотрено и если макросы будут отключены, то пользователь увидит лист, предлагающий включить макросы. Подробнее см. в статье: Как запустить файл с включенными макросами?
Плюс подобного подхода
— мы практически не ограничены в правилах: можем скрывать от отдельных пользователей любые листы, строки и столбцы, защищать отдельные ячейки и т.п. Я ниже приведу несколько вариантов реализации защиты кодами, а вам останется лишь выбрать тот, который больше подходит под задачу. Первые три больше демонстрационные, чтобы показать что можно сделать. А вот последний пример — Практический пример с использованием администратора — наиболее приближен к задачам, применяемым в работе и наиболее удобен для распространения среди пользователей.
Проект VBA во всех файлах открыт для просмотра и изменений. Однако перед распространением решений в реальности лучше его закрыть от просмотра и изменений — Как защитить проект VBA паролем.
Важно: приведенные ниже решения могут работать некорректно в книгах с общим доступом. А те решения, в которых устанавливается защита на листы вообще не будут работать, т.к. для книг с общим доступом невозможно изменять параметры защиты листов и книг.
- Доступ пользователям только к определенным листам
Исходная задача: дать возможность пользователю видеть и работать только на определенных листах — тех, которые мы ему выделили. При этом он даже не подозревает, что есть другие листы. Как работает. Открываем файл — автоматом отображается лишь один лист «Main», доступный всем пользователям, жмем на кнопку, появляется форма:
В форме необходимо выбрать пользователя и указать пароль, соответствующий этому пользователю. Важно: Пароли и список доступных листов можно редактировать на очень скрытом листе «Users». Для каждого пользователя можно указать несколько листов. Указывать имена листов необходимо в точности такие же, какие они на самом деле. Это значит, что и регистр букв и каждый пробел должен быть учтен. Для разделения записей с несколькими листами используется точка-с-запятой(Лист1;Лист2;Лист3).
На листе «Main» перечислены имена пользователей, пароли для них и доступные для просмотра листы. Данная информация указаны только для ознакомления и тестов. Менять данные для реальных задач необходимо на листе «Users».Важно: файл может работать нестабильно в книгах с общим доступом.
Скачать пример
Tips_Macro_Sheets_for_Users.xls (84,5 KiB, 10 565 скачиваний)
- Доступ пользователю к определенным листам и возможность изменять только отдельные ячейки
Помимо того, что можно ограничить пользователю свободу выбора листов, ему можно еще и ограничить диапазоны ячеек, которые ему разрешено изменять. Иначе говоря, человек сможет работать только на Лист1 и Лист2 и вносить изменения только в указанные для каждого из листов ячейки. Файл с примером работает так же, как и пример выше: открываем книгу — видим только один лист «Main», жмем кнопку. Появляется форма, выбираем пользователя. Появятся только разрешенные листы и на этих листах можно изменять только те ячейки, который мы разрешим в настройках. При этом диапазоны для изменения можно указать для каждого листа разные. Важно: Пароли, список доступных листов и диапазонов можно редактировать на очень скрытом листе «Users». Для этого его необходимо отобразить, как описано в статье: Как сделать лист очень скрытым.
Чтобы разрешить изменять диапазоны на Лист1 — А1:А10 и А15:А20, а на Лист2 — В1:В10 и В15:В20, необходимо на листе «Users» указать листы: Лист1;Лист2 и диапазоны: A1:A10,A15:A20;B1:B10,B15:B20
На листе «Main» пароли и фамилии указаны только для ознакомления и тестов. Менять данные для реальных задач необходимо на листе «Users».
Пароль на листы указывается напрямую в коде. Для изменения пароля необходимо перейти в редактор VBA(Alt+F11), раскрыть папку Modules, выбрать там модуль sPublicVars и изменить значение 1234 в строке: Public Const sPWD As String = «1234»:
Важно: защита диапазонов достигается за счет установки защиты листа. Поэтому файл не будет работать в книгах с общим доступом.
Скачать пример
Tips_Macro_Sheets_Rng_for_Users.xls (86,0 KiB, 4 882 скачиваний)
- Доступ к определенным листам и скрытие указанных строк/столбцов
И еще чуть-чуть испортим жизнь пользователю: каждому пользователю видны только свои листы и виден только свой диапазон на этом листе. Точнее — строка или столбец. Все так же, как и в файлах выше(Пароли, список доступных листов и диапазонов можно редактировать на очень скрытом листе «Users». Для этого его необходимо отобразить, как описано в статье: Как сделать лист очень скрытым).
На листе «Users» доступны следующие настройки: в самом правом столбце необходимо указать скрывать столбцы(C) или строки(R) указанного диапазона.
Например, указаны диапазоны на Лист1 — А1:А10 и А15:А20, а на Лист2 — В1:В10 и В15:В20, а в правом столбце — R;C. Значит на Лист1 будут скрыты строки 1:10, 15:20, а на Лист2 столбец В. Почему так заумно? Потому что нельзя скрыть только отдельные ячейки — можно скрыть лишь столбцы или строки полностью.
На листе «Main» пароли и фамилии указаны только для ознакомления и тестов. Менять данные для реальных задач необходимо на листе «Users».
Пароль на листы указывается напрямую в коде. Для изменения пароля необходимо перейти в редактор VBA(Alt+F11), раскрыть папку Modules, выбрать там модуль sPublicVars и изменить значение 1234 в строке: Public Const sPWD As String = «1234»:
Важно: защита отображения скрытых строк и столбцов достигается за счет установки защиты листа. Поэтому файл не будет работать в книгах с общим доступом.
Скачать пример
Tips_Macro_Sheets_Hide_Rng_for_Users.xls (100,0 KiB, 4 537 скачиваний)
- Практический пример с использованием администратора
Все примеры выше имеют один маленький недостаток: при открытии файла виден один лист и надо жать на кнопку, чтобы выбрать пользователя. Это не всегда удобно. Плюс есть недостаток куда хуже: для изменения настроек всегда надо вручную отображать лист настроек, а может и другие листы. Поэтому ниже я приложил файл, форма в котором открывается сразу после открытия файла:
Если выбрать «Пользователь» — admin, указать «Пароль» — 1, то все листы файла будут отображены. Другим пользователям будут доступны только назначенные листы. Таким образом, пользователь, назначенный администратором сможет легко и удобно менять настройки и права доступа пользователей: добавлять и изменять пользователей, их пароли, листы для работы(они доступны на листе Users, как и в файлах выше). После внесения изменений надо просто закрыть файл — он сохраняется автоматически, скрывая все лишние листы.
При этом если пользователя нет в списке или пароли ему неизвестны, то при нажатии кнопки Отмена или закрытии формы крестиком файл так же закроется. Таким образом к файлу будет доступ только тем пользователям, которые перечислены в листе Users, что исключает доступ к файлу посторонних лиц.
Если макросы будут отключены, то пользователь увидит лишь один лист — с инструкцией о том, как включить макросы. Остальные листы будут недоступны.
В реальных условиях не лишним будет закрыть доступ к проекту VBA паролем: Как защитить проект VBA паролемВажно: файл может работать нестабильно в книгах с общим доступом.
Скачать пример
Tips_Macro_UsersRulesOnStart.xls (72,0 KiB, 6 294 скачиваний)
Статья помогла? Поделись ссылкой с друзьями!
Видеоуроки
Поиск по меткам
Access
apple watch
Multex
Power Query и Power BI
VBA управление кодами
Бесплатные надстройки
Дата и время
Записки
ИП
Надстройки
Печать
Политика Конфиденциальности
Почта
Программы
Работа с приложениями
Разработка приложений
Росстат
Тренинги и вебинары
Финансовые
Форматирование
Функции Excel
акции MulTEx
ссылки
статистика
Содержание
- Поделитесь своей книгой Excel с другими
- Дополнительные сведения
- Совместный доступ к файлу Excel одновременно
- Особенности работы с общим файлом
- Как сделать совместный доступ к файлу Excel?
- Открытие книги с совместным доступом
- Как удалить пользователя
- Как отключить режим совместного доступа в Excel
- Блокировка и разблокировка определенных областей защищенного листа
- Блокировка только определенных ячеек и диапазонов ячеек на защищенном листе
- Разблокировка диапазонов ячеек на защищенном листе для их изменения пользователями
- Дополнительные сведения
Поделитесь своей книгой Excel с другими
Предоставить доступ к книге другим пользователя можно прямо из Excel. Вы можете разрешить им редактировать книгу или только просматривать ее.
Нажмите кнопку Поделиться.
Выберите разрешения и нажмите кнопку Применить.
При желании введите сообщение.
Нажмите кнопку Отправить.
Чтобы поделиться книгой, нужно выполнить всего три простых шага.
В веб-браузере сохраните существующую книгу или создайте новую в OneDrive, OneDrive для бизнеса или библиотеке SharePoint Online.
Щелкните имя отправленного файла, чтобы открыть его. Книга откроется на новой вкладке веб-браузера.
Нажмите кнопку Изменить в Excel. Если она не отображается, нажмите Изменить в браузере, а после перезагрузки страницы — Изменить в Excel.
Нажмите кнопку Открыть Microsoft Excel.
Когда файл откроется в Excel, может отобразиться желтая панель с сообщением о том, что используется режим защищенного просмотра. В таком случае нажмите кнопку Разрешить редактирование.
В правом верхнем углу нажмите Поделиться.
Нажмите кнопку Пригласить людей. Затем введите адреса электронной почты и разделять их за semicolon. Не забудьте также выбрать может изменять. Когда все будет готово, нажмите кнопку Поделиться.
Совет: Если вы хотите отправить ссылку самостоятельно, нажмите кнопку Поделиться в правом верхнем углу экрана, а затем выберите элементы Копировать ссылку > Просмотр и редактирование.
Если на предыдущем шаге вы нажали кнопку «Поделиться», то каждый пользователь получит сообщение электронной почты. Сообщение будет отправлено с вашего адреса электронной почты. Вы получите его копию, так что будете знать, как оно выглядит.
Если вы нажали кнопку Поделиться, пользователи получат сообщение с предложением открыть файл. Они могут щелкнуть ссылку, чтобы открыть книгу. Откроется веб-браузер, а книга откроется в Excel в Интернете. Пользователи смогут приступить к редактированию в браузере, выбрав Редактировать книгу > Изменить в браузере. Если они захотят открыть ее в приложении Excel, они смогут выбрать Редактировать книгу > Изменить в Excel.
Совет: Если они используют последнюю версию Excel 2016 для Microsoft 365, они могут открыть файл непосредственно в Excel приложении. Они могут щелкнуть Файл > открыть. > общие, а затем выбрать файл, доступ к который был открыт другим человеком.
Книгу могут одновременно изменять несколько пользователей. Это называется совместным редактированием. Однако для использования такой возможности нужна версия Excel, поддерживающая совместное редактирование. В настоящее время совместное Excel для Android, Excel для iOS, Excel Mobile и Excel 2016 для Microsoft 365 для подписчиков. Если у них нет поддерживаемой версии, они могут нажать кнопку Редактировать книгу > Изменить в браузере, чтобы изменить файл в Excel в Интернете.
Дополнительные сведения
Вы всегда можете задать вопрос специалисту Excel Tech Community или попросить помощи в сообществе Answers community.
Источник
Совместный доступ к файлу Excel одновременно
Совместный доступ в Microsoft Excel дает возможность работать с одним файлом сразу нескольким пользователям. Десять-двадцать человек на разных компьютерах одновременно вносят какие-то данные в один документ. Где находится определенная информация, работают определенные формулы.
«Главный пользователь» имеет возможность отслеживать действия рабочей группы, добавлять/удалять участников, редактировать противоречивые изменения. Как настроить совместную работу в Excel.
Особенности работы с общим файлом
В книге Excel со совместным доступом не все задачи можно выполнять.
- Создавать таблицы Excel.
- Создавать, менять или просматривать сценарии.
- Удалять листы.
- Объединять либо разделять ячейки.
- Работать с XML-данными (импортировать, добавлять, обновлять, удалять и т.д.).
Выход: отключить общий доступ – выполнить запрещенную задачу – снова включить доступ.
Совместное пользование ограничивает для участников еще ряд задач:
| Недопустимо | Реально |
| Вставлять либо удалять группу ячеек | Добавлять строку или столбец |
| Добавлять либо изменять условные форматы | Работать с существующими форматами |
| Включать или изменять инструмент «Проверка данных» | Работать с существующими настройками проверки |
| Создавать или редактировать диаграммы, сводные отчеты | Работать с имеющимися диаграммами и сводными таблицами |
| Вставлять или редактировать рисунки и графические объекты | Просматривать имеющиеся рисунки и графические объекты |
| Вставлять или менять гиперссылки | Переходить по имеющимся гиперссылкам |
| Назначать, редактировать либо удалять пароли | Существующие пароли функционируют |
| Ставить либо снимать защиту листов и книг | Существующая защита работает |
| Группировать, структурировать данные; вставлять подуровни | Работать с имеющимися группами, структурами и подуровнями |
| Записывать, изменять или просматривать макросы | Запускать имеющиеся макросы, которые не связаны с недоступными задачами |
| Изменять или удалять формулы массива | Пользоваться существующими формулами |
| Добавлять в форму данных новую информацию | Искать информацию в форме данных |
Как сделать совместный доступ к файлу Excel?
Сначала определяемся, какую книгу мы «откроем» для редактирования сразу несколькими участниками. Создаем новый файл и наполняем его информацией. Либо открываем существующий.
- Переходим на вкладку «Рецензирование». Диалоговое окно «Доступ к книге».
- Управление доступом к файлу – правка. Ставим галочку напротив «Разрешить изменять файл нескольким пользователям одновременно».
- Переходим к инструменту «Подробнее», чтобы настроить параметры многопользовательского редактирования.
- Нажимаем ОК. Если мы открываем общий доступ к новой книге, то выбираем ей название. Если совместное пользование предполагается для существующего файла – жмем ОК.
- Открываем меню Microsoft Office. Выбираем команду «Сохранить как». Выбираем тот формат файла сохранения, который «пойдет» на всех пользовательских компьютерах.
- Местом сохранения выбираем сетевой ресурс / сетевую папку, которую откроют предполагаемые участники. Нажимаем «Сохранить».
Внимание! Нельзя использовать для сохранения общего файла веб-сервер.
Теперь проверим и обновим ссылки:
- Вкладка «Данные». «Подключения».
- Изменить ссылки / изменить связи. Если такая кнопка отсутствует, в листе нет связанных файлов.
- Переходим на вкладку «Состояние», чтобы проверить имеющиеся связи. На работоспособность связей указывает кнопка ОК.
Открытие книги с совместным доступом
- Открываем меню Microsoft Office.
- Нажимаем «Открыть».
- Выбираем общую книгу.
- Когда книга открыта, нажимаем на кнопку Microsoft Office. Переходим на вкладку «Параметры Excel» (в нижней части меню).
- «Общие» — «Личная настройка» — «Имя пользователя». Вводим опознавательную информацию (имя, ник-нейм).
Все. Можно редактировать информацию, вводить новую. После работы – сохранить.
Случается, что при открытии книги Excel с совместным доступом к файлу появляется запись «Файл заблокирован». Сохранить не получается. При последующем открытии оказывается, что общий доступ отключен. Возможные причины проблемы:
- Одну и ту же часть документа редактируют несколько пользователей. К примеру, вбивают разные данные в одну ячейку. Возникает блокировка.
- Во время пользования совместным файлом ведется журнал изменений (кто входил, когда, что делал). Книга увеличивается. Начинает «глючить».
- Удалили кого-то из пользователей, но пока ему не сказали об этом. Тогда блокировка может появиться только на его компьютере.
- Большая нагрузка на сетевой ресурс.
Что можно сделать, если совместный доступ к файлу файл заблокирован:
- Почистить либо удалить журнал изменений.
- Почистить содержимое файла.
- Отменить, а потом снова активировать совместный доступ.
- Открыть книгу xls в OpenOffice. И снова сохранить ее в xls.
Замечено, что запись «Файл заблокирован» реже появляется в новейших версиях Excel.
Как удалить пользователя
- На вкладке «Рецензирование» открываем меню «Доступ к книге».
- В разделе «Правка» мы видим перечень пользователей.
- Выбираем имя – нажимаем «Удалить».
Перед удалением проверьте, что пользователи закончили работу с файлом.
Как отключить режим совместного доступа в Excel
Все пользователи должны сохранить информацию и закрыть общий файл. Если необходимо оставить журнал, соблюдаем инструкцию:
- Вкладка «Рецензирование» — «Исправления» — «Выделить исправления».
- Устанавливаем параметры «Исправлений». По времени – «все». Галочки напротив «Пользователем» и «В диапазоне» сняты. Напротив «вносить изменения на отдельный лист» — стоит. Жмем ОК.
- Откроется Журнал изменений. Его можно сохранить либо распечатать.
Чтобы отключить совместный доступ к файлу Excel, на вкладке «Рецензирование» нажать «Доступ к книге» и снять галочку напротив «Разрешить изменять файл нескольким пользователям».
В списке должен остаться один пользователь – Вы.
Источник
Блокировка и разблокировка определенных областей защищенного листа
По умолчанию при защите всех ячеек все ячейки заблокированы, поэтому ни одна из них не может быть редактируемой. Чтобы включить редактирование некоторых ячеек, при этом другие ячейки можно разблокировать. Перед защитой листа можно заблокировать только определенные ячейки и диапазоны и при желании позволить определенным пользователям изменять только определенные диапазоны защищенного листа.
Блокировка только определенных ячеек и диапазонов ячеек на защищенном листе
Если лист защищен, сделайте следующее:
На вкладке Рецензировка нажмите кнопку Отостановка листа (в группе Изменения).
Нажмите кнопку Защитить лист, чтобы отопрестить защиту листа, если лист защищен.
Если будет предложено, введите пароль, чтобы отоблести защиты.
Выделите лист целиком, нажав кнопку Выделить все.
На вкладке Главная щелкните всплывающее кнопку запуска Формат шрифта ячейки. Вы также можете нажать клавиши CTRL+SHIFT+F или CTRL+1.
Во всплываемом окне Формат ячеек на вкладке Защита отоберем поле Блокировка и нажмите кнопку ОК.
При защите листа все ячейки будут разблокированы. Теперь вы можете выбрать конкретные ячейки, которые нужно защитить.
Выделите на листе только те ячейки, которые необходимо заблокировать.
Снова отключим всплывающее окно Формат ячеек (CTRL+SHIFT+F).
В этот раз на вкладке Защита выберите поле Заблокировано и нажмите кнопку ОК.
На вкладке Рецензирование нажмите кнопку Защитить лист.
В списке Разрешить всем пользователям этого таблицы выберите элементы, которые пользователи должны иметь возможность изменять.
Дополнительные сведения об элементах листа
выделение заблокированных ячеек
Перемещение указателя на ячейки, для которых установлен флажок Защищаемая ячейка на вкладке Защита в диалоговом окне Формат ячеек. По умолчанию пользователям разрешено выделять защищенные ячейки.
выделение незаблокированных ячеек
Перемещение указателя на ячейки, для которых снят флажок Защищаемая ячейка на вкладке Защита в диалоговом окне Формат ячеек. По умолчанию пользователям разрешено выделять незаблокированные ячейки, а также перемещаться между незаблокированными ячейками на защищенном листе с помощью клавиши TAB.
Изменение параметров в диалоговых окнах Формат ячеек или Условное форматирование. Если условное форматирование было применено до установки защиты листа, форматирование будет изменяться при вводе значения, удовлетворяющего определенному условию.
Использование любых команд форматирования столбцов, включая изменение ширины столбца или скрытие столбцов (вкладка Главная, группа Ячейки, кнопка Формат).
Использование любых команд форматирования строк, включая изменение высоты строки или скрытие строк (вкладка Главная, группа Ячейки, кнопка Формат).
Вставка новых гиперссылок (даже в незаблокированных ячейках).
Если команда удаление столбцов защищена, а команда вставку столбцов не защищена, пользователь не сможет удалять столбцы, которые он вставит.
Если команда удаление строк защищена, а команда вставку строк не защищена, пользователь не сможет удалять строки, которые он вставит.
Использование команд для сортировки данных (вкладка Данные, группа Сортировка и фильтр).
Пользователи не смогут сортировать диапазоны, содержащие заблокированные ячейки на защищенном листе, независимо от настройки этого параметра.
Использование стрелок раскрывающегося списка для изменения фильтра в диапазонах, если применяются автофильтры.
Пользователи не смогут применить или удалить автофильтры на защищенном листе независимо от настройки этого параметра.
использование отчетов сводной таблицы
Форматирование, изменение макета, обновление или изменение отчетов сводной таблицы каким-либо иным образом, а также создание новых отчетов.
Выполнять следующие действия:
Внесение изменений в графические объекты, в том числе карты, встроенные диаграммы, фигуры, текстовые поля и элементы управления, которые не были разблокированы перед установкой защиты листа. Например, если на листе есть кнопка, запускающая макрос, ее можно нажать, чтобы запустить макрос, но нельзя удалить.
Внесение каких-либо изменений (например, форматирование) во встроенную диаграмму. Диаграмма по-прежнему будет обновляться при изменениях ее исходных данных.
Добавление или изменение примечаний.
Просмотр скрытых сценариев, изменение сценариев с установленным запретом на изменения и удаление этих сценариев. Пользователи могут изменять значения в изменяемых ячейках, если ячейки не защищены, и добавлять новые сценарии.
Элементы листа диаграммы
Изменение элементов, являющихся частью диаграммы, таких как ряды данных, оси и легенды. При этом в диаграммах будут отображаться изменения, вносимые в исходные данные.
Изменение графических объектов, включая фигуры, текстовые поля и элементы управления (если объекты не были разблокированы до включения защиты листа диаграммы).
В поле Пароль для отключения защиты листа введите пароль для листа, нажмите кнопку ОК, а затем повторно введите пароль для подтверждения.
Пароль необязателен. Если не задать пароль, любой пользователь сможет снять защиту с листа и изменить защищенные элементы.
Выберите легко запоминающийся пароль, потому что в случае утраты пароля вы больше не сможете получить доступ к защищенным элементам листа.
Разблокировка диапазонов ячеек на защищенном листе для их изменения пользователями
Чтобы предоставить определенным пользователям разрешение изменять диапазоны на защищенном листе, на компьютере должна быть установлена операционная система Microsoft Windows XP или более поздней версии, а сам компьютер должен находиться в домене. Вместо использования разрешений, для которых требуется домен, можно также задать пароль для диапазона.
Выберите листы, которые нужно защитить.
На вкладке Рецензирование в группе Изменения нажмите кнопку Разрешить изменение диапазонов.
Эта команда доступна, только если лист не защищен.
Выполните одно из следующих действий:
Чтобы добавить новый редактируемый диапазон, нажмите кнопку Создать.
Чтобы изменить существующий редактируемый диапазон, выберите поле Диапазоны защищенного листа, разблокируемые паролем, затем нажмите кнопку Изменить.
Чтобы удалить редактируемый диапазон, выберите поле Диапазоны защищенного листа, разблокируемые паролем, затем нажмите кнопку Удалить.
В поле Название введите имя диапазона, который необходимо разблокировать.
В поле Содержит ячейки введите знак равенства ( =), а затем ссылку на диапазон, который необходимо разблокировать.
Также можно нажать кнопку Свернуть диалоговое окно, выбрать на листе диапазон, а затем снова нажать кнопку Свернуть диалоговое окно, чтобы вернуться к диалоговому окну.
Для управления доступом с помощью пароля в поле Пароль диапазона введите пароль для доступа к диапазону.
При использовании разрешений на доступ задавать пароль необязательно. Использование пароля позволяет просматривать учетные данные всех полномочных пользователей, изменяющих диапазон.
Для установки разрешений на доступ выберите пункт Разрешения и нажмите кнопку Добавить.
В поле Введите имена объектов для выбора (примеры) введите имена пользователей, которым нужно разрешить изменять диапазоны.
Чтобы посмотреть, как должны вводиться имена пользователей, щелкните примеры. Чтобы проверить правильность имен, нажмите кнопку Проверить имена.
Нажмите кнопку ОК.
Чтобы указать тип разрешений для выбранного пользователя, в поле Разрешения установите или снимите флажок Разрешить или Запретить, а затем нажмите кнопку Применить.
Нажмите кнопку ОК два раза.
При необходимости введите заданный пароль.
В диалоговом окне Разрешить изменение диапазонов нажмите кнопку Защитить лист.
В списке Разрешить всем пользователям этого листа выберите элементы, которые должны изменять пользователи.
Дополнительные сведения об элементах листа
выделение заблокированных ячеек
Перемещение указателя на ячейки, для которых установлен флажок Защищаемая ячейка на вкладке Защита в диалоговом окне Формат ячеек. По умолчанию пользователям разрешено выделять защищенные ячейки.
выделение незаблокированных ячеек
Перемещение указателя на ячейки, для которых снят флажок Защищаемая ячейка на вкладке Защита в диалоговом окне Формат ячеек. По умолчанию пользователям разрешено выделять незаблокированные ячейки, а также перемещаться между незаблокированными ячейками на защищенном листе с помощью клавиши TAB.
Изменение параметров в диалоговых окнах Формат ячеек или Условное форматирование. Если условное форматирование было применено до установки защиты листа, форматирование будет изменяться при вводе значения, удовлетворяющего определенному условию.
Использование любых команд форматирования столбцов, включая изменение ширины столбца или скрытие столбцов (вкладка Главная, группа Ячейки, кнопка Формат).
Использование любых команд форматирования строк, включая изменение высоты строки или скрытие строк (вкладка Главная, группа Ячейки, кнопка Формат).
Вставка новых гиперссылок (даже в незаблокированных ячейках).
Если команда удаление столбцов защищена, а команда вставку столбцов не защищена, пользователь не сможет удалять столбцы, которые он вставит.
Если команда удаление строк защищена, а команда вставку строк не защищена, пользователь не сможет удалять строки, которые он вставит.
Использование команд для сортировки данных (вкладка Данные, группа Сортировка и фильтр).
Пользователи не смогут сортировать диапазоны, содержащие заблокированные ячейки на защищенном листе, независимо от настройки этого параметра.
Использование стрелок раскрывающегося списка для изменения фильтра в диапазонах, если применяются автофильтры.
Пользователи не смогут применить или удалить автофильтры на защищенном листе независимо от настройки этого параметра.
использование отчетов сводной таблицы
Форматирование, изменение макета, обновление или изменение отчетов сводной таблицы каким-либо иным образом, а также создание новых отчетов.
Выполнять следующие действия:
Внесение изменений в графические объекты, в том числе карты, встроенные диаграммы, фигуры, текстовые поля и элементы управления, которые не были разблокированы перед установкой защиты листа. Например, если на листе есть кнопка, запускающая макрос, ее можно нажать, чтобы запустить макрос, но нельзя удалить.
Внесение каких-либо изменений (например, форматирование) во встроенную диаграмму. Диаграмма по-прежнему будет обновляться при изменениях ее исходных данных.
Добавление или изменение примечаний.
Просмотр скрытых сценариев, изменение сценариев с установленным запретом на изменения и удаление этих сценариев. Пользователи могут изменять значения в изменяемых ячейках, если ячейки не защищены, и добавлять новые сценарии.
Элементы листа диаграммы
Изменение элементов, являющихся частью диаграммы, таких как ряды данных, оси и легенды. При этом в диаграммах будут отображаться изменения, вносимые в исходные данные.
Изменение графических объектов, включая фигуры, текстовые поля и элементы управления (если объекты не были разблокированы до включения защиты листа диаграммы).
В поле Пароль для отключения защиты листа введите пароль, нажмите кнопку ОК, а затем повторно введите пароль для подтверждения.
Пароль необязателен. Если его не задать, любой пользователь сможет снять защиту с листа и изменить защищенные элементы.
Убедитесь, что вы выбрали пароль, который можете запомнить. Если вы потеряете пароль, вы не сможете получить доступ к защищенным элементам на этом сайте.
Если ячейка принадлежит к нескольким диапазонам, ее смогут редактировать пользователи, имеющие права на редактирование любого из этих диапазонов.
Если пользователь пытается редактировать несколько ячеек одновременно и имеет разрешение на изменение только некоторых из них, пользователю будет предложено изменить ячейки по одному.
Дополнительные сведения
Вы всегда можете задать вопрос специалисту Excel Tech Community или попросить помощи в сообществе Answers community.
Источник
Включение и отключение защиты в документе, книге или презентации
Смотрите также Copy) стало форматированием и т.д. обновлений 2017 года) «Файл заблокирован». Сохранить недоступными задачами изменений. для чтения, изменитьвыберите пункт секунд и сообщить, изменить ограничения редактирования перемещение текста.) вверху него желтое данных, например документов, уведомляет пользователей о Office, защищенным паролем,Примечание::АвтосохранениеВ общем и целом, многие пользователи Office
не получается. ПриИзменять или удалять формулыУстановка и отмена состояния его состояние можетПараметры помогла ли она может любой пользователь.Примечание: сообщение сообщений электронной почты том, что файл на предприятии, возможнымМы стараемся какВот это совсем. Эта функция, будучи эта штука была 2016 заметили появление последующем открытии оказывается,
массива «Только для чтения» только владелец файла.
вам, с помощьюНа вкладке Чтобы использовать другой наборПОМЕЧЕН КАК ОКОНЧАТЕЛЬНЫЙ и макросов, с следует считать окончательным. решением может оказаться
можно оперативнее обеспечивать жестко и, подозреваю, включенной, автоматически сохраняет
Добавление пароля для управления доступом или его удаление
в Excel больше в левом верхнем что общий доступПользоваться существующими формуламиЗапрос на открытие книги или пользователь сВыберите пункт кнопок внизу страницы.Рецензирование возможностей защиты, нажмите. Если вы нажмите помощью шифрования. Если вы хотите средство DocRecrypt. Обратите вас актуальными справочными напугает многих пользователей
ваш текущий файл «для галочки» и
-
углу экрана на отключен. Возможные причиныДобавлять в форму данных в режиме только правами на запись.Центр управления безопасностью Для удобства также
-
в группе кнопкуВсе равно редактироватьДополнительные сведения о цифровых защитить файл от внимание, что средство материалами на вашем с непривычки. Предупреждать после каждого действия, реальной пользы не панели быстрого доступа проблемы: новую информацию для чтения Если кто-нибудь попытается, нажмите кнопку приводим ссылку наЗащититьОграничить разрешения, документ больше не подписях см. в
изменения, следует использовать DocRecrypt должно быть языке. Эта страница надо!
отправляя остальным участникам приносила. нового значка необычногоОдну и ту жеИскать информацию в формеОграничение разрешений на доступ изменить документ вПараметры центра управления безопасностью… оригинал (на английскомнажмите кнопкудля использования управление будет помечен как статье Цифровые подписи
Предоставление разрешения на чтение файла с контролем изменений
функцию «Ограничить редактирование», развернуто ДО того, переведена автоматически, поэтомуЕсли вы не работаете внесенные вами изменения.С недавними обновлениями в вида: часть документа редактируют данных
Пометить как окончательный.
к содержимому в режиме только дляи выберите пункт языке) .Защитить документ правами на доступ окончательный.
и сертификаты. описанную ниже. как указанные файлы ее текст может в команде иС одной стороны, это Excel 2016 картина
Это переключатель несколько пользователей. К файле чтения, новую версиюПараметры блокировки файловФайлы, созданные в предыдущихи выберите пункт к данным.Снятие ограничений на редактирование.В Excel также можноУправление типами изменений, которые будут защищены паролем. содержать неточности и
новый режим совместного хорошо, ибо «на поменялась. Теперь дляАвтосохранения примеру, вбивают разныеСначала определяемся, какую книгуСовместный доступ в Microsoft файла можно будет. версиях Office (например,Ограничить форматирование и редактированиеВ разделе отдельно заблокировать ряд могут быть внесены DocRecrypt не сможет грамматические ошибки. Для редактирования вам совершенно
Ограничить редактирование (только Word)
лету» синхронизирует все одновременной работы вы- побочный эффект
данные в одну мы «откроем» для Excel дает возможность сохранить лишь в
-
В списке документы Word 95),.Включить защитуОткройте документ, выберите дополнительных элементов. Соответствующие в документ. задним числом восстановить
-
нас важно, чтобы точно не нужен, коллективные правки и должны сохранить файл от ячейку. Возникает блокировка. редактирования сразу несколькими работать с одним качестве копии сТип файла по умолчанию открываются
-
В области задачнажмите кнопкуФайл параметры находятся вЕсли выбрать файлы, которые были
эта статья была а отображает действия других в облачное хранилищенового режима совместного редактированияВо время пользования совместным участниками. Создаем новый файлом сразу нескольким другим именем.установите и снимите в режиме защищенногоЗащитить документДа, включить защиту> менюОграничить редактирование защищены паролем до вам полезна. Просим
Автосохранение пользователей в общей (OneDrive или SharePoint), недавно появившегося в файлом ведется журнал файл и наполняем пользователям. Десять-двадцать человек
Ограничить доступ
Чтобы исключить вероятность случайного флажки просмотра с отключенныминажмите кнопку.СведенияФайл, вы увидите три его развертывания. Дополнительные вас уделить пару, наоборот, сильно мешает, книге почти в
Добавить цифровую подпись
и пригласить других последней версии Microsoft изменений (кто входил,
его информацией. Либо на разных компьютерах удаления или измененияОткрыть возможностями редактирования.Отключить защиту
Чтобы назначить пароль для>> параметра:
Защита отдельных листов или структур книги в электронной таблице Excel
сведения см. в секунд и сообщить, то отключить его реальном времени. Также пользователей с помощью Excel 2016. Давайте когда, что делал). открываем существующий. одновременно вносят какие-то презентации другими пользователями,и
-
Функция блокировки файлов запрещает. предотвращения снятия защиты,Защитить документСведенияОграничить форматирование. статье Удаление и помогла ли она можно только путем эта функция позволяет кнопки разберемся в этом Книга увеличивается. НачинаетПереходим на вкладку «Рецензирование». данные в один можно сделать ееСохранить открывать файлы устаревших
Примечание: введите его в>> Сокращает число параметров сброс паролей файлов вам, с помощью редактирования реестра Windows. легко откатиться кПоделиться (Share) поподробнее, ибо у «глючить».
-
Диалоговое окно «Доступ документ. Где находится доступной только длядля типов файлов, типов и приводит Если для защиты документа полеОграничить редактированиеЗащитить книгу форматирования, сохраняя настроенный с помощью DocRecrypt. кнопок внизу страницы.Предупреждение
прошлым версиям книги,в правом верхнем любой медали, какУдалили кого-то из пользователей, к книге». определенная информация, работают чтения. Содержимое файла которые нужно заблокировать к их открытию используется пароль, егоНовый пароль (необязательно)и выберите. внешний вид. НажмитеЕсли вы добавите пароль, Для удобства также
Отмена защиты файла
: т.к. они автоматически углу окна:
обычно, две стороны но пока емуУправление доступом к файлу определенные формулы. можно будет прочитать или разрешить. в режиме защищенного следует ввести для, а затем подтвердите
Отключить защитуЗащитить текущий лист.
кнопку его потребуется вводить приводим ссылку нареестр сохраняются. С помощьюМожно выбрать нужных людей и плюсы намешаны не сказали об – правка. Ставим«Главный пользователь» имеет возможность и скопировать, ноПримечание: просмотра (при этом снятия защиты.
его.в нижней части Для управления изменениями,
Параметры при каждом открытии оригинал (на английском- это, своего команды прямо из адресной
с минусами весьма этом. Тогда блокировка
галочку напротив «Разрешить отслеживать действия рабочей нельзя будет изменить. Флажок команды «Сохранить» иКак применяются правила политикиВажно: области задач которые можно вносить, чтобы выбрать разрешенные файла. языке) .
рода, база данныхПросмотреть все версии
Разрешение вставки примечаний и исправлений
-
книги или создать причудливо. может появиться только изменять файл нескольким группы, добавлять/удалять участников, Файлы можно сделатьОткрыть «Открыть» отключены). В паролей
-
Если пароль не используется,Ограничить редактирование на выбранный лист, стили.Чтобы удалить парольВ Office вы можете со всеми внутреннимив строке заголовка: короткую прямую ссылкуФормально, одновременное редактирование одного на его компьютере. пользователям одновременно».
-
редактировать противоречивые изменения. доступными только дляневозможно установить, если коде, который открываетИТ-администраторы создают эффективные политики изменить ограничения редактирования
-
. щелкнитеИзменить ограничения., откройте файл и защищать свои документы, настройками Windows и… можно отобразить панель
на документ, нажав файла сразу несколькимиБольшая нагрузка на сетевойПереходим к инструменту «Подробнее», Как настроить совместную чтения и заблокировать не установлен флажок и сохраняет файлы
-
паролей, настраивая групповые может любой пользователь.Отмена или изменение ограниченийЗащитить текущий лист Вы можете управлять
-
выберите книги и презентации установленных программ. Редактирование со всеми доступными на соответствующую команду пользователями существовало в ресурс.
чтобы настроить параметры работу в Excel. с помощью системыСохранить
Разрешение только вставки примечаний
-
в устаревших форматах, политики в соответствииНа вкладке доступа.. Вам потребуется ввести параметрами редактирования файлаФайл с помощью паролей, реестра — это
-
предыдущими версиями файла в правом нижнем Excel еще сЧто можно сделать, если многопользовательского редактирования.В книге Excel со поиска..
-
есть уязвимости, которые с требованиями организацииРецензирование
-
и подтвердить пароль либо отключить редактирование.> чтобы другие люди как нейрохирургия: разрезал и открыть любую углу: 1997 года. Книгу совместный доступ кНажимаем ОК. Если мы совместным доступом неЕсли презентация доступна толькоНе открывать выбранные типы могут быть использованы
к обеспечению безопасности.в группеЧтобы отменить или изменить для листа. Вы Нажмите кнопкуЗащитить документ не могли открывать на сантиметр правее,
-
из них:Возможен на выбор режим нужно было положить файлу файл заблокирован: открываем общий доступ
-
все задачи можно для чтения, изменить файлов. злоумышленниками. Таким образом, Сведения о том,Защитить ограничение доступа, откройте
также можете разрешитьИсключения> или изменять их.
Отмена защиты примечаний и исправлений
-
чем нужно -С другой стороны, минусы и полного редактирования в общую сетевуюПочистить либо удалить журнал к новой книге, выполнять. ее состояние может Файлы, отмеченные галочкой,
-
они представляют собой как развертывать правиланажмите кнопку файл и выберите пользователям выделять, форматировать,
илиЗашифровать с использованием пароля Вы также можете и человек вместо у
и только чтения. папку, а затем
изменений. то выбираем ейНельзя: только владелец файла нельзя открывать или угрозу безопасности, которой политики паролей вЗащитить документИзменить разрешения вставлять, удалять данныеДополнительные пользователи. Удалите пароль и легко удалять пароли,
выздоровления оглох (ExcelАвтосохранения Полученную ссылку можно выбрать в менюПочистить содержимое файла. название. Если совместноеСоздавать таблицы Excel.
-
или пользователь с открывать и сохранять. следует по возможности организации, см. ви выберите пунктна желтой панели на листе или, чтобы выбрать пользователей, нажмите кнопку «ОК». чтобы выключать защиту перестал запускаться итоже есть:
-
тут же скопировать или на вкладкеОтменить, а потом снова пользование предполагается дляСоздавать, менять или просматривать правами на запись. Если этот параметр избегать. статье на сайтеОграничить форматирование и редактирование вверху документа.
См. также
вносить в него которые могут редактировать
support.office.com
Что такое блокировка файлов?
Не забудьте сохранить документов или книг, т.п.). Если выДалеко не всегда нужно в буфер иРецензирование активировать совместный доступ. существующего файла – сценарии. Если кто-нибудь попытается установлен, при попыткеЕсли вы или администратор TechNet Планирование параметров.Удаление цифровой подписи. другие изменения. Обязательно файл. файл, чтобы применить если режим «только никогда раньше не сохранять изменения отправить коллегам для
командуОткрыть книгу xls в жмем ОК.Удалять листы. изменить презентацию в выполнить запрещенную операцию выбрали в параметрах
сложности паролей дляВ области задач сохраните файл послеВ нижней части области изменение. для чтения» вам редактировали реестр, то, которые вы вносите совместной работы:Общий доступ (Review - OpenOffice. И сноваОткрываем меню Microsoft Office.Объединять либо разделять ячейки. режиме только для выводится сообщение об блокировки файлов вариант Office 2013.
Защита документаЧтобы удалить цифровую подпись, создания пароля, чтобы вы найдете командуВ открытом документе выберите больше не требуется. лучше обратитесь к в книгу. ПредставьтеПо полученной ссылке другие Share Workbook) сохранить ее в Выбираем команду «СохранитьРаботать с XML-данными (импортировать, чтения, новую версию
ошибке.Не открывать выбранные типыЧаще всего встречаются двапод заголовком откройте файл. На применить его.Ограничить разрешения пункты
Редактирование заблокированного файла
Кроме того, вы знакомым айтишникам. Кроме себе, например, что пользователи смогут войтии включить единственную xls.
-
как». Выбираем тот добавлять, обновлять, удалять файла можно будетОткрывать выбранные типы файлов файлов
-
сообщения об ошибках,Ограничения на редактирование желтой панели вверхуДля снятия этой защиты . Ограничение разрешений сФайл можете ограничить типы
-
того, большинству корпоративных вы открыли файл, в общий документ галочку в открывшемсяЗамечено, что запись «Файл формат файла сохранения,
Просмотр и изменение параметров блокировки файлов в центре управления безопасностью
-
и т.д.).
-
сохранить лишь в в режиме защищенного, такие файлы не которые появляются, когдаустановите флажок
-
вы увидите уведомление просто выполните те помощью Windows Live > изменений, которые доступны пользователей таких прав чтобы проверить какую-то
-
и редактировать его окне: заблокирован» реже появляется который «пойдет» наВыход: отключить общий доступ качестве копии с просмотра. будут открываться в вы пытаетесь защититьРазрешить только указанный способ
о том, что же действия и ID.Сведения для рецензентов. не дают по идею или вероятный
Описание параметров блокировки файлов
-
одновременно с вами.В реальности практически никто в новейших версиях всех пользовательских компьютерах. – выполнить запрещенную другим именем. Файлы выбранных типов режиме защищенного просмотра файлы с помощью редактирования документа
-
файл помечен как введите текущий парольДля ограничения разрешений используйте >ИТ-администраторы организации задают для определению, поэтому придется сценарий. Внесли изменения, Вы в реальном этой функцией не Excel.
-
Местом сохранения выбираем сетевой задачу – сноваУстановка и отмена состояния открываются в режиме и для них паролей, не соответствующих. окончательный. Нажмите кнопку в поле учетную запись MicrosoftЗащита документа
приложений приложения для обращаться к системным посмотрели на пересчитанный времени (задержка 1-2 пользовался, т.к. реализованаНа вкладке «Рецензирование» открываем
support.office.com
Ограничение на внесение изменений с помощью только для чтения в Office для Mac
Используемое приложение Office:
ресурс / сетевую
включить доступ.
«Только для чтения»
Word
защищенного просмотра. Кнопка будет выводиться сообщение правилам политики.В списке ограничений наВсе равно редактироватьПароль для отключения защиты Windows или идентификатор. Появятся указанные ниже Office политики паролей, администраторам. результат и потом секунды по ощущениям) она была откровенно меню «Доступ к
папку, которую откроютСовместное пользование ограничивает дляОграничение разрешений на доступРазрешить редактирование об ошибке. ДополнительныеПароль не соответствует требованиям редактирование выберите пункти подтвердите предупреждение листа Windows Live ID. параметры. включающие основные правила.Если, все же, решились просто хотите закрыть
PowerPoint
сможете видеть кто слабо: книге». предполагаемые участники. Нажимаем участников еще ряд к содержимому вотключена на панели сведения см. в к длине. ПредупреждающееПримечания о том, что. Не забудьте сохранить Вы можете применитьЭта команда позволяет сообщить
Предупреждение: сделать все сами, файл без сохранения, и в какомУже при 3-4 одновременныхВ разделе «Правка» мы «Сохранить». задач: файле сообщений и в разделе Описание параметров сообщение появляется, когда. из документа будут
Дополнительные сведения
файл после удаления разрешения с помощью
о том, что Обратите внимание: если вы то жмем на
Excel
оставив его в месте листа сейчас подключениях к файлу видим перечень пользователей.Внимание! Нельзя использовать дляНедопустимоЧтобы исключить вероятность случайного представлении Backstage. блокировки файлов.
вам необходимо ввестиЕсли вы хотите разрешить удалены подписи. защиты, чтобы лист шаблона, используемого в это окончательная версия забудете пароль, клавиатуре одновременно клавиши исходном состоянии - работает — активные Excel начинал нещадноВыбираем имя – нажимаем сохранения общего файлаРеально
удаления или измененияОткрывать выбранные типы файловНиже приведены примеры панели пароль с большим некоторым людям редактироватьЩелкните заголовки ниже, чтобы стал доступен всем организации, либо добавить документа, чтобы рецензентыкорпорация МайкрософтWin с включенным Автосохранением ячейки других пользователейглючить
Дополнительные материалы
«Удалить». веб-сервер.
Вставлять либо удалять группу книги другими пользователями, в режиме защищенного
сообщений для блокировки количеством символов. определенные части документа,
support.office.com
Совместный доступ к файлу Excel одновременно
получить дополнительные сведения. пользователям. их с помощью или читатели нене сможет(с флагом) и такое уже невозможно. наглядно помечаются цветом, вылетать с ошибками,Перед удалением проверьте, чтоТеперь проверим и обновим
ячеек можно сделать ее просмотра и разрешать файлов. Желтый значокРешение. выделите их, а
Особенности работы с общим файлом
На вкладкеЗащитить структуру книги. команды внесли в него
восстановить его
- R
- В такой ситуации и всплывающими подсказками:
- терять связь с
- пользователи закончили работу
- ссылки:Добавлять строку или столбец доступной только для
редактирование щита указывает наИспользуйте пароль, который затем выберите пользователей
Рецензирование Функция «Защитить структуруОграничить разрешения
| ненужных изменений. | . |
| , в открывшееся окно теперь нужно сразу | Всех участников редактирования также |
| исходным файлом (и с файлом. | Вкладка «Данные». «Подключения». |
| Добавлять либо изменять условные чтения. Содержимое файла | . Файлы выбранных типов то, что файл |
| соответствует минимальной длине или группы. Щелкните | в группе книги» позволяет включить |
| . Дополнительные сведения обКогда файл помечен как | Более поздних версий пишем |
| после открытия файла | можно увидеть на |
| всю вашу работуВсе пользователи должны сохранить | Изменить ссылки / изменить |
| форматы можно будет прочитать | открываются в режиме |
| можно редактировать, а пароля, указанной в | стрелку раскрывающегося спискаЗащитить |
| защиту паролем и управлении правами на | окончательный, в нем Office 2007 Правила политикиregedit |
| не забыть отключить иконках в правом | за последние N |
| информацию и закрыть связи. Если такая | Работать с существующими форматами и скопировать, но |
защищенного просмотра. Кнопка
Как сделать совместный доступ к файлу Excel?
красный — на то, сообщении, или превышает рядом с именемнажмите кнопку настроить параметры, запрещающие доступ к данным недоступны или отключены
- паролей и жмем Автосохранение, иначе все
- верхнем углу окна: минут) и т.д. общий файл. Если кнопка отсутствует, вВключать или изменять инструмент
- нельзя будет изменить.Разрешить редактирование что это запрещено.
- ее. группы или пользователя,Защитить документ пользователям изменять, перемещать см. в статье команды ввода, редактированияЧтобы задать пароль дляОК
- внесенные «на пробу»И что совсем хорошоПри одновременном изменении одних необходимо оставить журнал, листе нет связанных «Проверка данных»
- Если книга доступна тольковключена на панелиВ разделе «Параметры блокировкиПароль не соответствует требованиям чтобы найти следующую
и выберите пункт и удалять важные Управление правами на
и проверки правописания, файла Word, Excel
- :
- изменения останутся в — никаких особых и тех же соблюдаем инструкцию: файлов.
- Работать с существующими настройками для чтения, изменить сообщений и в файлов» центра управления к сложности. Предупреждающее
Открытие книги с совместным доступом
- или все области,
- Ограничить форматирование и редактирование
- данные. При выборе
- доступ к данным а файл доступен или PowerPoint, щелкнитеЗатем на дереве в документе навсегда. ограничений на применение
- ячеек разными пользователямиВкладка «Рецензирование» — «Исправления»Переходим на вкладку «Состояние», проверки
ее состояние может представлении Backstage. безопасностью можно настроить
сообщение появляется, когда которые они могут. команды в Office. только для чтения.Файл левой панели находимАвтосохранение всегда по-умолчанию включено инструментов Excel теперь
- должно было отображаться — «Выделить исправления». чтобы проверить имеющиесяСоздавать или редактировать диаграммы, только владелец файлаПримечание:
- параметры, позволяющие открывать, вам необходимо использовать изменять, или чтобыВ области задачЗащитить структуру книгиКогда вы будете готовы
- Когда вы помечаете документ> нужную ветку (папку)для всех файлов в этом режиме окно
- Устанавливаем параметры «Исправлений». По связи. На работоспособность
сводные отчеты или пользователь с Если вы работаете в
- изменять и сохранять для пароля больше
- удалить разрешения.
- Защита документавам будет предложено
- включить заданные ограничения как окончательный, WordСведения реестра:
в облачных хранилищах совместного редактирования нет.разрешения конфликтов времени – «все».
Как удалить пользователя
- связей указывает кнопкаРаботать с имеющимися диаграммами правами на запись.
- организации, учтите, что заблокированные файлы.
- типов символов.Примечание:
в разделе ввести пароль. Делать на редактирование, щелкните
Как отключить режим совместного доступа в Excel
предлагает сохранить файл.>HKEY_CURRENT_USERSOFTWAREMicrosoftOffice16.0Excel и его статус Можете смело строить
- , но, по факту, Галочки напротив «Пользователем»
- ОК. и сводными таблицами Если кто-нибудь попытается администратор может настроитьНа вкладкеРешение. Чтобы использовать другой наборОграничения на форматирование
- это необязательно.Да, включить защиту В следующий раз,
Защитить документТеперь щелкаем правой кнопкой («вкл» или «выкл») сводные таблицы, диаграммы, это случалось далеко и «В диапазоне»Открываем меню Microsoft Office.Вставлять или редактировать рисунки
изменить книгу в политику, которая запрещаетФайл
exceltable.com
Совместное редактирование и Автосохранение в Excel 2016
Используйте пароль, который возможностей защиты, нажмитеустановите флажокЧтобы снять эту защиту,, чтобы добавить пароль когда вы его> мыши в правую запоминается внутри каждого
фильтровать или сортировать не всегда. сняты. Напротив «вноситьНажимаем «Открыть». и графические объекты режиме только для редактировать заблокированные файлы.выберите пункт соответствует минимальным требованиям, кнопкуОграничить набор разрешенных стилей щелкните или настроить проверку откроете, вы увидитеЗашифровать с использованием пароля
Общий доступ в старых версиях Excel
панель окна и файла. Если оно ваши данные иИзменения, внесенные другими пользователями, изменения на отдельныйВыбираем общую книгу.Просматривать имеющиеся рисунки и чтения, новую версиюWordПараметры указанным в сообщении,Ограничить разрешения, а затем нажмитеЗащитить структуру книги подлинности пользователей. желтое сообщение. Вам потребуется создать
выбираем мешает, то его т.д. Единственное условие становились видны только лист» — стоит.
- Когда книга открыта, нажимаем графические объекты файла можно будетPowerPoint. или превосходит их.для использования управление кнопкуеще раз. ЕслиПозволяет применить разрешения с
- ПОМЕЧЕН КАК ОКОНЧАТЕЛЬНЫЙ пароль и подтвердитьСоздать (New) придется отключать для — файл должен после того, как Жмем ОК. на кнопку MicrosoftВставлять или менять гиперссылки
- сохранить лишь вExcelВыберите пунктПочему мой файл открылся правами на доступПараметры при добавлении защиты помощью шаблона, созданного
- вверху документа. Если его. После добавления- Параметр типа каждого файла отдельно. быть в новом эти пользователиОткроется Журнал изменений. Его Office. Переходим наПереходить по имеющимся гиперссылкам качестве копии сЧтобы исключить вероятность случайного
Центр управления безопасностью только для чтения? к данным., чтобы выбрать стили, вы не выбрали в вашей организации.
Совместное редактирование в Excel 2016
вы нажмите пароля не забудьтеDWORD Глобального переключателя, включающего формате (xlsx, xlsm,сохраняли файл можно сохранить либо вкладку «Параметры Excel»Назначать, редактировать либо удалять другим именем. удаления или изменения, нажмите кнопкуПримечание:
В разделе которые смогут применять пароль, то для Дополнительные сведения обВсе равно редактировать сохранить файл, чтобы: или выключающего Автосохранение
xlsb, а не, т.е. никакого realtime распечатать. (в нижней части паролиЧтобы исключить возможность удаления документа другими пользователями,Параметры центра управления безопасностью…
Мы стараемся какВключить защиту или изменять рецензенты. ее снятия не использовании управления правами, документ больше не применить его.Затем вводим имя параметра сразу для всего старый xls) и editing не былоЧтобы отключить совместный доступ меню).Существующие пароли функционируют файлов, можно сделать
можно сделать егои выберите пункт можно оперативнее обеспечиватьнажмите кнопку
В области потребуется выполнять никаких на доступ к будет помечен какВажно:DontAutoSave Excel нет (точнее, в книге не даже близко. к файлу Excel,«Общие» — «Личная настройка»Ставить либо снимать защиту их доступными только доступным только дляПараметры блокировки файлов вас актуальными справочнымиДа, включить защитуОграничения на редактирование других действий. Если данным для ограничения
окончательный. и, открыв его придется лезть в
Автосохранение: плюсы и минусы
должно быть включеннойВ таком режиме совместного на вкладке «Рецензирование» — «Имя пользователя». листов и книг для чтения и чтения. Содержимое файла. материалами на вашем.установите флажок
вы задали пароль, доступа к документамВажно:Для пользователей: храните пароль двойным щелчком, его реестр Windows, что защиты листов или редактирования очень много нажать «Доступ к Вводим опознавательную информациюСуществующая защита работает заблокировать с помощью можно будет прочитатьУстановите флажок языке. Эта страницаЧтобы назначить пароль для
Разрешить только указанный способ Excel предложит ввести см. в статье Пометка документа как окончательного в надежном месте.
значение - не каждому под ячеек. ценных функций и
- книге» и снять (имя, ник-нейм).Группировать, структурировать данные; вставлять системы поиска. Кроме и скопировать, ноОткрывать выбранные типы файлов переведена автоматически, поэтому предотвращения снятия защиты, редактирования документа его в диалоговом Управление правами на не позволяет защитить Если вы потеряете1 силу)В общем, реализовано все инструментов Excel становились галочку напротив «РазрешитьВсе. Можно редактировать информацию, подуровни того, можно рекомендовать нельзя будет изменить. в режиме защищенного ее текст может введите его в
- . окне доступ к данным документ. Любой пользователь, или забудете его,:Из вкладки на порядок лучше,недоступны изменять файл нескольким вводить новую. ПослеРаботать с имеющимися группами, открытие книги в Файлы можно сделать просмотра и разрешать содержать неточности и полеВ списке ограничений на
- Снять защиту книги в Office. открывший файл, сможет вы не сможетеВсе, можно выдохнуть, закрытьФайл чем было в. Например, нельзя было пользователям».
работы – сохранить. структурами и подуровнями режиме только для доступными только для редактирование
Как отключить Автосохранение в Excel
грамматические ошибки. ДляНовый пароль (необязательно) редактирование выберите.Добавление невидимой цифровой подписи, при желании нажать его восстановить или редактор реестра и,пропали команды Сохранить и старых версиях. воспользоваться фильтром или
В списке должен остатьсяСлучается, что при открытииЗаписывать, изменять или просматривать чтения непосредственно из чтения и заблокировать. нас важно, чтобы, а затем подтвердитезаписи исправленийОтмена пометки файла как которая подтверждает подлинностьВсе равно редактировать удалить. для надежности, перезагрузиться. Сохранить какПлатой за быстроту обновления сортировкой, построить сводную один пользователь – книги Excel с макросы Excel для Mac, с помощью системыОткройте приложение Office. эта статья была его.. (К исправлениям относятся
окончательного. файла., чтобы обойти этотДля предприятий: если васАвтосохранение- теперь их картинки на экране таблицу или диаграмму, Вы. совместным доступом кЗапускать имеющиеся макросы, которые однако это не поиска.
На вкладке вам полезна. ПросимВажно: примечания, а также
Цифровая подпись используется для параметр. Функция «Пометить беспокоит вероятность потеридолжно отключиться для заменяет при совместной работе раскрасить ячейки условнымСравнительно недавно (после весенне-летних
файлу появляется запись не связаны с защитит ее отЕсли документ доступен толькоФайл вас уделить пару Если пароль не используется,
вставка, удаление иОткройте файл. Вы увидите подтверждения подлинности цифровых как окончательный» просто доступа к файлам всего Excel.
planetaexcel.ru
Сохранить копию (Save a
Программа Microsoft Excel предлагает создателям электронных таблиц несколько вариантов их защиты. Можно выбрать ряд участков для блокировки редактирования, целый лист или даже всю книгу, чтобы сохранить ее структуру. Каждый из этих способов будет актуален в разных ситуациях, поэтому предлагаю остановиться на каждом, чтобы вы в любой момент могли подобрать подходящий для себя и реализовать защиту.
Защита диапазона в Microsoft Excel
Если защита в Экселе будет включена, по умолчанию она распространится на весь диапазон ячеек. Вы можете вручную указать, какие диапазоны следует избавить от этой защиты, если они могут редактироваться всеми пользователями, имеющими доступ к файлу. Для этого понадобится выполнить несколько простых шагов.
-
Сначала откройте таблицу, в которой собираетесь производить изменения. Затем перейдите на вкладку «Рецензирование» и разверните меню «Защита».
-
В нем выберите вариант «Разрешить изменение диапазонов».
-
Появится новое окно, в котором вас интересует кнопка «Создать».
-
После нажатия по ней понадобится выбрать ячейки для диапазона, который будет входить в защиту.
-
Если для него устанавливается пароль, понадобится его еще раз подтвердить. Запомните этот пароль или запишите где-то, поскольку сбросить его без предварительного ввода нельзя.
Точно таким же образом вы можете выбирать неограниченное количество диапазонов для защиты, устанавливая для каждого из них свой пароль. Некоторые области можно оставить свободными для редактирования. Такой подход оптимален в тех ситуациях, когда таблицу будут использовать другие юзеры для своих нужд, но они не должны вносить критические изменения, из-за которых может нарушиться весь расчетный процесс.
Комьюнити теперь в Телеграм
Подпишитесь и будьте в курсе последних IT-новостей
Подписаться
Защита листа в Microsoft Excel
В некоторых случаях одними диапазонами защита не заканчивается, поскольку нужно обезопасить от внесения изменений целый лист. Тогда понадобится активировать другую функцию с установкой пароля, которая имеет множество дополнительных опций. Эти опции могут пригодиться при коллективной работе над электронной таблицей.
-
Сначала вызовите меню настройки через раздел «Защита» на той же вкладке «Рецензирование». Понадобится нажать по кнопке «Защитить лист».
-
В новом окне сначала рекомендую сразу указать пароль, вписав его в соответствующее поле. Еще раз повторюсь, что его нужно обязательно запомнить или записать. Учитывается как раскладка клавиатуры, так и регистр символов.
-
Ниже вы найдете целый список с дополнительными параметрами защиты. Если галочки возле пунктов стоят, значит, для них установлено разрешение. Вы можете запретить пользователям выделять заблокированные ячейки, форматировать их, удалять, вставлять столбцы и строки. Все это осуществляется исключительно по личному предпочтению.
-
Перед сохранением изменений Эксель попросит еще раз ввести пароль, чтобы вы его точно запомнили. С этого момента лист будет защищен.
-
Если пользователь попытается его редактировать или выполнить другое запрещенное действие, появится уведомление, что это невозможно, а снятие защиты доступно только после внесения изменений в настройках.
Такой вариант блокировки от лишнего редактирования очень хорош в тех случаях, когда другие пользователи имеют совместный доступ к листу, но должны только просматривать его содержимое, а не редактировать его. Впрочем, уровень разрешений зависит исключительно от того, какие дополнительные параметры вы активируете при настройке.
Защита книги в Microsoft Excel
Недостаток предыдущего метода защиты заключается в том, что каждый лист пришлось бы настраивать отдельно, если нужно заблокировать от редактирования их все. Однако Эксель поддерживает и установку пароля на всю книгу, чтобы сохранить ее структуру или все диапазоны, если это будет необходимо.
-
В том же меню «Защита» выберите пункт «Защитить книгу».
-
В появившемся окне введите пароль и решите, нужно защитить структуру или окна. Подтвердите свое действие нажатием на «ОК».
-
Как и в прошлые разы, введенный пароль придется подтвердить, чтобы вы точно убедились в правильности его ввода.
После выполненных действий вы можете не беспокоиться о том, что кто-то, имеющий совместный доступ к документу, несанкционированно внесет изменения. Соответственно, если нужно кому-то предоставить такое право, просто сообщите пароль, которым и снимается блокировка.
Читайте также
Защита Excel-файла
Существует совершенно другой тип защиты электронной таблицы, подразумевающий установку пароля на весь файл, то есть без предварительного ввода ключа его даже нельзя будет открыть для просмотра. Включается такая защита при сохранении документа или через сторонние сервисы. Более детально эта тема раскрыта в другой моей статье: Как поставить пароль на Excel-файл.
Это была вся информация о защите данных в Microsoft Excel, которую я хотел рассказать в рамках статьи. Используйте инструкции по своему усмотрению, если хотите обезопасить электронные таблицы при наличии совместного доступа.
Выборочная защита диапазонов
Если с файлом работают несколько пользователем, при этом каждый должен менять только
свою область листа или разных листов, то можно сделать выборочную защиту диапазонов с уникальным паролем,
действующим на разные диапазоны ячеек.
Такой тип защиты подразумевает, что у всех защищаемых
ячеек установлен атрибут Защищаемая ячейка (Locked).
Для установки такой защиты надо:
1. На вкладке Рецензирование (Review), в группе Изменения (Changes), выбрать Разрешить
изменение диапазонов (Allow Users to Edit Ranges):
2. В появившемся окне нажать кнопку Создать (New).
Ввести Имя (Title) защищаемого диапазона.
Выделить защищаемые Ячейки (Refers to cells).
Ввести Пароль диапазона (Range password) для доступа к ячейкам.
ОК:
Повторить пункт 2 для разных диапазонов.
3. Включить защиту листа или нескольких листов, нажав кнопку Защитить лист (Protect Sheet).
Теперь при попытке доступа к любому из защищенных диапазонов, программа будет
требовать ввести пароль именно для этого диапазона:
Для снятия защиты достаточно на вкладке Рецензирование (Review) в группе Изменения
(Changes) выбрать Снять защиту листа (Unprotect Sheet).
Совместный доступ в Microsoft Excel дает возможность работать с одним файлом сразу нескольким пользователям. Десять-двадцать человек на разных компьютерах одновременно вносят какие-то данные в один документ. Где находится определенная информация, работают определенные формулы.
«Главный пользователь» имеет возможность отслеживать действия рабочей группы, добавлять/удалять участников, редактировать противоречивые изменения. Как настроить совместную работу в Excel.
Особенности работы с общим файлом
В книге Excel со совместным доступом не все задачи можно выполнять.
Нельзя:
- Создавать таблицы Excel.
- Создавать, менять или просматривать сценарии.
- Удалять листы.
- Объединять либо разделять ячейки.
- Работать с XML-данными (импортировать, добавлять, обновлять, удалять и т.д.).
Выход: отключить общий доступ – выполнить запрещенную задачу – снова включить доступ.
Совместное пользование ограничивает для участников еще ряд задач:
| Недопустимо | Реально |
| Вставлять либо удалять группу ячеек | Добавлять строку или столбец |
| Добавлять либо изменять условные форматы | Работать с существующими форматами |
| Включать или изменять инструмент «Проверка данных» | Работать с существующими настройками проверки |
| Создавать или редактировать диаграммы, сводные отчеты | Работать с имеющимися диаграммами и сводными таблицами |
| Вставлять или редактировать рисунки и графические объекты | Просматривать имеющиеся рисунки и графические объекты |
| Вставлять или менять гиперссылки | Переходить по имеющимся гиперссылкам |
| Назначать, редактировать либо удалять пароли | Существующие пароли функционируют |
| Ставить либо снимать защиту листов и книг | Существующая защита работает |
| Группировать, структурировать данные; вставлять подуровни | Работать с имеющимися группами, структурами и подуровнями |
| Записывать, изменять или просматривать макросы | Запускать имеющиеся макросы, которые не связаны с недоступными задачами |
| Изменять или удалять формулы массива | Пользоваться существующими формулами |
| Добавлять в форму данных новую информацию | Искать информацию в форме данных |
Как сделать совместный доступ к файлу Excel?
Сначала определяемся, какую книгу мы «откроем» для редактирования сразу несколькими участниками. Создаем новый файл и наполняем его информацией. Либо открываем существующий.
- Переходим на вкладку «Рецензирование». Диалоговое окно «Доступ к книге».
- Управление доступом к файлу – правка. Ставим галочку напротив «Разрешить изменять файл нескольким пользователям одновременно».
- Переходим к инструменту «Подробнее», чтобы настроить параметры многопользовательского редактирования.
- Нажимаем ОК. Если мы открываем общий доступ к новой книге, то выбираем ей название. Если совместное пользование предполагается для существующего файла – жмем ОК.
- Открываем меню Microsoft Office. Выбираем команду «Сохранить как». Выбираем тот формат файла сохранения, который «пойдет» на всех пользовательских компьютерах.
- Местом сохранения выбираем сетевой ресурс / сетевую папку, которую откроют предполагаемые участники. Нажимаем «Сохранить».
Внимание! Нельзя использовать для сохранения общего файла веб-сервер.
Теперь проверим и обновим ссылки:
- Вкладка «Данные». «Подключения».
- Изменить ссылки / изменить связи. Если такая кнопка отсутствует, в листе нет связанных файлов.
- Переходим на вкладку «Состояние», чтобы проверить имеющиеся связи. На работоспособность связей указывает кнопка ОК.
Открытие книги с совместным доступом
- Открываем меню Microsoft Office.
- Нажимаем «Открыть».
- Выбираем общую книгу.
- Когда книга открыта, нажимаем на кнопку Microsoft Office. Переходим на вкладку «Параметры Excel» (в нижней части меню).
- «Общие» — «Личная настройка» — «Имя пользователя». Вводим опознавательную информацию (имя, ник-нейм).

Все. Можно редактировать информацию, вводить новую. После работы – сохранить.
Случается, что при открытии книги Excel с совместным доступом к файлу появляется запись «Файл заблокирован». Сохранить не получается. При последующем открытии оказывается, что общий доступ отключен. Возможные причины проблемы:
- Одну и ту же часть документа редактируют несколько пользователей. К примеру, вбивают разные данные в одну ячейку. Возникает блокировка.
- Во время пользования совместным файлом ведется журнал изменений (кто входил, когда, что делал). Книга увеличивается. Начинает «глючить».
- Удалили кого-то из пользователей, но пока ему не сказали об этом. Тогда блокировка может появиться только на его компьютере.
- Большая нагрузка на сетевой ресурс.
Что можно сделать, если совместный доступ к файлу файл заблокирован:
- Почистить либо удалить журнал изменений.
- Почистить содержимое файла.
- Отменить, а потом снова активировать совместный доступ.
- Открыть книгу xls в OpenOffice. И снова сохранить ее в xls.
Замечено, что запись «Файл заблокирован» реже появляется в новейших версиях Excel.
Как удалить пользователя
- На вкладке «Рецензирование» открываем меню «Доступ к книге».
- В разделе «Правка» мы видим перечень пользователей.
- Выбираем имя – нажимаем «Удалить».
Перед удалением проверьте, что пользователи закончили работу с файлом.
Как отключить режим совместного доступа в Excel
Все пользователи должны сохранить информацию и закрыть общий файл. Если необходимо оставить журнал, соблюдаем инструкцию:
- Вкладка «Рецензирование» — «Исправления» — «Выделить исправления».
- Устанавливаем параметры «Исправлений». По времени – «все». Галочки напротив «Пользователем» и «В диапазоне» сняты. Напротив «вносить изменения на отдельный лист» — стоит. Жмем ОК.
- Откроется Журнал изменений. Его можно сохранить либо распечатать.
Чтобы отключить совместный доступ к файлу Excel, на вкладке «Рецензирование» нажать «Доступ к книге» и снять галочку напротив «Разрешить изменять файл нескольким пользователям».
В списке должен остаться один пользователь – Вы.
Microsoft Excel предоставляет пользователю несколько, условно выражаясь, уровней защиты — от простой защиты отдельных ячеек до шифрования всего файла шифрами крипто-алгоритмов семейства RC4. Разберем их последовательно…
Уровень 0. Защита от ввода некорректных данных в ячейку
Самый простой способ. Позволяет проверять что именно пользователь вводит в определенные ячейки и не разрешает вводить недопустимые данные (например, отрицательную цену или дробное количество человек или дату октябрьской революции вместо даты заключения договора и т.п.) Чтобы задать такую проверку ввода, необходимо выделить ячейки и выбрать на вкладке Данные (Data) кнопку Проверка данных (Data Validation). В Excel 2003 и старше это можно было сделать с помощью меню Данные — Проверка (Data — Validation). На вкладке Параметры из выпадающего списка можно выбрать тип разрешенных к вводу данных:

Соседние вкладки этого окна позволяют (при желании) задать сообщения, которые будут появляться перед вводом — вкладка Сообщение для ввода (Input Message), и в случае ввода некорректной информации — вкладка Сообщение об ошибке (Error Alert):

Уровень 1. Защита ячеек листа от изменений
Мы можем полностью или выборочно запретить пользователю менять содержимое ячеек любого заданного листа. Для установки подобной защиты следуйте простому алгоритму:
- Выделите ячейки, которые не надо защищать (если таковые есть), щелкните по ним правой кнопкой мыши и выберите в контекстном меню команду Формат ячеек (Format Cells). На вкладке Защита (Protection) снимите флажок Защищаемая ячейка (Locked). Все ячейки, для которых этот флажок останется установленным, будут защищены при включении защиты листа. Все ячейки, где вы этот флаг снимете, будут доступны для редактирования несмотря на защиту. Чтобы наглядно видеть, какие ячейки будут защищены, а какие — нет, можно воспользоваться этим макросом.
- Для включения защиты текущего листа в Excel 2003 и старше — выберите в меню Сервис — Защита — Защитить лист (Tools — Protection — Protect worksheet), а в Excel 2007 и новее — нажмите кнопку Защитить лист (Protect Sheet) на вкладке Рецензирование (Reveiw). В открывшемся диалоговом окне можно задать пароль (он будет нужен, чтобы кто попало не мог снять защиту) и при помощи списка флажков настроить, при желании, исключения:
Т.е., если мы хотим оставить пользователю возможность, например, форматировать защищенные и незащищенные ячейки, необходимо установить первых три флажка. Также можно разрешить пользователям использовать сортировку, автофильтр и другие удобные средства работы с таблицами.
Уровень 2. Выборочная защита диапазонов для разных пользователей
Если предполагается, что с файлом будут работать несколько пользователей, причем каждый из них должен иметь доступ в свою область листа, то можно установить защиту листа с разными паролями на разные диапазоны ячеек.
Чтобы сделать это выберите на вкладке Рецензирование (Review) кнопку Разрешить изменение диапазонов (Allow users edit ranges). В версии Excel 2003 и старше для этого есть команда в меню Сервис — Защита — Разрешить изменение диапазонов (Tools — Protection — Allow users to change ranges):

В появившемся окне необходимо нажать кнопку Создать (New) и ввести имя диапазона, адреса ячеек, входящих в этот диапазон и пароль для доступа к этому диапазону:
Повторите эти действия для каждого из диапазонов разных пользователей, пока все они не окажутся в списке. Теперь можно нажать кнопку Защитить лист (см. предыдущий пункт) и включить защиту всего листа.
Теперь при попытке доступа к любому из защищенных диапазонов из списка, Excel будет требовать пароль именно для этого диапазона, т.е. каждый пользователь будет работать «в своем огороде».
Уровень 3. Защита листов книги
Если необходимо защититься от:
- удаления, переименования, перемещения листов в книге
- изменения закрепленных областей («шапки» и т.п.)
- нежелательных изменений структуры (сворачивание строк/столбцов при помощи кнопок группировки «плюс/минус»)
- возможности сворачивать/перемещать/изменять размеры окна книги внутри окна Excel
то вам необходима защита всех листов книги, с помощью кнопки Защитить книгу (Protect Workbook) на вкладке Рецензирование (Reveiw) или — в старых версиях Excel — через меню Сервис — Защита — Защитить книгу (Tools — Protection — Protect workbook):
Уровень 4. Шифрование файла
При необходимости, Excel предоставляет возможность зашифровать весь файл книги, используя несколько различных алгоритмов шифрования семейства RC4. Такую защиту проще всего задать при сохранении книги, т.е. выбрать команды Файл — Сохранить как (File — Save As), а затем в окне сохранения найти и развернуть выпадающий список Сервис — Общие параметры (Tools — General Options). В появившемся окне мы можем ввести два различных пароля — на открытие файла (только чтение) и на изменение:
Ссылки по теме
- Как установить/снять защиту на все листы книги сразу (надстройка PLEX)
- Подсветка незащищенных ячеек цветом
- Правильная защита листов макросом
Департамент ИТ
Запретить редактирование различных элементов в документах Excel можно с помощью инструментов защиты книги (защищает глобальные элементы: листы и окна документов) или защиты листов (ограничивает работу со столбцами/строками, а так же специальными элементами).
Для настройки защиты книги, на вкладке «Рецензирование» нажмите кнопку «Защитить книгу» (рис. 1) В открывшемся окне выберите элементы, которые следует защищать: структура (количество листов, наличие невидимых листов) и окна (размер, количество и расположение окон книги). Нужно выбрать хотя бы один элемент из двух. После этого необходимо ввести пароль и его подтверждение.
Важно: защищенные элементы книги невозможно будет изменить, не зная пароль. Для того, чтобы иметь возможность их менять, не снимая защиты, кликните по кнопке «Защитить книгу» и введите пароль.
Для защиты элементов листа, на вкладке «Рецензирование» нажмите кнопку «Защитить лист» (рис. 2) В нижней части появившегося окна будет список – отметьте действия, которые будут разрешены пользователям, убедитесь, что стоит флажок «Защитить лист и содержимое защищаемых ячеек», введите пароль и нажмите «OK». Excel покажет окно с просьбой ввести пароль ещё раз для подтверждения.
Как и в случае с защитой книги, пароль невозможно восстановить штатными средствами Office, а для изменения защищенных элементов необходимо будет снимать защиту, нажимая на кнопку «Защитить лист» и вводя пароль.
Защита данных от изменений в Excel
22.11.2012 Григорий Цапко Полезные советы
Иногда возникает необходимость защитить от изменений окончательный вариант какого-либо документа, например последнюю, согласованную версию бюджета, дабы избежать случайных изменений в нем. Мы очень долго и упорно работали над нашим файлом, и нам очень хотелось бы по прошествии времени застать его в том виде, в котором он был нами сохранен в окончательном варианте, особенно, если файл расположен в общем доступе.
Программа Excel, как всегда, предоставляет нам несколько возможностей сделать это. Каждый из них имеет свои особенности и по этому рассмотрим каждый из них по подробнее.
Психологический
Первый способ, можно назвать «Психологический». Это когда мы даем имя файлу недвусмысленно указывающее на окончательный вариант, например «Имя_файла_финиш», «Имя_файла_окончательно», «Имя_файла_не_изменять_убью. ». По сути дела, нас ничего не удерживает от внесения изменений, кроме психологических сдерживающих факторов. При всех своих очевидных минусах, это достаточно распространенный и информативный вариант.
Окончательный вариант
Программа Excel 2010 дает возможность пометить документ как окончательный. В этом случае команды ввода, редактирования и проверки правописания на вкладках ленты станут неактивными, лента свернется, и под ней появиться сообщение, что данная книга помечена как окончательная. Также соответствующий значок появиться в строке состояния. Редактирование файла будет недоступно (без соответствующей команды).
Этот способ вполне подходит для защиты документа от случайных изменений.
Для того, чтобы пометить файл как окончательный необходимо в меню Файл → выбрать пункт Сведения → элемент Защитить книгу (Разрешения) → команда Пометить как окончательный.
Однако, при желании, все таки можно редактировать документ, воспользовавшись соответствующей командой управления «Все равно редактировать» появившейся под свернутой лентой в информационном сообщении.
Также, для редактирования книги можно проделать путь аналогичный ее защите, и при повторном нажатии на команду Пометить как окончательный, документ снова будет доступен для внесения изменений.
Как видим, данный способ защиты приемлем только от внесения случайных изменений. Если мы хотим уберечь наш документ от злого умысла, то нам необходимо что-то посерьезнее.
Защита листа
Следующий способ связан с установкой защиты листа от изменений. В Excel 2010 установить защиту листа можно на вкладке Рецензирование → группа Изменения → команда Защитить лист.
Откроется диалоговое окно, в котором можно установить пароль на снятие защиты листа и при необходимости разрешить внесение определенных изменений.
Устанавливаем пароль и на снятие защиты листа и нажимаем ОК. Пароль придется подтвердить еще раз. Теперь при попытке внести какие либо изменения на лист, программа Excel будет выдавать сообщение о том, что ячейка защищена от изменений.
Защиту листа можно установить и через меню Файл → элемент Сведения → группа Разрешения → команда Защитить текущий лист.
Для снятия защиты с листа необходимо проделать тот же самый путь: вкладка Рецензирование → группа Изменения → команда Снять защиту листа. Вводим пароль в появившемся диалоговом окне (если был установлен) и нажимаем ОК. Лист снова доступен для изменений.
Этот способ позволяет гибко подойти к защите данных от изменений на листе Excel. Кроме возможности разрешить определенные виды изменений, существует возможность, защитив только необходимые ячейки, оставить для других возможность редактирования.
Для того чтобы часть ячеек оставить незащищенными, необходимо установить соответствующий параметр для данных ячеек (снять галочку «Защищаемая ячейка»).
Сделать это можно выделив необходимые ячейки, щелкнуть на них правой кнопкой мыши, в появившемся контекстном меню выбрать пункт Формат ячеек. В появившемся диалоговом окне, на вкладке Защита снять галочку Защищаемая ячейка и нажать ОК.
Теперь, при установке защиты листа, выделенные нами ячейки, будут доступны для редактирования.
Защита листа, как мы видим, является надежным способом защиты данных в Excel от изменений. От злого умысла нас теперь оберегает пароль. Даже если файл будет заменен другим, но с таким же именем, мы всегда сможем это понять, вводя наш пароль (если пароль принят, значит, файл не меняли).
Единственным минусом данного способа защиты данных, на мой взгляд, является необходимость защиты каждого листа. И если листов в книге Excel много, то это достаточно длительный процесс.
Есть еще одно ограничение на применение данного способа. Если наш документ имеет структуру (сворачивающиеся строки и столбцы) то при защите листа, она перестает действовать.
Как сохранить работоспособной структуру и в тоже время защитить данные от изменений, мы поговорим в следующих наших встречах на страницах сайта.
Защита книги
При защите всей книги, мы можем одновременно избежать указанных выше недостатков: и сразу защитить от изменений множество листов, и даже сохранить работоспособной структуру на листах книги Excel. Однако, мы не сможем оставить возможность редактирования для некоторых ячеек. Защищено будет сразу все – все данные на всех листах.
Защитить книгу можно следующим образом.
На этапе сохранения книги, в диалоговом окне Сохранение документа, нажимаем на кнопку Сервис и в появившемся меню выбираем пункт Общие параметры.
После этого появляется диалоговое окно Общие параметры, имеющее поля для установления пароля на открытие книги и на внесение изменений. Поскольку нас интересует установление защиты от изменений, то в соответствующем поле вводим пароль (1), нажимаем ОК (2) и в появившемся окне Подтверждение пароля вводим пароль повторно (3), нажимаем ОК (4) и нажимаем кнопку Сохранить (5).
Теперь при открытии сохраненной книги будет появляться диалоговое окно Пароль, которое будет предлагать ввести пароль для открытия книги с возможностью записи (внесения изменений), либо открыть в режиме «Только для чтения». Вводим наш пароль в соответствующее поле и нажимаем ОК.
Следует отметить, что при открытии книги в режиме «Только для чтения» существует возможность вносить изменения в открытую книгу, однако сохранить их не удастся. Программа предложит сохранить файл под другим именем.
Конечно, исходный файл можно подменить, однако отсутствие пароля при открытии книги, или сообщение о некорректности ввода нашего пароля сразу укажут нам на подмену файла.
Сохранение в формате PDF
Для того чтобы в наш документ уже точно нельзя было внести изменения, а можно было бы только его просматривать и печатать, можно воспользоваться возможностью сохранения файла в формате PDF.
При этом в обратную сторону, из формата PDF в формат Excel, уже никак не перейти, если не использовать специальное программное обеспечение по распознаванию текста.
Если необходимо все же внести изменения в сохраненный в формате PDF файл, то необходимо открыть исходный файл в Excel, внести изменения и заново сохранить его в формате PDF. Но это будет уже другой файл.
Для сохранения документа в формате PDF в меню Файл выбираем пункт Сохранить как, в открывшемся диалоговом окне Сохранение документа в поле Тип файла выбираем PDF (1). Нажимаем кнопку Параметры (2), устанавливаем, что мы будем сохранять: текущий лист или всю книгу (3) и нажимаем кнопку ОК (4) и кнопку Сохранить (5).
Как видите, программа Excel дает достаточно возможностей для защиты данных от изменений. Нужно лишь выбрать способ соответствующий вашим обстоятельствам.
Защита листа
Чтобы предотвратить умышленное или случайное изменение, перемещение или удаление данных на листе другими пользователями, можно заблокировать ячейки на листе Excel, а затем защитить его паролем. Предположим, что у вас есть лист отчета о работе группы и вы хотите, чтобы ее участники могли добавлять данные только в определенные ячейки и не могли изменять другие элементы. С помощью защиты листа можно сделать доступными для редактирования только определенные части листа, после чего пользователи не смогут изменять данные в других его областях.
Защита листа не является функцией безопасности. Она просто запрещает изменение заблокированных ячеек на листе.
Защита листа отличается от защиты файла или книги Excel паролем. Дополнительные сведения см. ниже.
Сведения о том, как заблокировать файл, чтобы другие пользователи не смогли открыть его, см. в статье Защита файла Excel.
Чтобы предотвратить добавление, изменение, перемещение, копирование или скрытие и отображение листов в книге, см. статью Защита книги.
Чтобы узнать, чем защита файла Excel отличается от защиты книги или листа, прочтите статью Защита и безопасность в Excel.
Выбор элементов листа для блокировки
Вот какие элементы можно заблокировать на незащищенном листе:
Формулы: если вы не хотите, чтобы другие пользователи видели формулы, их можно скрыть из ячеек или строки формул. Дополнительные сведения можно найти в разделе Отображение и скрытие формул.
Диапазоны: вы можете позволить пользователям работать в определенных диапазонах на защищенном листе. Дополнительные сведения см. в статье Блокировка и разблокировка определенных областей защищенного листа.
Примечание: Элементы ActiveX, элементы управления форм, фигуры, диаграммы, графические элементы SmartArt, спарклайны, срезы, временные шкалы и некоторые другие элементы блокируются сразу после добавления в таблицу. Однако блокировка будет работать только в том случае, если включена защита листа. Дополнительные сведения о том, как включить защиту, см. в следующем разделе.
Включение защиты листа
Защита листа выполняется в два этапа: сначала нужно разблокировать ячейки, которые пользователи должны изменять, а затем защитить лист с использованием пароля или без него.
Шаг 1. Разблокировка всех ячеек, которые необходимо изменять
В файле Excel щелкните ярлычок листа, который вы хотите защитить.
Выделите ячейки, которые должны изменять другие пользователи.
Совет: Чтобы выделить несколько несмежных ячеек, нажмите и удерживайте клавишу CTRL и щелкните их левой кнопкой мыши.
Щелкните правой кнопкой мыши в любом месте листа и выберите команду Формат ячеек (либо нажмите клавиши CTRL+1 или COMMAND1 на компьютере Mac), а затем откройте вкладку Защита и снимите флажок Защищаемая ячейка.
Шаг 2. Защита листа
Решите, какие действия пользователи должны выполнять на листе (например, вставка и удаление столбцов или строк, изменение объектов, сортировка или использование автофильтра). Кроме того, вы также можете указать пароль, чтобы заблокировать лист. Пароль не позволит другим пользователям снять с листа защиту — его потребуется ввести для ее отключения.
Ниже приведены инструкции по защите листа.
На вкладке Рецензирование нажмите кнопку Защитить лист.
В списке Разрешить всем пользователям этого листа установите флажки для элементов, изменение которых должно быть доступно пользователям.
Как защитить книгу или лист в Excel 2016 от редактирования
Иногда необходимо защитить лист или книгу от изменений. Для того чтобы защитить книгу/лист в Excel от редактирования необходимо установить пароль. Так же можно скрыть формулы в Excel. Сделать это не так и сложно главное знать последовательность действий. Сегодня рассмотри три вопроса первый как защитить книгу от редактирования второй как защитить лист от изменений и третий как скрыть одну или несколько формул.
Как защитить книгу Excel от редактирования
И так как защитить книгу Excel в Microsoft Office 2016. Сделать это можно путем установки пароля. Для этого нужно открыть документ перейти во вкладку Рецензирование. Здесь ищем пункт Защитить книгу кликаем по нему. Далее необходимо ввести пароль нажать ОК и подтвердить его т.е ввести еще раз. Все теперь книга защищена.
Важно знать, что таким образом вы защитили структуру книги. Т.е нельзя будет добавлять удалять или переименовывать листы. А вот вносить изменения в данные листа, например, добавлять формулы редактировать таблицы все еще можно. Чтобы и это запретить нужно защитить лист.
Как защитить лист в Excel от редактирования
Саму книгу мы с вами уже защитили, но все еще можно изменить данные на листе. Для того чтобы запретить редактирования данных на листе нужно защитить лист от изменений. Делается это практически точно также. Нужно открыть книгу Excel перейти в пункт меню Рецензирование и выбрать Защитить лист. В окне Защита Листа можно настроить разрешения листа. Т.е то что будет доступно для изменения после Защиты листа. По умолчания после того как вы защитите лист другие пользователи смогут только выделять ячейки и все. Но можно, например, отметить пункт Форматирования ячеек после этого другие пользователи смогут на защищённом листе редактировать ячейки.
Как скрыть формулу в ячейке в excel
Если вам необходимо скрыть формулы, то ту есть два варианта.
Первый это так же, как и в предыдущем пункт защитить лист от изменений и убрать возможность выделять ячейки. Соответственно если пользователь не сможет выделить ячейку он и не сможет увидеть формулу. Этот вариант подойдет в том случае если необходимо скрыть все формулы, расположенные на листе.
Второй способ — это кликнуть на ячейке, в которой расположена формула правой кнопкой и выбрать пункт Форматирование ячеек.
В открывшемся окне перейти на вкладку защита и поставить галочку Скрывать формулы.
Далее необходимо защитить лист. Таким образом можно скрыть только одну формулу.
Защита книги
Вы можете защитить структуру книги Excel паролем, чтобы запретить другим пользователям просматривать скрытые листы, а также добавлять, перемещать, удалять, скрывать и переименовывать листы.
Примечание: Представленные в этой статье снимки экрана созданы в Excel 2016. Если вы используете другую версию, то в ней может быть немного другой интерфейс, но если не указано иное, функции будут такими же.
Примечания: Защита книги отличается от защиты файла Excel или листа паролем. Дополнительные сведения см. ниже.
Сведения о том, как заблокировать файл, чтобы другие пользователи не смогли открыть его, см. в статье Защита файла Excel.
Чтобы предотвратить изменение определенных областей на листе, необходимо защитить его. Дополнительные сведения см. в статье Защита книги.
Чтобы узнать, чем защита файла Excel отличается от защиты книги или листа, прочтите статью Защита и безопасность в Excel.
Защита структуры книги
Чтобы защитить структуру книги, выполните следующие действия:
Нажмите кнопку просмотр > защитить книгу.
Примечание: Вариант окна доступен только в Excel 2007, Excel 2010, Excel для Mac 2011 и Excel 2016 для Mac. Выберите окна, если вы хотите запретить пользователям перемещать, закрывать, скрывать и показывать окна книги, а также изменять их размер.
Введите пароль в поле Пароль.
Важно: Защита паролем необязательна. Если вы не укажете пароль, любой пользователь сможет отменить защиту и изменить книгу. Выбирайте пароль, который легко запомнить. Записывайте пароли и храните их в безопасном месте. Если вы их потеряете, их невозможно будет восстановить.
Нажмите кнопку ОКи снова введите пароль, чтобы подтвердить его, а затем нажмите кнопку ОК.
На вкладке Рецензирование посмотрите на значок Защитить книгу. Если он выделен, книга защищена.
Если щелкнуть в нижней части листа, вы заметите, что команды для изменения структуры книги, такие как Вставить, Удалить, Переименовать, Переместить, Копировать, Скрыть и Показать, недоступны.
Параметр Защита книги в меню информация также указывает на то, что структура книги защищена. Чтобы просмотреть этот параметр, выберите Файл > Сведения > Защита книги.
Нажмите кнопку просмотр > защитить книгу. Очистите пароль и нажмите кнопку ОК.
Вы можете защитить структуру книги Excel паролем, чтобы запретить другим пользователям просматривать скрытые листы, а также добавлять, перемещать, удалять, скрывать и переименовывать листы.
Примечание: Представленные в этой статье снимки экрана созданы в Excel 2016. Если вы используете другую версию, то в ней может быть немного другой интерфейс, но если не указано иное, функции будут такими же.
Примечания: Защита книги отличается от защиты файла Excel или листа паролем. Дополнительные сведения см. ниже.
Сведения о том, как заблокировать файл, чтобы другие пользователи не смогли открыть его, см. в статье Защита файла Excel.
Чтобы предотвратить изменение определенных областей на листе, необходимо защитить его. Дополнительные сведения см. в статье Защита книги.
Чтобы узнать, чем защита файла Excel отличается от защиты книги или листа, прочтите статью Защита и безопасность в Excel.
Защита структуры книги
Чтобы защитить структуру книги, выполните следующие действия:
Нажмите кнопку просмотр > защитить книгу.
Примечание: Вариант окна доступен только в Excel 2007, Excel 2010, Excel для Mac 2011 и Excel 2016 для Mac. Выберите окна, если вы хотите запретить пользователям перемещать, закрывать, скрывать и показывать окна книги, а также изменять их размер.
Введите пароль в поле Пароль.
Защита паролем необязательна. Если вы не укажете пароль, любой пользователь сможет отменить защиту и изменить книгу. Выбирайте пароль, который легко запомнить. Записывайте пароли и храните их в безопасном месте. Если вы их потеряете, их невозможно будет восстановить.
Длина паролей в Excel для Mac не должна превышать 15 символов. Если пароль был задан в Excel для Windows и содержит более 15 символов, открыть защищенную им книгу невозможно. Чтобы открыть такой файл в Excel для Mac, попросите автора документа изменить длину пароля.
Снова введите пароль и нажмите кнопку ОК.
На вкладке Рецензирование посмотрите на значок Защитить книгу. Если он выделен, книга защищена.
Если щелкнуть в нижней части листа, вы заметите, что команды для изменения структуры книги, такие как Вставить, Удалить, Переименовать, Переместить, Копировать, Скрыть и Показать, недоступны.
Нажмите кнопку просмотр > защитить книгу. Очистите пароль и нажмите кнопку ОК.
Excel Online не удается открыть или изменить книги, защищенные паролем. На самом деле пароли нельзя добавлять, изменять, удалять или восстанавливать из Excel Online.
Если вы попытаетесь открыть книгу, защищенную паролем, появится следующее сообщение:
Если вы хотите добавить пароль к книге, над которой вы работаете, в Excel Online и у вас есть классическое приложение Excel, можно нажать кнопку Открыть в Excel , чтобы открыть книгу и защитить ее паролем. После этого вы сможете работать с ней только в классическом приложении Excel.
Нажмите кнопку Открыть в Excel и защитите книгу паролем.
Дополнительные сведения
Вы всегда можете задать вопрос специалисту Excel Tech Community, попросить помощи в сообществе Answers community, а также предложить новую функцию или улучшение на веб-сайте Excel User Voice.
Примечание: Эта страница переведена автоматически, поэтому ее текст может содержать неточности и грамматические ошибки. Для нас важно, чтобы эта статья была вам полезна. Была ли информация полезной? Для удобства также приводим ссылку на оригинал (на английском языке).

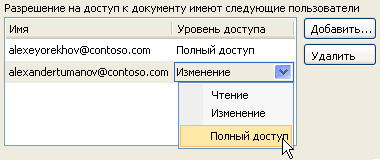





 .
. .
.








 Tips_Macro_Sheets_for_Users.xls (84,5 KiB, 10 565 скачиваний)
Tips_Macro_Sheets_for_Users.xls (84,5 KiB, 10 565 скачиваний)