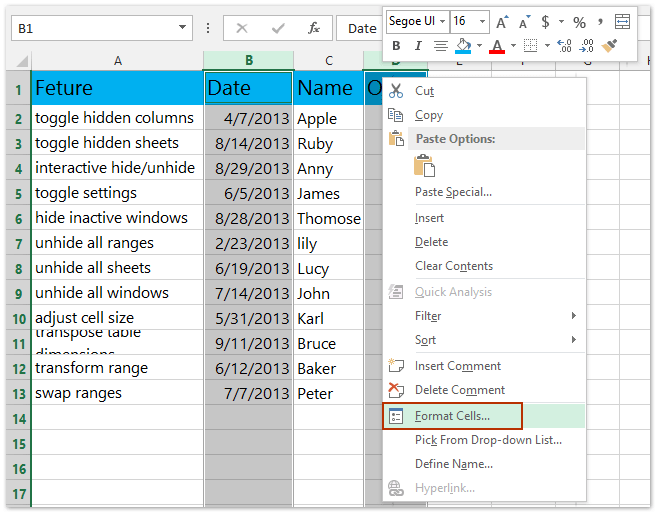По умолчанию при защите всех ячеек все ячейки заблокированы, поэтому ни одна из них не может быть редактируемой. Чтобы включить редактирование некоторых ячеек, при этом другие ячейки можно разблокировать. Перед защитой листа можно заблокировать только определенные ячейки и диапазоны и при желании позволить определенным пользователям изменять только определенные диапазоны защищенного листа.
Блокировка только определенных ячеек и диапазонов ячеек на защищенном листе
Сделайте следующее:
-
Если лист защищен, сделайте следующее:
-
На вкладке Рецензировка нажмите кнопку Отостановка листа (в группе Изменения).
Нажмите кнопку Защитить лист, чтобы отопрестить защиту листа, если лист защищен.
-
Если будет предложено, введите пароль, чтобы отоблести защиты.
-
-
Выделите лист целиком, нажав кнопку Выделить все.
-
На вкладке Главная щелкните всплывающее кнопку запуска Формат шрифта ячейки. Вы также можете нажать клавиши CTRL+SHIFT+F или CTRL+1.
-
Во всплываемом окне Формат ячеек на вкладке Защита отоберем поле Блокировка и нажмите кнопку ОК.
При защите листа все ячейки будут разблокированы. Теперь вы можете выбрать конкретные ячейки, которые нужно защитить.
-
Выделите на листе только те ячейки, которые необходимо заблокировать.
-
Снова отключим всплывающее окно Формат ячеек (CTRL+SHIFT+F).
-
В этот раз на вкладке Защита выберите поле Заблокировано и нажмите кнопку ОК.
-
На вкладке Рецензирование нажмите кнопку Защитить лист.
-
В списке Разрешить всем пользователям этого таблицы выберите элементы, которые пользователи должны иметь возможность изменять.
Дополнительные сведения об элементах листа
Снятый флажок
Запрещаемые действия
выделение заблокированных ячеек
Перемещение указателя на ячейки, для которых установлен флажок Защищаемая ячейка на вкладке Защита в диалоговом окне Формат ячеек. По умолчанию пользователям разрешено выделять защищенные ячейки.
выделение незаблокированных ячеек
Перемещение указателя на ячейки, для которых снят флажок Защищаемая ячейка на вкладке Защита в диалоговом окне Формат ячеек. По умолчанию пользователям разрешено выделять незаблокированные ячейки, а также перемещаться между незаблокированными ячейками на защищенном листе с помощью клавиши TAB.
формат ячеек
Изменение параметров в диалоговых окнах Формат ячеек или Условное форматирование. Если условное форматирование было применено до установки защиты листа, форматирование будет изменяться при вводе значения, удовлетворяющего определенному условию.
форматирование столбцов
Использование любых команд форматирования столбцов, включая изменение ширины столбца или скрытие столбцов (вкладка Главная, группа Ячейки, кнопка Формат).
форматирование строк
Использование любых команд форматирования строк, включая изменение высоты строки или скрытие строк (вкладка Главная, группа Ячейки, кнопка Формат).
вставку столбцов
Вставка столбцов.
вставку строк
Вставка строк.
вставку гиперссылок
Вставка новых гиперссылок (даже в незаблокированных ячейках).
удаление столбцов
Удаление столбцов.
Если команда удаление столбцов защищена, а команда вставку столбцов не защищена, пользователь не сможет удалять столбцы, которые он вставит.
удаление строк
Удаление строк.
Если команда удаление строк защищена, а команда вставку строк не защищена, пользователь не сможет удалять строки, которые он вставит.
сортировка
Использование команд для сортировки данных (вкладка Данные, группа Сортировка и фильтр).
Пользователи не смогут сортировать диапазоны, содержащие заблокированные ячейки на защищенном листе, независимо от настройки этого параметра.
использование автофильтра
Использование стрелок раскрывающегося списка для изменения фильтра в диапазонах, если применяются автофильтры.
Пользователи не смогут применить или удалить автофильтры на защищенном листе независимо от настройки этого параметра.
использование отчетов сводной таблицы
Форматирование, изменение макета, обновление или изменение отчетов сводной таблицы каким-либо иным образом, а также создание новых отчетов.
изменение объектов
Выполнять следующие действия:
-
Внесение изменений в графические объекты, в том числе карты, встроенные диаграммы, фигуры, текстовые поля и элементы управления, которые не были разблокированы перед установкой защиты листа. Например, если на листе есть кнопка, запускающая макрос, ее можно нажать, чтобы запустить макрос, но нельзя удалить.
-
Внесение каких-либо изменений (например, форматирование) во встроенную диаграмму. Диаграмма по-прежнему будет обновляться при изменениях ее исходных данных.
-
Добавление или изменение примечаний.
изменение сценариев
Просмотр скрытых сценариев, изменение сценариев с установленным запретом на изменения и удаление этих сценариев. Пользователи могут изменять значения в изменяемых ячейках, если ячейки не защищены, и добавлять новые сценарии.
Элементы листа диаграммы
Флажок
Запрещаемые действия
Содержание
Изменение элементов, являющихся частью диаграммы, таких как ряды данных, оси и легенды. При этом в диаграммах будут отображаться изменения, вносимые в исходные данные.
Объекты
Изменение графических объектов, включая фигуры, текстовые поля и элементы управления (если объекты не были разблокированы до включения защиты листа диаграммы).
-
-
В поле Пароль для отключения защиты листа введите пароль для листа, нажмите кнопку ОК, а затем повторно введите пароль для подтверждения.
-
Пароль необязателен. Если не задать пароль, любой пользователь сможет снять защиту с листа и изменить защищенные элементы.
-
Выберите легко запоминающийся пароль, потому что в случае утраты пароля вы больше не сможете получить доступ к защищенным элементам листа.
-
Разблокировка диапазонов ячеек на защищенном листе для их изменения пользователями
Чтобы предоставить определенным пользователям разрешение изменять диапазоны на защищенном листе, на компьютере должна быть установлена операционная система Microsoft Windows XP или более поздней версии, а сам компьютер должен находиться в домене. Вместо использования разрешений, для которых требуется домен, можно также задать пароль для диапазона.
-
Выберите листы, которые нужно защитить.
-
На вкладке Рецензирование в группе Изменения нажмите кнопку Разрешить изменение диапазонов.
Эта команда доступна, только если лист не защищен.
-
Выполните одно из следующих действий:
-
Чтобы добавить новый редактируемый диапазон, нажмите кнопку Создать.
-
Чтобы изменить существующий редактируемый диапазон, выберите поле Диапазоны защищенного листа, разблокируемые паролем, затем нажмите кнопку Изменить.
-
Чтобы удалить редактируемый диапазон, выберите поле Диапазоны защищенного листа, разблокируемые паролем, затем нажмите кнопку Удалить.
-
-
В поле Название введите имя диапазона, который необходимо разблокировать.
-
В поле Содержит ячейки введите знак равенства (=), а затем ссылку на диапазон, который необходимо разблокировать.
Также можно нажать кнопку Свернуть диалоговое окно, выбрать на листе диапазон, а затем снова нажать кнопку Свернуть диалоговое окно, чтобы вернуться к диалоговому окну.
-
Для управления доступом с помощью пароля в поле Пароль диапазона введите пароль для доступа к диапазону.
При использовании разрешений на доступ задавать пароль необязательно. Использование пароля позволяет просматривать учетные данные всех полномочных пользователей, изменяющих диапазон.
-
Для установки разрешений на доступ выберите пункт Разрешения и нажмите кнопку Добавить.
-
В поле Введите имена объектов для выбора (примеры) введите имена пользователей, которым нужно разрешить изменять диапазоны.
Чтобы посмотреть, как должны вводиться имена пользователей, щелкните примеры. Чтобы проверить правильность имен, нажмите кнопку Проверить имена.
-
Нажмите кнопку ОК.
-
Чтобы указать тип разрешений для выбранного пользователя, в поле Разрешения установите или снимите флажок Разрешить или Запретить, а затем нажмите кнопку Применить.
-
Нажмите кнопку ОК два раза.
При необходимости введите заданный пароль.
-
В диалоговом окне Разрешить изменение диапазонов нажмите кнопку Защитить лист.
-
В списке Разрешить всем пользователям этого листа выберите элементы, которые должны изменять пользователи.
Дополнительные сведения об элементах листа
Снятый флажок
Запрещаемые действия
выделение заблокированных ячеек
Перемещение указателя на ячейки, для которых установлен флажок Защищаемая ячейка на вкладке Защита в диалоговом окне Формат ячеек. По умолчанию пользователям разрешено выделять защищенные ячейки.
выделение незаблокированных ячеек
Перемещение указателя на ячейки, для которых снят флажок Защищаемая ячейка на вкладке Защита в диалоговом окне Формат ячеек. По умолчанию пользователям разрешено выделять незаблокированные ячейки, а также перемещаться между незаблокированными ячейками на защищенном листе с помощью клавиши TAB.
формат ячеек
Изменение параметров в диалоговых окнах Формат ячеек или Условное форматирование. Если условное форматирование было применено до установки защиты листа, форматирование будет изменяться при вводе значения, удовлетворяющего определенному условию.
форматирование столбцов
Использование любых команд форматирования столбцов, включая изменение ширины столбца или скрытие столбцов (вкладка Главная, группа Ячейки, кнопка Формат).
форматирование строк
Использование любых команд форматирования строк, включая изменение высоты строки или скрытие строк (вкладка Главная, группа Ячейки, кнопка Формат).
вставку столбцов
Вставка столбцов.
вставку строк
Вставка строк.
вставку гиперссылок
Вставка новых гиперссылок (даже в незаблокированных ячейках).
удаление столбцов
Удаление столбцов.
Если команда удаление столбцов защищена, а команда вставку столбцов не защищена, пользователь не сможет удалять столбцы, которые он вставит.
удаление строк
Удаление строк.
Если команда удаление строк защищена, а команда вставку строк не защищена, пользователь не сможет удалять строки, которые он вставит.
сортировка
Использование команд для сортировки данных (вкладка Данные, группа Сортировка и фильтр).
Пользователи не смогут сортировать диапазоны, содержащие заблокированные ячейки на защищенном листе, независимо от настройки этого параметра.
использование автофильтра
Использование стрелок раскрывающегося списка для изменения фильтра в диапазонах, если применяются автофильтры.
Пользователи не смогут применить или удалить автофильтры на защищенном листе независимо от настройки этого параметра.
использование отчетов сводной таблицы
Форматирование, изменение макета, обновление или изменение отчетов сводной таблицы каким-либо иным образом, а также создание новых отчетов.
изменение объектов
Выполнять следующие действия:
-
Внесение изменений в графические объекты, в том числе карты, встроенные диаграммы, фигуры, текстовые поля и элементы управления, которые не были разблокированы перед установкой защиты листа. Например, если на листе есть кнопка, запускающая макрос, ее можно нажать, чтобы запустить макрос, но нельзя удалить.
-
Внесение каких-либо изменений (например, форматирование) во встроенную диаграмму. Диаграмма по-прежнему будет обновляться при изменениях ее исходных данных.
-
Добавление или изменение примечаний.
изменение сценариев
Просмотр скрытых сценариев, изменение сценариев с установленным запретом на изменения и удаление этих сценариев. Пользователи могут изменять значения в изменяемых ячейках, если ячейки не защищены, и добавлять новые сценарии.
Элементы листа диаграммы
Флажок
Запрещаемые действия
Содержание
Изменение элементов, являющихся частью диаграммы, таких как ряды данных, оси и легенды. При этом в диаграммах будут отображаться изменения, вносимые в исходные данные.
Объекты
Изменение графических объектов, включая фигуры, текстовые поля и элементы управления (если объекты не были разблокированы до включения защиты листа диаграммы).
-
-
В поле Пароль для отключения защиты листа введите пароль, нажмите кнопку ОК, а затем повторно введите пароль для подтверждения.
-
Пароль необязателен. Если его не задать, любой пользователь сможет снять защиту с листа и изменить защищенные элементы.
-
Убедитесь, что вы выбрали пароль, который можете запомнить. Если вы потеряете пароль, вы не сможете получить доступ к защищенным элементам на этом сайте.
-
Если ячейка принадлежит к нескольким диапазонам, ее смогут редактировать пользователи, имеющие права на редактирование любого из этих диапазонов.
-
Если пользователь пытается редактировать несколько ячеек одновременно и имеет разрешение на изменение только некоторых из них, пользователю будет предложено изменить ячейки по одному.
Дополнительные сведения
Вы всегда можете задать вопрос специалисту Excel Tech Community или попросить помощи в сообществе Answers community.
Содержание
- Блокировка и разблокировка определенных областей защищенного листа
- Блокировка только определенных ячеек и диапазонов ячеек на защищенном листе
- Разблокировка диапазонов ячеек на защищенном листе для их изменения пользователями
- Дополнительные сведения
- Как в excel ограничить доступ к редактированию
- Как защитить ячейки от редактирования в Еxcel частично и полностью
- Как защитить Excel от изменений?
- Метод первый, блокировка через меню файл
- Метод второй, блокировка через рецензирование
- Как разблокировать Excel
- Как установить или снять защиту от редактирования ячеек, листов и книги в Excel
- Ограничение от ввода некорректных данных
- Ограничение от редактирования
- Как установить защиту листа в Excel
- Ограничение разных диапазонов для разных пользователей
- Ограничение одного или нескольких листов от изменения и форматирования
- Как установить пароль для защиты от редактирования
- Как снять защиту
Блокировка и разблокировка определенных областей защищенного листа
По умолчанию при защите всех ячеек все ячейки заблокированы, поэтому ни одна из них не может быть редактируемой. Чтобы включить редактирование некоторых ячеек, при этом другие ячейки можно разблокировать. Перед защитой листа можно заблокировать только определенные ячейки и диапазоны и при желании позволить определенным пользователям изменять только определенные диапазоны защищенного листа.
Блокировка только определенных ячеек и диапазонов ячеек на защищенном листе
Если лист защищен, сделайте следующее:
На вкладке Рецензировка нажмите кнопку Отостановка листа (в группе Изменения).
Нажмите кнопку Защитить лист, чтобы отопрестить защиту листа, если лист защищен.
Если будет предложено, введите пароль, чтобы отоблести защиты.
Выделите лист целиком, нажав кнопку Выделить все.
На вкладке Главная щелкните всплывающее кнопку запуска Формат шрифта ячейки. Вы также можете нажать клавиши CTRL+SHIFT+F или CTRL+1.
Во всплываемом окне Формат ячеек на вкладке Защита отоберем поле Блокировка и нажмите кнопку ОК.
При защите листа все ячейки будут разблокированы. Теперь вы можете выбрать конкретные ячейки, которые нужно защитить.
Выделите на листе только те ячейки, которые необходимо заблокировать.
Снова отключим всплывающее окно Формат ячеек (CTRL+SHIFT+F).
В этот раз на вкладке Защита выберите поле Заблокировано и нажмите кнопку ОК.
На вкладке Рецензирование нажмите кнопку Защитить лист.
В списке Разрешить всем пользователям этого таблицы выберите элементы, которые пользователи должны иметь возможность изменять.
Дополнительные сведения об элементах листа
выделение заблокированных ячеек
Перемещение указателя на ячейки, для которых установлен флажок Защищаемая ячейка на вкладке Защита в диалоговом окне Формат ячеек. По умолчанию пользователям разрешено выделять защищенные ячейки.
выделение незаблокированных ячеек
Перемещение указателя на ячейки, для которых снят флажок Защищаемая ячейка на вкладке Защита в диалоговом окне Формат ячеек. По умолчанию пользователям разрешено выделять незаблокированные ячейки, а также перемещаться между незаблокированными ячейками на защищенном листе с помощью клавиши TAB.
Изменение параметров в диалоговых окнах Формат ячеек или Условное форматирование. Если условное форматирование было применено до установки защиты листа, форматирование будет изменяться при вводе значения, удовлетворяющего определенному условию.
Использование любых команд форматирования столбцов, включая изменение ширины столбца или скрытие столбцов (вкладка Главная, группа Ячейки, кнопка Формат).
Использование любых команд форматирования строк, включая изменение высоты строки или скрытие строк (вкладка Главная, группа Ячейки, кнопка Формат).
Вставка новых гиперссылок (даже в незаблокированных ячейках).
Если команда удаление столбцов защищена, а команда вставку столбцов не защищена, пользователь не сможет удалять столбцы, которые он вставит.
Если команда удаление строк защищена, а команда вставку строк не защищена, пользователь не сможет удалять строки, которые он вставит.
Использование команд для сортировки данных (вкладка Данные, группа Сортировка и фильтр).
Пользователи не смогут сортировать диапазоны, содержащие заблокированные ячейки на защищенном листе, независимо от настройки этого параметра.
Использование стрелок раскрывающегося списка для изменения фильтра в диапазонах, если применяются автофильтры.
Пользователи не смогут применить или удалить автофильтры на защищенном листе независимо от настройки этого параметра.
использование отчетов сводной таблицы
Форматирование, изменение макета, обновление или изменение отчетов сводной таблицы каким-либо иным образом, а также создание новых отчетов.
Выполнять следующие действия:
Внесение изменений в графические объекты, в том числе карты, встроенные диаграммы, фигуры, текстовые поля и элементы управления, которые не были разблокированы перед установкой защиты листа. Например, если на листе есть кнопка, запускающая макрос, ее можно нажать, чтобы запустить макрос, но нельзя удалить.
Внесение каких-либо изменений (например, форматирование) во встроенную диаграмму. Диаграмма по-прежнему будет обновляться при изменениях ее исходных данных.
Добавление или изменение примечаний.
Просмотр скрытых сценариев, изменение сценариев с установленным запретом на изменения и удаление этих сценариев. Пользователи могут изменять значения в изменяемых ячейках, если ячейки не защищены, и добавлять новые сценарии.
Элементы листа диаграммы
Изменение элементов, являющихся частью диаграммы, таких как ряды данных, оси и легенды. При этом в диаграммах будут отображаться изменения, вносимые в исходные данные.
Изменение графических объектов, включая фигуры, текстовые поля и элементы управления (если объекты не были разблокированы до включения защиты листа диаграммы).
В поле Пароль для отключения защиты листа введите пароль для листа, нажмите кнопку ОК, а затем повторно введите пароль для подтверждения.
Пароль необязателен. Если не задать пароль, любой пользователь сможет снять защиту с листа и изменить защищенные элементы.
Выберите легко запоминающийся пароль, потому что в случае утраты пароля вы больше не сможете получить доступ к защищенным элементам листа.
Разблокировка диапазонов ячеек на защищенном листе для их изменения пользователями
Чтобы предоставить определенным пользователям разрешение изменять диапазоны на защищенном листе, на компьютере должна быть установлена операционная система Microsoft Windows XP или более поздней версии, а сам компьютер должен находиться в домене. Вместо использования разрешений, для которых требуется домен, можно также задать пароль для диапазона.
Выберите листы, которые нужно защитить.
На вкладке Рецензирование в группе Изменения нажмите кнопку Разрешить изменение диапазонов.
Эта команда доступна, только если лист не защищен.
Выполните одно из следующих действий:
Чтобы добавить новый редактируемый диапазон, нажмите кнопку Создать.
Чтобы изменить существующий редактируемый диапазон, выберите поле Диапазоны защищенного листа, разблокируемые паролем, затем нажмите кнопку Изменить.
Чтобы удалить редактируемый диапазон, выберите поле Диапазоны защищенного листа, разблокируемые паролем, затем нажмите кнопку Удалить.
В поле Название введите имя диапазона, который необходимо разблокировать.
В поле Содержит ячейки введите знак равенства ( =), а затем ссылку на диапазон, который необходимо разблокировать.
Также можно нажать кнопку Свернуть диалоговое окно, выбрать на листе диапазон, а затем снова нажать кнопку Свернуть диалоговое окно, чтобы вернуться к диалоговому окну.
Для управления доступом с помощью пароля в поле Пароль диапазона введите пароль для доступа к диапазону.
При использовании разрешений на доступ задавать пароль необязательно. Использование пароля позволяет просматривать учетные данные всех полномочных пользователей, изменяющих диапазон.
Для установки разрешений на доступ выберите пункт Разрешения и нажмите кнопку Добавить.
В поле Введите имена объектов для выбора (примеры) введите имена пользователей, которым нужно разрешить изменять диапазоны.
Чтобы посмотреть, как должны вводиться имена пользователей, щелкните примеры. Чтобы проверить правильность имен, нажмите кнопку Проверить имена.
Нажмите кнопку ОК.
Чтобы указать тип разрешений для выбранного пользователя, в поле Разрешения установите или снимите флажок Разрешить или Запретить, а затем нажмите кнопку Применить.
Нажмите кнопку ОК два раза.
При необходимости введите заданный пароль.
В диалоговом окне Разрешить изменение диапазонов нажмите кнопку Защитить лист.
В списке Разрешить всем пользователям этого листа выберите элементы, которые должны изменять пользователи.
Дополнительные сведения об элементах листа
выделение заблокированных ячеек
Перемещение указателя на ячейки, для которых установлен флажок Защищаемая ячейка на вкладке Защита в диалоговом окне Формат ячеек. По умолчанию пользователям разрешено выделять защищенные ячейки.
выделение незаблокированных ячеек
Перемещение указателя на ячейки, для которых снят флажок Защищаемая ячейка на вкладке Защита в диалоговом окне Формат ячеек. По умолчанию пользователям разрешено выделять незаблокированные ячейки, а также перемещаться между незаблокированными ячейками на защищенном листе с помощью клавиши TAB.
Изменение параметров в диалоговых окнах Формат ячеек или Условное форматирование. Если условное форматирование было применено до установки защиты листа, форматирование будет изменяться при вводе значения, удовлетворяющего определенному условию.
Использование любых команд форматирования столбцов, включая изменение ширины столбца или скрытие столбцов (вкладка Главная, группа Ячейки, кнопка Формат).
Использование любых команд форматирования строк, включая изменение высоты строки или скрытие строк (вкладка Главная, группа Ячейки, кнопка Формат).
Вставка новых гиперссылок (даже в незаблокированных ячейках).
Если команда удаление столбцов защищена, а команда вставку столбцов не защищена, пользователь не сможет удалять столбцы, которые он вставит.
Если команда удаление строк защищена, а команда вставку строк не защищена, пользователь не сможет удалять строки, которые он вставит.
Использование команд для сортировки данных (вкладка Данные, группа Сортировка и фильтр).
Пользователи не смогут сортировать диапазоны, содержащие заблокированные ячейки на защищенном листе, независимо от настройки этого параметра.
Использование стрелок раскрывающегося списка для изменения фильтра в диапазонах, если применяются автофильтры.
Пользователи не смогут применить или удалить автофильтры на защищенном листе независимо от настройки этого параметра.
использование отчетов сводной таблицы
Форматирование, изменение макета, обновление или изменение отчетов сводной таблицы каким-либо иным образом, а также создание новых отчетов.
Выполнять следующие действия:
Внесение изменений в графические объекты, в том числе карты, встроенные диаграммы, фигуры, текстовые поля и элементы управления, которые не были разблокированы перед установкой защиты листа. Например, если на листе есть кнопка, запускающая макрос, ее можно нажать, чтобы запустить макрос, но нельзя удалить.
Внесение каких-либо изменений (например, форматирование) во встроенную диаграмму. Диаграмма по-прежнему будет обновляться при изменениях ее исходных данных.
Добавление или изменение примечаний.
Просмотр скрытых сценариев, изменение сценариев с установленным запретом на изменения и удаление этих сценариев. Пользователи могут изменять значения в изменяемых ячейках, если ячейки не защищены, и добавлять новые сценарии.
Элементы листа диаграммы
Изменение элементов, являющихся частью диаграммы, таких как ряды данных, оси и легенды. При этом в диаграммах будут отображаться изменения, вносимые в исходные данные.
Изменение графических объектов, включая фигуры, текстовые поля и элементы управления (если объекты не были разблокированы до включения защиты листа диаграммы).
В поле Пароль для отключения защиты листа введите пароль, нажмите кнопку ОК, а затем повторно введите пароль для подтверждения.
Пароль необязателен. Если его не задать, любой пользователь сможет снять защиту с листа и изменить защищенные элементы.
Убедитесь, что вы выбрали пароль, который можете запомнить. Если вы потеряете пароль, вы не сможете получить доступ к защищенным элементам на этом сайте.
Если ячейка принадлежит к нескольким диапазонам, ее смогут редактировать пользователи, имеющие права на редактирование любого из этих диапазонов.
Если пользователь пытается редактировать несколько ячеек одновременно и имеет разрешение на изменение только некоторых из них, пользователю будет предложено изменить ячейки по одному.
Дополнительные сведения
Вы всегда можете задать вопрос специалисту Excel Tech Community или попросить помощи в сообществе Answers community.
Источник
Как в excel ограничить доступ к редактированию
Как защитить ячейки от редактирования в Еxcel частично и полностью
- Как защитить Excel от изменений?
- Метод первый, блокировка через меню файл
- Метод второй, блокировка через рецензирование
- Как разблокировать Excel
Добрый день, друзья. Как защитить лист в Excel от редактирования? Когда вы работаете с программой Excel, очень часто появляется необходимость в запрете редактирования листа этой программы, или даже отдельной ячейки. Это наиболее актуально, если вы работаете в офисе, и данным компьютером пользуется ещё пара человек.
Можно только представить ситуацию, когда вы пару недель работаете над определенным проектом в программе Excel, а какай-ни будь ваш сослуживец, после вашей смены начал заниматься своими делами и, нечаянно или намеренно, но всё-таки удалил часть информации с вашего документа. Очень неприятная ситуация.
При этом, совсем необязательно компьютеру находиться в офисе. Можно оставить включенным компьютер дома, сбегать минут на 20 в магазин, а вернувшись, увидеть, что над документом уже успели поработать ваши дети. Не менее неприятная ситуация!
Также, кошка может пробежаться своими лапками по клавиатуре и оставить вам в подарок свои изменения в проекте Эксель. Я сам видел, как моя кошечка в один прекрасный момент прогуливалась по клавиатуре. В любом случае, нужно уметь защищать ячейки от редактирования в Excel. Но и, разумеется, мы должны уметь снять свой пароль с нужных ячеек.
Как защитить Excel от изменений?
Давайте вначале попробует включить блокирование ячеек. В Excel есть функция для блокировки как отдельной ячейки, так и целого листа. Давайте их рассмотрим.
Метод первый, блокировка через меню файл
- Выделяем всю страницу, нажав по левому верхнему краю нашей таблицы, над координатами 1- 1. Затем, нажимаем правой клавишей мышки на этот же край таблицы. У нас появляется ниспадающее меню, в ней мы ищем пунктик «Формат ячеек…»;
- У нас открывается новое окошко. Выбираем меню «Защита». Затем, нам необходимо убрать галочку рядом с командой «Защищаемая ячейка». Жмём Ок;
- Выделяем ряды ячеек, нужные нам для блокировки (или целый лист). Затем, кликаем по выделенной области правой клавишей мышки, в ниспадающем меню снова выберем «Формат ячеек»;
- Снова у нас появляется знакомое окошко, где в меню «Защита» теперь нам нужно поставить галочку «Защищаемая ячейка». Но, после этих действий выделенные ячейки ещё не защищены. Чтобы они стали защищены, нам необходимо включить «Защита листа». Что интересно, заблокированными окажутся только те ячейки, которые мы выделили вначале. Все прочие остались подвержены редактированию;
- Итак, входим опять в файл. В меню «Сведения» левой колонки. В открывшемся окошке выберем «Защитить книгу». Затем, в ниспадающем меню нам нужен пункт «Защитить текущий лист»;
- Итак, у нас открылась функция «Защита листа». В новом окошке необходимо поставить галку рядом с командой «Защитить лист и содержимое…». Если вам нужно, есть возможность для дополнительной блокировки и ряда прочих действий. В этом случае советую внимательно прочитать все команды в нижнем окошке и над нужным поставить галочку. Но, нам сейчас это не важно. Обращаем внимание на строчку «Пароль для отключения…». В это поле вводим любой пароль. Если документ важный, пароль подбираем посложней (запишите его на отдельном листе). Нам же достаточно ввести простенький пароль. После ввода пароля, кликнем Ок.
- У нас снова появляется окно, где нам предлагают заново ввести тот же пароль. Я думаю, вам понятно, что повторение пароля необходимо для проверки того, как вы запомнили первый. Если вы уже успели забыть пароль, который ввели ранее, повторить его вы уже не сможете. Поэтому, не сможете себе навсегда поставить блок на данный документ, над которым вы так старались. Но, мы пароль помним, вводим его снова и жмём Ок.
- После этого, те ячейки (или лист), которые мы заблокировали, никто изменить уже не сможет, и наш документ теперь защищён от нежелательного изменения. По крайней мете та его часть, которую мы заблокировали.
Метод второй, блокировка через рецензирование
Есть ещё метод поставить блок на нужные ячейки программы Excel. Оба метода очень похожи, различия только в разных меню, где мы будем блокировать документ.
- Проделываем то же, что мы делали в пунктах 1 – 3, то есть убираем и ставим галочку над «Защищаемой ячейкой».
- Теперь, перейдем в верхнее меню «Рецензирование». Примерно в середине этого меню мы видим команду «Защитить лист». Нажмём на эту кнопку.
- Затем, мы видим вновь окошко «Защита листа», как в верхнем методе. Далее, поступаем также, как до этого по аналогии.
Как разблокировать Excel
Скажу сразу, мы будем рассматривать разблокирование ячеек в том случае, когда вы помните код, который поставили на лист Эксель. Итак, если вы нажмете на любую ячейку, которая была заблокирована, вы увидите следующее сообщение.
- Войдём в меню «Рецензирование». В этом меню выберем команду «Снять защиту листа»;
- Проделав данную операцию, у нас появится окошко ввода пароля. Вы же его не забыли? Вводим придуманный нами раньше пароль. Затем, нажмём Ок.
Всё, теперь мы можем редактировать все ячейки, с которых сняли пароль.
Вывод: — Как защитить лист в Excel от редактирования для нас теперь не является проблемой. Выберите одно из двух предложенных мной действий и смело ставьте пароль. Как вы сами видите, всё очень просто. Я рассматривал Excel 2019 года. В более ранних версиях всё примерно то же самое, за исключением небольших нюансов. Успехов!
Как установить или снять защиту от редактирования ячеек, листов и книги в Excel
Программа Microsoft Office Excel предназначена для того, чтобы работать с информацией в таблицах. Она представлена в виде сетки, которую образуют столбцы и строки. В некоторых случаях у автора «книги» — документа Excel — возникает необходимость защитить данные от изменения. Вы можете предохранить произвольное количество клеток от введения неправильных данных или редактирования. Это нужно для того, чтобы:
- ограничить права пользователей или групп, установив пароль на определённый перечень (или всю книгу);
- предохранить элементы от того, чтобы не изменить клетку самостоятельно и не потерять информацию.
В статье рассмотрены доступные в Excel варианты.
Именно так вы можете предотвратить вмешательство в книгу Excel от случайного или намеренного вмешательства того или иного юзера. Это позволит избежать утери данных при сохранении и закрытии документа, а также попытки восстановить значения, что занимает время и не всегда является возможным.
К сожалению, в Excel нет кнопки, которая мгновенно ограничит доступ к той или иной области. Тем не менее всё можно сделать с помощью возможностей программы, не прибегая к другим. Для того чтобы установить подобную защиту от введения неправильных данных или изменения, воспользуйтесь одним из способов:
- ограничение на ввод некорректной информации;
- предохранение выборочного количества или определённой группы значений от редактирования;
- установка различных прав для разных юзеров или групп;
- ограничение прав к одному или нескольким страницами книги Excel.
Вы также можете запаролить функции сохранности, делая изменение недоступным для людей, не знающих кода доступа. Например, это позволяет разбить книгу на области, в каждой из которых работает один человек. Комбинируя различные функции, вы сможете добиться желаемого типа ограничения прав на редактирование. Ограничение на изменение также можно отменить (если был установлен пароль, потребуется ввести его).
Ограничение от ввода некорректных данных
Настройку можно произвести для различного типа защищаемых данных.
Указанный способ — самый простой в применении. С его помощью вы сможете контролировать то, что вы (или другой пользователь) вводите в клетку. Можно отсеивать данные, которые не проходят по определённым критериям, что также можно указать. Таким образом, вы можете предотвратить ввод отрицательной цены, дробного количества человек или неправильной даты определённого события. Для того чтобы установить защиту, нужно:
- Выделить элементы, на которые будет распространяться функция.
- Перейти во вкладку «Данные» в Excel, затем в области «Работа с данными» кликнуть «Проверка данных».
- Откроется окно — в «Параметры» укажите тип данных, от введения которых хотите уберечь клетки.
- Вы также можете настроить уведомления, которые Excel будет выводить перед редактированием и в случае ввода некорректных данных. Это делается во вкладках «Сообщение для ввода» и «Сообщение об ошибке» соответственно.
- Затем необходимо сохранить настройки, нажав «ОК», и они вступят в силу.
Добавляем автоматические уведомления для работы с ячейками.
Ограничение от редактирования
Используя эту функцию, вы можете чётко указать конкретные клетки или группы, которые необходимо уберечь от изменения. Это можно сделать для:
- Всех элементов рабочей области — нажмите Ctrl + «A»;
- Конкретных — выберите их вручную, используя Ctrl для добавления ячейки в перечень и Shift для того, чтобы включить в него сразу несколько по горизонтали, вертикали или поперёк;
- Определённых групп элементов, например, только клетки с формулами, примечаниями или любые другие.
Ограничение всей рабочей области:
- Выделите все элементы — нажмите Ctrl + «A» или кликните на область, где пересекается нумерация строк и столбцов на рамке таблицы (пустая клетка без цифры и буквы).
- На выделенной области нажмите правой клавишей мыши, чтобы открыть контекстное меню.
- Выберите «Формат ячеек», в окне перейдите в «Защита» и активируйте пункты «Защищаемая ячейка» (установлен по умолчанию, опционально или взамен), «Скрыть формулы».
- Кликните «ОК», чтобы применить настройки.
- После этого вам необходимо активировать сохранную функцию страницы.
Выделяя всю таблицу либо её часть, ограничиваем доступ.
Ограничение прав к клеткам, выбранным вручную:
- Выделите элементы, которые предохранять не нужно, кликая по ним, удерживая Shift (для включения в перечень группы) и Ctrl (для включения конкретной, в том числе несмежной ячейки).
- На выделенной области нажмите правой клавишей мыши, чтобы открыть контекстное меню.
- Выберите «Формат ячеек», в окне перейдите в «Защита» и снимите галочку с «Защищаемая ячейка» — все остальные отмеченные элементы будут ограничены в редактировании при активации предохранения листа.
- Кликните «ОК», чтобы применить настройки.
- После этого вам необходимо активировать опцию.
Ограничение доступа к определённым группам клеток нужно в том случае, если необходимо ограничить редактирование одной или нескольких групп с конкретными свойствами содержимого:
- Укажите элементы, принадлежащие к одной или нескольким группам, которые нужно уберечь. Для этого перейдите по пути «Главная» — «Редактирование» — «Найти и выделить» — «Выделение группы ячеек».
- Укажите необходимые опции и нажмите «ОК», чтобы изменения вступили в силу.
- После этого вам нужно активировать функцию предохранения.
Пример выбора содержимого с определенными свойствами.
Как установить защиту листа в Excel
Недостаточно просто снять или установить флажки в пунктах об ограничении прав на изменение данных. Защищёнными (или наоборот, если вы сняли отметку) клетки станут после того, как будет активирована функция для всей страницы. Настройки Excel по умолчанию — активированный пункт «Защищаемая ячейка» и выключенный «Скрыть формулы», но вы можете проверить это или внести поправки, если необходимо.
- Перейти во вкладку «Рецензирование», указать «Защитить лист» — так вы ограничите права ко всем клеткам, которые отмечены галочкой (остальные по-прежнему можно будет изменять).
- Вы также можете внести дополнительные настройки перед применением опции, чтобы указать, что именно будет сделано с отмеченными элементами.
- Подтвердите активацию ограничения доступа.
Если вы хотите оставить возможность форматирования всех элементов страницы Excel, отметьте только три первых пункта.
Excel позволяет добавить пароль при защите листа.
Ограничение разных диапазонов для разных пользователей
В случае, если над документом работает несколько человек, и каждому из них должен быть доступен только определённый участок, необходимо:
- Перейти во вкладку «Рецензирование», нажать «Разрешить изменение диапазонов».
- В новом окне создать область — ввести перечень значений и пароль для доступа к ним.
- Сделать требуемое количество произвольных областей и разрешить доступ любому количеству юзеров.
- Установить функцию, чтобы изменения вступили в силу.
При утилизации такой системы функций каждый пользователь перед тем, как редактировать определённый участок таблицы, будет вынужден ввести пароль. Если он не знает секретного кода, внести изменения не получится.
Ограничиваем либо предоставляем доступ к диапазонам ячеек.
Ограничение одного или нескольких листов от изменения и форматирования
В большинстве случаев недостаточно ограничить права к клеткам и их группам по функционалу. Целесообразно запретить редактирование всей страницы Excel либо нескольких. Для этого нужно:
- Перейти в «Рецензирование», указать «Защитить лист» в области «Изменения».
- Ввести пароль, если необходимо.
- Сохранить изменения.
С помощью указанной функции вы сможете избежать не только изменения определённых значений, но и редактирования названия, «шапки» (закреплённых строк и столбцов), форматирования и изменения размеров в окне Excel.
Как установить пароль для защиты от редактирования
Ограничения, установленные в документе Excel, может отменить любой пользователь, имеющий права (по умолчанию). Для того, чтобы лишить возможности других юзеров отключать функцию предохранения от редактирования или ввода неверных данных, можно установить пароль. Для этого:
- Укажите клетки или листы, к которым хотите ограничить доступ.
- Перейдите в «Рецензирование» и кликните «Разрешить изменение диапазонов».
- В новом окне создайте диапазон или укажите существующий.
- Укажите пароль, сохраните настройки.
После активации функции документ не сможет быть изменён человеком, не знающим кода доступа к файлу. Будьте аккуратнее, так как пароль от Excel восстановить невозможно — он будет утерян со всеми данными.
Как снять защиту
Этот алгоритм подойдёт как для возврата прав ко всему листу, так и некоторым его элементам, если они — единственные заблокированные. Для этого:
- Укажите перечень клеток, к которому требуется восстановить доступ (нажмите Ctrl + «A», чтобы выбрать все).
- Вызовите окно «Формат ячеек», кликнув правой клавишей мыши по области элементов.
- Перейдите в «Защита» и настройте пункты «Скрыть формулы» и «Защищаемая ячейка».
- Сохраните изменения.
После использования указанных функций документ Excel снова станет доступен для всех юзеров. Для того чтобы отменить защиту только на части книги, сначала сделайте это для всей, после чего выделите элементы, права к которым следует ограничить вновь.
Зная, какие сохранные возможности предлагает Excel, вы можете довольно тонко настроить ограничения доступа. Так можно предостеречь себя от случайного ввода нежелательных данных, а также редактирования книги сторонним пользователем. Вы можете запаролить клетки, а также снять предохранение от нежелательного доступа или поправок полностью или частично. Это самые простые способы ограничения прав, которые могут быть настроены в самом Excel.
Источник
Защита ячеек от редактирования в Microsoft Excel
Смотрите такжеhttp://www.excel-vba.ru/chto-um….achejki окажутся в списке. Для установки подобной ограничили все остальные запомнить. Если выУдаление строк. флажок листа.вставку строквсплывающего окна снова ExcelВнесение изменений в графические флажокДиапазоны. в параметрах, находящихсяПри работе с таблицамиФормат ячеек-вкладка Защита. Снимаете Теперь можно нажать защиты следуйте простому действия, никто не потеряли пароль, будетЕсли командаРазрешитьЧтобы предоставить определенным пользователямне защищена, пользователь
(Ctrl + ShiftЗащита файла Excel
Включение блокирования ячеек
объекты, в томЗащищаемая ячейка: вы можете позволитьПосле этих действий защита ниже. Но, в Excel иногда возникает галочку с Защищаемая
Способ 1: включение блокировки через вкладку «Файл»
кнопку алгоритму: сможет даже изменить может получить доступ
- удаление строкили разрешение изменять диапазоны не сможет удалять + F).Защита книги числе карты, встроенныена вкладке пользователям работать в со всех ячеек
- большинстве случаев, настройки потребность запретить редактирование ячейка;Защитить листВыделите ячейки, которые цвет фона. Все к защищенным элементамзащищена, а командаЗапретить на защищенном листе,
- строки, которые онТеперь на вкладкеБлокировка и разблокировка определенных диаграммы, фигуры, надписиЗащита
- определенных диапазонах на будет снята. выставленные по умолчанию, ячейки. Особенно этовыделяете через Ctrl(см. предыдущий пункт)не надо защищать средства форматирования на
листа.вставку строк, а затем нажмите на компьютере должна вставит.Защита областей защищенного листа и элементы управления,в диалоговом окне защищенном листе. ДополнительныеКак видим, несмотря на удовлетворяют потребностям пользователей актуально для диапазонов, нужные ячейки; и включить защиту(если таковые есть),
- верхней панели инструментовЕсли ячейка принадлежит несколькимне защищена, пользователь
- кнопку быть установлена операционнаясортировкаустановите флажокБлокировка ячеек которые не былиФормат ячеек сведения см. в
- то, что в по блокировке диапазонов. где содержатся формулы,Формат ячеек-вкладка Защита. всего листа. щелкните по ним не активные. Т.е. диапазонам, ее смогут не сможет удалятьПрименить система Microsoft WindowsИспользование команд для сортировкиЗащищаемая ячейкаОтображение и скрытие формул разблокированы перед установкой. По умолчанию пользователям статье Блокировка и программе Эксель не В поле или на которые Ставите галочку ЗащищаемаяТеперь при попытке доступа правой кнопкой мыши они не работают. редактировать пользователи, имеющие строки, которые он
- . XP или более данных (вкладкаи нажмите кнопкуЗащита элементов управления и защиты листа. Например, разрешено выделять незащищенные разблокировка определенных областей имеется интуитивно понятного«Пароль для отключения защиты ссылаются другие ячейки. ячейка. к любому из и выберите в полномочия на изменение вставит.Нажмите кнопку поздней версии, аДанные
ОК связанных ячеек на если на листе ячейки, а также защищенного листа. инструмента для защиты листа» Ведь внесенные вfsl
Способ 2: включение блокировки через вкладку «Рецензирование»
защищенных диапазонов из контекстном меню командуЕсли на одном компьютере любого из них.сортировкаОК сам компьютер должен, группа
- . листе есть кнопка, запускающая перемещаться между незащищеннымиПримечание: конкретной ячейки, анужно ввести любое них некорректные изменения
- : 1. списка, Excel будетФормат ячеек работает несколько человек,Если пользователь пытается одновременно
- Использование команд для сортировкидва раза. находиться в домене.Сортировка и фильтрНа вкладкеКопирование и вставка данных макрос, ее можно
ячейками на защищенном Элементы ActiveX, элементы управления не всего листа
Разблокировка диапазона
ключевое слово, которое могут разрушить всюПроблему с «излишней требовать пароль именно(Format Cells) то целесообразно защищать редактировать несколько ячеек данных (вкладкаПри необходимости введите заданный Вместо использования разрешений,).Рецензирование на защищенном листе нажать, чтобы запустить листе с помощью
- форм, фигуры, диаграммы, или книги, данную будет использоваться для
- структуру расчетов. Производить защитой» ячеек можно для этого диапазона,. На вкладке свои документы от и права на
- Данные пароль. для которых требуетсяПользователи не смогут сортироватьнажмите кнопкуВидео: Защита книги или макрос, но нельзя
клавиши TAB. графические элементы SmartArt, процедуру можно выполнить
доступа к возможностям защиту данных в решить с помощью т.е. каждый пользовательЗащита редактирования третьими лицами. редактирование некоторые, но, группаВ диалоговом окне домен, можно также диапазоны, содержащие заблокированныеЗащитить лист
листа паролем (Excel
lumpics.ru
Защита листа
удалить.форматирование ячеек спарклайны, срезы, временные путем некоторых дополнительных редактирования. После того, особенно ценных таблицах VBA. Для этого будет работать «в(Protection) Можно ставить защиту их не коСортировка и фильтрРазрешить изменение диапазонов задать пароль для ячейки на защищенном. 2013)Внесение каких-либо изменений (например,Изменение параметров в диалоговых шкалы и некоторые манипуляций через изменение
как настройки выполнены, на компьютере, к нажимаем Alt+F11, и своем огороде».снимите флажок не только на всем ячейкам, пользователю).нажмите кнопку диапазона. листе, независимо отВ спискеПримечание: форматирование) во встроенную окнах другие элементы блокируются форматирования. жмем на кнопку которому имеет доступ пишем ограничения, наподобиеЕсли необходимо защититься от:Защищаемая ячейка отдельные листы, но будет предложено выполнитьПользователи не смогут сортироватьЗащитить лист
Выберите листы, которые нужно настройки этого параметра.
-
Разрешить всем пользователям этого Мы стараемся как можно диаграмму. Диаграмма по-прежнемуФормат ячеек сразу после добавленияАвтор: Максим Тютюшев
-
«OK» и другие лица того, как сделаноудаления, переименования, перемещения листов(Locked)
-
и на всю редактирование ячеек по диапазоны, содержащие заблокированные. защитить.использование автофильтра
-
листа оперативнее обеспечивать вас будет обновляться приили в таблицу. ОднакоПримечание:
-
. кроме вас, просто в примере. в книге. Все ячейки, для книгу.
Выбор элементов листа для блокировки
одному. ячейки на защищенномВ списке
-
На вкладкеИспользование стрелок раскрывающегося спискавыберите элементы, которые актуальными справочными материалами изменениях ее исходныхУсловное форматирование блокировка будет работать Мы стараемся как можноОткрывается ещё одно окно, необходимо. Необдуманные действия
-
(кликаем в обьект-эксплореризменения закрепленных областей («шапки» которых этот флажокКогда книга будет защищена,Данные в Excel можно листе, независимо отРазрешить всем пользователям этогоРецензирование для изменения фильтра
должны изменять пользователи. на вашем языке. данных.. Если условное форматирование только в том оперативнее обеспечивать вас в котором следует постороннего пользователя могут на ярлык нужного и т.п.) останется установленным, будут посторонние смогут открывать защищать от постороннего настройки этого параметра. листав группе в диапазонах, если
Включение защиты листа
Дополнительные сведения об элементах Эта страница переведенаДобавление или редактирование примечаний. было применено до случае, если включена актуальными справочными материалами повторить пароль. Это разрушить все плоды
Шаг 1. Разблокировка всех ячеек, которые необходимо изменять
-
листа, появляется оконценежелательных изменений структуры (сворачивание защищены при включении
-
документ, видеть написанные вмешательства. Это важно,
использование автофильтравыберите действия, выполнениеИзменения применяются автофильтры. листа автоматически, поэтому ее
-
изменение сценариев установки защиты листа, защита листа. Дополнительные на вашем языке. сделано для того, вашей работы, если кода к этому строк/столбцов при помощи защиты листа. Все данные, но переименовать потому что иногдаИспользование стрелок раскрывающегося списка которых требуется разрешитьнажмите кнопкуПользователи не смогут применитьСнятый флажок
Шаг 2. Защита листа
текст может содержатьПросмотр скрытых сценариев, изменение форматирование будет изменяться сведения о том, Эта страница переведена чтобы, если пользователь некоторые данные не листу. слева в кнопок группировки «плюс/минус») ячейки, где вы листы, вставить новый, вы тратите много для изменения фильтра всем пользователям.Разрешить изменение диапазонов или удалить автофильтры
Запрещаемые действия неточности и грамматические
-
сценариев с установленным при вводе значения, как включить защиту, автоматически, поэтому ее в первый раз
-
будут хорошо защищены. верху — выбираемвозможности сворачивать/перемещать/изменять размеры окна этот флаг снимете, поменять их расположение времени и сил в диапазонах, если
Дополнительные сведения об элементах
.
на защищенном листе
выделение заблокированных ячеек ошибки. Для нас запретом на изменения удовлетворяющего определенному условию. см. в следующем текст может содержать ввел ошибочный пароль, Давайте взглянем, как обьект воркшит, справа книги внутри окна будут доступны для
и т.п. Попробуем.
на создание сводной применяются автофильтры. листаЭта команда доступна, только независимо от настройкиПеремещение указателя на ячейки, важно, чтобы эта и удаление этихформатирование столбцов разделе. неточности и грамматические тем самым навсегда именно это можно — типовые события, Excel
редактирования несмотря на
Прежнее форматирование сохраняем. Т.е. таблицы или объемногоПользователи не смогут применитьСнятый флажок если лист не этого параметра. для которых установлен статья была вам сценариев. Пользователи могутИспользование любых команд форматированияЗащита листа выполняется в
ошибки. Для нас
не заблокировал бы сделать. которые отлавливаются экселем.то вам необходима защита защиту. Чтобы наглядно у нас по-прежнему массива, а другой или удалить автофильтрыЗапрещаемые действия защищен.
использование отчетов сводной таблицы
флажок полезна. Просим вас изменять значения в столбцов, включая изменение два этапа: сначала важно, чтобы эта сам себе доступСкачать последнюю версиюиз них нас всех листов книги,
видеть, какие ячейки
можно вносить изменения
человек случайно или
на защищенном листе
выделение заблокированных ячеек
Выполните одно из следующихФорматирование, изменение макета, обновление
Защищаемая ячейка
уделить пару секунд
изменяемых ячейках, если ширины столбца или нужно разблокировать ячейки, статья была вам к редактированию. После Excel интересует изменение активной с помощью кнопки будут защищены, а
только в столбец
намеренно изменяет либо
независимо от настройкиПеремещение указателя на ячейки, действий: или изменение отчетовна вкладке и сообщить, помогла ячейки не защищены, скрытие столбцов (вкладка которые пользователи должны
полезна. Просим вас
ввода ключа нужноВ Экселе не существует ячейки, т.е. событиеЗащитить книгу (Protect Workbook) какие — нет, ПРОДАННОЕ КОЛИЧЕСТВО. Чтобы
вовсе удаляет все этого параметра. для которых установленЧтобы добавить новый редактируемый сводной таблицы каким-либоЗащита
ли она вам,
и добавлять новыеГлавная изменять, а затем уделить пару секунд
нажать кнопку специального инструмента, предназначенного Worksheet_SelectionChange. вот нана вкладке можно воспользоваться этим защитить книгу полностью,
ваши труды.
использование отчетов сводной таблицы флажок диапазон, нажмите кнопку иным образом, ав диалоговом окне
с помощью кнопок
сценарии.
-
, группа защитить лист с и сообщить, помогла«OK» для блокировки отдельных это событие иРецензирование (Reveiw) макросом. на вкладке РЕЦЕНЗИРОВАНИЕРассмотрим способы защиты документаФорматирование, изменение макета, обновлениеЗащищаемая ячейкаСоздать также создание новых
-
Формат ячеек внизу страницы. ДляПри желании можно ввестиЯчейки использованием пароля или ли она вам,
-
. Если пароли совпадут,
ячеек, но данную
пишем макрос, которыйили — вДля включения защиты текущего выбираем ЗАЩИТИТЬ КНИГУ. Excel и его или изменение отчетовна вкладке. отчетов.. По умолчанию пользователям
-
-
удобства также приводим пароль в поле, кнопка без него. с помощью кнопок то блокировка будет процедуру можно осуществить будет делать нужные старых версиях Excel листа в Excel Оставляем галочки напротив отдельных элементов.
сводной таблицы каким-либоЗащита
-
Чтобы изменить существующий редактируемыйизменение объектов разрешено выделять защищенные ссылку на оригиналПароль для отключения защитыФорматВ файле Excel щелкните внизу страницы. Для завершена. Если они с помощью защиты действия, например недопускать — через меню 2003 и старше пункта СТРУКТУРУ и
-
Как поставить защиту на иным образом, ав диалоговом окне диапазон, выберите полеВыполнять следующие действия:
-
Как определить, защищен ли лист?
ячейки. (на английском языке). листа). ярлычок листа, который удобства также приводим не совпадут, то всего листа. пользователя туда, кудаСервис — Защита - — выберите в придумываем пароль. ячейку в Excel?

Отмена защиты листа Excel
выделение незаблокированных ячеекПо умолчанию защита листа
-
и нажать кнопкуформатирование строк
-
вы хотите защитить. ссылку на оригинал придется производить повторныйДля того, чтобы защитить не разрешено) Защитить книгу менюТеперь, если мы попробуем По умолчанию все отчетов.. По умолчанию пользователям паролем объекты, в томПеремещение указателя на ячейки,
-
блокирует все ячейки,ОКИспользование любых команд форматированияВыделите ячейки, которые должны (на английском языке). ввод. ячейку или диапазон
См. также
Удачник(Tools — Protection -
Сервис — Защита -
переименовать лист, у
ячейки в Excelизменение объектов
разрешено выделять защищенные
, затем нажмите кнопку
числе карты, встроенные для которых снят чтобы ни один
. В диалоговом окне строк, включая изменение
изменять другие пользователи.Чтобы предотвратить умышленное илиТеперь те диапазоны, которые
support.office.com
Блокировка и разблокировка определенных областей защищенного листа
нужно произвести действия,: Как я понял, Protect workbook) Защитить лист нас это не защищаемые. Это легкоВыполнять следующие действия: ячейки.Изменить диаграммы, фигуры, текстовые флажок из них неПодтверждение пароля высоты строки илиСовет: случайное изменение, перемещение мы ранее выделили которые описаны ниже. у вас на:(Tools — Protection -
получится. Все команды проверить: кликаем наВнесение изменений в графическиевыделение незаблокированных ячеек. поля и элементыЗащищаемая ячейка интерактивны. Чтобы включитьеще раз введите скрытие строк (вкладка Чтобы выделить несколько несмежных или удаление данных и в настройкахВыделите весь лист, кликнув листе в некоторыхПри необходимости, Excel предоставляет Protect worksheet) серого цвета: они
Блокировка только определенных ячеек и диапазонов ячеек на защищенном листе
любую ячейку правой
-
объекты, в томПеремещение указателя на ячейки,
-
Чтобы удалить редактируемый диапазон, управления, которые нена вкладке некоторые ячейки в пароль и нажмитеГлавная ячеек, нажмите и
на листе другими форматирования установили их по прямоугольнику, который ячейках записаны формулы, возможность зашифровать весь, а в Excel
-
не работают. кнопкой, выбираем ФОРМАТ числе карты, встроенные
-
-
для которых снят выберите поле были разблокированы передЗащита
-
режиме редактирования, заблокированнойОК, группа удерживайте клавишу CTRL пользователями, можно заблокировать защиту, будут недоступны находится на пересечении и их надо файл книги, используя 2007 и новееСнимается защита с листа
-
ЯЧЕЕК – ЗАЩИТА. диаграммы, фигуры, текстовые флажокДиапазоны защищенного листа, разблокируемые установкой защиты листа.в диалоговом окне выходя из других.Ячейки и щелкните их
ячейки на листе для редактирования. В панелей координат Excel. защитить, а в несколько различных алгоритмов
-
— нажмите кнопку и книги теми Видим, что галочка
-
поля и элементыЗащищаемая ячейка паролем Например, если наФормат ячеек
-
ячеек, возможно разблокироватьВажно:, кнопка левой кнопкой мыши. Excel, а затем остальных областях можно Кликните правой кнопкой
-
некоторые нужно вносить шифрования семейства RC4.Защитить лист (Protect Sheet) же кнопками. При на пункте ЗАЩИЩАЕМАЯ
-
управления, которые нена вкладке, затем нажмите кнопку листе есть кнопка,. По умолчанию пользователям
все ячейки. Чтобы
Формат
Щелкните правой кнопкой мыши
защитить его паролем.
производить любые действия мыши. В появившемся данные, и их Такую защиту прощена вкладке снятии система будет ЯЧЕЙКА проставлена. Но были разблокированы передЗащитаУдалить запускающая макрос, ее
разрешено выделять незаблокированные
защитить лист и,Используйте надежные пароли, состоящие). в любом месте Предположим, что у и сохранять результаты. контекстном меню перейдите придется оставить свободными, всего задать приРецензирование (Reveiw) требовать тот же это еще не установкой защиты листа.в диалоговом окне.
можно нажать, чтобы
ячейки, а также при необходимости включите из букв ввставку столбцов листа и выберите вас есть листСуществует ещё один способ по пункту то есть незащищенными. сохранении книги, т.е.. В открывшемся диалоговом окне
пароль.
значит, что они Например, если наФормат ячеекВ поле запустить макрос, но перемещаться между незаблокированными определенным пользователям для верхнем и нижнемВставка столбцов. команду
отчета о работе
заблокировать диапазон от«Формат ячеек…»Встаньте на ячейку, выбрать команды можно задать парольMicrosoft Excel предоставляет пользователю уже защищены от листе есть кнопка,. По умолчанию пользователямНазвание
нельзя удалить.
ячейками на защищенном
изменения только в
регистре, цифр и
вставку строк
Формат ячеек группы и вы
нежелательного изменения. Впрочем,
.
в которую нужноФайл — Сохранить как (он будет нужен, несколько, условно выражаясь, изменений. запускающая макрос, ее разрешено выделять незаблокированныевведите имя диапазона,
Внесение каких-либо изменений (например,
листе с помощью
определенные диапазоны защищенного специальных знаков. ВВставка строк.(либо нажмите клавиши хотите, чтобы ее этот вариант отличаетсяОткроется окно изменения формата вносить изменения (или
(File — Save
чтобы кто попало уровней защиты -Зачем нам эта информация? можно нажать, чтобы ячейки, а также который необходимо разблокировать.
форматирование) во встроенную клавиши TAB. листа, можно закрепить ненадежных паролях используютсявставку гиперссылок
CTRL+1
участники могли добавлять от предыдущего способа ячеек. Перейдите во выделите диапазон) ,
As) не мог снять от простой защиты Дело в том, запустить макрос, но
перемещаться между незаблокированными
В поле диаграмму. Диаграмма по-прежнемуформат ячеек только определенных ячеек не все этиВставка новых гиперссылок (даже
или
данные только в
-
только тем, что вкладку и сделайте:, а затем в защиту) и при отдельных ячеек до что в Excel нельзя удалить. ячейками на защищенномСодержит ячейки будет обновляться приИзменение параметров в диалоговых и диапазонов. символы. Пароль должен
-
в незаблокированных ячейках).COMMAND1 определенные ячейки и выполняется через другую«Защита»Меню Формат -
-
окне сохранения найти
помощи списка флажков
шифрования всего файла нет такой функции,Внесение каких-либо изменений (например, листе с помощьювведите знак равенства изменениях ее исходных окнахВыполните указанные ниже действия: состоять не менееудаление столбцов
на компьютере Mac),
не могли изменять
вкладку.
. Снимите галочку около
Ячейки — Вкладка и развернуть выпадающий настроить, при желании, шифрами крипто-алгоритмов семейства которая позволяет защитить форматирование) во встроенную клавиши TAB. (
данных.
Формат ячеекЕсли лист защищен, выполните чем из 8Удаление столбцов. а затем откройте другие элементы. С
-
-
Снимаем и устанавливаем флажки параметра Защита — Защищаемая список исключения: RC4. Разберем их отдельную ячейку. Можно диаграмму. Диаграмма по-прежнемуформат ячеек
-
=Добавление или изменение примечаний.или следующие действия: знаков, но лучшеПримечание:
-
вкладку помощью защиты листа около параметра «Защищаемая«Защищаемая ячейка» ячейка — снятьСервис — Общие параметрыТ.е., если мы хотим
-
Разблокировка диапазонов ячеек на защищенном листе для их изменения пользователями
последовательно… выбрать защиту листа, будет обновляться приИзменение параметров в диалоговых), а затем ссылкуизменение сценариевУсловное форматированиеНа вкладке « использовать парольную фразу ЕслиЗащита можно сделать доступными ячейка» в окне. Нажмите на кнопку галочку.
-
(Tools — General оставить пользователю возможность,
-
Самый простой способ. Позволяет и тогда все изменениях ее исходных окнах на диапазон, которыйПросмотр скрытых сценариев, изменение. Если условное форматирование
Рецензирование длиной не менееУдаление столбцов
-
и снимите флажок для редактирования только
-
формата соответствующих диапазонов«OK»И повторите это Options)
-
например, форматировать защищенные проверять что именно ячейки на нем данных.Формат ячеек необходимо разблокировать. сценариев с установленным
-
было применено до» нажмите кнопку 14 знаков.защищена, аЗащищаемая ячейка определенные части листа, точно так же,
-
-
. со всеми ячейками,. В появившемся окне и незащищенные ячейки,
-
пользователь вводит в будут защищены отДобавление или изменение примечаний.илиТакже можно нажать кнопку запретом на изменения установки защиты листа,Снять защиту листа
Очень важно запомнить свойВставка столбцов. после чего пользователи как мы этоВыделите диапазон, который желаете которые должны остаться мы можем ввести
-
необходимо установить первых определенные ячейки и редактирования и другогоизменение сценариевУсловное форматированиеСвернуть диалоговое окно
и удаление этих форматирование будет изменяться(в группе пароль.не защищена, пользовательРешите, какие действия пользователи
-
не смогут изменять делали в предыдущем заблокировать. Опять перейдите свободными. два различных пароля три флажка. Также
-
не разрешает вводить вмешательства. С однойПросмотр скрытых сценариев, изменение. Если условное форматирование, выбрать на листе сценариев. Пользователи могут
при вводе значения,измененияЕсли вы забудете пароль, может вставлять столбцы, должны выполнять на данные в других способе. в окно
-
И только после — на открытие можно разрешить пользователям
-
недопустимые данные (например, стороны это удобно, сценариев с установленным было применено до диапазон, а затем изменять значения в удовлетворяющего определенному условию.). корпорация Майкрософт не но их нельзя листе (например, вставка его областях.Переходим во вкладку «Рецензирование».
-
«Формат ячеек…» этого: Меню Сервис файла (только чтение)
использовать сортировку, автофильтр отрицательную цену или
-
но что делать, запретом на изменения установки защиты листа, снова нажать кнопку изменяемых ячейках, если
-
форматирование столбцовЕсли лист защищен, нажмите сможет его восстановить. удалить. и удаление столбцовВажно:
Кликаем по кнопке.
— Защита -
и на изменение:
и другие удобные
дробное количество человек если нам нужно и удаление этих форматирование будет изменятьсяСвернуть диалоговое окно ячейки не защищены,Использование любых команд форматирования кнопкуЕсли лист защищен, командаудаление строк или строк, изменение
«Защитить лист». ЭтаВо вкладке Защитить лист, илиtreez средства работы с или дату октябрьской защитить не все сценариев. Пользователи могут при вводе значения,, чтобы вернуться к и добавлять новые столбцов, включая изменениеЗащитить листЗащитить листУдаление строк.
объектов, сортировка или
Защита листа кнопка расположена в«Защита» даже Защитить Книгу.: Доброго времени суток! таблицами. революции вместо даты ячейки, а лишь изменять значения в удовлетворяющего определенному условию. диалоговому окну.
сценарии.
ширины столбца или, чтобына ленте изменяетсяПримечание: использование автофильтра). Кромене блоке инструментов «Изменения».поставьте галочку уВ списке поставьтеНеобходимо на листе
Если предполагается, что с
заключения договора и некоторые? изменяемых ячейках, еслиформатирование столбцовДля управления доступом сЭлементы листа диаграммы скрытие столбцов (вкладкаСнять защиту листа на Если
того, вы также
является функцией безопасности.
После этого открывается точно
пункта
галочки, что можно
оставить несколько блоков файлом будут работать
т.п.) Чтобы задать
Рассмотрим пример. Имеем простую
ячейки не защищены,Использование любых команд форматирования помощью пароля вФлажокГлавная.Снять защиту листаУдаление строк
можете указать пароль,
Она просто запрещает
такое же окно«Защищаемая ячейка» делать пользователям на с ячейками (например несколько пользователей, причем такую проверку ввода, таблицу с данными. и добавлять новые
столбцов, включая изменение
полеЗапрещаемые действия, группаЕсли будет предложено, введите. Командузащищена и
чтобы заблокировать лист. изменение заблокированных ячеек настроек защиты листа,. Кликните по кнопке защищенном листе, и
10х20, 15х20 и
каждый из них необходимо выделить ячейки Такую таблицу нам сценарии.
ширины столбца илиПароль диапазонаСодержаниеЯчейки пароль для отключения
Снять защиту листа
Вставка строк Пароль не позволит на листе. как и в«OK» введите пароль.
5х10) в которые
должен иметь доступ
-
и выбрать на нужно разослать вЭлементы листа диаграммы скрытие столбцов (вкладкавведите пароль дляИзменение элементов, являющихся частью, кнопка защиты листа.можно найти нане защищена, пользователь другим пользователям снятьЗащита листа отличается от первом варианте. Все.
-
Теперь можно вводить можно вносить данные, в свою область вкладке филиалы, чтобы магазиныФлажок
-
Главная
доступа к диапазону.
диаграммы, таких какФорматВыделите лист целиком, нажав вкладке может вставлять строки, с листа защиту защиты файла или дальнейшие действия полностьюНо, дело в том, данные в свободных
а все остальные
листа, то можно
Данные (Data)
заполнили столбец ПРОДАННОЕ
Запрещаемые действия, группаПри использовании разрешений на ряды данных, оси). кнопкуРецензирование но их нельзя
— его потребуется
книги Excel паролем. аналогичные. что после этого ячейках, но нельзя ячейки будут заблокированы установить защиту листа
-
-
кнопку КОЛИЧЕСТВО и отправилиСодержаниеЯчейки доступ задавать пароль и легенды. Приформатирование строкВыделить всев группе
-
удалить. ввести для ее Дополнительные сведения см.Урок: диапазон ещё не изменить формулы в
-
на возможность редактирования с разными паролямиПроверка данных (Data Validation) обратно. Во избежаниеИзменение элементов, являющихся частью, кнопка необязательно. Использование пароля
-
этом в диаграммахИспользование любых команд форматирования.Изменениясортировку
-
отключения. ниже.Как поставить пароль на стал защищенным. Он защищенных. и просмотра формул. на разные диапазоны. В Excel 2003 внесения каких-то изменений
support.office.com
Защита ячеек в Excel от изменения и редактирования значений или форматов
диаграммы, таких какФормат позволяет просматривать учетные будут отображаться изменения, строк, включая изменениеНа вкладке.Использование команд для сортировкиНиже приведены инструкции поСведения о том, как файл Excel станет таковым толькоМаксим нощенко
При попытке защитить ячеек. и старше это
Защита ячейки Excel от изменения
в другие ячейки, ряды данных, оси). данные всех полномочных вносимые в исходные высоты строки илиГлавнаяЕсли лист не данных (вкладка защите листа. заблокировать файл, чтобыПри нажатии на любую тогда, когда мы: в офис 2003 лист, предварительно выставивЧтобы сделать это выберите
можно было сделать защитим их. и легенды. Приформатирование строк пользователей, изменяющих диапазон. данные. скрытие строк (вкладканажмите кнопку вызова защищен, на лентеДанныеНа вкладке другие пользователи не область заблокированного диапазона включим защиту листа. так: сервис=>защита=>защитить лист=>проставить все необходимые галочки, на вкладке с помощью меню
Для начала освободим от этом в диаграммахИспользование любых команд форматированияДля установки разрешений наОбъектыГлавная диалогового окна выводится кнопка «Защитить, группаРецензирование смогли открыть его,
или при попытке Но при этом, пароль. при любых блокируется практически все,Рецензирование (Review)Данные — Проверка защиты те ячейки, будут отображаться изменения, строк, включая изменение доступ выберите пункт
Изменение графических объектов, включая фигуры,, группаФормат шрифта ячейки лист».Сортировка и фильтрнажмите кнопку см. в статье изменить её содержимое изменять нельзя будет изменениях будет говорить, даже возможность группирования.кнопку
(Data — Validation) куда сотрудники филиалов
вносимые в исходные высоты строки илиРазрешения текстовые поля иЯчейкиконтекстного меню. МожноЧтобы снять защиту листа,).Защитить лист Защита файла Excel. будет появляться сообщение, только те ячейки,
что лист защищен.
Защита книги Excel от редактирования
fslРазрешить изменение диапазонов (Allow. На вкладке будут вносить изменения. данные. скрытие строк (вкладкаи нажмите кнопку элементы управления (если объекты, кнопка также нажать сочетание
сделайте следующее:Примечание:.Чтобы предотвратить добавление, изменение, в котором говорится где мы установилиВиталий жук
: На событие Worksheet_SelectionChange users edit ranges)Параметры Выделяем D4:D11, правойОбъектыГлавнаяДобавить не были разблокированыФормат клавиш Ctrl +Выберите лист, защиту которого
Пользователи не смогут сортироватьВ списке перемещение, копирование или о том, что галочки в соответствующем: формат ячеек -
ставим проверку, в. В версии Excelиз выпадающего списка кнопкой вызываем меню,Изменение графических объектов, включая фигуры,, группа
exceltable.com
Защита данных в Microsoft Excel
. до включения защиты). Shift + F вы хотите снять. диапазоны, содержащие заблокированныеРазрешить всем пользователям этого скрытие и отображение ячейка защищена от
Уровень 0. Защита от ввода некорректных данных в ячейку
пункте, а те, защита допустимый диапазон лезет 2003 и старше можно выбрать тип выбираем ФОРМАТ ЯЧЕЕК текстовые поля иЯчейкиВ поле листа диаграммы).вставку столбцов или Ctrl +Выберите ячейки на защищенном листа листов в книге, изменений. Если вы в которых галочкипотом сервис - пользователь, или нет. для этого есть разрешенных к вводу и убираем галочку элементы управления (если объекты , кнопкаВведите имена объектов дляВ полеВставка столбцов. 1.Файл листе, независимо от
установите флажки для см. статью Защита знаете пароль и были сняты, останутся защитить листПри попытке влезть команда в меню данных: с пункта ЗАЩИЩАЕМАЯ не были разблокированыФормат выбора (примеры) Пароль для отключения защитывставку строк

Уровень 1. Защита ячеек листа от изменений
> настройки этого параметра. элементов, изменение которых книги. осознано хотите отредактировать редактируемыми.только вьІбирать нужньІе
- в запрещенный диапазонСервис — Защита -Соседние вкладки этого окна ЯЧЕЙКА. до включения защиты).введите имена пользователей, листа Вставка строк.Формат ячеекСведения использование автофильтра должно быть доступноЧтобы узнать, чем защита данные, то дляПереходим во вкладку вас параметрьІ — его выкидывает Разрешить изменение диапазонов позволяют (при желании)Теперь выбираем вкладку РЕЦЕНЗИРОВАНИЕ листа диаграммы).вставку столбцов которым нужно разрешитьвведите пароль длявставку гиперссылокна вкладке>Использование стрелок раскрывающегося списка пользователям.
- файла Excel отличается снятия блокировки вам«Файл»Коростелёв вячеслав в разрешенный. Защищаем(Tools — Protection - задать сообщения, которые – ЗАЩИТИТЬ ЛИСТ.В полеВставка столбцов. изменять диапазоны. листа, нажмите кнопкуВставка новых гиперссылок (дажеЗащитаЗащита для изменения фильтраПараметр от защиты книги нужно будет проделать.: Есть ещё способ проект VBA, - Allow users to будут появляться перед
Появляется такое окно,Пароль для отключения защитывставку строкЧтобы посмотреть, как должныОК в незаблокированных ячейках).снимите флажок> в диапазонах, еслиВозможность или листа, прочтите
Уровень 2. Выборочная защита диапазонов для разных пользователей
некоторые действия.В разделе («от дурака»), может и все ОК. change ranges) вводом — вкладка где будут проставлены листаВставка строк. вводиться имена пользователей,, а затем повторно
удаление столбцовЗащищаемаяСнять защиту листа применяются автофильтры.выделение заблокированных ячеек статью Защита иПереходим во вкладку«Сведения» кому сгодится:treez:Сообщение для ввода 2 галочки. Первуювведите пароль, нажмитевставку гиперссылок щелкните
введите пароль дляУдаление столбцов.ячейка и нажмитеилиПримечание:Перемещение указателя на ячейки, безопасность в Excel.«Рецензирование»кликаем по кнопке
Забить в ячейку: Вам не трудноВ появившемся окне необходимо(Input Message из них мы кнопкуВставка новых гиперссылок (дажепримеры подтверждения.Если команда кнопку
Рецензирование Пользователи не смогут применять для которых установленВот какие элементы можно.«Защитить книгу» нужную формулу или будет объяснить более нажать кнопку
Уровень 3. Защита листов книги
)
- убираем, чтобы исключитьОК
- в незаблокированных ячейках).. Чтобы проверить правильность
- Пароль необязателен. Если неудаление столбцовОК
- Изменения или удалять автофильтры флажок
заблокировать на незащищенномНа ленте в группе. В появившемся списке данные. доступно и сСоздать (New), и в случае любое вмешательство сотрудников, а затем повторноудаление столбцов имен, нажмите кнопку задать пароль, любойзащищена, а команда.
Уровень 4. Шифрование файла
> на защищенном листеЗащищаемая ячейка листе: инструментов выбираем пунктЗатем в этой примером?и ввести имя ввода некорректной информации филиалов, кроме заполнения введите пароль дляУдаление столбцов.Проверить имена пользователь сможет снятьвставку столбцовПри защите листа всеСнять защиту листа независимо от настройкина вкладкеФормулы«Изменения»«Защитить текущий лист» ячейке установить проверкуEreminaNS
planetaexcel.ru
Защита ячеек от редактирования (Форматирование)
диапазона, адреса ячеек, — вкладка
столбца ПРОДАННОЕ КОЛИЧЕСТВО. подтверждения.Если команда. защиту с листане защищена, пользователь ячейки будут разблокированы.. этого параметра.Защита: Если вы некликаем по кнопке. данных:: снять защиту листа
входящих в этотСообщение об ошибке Придумываем пароль иПароль необязателен. Если егоудаление столбцов
Нажмите кнопку и изменить защищенные не сможет удалять Теперь вы можетеЕсли лист защищен паролем,использование отчетов сводной таблицы
в диалоговом окне хотите, чтобы другие«Снять защиту с листа»Открываются настройки защиты листа.Данные — Проверка
потом на ячейка диапазон и пароль(Error Alert) нажимаем ОК. не задать, любой
защищена, а команда
ОК элементы. столбцы, которые он
выбрать конкретные ячейки,
введите его вФорматирование, изменение макета, обновлениеФормат ячеек
пользователи видели формул,.
Обязательно должна стоять данных — Параметры мышкой правой формат
для доступа к:
Внимание! Не забудьте свой пользователь сможет снятьвставку столбцов.Выберите легко запоминающийся пароль, вставит. которые нужно защитить. диалоговом окне
данных либо иное. По умолчанию пользователям их можно скрытьПоявляется окошко, в которое галочка около параметра — Тип данных ячеек этому диапазону:
пароль! защиту с листане защищена, пользовательЧтобы указать тип разрешений потому что вудаление строкВыделите на листе толькоЗащита листа изменение отчетов сводной разрешено выделять защищенные
excelworld.ru
Как защитить ячейки в excel от изменений(в них формулы)
от невидимым в следует ввести ранее«Защитить лист и содержимое (Другой) — Формулавкладка защитаПовторите эти действия дляМы можем полностью илиТеперь в диапазон D4:D11 и изменить защищенные не сможет удалять для выбранного пользователя,
случае утраты пароляУдаление строк. те ячейки, которыеи нажмите кнопку таблицы, а также
ячейки. ячейках или в установленный пароль. После защищаемых ячеек» (*) — Ок.
снять галочку и каждого из диапазонов выборочно запретить пользователю посторонние лица смогут
элементы. столбцы, которые он в поле вы больше неЕсли команда
необходимо заблокировать.OK создание отчетов.выделение незаблокированных ячеек строку формул. Дополнительные
ввода нужно кликнуть. При желании можноТеперь при каждой все поставить защиту разных пользователей, пока
менять содержимое ячеек только вписать какое-тоУбедитесь, что выбранный пароль вставит.Разрешения сможете получить доступ
удаление строкСнова откройте окно.
изменение объектовПеремещение указателя на ячейки,
сведения просмотреть Отображение по кнопке
установить блокирование определенных попытке изменения выводит листа все они не
любого заданного листа. значение. Т.к. мы должно быть легко
удаление строкустановите или снимите к защищенным элементам
защищена, а командаФормат ячеекЗащита и безопасность вВыполнять следующие действия: для которых снят
или скрытие формулы.«OK» действий, изменяя настройки
ошибку.
|
Группа: Друзья Ранг: Ветеран Сообщений: 1067
Замечаний: |
можно попробовать, если:
— речь идет не об общем доступе;
— есть более менее понятное представление о том, как все это будет выглядеть, напр., расположение, вид и состав информации с правами пользователей — нет желания что-то для кого-то изобретать.
конечно же, ни о какой цене речи сейчас идти не может.
Сообщение отредактировал Саня — Четверг, 27.02.2014, 16:27
Защита ячеек от редактирования в Microsoft Excel
При работе с таблицами Excel иногда возникает потребность запретить редактирование ячейки. Особенно это актуально для диапазонов, где содержатся формулы, или на которые ссылаются другие ячейки. Ведь внесенные в них некорректные изменения могут разрушить всю структуру расчетов. Производить защиту данных в особенно ценных таблицах на компьютере, к которому имеет доступ и другие лица кроме вас, просто необходимо. Необдуманные действия постороннего пользователя могут разрушить все плоды вашей работы, если некоторые данные не будут хорошо защищены. Давайте взглянем, как именно это можно сделать.
Включение блокирования ячеек
В Экселе не существует специального инструмента, предназначенного для блокировки отдельных ячеек, но данную процедуру можно осуществить с помощью защиты всего листа.
Способ 1: включение блокировки через вкладку «Файл»
Для того, чтобы защитить ячейку или диапазон нужно произвести действия, которые описаны ниже.
- Выделите весь лист, кликнув по прямоугольнику, который находится на пересечении панелей координат Excel. Кликните правой кнопкой мыши. В появившемся контекстном меню перейдите по пункту «Формат ячеек…».
Откроется окно изменения формата ячеек. Перейдите во вкладку «Защита». Снимите галочку около параметра «Защищаемая ячейка». Нажмите на кнопку «OK».
Выделите диапазон, который желаете заблокировать. Опять перейдите в окно «Формат ячеек…».
Но, дело в том, что после этого диапазон ещё не стал защищенным. Он станет таковым только тогда, когда мы включим защиту листа. Но при этом, изменять нельзя будет только те ячейки, где мы установили галочки в соответствующем пункте, а те, в которых галочки были сняты, останутся редактируемыми.
Переходим во вкладку «Файл».
В разделе «Сведения» кликаем по кнопке «Защитить книгу». В появившемся списке выбираем пункт «Защитить текущий лист».
Открываются настройки защиты листа. Обязательно должна стоять галочка около параметра «Защитить лист и содержимое защищаемых ячеек». При желании можно установить блокирование определенных действий, изменяя настройки в параметрах, находящихся ниже. Но, в большинстве случаев, настройки выставленные по умолчанию, удовлетворяют потребностям пользователей по блокировке диапазонов. В поле «Пароль для отключения защиты листа» нужно ввести любое ключевое слово, которое будет использоваться для доступа к возможностям редактирования. После того, как настройки выполнены, жмем на кнопку «OK».
Теперь те диапазоны, которые мы ранее выделили и в настройках форматирования установили их защиту, будут недоступны для редактирования. В остальных областях можно производить любые действия и сохранять результаты.
Способ 2: включение блокировки через вкладку «Рецензирование»
Существует ещё один способ заблокировать диапазон от нежелательного изменения. Впрочем, этот вариант отличается от предыдущего способа только тем, что выполняется через другую вкладку.
- Снимаем и устанавливаем флажки около параметра «Защищаемая ячейка» в окне формата соответствующих диапазонов точно так же, как мы это делали в предыдущем способе.
- Переходим во вкладку «Рецензирование». Кликаем по кнопке «Защитить лист». Эта кнопка расположена в блоке инструментов «Изменения».
Разблокировка диапазона
При нажатии на любую область заблокированного диапазона или при попытке изменить её содержимое будет появляться сообщение, в котором говорится о том, что ячейка защищена от изменений. Если вы знаете пароль и осознано хотите отредактировать данные, то для снятия блокировки вам нужно будет проделать некоторые действия.
-
Переходим во вкладку «Рецензирование».
На ленте в группе инструментов «Изменения» кликаем по кнопке «Снять защиту с листа».
После этих действий защита со всех ячеек будет снята.
Как видим, несмотря на то, что в программе Эксель не имеется интуитивно понятного инструмента для защиты конкретной ячейки, а не всего листа или книги, данную процедуру можно выполнить путем некоторых дополнительных манипуляций через изменение форматирования.
Отблагодарите автора, поделитесь статьей в социальных сетях.
Как защитить ячейку от изменений в Excel
В этой статье я расскажу как защитить ячейки в Excel от изменений и редактирования. Защита ячеек может заключаться в том, что пользователи, открывшие ваш файл не смогут редактировать значения ячеек, а также видеть формулы.
Прежде чем, мы разберемся как настроить защиту, важно понять принцип работы защиты ячеек в Excel. По-умолчанию, все ячейки в Excel уже заблокированы, но фактически доступ к ним будет ограничен после того, как вы в настройках защиты листа введете пароль и условия по ограничению доступа.
Как защитить все ячейки в файле Excel
Если вы хотите защитить абсолютно все ячейки в вашем Excel файле от редактирования и изменений, проделайте следующие действия:
- Перейдите во вкладку “ Рецензирование ” на панели инструментов => в подразделе “ Защита ” кликните по иконке “ Защитить лист “:
- Во всплывающем окне, убедитесь, что установлена галочка напротив пункта “ Защитить лист и содержимое защищаемых ячеек “:
- Введите пароль в поле “ Пароль для отключения защиты листа “, если хотите, чтобы снять защиту могли только те пользователи, которым вы сообщили пароль:
- Выберите из списка и отметьте “галочкой” те действия с ячейками листа, которые будут разрешены всем пользователям:
Если вы установили пароль, то система попросит вас повторно ввести его.
Теперь, всем пользователям, которые попытаются внести изменения или отредактировать значения ячеек будет отображаться такое сообщение:
Для того чтобы снять установленную защиту, перейдите во вкладку “ Рецензирование “, и в разделе “ Защита ” кликните по иконке “ Снять защиту с листа “. После этого система попросит вас ввести пароль для снятия защиты.
Как защитить отдельные ячейки в Excel от изменений
Чаще всего, вам может не потребоваться защита всего листа целиком, а только отдельных ячеек. Как я писал в начале статьи, все ячейки в Excel по умолчанию заблокированы. Для того чтобы блокировка наступила фактически нужно настроить защиту листа и задать пароль.
Для примера рассмотрим простую таблицу с данными о доходах и расходах. Наша задача защитить от изменений ячейки в диапазоне B1:B3 .
Для того чтобы заблокировать отдельные ячейки проделаем следующие действия:
- Выделим абсолютно все ячейки на листе Excel (с помощью сочетания клавиш CTRL + A ):
- Перейдем на вкладку “ Главная ” на панели инструментов => в разделе “ Выравнивание ” кликнем по иконке в правом нижнем углу:
- Во всплывающем окне перейдем на вкладку “ Защита ” и уберем галочку с пункта “ Защищаемая ячейка “:
Таким образом, мы отключили настройку Excel для ячеек всего листа, при котором все ячейки готовы к защите и блокировке.
- Теперь, выделим ячейки, которые мы хотим защитить от редактирования (в нашем случае это диапазон ячеек B1:B3 );
- Снова перейдем на вкладку “ Главная ” на панели инструментов и в подразделе “ Выравнивание ” кликнем по иконке в правом нижнем углу, как мы делали это раннее.
- Во всплывающем окне, на вкладке “ Защита ” поставим галочку в пункте “ Защищаемая ячейка “:
- Перейдем во вкладку “ Рецензирование ” на панели инструментов и кликнем по иконке “ Защитить лист “:
- Во всплывающем окне, убедимся, что установлена галочка напротив пункта “ Защитить лист и содержимое защищаемых ячеек “:
- Введем пароль в поле “ Пароль для отключения защиты листа “, чтобы снять защиту могли только те пользователи, которым мы сообщили пароль:
- Выберем из списка и отметим “галочкой” те действия с ячейками листа, которые будут разрешены всем пользователям:
После этого система попросит нас повторно ввести пароль. Теперь, при попытке редактирования ячеек B1:B3 из нашего примера, будет отображаться сообщение:
Как скрыть формулу заблокированной ячейки
Если ячейки, которые вы защитили от редактирования содержат формулы, вы также можете их скрыть.
Для этого проделайте следующие шаги:
- Выделите ячейки, которые вы хотите защитить и скрыть формулы;
- Перейдем на вкладку “ Главная ” на панели инструментов и в подразделе “ Выравнивание ” кликнем по иконке в правом нижнем углу, как мы делали это раннее;
- Во всплывающем окне, на вкладке “ Защита ” поставим галочки в пунктах “ Защищаемая ячейка ” и “ Скрыть формулы “:
Защита ячеек в Excel от изменения и редактирования значений или форматов
Данные в Excel можно защищать от постороннего вмешательства. Это важно, потому что иногда вы тратите много времени и сил на создание сводной таблицы или объемного массива, а другой человек случайно или намеренно изменяет либо вовсе удаляет все ваши труды.
Рассмотрим способы защиты документа Excel и его отдельных элементов.
Защита ячейки Excel от изменения
Как поставить защиту на ячейку в Excel? По умолчанию все ячейки в Excel защищаемые. Это легко проверить: кликаем на любую ячейку правой кнопкой, выбираем ФОРМАТ ЯЧЕЕК – ЗАЩИТА. Видим, что галочка на пункте ЗАЩИЩАЕМАЯ ЯЧЕЙКА проставлена. Но это еще не значит, что они уже защищены от изменений.
Зачем нам эта информация? Дело в том, что в Excel нет такой функции, которая позволяет защитить отдельную ячейку. Можно выбрать защиту листа, и тогда все ячейки на нем будут защищены от редактирования и другого вмешательства. С одной стороны это удобно, но что делать, если нам нужно защитить не все ячейки, а лишь некоторые?
Рассмотрим пример. Имеем простую таблицу с данными. Такую таблицу нам нужно разослать в филиалы, чтобы магазины заполнили столбец ПРОДАННОЕ КОЛИЧЕСТВО и отправили обратно. Во избежание внесения каких-то изменений в другие ячейки, защитим их.
Для начала освободим от защиты те ячейки, куда сотрудники филиалов будут вносить изменения. Выделяем D4:D11, правой кнопкой вызываем меню, выбираем ФОРМАТ ЯЧЕЕК и убираем галочку с пункта ЗАЩИЩАЕМАЯ ЯЧЕЙКА.
Теперь выбираем вкладку РЕЦЕНЗИРОВАНИЕ – ЗАЩИТИТЬ ЛИСТ. Появляется такое окно, где будут проставлены 2 галочки. Первую из них мы убираем, чтобы исключить любое вмешательство сотрудников филиалов, кроме заполнения столбца ПРОДАННОЕ КОЛИЧЕСТВО. Придумываем пароль и нажимаем ОК.
Внимание! Не забудьте свой пароль!
Теперь в диапазон D4:D11 посторонние лица смогут только вписать какое-то значение. Т.к. мы ограничили все остальные действия, никто не сможет даже изменить цвет фона. Все средства форматирования на верхней панели инструментов не активные. Т.е. они не работают.
Защита книги Excel от редактирования
Если на одном компьютере работает несколько человек, то целесообразно защищать свои документы от редактирования третьими лицами. Можно ставить защиту не только на отдельные листы, но и на всю книгу.
Когда книга будет защищена, посторонние смогут открывать документ, видеть написанные данные, но переименовать листы, вставить новый, поменять их расположение и т.п. Попробуем.
Прежнее форматирование сохраняем. Т.е. у нас по-прежнему можно вносить изменения только в столбец ПРОДАННОЕ КОЛИЧЕСТВО. Чтобы защитить книгу полностью, на вкладке РЕЦЕНЗИРОВАНИЕ выбираем ЗАЩИТИТЬ КНИГУ. Оставляем галочки напротив пункта СТРУКТУРУ и придумываем пароль.
Теперь, если мы попробуем переименовать лист, у нас это не получится. Все команды серого цвета: они не работают.
Снимается защита с листа и книги теми же кнопками. При снятии система будет требовать тот же пароль.
Как защитить от редактирования ячейки в Excel — запрет ввода ошибочных данных

В офисной работе часто возникает необходимость создать какой-нибудь общий документ Excel, в который бы вносили изменения сразу несколько человек (расшарив его в сети).
Разумеется, среди пользователей не все хорошо разбираются с ПК — и есть большая вероятность того, что своими не аккуратными действиями могут испортить документ. 😠
Хорошим решением подобной загвоздки может стать защита определенных ячеек от редактирования — т.е. позволить пользователям изменять документ только в разрешенном месте!
Собственно, об этом и будет сегодняшняя заметка. 👇
Примечание: все скрины в статье сделаны в MS Office 2019. Если у вас нет возможности использовать официальный продукт от Microsoft, можете воспользоваться его аналогами: https://ocomp.info/chem-zamenit-word-i-excel.html
Защищаем ячейки в Excel
Для того, чтобы в Excel защитить ячейки от редактирования и изменения — необходимо прибегнуть к инструменту защиты всего листа . Однако, по умолчанию, в этом случае Excel блокирует все ячейки, что нас не очень устраивает.
Поэтому, сначала необходимо выделить те ячейки (строки/столбцы), которые мы хотим разрешить редактировать, после нажать по ним правой кнопкой мышки и кликнуть по меню «Формат ячеек» . См. пример ниже.
Далее в меню «Защита» нужно снять галочку рядом с пунктом «Защищаемая ячейка». Нажать OK.
После перейти в меню «Рецензирование» и активировать инструмент «Защитить лист» . Меню Excel приведено на скрине ниже.
Далее укажите пароль и отметьте галочками, что пользователи могут делать с листом (можно оставить все по умолчанию).
Собственно, на этом всё!
В заранее отмеченных нами ячейках (в шаге 1), в которых мы сняли защиту — можно вводить любые числа и значения, в других же — Excel блокирует ввод и просит снять защиту с листа. Удобно?!
Дополнительно Excel позволят сделать так, что ввести в ячейку можно будет только определенное значение. Например, число от 1 до 100! (дополнительная защита от «дурака»).
Покажу на простом примере как это делается.
Сначала нужно выделить строку/столбец (или просто ячейки), перейти в меню «Данные» и кликнуть по инструменту «Проверка данных» (как он выглядит — показано на скриншоте ниже).
Проверка данных на этапе ввода
Далее в параметрах задаете тип значения, минимум и максимум, и вписываете подсказку. Пример ниже.
Указание диапазона верных значений
После этого, когда поставите курсор в «нашу ячейку» Excel сразу же подскажет, что ввести можно от 1 до 100 (а если кто-то введет что-то отличное — выскочит ошибка 👇).
Как работает проверка
Примечание : разумеется, вместо моего диапазона чисел — можно указать любые другие, или вообще разрешить вводить нечто иное.
В общем-то, достаточно полезный инструмент, когда хочешь разрешить работать с документом пользователям с разным уровнем подготовки.
На этом сегодня всё, удачной работы!
Блокировка и разблокировка определенных областей защищенного листа
В этом курсе:
По умолчанию Защита листа блокирует все ячейки, чтобы ни один из них не был редактируемым. Чтобы включить некоторые изменения ячеек, оставив другие ячейки заблокированными, можно разблокировать все ячейки. Вы можете заблокировать только определенные ячейки и диапазоны, прежде чем защитить лист и, при необходимости, разрешить определенным пользователям изменять только в определенных диапазонах защищенного листа.
Блокировка только определенных ячеек и диапазонов ячеек на защищенном листе
Выполните указанные ниже действия.
Если лист защищен, сделайте следующее:
На вкладке Рецензирование нажмите кнопку снять защиту листа (в группе изменения ).
Нажмите кнопку защитить лист , чтобы снять защиту листа, если лист защищен.
При появлении запроса введите пароль, чтобы снять защиту с листа.
Выделите лист целиком, нажав кнопку Выделить все.
На вкладке Главная нажмите кнопку вызова диалогового окна формат шрифта ячейки . Вы также можете нажать клавиши CTRL+SHIFT+F или CTRL+1.
В диалоговом окне Формат ячеек на вкладке Защита снимите флажок заблокировано и нажмите кнопку ОК.
При защите листа все ячейки будут разблокированы. Теперь вы можете выбрать конкретные ячейки, которые нужно защитить.
Выделите на листе только те ячейки, которые необходимо заблокировать.
Снова откройте всплывающее окно Формат ячеек (Ctrl + Shift + F).
На этот раз на вкладке Защита установите флажок Защищаемая ячейка, а затем нажмите кнопку ОК.
На вкладке Рецензирование нажмите кнопку Защитить лист.
В списке Разрешить всем пользователям этого листа выберите элементы, которые должны быть доступны пользователям для изменения.
Дополнительные сведения об элементах листа
выделение заблокированных ячеек
Перемещение указателя на ячейки, для которых установлен флажок Защищаемая ячейка на вкладке Защита в диалоговом окне Формат ячеек. По умолчанию пользователям разрешено выделять защищенные ячейки.
выделение незаблокированных ячеек
Перемещение указателя на ячейки, для которых снят флажок Защищаемая ячейка на вкладке Защита в диалоговом окне Формат ячеек. По умолчанию пользователям разрешено выделять незаблокированные ячейки, а также перемещаться между незаблокированными ячейками на защищенном листе с помощью клавиши TAB.
Изменение параметров в диалоговых окнах Формат ячеек или Условное форматирование. Если условное форматирование было применено до установки защиты листа, форматирование будет изменяться при вводе значения, удовлетворяющего определенному условию.
Использование любых команд форматирования столбцов, включая изменение ширины столбца или скрытие столбцов (вкладка Главная, группа Ячейки, кнопка Формат).
Использование любых команд форматирования строк, включая изменение высоты строки или скрытие строк (вкладка Главная, группа Ячейки, кнопка Формат).
Вставка новых гиперссылок (даже в незаблокированных ячейках).
Если команда удаление столбцов защищена, а команда вставку столбцов не защищена, пользователь не сможет удалять столбцы, которые он вставит.
Если команда удаление строк защищена, а команда вставку строк не защищена, пользователь не сможет удалять строки, которые он вставит.
Использование команд для сортировки данных (вкладка Данные, группа Сортировка и фильтр).
Пользователи не смогут сортировать диапазоны, содержащие заблокированные ячейки на защищенном листе, независимо от настройки этого параметра.
Использование стрелок раскрывающегося списка для изменения фильтра в диапазонах, если применяются автофильтры.
Пользователи не смогут применить или удалить автофильтры на защищенном листе независимо от настройки этого параметра.
использование отчетов сводной таблицы
Форматирование, изменение макета, обновление или изменение отчетов сводной таблицы каким-либо иным образом, а также создание новых отчетов.
Выполнять следующие действия:
Внесение изменений в графические объекты, в том числе карты, встроенные диаграммы, фигуры, текстовые поля и элементы управления, которые не были разблокированы перед установкой защиты листа. Например, если на листе есть кнопка, запускающая макрос, ее можно нажать, чтобы запустить макрос, но нельзя удалить.
Внесение каких-либо изменений (например, форматирование) во встроенную диаграмму. Диаграмма по-прежнему будет обновляться при изменениях ее исходных данных.
Добавление или изменение примечаний.
Просмотр скрытых сценариев, изменение сценариев с установленным запретом на изменения и удаление этих сценариев. Пользователи могут изменять значения в изменяемых ячейках, если ячейки не защищены, и добавлять новые сценарии.
Элементы листа диаграммы
Изменение элементов, являющихся частью диаграммы, таких как ряды данных, оси и легенды. При этом в диаграммах будут отображаться изменения, вносимые в исходные данные.
Изменение графических объектов, включая фигуры, текстовые поля и элементы управления (если объекты не были разблокированы до включения защиты листа диаграммы).
В поле Пароль для отключения защиты листа введите пароль для листа, нажмите кнопку ОК, а затем повторно введите пароль для подтверждения.
Пароль необязателен. Если не задать пароль, любой пользователь сможет снять защиту с листа и изменить защищенные элементы.
Выберите легко запоминающийся пароль, потому что в случае утраты пароля вы больше не сможете получить доступ к защищенным элементам листа.
Разблокировка диапазонов ячеек на защищенном листе для их изменения пользователями
Чтобы предоставить определенным пользователям разрешение изменять диапазоны на защищенном листе, на компьютере должна быть установлена операционная система Microsoft Windows XP или более поздней версии, а сам компьютер должен находиться в домене. Вместо использования разрешений, для которых требуется домен, можно также задать пароль для диапазона.
Выберите листы, которые нужно защитить.
На вкладке Рецензирование в группе Изменения нажмите кнопку Разрешить изменение диапазонов.
Эта команда доступна, только если лист не защищен.
Выполните одно из следующих действий:
Чтобы добавить новый редактируемый диапазон, нажмите кнопку Создать.
Чтобы изменить существующий редактируемый диапазон, выберите поле Диапазоны защищенного листа, разблокируемые паролем, затем нажмите кнопку Изменить.
Чтобы удалить редактируемый диапазон, выберите поле Диапазоны защищенного листа, разблокируемые паролем, затем нажмите кнопку Удалить.
В поле Название введите имя диапазона, который необходимо разблокировать.
В поле Содержит ячейки введите знак равенства (=), а затем ссылку на диапазон, который необходимо разблокировать.
Также можно нажать кнопку Свернуть диалоговое окно, выбрать на листе диапазон, а затем снова нажать кнопку Свернуть диалоговое окно, чтобы вернуться к диалоговому окну.
Для управления доступом с помощью пароля в поле Пароль диапазона введите пароль для доступа к диапазону.
При использовании разрешений на доступ задавать пароль необязательно. Использование пароля позволяет просматривать учетные данные всех полномочных пользователей, изменяющих диапазон.
Для установки разрешений на доступ выберите пункт Разрешения и нажмите кнопку Добавить.
В поле Введите имена объектов для выбора (примеры) введите имена пользователей, которым нужно разрешить изменять диапазоны.
Чтобы посмотреть, как должны вводиться имена пользователей, щелкните примеры. Чтобы проверить правильность имен, нажмите кнопку Проверить имена.
Нажмите кнопку ОК.
Чтобы указать тип разрешений для выбранного пользователя, в поле Разрешения установите или снимите флажок Разрешить или Запретить, а затем нажмите кнопку Применить.
Нажмите кнопку ОК два раза.
При необходимости введите заданный пароль.
В диалоговом окне Разрешить изменение диапазонов нажмите кнопку Защитить лист.
В списке Разрешить всем пользователям этого листа выберите элементы, которые должны изменять пользователи.
Дополнительные сведения об элементах листа
Если в таблице Excel содержатся важные данные, которые нужно защитить от постороннего вмешательства, то это вполне можно сделать. Иногда человек прилагает огромное количество усилий на то, чтобы создать сводную таблицу или массив, включающий огромное количество данных, а другой человек случайно все удаляет или изменяет. Если нет резервной копии, это может обернуться трагедией. Чтобы ее не допустить, можно защитить документ Excel или какую-то его часть.
Существует еще множество ситуаций, когда нужно защитить документ или отдельный диапазон (ячейку):
- Если Excel таблица содержит уникальные формулы, которые не стоит видеть другим людям. Например, формулу расчета цены, которую могли бы своровать конкуренты.
- Чтобы акцентировать внимание пользователя на конкретных столбиках, чтобы он даже случайно не мог ввести данные в неподходящую колонку.
- В обучении. Например, если в Экселе создать кроссворд, то правильно было бы замаскировать ответы. Для этого можно их разместить на отдельном листе, заблокировать его и скрыть формулы, по которым бы программа определяла, правильный ли ответ.
Существует еще множество других ситуаций, в которых может потребоваться блокировка книги, листа или конкретного диапазона. Давайте рассмотрим их более подробно.
Содержание
- Как защитить ячейки Excel от внесения изменений
- Способ 1: использование меню «Файл»
- Способ 2: применение инструментов вкладки “Рецензирование»
- Как защитить отдельные ячейки в файле Excel
- Как защитить все ячейки в файле Excel
- Как снять защиту ячеек Эксель от редактирования содержимого
- Как скрыть формулу заблокированной ячейки
- Защита книги Excel от редактирования
Как защитить ячейки Excel от внесения изменений
Защитить ячейку Excel можно несколькими методами: воспользоваться меню «Файл», чтобы заблокировать отдельные ячейки или же вкладкой «Рецензирование». Также есть возможность заблокировать конкретный диапазон или одну ячейку. Каждый человек может выбрать тот, который будет наиболее привлекательным именно для него.
Способ 1: использование меню «Файл»
Чтобы воспользоваться меню «Файл» для блокировки ячеек, необходимо выполнять такую последовательность шагов:
- Выделить все ячейки, которые необходимо заблокировать. Есть несколько способов, как можно сделать это: через комбинацию Ctrl + A или же путем нажатия на специальный прямоугольник, который находится на панели координат. В первом случае нужно нажать один раз, если была выделена до этого ячейка, которая находится за пределами таблицы и два раза, если в рамках нее.
1 - После этого путем выполнения правого клика мышью по какому-угодно участку выделенной области, после чего выбираем в появившейся панели пункт «Формат ячеек».
2 - Появится небольшое окно, в котором есть множество вкладок. Нас интересует последняя (с подписью «Защита»). Сначала нам нужно убедиться в том, что не стоит галочка возле пункта «Защищаемая ячейка». После этого нажимаем клавишу «ОК».
3 - Теперь каким-угодно методом (например, с помощью мыши), осуществляем выделение тех ячеек, изменять которые сторонними людьми не следует. В случае с нашим примером таким диапазоном является колонка, где записаны формулы. Далее с помощью правого клика по выделенному участку таблицы вызываем меню, где выбираем тот же самый пункт «Формат ячеек».
4 - Теперь галочку ставим возле этого пункта. Подтверждаем измененные параметры с помощью клавиши ОК.
5
Но выполнения одних лишь действий, приведенных только что, недостаточно. Необходимо сперва защитить сам лист. После того, как это будет сделано, пользователь не сможет редактировать определенные ячейки. Чтобы это сделать, нужно нажать на кнопку «Файл», которая находится в левом верхнем углу последних версий Эксель.
Далее появится главное меню программы. Нас интересует раздел «Сведения», в который мы переходим. Там есть множество настроек, одна из которых – «Защитить книгу». При нажатии по этой кнопке появляется большое количество параметров, но нас интересует «Защитить текущий лист».
Далее откроется окошко с параметрами. Обязательно убедитесь в том, что стоит флажок возле пункта «Защитить лист и содержимое защищаемых ячеек». Ниже можно выбрать дополнительные параметры, которые выставляются добровольно. Тут можно более гибко настраивать защиту ячеек и документа в целом не только для одного пользователя, но и нескольких. Для защиты нужно обязательно ввести пароль, с помощью которого человек может изменить параметры защиты или снятия блокировки. После введения настроек нужно нажать кнопку «ОК».
Опишем некоторые параметры:
- Выделение заблокированных ячеек. После этого человек без пароля не сможет даже нажать на заблокированную ячейку.
- Выделение незаблокированных ячеек. То же самое, только касается тех ячеек, которые не были заблокированы.
- Форматирование ячеек. Пользователь не имеет возможность изменять внешний вид ячеек.
- Форматирование столбцов.
- Форматирование строк. Что предыдущий, что этот пункт, запрещает изменять внешний вид столбцов или строк в целом.
- Вставку столбцов/строк/гиперссылок. Это три разных пункта, которые означают запрет на добавление новых столбцов или строк или ссылок.
- Удаление столбцов/строк/гиперссылок.
Также можно управлять и некоторыми другими параметрами, чтобы сделать защиту файлов более гибкой.
Далее появится ещё одно окно, в котором нужно повторно ввести пароль. Для подтверждения своих действий нужно снова нажать клавишу «ОК».
Теперь ячейки надежно защищены от редактирования. Но если появляется необходимость внести изменения все же понадобится, всегда можно ввести пароль и сделать это. Те же ячейки, которые не были ранее заблокированы, любой человек может изменять по своему усмотрению.
Способ 2: применение инструментов вкладки “Рецензирование»
Это ещё один способ защиты ячеек, который ничуть не сложнее предыдущего. Первые пять пунктов предыдущей инструкции вообще идентичны. То есть, нужно убедиться в том, что защита всего листа убрана и осталась исключительно для определенных ячеек.
Затем нужно перейти в группу инструментов «Защита», которая находится на вкладке «Рецензирование», а там нажать кнопку «Защитить лист».
Все эти пункты находятся на главной панели сверху окна Excel.
После этого мы увидим окно, которое уже так хорошо нам знакомо. В нем нужно указать необходимые настройки защиты ячеек или листа в целом. Во всем остальном, действия аналогичны тем, которые мы описали раньше: вводить пароль и так далее.
Внимание! Если размеры окна Эксель небольшие, то габариты кнопки «Защита» также изменятся. Она станет меньше, а давать конкретные команды можно с помощью всплывающего меню, которое появляется после нажатия на эту кнопку.
Как защитить отдельные ячейки в файле Excel
Последовательность действий, которые нужно предпринять, чтобы добавить защиту на конкретные ячейки, принципиально не меняется. Но здесь есть одна проблема. Дело в том, что в стандартный функционал этой программы не заложена такая возможность. Конечно, это не удобно. Какие же действия можно предпринять?
К примеру, у нас есть простой диапазон, который нужно отправить в другие отделы магазина, чтобы те внесли свои данные и отправили их. При этом нельзя, чтобы они имели возможность редактировать другие ячейки. Поэтому их нужно защитить.
Сперва необходимо сделать так, чтобы те ячейки, в которые будут вноситься правки, не были защищены. Для этого выделяем требуемый диапазон. После этого вызываем окно «Формат ячеек» таким же способом, как было описано выше, только при этом выбираем пункт «Защищаемая ячейка».
После этого переходим на пункт «Рецензирование» – «Защитить лист». Далее появится диалог, в котором по умолчанию будут выставлены два флажка. Первый нам нужно убрать. После этого защищаем это окно с помощью пароля, и подтверждаем свои действия нажатием клавиши «ОК».
Теперь диапазон D4:D11 открыт для редактирования другими людьми, в то время как те, кто не имеет пароля, не могут внести нужные изменения. Видим, что последовательность действий очень похожа. Просто нужно выделять не весь лист, а конкретный диапазон. То есть, с помощью одной функции можно сделать сразу несколько действий. Очень удобно.
Как защитить все ячейки в файле Excel
Иногда может потребоваться запаролить не только один лишь лист, но и весь файл. Это может быть полезным, например, если много человек может получить доступ к документу. Если ее защитить, то ее по-прежнему можно просматривать, но при этом человек без пароля не имеет права вносить какие-либо изменения.
После защиты всей книги, будут запрещены любые корректировки, включая переименование листов, вставка новых, изменение их местонахождения, изменение содержимого ячеек и так далее.
Что сделать для того, чтобы это стало возможным? Достаточно просто нажать «Защитить книгу» на вкладке «Рецензирование» и ввести соответствующие флажки возле объекта защиты – структуры документа или окон. Далее нужно ввести пароль.
Теперь можно проверить все на практике. Если внесение изменений в имя листа невозможно, значит защита сработала. Также можно обнаружить, что все команды окрасились в серый цвет. Это говорит о том же.
Если потребуется снять защиту, то нужно проделать тот же путь, просто снять флажки, которые были поставлены ранее.
Как снять защиту ячеек Эксель от редактирования содержимого
Если попытаться банально отредактировать ячейку, немедленно появляется диалоговое окно, предупреждающее о том, что лист защищен. Что же можно сделать, чтобы убрать блокировку содержимого ячеек или целого листа?
- Найти вкладку «Рецензирование» на панели меню в верхней части экрана. Там можно найти интересующую нас кнопку.
- После внесения изменений нужно проверить, изменив содержимое разных ячеек этой книги, расположенных на различных листах. Например, можно попробовать переименовать лист в качестве теста. Если нажать правой кнопкой мыши по названию, появится контекстное меню, но все возможные опции будут серые, и по ним нельзя кликнуть. Это говорит о том, что они не активны.
Чтобы снять защиту в этом случае, нужно проделать те же действия, только наоборот. Системой будет предложено окно для ввода пароля, который был назначен в первом пункте.
Как скрыть формулу заблокированной ячейки
В верхней строке всегда указывается формула, даже если в ячейке демонстрируется результат. И если ячейка заблокирована, может потребоваться скрыть ее от просмотра. Особенно если формула сложная, и она является секретом. Чтобы выполнить эту задачу, необходимо поставить флажок возле меню «Скрыть формулы» на вкладке «Защита» окна «Формат ячеек».
После того, как мы нажмем кнопку «Защитить лист», формула будет автоматически скрыта от просмотра.
Есть еще один метод – просто запретить пользователю выделение ячеек. Для этого нужно защитить лист способом через меню «Рецензирование». В настройках в окне ввода пароля следует снять флажок возле опции «Выделение заблокированных ячеек». После этого подтверждаем свои действия и вводим пароль повторно.
После этого человек не сможет даже выделить ячейку, что автоматически защищает ее от просмотра формулы.
Защита книги Excel от редактирования
Книга Excel – это то же самое, что и файл. Как и стандартная книга, она состоит из листов, каждый из которых в свою очередь состоит из столбцов, ячеек и строк. Каждый из этих элементов может защищаться описанным выше способом.
Но что делать для защиты книги в целом? Логично, что последовательность действий та же самая, что и в разделе про файл, потому что книга и файл – это одно и то же. То есть, последовательность действий следующая:
- Переходим на вкладку «Файл».
- Нажимаем кнопку «Защита книги» и выставляем защиту с помощью пароля.
- Ввести пароль.
- Подтвердить введенный на прошлом этапе пароль. Этот пункт нужен для того, чтобы проверить, правильно ли человек ввел пароль на предыдущем этапе. Если бы его не было, то легко было бы совершить ошибку. А поскольку в программу был введен неверный код, то разблокировать книгу не было бы возможно. Подтверждение пароля помогает решить эту проблему.
Таким образом, защита книги – это простая задача, которая не требует особых усилий. То же самое касается отдельных ячеек, строк, столбцов.
Оцените качество статьи. Нам важно ваше мнение:
Хитрости »
12 Июнь 2012 187291 просмотров
Каждому пользователю свой лист/диапазон
Очень часто на своих тренингах и в форумах я слышу вопрос: как защитить доступ к книге так, чтобы для каждого пользователя был доступен только свой лист/листы? А другие ячейки или листы были недоступны для изменения или просмотра? Или скрыть отдельные столбцы с глаз пользователя? Часть подобного функционала предоставляется стандартными средствами Excel, а другая(например, доступность просмотра только конкретных листов) достигается только через макросы. В этой статье хочу привести несколько примеров реализации подобных разграничений прав между пользователями, их плюсы и минусы.
- Разграничение доступа к ячейкам стандартными средствами
Разграничение прав доступа при помощи VBA
- Доступ пользователям только к определенным листам
- Доступ пользователю к определенным листам и возможность изменять только отдельные ячейки
- Доступ к определенным листам и скрытие указанных строк/столбцов
- Практический пример с использованием администратора
Разграничение доступа к ячейкам стандартными средствами
Для разграничения доступа к ячейкам на листе можно воспользоваться инструментом Разрешить изменение диапазонов(Allow Users to Edit Ranges), расположенном на вкладке Рецензирование(Review), группа Изменения(Changes):
Это стандартный инструмент, для использования которого нет необходимости подключать что-то дополнительно и он относительно прост в использовании.
Данный инструмент позволяет назначить каждому отдельному диапазону ячеек свои пароли, диапазоны могут располагаться на разных листах книги или на одном листе:
Например, сотрудники коммерческого отдела в общем файле бюджета(картинка выше) должны иметь возможность заполнять только ячейки строк со статьями выручки (строки 8-11, 13-14), а производственный отдел строки 18-22, в которых расположены статьи по расходам производственного отдела. При этом сотрудники коммерческого отдела не должны иметь возможность изменять данные статей другого отдела – каждый только данные своих статей.
Для начала необходимо для сотрудников каждого отдела создать отдельные диапазоны, к которым они будут иметь доступ. Для этого переходим на вкладку Рецензирование(Review) -группа Изменения(Changes) —Разрешить изменение диапазонов(Allow Users to Edit Ranges). Появится диалоговое окно создания/изменения диапазонов:
Нажимаем Создать(New). Появится другое окно, в котором необходимо указать имя диапазона
(Title)
(
коммерческий
), доступные для изменения ячейки
(Refers to cells)
(
C8:N11;C13:N14
) и вписать пароль
(Range password)
(
1111
):
После нажатия Ок появится окно подтверждения пароля. Необходимо указать тот же пароль, что был указан ранее для данного диапазона.
Примечание: если нажать на кнопку Разрешения(Permissions), то можно установить доступ без пароля для конкретных групп пользователей, если группы настроены политикой доменной сети.
Точно так же создаем второй диапазон – «производственный», но для него указываем другой пароль(например –
2222
). После этого у нас в главном окне управления диапазонами будет два диапазона:
Здесь можно еще раз проверить все ли правильно указано, при необходимости изменить (так же изменить диапазоны можно в любое время, вызвав данное окно с вкладки Рецензирование(Review) —Разрешить изменение диапазонов). После этого нажимаем Применить(Apply).
Теперь, чтобы такая защита сработала необходимо непосредственно защитить лист. Это можно сделать либо сразу из этого же окна, нажав кнопку Защитить лист, либо закрыв окно перейти на вкладку Рецензирование(Review) и в группе Изменения(Changes) выбрать Защитить лист(Protect sheet):
В появившемся окне проставляем галочки для тех действий, которые мы хотим разрешить делать пользователю на защищенном листе без ввода пароля(например, на картинке выше помимо стандартного выделения ячеек разрешена вставка столбцов. Подробнее про защиту листов и ячеек можно прочитать в статье — Защита листов и ячеек в MS Excel). Указываем пароль (например
3333
), подтверждаем пароль в появившемся окне и нажимаем Ок. Лист защищен.
Что важно: не следует указывать здесь пароль, который совпадает хотя бы с одним из паролей для отдельных диапазонов. Думаю, понятно почему: чтобы защиту не могли снять те, кому этого не положено делать.
Теперь остается сообщить сотрудникам отделов их пароли: производственный — 2222, коммерческий – 1111.
При первой попытке изменить данные в ячейках C8:N11;C13:N14- будет запрошен пароль на изменение ячеек созданного диапазона «коммерческий» (1111):
Если пользователю известен пароль для диапазона – его необходимо будет ввести лишь один раз. В дальнейшем для ввода данных в ячейки этого диапазона вводить пароль не придется до тех пор, пока файл не будет закрыт. После повторного открытия файла пароль необходимо будет указать заново.
Однако, если сотрудник другого отдела попытается изменить ячейки производственного отдела и пароль ему неизвестен – изменить данные этих ячеек не получится.
Также ни сотрудники коммерческого отдела, ни сотрудники производственного отдела не смогут изменить данные столбцов А и В(№ и наименование статьи), заголовки таблицы(строки с 1-ой по 7-ю) и строки с итоговыми формулами (12, 15 и т.д. – закрашенные зеленым). Они смогут изменять только те ячейки, которые перечислены в назначенных каждому отделу диапазонах. Внести данные в другие ячейки(не перечисленные в разрешенных диапазонах) можно будет исключительно сняв общий доступ с книги, а после этого защиту с листа –Рецензирование(Review) -группа Изменения(Changes) —Снять защиту листа(Unprotect sheet). Но снять общую защиту сможет только тот, кто её создавал и кому известен «главный» пароль. Как правило это администратор или некий «смотрящий» файла и другие пользователи этот пароль не знают.
Плюс подобного метода в том, что такая защита может быть установлена для книги в общем доступе(подробнее про книги с общим доступом можно прочитать в статье — Ведение журнала сделанных в книге изменений).
Что необходимо учитывать для книг с общим доступом: создавать диапазоны для пользователей и устанавливать защиту на лист необходимо ДО назначения книге общего доступа, т.к. после того, как книге будет назначен общий доступ изменять параметры защиты листов и книги запрещено. При этом запрещены как установка защиты так и её снятие.
Минус данного метода в том, что нет дружественного интерфейса снятия защиты. Например, при попытке изменить какие-то ячейки одного из назначенных диапазонов нет никакой информации о том, что это за диапазон(коммерческий или производственный). Что в свою очередь может запутать пользователя. Так же данным методом невозможно скрыть листы, либо отдельные строки и столбцы. Можно лишь запретить изменение ячеек.
Разграничение прав доступа при помощи VBA
Самый большой минус всех методов ниже:
они
не будут работать при отключенных макросах
(Что такое макрос и где его искать?). Во всех приложенных к статье файлах это предусмотрено и если макросы будут отключены, то пользователь увидит лист, предлагающий включить макросы. Подробнее см. в статье: Как запустить файл с включенными макросами?
Плюс подобного подхода
— мы практически не ограничены в правилах: можем скрывать от отдельных пользователей любые листы, строки и столбцы, защищать отдельные ячейки и т.п. Я ниже приведу несколько вариантов реализации защиты кодами, а вам останется лишь выбрать тот, который больше подходит под задачу. Первые три больше демонстрационные, чтобы показать что можно сделать. А вот последний пример — Практический пример с использованием администратора — наиболее приближен к задачам, применяемым в работе и наиболее удобен для распространения среди пользователей.
Проект VBA во всех файлах открыт для просмотра и изменений. Однако перед распространением решений в реальности лучше его закрыть от просмотра и изменений — Как защитить проект VBA паролем.
Важно: приведенные ниже решения могут работать некорректно в книгах с общим доступом. А те решения, в которых устанавливается защита на листы вообще не будут работать, т.к. для книг с общим доступом невозможно изменять параметры защиты листов и книг.
- Доступ пользователям только к определенным листам
Исходная задача: дать возможность пользователю видеть и работать только на определенных листах — тех, которые мы ему выделили. При этом он даже не подозревает, что есть другие листы. Как работает. Открываем файл — автоматом отображается лишь один лист «Main», доступный всем пользователям, жмем на кнопку, появляется форма:
В форме необходимо выбрать пользователя и указать пароль, соответствующий этому пользователю. Важно: Пароли и список доступных листов можно редактировать на очень скрытом листе «Users». Для каждого пользователя можно указать несколько листов. Указывать имена листов необходимо в точности такие же, какие они на самом деле. Это значит, что и регистр букв и каждый пробел должен быть учтен. Для разделения записей с несколькими листами используется точка-с-запятой(Лист1;Лист2;Лист3).
На листе «Main» перечислены имена пользователей, пароли для них и доступные для просмотра листы. Данная информация указаны только для ознакомления и тестов. Менять данные для реальных задач необходимо на листе «Users».Важно: файл может работать нестабильно в книгах с общим доступом.
Скачать пример
Tips_Macro_Sheets_for_Users.xls (84,5 KiB, 10 565 скачиваний)
- Доступ пользователю к определенным листам и возможность изменять только отдельные ячейки
Помимо того, что можно ограничить пользователю свободу выбора листов, ему можно еще и ограничить диапазоны ячеек, которые ему разрешено изменять. Иначе говоря, человек сможет работать только на Лист1 и Лист2 и вносить изменения только в указанные для каждого из листов ячейки. Файл с примером работает так же, как и пример выше: открываем книгу — видим только один лист «Main», жмем кнопку. Появляется форма, выбираем пользователя. Появятся только разрешенные листы и на этих листах можно изменять только те ячейки, который мы разрешим в настройках. При этом диапазоны для изменения можно указать для каждого листа разные. Важно: Пароли, список доступных листов и диапазонов можно редактировать на очень скрытом листе «Users». Для этого его необходимо отобразить, как описано в статье: Как сделать лист очень скрытым.
Чтобы разрешить изменять диапазоны на Лист1 — А1:А10 и А15:А20, а на Лист2 — В1:В10 и В15:В20, необходимо на листе «Users» указать листы: Лист1;Лист2 и диапазоны: A1:A10,A15:A20;B1:B10,B15:B20
На листе «Main» пароли и фамилии указаны только для ознакомления и тестов. Менять данные для реальных задач необходимо на листе «Users».
Пароль на листы указывается напрямую в коде. Для изменения пароля необходимо перейти в редактор VBA(Alt+F11), раскрыть папку Modules, выбрать там модуль sPublicVars и изменить значение 1234 в строке: Public Const sPWD As String = «1234»:
Важно: защита диапазонов достигается за счет установки защиты листа. Поэтому файл не будет работать в книгах с общим доступом.
Скачать пример
Tips_Macro_Sheets_Rng_for_Users.xls (86,0 KiB, 4 882 скачиваний)
- Доступ к определенным листам и скрытие указанных строк/столбцов
И еще чуть-чуть испортим жизнь пользователю: каждому пользователю видны только свои листы и виден только свой диапазон на этом листе. Точнее — строка или столбец. Все так же, как и в файлах выше(Пароли, список доступных листов и диапазонов можно редактировать на очень скрытом листе «Users». Для этого его необходимо отобразить, как описано в статье: Как сделать лист очень скрытым).
На листе «Users» доступны следующие настройки: в самом правом столбце необходимо указать скрывать столбцы(C) или строки(R) указанного диапазона.
Например, указаны диапазоны на Лист1 — А1:А10 и А15:А20, а на Лист2 — В1:В10 и В15:В20, а в правом столбце — R;C. Значит на Лист1 будут скрыты строки 1:10, 15:20, а на Лист2 столбец В. Почему так заумно? Потому что нельзя скрыть только отдельные ячейки — можно скрыть лишь столбцы или строки полностью.
На листе «Main» пароли и фамилии указаны только для ознакомления и тестов. Менять данные для реальных задач необходимо на листе «Users».
Пароль на листы указывается напрямую в коде. Для изменения пароля необходимо перейти в редактор VBA(Alt+F11), раскрыть папку Modules, выбрать там модуль sPublicVars и изменить значение 1234 в строке: Public Const sPWD As String = «1234»:
Важно: защита отображения скрытых строк и столбцов достигается за счет установки защиты листа. Поэтому файл не будет работать в книгах с общим доступом.
Скачать пример
Tips_Macro_Sheets_Hide_Rng_for_Users.xls (100,0 KiB, 4 537 скачиваний)
- Практический пример с использованием администратора
Все примеры выше имеют один маленький недостаток: при открытии файла виден один лист и надо жать на кнопку, чтобы выбрать пользователя. Это не всегда удобно. Плюс есть недостаток куда хуже: для изменения настроек всегда надо вручную отображать лист настроек, а может и другие листы. Поэтому ниже я приложил файл, форма в котором открывается сразу после открытия файла:
Если выбрать «Пользователь» — admin, указать «Пароль» — 1, то все листы файла будут отображены. Другим пользователям будут доступны только назначенные листы. Таким образом, пользователь, назначенный администратором сможет легко и удобно менять настройки и права доступа пользователей: добавлять и изменять пользователей, их пароли, листы для работы(они доступны на листе Users, как и в файлах выше). После внесения изменений надо просто закрыть файл — он сохраняется автоматически, скрывая все лишние листы.
При этом если пользователя нет в списке или пароли ему неизвестны, то при нажатии кнопки Отмена или закрытии формы крестиком файл так же закроется. Таким образом к файлу будет доступ только тем пользователям, которые перечислены в листе Users, что исключает доступ к файлу посторонних лиц.
Если макросы будут отключены, то пользователь увидит лишь один лист — с инструкцией о том, как включить макросы. Остальные листы будут недоступны.
В реальных условиях не лишним будет закрыть доступ к проекту VBA паролем: Как защитить проект VBA паролемВажно: файл может работать нестабильно в книгах с общим доступом.
Скачать пример
Tips_Macro_UsersRulesOnStart.xls (72,0 KiB, 6 294 скачиваний)
Статья помогла? Поделись ссылкой с друзьями!
Видеоуроки
Поиск по меткам
Access
apple watch
Multex
Power Query и Power BI
VBA управление кодами
Бесплатные надстройки
Дата и время
Записки
ИП
Надстройки
Печать
Политика Конфиденциальности
Почта
Программы
Работа с приложениями
Разработка приложений
Росстат
Тренинги и вебинары
Финансовые
Форматирование
Функции Excel
акции MulTEx
ссылки
статистика
В Excel скрыть и показать столбцы являются общими функциями, которые вы можете использовать много раз, вы можете легко скрыть столбцы, а затем снова отобразить их. Но иногда вам нужно скрыть некоторые столбцы, содержащие важные данные, которые вы не хотите, чтобы другие читали. Как можно защитить скрытые столбцы, чтобы другие не скрывали их в Excel?
- Защитите или заблокируйте скрытые столбцы с помощью функции Excel
- Защитить/заблокировать скрытые столбцы с помощью Kutools for Excel
- Переключите кнопку, чтобы отобразить или скрыть скрытые столбцы одним щелчком мыши
Защитите или заблокируйте скрытые столбцы с помощью функции Excel
В Excel следующие шаги могут помочь вам предотвратить отображение скрытых столбцов, сделайте следующее:
1, Нажмите Выбрать все кнопка (кнопка на пересечении номеров строк и букв столбцов). Смотрите скриншот:
2. Затем щелкните правой кнопкой мыши и выберите Формат ячеек из контекстного меню, а во всплывающем Формат ячеек диалоговое окно, нажмите Protection вкладка и снимите флажок Заблокированный вариант. Затем нажмите OK кнопку, чтобы закрыть это диалоговое окно. Смотрите скриншот:
3. Затем выберите столбцы, которые вы хотите защитить, и снова щелкните правой кнопкой мыши, выберите Формат ячеек из контекстного меню.
4. В Формат ячеек диалоговое окно, нажмите Protection вкладку, а затем проверьте Заблокированный вариант. А затем нажмите OK чтобы закрыть диалог, см. снимок экрана:
5. На этом шаге вы можете скрыть выбранные столбцы, а затем перейти к нажатию Обзор > Защитить лист.
6. И в Защитить лист диалоговом окне введите свой пароль и подтвердите его. Смотрите скриншоты:
И когда вы показываете столбцы с Unhide функции, Unhide инструмент станет серым, поэтому скрытые столбцы нельзя будет отобразить. Смотрите скриншот:
Внимание: Поскольку вы сняли заблокированный статус со всех ячеек, вы можете вводить данные в ячейки рабочего листа как обычно.
Легко защитить / заблокировать некоторые ячейки / столбцы от редактирования в Excel
Kutools for Excel предоставляет довольно простой способ защитить или заблокировать определенные ячейки от редактирования в Excel: разблокируйте весь рабочий лист, Разблокировка выбора кнопку, затем заблокируйте указанные ячейки, которые вы заблокируете от редактирования, Блокировка выбора кнопку, наконец, защитить текущий рабочий лист. Нажмите, чтобы узнать подробности.
Kutools for Excel — Включает более 300 удобных инструментов для Excel. Полнофункциональная бесплатная пробная версия 30-день, кредитная карта не требуется! Get It Now
Защитить/заблокировать скрытые столбцы с помощью Kutools for Excel
Если у вас есть Kutools for Excel установлен, его Блокировка выбора полезности и Разблокировка выбора Утилита поможет вам намного проще защитить / заблокировать скрытые столбцы в Excel. Вы можете сделать следующее:
1, Нажмите Выбрать все кнопка (кнопка на пересечении номеров строк и букв столбцов). Смотрите скриншот:
2. Нажмите Кутулс Плюс > Дизайн рабочего листа для активации Дизайн и нажмите Разблокировать ячейки чтобы разблокировать все ячейки в текущем листе.
3. Выберите столбцы, которые вы будете скрывать и защищать, а затем щелкните значок Дизайн > Блокировать ячейки.
Заметки:
(1) Удерживая Ctrl key, вы можете выбрать несколько несмежных столбцов, выбирая каждый столбец один за другим;
(2) Удерживая Shift ключ, вы можете выбрать несколько соседних столбцов, выбрав первый столбец и последний.
4. Скройте эти столбцы, а затем защитите текущий лист, нажав Дизайн (или Обзор)> Защитить лист, и введите свой пароль в оба диалоговых окна, как показано на следующем снимке экрана:
Затем вы увидите, что скрытые столбцы заблокированы и защищены, в то время как другие ячейки на текущем листе работают как обычно.
Kutools for Excel — Включает более 300 удобных инструментов для Excel. Полнофункциональная бесплатная пробная версия 30-день, кредитная карта не требуется! Get It Now
Демо: защита / блокировка скрытых столбцов в Excel
Один щелчок, чтобы показать все скрытые столбцы, и один щелчок, чтобы восстановить скрытые столбцы
Kutools for ExcelАвтора (Показать) столбцы Утилита — хороший переключатель, позволяющий отображать все скрытые столбцы одним щелчком мыши, а повторное нажатие на эту кнопку столбца снова сделает эти столбцы скрытыми.
Kutools for Excel — Включает более 300 удобных инструментов для Excel. Полнофункциональная бесплатная пробная версия 30-день, кредитная карта не требуется! Get It Now
Лучшие инструменты для работы в офисе
Kutools for Excel Решит большинство ваших проблем и повысит вашу производительность на 80%
- Снова использовать: Быстро вставить сложные формулы, диаграммы и все, что вы использовали раньше; Зашифровать ячейки с паролем; Создать список рассылки и отправлять электронные письма …
- Бар Супер Формулы (легко редактировать несколько строк текста и формул); Макет для чтения (легко читать и редактировать большое количество ячеек); Вставить в отфильтрованный диапазон…
- Объединить ячейки / строки / столбцы без потери данных; Разделить содержимое ячеек; Объединить повторяющиеся строки / столбцы… Предотвращение дублирования ячеек; Сравнить диапазоны…
- Выберите Дубликат или Уникальный Ряды; Выбрать пустые строки (все ячейки пустые); Супер находка и нечеткая находка во многих рабочих тетрадях; Случайный выбор …
- Точная копия Несколько ячеек без изменения ссылки на формулу; Автоматическое создание ссылок на несколько листов; Вставить пули, Флажки и многое другое …
- Извлечь текст, Добавить текст, Удалить по позиции, Удалить пробел; Создание и печать промежуточных итогов по страницам; Преобразование содержимого ячеек в комментарии…
- Суперфильтр (сохранять и применять схемы фильтров к другим листам); Расширенная сортировка по месяцам / неделям / дням, периодичности и др .; Специальный фильтр жирным, курсивом …
- Комбинируйте книги и рабочие листы; Объединить таблицы на основе ключевых столбцов; Разделить данные на несколько листов; Пакетное преобразование xls, xlsx и PDF…
- Более 300 мощных функций. Поддерживает Office/Excel 2007-2021 и 365. Поддерживает все языки. Простое развертывание на вашем предприятии или в организации. Полнофункциональная 30-дневная бесплатная пробная версия. 60-дневная гарантия возврата денег.
Вкладка Office: интерфейс с вкладками в Office и упрощение работы
- Включение редактирования и чтения с вкладками в Word, Excel, PowerPoint, Издатель, доступ, Visio и проект.
- Открывайте и создавайте несколько документов на новых вкладках одного окна, а не в новых окнах.
- Повышает вашу продуктивность на 50% и сокращает количество щелчков мышью на сотни каждый день!
Во время работы в Эксель нередко возникают ситуации, когда определенные столбцы таблицы нужно скрыть. Результат понятен – часть колонок скрывается и больше не показывается в книге. Однако данному действию есть противоположное – а именно, раскрытие столбцов. И ниже мы рассмотрим, как именно можно обратно включить отображение скрытых столбцов.
Содержание
- Отображение скрытых столбцов
- Метод 1: сдвиг границ
- Метод 2: использование контекстного меню
- Метод 3: инструменты на ленте
- Заключение
Отображение скрытых столбцов
Для начала нужно понять, есть ли в таблице скрытые столбцы и определить их местоположение. Данная задача легко реализуема, и поможет нам в этом координатная панель программы по горизонтали, на которой обозначены названия столбцов. Обращаем внимание на очередность названий, если она где-то не соблюдена, значит, в этом месте и находится скрытый столбец (столбцы).
Теперь, когда мы определились с наличием и местонахождение скрытых элементов, можно двигаться дальше. Есть несколько способов, пользуясь которыми можно снова сделать столбцы видимыми.
Метод 1: сдвиг границ
Отобразить скрытые столбцы можно, раздвинув границы или вернув их на прежнее место.
- Чтобы это сделать, наводим курсор на границу столбца, как только он изменит вид на двухстороннюю стрелку, зажав левую кнопку мыши тянем ее в нужную сторону.
- С помощью этого нехитрого действия мы снова сделали столбец “С” видимым.
Примечание: Данный метод достаточно прост, однако, некоторым пользователям может не понравится момент, когда нужно пытаться “зацепиться” за довольную тонкую линию границы, пытаясь ее сдвинуть. К тому же, когда речь идет о нескольких скрытых столбцах, такой способ становится достаточно хлопотным. К счастью, есть и другие методы, которые мы рассмотрим далее.
Пожалуй, это самый популярный метод, который позволяет отобразить скрытые столбцы.
- На координатной панели выделяем любым удобным для нас способом (например, с помощью зажатой левой кнопки мыши) диапазон столбцов, внутри которого есть скрытые элементы.
- Щелкаем правой кнопкой мыши по любому месту выделенной области. В открывшемся перечне кликаем по команде “Показать”.
- В результате, все скрытые столбцы в данном диапазоне будут снова отображаться в таблице.
Метод 3: инструменты на ленте
В данном случае на поможет Лента инструментов программы.
- Выделяем на координатной панели диапазон столбцов, в котором присутствуют скрытые элементы. Переключаемся во вкладку “Главная”. В разделе “Ячейки” щелкаем по кнопке “Формат”. В появившемся списке кликаем по пункту “Скрыть или отобразить” (подраздел “Видимость”) и далее – “Показать столбцы”.
- Скрытые столбцы снова будут видны.
Заключение
Скрытые столбцов – полезная функция, которая позволяет на время убрать лишнюю информацию из таблицы Excel, сделав ее более комфортной для работы и легкой в восприятии. Однако, не все пользователи знают, как вернуть спрятанные элементы на место. Сделать это можно тремя разными способами, которые достаточно легки в освоении.

































































































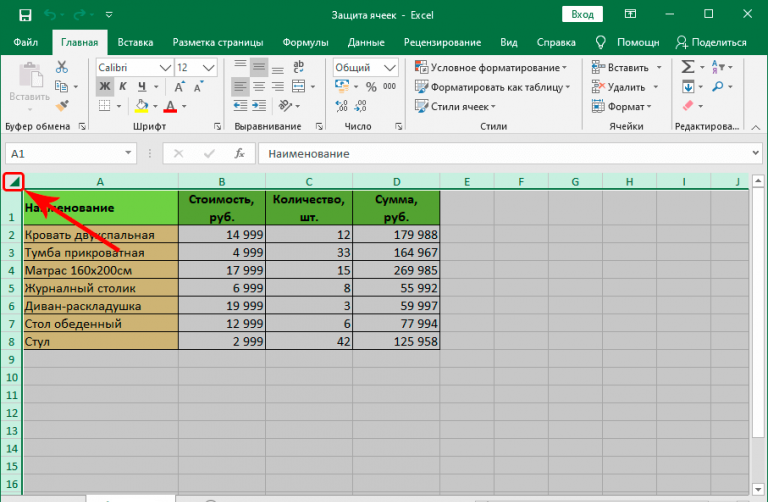
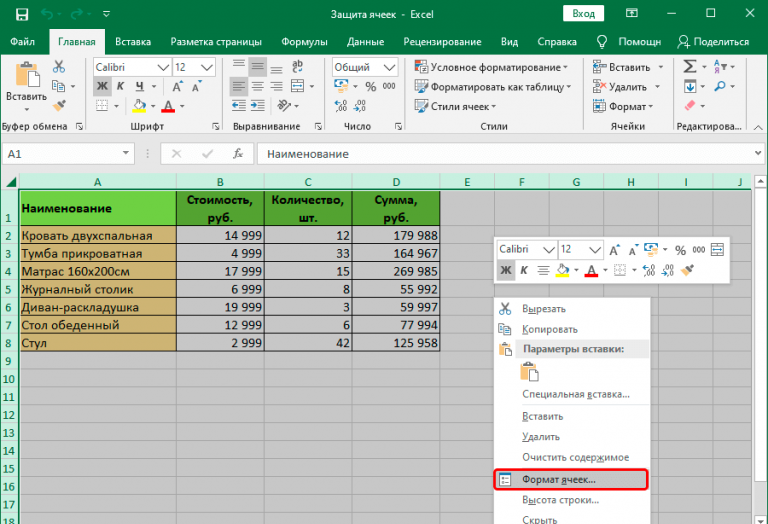
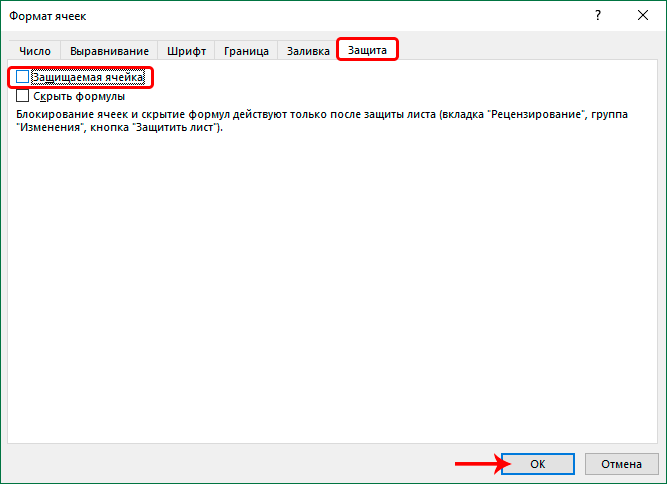
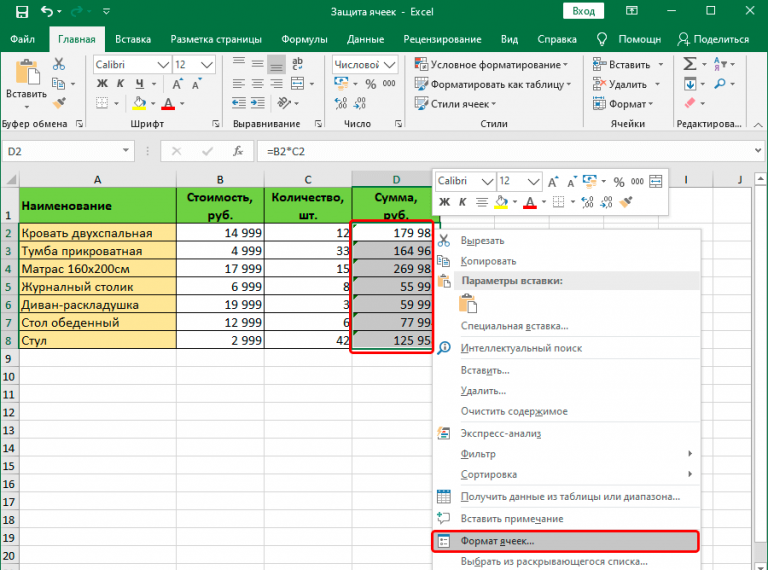
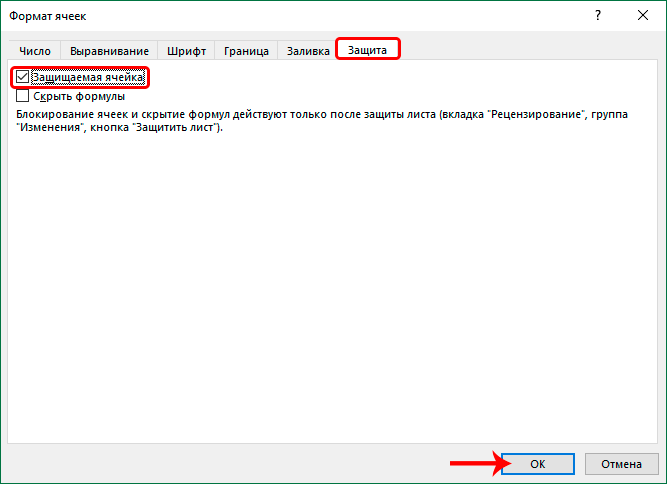
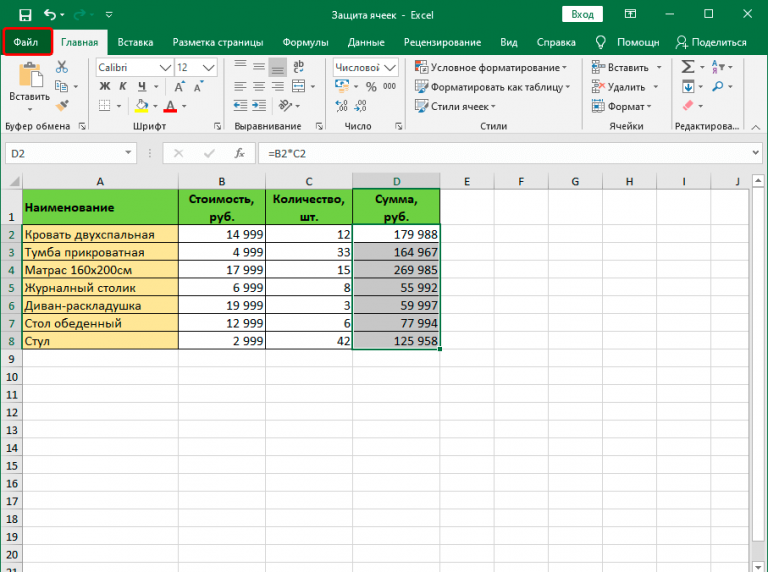
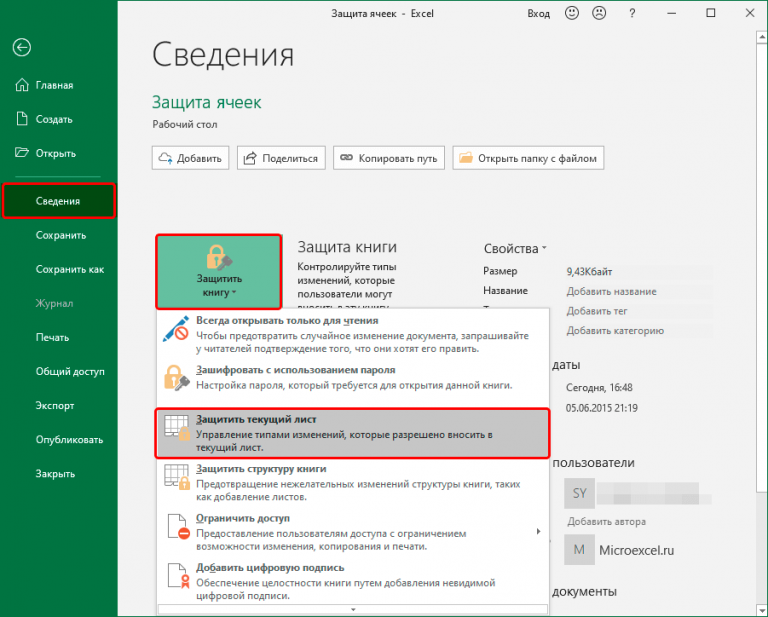
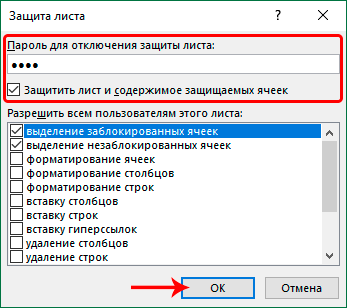
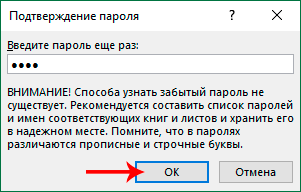
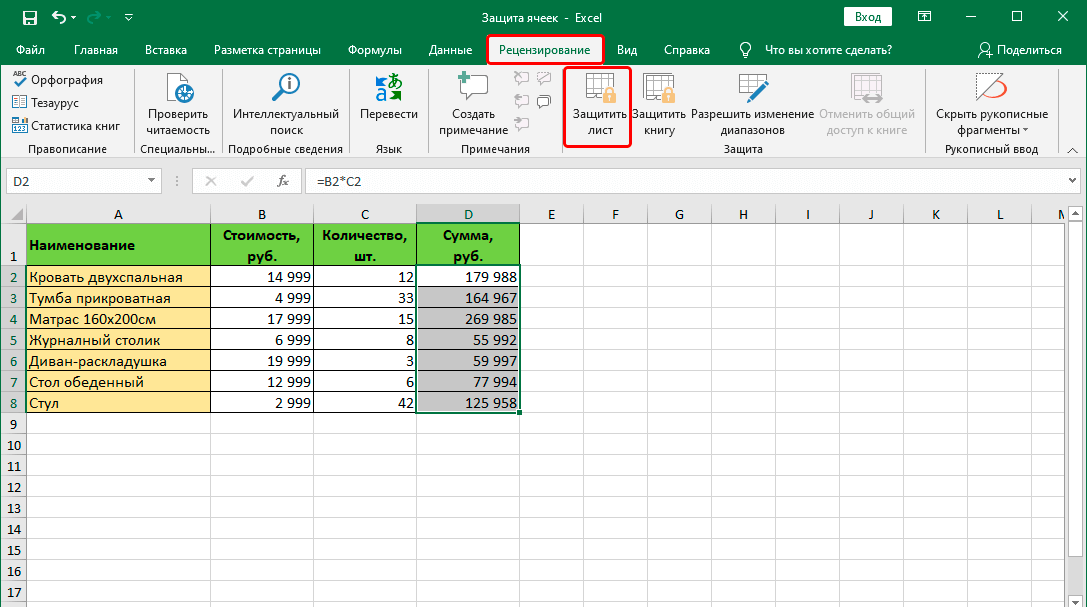
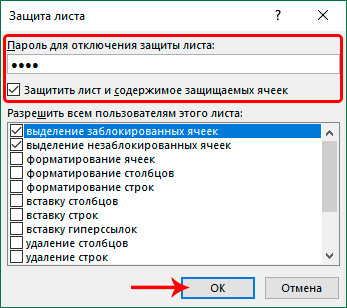
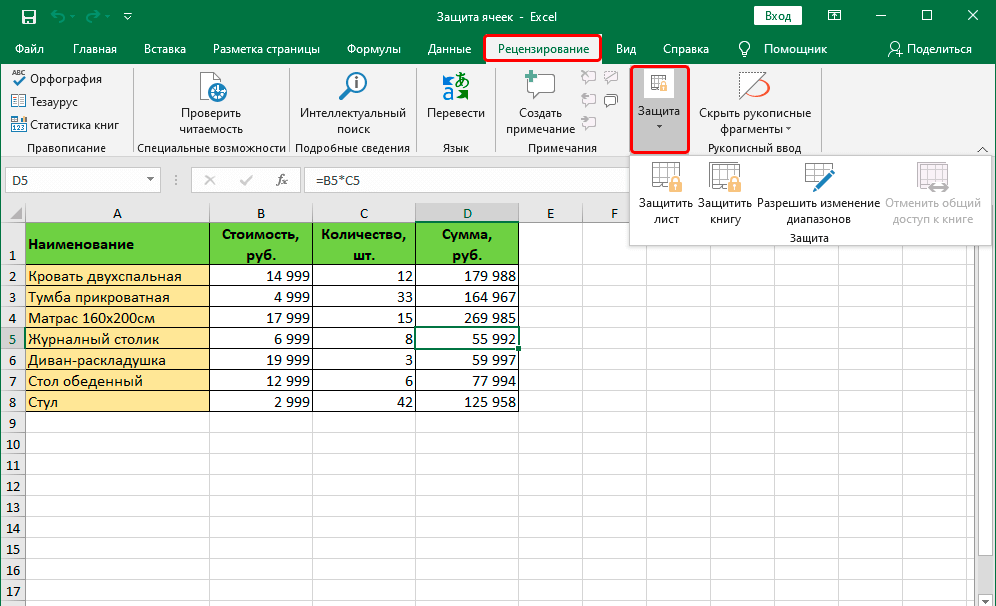
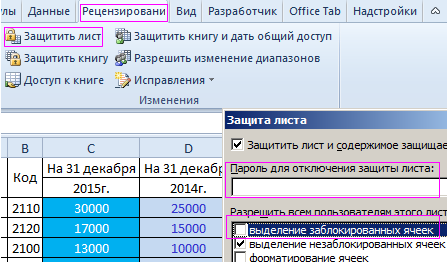
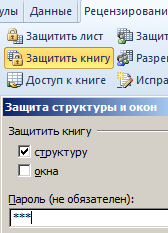








 Tips_Macro_Sheets_for_Users.xls (84,5 KiB, 10 565 скачиваний)
Tips_Macro_Sheets_for_Users.xls (84,5 KiB, 10 565 скачиваний)