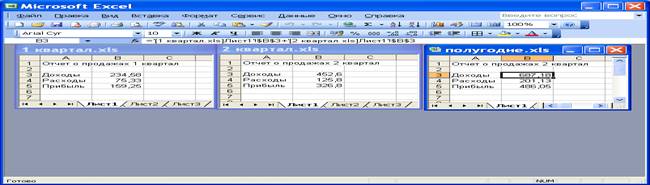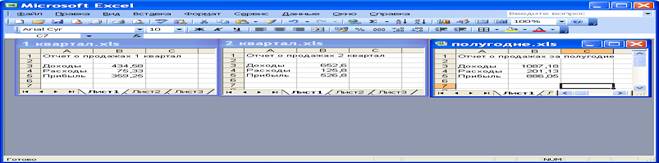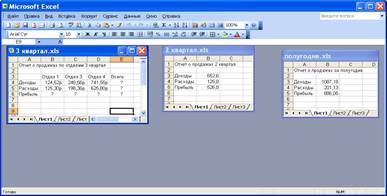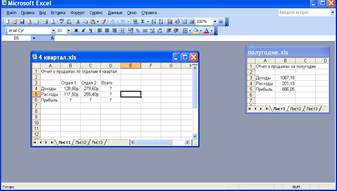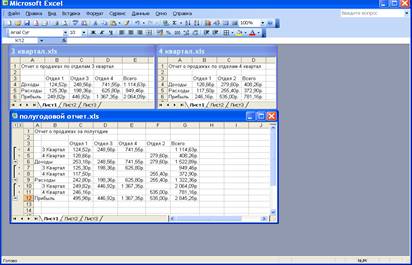При выполнении ряда работ у пользователя Microsoft Excel может быть создано несколько однотипных таблиц в одном файле или в нескольких книгах.
Данные необходимо свести воедино. Собрать в один отчет, чтобы получить общее представление. С такой задачей справляется инструмент «Консолидация».
Как сделать консолидацию данных в Excel
Есть 4 файла, одинаковых по структуре. Допустим, поквартальные итоги продаж мебели.
Нужно сделать общий отчет с помощью «Консолидации данных». Сначала проверим, чтобы
- макеты всех таблиц были одинаковыми;
- названия столбцов – идентичными (допускается перестановка колонок);
- нет пустых строк и столбцов.
Диапазоны с исходными данными нужно открыть.
Для консолидированных данных отводим новый лист или новую книгу. Открываем ее. Ставим курсор в первую ячейку объединенного диапазона.
Внимание!!! Правее и ниже этой ячейки должно быть свободно. Команда «Консолидация» заполнит столько строк и столбцов, сколько нужно.
Переходим на вкладку «Данные». В группе «Работа с данными» нажимаем кнопку «Консолидация».
Открывается диалоговое окно вида:
На картинке открыт выпадающий список «Функций». Это виды вычислений, которые может выполнять команда «Консолидация» при работе с данными. Выберем «Сумму» (значения в исходных диапазонах будут суммироваться).
Переходим к заполнению следующего поля – «Ссылка».
Ставим в поле курсор. Открываем лист «1 квартал». Выделяем таблицу вместе с шапкой. В поле «Ссылка» появится первый диапазон для консолидации. Нажимаем кнопку «Добавить»
Открываем поочередно второй, третий и четвертый квартал – выделяем диапазоны данных. Жмем «Добавить».
Таблицы для консолидации отображаются в поле «Список диапазонов».
Чтобы автоматически сделать заголовки для столбцов консолидированной таблицы, ставим галочку напротив «подписи верхней строки». Чтобы команда суммировала все значения по каждой уникальной записи крайнего левого столбца – напротив «значения левого столбца». Для автоматического обновления объединенного отчета при внесении новых данных в исходные таблицы – напротив «создавать связи с исходными данными».
Внимание!!! Если вносить в исходные таблицы новые значения, сверх выбранного для консолидации диапазона, они не будут отображаться в объединенном отчете. Чтобы можно было вносить данные вручную, снимите флажок «Создавать связи с исходными данными».
Для выхода из меню «Консолидации» и создания сводной таблицы нажимаем ОК.
Консолидированный отчет представляет собой структурированную таблицу. Нажмем «плюсик» в левом поле – появятся значения, на основе которых сформированы итоговые суммы по количеству и выручке.
Консолидация данных в Excel: практическая работа
Программа Microsoft Excel позволяет выполнять разные виды консолидации данных:
- По расположению. Консолидированные данные имеют одинаковое расположение и порядок с исходными.
- По категории. Данные организованы по разным принципам. Но в консолидированной таблице используются одинаковые заглавия строк и столбцов.
- По формуле. Применяются при отсутствии постоянных категорий. Содержат ссылки на ячейки на других листах.
- По отчету сводной таблицы. Используется инструмент «Сводная таблица» вместо «Консолидации данных».
Консолидация данных по расположению (по позициям) подразумевает, что исходные таблицы абсолютно идентичны. Одинаковые не только названия столбцов, но и наименования строк (см. пример выше). Если в диапазоне 1 «тахта» занимает шестую строку, то в диапазоне 2, 3 и 4 это значение должно занимать тоже шестую строку.
Это наиболее правильный способ объединения данных, т.к. исходные диапазоны идеальны для консолидации. Объединим таблицы, которые находятся в разных книгах.
Созданы книги: Магазин 1, Магазин 2 и Магазин 3. Структура одинакова. Расположение данных идентично. Объединим их по позициям.
- Открываем все три книги. Плюс пустую книгу, куда будет помещена консолидированная таблица. В пустой книге выбираем верхний левый угол чистого листа. Открываем меню инструмента «Консолидация».
- Составим консолидированный отчет, используя функцию «Среднее».
- Чтобы показать путь к книгам с исходными диапазонами, ставим курсор в поле «Ссылка». На вкладке «Вид» нажимаем кнопку «Перейти в другое окно».
- Выбираем поочередно имена файлов, выделяем диапазоны в открывающихся книгах – жмем «Добавить».
Примечание. Показать программе путь к исходным диапазонам можно и с помощью кнопки «Обзор». Либо посредством переключения на открытую книгу.
Консолидированная таблица:
Консолидация данных по категориям применяется, когда исходные диапазоны имеют неодинаковую структуру. Например, в магазинах реализуются разные товары. Какие-то наименования повторяются, а какие-то нет.
- Для создания объединенного диапазона открываем меню «Консолидация». Выбираем функцию «Сумма» (для примера).
- Добавляем исходные диапазоны любым из описанных выше способом. Ставим флажки у «значения левого столбца» и «подписи верхней строки».
- Нажимаем ОК.
Excel объединил информацию по трем магазинам по категориям. В отчете имеются данные по всем товарам. Независимо от того, продаются они в одном магазине или во всех трех.
Примеры консолидации данных в Excel
На лист для сводного отчета вводим названия строк и столбцов из консолидируемых диапазонов. Удобнее делать это путем копирования.
В первую ячейку для значений объединенной таблицы вводим формулу со ссылками на исходные ячейки каждого листа. В нашем примере – в ячейку В2. Формула для суммы: =’1 квартал’!B2+’2 квартал’!B2+’3 квартал’!B2.
Копируем формулу на весь столбец:
Консолидация данных с помощью формул удобна, когда объединяемые данные находятся в разных ячейках на разных листах. Например, в ячейке В5 на листе «Магазин», в ячейке Е8 на листе «Склад» и т.п.
Скачать все примеры консолидации данных в Excel
Если в книге включено автоматическое вычисление формул, то при изменении данных в исходных диапазонах объединенная таблица будет обновляться автоматически.
ПРАКТИЧЕСКАЯ РАБОТА 1
Тема: ОРГАНИЗАЦИЯ РАСЧЕТОВ В ТАБЛИЧНОМ ПРОЦЕССОРЕ MS EXCEL. КОНСОЛИДАЦИЯ ДАННЫХ
Цель. Изучение информационной технологии использования встроенных вычислительных функций Excel для финансового анализа.
Задание 1. Создать таблицу финансовой сводки за неделю, произвести расчеты, построить диаграмму изменения финансового результата, произвести фильтрацию данных.
Исходные данные представлены на рис. 1, результаты работы — на рис. 4.
Порядок работы
1. Запустите редактор электронных таблиц Microsoft Excel и создайте новую электронную книгу (при стандартной установке MS Office выполните Пуск/Все программы/Microsoft Excel).
Рис.1.1. Исходная таблица
Введите заголовок таблицы «Финансовая сводка за неделю (тыс. р.)», начиная с ячейки А1.
Для оформления шапки таблицы выделите ячейки на третьей строке A3:D3 и создайте стиль для оформления. Для этого выполните команду Формат/Стиль, в открывшемся окне Стиль наберите имя стиля «Шапка таблиц» и нажмите кнопку Изменить. В открывшемся окне на вкладке Выравнивание задайте Переносить по словам и выберите горизонтальное и вертикальное выравнивание — по центру (рис. 1.2), на вкладке Число укажите формат — Текстовой. После этого нажмите кнопку Добавить.
На третьей строке введите названия колонок таблицы — «Дни недели», «Доход», «Расход», «Финансовый результат», далее заполните таблицу исходными данными согласно рисунка 1.1.
Краткая справка. Для ввода дней недели наберите «Понедельник» и произведите автокопирование до «Воскресенья» (понятие левой кнопкой мыши за маркер автозаполнения в правом нижнем углу ячейки).
5. Произведите расчеты в графе «Финансовый результат» по
следующей формуле:
Финансовый результат = Доход — Расход.
Введите расчетную формулу только для расчета по строке «Понедельник», далее произведите автокопирование формулы (так как в графе «Расход» нет незаполненных данными ячеек, можно производить автокопирование двойным щелчком мыши по маркеру автозаполнения в правом нижнем углу ячейки).
Рис. 1.2. Форматирование ячеек — задание переноса по словам
6. Для ячеек с результатом расчетов задайте формат «Денежный» с выделением отрицательных чисел красным цветом (рис.1.3) (Формат/Ячейки/вкладка Число/формат Денежный/ отрицательные числа — красные. Число десятичных знаков задайте равное двум).
Обратите внимание, как изменился цвет отрицательных значений финансового результата на красный.
7. Рассчитайте средние значения Дохода и Расхода, пользуясь
мастером функций (кнопка fx). Функция СРЗНАЧ находится в разделе «Статистические». Для расчета функции среднего значения
дохода установите курсор в соответствующей ячейке для расчета
среднего значения (В11), запустите мастер функций и выберите
функцию СРЗНАЧ (Вставка/Функция/ категория — Статистические/ СРЗНАЧ). В качестве первого числа выделите группу ячеек с данными для расчета среднего значения — В4:В10.
Аналогично рассчитайте среднее значение расхода.
В ячейке D13 выполните расчет общего финансового результата (сумма по столбцу «Финансовый результат»). Для выполнения автосуммы удобно пользоваться кнопкой Автосуммирования (∑) на панели инструментов или функцией СУММ. В качестве первого числа выделите группу ячеек с данными для расчета суммы — D4:D10.
Проведите форматирование заголовка таблицы. Для этого выделите интервал ячеек от А1 до D1, объедините их кнопкой панели инструментов Объединить и поместить в центре или командой меню Формат/Ячейки/вкладка — Выравнивание/отображение – Объединение ячеек.
Рис. 1.3. Задание формата отрицательных чисел красным цветом
Рис. 4. Таблица расчета финансового результата (Задание 1)
Задайте начертание шрифта — полужирное, цвет — по вашему усмотрению.
Конечный вид таблицы приведен на рис.1. 4.
10. Постройте диаграмму (линейчатого типа) изменения финансовых результатов по дням недели с помощью мастера диаграмм.
Для этого выделите интервал ячеек с данными финансового результата D4:D10 и выберите команду Вставка/Диаграмма. На первом шаге работы с мастером диаграмм выберите тип диаграммы — линейчатая; на втором шаге на вкладке Ряд в окошке Подписи оси Х укажите интервал ячеек с днями недели — А4:А10 (рис. 1.5).
Далее введите название диаграммы и подписи осей. Дальнейшие шаги построения диаграммы осуществляются по подсказкам мастера Диаграмм.
11. Произведите фильтрацию значений дохода, превышающих
4000 р.
Краткая справка. В режиме фильтра в таблице видны только те данные, которые удовлетворяют некоторому критерию, при этом остальные строки скрыты. В этом режиме все операции форматирования, копирования, автозаполнения, автосуммирования и т.д. применяются только к видимым ячейкам листа.
Для установления режима фильтра установите курсор внутри созданной таблицы и воспользуйтесь командой Данные/Фильтр/ Автофильтр. В заголовках полей появятся стрелки выпадающих списков. Щелкните по стрелке в заголовке поля, на которое будет наложено условие (в столбце «Доход»), и вы увидите список всех неповторяющихся значений этого поля. Выберите команду для фильтрации — Условие.
В открывшемся окне Пользовательский автофильтр задайте условие «Больше 4000» (рис. 1.6).
Рис. 1.5. Задание Подписи оси Х при построении диаграммы
Рис.1.6. Пользовательский автофильтр
Произойдет отбор данных по заданному условию.
Проследите, как изменились вид таблицы и построенная диаграмма.
12. Сохраните созданную электронную книгу в своей папке.
Тема: СВЯЗИ МЕЖДУ ФАЙЛАМИ И КОНСОЛИДАЦИЯ ДАННЫХ В MS EXCEL
Цель. Изучение технологии связей между файлами и консолидации данных в MS Excel.
Задание 2. Задание связей между файлами.
Порядок работы
Запустите редактор электронных таблиц Microsoft Excel и создайте новую электронную книгу.
Создайте таблицу «Отчет о продажах 1 квартал» по образцу (рис. 2.1). Введите исходные данные (Доходы и Расходы):
Доходы = 234,58 р.;
Расходы = 75,33 р.
и проведите расчет Прибыли: Прибыль = Доходы — Расходы. Сохраните файл под именем «1 квартал».
3. Создайте таблицу «Отчет о продажах 2 квартал» по образцу (см. рис. 2.1) в виде нового файла. Для этого создайте новый документ (Файл/Создать) и скопируйте таблицу отчета о продаже за первый квартал, после чего исправьте заголовок таблицы и измените исходные данные:
Доходы = 452,6 р.; Расходы = 125,8 р.
Обратите внимание, как изменился расчет прибыли. Сохраните этот файл под именем «2 квартал».
4. Создайте таблицу «Отчет о продажах за полугодие» по образцу (см. рис. 2.1) в виде нового файла. Для этого создайте новый документ (Файл/Создать) и скопируйте таблицу отчета о продаже за первый квартал, после чего подправьте заголовок таблицы и в колонке «В» удалите все значения исходных данных и результаты расчетов. Сохраните файл под именем «Полугодие».
Рис. 2.1. Задание связей между файлами
5. Для расчета полугодовых итогов свяжите формулами файлы «1 квартал» и «2 квартал».
Краткая справка. Для связи формулами файлов Excel выполните следующие действия: откройте все три файла; начните ввод формулы в файле-клиенте (в файле «Полугодие» введите формулу для расчета «Доход за полугодие»).
Формула для расчета:
Доход за полугодие = Доход за 1 квартал + Доход за 2 квартал.
Чтобы вставить в формулу адрес ячейки или диапазона ячеек из другого файла (файла-источника), щелкните мышью по этим ячейкам, при этом расположите окна файлов на экране так, чтобы они не перекрывали друг друга.
Полный адрес ячейки состоит из названия рабочей книги в квадратных скобках, имени листа, восклицательного знака и адреса ячейки на листе.
В ячейке ВЗ файла «Полугодие» формула для расчета полугодового дохода имеет вид:
= ‘[1 квартал.хls]Лист1’!$B$3 + ‘[2 квартал.хls]Лист1’!$B$3.
Аналогично рассчитайте полугодовые значения Расходов и Прибыли, используя данные файлов «1 квартал» и «2 квартал». Результаты работы представлены на рис. 2.1. Сохраните текущие результаты расчетов.
Примечание. Если файл-источник данных закрыт, в формуле, которая на него ссылается, будет указан весь путь до этого файла.
Задание 2.1. Обновление связей между файлами.
Порядок работы
Закройте файл «Полугодие» предыдущего задания.
Измените значение «Доходы» в файлах первого и второго квартала, увеличив значения на 100 р.:
Доходы 1 квартала = 334,58 р.;
Доходы 2 квартала = 552,6 р.
Сохраните изменения и закройте файлы.
Откройте файл «Полугодие». Одновременно с открытием
файла появится окно с предложением обновить связи. Для обновления связей нажмите кнопку Да. Проследите, как изменились данные файла «Полугодие» (величина «Доходы» должна увеличиться на 200 р. и принять значение 887,18 р.).
Рис. 2.2. Ручное обновление связей между файлами
В случае, когда вы отказываетесь от автоматического обновления связи, вам приходится выполнять это действие вручную.
- Изучим процесс ручного обновления связи. Сохраните файл «Полугодие» и закройте его.
- Вновь откройте файлы первого и второго кварталов и измените исходные данные «Доходы», увеличив еще раз значения на 100 р.:
Доходы 1 квартала = 434,58 р.;
Доходы 2 квартала = 652,6 р.
Сохраните изменения и закройте файлы.
6. Откройте файл «Полугодие». Одновременно с открытием файла появится окно с предложением обновить связи, нажмите кнопку Нет. Для ручного обновления связи в меню Правка выберите команду Связи, появится окно (рис. 2.2), в котором перечислены все файлы, данные из которых используются в активном
файле «Полугодие».
Расположите его так, чтобы были видны данные файла «Полугодие», выберите файл «1 квартал», нажмите кнопку Обновить и проследите, как изменились данные файла «Полугодие». Аналогично выберите файл «2 квартал» и нажмите кнопку Обновить. Проследите, как вновь изменились данные файла «Полугодие».
Примечание. При изменении данных в нескольких исходных файлах обновление связи производится для каждого файла.
Задание 2.2. Консолидация данных для подведения итогов по таблицам данных сходной структуры.
Краткая справка. В Excel существует удобный инструмент для подведения итогов по таблицам данных сходной структуры, расположенных на разных листах или разных рабочих книгах, — консолидация данных. При этом одна и та же операция (суммирование, вычисление среднего и др.) выполняется по всем ячейкам нескольких прямоугольных таблиц и все формулы Excel строятся автоматически.
Рис. 2.3. Консолидация данных
Порядок работы
- Откройте все три файла Задания 2 и в файле «Полугодие» в колонке «В» удалите все численные значения данных. Установите курсор в ячейку ВЗ.
- Выполните команду Данные/’Консолидация (рис. 2.3). В появившемся окне Консолидация выберите функцию — «Сумма».
В строке «Ссылка» сначала выделите в файле «1 квартал» диапазон ячеек ВЗ:В5 и нажмите кнопку Добавить, затем выделите в файле «2 квартал» диапазон ячеек ВЗ:В5 и опять нажмите кнопку Добавить (см. рис. 2.3). В списке диапазонов будут находиться две области данных за первый и второй кварталы для консолидации. Далее нажмите кнопку ОК, произойдет консолидированное суммирование данных за первой и второй кварталы.
Вид таблиц после консолидации данных приведен на рис. 2.4.
Рис. 2.4. Таблица «Полугодие» после консолидированного суммирования
Задание 2.3. Консолидация данных для подведения итогов по таблицам неоднородной структуры.
Порядок работы
- Запустите редактор электронных таблиц Microsoft Excel и создайте новую электронную книгу. Наберите отчет по отделам за третий квартал по образцу (рис. 2.5). Произведите расчеты и сохраните файл с именем «3 квартал».
- Создайте новую электронную книгу. Наберите отчет по отделам за четвертый квартал по образцу (рис. 2.6). Произведите расчеты и сохраните файл с именем «4 квартал».
- Создайте новую электронную книгу. Наберите название таблицы «Полугодовой отчет о продажах по отделам». Установите курсор в ячейку A3 и проведите консолидацию за третий и четвертый кварталы по заголовкам таблиц. Для этого выполните команду Данные/Консолидация. В появившемся окне Консолидация данных сделайте ссылки на диапазон ячеек АЗ:Е6 файла «3 квартал» и A3:D6 файла «4 квартал» (рис. 2.7). Обратите внимание, что интервал ячеек включает в себя имена столбцов и строк таблицы.
Рис. 2.5. Исходные данные для третьего квартала Задания 2.2
Рис. 2.6. Исходные данные для четвертого квартала Задания 2.2
Рис. 2.7. Консолидация неоднородных таблиц
В окне Консолидация активизируйте опции (поставьте галочку): подписи верхней строки; значения левого столбца; создавать связи с исходными данными (результаты будут не константами, а формулами).
Рис. 2.8. Результаты консолидации неоднородных таблиц
После нажатия кнопки ОК произойдет консолидация данных (рис. 2.8). Сохраните все файлы в папке вашей группы.
Обратите внимание, что все данные корректно сгруппированы по их заголовкам (по отделам). В левой части экрана появятся так называемые кнопки управления контуром (иерархической структурой). С их помощью можно скрывать или показывать исходные данные.
КОНТРОЛЬНЫЕ ВОПРОСЫ
- Что такое автозаполнение?
- Какие способы объединения нескольких исходных таблиц в одну вам известны?
- Что такое консолидация данных?
ПРАКТИЧЕСКАЯ
РАБОТА 1
Тема:
СВЯЗИ МЕЖДУ ФАЙЛАМИ И КОНСОЛИДАЦИЯ ДАННЫХ В MS EXCEL
Цель. Изучение
технологии связей между файлами и консолидации данных в MS Excel.
Задание 2. Задание
связей между файлами.
Порядок
работы
Запустите редактор электронных таблиц Microsoft Excel и
создайте новую электронную книгу.
Создайте таблицу «Отчет о продажах
1 квартал» по образцу (рис. 2.1). Введите исходные данные (Доходы и Расходы):
Доходы =
234,58 р.;
Расходы =
75,33 р.
и проведите расчет Прибыли: Прибыль
= Доходы — Расходы. Сохраните файл под именем «1 квартал».
3. Создайте таблицу «Отчет о
продажах 2 квартал» по образцу (см. рис. 2.1) в виде нового файла. Для этого
создайте новый документ (Файл/Создать) и скопируйте таблицу
отчета о продаже за первый квартал, после чего исправьте заголовок таблицы и
измените исходные данные:
Доходы =
452,6 р.; Расходы = 125,8 р.
Обратите внимание, как изменился
расчет прибыли. Сохраните этот файл под именем «2 квартал».
4. Создайте таблицу «Отчет о
продажах за полугодие» по образцу (см. рис. 2.1) в виде нового файла. Для этого
создайте новый документ (Файл/Создать) и скопируйте таблицу
отчета о продаже за первый квартал, после чего подправьте заголовок таблицы и в
колонке «В» удалите все значения исходных данных и результаты расчетов.
Сохраните файл под именем «Полугодие».
Рис. 2.1.
Задание связей между файлами
5. Для расчета полугодовых итогов
свяжите формулами файлы «1 квартал» и «2 квартал».
Краткая справка. Для
связи формулами файлов Excel выполните следующие действия: откройте
все три файла; начните ввод формулы в файле-клиенте (в файле «Полугодие»
введите формулу для расчета «Доход за полугодие»).
Формула для расчета:
Доход за полугодие = Доход за 1
квартал + Доход за 2 квартал.
Чтобы вставить в формулу адрес
ячейки или диапазона ячеек из другого файла (файла-источника), щелкните мышью
по этим ячейкам, при этом расположите окна файлов на экране так, чтобы они не
перекрывали друг друга.
Полный адрес ячейки состоит из
названия рабочей книги в квадратных скобках, имени листа, восклицательного
знака и адреса ячейки на листе.
В ячейке ВЗ файла «Полугодие»
формула для расчета полугодового дохода имеет вид:
= ‘[1 квартал.хls]Лист1’!$B$3 + ‘[2
квартал.хls]Лист1’!$B$3.
Аналогично рассчитайте полугодовые
значения Расходов и Прибыли, используя данные файлов «1 квартал» и «2 квартал».
Результаты работы представлены на рис. 2.1. Сохраните текущие результаты
расчетов.
Примечание. Если файл-источник
данных закрыт, в формуле, которая на него ссылается, будет указан весь путь до
этого файла.
Задание 2.1. Обновление
связей между файлами.
Порядок
работы
Закройте файл «Полугодие»
предыдущего задания.
Измените значение «Доходы» в файлах
первого и второго квартала, увеличив значения на 100 р.:
Доходы 1
квартала = 334,58 р.;
Доходы 2
квартала = 552,6 р.
Сохраните изменения и закройте
файлы.
Откройте файл «Полугодие».
Одновременно с открытием
файла появится окно с предложением обновить связи. Для обновления связей
нажмите кнопку Да. Проследите, как изменились данные файла
«Полугодие» (величина «Доходы» должна увеличиться на 200 р. и принять значение
887,18 р.).
Рис. 2.2.
Ручное обновление связей между файлами
В случае, когда вы отказываетесь от
автоматического обновления связи, вам приходится выполнять это действие
вручную.
4.
Изучим процесс ручного обновления связи. Сохраните файл
«Полугодие» и закройте его.
5.
Вновь откройте файлы первого и второго кварталов и
измените исходные данные «Доходы», увеличив еще раз значения на 100 р.:
Доходы 1
квартала = 434,58 р.;
Доходы 2
квартала = 652,6 р.
Сохраните изменения и закройте
файлы.
6. Откройте файл «Полугодие».
Одновременно с открытием файла появится окно с предложением обновить связи,
нажмите кнопку Нет. Для ручного обновления связи в меню Правка выберите
команду Связи, появится окно (рис. 2.2), в котором перечислены
все файлы, данные из которых используются в активном
файле «Полугодие».
Расположите его так, чтобы были
видны данные файла «Полугодие», выберите файл «1 квартал», нажмите кнопку Обновить и
проследите, как изменились данные файла «Полугодие». Аналогично выберите файл
«2 квартал» и нажмите кнопку Обновить. Проследите, как вновь
изменились данные файла «Полугодие».
Примечание. При изменении данных в
нескольких исходных файлах обновление связи производится для каждого файла.
Задание 2.2. Консолидация
данных для подведения итогов по таблицам данных сходной структуры.
Краткая справка. В Excel существует
удобный инструмент для подведения итогов по таблицам данных сходной структуры,
расположенных на разных листах или разных рабочих книгах, — консолидация
данных. При этом одна и та же операция (суммирование, вычисление среднего и
др.) выполняется по всем ячейкам нескольких прямоугольных таблиц и все
формулы Excel строятся автоматически.
Рис. 2.3.
Консолидация данных
Порядок
работы
1.
Откройте все три файла Задания 2 и в файле «Полугодие» в колонке
«В» удалите все численные значения данных. Установите курсор в ячейку ВЗ.
2.
Выполните команду Данные/’Консолидация (рис.
2.3). В появившемся окне Консолидация выберите функцию —
«Сумма».
В строке «Ссылка» сначала выделите
в файле «1 квартал» диапазон ячеек ВЗ:В5 и нажмите кнопку Добавить, затем
выделите в файле «2 квартал» диапазон ячеек ВЗ:В5 и опять нажмите кнопку Добавить (см.
рис. 2.3). В списке диапазонов будут находиться две области данных за
первый и второй кварталы для консолидации. Далее нажмите кнопку ОК, произойдет
консолидированное суммирование данных за первой и второй кварталы.
Вид таблиц после консолидации
данных приведен на рис. 2.4.
Рис. 2.4.
Таблица «Полугодие» после консолидированного суммирования
Задание 2.3. Консолидация
данных для подведения итогов по таблицам неоднородной структуры.
Порядок
работы
1.
Запустите редактор электронных
таблиц Microsoft Excel и создайте новую электронную книгу.
Наберите отчет по отделам за третий квартал по образцу (рис. 2.5). Произведите
расчеты и сохраните файл с именем «3 квартал».
2.
Создайте новую электронную книгу. Наберите отчет по отделам за
четвертый квартал по образцу (рис. 2.6). Произведите расчеты и сохраните файл с
именем «4 квартал».
3.
Создайте новую электронную книгу. Наберите название таблицы
«Полугодовой отчет о продажах по отделам». Установите курсор в ячейку A3 и
проведите консолидацию за третий и четвертый кварталы по заголовкам таблиц. Для
этого выполните команду Данные/Консолидация. В появившемся
окне Консолидация данных сделайте ссылки на диапазон
ячеек АЗ:Е6 файла «3 квартал» и A3:D6 файла «4 квартал» (рис. 2.7).
Обратите внимание, что интервал ячеек включает в себя имена столбцов и строк
таблицы.
Рис. 2.5.
Исходные данные для третьего квартала Задания 2.2
Рис. 2.6.
Исходные данные для четвертого квартала Задания 2.2
Рис. 2.7.
Консолидация неоднородных таблиц
В окне Консолидация активизируйте
опции (поставьте галочку): подписи верхней строки; значения левого столбца;
создавать связи с исходными данными (результаты будут не константами, а
формулами).
Рис. 2.8. Результаты консолидации
неоднородных таблиц
После нажатия кнопки ОК произойдет
консолидация данных (рис. 2.8). Сохраните все файлы в папке вашей группы.
Обратите внимание, что все данные
корректно сгруппированы по их заголовкам (по отделам). В левой части экрана
появятся так называемые кнопки управления контуром (иерархической структурой).
С их помощью можно скрывать или показывать исходные данные.
КОНТРОЛЬНЫЕ ВОПРОСЫ
1.
Что такое автозаполнение?
2.
Какие способы объединения нескольких исходных таблиц в одну вам
известны?
3.
Что такое консолидация данных?
ИНФОРМАЦИОННЫЕ
ТЕХНОЛОГИИ В ПРОФЕССИОНАЛЬНОЙ
ДЕЯТЕЛЬНОСТИ.
Практические
работы.
У2
— ИТ Excel 7.
СВЯЗИ МЕЖДУ ФАЙЛАМИ И КОНСОЛИДАЦИЯ
ДАННЫХ В MS EXCEL.
Цель
занятия. Изучение
технологии связей между файлами и
консолидации данных в MS Excel.
Инструментарий.
ПЭВМ IBM PC, программа MS Excel.
Литература.
1.
Информационные
технологии в профессиональной
деятельности:
учебное пособие/ Елена Викторовна
Михеева. – М.: Образовательно-издательский
центр «Академия», 2004.
2. Практикум
по информационным технологиям в
профессиональной деятельности:
учебное пособие-практикум / Елена
Викторовна Михеева. – М.:
Образовательно-издательский центр
«Академия», 2004.
ЗАДАНИЯ
Задание
1.
Задание связей между файлами.
Порядок
работы.
1.
Откройте редактор электронных таблиц
Microsoft Excel и создайте новую электронную
книгу.
2. Создайте таблицу «Отчет о
продажах 1 квартал» по образцу рис.1.
Введите исходные данные (Доходы и
Расходы):
Доходы = 234,58 р.;
Расходы =
75,33 р.
и проведите расчет Прибыли:
Прибыль = Доходы – Расходы.
Сохраните
файл под именем «1 квартал».
Рис.1.
3. Создайте таблицу «Отчет о продажах
2 квартал» по образцу рис.1 в виде нового
файла. Для этого создайте новый документ
(Файл/Создать)
и скопируйте таблицу отчета о продаже
за первый квартал, после чего подправьте
заголовок таблицы и измените исходные
данные:
Доходы = 452,6 руб.
Расходы =
125,8 руб.
Обратите внимание, как изменился
расчет прибыли. Сохраните этот файл под
именем «2 квартал».
4. Создайте таблицу
«Отчет о продажах за полугодие» по
образцу рис.1 в виде нового файла. Для
этого создайте новый документ (Файл/
Создать)
и скопируйте таблицу отчета о продаже
за первый квартал, после чего подправьте
заголовок таблицы и в колонке В удалите
все значения исходных данных и результаты
расчетов. Сохраните файл под именем
«Полугодие».
5. Для расчета полугодовых
итогов свяжите формулами файлы «1
квартал» и «2 квартал».
Для связи
файлов Excel формулами выполните действия:
· откройте эти файлы (все три файла);
· начните в файле-клиенте ввод формулы
(в файле «Полугодие» введите формулу
для расчета «Доход за полугодие»).
Формула
для расчета:
Доход
за полугодие = Доход за 1 квартал + Доход
за 2 квартал
Чтобы
вставить в формулу адрес ячейки или
диапазона ячеек из другого файла
(файла-источника), щелкните мышью по
этим ячейкам, при этом расположите окна
файлов на экране так, чтобы они не
перекрывали друг друга.
Полный адрес
ячейки состоит из названия рабочей
книги в квадратных скобках, имени листа,
восклицательного знака и адреса ячейки
на листе.
В ячейке В3 файла «Полугодие»
формула для расчета полугодового дохода
имеет вид:
='[1
квартал.xls]Лист1′!$B$3+'[2
квартал.xls]Лист1′!$B$3
Аналогично
рассчитайте полугодовые значения
Расходов и Прибыли, используя данные
файлов «1 квартал» и «2 квартал». Результаты
работы представлены на рис.1. Сохраните
текущие результаты расчетов.
Примечание.
Если файл-источник данных закрыт, в
формуле, которая на него ссылается,
будет указан весь путь до этого
файла.
Задание
2.
Обновление связей между файлами.
Порядок
работы.
1.
Закройте файл «Полугодие» предыдущего
задания.
2. Измените значение «Доходы»
в файлах первого и второго квартала,
увеличив значения на 100 руб.:
Доходы 1
квартала = 334,58 р.
Доходы 2 квартала =
552,6 р.
Сохраните изменения и закройте
файлы.
3. Откройте файл «Полугодие».
Одновременно с открытием файла появится
окно с предложением обновить связи
(рис.2). Для обновления связей нажмите
кнопку Да. Проследите, как изменились
данные файла «Полугодие» (величина
«Доходы» должна увеличиться на 200 р. и
принять значение 887,18 р.).
Рис.2
В
случае, когда вы отказываетесь от
автоматического обновления связи, вам
приходится выполнить это действие
вручную.
4. Изучим процесс ручного
обновления связи.
Сохраните файл
«Полугодие» и закройте его.
5. Вновь
откройте файлы первого и второго квартала
и измените исходные данные Доходов,
увеличив еще раз значения на 100 р.:
Доходы
1 квартала = 434,58 р.
Доходы 2 квартала =
652,6 р.
Сохраните изменения и закройте
файлы.
6. Откройте файл «Полугодие».
Одновременно с открытием файла появится
окно с предложением обновить связи,
нажмите кнопку Нет.
Для ручного обновления связи в меню
Правка
выберите
команду Связи,
появится окно, как на рис.3.
В окне
«Связи» перечислены все файлы, данные
из которых используются в активном
файле «Полугодие».
Рис.3
Расположите
его так, чтобы были видны данные файла
«Полугодие», Выберите файл «1 квартал»,
нажмите кнопку Обновить
и
проследите, как изменились данные файла
«Полугодие».
Аналогично выберите
файл «2 квартал» и нажмите кнопку
Обновить.
Проследите, как вновь изменились данные
файла «Полугодие».
Примечание.
При изменении данных в нескольких
исходных файлах обновление связи
производится для каждого файла.
Задание
3.
Консолидация данных для подведения
итогов по таблицам данных сходной
структуры.
Краткая
справка.
В Excel существует удобный инструмент для
подведения итогов по таблицам данных
сходной структуры, расположенных на
разных листах или разных рабочих книгах,
– Консолидация
данных.
При этом одна и та же операция (суммирование,
вычисление среднего и др.) выполняется
по всем ячейкам нескольких прямоугольных
таблиц, и все формулы Excel строит
автоматически.
Порядок
работы.
1.
Откройте все три файла задания 2 и в
файле «Полугодие» в колонке В удалите
все численные значения данных. Установите
курсор в ячейку В3.
2. Выполните
команду Данные/Консолидация
(рис.4).
В появившемся окне Консолидация
выберите функцию – «Сумма».
В строке
«Ссылка» сначала выделите в файле «1
квартал» диапазон ячеек В3:В5 и нажмите
кнопку Добавить,
затем выделите в файле «2 квартал»
диапазон ячеек В3:В5 и опять нажмите
кнопку Добавить
(см.
рис.4).
В списке диапазонов будут
находиться две области данных для
консолидации: за первый и второй кварталы.
Далее нажмите кнопку ОК,
произойдет консолидированное суммирование
данных за первый и второй
кварталы.
Рис.4
Вид
таблиц после консолидации данных
приведен на рис.5.
Рис.5
Дополнительное
задание
Задание
4.
Консолидация данных для подведения
итогов по таблицам неоднородной
структуры.
Порядок
работы.
1.
Откройте редактор электронных таблиц
Microsoft Excel и создайте новую электронную
книгу. Наберите отчет по отделам за
третий квартал по образцу (рис.6).
Произведите расчеты и сохраните файл
с именем «3 квартал».
Рис.6
2.
Создайте новую электронную книгу.
Наберите отчет по отделам за четвертый
квартал по образцу (рис.7).
Произведите
расчеты и сохраните файл с именем «4
квартал».
Рис.7
3.
Создайте новую электронную книгу.
Наберите название таблицы «Полугодовой
отчет о продажах по отделам». Установите
курсор в ячейку А3 и проведите консолидацию
за 3 и 4 квартал по заголовкам таблиц.
Для этого выполните команду Данные/
Консолидация.
В появившемся окне консолидации
данных сделайте ссылки на диапазон
ячеек А3:Е6 файла «3 квартал» и А3:D6 файла
«4 квартал» (рис.8).
Обратите внимание,
что интервал ячеек включает имена
столбцов и строк таблицы.
Рис.8
В окне «Консолидация» активизируйте
опции (поставьте галочку):
— подписи
верхней строки;
— значения левого
столбца;
— создавать связи с исходными
данными (результаты будут не константами,
а формулами).
После нажатия кнопки ОК
произойдет
консолидация данных (рис.9). Сохраните
все файлы в папке вашей
группы.
Рис.9
Обратите
внимание, что все данные корректно
сгруппированы по их заголовкам (по
отделам).
В левой части экрана появятся
так называемые кнопки управления
контуром (иерархической структурой).
С их помощью можно скрывать или
показывать исходные данные.
Соседние файлы в папке Практ работы по ИТ Вариант2
- #
- #
- #
- #
- #
- #
- #
20.04.2015268.8 Кб407Практическая работа№9.doc

работа № 13
Тема: СВЯЗИ
МЕЖДУ ФАЙЛАМИ И КОНСОЛИДАЦИЯ ДАННЫХ В MS EXCEL
Цель: изучить
технологию связей между файлами и консолидации данных в MS Excel.
Задание 1. Задать связи между файлами.
Порядок работы
1.
Запустите
редактор электронных таблиц MS Excel и создайте новую электронную книгу.
2.
Создайте
таблицу «Отчет о продажах 1 квартал» по образцу рис. 1. Введите исходные данные
(Доходы и расходы):
Доходы
= 234,58 р.;
Расходы
= 75,33 р.
и
проведите расчет Прибыли: Прибыль = Доходы – Расходы. Сохраните файл под именем
«1 квартал».
3.
Создайте
таблицу «Отчет о продажах 2 квартал» по образцу рис. 1 в виде нового файла. Для
этого создайте новый документ (Кнопка «Office»/Создать) и
скопируйте таблицу отчета о продаже за первый квартал, после чего исправьте
заголовок таблицы и измените исходные данные:
Доходы
= 452,6 р.;
Расходы
= 125,8 р.
Обратите внимание, как изменится расчет Прибыли.
Сохраните файл под именем «2 квартал».
4.
Создайте
таблицу «Отчет о продажах за полугодие» по образцу рис. 1 в виде нового файла.
Для этого создайте новый документ (Кнопка «Office»/Создать) и
скопируйте таблицу отчета о продаже за первый квартал, после чего подправьте
заголовок таблицы и в колонке В удалите все значения исходных данных и
результаты расчетов. Сохраните файл под именем «Полугодие».
Рис. 1. Задание связей между файлами
5.
Для
расчета полугодовых итогов свяжите формулами файлы «1 квартал» и «2 квартал».
Краткая справка: для связи
формулами файлов Excel выполните
действия:
· откройте
эти файлы (все три файла);
· начните
ввод формулы в файле-клиенте (в файле «Полугодие» введите формулу для расчета
«Доход за полугодие»).
Формула для
расчета:
Доход за
полугодие = Доход за 1 квартал + Доход за 2 квартал.
Чтобы вставить в формулу адрес ячейки или диапазона
ячеек из другого файла (файла-источника), щелкните мышью по этим ячейкам, при
этом расположите окна файлов на экране так, чтобы они не перекрывали друг
друга.
Полный адрес ячейки состоит из названия рабочей книги
в квадратных скобках, имени листа, восклицательного знака и адреса ячейки на
листе.
В ячейке В3 файла «Полугодие» формула для
расчета полугодового дохода имеет следующий вид:
= `[1 квартал.xls]Лист1`!$B$3 + `[2
квартал.xls]Лист1`!$B$3.
Аналогично
рассчитайте полугодовые значения Расходов и Прибыли, используя данные файлов «1
квартал» и «2 квартал». Результаты работы представлены на рис. 1. Сохраните
текущие результаты расчетов.

данных закрыт, в формуле, которая на него ссылается, будет указан весь путь для
этого файла.
Задание
2. Обновить
связи между файлами.
Порядок работы
1. Закройте файл «Полугодие»
предыдущего задания.
2.
Измените
значения «Доходы» в файлах первого и второго кварталов, увеличив их на 100 р.:
Доходы
1 квартала = 334,58 р.;
Доходы
2 квартала = 552,6 р.
Сохраните изменения и закройте файлы.
3. Откройте файл «Полугодие».
Одновременно с открытием файла появится окно с предложением обновить связи
(рис. 2). Для обновления связей нажмите кнопку Да. Проследите, как
изменились данные файла «Полугодие» (величина «Доходы» должна увеличится на 200
р. и принять значение 887,18 р.).
В
случае, когда вы отказываетесь от автоматического обновления связи, вам
приходится выполнить это действие вручную.
4. Изучим процесс
ручного обновления связи. Сохраните файл «Полугодие» и закройте его.
5. Вновь откройте
файлы первого и второго кварталов и измените исходные данные Доходов, увеличив
значения на 100 р.:
Доходы 1 квартала
= 434,58 р.;
Доходы 2 квартала
= 652,6 р.
Сохраните
изменения и закройте файлы.
Рис. 2.
Окно предложения обновления связи
6. 
«Полугодие». Одновременно с открытием файла появится окно с предложением
обновить связи, нажмите кнопку Нет. Для ручного обновления связи в меню Данные
в поле Подключения выберите Изменить связи, появится окно, как на
рис. 3.
Рис. 3.
Ручное обновление связей между файлами
В окне перечислены все файлы, данные из которых
используются в активном файле «Полугодие». Расположите его так, чтобы были
видны данные файла «Полугодие», выберите файл «1 квартал» и нажмите кнопку Обновить
и проследите, как изменились данные файла «Полугодие». Аналогично выберите
файл «2 квартал» и нажмите кнопку Обновить. Проследите, как вновь
изменились данные файла «Полугодие».
Примечание: при
изменении данных в нескольких исходных файлах обновление связи производится для
каждого файла.
Задание 3. Консолидация данных для подведения
итогов по таблицам данных сходной структуры.
Краткая справка: в Excel
существует удобный инструмент для подведения итогов по таблицам данных сходной
структуры, расположенных на разных листах или разных рабочих книгах, — Консолидация
данных. При этом одна и та же операция (суммирование, вычисление среднего и
др.) выполняется по всем ячейкам нескольких прямоугольных таблиц, и все формулы
Excel строит
автоматически.
Порядок работы
1.
Откройте
все три файла задания 2 и в файле «Полугодие» в колонке В удалите все
численные значения данных. Установите курсор в ячейку В3.
2.
Выполните
команду Данные/Работа с данными/Консолидация (рис. 3).
 |
Рис. 4. Консолидация данных
В появившемся окне Консолидация выберите
функцию – «Сумма».
В строке «Ссылка» сначала выделите в файле
«1 квартал» диапазон ячеек В3:В5 и нажмите кнопку Добавить, затем
выделите в файле «2 квартал» диапазон ячеек В3:В5 и опять нажмите кнопку Добавить
(см. рис.4). В списке диапазонов будут находиться две области данных
за первый и второй квартал для консолидации. Далее нажмите кнопку ОК,
произойдет консолидированное суммирование данных за первый и второй кварталы.

консолидации данных приведен на рис. 5.
Рис. 5.
Таблица «Полугодие» после консолидированного суммирования
Задание 4. Консолидация данных для подведения
итогов по таблицам неоднородной структуры.
Порядок работы
1.
Запустите
редактор электронных таблиц MS Excel и создайте новую электронную книгу.
Наберите отчет по отделам за третий квартал по образцу (рис. 6). Произведите
расчеты и сохраните файл с именем «3 квартал».
2.
Создайте
новую электронную книгу. Наберите отчет по отделам за четвертый квартал по образцу
(рис. 7). Произведите расчеты и сохраните файл с именем «4 квартал».

Исходные данные для 3 квартала Задания 4
Рис. 7.
Исходные данные для 4 квартала Задания 4
3.
Создайте
новую электронную книгу. Наберите название таблицы «Полугодовой отчет о
продажах по отделам». Установите курсор на ячейку А3 и проведите консолидацию
за третий и четвертый кварталы по заголовкам таблиц. Для этого выполните
команду Данные/Работа с данными/Консолидация. В появившемся окне
консолидации данных сделайте ссылки на диапазон ячеек А3:Е6 файла «3 квартал» и
А3:D6 файла «4
квартал» (рис. 8). Обратите внимание, что интервал ячеек включает имена
столбцов и строк таблицы.
В окне Консолидация активизируйте
опции (поставьте галочку):
· подписи верхней
строки;
· значения левого
столбца;
· создавать связи с
исходными данными (результаты будут не константами, а формулами).
После
нажатия кнопки ОК произойдет консолидация (рис. 9).
Рис. 8. Консолидация неоднородных таблиц
Сохраните все файлы в вашей папке.
Обратите внимание, что все данные
корректно сгруппированы по их заголовкам (по отделам). В левой части экрана
появятся так называемые кнопки управления контуром (иерархической структурой).
С их помощью можно скрывать или показывать исходные данные.
Рис. 9.
Результаты консолидации неоднородных таблиц