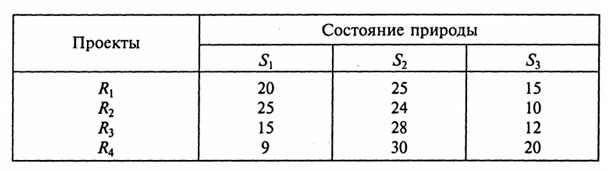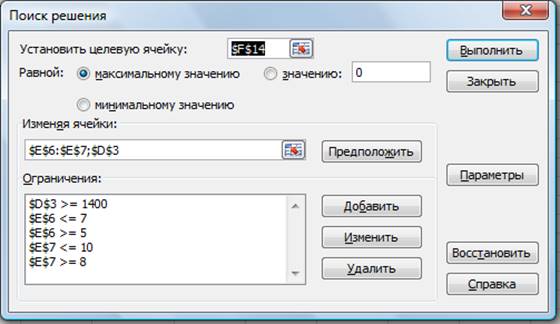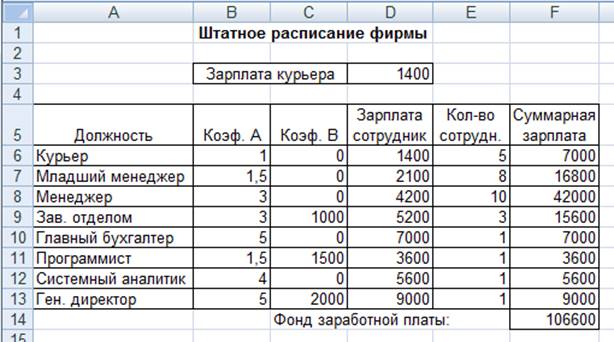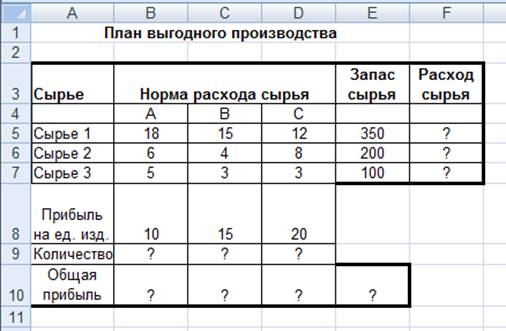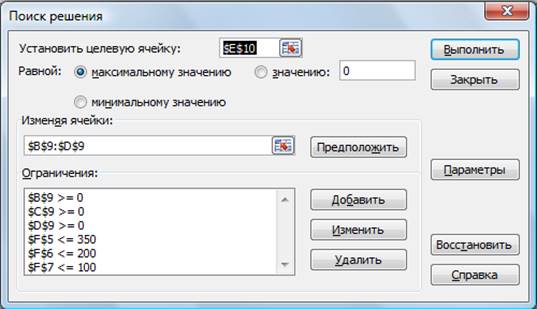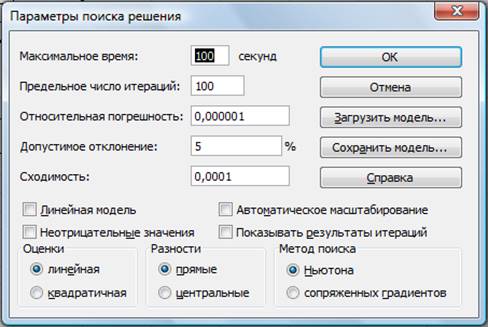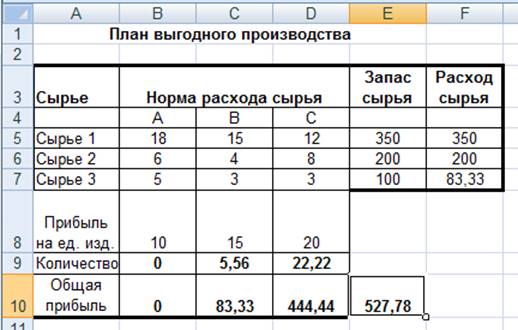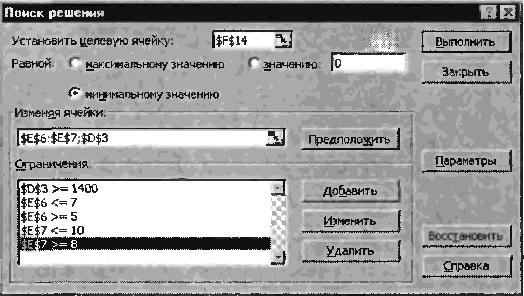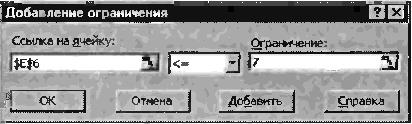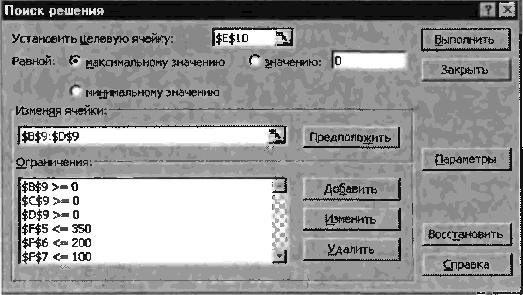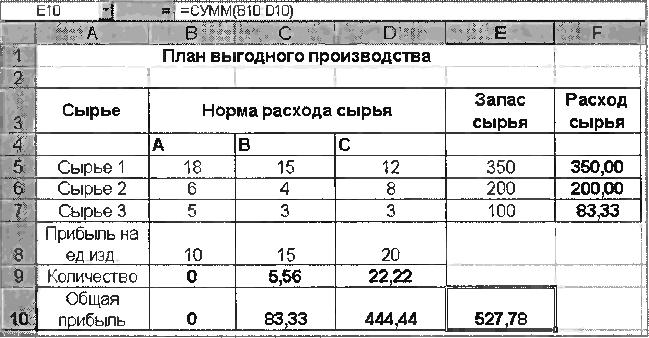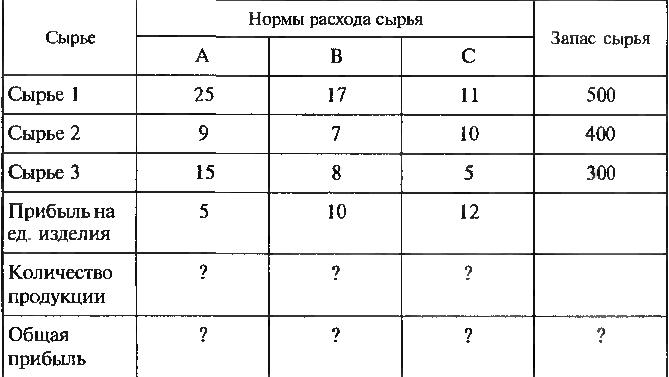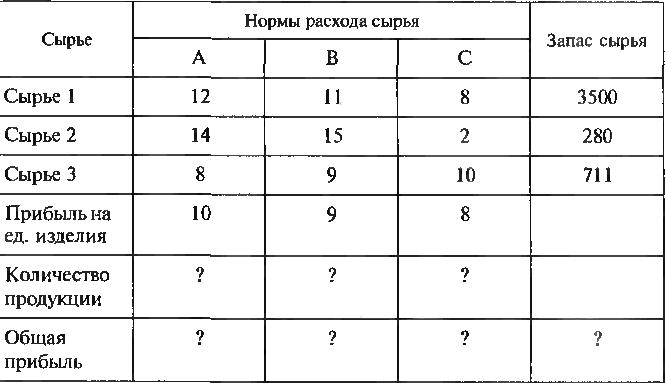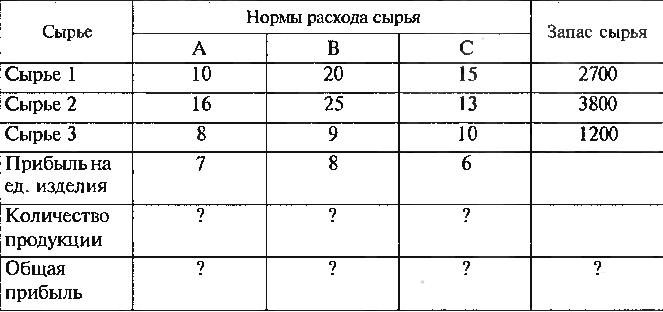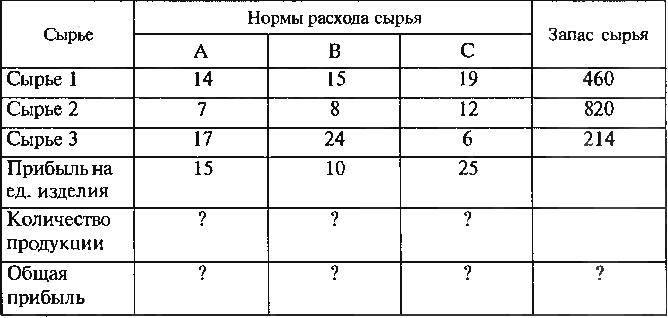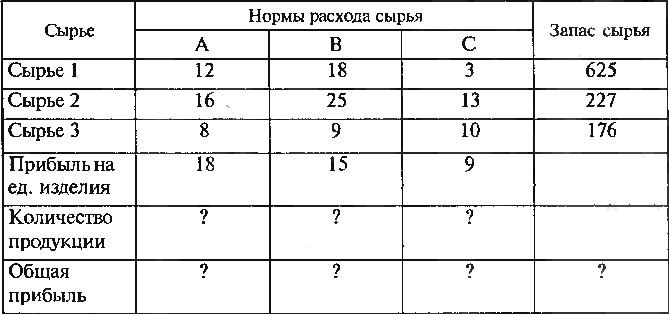Практическая
работа
Оптимизация
данных в Excel
Цель работы: Изучение информационной технологии
быстрого и удобного извлечения данных и формирования различных обобщающих
сводок.
1. Создание
исходной таблицы.
Откроем новую Книгу Excel. Создадим таблицу с заголовками: ФИО; Наименование товаров;
Выручка; Дата
В этой таблице будут указываться результаты работы
менеджеров – продавцов фирмы. Каждая строка в таблице соответствует одной
продаже
2. Сортировка данных.
Упорядочим данные в таблице по фамилии
сотрудников таким образом, чтобы их продажи были представлены в алфавитном
порядке наименования товаров и в порядке возрастания даты продажи.
Выполним команду Данные. –
Сортировка
В этом окне указывается иерархия сортировки:
·
Сортировка по – ФИО (по возрастанию)
·
Затем по – Наименование
товара (по возрастанию)
·
В последнюю очередь по —
Дата (по возрастанию)
А также указывается включать или
нет верхнюю строку в область сортировки. Если установлен переключатель «По 
неприкосновенными, а если выбрано «Обозначениям столбцов листа», то заголовки
включаются в сортировку. После выполнения необходимых действий таблица будет
отображена в следующем виде (рис.2)
3. Фильтрация.

имеющихся.Фильтрация выполняется командой Данные – Фильтр, в которой
предлагается выбрать:
·
Автофильтр – назначает фильтр на каждое поле данных
таблицы (если выделены некоторые столбцы, то фильтр будет применяться только к
ним).
·
Отобразить все – отмена фильтра.
·
Расширенный фильтр – устанавливает сложный фильтр.

столбцам (Автофильтр), тогда в заголовке таблицы будут отображены значки
выбора.
3.2. Выберем из таблицы только те продажи,
выполненные Ивановым. Для этого щелкнем по кнопке рядом с ФИО и выберем Иванов.
Тогда таблица выглядит следующим образом:
3.3. Теперь из
полученного списка отберем 5 максимальных значений выручки.
 |
Для
этого щелкнем по кнопке рядом с заголовком «Выручка» и выберем пункт «Первые
10». Тогда в появившемся диалоговом окне «Наложение условия по списку»
укажем, что надо выбрать 5 наибольших элементов
списка и нажать Ok.
Тогда в таблице останутся записи:
3.4. Из полученного списка отберем только
те продажи, которые были совершены в феврале 2002 года. Для этого в строке
«Дата» в предложенном фильтре выберем пункт «Условие». В окне «Пользовательский
Автофильтр» установим параметры отображения строк:
Тогда исходная таблица примет вид:
Примечание: После выполнения всех этих операций отмените фильтрацию данных, убрав
флажок bв команде Данные – Фильтр – Автофильтр.
4. Итоги.
Итоги
позволяют выполнить детальный анализ сводных показателей для групп данных,
объединенных каким либо признаком.
Примечание: Для
формирования итогов необходимо отсортировать данные.
4.1. Найдем суммарную выручку каждого из работников организации.
Для этого выполним команду Данные
– Итоги. В диалоговом окне «Промежуточные итоги» в поле «При
каждом изменении в» указывается столбец, содержащий элементы, для которых
следует вычислить промежуточные итоги.; в поле «Операция» — выбирается
функция суммирования, используемая при вычислении промежуточных итогов.; а в
поле «Добавить итоги по» — указываются столбцы, содержащие
обрабатываемые значения.
В нашем случае устанавливаем в полях:
·
«При каждом изменении
в» — ФИО
·
«Операция» – Сумма
·
«Добавить итоги по» –
Выручка
После выполнения команды Итоги таблица примет вид (рис.1):
4.2. А теперь найдем итог продаж по видам товаров. Для этого
·
в
поле «При каждом изменении в» указываем Наименование товара
·
в
поле «Операция» указать Сумма
·
в
поле «Добавить итоги по» — Выручка.
В этом случае
таблица принимает вид (рис.2)
Покажите
результат учителю.
На этой странице вы найдете примеры решений различных оптимизационных задач с использованием пакета электронных таблиц MS Excel (используется как надстройка Поиск решения, так и ручные вычисления).
Задачи оптимизации и Excel
Задачи оптимизации имеют огромное прикладное значение и возникают в самых разных разделах экономики, техники, военного дела и т.п. В таких задачах нас интересуют поиск некоторого оптимального решения (минимизующего или максимизирующего целевую функцию: прибыль, затраты, калорийность и т.п.) в условиях ограничений (наличия ресурсов, дорог, времени, продуктов и т.п.).
Вот некоторые примеры экономических задач: минимизация расходов при формировании состава сырья (например, на текстильных предприятиях), оптимизация раскроя (например, на швейных производствах), минимизация расходов при формировании штатного расписания, оптимизация калорийности и стоимости рациона (как для людей, так и для животных), минимизация расходов на перевозку грузов по маршрутам, оптимизация расходов на изготовление при выборе ассортимента продукции, максимизация прибыли при формировании инвестиционной программы и др.
Часто эти задачи (даже учебные, даже в случае линейности) содержат более десяти переменных(а в случае, например, транспортных задач, и вовсе десятки), что делает ручные расчеты нерациональными. В то же время привычная для всех программа Excel прекрасно подходит для поиска решения.
Алгоритм решения с помощью надстройки «Поиск решения» следующий:
- составить математическую модель задачи: выделить и обозначить переменные, ограничения на них в виде равенств и неравенств (естественные, например, неотрицательность количества, и дополнительные, например, «запасов железной руды не более 10 т»), целевую функцию (то, что нужно оптимизировать) выразить через переменные.
- выделить место под переменные задачи; внести ограничения (левые части — в виде формул от переменных, правые — в виде констант) в файл электронной таблицы Excel,
- внести в ячейку формулу для целевой функции,
- запустить надстройку Поиск решения,
- установить нужные параметры решения (ограничения в листе, ограничения неотрицательности, условие линейности при необходимости и т.п.) и запустить выполнение.
Excel вычислит оптимальные значения переменных и покажет их в ячейках, а также значение целевой функции. Дополнительно можно построить отчеты для анализа решения задачи.
Некоторые задачи оптимизации решаются не с помощью надстройки Поиск решения, а путем подбора параметра или ручных расчетов. Ниже вы найдете примеры разных задач, а также ссылки на другие разделы со сходными заданиями.
Полезная страница? Сохрани или расскажи друзьям
Задачи оптимизации: примеры в Excel
Задача 1. Намечается крупномасштабное производство легковых автомобилей. Имеются четыре варианта проекта автомобиля $R_j$. Определена экономическая эффективность $К$ — каждого проекта в зависимости от рентабельности производства. По истечении трех сроков $S_i$ рассматриваются как некоторые состояния среды (природы). Значения экономической эффективности для различных проектов и состояний природы приведены в следующей таблице (д. е.):
Выберите оптимальное решение в соответствии с критериями Лапласа, Вальда, Сэвиджа и Гурвица (при $а = 0,5$).
Задача 2. Для производства двух видов изделий А и В предприятие использует три вида сырья. Нормы расхода каждого вида сырья на изготовление единицы продукции данного вида в таблице 6. В ней же указаны прибыль от реализации единицы изделия каждого вида и общее количество сырья данного, которое может быть использовано предприятием.
Требуется такой составить такой план производства изделий А и В, при котором прибыль от реализации будет максимальной?
Задача 3. Фирма N, имеющая филиалы (k), производит продукцию. Каждый филиал фирмы выпускает четыре вида продукции из пяти (i=1-5). Данные, характеризующие производство филиалов $b_{ki}$, приведены в табл.1.
Филиалы фирмы закупают сырье, из которого производят продукцию, у семи АО (j =1-7). Выход готового продукта из 1 тонны сырья $a_{ij}$ показан в табл.2.
Прибыль филиалов фирмы при закупке 1тн сырья у разных АО, $С_{kj}$ , показана в табл.3.
В разделе 1 работы требуется:
1.1.Определить количество закупаемого заданным филиалом фирмы сырья у каждого АО, ($x_j$), максимизируя прибыль филиала. Далее, студент формулирует экономико-математическую модель общей задачи линейного программирования (ОЗЛП).
1.2.С помощью полученных в результате реализации модели отчетов сделать рекомендации филиалу фирмы по расширению программы выпуска ассортимента продукции.
Задача 4. Для изготовления одного пирожка требуется 0,8 ед. начинки и 4 ед. теста, одного пирожного 4 ед. начинки и 0,5 ед. теста, одного рулета 2 ед. начинки и 2,5 ед. теста. Сколько пирожков, пирожных и рулетов нужно сделать кондитерской, если в наличии имеется 120 ед. теста и 300 ед. начинки?
Определите доход от реализации кондитерских изделий, если доход от продажи одного пирожка составляет 3 рубля, одного пирожного 2 рубля, одного рулета 1,5.
Для решения задачи используется ППП Excel.
Задача 5. Менеджер проекта по строительству нового торгового гипермаркета компании Наше дело надеется завершить проект за пару недель до Рождества.
После обзора оценок времени выполнения отдельных стадий выяснилось, что потребуются дополнительные инвестиции, чтобы сократить длительность проекта так, чтобы он действительно завершился вовремя. В таблице приведены оценки длительностей стадий и стоимость их сокращения на 1 и на 2 недели.
a. Нарисуйте сетевую диаграмму проекта и найдите критический путь.
b. Определите минимальную стоимость сокращения проекта на 5 недель.
Решаем задачи вручную и в Excel с отчетом
Полезные ссылки
|
|
Методички
- Решение оптимизационных задач в среде MS Excel 2013 Методические указания небольшого объема. Разобраны стандартные задачи: ЛП, транспортная, нелинейная, приведены скриншоты решения и пояснения.
- Решение задач оптимизации в Microsoft Excel 2010 Учебное пособие ТОГУ, 101 страница, более увесистый и подробный документ. Разбирается надстройка Поиск решения, решение задач линейного и нелинейного программирования и СЛАУ.
Практическая работа №11
Тема: Задачи оптимизации (поиск решения) в MS Excel.
Цель: — изучение технологии поиска решения для задач
оптимизации (минимизации, максимизации).
Вид
работы: фронтальный
Время
выполнения: 2 часа
Задания к практической работе
Задание
1. Минимизация фонда заработной платы
фирмы.
Пусть известно, что для нормальной работы фирмы
требуется 5…7 курьеров, 8…10 младших менеджеров, 10 менеджеров, 3 заведующих
отделами, главный бухгалтер, программист, системный аналитик, генеральный
директор фирмы.
Общий месячный фонд зарплаты должен быть минимален.
Необходимо определить, какими должны быть оклады сотрудников фирмы, при
условии, что оклад курьера не должен быть меньше 1400 р.
В качестве модели решения этой задачи возьмем линейную
модель. Тогда условие задачи имеет вид N1*A1*x+N2*(A2*x+B2)+…+N8*(A8*x+B8)
= Минимум, где Ni – количество работников данной специальности; x
– зарплата курьера; Ai и Bi – коэффициенты заработной
платы сотрудников фирмы.
Ход работы
1.
Запустите редактор электронных
таблиц Microsoft Excel и откройте созданный в Практической работе 4 файл
«Штатное расписание».
Скопируйте содержимое листа «Штатное расписание 1» на
новый лист и присвойте копии листа имя «Штатное расписание 2».
2.
В меню Данные – Анализ «что –
если» активизируйте команду Поиск решения (рис. 1).
3.
В окне Установить целевую
ячейку укажите ячейку F14, содержащую модель – суммарный фонд заработной
платы.
Рисунок 1 — Задание условий для минимизации фонда заработной
платы
Поскольку необходимо минимизировать общий месячный
фонд зарплаты, активизируйте кнопку равный – Минимальному значению.
В окне Изменяя ячейки укажите адреса ячеек, в
которых будет отражено количество курьеров и младших менеджеров, а также
зарплата курьера — $E$6:$E$7:$D$3 (при задании ячеек E6, E7 и D3 держите
нажатой клавишу [Ctrl]).
Используя кнопку Добавить в окнах Поиск
решения и Добавление ограничений, опишите все ограничения задачи:
количество курьеров изменяется от 5 до 7, младших менеджеров од 8 до 10, а
зарплата курьера >1400 (рис.2).
Рисунок
2 — Добавление ограничений для минимизации фонда заработной платы
Ограничения наберите в виде
$D$3>=1400
$E$6>5
$E$6<7
$E$7>=8
$E$7 <=10.
Активизируйте кнопку Параметры, введите
параметры поиска, как показано на рис. 3.
Рисунок
3 — Задание параметров поиска решения по минимизации фонда заработной платы.
Окончательный вид окна Поиск решения приведен
на рис. 1.
Запустите процесс поиска решения нажатием кнопки Выполнить.
В открывшемся диалоговом окне Результаты поиска решения задайте
опцию Сохранить найденное решение (рис. 4).
Рисунок
4 — Сохранение найденного при поиске решения
Решение задачи приведено на рис. 5. Оно тривиально:
чем меньше сотрудников и чем меньше их оклад, тем меньше месячный фонд
заработной платы.
Рисунок
5 — Минимизация фонда заработной платы
Задание
2. Составление плана выгодного
производства.
Фирма производит несколько видов продукции из одного и
того же сырья – А, В и С. Реализация продукции А дает прибыль 10 р., В – 15 р.
и С – 20 р. на единицу изделия.
Продукцию можно производить в любых количествах,
поскольку известно, что сбыт обеспечен, но ограничены запасы сырья. Необходимо
определить, какой продукции и сколько надо произвести, чтобы общая прибыль от
реализации была максимальной.
Нормы расхода сырья на производство продукции каждого
вида приведены в табл. 1.
Таблица 1
|
Сырье |
Нормы расхода сырья |
Запас сырья |
||
|
А |
В |
С |
||
|
Сырье |
18 |
15 |
12 |
350 |
|
Сырье |
6 |
4 |
8 |
200 |
|
Сырье |
5 |
3 |
3 |
100 |
|
Прибыль |
10 |
15 |
20 |
Ход работы
1.
Запустите редактор электронных таблиц
Microsoft Excel и создайте новую электронную книгу.
2.
Создайте расчетную таблицу как на
рис. 6. Введите исходные данные и формулы в электронную таблицу. Расчетные
формулы имеют такой вид:
Расход сырья 1=(количество сырья 1) * (норма расхода
сырья А) + (количество сырья 1) * (норма расхода сырья В) + (количество сырья
1) * (норма расхода сырья С).
Значит, в ячейку F5 нужно ввести формулу =
B5*$B$9+C5*$C$9+D5*$D$9.
Обратите внимание, что значения количества сырья
каждого вида пока не известны и будут подобраны в процессе решения задания
(ячейки В9:D9 пока пустые).
(Общая прибыль по А) = (прибыль на ед.
изделий А) * (количество А),
Следовательно в ячейку В10 следует
ввести формулу = В8 * В9.
Итоговая общая прибыль = (Общая прибыль
по А) + (Общая прибыль по В) + (Общая прибыль по С),
значит в ячейку Е10 следует ввести
формулу = СУММ(В10:D10).
Рисунок 6 — Исходные
данные для Задания 2
3.
В меню Данные активизируйте
команду Поиск решения и введите параметры поиска, как указано на рис 7.
Рисунок 7 — Задание
условий и ограничений для поиска решений
В качестве целевой ячейки укажите ячейку «Итоговая
общая прибыль» (Е10), в качестве изменяемых ячеек – ячейки количества сырья –
(В9:D9).
Не забудьте задать максимальное значение суммарной
прибыли и указать ограничения на запас сырья:
расход сырья 1<=350; расход сырья 2<=200; расход
сырья 3<=100, а также положительные значения количества сырья А, В, С
>=0.
Установите параметры поиска решения (рис. 8). Для
этого кнопкой Параметры откройте диалоговое окно Параметры поиска
решения, установите параметры по образцу, задайте линейную модель расчета (Линейность
модели).
Рисунок 8 — Задание
параметров поиска решения
4.
Кнопкой Выполнить запустите
Поиск решения. Если вы сделали все верно, то решение будет как на рис.
9.
Рисунок 9 — Найденное
решение максимизации прибыли при заданных ограничениях
5.
Сохраните созданный документ под
именем «План производства».
Вывод. Из решения видно, что оптимальный план выпуска предусматривает
изготовление 5,56 кг продукции В и 22,22
кг продукции С. Продукцию А производить не стоит. Полученная прибыль при этом
состоит 527,78 р.
Задание
3. Используя файл «План производства»
(см.задание 2), определить план выгодного производства, т. е. какой продукции и
сколько необходимо произвести, чтобы общая прибыль от реализации была
максимальной.
Выберите нормы расхода сырья на производство продукции
каждого вида и ограничения по запасам сырья из таблицы соответствующего
варианта (5 вариантов):
Вариант 1
|
Сырье |
Норма расхода сырья |
Запас |
||
|
А |
В |
С |
||
|
Сырье 1 |
25 |
17 |
11 |
500 |
|
Сырье 2 |
9 |
7 |
10 |
400 |
|
Сырье 3 |
15 |
8 |
5 |
300 |
|
Прибыль на ед. изделия |
5 |
10 |
12 |
|
|
Количество продукции |
? |
? |
? |
|
|
Общая прибыль |
? |
? |
? |
? |
Вариант 2
|
Сырье |
Норма расхода сырья |
Запас |
||
|
А |
В |
С |
||
|
Сырье 1 |
12 |
11 |
8 |
3500 |
|
Сырье 2 |
14 |
15 |
2 |
280 |
|
Сырье 3 |
8 |
9 |
10 |
711 |
|
Прибыль на ед. изделия |
10 |
9 |
8 |
|
|
Количество продукции |
? |
? |
? |
|
|
Общая прибыль |
? |
? |
? |
? |
Вариант 3
|
Сырье |
Норма расхода сырья |
Запас |
||
|
А |
В |
С |
||
|
Сырье 1 |
10 |
20 |
15 |
2700 |
|
Сырье 2 |
16 |
25 |
13 |
3800 |
|
Сырье 3 |
8 |
9 |
10 |
1200 |
|
Прибыль на ед. изделия |
7 |
8 |
6 |
|
|
Количество продукции |
? |
? |
? |
|
|
Общая прибыль |
? |
? |
? |
? |
Вариант 4
|
Сырье |
Норма расхода сырья |
Запас |
||
|
А |
В |
С |
||
|
Сырье 1 |
14 |
15 |
19 |
460 |
|
Сырье 2 |
7 |
8 |
12 |
820 |
|
Сырье 3 |
17 |
24 |
6 |
214 |
|
Прибыль на ед. изделия |
15 |
10 |
25 |
|
|
Количество продукции |
? |
? |
? |
|
|
Общая прибыль |
? |
? |
? |
? |
Вариант 5
|
Сырье |
Норма расхода сырья |
Запас |
||
|
А |
В |
С |
||
|
Сырье 1 |
12 |
18 |
3 |
625 |
|
Сырье 2 |
16 |
25 |
13 |
227 |
|
Сырье 3 |
8 |
9 |
10 |
176 |
|
Прибыль на ед. изделия |
18 |
15 |
9 |
|
|
Количество продукции |
? |
? |
? |
|
|
Общая прибыль |
? |
? |
? |
? |
Рекомендуемая
литература: 1, 2, 3, 4
Цель
работы: Научиться решать задачи
оптимизации различных типов
средствами
MS Excel.
Требования к содержанию, оформлению и порядку выполнения
Для выполнения
лабораторной работы необходимо создать
новую рабочую книгу Excel
под именем «Ваша фамилия, Лабораторная
работа №2, (например: «Иванов И.П.
Лабораторная работа №2»).
Перед выполнением
лабораторной работы изучите теоретическую
часть.
Рабочие листы
рабочей книги должны быть именованы
Задание1, Задание2, Задание3. Результаты
решения задач поместите в файл отчета.
После выполнения
лабораторной работы ответьте на
контрольные вопросы. Ответы на контрольные
вопросы поместите в файл отчета. Свою
рабочую книгу вместе с ответами на
контрольные вопросы необходимо
предоставить преподавателю на дискете,
подписав ее вышеуказанным образом.
Теоретическая часть
Оптимизации
занимают очень важное место в экономике
организаций и предприятий. Задачи по
поиску наилучшего
(оптимального)
решения из множества допустимых решений
называются оптимизационными
задачами (экстремальными
задачами, задачами линейного
программирования). Решение любой
оптимизационной задачи сводится к
нахождению некоторого набора условий,
при которых интересуемая величина будет
минимальной или максимальной. Целями
решения оптимизационных задач в экономике
могут быть увеличение прибыли, снижение
затрат, повышение производительности
труда, рациональное использование
оборудования, повышение эффективности
инвестиций и многие другие.
Все оптимизационные
задачи имеют три свойства:
-
имеется единственная
максимизируемая или минимизируемая
цель (прибыль, производительность,
ресурсы и т.д.); -
имеются ограничения,
выражающиеся, как правило, в виде
неравенств (например, объем
используемого сырья не может превышать
объем имеющегося сырья на складе,
или время работы станка за сутки не
должно быть больше 24 часов минус время
на обслуживание); -
имеется набор
входных значений-переменных, прямо или
косвенно влияющих на ограничения и на
оптимизируемые величины.
Для решения
оптимизационной задачи необходимо
описать заданную цель (например, получение
максимальной прибыли), а также запас
имеющихся ресурсов и условия их
использования для достижения цели. При
таком описании выделяют следующие два
понятия:
-
Математическую
модель; -
Целевую функцию.
Математическая
модель задачи оптимизации задает
множество допустимых решений X
. Множество X
определяется имеющимися запасами
ресурсов и условиями их использования
для достижения цели. Множество допустимых
решений называют также ограничениями
задачи. Т.о. формулировка таких задач
представляет собой систему уравнений
с несколькими неизвестными и набор
ограничений на решения.
Целевая функция
f(x) представляет собой числовую
характеристику, максимальному или
минимальному значению которой
соответствует оптимальное решение.
Примерами задач
оптимизации в экономике могут служить
задачи максимизации прибыли предприятия
в условиях ограниченных ресурсов;
транспортные задачи (минимизация
расходов на перевозку); планирование
штатного расписания; оптимальный
раскрой материалов, получение заданного
качества смеси при наименьших расходах
и т.д.
Рассмотрим подробнее
на примере задачи максимизации
прибыли предприятия в условиях
ограниченных ресурсов
процесс описания математической модели
и целевой функции.
Предприятие может
выпускать n
видов продукции, используя для этого m
видов ресурсов. Пусть для производства
одной единицы продукции
-го
вида используется
единиц ресурса
-го
вида. Прибыль от реализации одной единицы
продукции
-го
вида обозначим через
,
рублей. Требуется определить такой
объем выпуска продукции, который
обеспечивает предприятию наибольшую
прибыль.
Обозначим через
,
объем продукции j
— го вида, выпускаемой в соответствии с
некоторым планом. Тогда математическую
модель задачи можно записать в следующем
виде
(1)
Эта модель
определяется ограничениями на выпуск
продукции, обусловленными имеющимися
запасами ресурсов. Целевую функцию
задачи можно записать следующим образом
(2)
После построения
математической модели и записи целевой
функции задача определения объема
выпуска продукции, обеспечивающего
предприятию наибольшую прибыль, может
быть сформулирована как задача
Найти
(3)
при условии (1) и
(4)
Условие (4), указывает
на неотрицательность выпуска продукции.
В (3), (1), (4) отсутствуют
ограничения по спросу на продукцию,
которым в рыночной экономике принадлежит
важная роль. Введем эти ограничения в
задачу следующим образом. Обозначим
через
,
верхнее ограничение по спросу на
продукцию
-го
вида, а через
нижнее ограничение по спросу на продукцию
-го
вида, тогда задача примет следующий
вид
Найти
(5)
при условии
(6)
(7)
(8)
В общем случае
прибыль с ростом объема производства
может начать уменьшаться из-за
дополнительных затрат, связанных,
например, с реализацией продукции.
Обозначим через
степень влияния на прибыль объема
выпуска j-го
изделия. Тогда целевая функция задачи
может быть записана в следующем виде:
(9)
а сама задача
примет вид
(10)
при условиях (6),
(7), (8).
Заметим, что если
,
то прибыль не зависит от объема выпуска
j-го
изделия.
Для решения задач
оптимизации в Excel имеется специальная
надстройка «Поиск
решения» (Solver).
Поскольку пакет Поиск
решения
является надстройкой, то перед началом
работы необходимо установить ее. Для
этого выберите в меню пункт Сервис/Надстройки.
В диалоговом окне найдите в списке
надстроек Поиск
решения,
установите слева от него флажок и
щелкните на кнопке ОК (если будет выдано
сообщение, что данный компонент не
установлен, Вам придется сначала его
установить). В дальнейшем при запуске
Excel Solver
будет загружаться автоматически,
пока Вы не снимите флажок в окне Надстройки
и запустить этот пакет можно выбрав в
меню Сервис
пункт Поиск
решения.
В целом решение
задач оптимизации с помощью пакета
Поиск решения состоит из следующих
этапов:
-
Оформление рабочего
листа (ввод на рабочий лист исходных
данных и формул); -
Вызов диалогового
окна Поиск решения. -
Указание целевой
ячейки (ячейки в которой хранится
целевая функция); -
Указание изменяемых
значений; -
Указание условий
(ограничений); -
Изменение настроек
поиска решения (при необходимости);
На этапе
оформления
необходимо:
1.Ввести исходные
данные в ячейки рабочего листа Excel;
2.Разметить блоки
ячеек, необходимые для формирования
элементов математической модели и
целевой функции;
3.Сформировать на
рабочем листе EXCEL элементы математической
модели и целевую функцию.
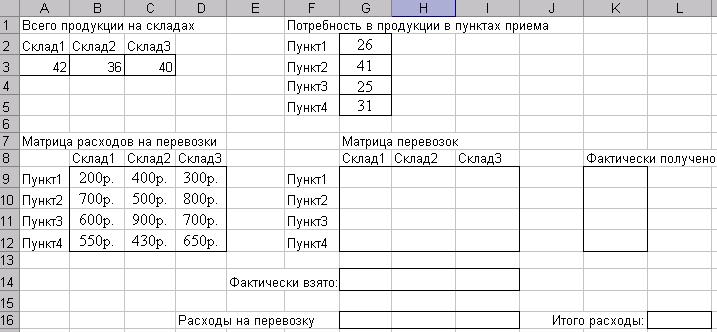
Рис.1. Пример
оформления рабочего листа для решения
задачи оптимизации связанной с
минимизацией расходов на перевозки
(транспортная задача).
Когда рабочий лист
будет оформлен, нужно активизировать
компонент Поиск
решения. В
результате откроется диалоговое окно
Поиск решения
(рис.2).

Рис.2. Вид диалогового
окна Поиск решения.
Для указания
целевой ячейки, необходимо ввести ее
адрес в поле
Установить целевую ячейку
или выбрать адрес ячейки щелкнув на ней
мышкой (предварительно установив курсор
в вышеописанное поле).
Затем в зависимости
от того хотим ли мы максимизировать и
минимизировать целевую функцию выбрать
с помощью переключателя необходимый
параметр максимальному
значению или
минимальному значению.
В поле Изменяя
ячейки
вводится адрес интервала ячеек, значения
которых будут изменяться в ходе поиска
оптимального решения.
С помощью кнопки
Добавить
можно
добавлять
ограничения, а с помощью двух других
можно изменять имеющиеся ограничения
или удалять. После нажатия на кнопку
Добавить
открывается диалоговое окно Добавление
ограничения
(рис.3).
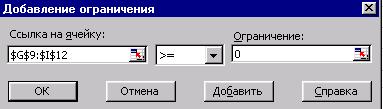
Рис.3. Вид диалогового
окна Добавление ограничения.
В этом окне в поле
Ссылка на
ячейку выбирается
адрес ячейки или интервала ячеек, на
значение которых накладывается
ограничение, далее в следующем поле
выбирается отношение (равно, больше или
равно, меньше или равно и т.д.) и в поле
ограничение вводится некое число или
адрес ячеек. С помощью кнопки Добавить
можно добавить описанное ограничение
и прейти к следующему. После закрытия
этого окна осуществляется возврат к
предыдущему окну Поиск
решения.
После того как
будут определены основные поля можно
приступать к поиску оптимального решения
для этого предназначена кнопка Выполнить.
Через некоторое время после нажатия на
эту кнопку откроется диалоговое окно
Результаты
поиска решения (рис.4.),
в котором можно выбрать сохранять
найденное решение (по месту изменяемых
ячеек) или восстановить их исходные
значения и далее ОК.

Рис.4. Вид диалогового
окна Результаты поиска решения.
После решения
задачи можно выбрать одну из следующих
возможностей:
-
Сохранить найденное
решение на место изменяемых ячеек; -
Восстановить
исходные значения в изменяемых ячейках; -
Создать несколько
отчетов по процедуре поиска. Причем
можно выбрать три типа отчетов (используя
клавишу Ctrl
или Shift):-
Результаты.
Используется для создания отчета,
состоящего из целевой ячейки и списка
влияющих ячеек модели, их исходных и
конечных значений, а также формул
ограничений и дополнительных сведений
о наложенных ограничениях. -
Устойчивость.
Используется для создания отчета,
содержащего сведения о чувствительности
решения к малым изменениям в формуле
(поле Установить целевую ячейку,
диалоговое окно Поиск решения) или в
формулах ограничений. -
Ограничения.
Используется для создания отчета,
состоящего из целевой ячейки и списка
влияющих ячеек модели, их значений, а
также нижних и верхних границ. Такой
отчет не создается для моделей, значения
в которых ограничены множеством целых
чисел.
-
-
Сохранить сценарий.
Для сохранения решения в виде сценария,
который можно будет использовать в с
помощью диспетчера сценариев Microsoft
Excel.
С помощью кнопки
Параметры
диалогового окна Поиск
решения
(рис.2) можно вызвать диалоговое окно
Параметры
поиска решения
(рис.5) и с помощью его элементов изменить
параметры работы инструмента Поиск
решения.
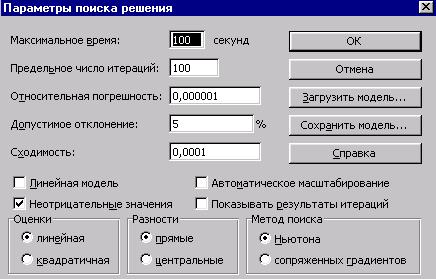
Рис.5. Вид диалогового
окна Параметры поиска решения.
Если решение в
ходе выполнения процедуры Поиска решения
не было найдено, зачастую его можно
найти, изменив параметры и повторно
запустив Поиск решения.
С помощью элементов
диалогового окна Параметры поиска
решения можно изменить следующее:
-
Максимальное
время. Если
появится сообщение о том, что время на
поиск решение истекло, то нужно добавить
время на поиск решения; -
Предельное число
итераций.
Ограничивает число промежуточных
решений, допускаемых при поиске решения; -
Относительная
погрешность.
Служит для задания точности, с которой
определяется соответствие ячейки
целевому значению или приближение к
указанным границам; -
Допустимое
отклонение.
Позволяет установить максимальное
отклонение в % для целочисленных
итераций. -
Сходимость.
Когда относительное изменение значения
в целевой ячейке за последние пять
итераций становится меньше числа,
указанного в поле Сходимость,
поиск прекращается. Сходимость
применяется только к нелинейным задачам. -
Линейная модель.
Служит для ускорения поиска решения
линейной задачи оптимизации. Можно
использовать, если все зависимости в
модели линейные. Нельзя использовать
эту опцию, если изменяемые ячейки
умножаются или делятся или в задаче
используется возведение в степень. -
Неотрицательные
значения.
Позволяет установить нулевую нижнюю
границу для тех влияющих ячеек, для
которых не были установлены ограничения. -
Автоматическое
масштабирование.
Служит для включения автоматической
нормализации входных и выходных
значений, качественно различающихся
по величине — например, максимизация
прибыли в процентах по отношению к
вложениям, исчисляемым в миллионах
рублей. -
Показывать
результаты итераций.
Позволяет просматривать результаты
отдельных итераций. -
Разделы
Оценка, Разности и Методы поиска.
Позволяют контролировать некоторые
технические аспекты решения задач. В
большинстве случаем нет необходимости
изменять их установки. -
Сохранить модель.
Служит для отображения на экране
диалогового окна, в котором можно задать
ссылку на область ячеек, предназначенную
для хранения модели оптимизации. Данный
вариант предусмотрен для хранения на
листе более одной модели оптимизации –
первая модель сохраняется автоматически. -
Загрузить модель.
Служит для отображения на экране
диалогового окна, в котором можно задать
ссылку на область ячеек, содержащих
загружаемую модель.
Соседние файлы в предмете [НЕСОРТИРОВАННОЕ]
- #
- #
- #
- #
- #
- #
- #
- #
- #
- #
- #
Практическая работа №2
Тема: Подготовка и применение электронных таблиц при решении задач оптимизации (на примере функции «Поиск решения» MS Excel
Цель занятия Изучение технологии поиска решения для задач оптимизации (минимизация, максимизации).
Задание12.1.Используя режим подбора параметра (Сервис /Подбор параметра), определить штатное расписание фирмы. Известно, что в штате фирмы состоят: 6 курьеров, 8 младших менеджеров, 10 менеджеров, 3 заведующих отделом, 1 главный бухгалтер, 1 программист, 1 системный аналитик, 1 генеральный директор. Общий месячный фонд зарплаты составляет 100 000р. Определить, какими должны быть оклады сотрудников.
Каждый оклад является линейной функцией от оклада курьера, а именно:
зарплата = Ai*x + Bi,
где х — оклад курьера; Ai и Вi — коэффициенты, показывающие:
Ai — во сколько раз превышается значение х; Bi — на сколько превышается значение х. Порядок работы
1. Запустите редактор электронных таблиц Microsoft Excel.
2. Создайте таблицу штатного расписания фирмы Введите исходные данные в рабочий лист электронной книги.
|
Штатное расписание фирмы |
|||||
|
Зарплата курьера |
|||||
|
Должность |
Коэф А |
Коэф В |
Зарплата сотрудника |
Количество сотрудников |
Суммарная зарплата |
|
Курьер |
1 |
0 |
6 |
||
|
Младший менеджер |
1,5 |
0 |
8 |
||
|
Менеджер |
3 |
0 |
10 |
||
|
Зав. отделом |
3 |
1000 |
3 |
||
|
Главный бухгалтер |
5 |
0 |
1 |
||
|
Программист |
1,5 |
1500 |
1 |
||
|
Системный аналитик |
4 |
0 |
1 |
||
|
Ген. директор |
5 |
2000 |
1 |
||
|
Фонд заработной платы |
3. Выделите отдельную ячейку D3 для зарплаты курьера (переменная «х») и все расчеты задайте с учетом этого. В ячейку D3 временно введите произвольное число.
4. В столбце D введите формулу для расчета заработной платы по каждой должности.
= B6*$D$3 + С6
Далее скопируйте формулу из ячейки D6 вниз по столбцу автокопированием.
В столбце F задайте формулу расчета заработной платы всех работающих в данной должности. =D6*E6.
Далее скопируйте формулу из ячейки F6 вниз по столбцу автокопированием.
В ячейке F14 автосуммированием вычислите суммарный фонд заработной платы фирмы.
5. Произведите подбор зарплат сотрудников фирмы для суммарной заработной платы, 100 000 р. Для этого в меню Сервис активизируйте команду Подбор параметра.
В поле Установить в ячейке появившегося окна введите ссылку на ячейку F14,
содержащую формулу расчета фонда заработной платы; в поле Значение наберите искомый результат 100 000; в поле Изменяя значение ячейки введите ссылку на изменяемую ячейку D3,в которой находится значение зарплаты курьера, и щелкните по кнопке ОК. Произойдет обратный расчет зарплаты сотрудников по заданному условию при фонде зарплаты, равном 100000 р.
-
Присвойте рабочему листу имя «Штатное расписание 1». Сохраните созданную книгу под именем «Штатное расписание» в своей папке.
Задание 2. Используя режим подбора параметра и таблицу расчета штатного расписания , определить заработные платы сотрудников фирмы для ряда заданных значений фонда заработной платы.
Порядок работы
Запустите редактор электронных таблиц Microsoft Excel и откройте ранее созданный файл «Штатное расписание».
Методом подбора параметров последовательно определите зарплаты сотрудников фирмы для различных значений фонда заработной платы: 100 000, 150 000, 200 000, 250000, Результаты подбора значений зарплат скопируйте в таблицу в виде специальной вставки. Выделить копируемые данные Правка/Копировать, установить курсор в ячейку таблицы ответов Правка/Специальная вставка/ вставить значения.
|
Штатное расписание фирмы |
||||
|
100000 |
150000 |
200000 |
250000 |
|
|
Должность |
Зарплата |
Зарплата |
Зарплата |
Зарплата |
|
Курьер |
||||
|
Младший курьер |
||||
|
Менеджер |
||||
|
Зав. отделом |
||||
|
Главный бухгалтер |
||||
|
Программист |
||||
|
Системный аналитик |
||||
|
Ген. директор |
Задание 3. Задачи оптимизации (поиск решения)
Минимизация фонда заработной платы фирмы.
Пусть известно, что для нормальной работы фирмы требуется 5…7 курьеров, 8… 10 младших менеджеров, 10 менеджеров, 3 заведующих отделами, главный бухгалтер, Программист, системный аналитик, генеральный директор фирмы.
Общий месячный фонд зарплаты должен быть минимален. Необходимо определить, какими должны быть оклады сотрудников фирмы, при условии, что оклад курьера не должен меньше 1400 р.
В качестве модели решения этой задачи возьмем линейную модель. Тогда условие задачи имеет вид
N1 * А1* х + N2 * (А2 * х + В2) + ... + N8 * (Ag * х + Bg) = Минимум,
Где N — количество работников данной специальности; х — зарплата курьера; Ai и Bi —
коэффициенты заработной платы сотрудников фирмы.
Порядок работы
1. Запустите редактор электронных таблиц Microsoft Excel и откройте ранее созданный файл «Штатное расписание». Скопируйте содержимое листа «Штатное расписание 1» на новый лист и присвойте копии листа имя «Штатное расписание 2».
2. В меню Сервис/надстройка активизируйте команду Поиск решения
3. В окне Установить целевую ячейку укажите ячейку F14, содержащую модель суммарный фонд заработной платы.
Поскольку необходимо минимизировать общий месячный фонд зарплаты, активизируйте кнопку равный — Минимальному значению. В окне Изменяя ячейки укажите адреса ячеек, в которых будет отражено количество курьеров и младших менеджеров, а также зарплата курьера — $E$6:$E$7:$D$3 (при задании ячеек Е6, Е7 и D3 держите нажатой клавишу [Ctrl]).
Используя кнопку Добавить в окнах Поиск решения и Добавление ограничений, опишите все ограничения задачи: количество курьеров изменяется от 5 до 7, младших менеджеров от 8 до 10, а зарплата курьера 1400 Ограничения наберите в виде
$D$3 = 1400 $Е$6 = 5 $Е$6 = 8 $Е$7
Активизировав кнопку Параметры, введите параметры поиска
Рис.12.1 Задание условий для минимизации фонда заработной платы
Рис.12.2 Добавление ограничений для минимизации фонда заработной платы
Используя кнопку Добавить в окнах Поиск решения и Добавление ограничений ,опишите все ограничения задачи: Количество курьеров изменяется от 5 до 7 ,младших менеджеров от 8 до 10, а зарплата курьера 1400 (рис.12.2).Ограничения наберите в виде
$D$3=1400
$Е$6=5
$Е$6
$Е$7=8
$Е$7
Активизировав кнопку Параметры , введите параметры поиска, как показано на рис.12.3.
Окончательный вид окна Поиск решения приведен на рис. 12.1
Запустите процесс поиска решения нажатием кнопки Выполнить. В открывшемся диалоговом окне Результаты поиска решения задайте опцию Сохранить найдено решение (рис.12.4).
Решение задачи приведено на рис. 12.5. Оно тривиально: чем меньше сотрудников и чем меньше их оклад ,тем меньше месячный фонд заработной платы.
Рис.12.3. Задание параметров поиска решения по минимизации фонда заработной платы
Рис.12.4. Сохранение найденного при поиске решения
|
Штатное расписание фирмы |
|||||
|
Зарплата курьера |
|||||
|
Должность |
Коэф А |
Коэф В |
Зарплата сотрудника |
Количество сотрудников |
Суммарная зарплата |
|
Курьер |
1 |
0 |
1400,00 |
5 |
7000,00 |
|
Младший менеджер |
1,5 |
0 |
2100,00 |
8 |
16800,00 |
|
Менеджер |
3 |
0 |
4200,00 |
10 |
42000,00 |
|
Зав. отделом |
3 |
1000 |
5200,00 |
3 |
15600,00 |
|
Главный бухгалтер |
5 |
0 |
7000,00 |
1 |
7000,00 |
|
Программист |
1,5 |
1500 |
3600,00 |
1 |
3600,00 |
|
Системный аналитик |
4 |
0 |
5600,00 |
1 |
5600,00 |
|
Ген. директор |
5 |
2000 |
9000,00 |
1 |
9000,00 |
|
Фонд заработной платы |
106600,00 |
Рис.12.5. Минимизация фонда заработной платы
Таблица 12.1
|
Сырьё |
Нормы расхода сырья |
Запас сырья |
||
|
А |
В |
C |
||
|
Сырье 1 |
18 |
15 |
12 |
350 |
|
Сырье 2 |
6 |
4 |
8 |
200 |
|
Сырье 3 |
5 |
3 |
3 |
100 |
|
Прибыль |
10 |
15 |
20 |
Задание 12.2. Составление плана выгодного производства.
Фирма производит несколько видов продукции из одного и того же сырья – А,В, С.
Реализация продукции А дает прибыть 10 р.., В- 15 р. и С- 20 р. на единицу изделия.
Продукцию можно производить в любых количествах , поскольку известно, что сбыт обеспечен ,но ограничены запасы сырья .Необходимо определить ,какой продукции и сколько надо произвести, чтобы общая прибыть от реализации была максимальной.
Нормы расхода сырья на производство продукции каждого вида приведены в табл. 12.1.
Порядок работы
1.Запустите редактор электронных таблиц Microsoft Excel и создайте новую электронную книгу .
2.Создайте расчетную таблицу как на рис. 12.6 введите исходные данный
И формулу в электронную таблицу. Расчетные формулы имеют такой вид:
Расходы сырья 1= (количество сырья 1) *(норма расхода сырья А)+(количество сырья 1)*(норма расхода сырья В)+(количество сырья 1)*(норма расхода сырья С)
Значит , в ячейку F5 нужно ввести формулу = В5*$B$9+ C5* $C$9 + D5 *$D$9.
Обратите внимание ,что значения количества сырья каждого вида пока не известны и будут подобраны в процессе решения задания(ячейки В9:D9 пока пустые)
(Общая прибыль по А)=(прибыль на ед.изделий А)*(количество А),
Следовательно в ячейку В10 следует ввести формулу =В8*В9
Итоговая общая прибыль =(общая прибыль по А) * (общая прибыль по В) + (Общая прибыль по С),
Значит в ячейку Е10 следует ввести формулу =СУММ(В10:В10).
Рис.12.6. Исходные данные для задания 12.2
3.В меня сервис активизируйте команду Поиск решения и введите параметры писка, как указано на рис.12.7.
В качестве целевой ячейки укажите ячейку «Итоговая общая прибыть» (Е10) , в качестве изменяемых ячеек – ячейки количества сырья – (В9:D9).
Не забудьте задать максимальное значение суммарной прибыли и указать ограничения на запас сырья:
Расход сырья 1 ; расход сырья 2 также положительные значения количества сырья А, В, С = 0.
Установите параметры поиска решения (рис.12.8).Для этого кнопкой Параметры откройте диалоговое окно Параметры поиска
Рис.12.7. Задание условий и ограничений для поиска решений
Рис.12.8. Задание параметров поиска решения
Рис.12.9.Найденное решение максимизации прибыли при заданных ограничениях
решение , установите параметры по образцу ,задайте линейную модель расчета (Линейность модели).
4. Кнопкой Выполнить запустите Поиск решения .Если вы сделали все верно ,то решение будет как на рис.12.9.
5.Сохраните созданный документ под именем «План производства»
Вывод: Из решения видно ,что оптимальный план выпуска предусматривает изготовление 5,56 кг продукции В и 22,22кг продукции А производитель не стоит .Полученная прибыль при этом состоит 527,78р.
Дополнительное задания
Используя файл «План производства» (см. задание 12.2),определить план выгодного производства , т.е. какой продукции и сколько не обходимо произвести , чтобы общая прибыть от реализации была максимальной.
Выберите нормы расхода сырья на производство продукции каждого вида и ограничения по запасам сырья из таблицы соответствующего варианта( 5 вариантов ):
Вариант 1
Вариант 2
Вариант 3
Вариант 4
Вариант 5