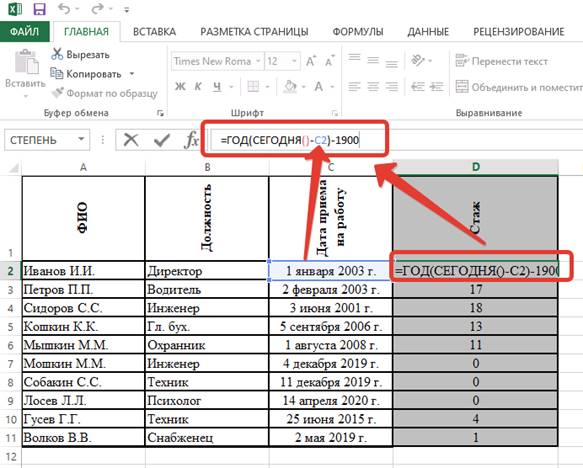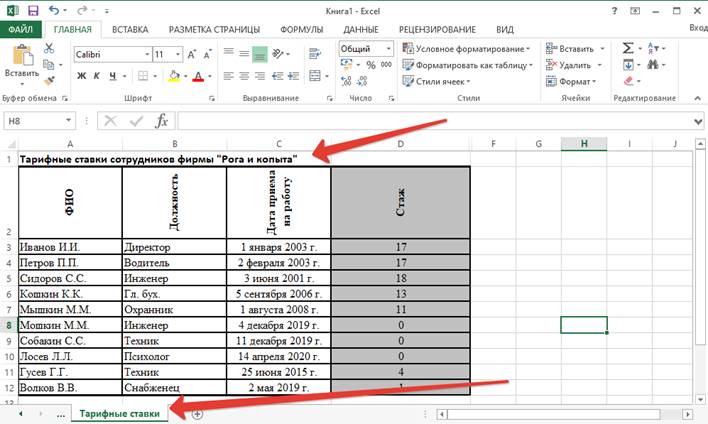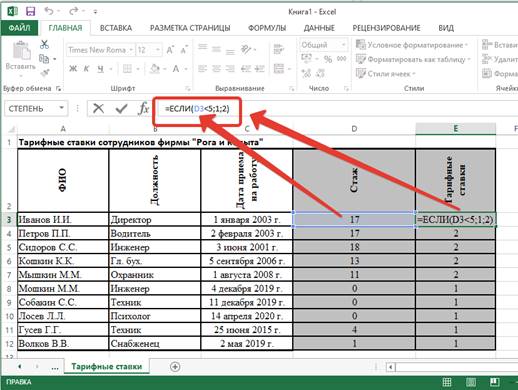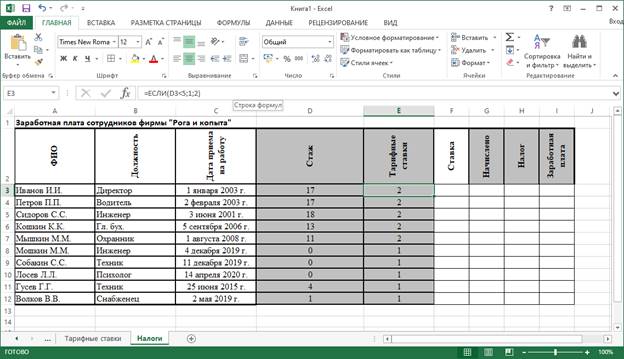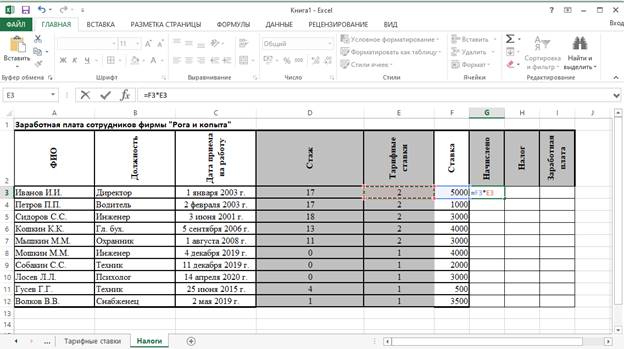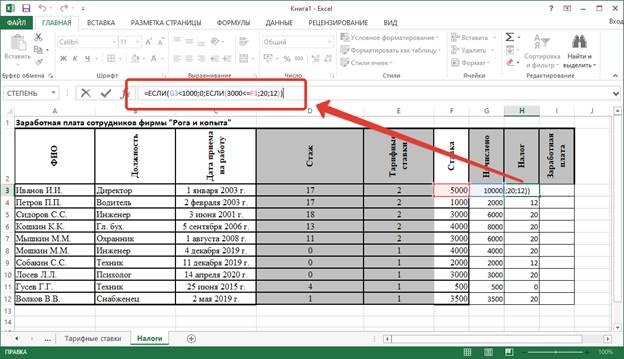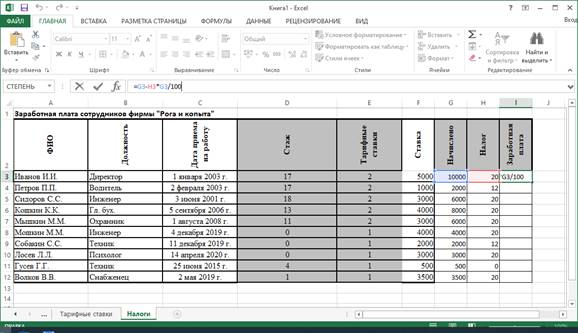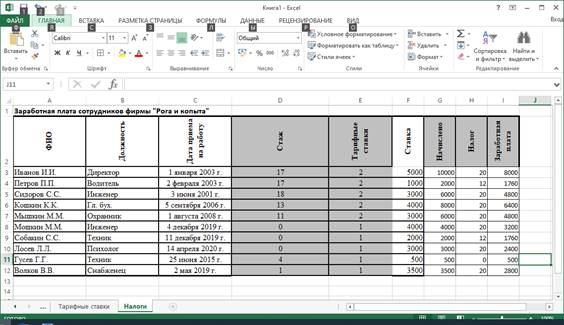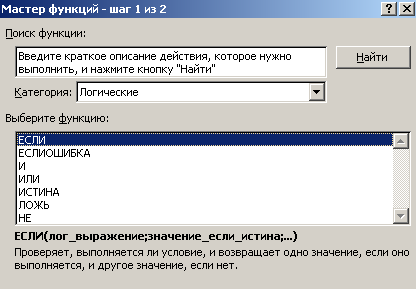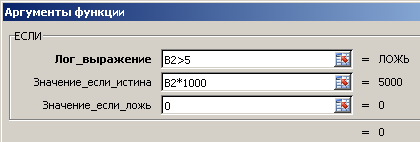Тема: Использование логических функций
Задание № 1
Работа с функциями Год и Сегодня
Ячейки, в которых выполнена заливка серым цветом, должны содержать формулы!
1. Создать и отформатировать таблицу по образцу (Фамилии ввести из списка с помощью
автозаполнения)
2. Вычислить стаж работы сотрудников фирмы по формуле:
=ГОД(СЕГОДНЯ()—Дата приема на работу)-1900
(Полученный результат может не совпадать со значениями в задании. Почему?)
3. Переименовать Лист1 в Сведения о стаже сотрудников
Сведения о стаже сотрудников фирмы «Рога и копыта»
Задание № 2
Работа с функцией ЕСЛИ
1. Скопировать таблицу из задания № 1 на Лист2 и переименовать его в Тарифные ставки
2. Изменить заголовок таблицы
3. Добавить столбец Тарифные ставки и вычислить их таким образом:
1- если стаж меньше 5 лет, 2— если стаж больше или равен 5 лет
Тарифные ставки сотрудников фирмы «Рога и копыта»
Уроки информатики http://uchinfo.com.ua
Задание № 3
Работа с вложенными функциями ЕСЛИ
1. Скопировать таблицу из задания № 2 на Лист3 и переименовать его в Налоги.
2. Изменить заголовок таблицы.
3. Добавить столбцы Ставка, Начислено, Налог, Заработная плата и заполнить их
таким образом:
Ставка = произвольное число от 500 до …
Начислено = Ставка * Тарифные ставки
Налог = 0, если Начислено меньше 1000, 12%, если Начислено больше 1000, но
меньше 3000, и 20%, если Начислено больше или равно 3000
4. Сохранить документ в своей папке.
5. Показать работу учителю.
Заработная плата сотрудников фирмы «Рога и копыта»
Уроки информатики http://uchinfo.com.ua
Практическая работа
«Использование логических функций»
Задание № 1
Работа с функциями Год и Сегодня
Ячейки, в которых
выполнена заливка серым цветом, должны содержать формулы!
|
Сведения о стаже сотрудников фирмы «Рога и |
|||
|
ФИО |
Должность |
Дата приема на работу |
Стаж |
|
Иванов И.И. |
Директор |
01 января 2003 |
5 |
|
Петров П.П. |
Водитель |
02 февраля 2002 |
6 |
|
Сидоров С.С. |
Инженер |
03 июня 2001 |
7 |
|
Кошкин К.К. |
Гл. бух. |
05 сентября 2006 |
1 |
|
Мышкин М.М. |
Охранник |
01 августа 2008 |
0 |
|
Мошкин М.М. |
Инженер |
04 декабря 2019 г. |
2 |
|
Собакин С.С. |
Техник |
06 ноября 2018 г. |
0 |
|
Лосев Л.Л. |
Психолог |
14 апреля 2020 г. |
3 |
|
Гусев Г.Г. |
Техник |
25 июля 2015 г. |
4 |
|
Волков В.В. |
Снабженец |
02 мая 2019 г. |
7 |
1.
Создать и отформатировать таблицу
по образцу (Фамилии ввести из списка)
2.
Заполнить столбец «Дата приема на
работу» значениями типа дата.
3.
Вычислить стаж работы сотрудников
фирмы по формуле:
=ГОД(СЕГОДНЯ()-Дата приема
на работу)-1900
(Полученный результат может не совпадать со
значениями в задании. Почему?)
4.
Переименовать Лист1 в Сведения
о стаже сотрудников
Задание № 2
Работа с функцией ЕСЛИ
Тарифные ставки сотрудников фирмы «Рога и
копыта»
|
ФИО |
Должность |
Дата приема на работу |
Стаж |
Тарифные ставки |
|
Иванов И.И. |
Директор |
1 января 2003 г. |
17 |
2 |
|
Петров П.П. |
Водитель |
2 февраля 2003 г. |
17 |
2 |
|
Сидоров С.С. |
Инженер |
3 июня 2001 г. |
18 |
2 |
|
Кошкин К.К. |
Гл. бух. |
5 сентября 2006 г. |
13 |
2 |
|
Мышкин М.М. |
Охранник |
1 августа 2008 г. |
11 |
2 |
|
Мошкин М.М. |
Инженер |
4 декабря 2019 г. |
0 |
1 |
|
Собакин С.С. |
Техник |
11 декабря 2019 г. |
0 |
1 |
|
Лосев Л.Л. |
Психолог |
14 апреля 2020 г. |
0 |
1 |
|
Гусев Г.Г. |
Техник |
25 июня 2015 г. |
4 |
1 |
|
Волков В.В. |
Снабженец |
2 мая 2019 г. |
1 |
1 |
1. Скопировать таблицу из
задания № 1 на Лист2 и переименовать его в Тарифные ставки
2. Изменить заголовок таблицы
3. Добавить столбец Тарифные
ставки и вычислить их таким образом:
1-
если стаж меньше 5 лет, 2- если стаж больше или равен 5 лет
Задание № 3
Работа с вложенными функциями ЕСЛИ
Заработная плата сотрудников фирмы «Рога и
копыта»
|
ФИО |
Должность |
Дата приема на работу |
Стаж |
Тарифные ставки |
Ставка |
Начислено |
Налог |
Заработная плата |
|
Иванов И.И. |
Директор |
1 января 2003 г. |
17 |
2 |
5000 |
10000 |
20 |
8000 |
|
Петров П.П. |
Водитель |
2 февраля 2003 г. |
17 |
2 |
1000 |
2000 |
12 |
1760 |
|
Сидоров С.С. |
Инженер |
3 июня 2001 г. |
18 |
2 |
3000 |
6000 |
20 |
4800 |
|
Кошкин К.К. |
Гл. бух. |
5 сентября 2006 г. |
13 |
2 |
4000 |
8000 |
20 |
6400 |
|
Мышкин М.М. |
Охранник |
1 августа 2008 г. |
11 |
2 |
3000 |
6000 |
20 |
4800 |
|
Мошкин М.М. |
Инженер |
4 декабря 2019 г. |
0 |
1 |
4000 |
4000 |
20 |
3200 |
|
Собакин С.С. |
Техник |
11 декабря 2019 г. |
0 |
1 |
2000 |
2000 |
12 |
1760 |
|
Лосев Л.Л. |
Психолог |
14 апреля 2020 г. |
0 |
1 |
3000 |
3000 |
20 |
2400 |
|
Гусев Г.Г. |
Техник |
25 июня 2015 г. |
4 |
1 |
500 |
500 |
0 |
500 |
|
Волков В.В. |
Снабженец |
2 мая 2019 г. |
1 |
1 |
3500 |
3500 |
20 |
2800 |
1.
Скопировать таблицу из задания № 2 на Лист3 и переименовать его в Налоги.
2.
Изменить заголовок таблицы.
3.
Добавить столбцы Ставка, Начислено, Налог, Заработная
плата
и
заполнить их таким образом:
Ставка
= произвольное число от 500 до … (на ваше
усмотрение!!)
Начислено
= Ставка * Тарифные ставки
Налог
= 0, если Начислено меньше 1000,
12%, если Начислено больше 1000, но меньше 3000, и 20%,
если Начислено больше или равно 3000
Заработная
плата = Начислено – Налог * Начислено/100
Итог
выполнения работы
Содержание
- Лабораторная работа №3. Использование логических функций
- Логические функции если, и, или
- инр. Лабораторная работа 3excel. Лабораторная работа 3 Использование логических функций Microsoft Excel
- Лабораторная работа 3
- Использование логических функций Microsoft Excel
- Встроенные функции Excel категории «Логические»
- Группа 953 25.03.2020 Практическая работа №7 Тема: «Выполнение вычислений в MS Excel с помощью логических функции»
- Просмотр содержимого документа «Группа 953 25.03.2020 Практическая работа №7 Тема: «Выполнение вычислений в MS Excel с помощью логических функции»»
Лабораторная работа №3. Использование логических функций
Цель: изучение логических функций ЕСЛИ, И, ИЛИ, работа с функциями СУММЕСЛИ, СЧЕТЕСЛИ.
Логические функции если, и, или
Введем в ячейку А1 формулу =7>5, в ячейку А2 формулу =3>5. Выражения 7>5, 3>5 называются логическими. В результате ячейка A1 примет значение ЛОЖЬ, ячейка А2 примет значение ИСТИНА. Для проверки одного или нескольких условий и предназначены логические функции.
ЕСЛИ (лог_выражение; значение_если_истина; значение_если_ложь) — возвращает одно значение, если заданное условие при вычислении дает значение ИСТИНА, и другое значение, если ЛОЖЬ.
Пример. Предположим у нас есть список с участниками некоторой игры, в котором напротив каждой фамилии указано, сколько баллов набрал игрок. Необходимо перевести баллы в денежный эквивалент по следующему правилу: если участник игры набрал более 5-ти баллов, то он получает денежную премию равную произведению числа набранных баллов на 1000.
Создадим таблицу со списком участников игры (рис. 3.1).
В ячейки С2:С5 необходимо ввести формулу для расчета размера денежного приза. Используем для этого функцию ЕСЛИ (если участник игры набрал более 5-ти баллов, то …). Формула в ячейке С2 примет вид =ЕСЛИ(B2>5;B2*1000;0). Эту формулу можно прочитать так: если значение в ячейке B2>5, то вывести на экран В2*1000, иначе вывести на экран 0.
Рисунок 3. 1 – Использование функции ЕСЛИ
Формулы с использованием функции ЕСЛИ целесообразно записывать с помощью Мастера функций. Вызовите Мастер функций, щелкнув по значку функции, расположенному слева от строки формул (рис. 3.2).
Рисунок 3.2 – Вызов Мастера функций
Далее в следующем диалоговом окне выберите нужную функцию. Так функция ЕСЛИ находится в категории Логические (Рис. 3.3).
Рисунок 3.3 – Диалоговое окно вызова функций
В следующем диалоговом окне необходимо задать аргументы функции так, как это показано на рис. 3.4.
Рисунок 3.4 – Задание аргументов функций
Формула готова, далее ее нужно распространить на оставшиеся ячейки диапазона. Обратите внимание, что только два участника игры получили денежный приз.
Пример. Составьте электронную таблицу для решения квадратного уравнения
В ячейки A3, В3 и С3 введем значения коэффициентов квадратного уравнения. В ячейку А5, где будет размещаться значение дискриминанта, введем формулу =B3^2-4*A3*C3, затем для вычисления корней в ячейки А6 и А7 введем функцию ЕСЛИ с соответствующими условиями и формулами для корней. Например, формула в ячейке А6 примет вид =ЕСЛИ(A5>=0;(-B3-КОРЕНЬ(A5))/(2*A3);»Нет корней»).
Итоговая оформленная электронная таблица примет вид:
Рисунок 3.5 – Решение квадратного уравнения
Формулы для ввода корней целесообразно записывать с помощью Мастера функций.
Рисунок 3.6 – Ввод аргументов функции ЕСЛИ
с помощью Мастера функций
И (логическое_значение1; логическое_значение2; . ) — возвращает значение ИСТИНА, если все аргументы имеют значение ИСТИНА, иначе возвращает ЛОЖЬ.
Пример. Дан список студентов и их средний балл (s) за сессию. Составить электронную таблицу начисления стипендии по следующему правилу: если 4,5 5 стипендия не начисляется, иначе стипендия равна 1000 р.
Рисунок 3.9 – Использование функции ИЛИ
Пример. Оформить лист Excel для вычисления функции 
Рисунок 3.10 – Использование функции ЕСЛИ
Пример. Оформить лист Excel для вычисления функции
Рисунок 3.11 – Использование вложенной функции ЕСЛИ
Источник
инр. Лабораторная работа 3excel. Лабораторная работа 3 Использование логических функций Microsoft Excel
| Название | Лабораторная работа 3 Использование логических функций Microsoft Excel |
| Дата | 21.09.2021 |
| Размер | 0.6 Mb. |
| Формат файла |  |
| Имя файла | Лабораторная работа 3excel.docx |
| Тип | Лабораторная работа #234954 |
 С этим файлом связано 3 файл(ов). Среди них: Вопросы для самоконтрля Лаб2 excel.docx, 7 класс линейные уравнения.docx, К.р. Алгебра.docx.
С этим файлом связано 3 файл(ов). Среди них: Вопросы для самоконтрля Лаб2 excel.docx, 7 класс линейные уравнения.docx, К.р. Алгебра.docx.  Показать все связанные файлы Подборка по базе: Практическая работа № 2 Сложеникина Т.П..docx, Практическая работа 2.docx, Практическая работа № 1Кононова О.В..docx, Практическая работа 6 — ИО.pdf, Лабораторная работа 9.docx, практическая работа № 3.docx, Практическая работа №2.docx, Практическая работа. памятки.docx, Практическая работа №3.docx, Захарова М.М._Самостоятельная работа №1.docx
Показать все связанные файлы Подборка по базе: Практическая работа № 2 Сложеникина Т.П..docx, Практическая работа 2.docx, Практическая работа № 1Кононова О.В..docx, Практическая работа 6 — ИО.pdf, Лабораторная работа 9.docx, практическая работа № 3.docx, Практическая работа №2.docx, Практическая работа. памятки.docx, Практическая работа №3.docx, Захарова М.М._Самостоятельная работа №1.docx
Лабораторная работа 3
Использование логических функций Microsoft Excel
Цель работы – научиться использовать в расчетах логические функции.
Выполнив эту работу, вы
узнаете назначение и возможности встроенных логических фун-
кций Excel; научитесь:
- использовать для расчетов встроенные функции Excel из категории Логические;
- устанавливать защиту от изменений рабочего листа таблицы.
Порядок выполнения работы
- Ознакомиться с теоретическими сведениями по теме работы.
- Выполнить практическое задание 5.1, пользуясь методическими указаниями.
- Самостоятельно выполнить практическое задание 5.2.
- Ответить на вопросы для самоконтроля. Краткие теоретические сведения
Встроенные функции Excel категории «Логические»
Результатом вычисления логической функции является одно из двух возможных значений: ИСТИНА (TRUE) или ЛОЖЬ (FALSE). К категории логических функций в Excel относятся функции И, ИЛИ, ЕСЛИ, НЕ. Аргументами этих функций обычно являются условные выражения. Примеры таких выражений приведены в табл. 5.1.
Примеры вычисления значений логических выражений
| Условное выражение | Значение выражения |
| A2 > 1 | Значение логического выражения равно ИСТИНА, если в ячейке А2 находится число, большее 1. В противном случае значение равно ЛОЖЬ |
| А1 = А2 | Значение логического выражения равно ИСТИНА, если в ячейке А1 находится то же значение, что и в ячейке А2 |
Функция И(логическое выражение1; логическое выражение2; …) принимает значение ИСТИНА, если все выражения в скобках имеют значение ИСТИНА. Например, функция И(А2>50; В2>20) будет иметь значение ИСТИНА, если оба условия в скобках выполняются. Если хотя бы одно условие не выполняется, то функция имеет значение ЛОЖЬ.
Функция ИЛИ(логическое выражение1; логическое выражение2; …) принимает значение ИСТИНА, если хотя бы одно выражение в скобках имеет значение ИСТИНА. Например, функция ИЛИ(А2>50; В2>20) будет иметь значение ИСТИНА, если выполнено хотя бы одно из условий: A2>50 или B2>50. Функция имеет значение ЛОЖЬ только в одном случае, когда оба условия не выполняются.
Функция ЕСЛИ(логическое выражение; значение_1; значение_2) принимает значение_1, если логическое выражение равно ИСТИНА, принимает значение_2, если логическое выражение равно ЛОЖЬ.
Функция НЕ(логическое выражение) меняет значение логического выражения, указанного в скобках, на противоположное.
Примеры использования логических функций приведены в табл. 5.2.
Примеры использования функций ЕСЛИ, И, ИЛИ, НЕ
| Число в ячейке А1 | Число в ячейке А2 | Формула в ячейке А3 | Результат в ячейке
А3 |
| 20 | 10 | =ЕСЛИ(А1>A2; A1+A2; A1) | 30 |
| Комментарий. Число в ячейке А1 больше числа в ячейке А2, поэтому логическое выражение А1>A2 равно ИСТИНА. В этом случае результат функции ЕСЛИ равен А1+А2, т. е. равен сумме чисел в ячейках А1 и А2, равен 30 | |||
| 10 | 20 | =ЕСЛИ(А1>A2; A1+A2; A1) | 10 |
| Комментарий. Число в ячейке А1 меньше числа в ячейке А2, поэтому логическое выражение А1>A2 равно ЛОЖЬ. В этом случае результат функции ЕСЛИ равен А1, т. е. равен числу в ячейке А1, равен 10 | |||
| 20 | 10 | =ЕСЛИ(ИЛИ(А1>A2; A2>0); “красный”; “синий”) | Слово «красный» |
| Комментарий. Результат функции ЕСЛИ зависит от результата вычисления функции ИЛИ. Функция или возвращает значение ИСТИНА, если хотя бы одно из выражений в скобках (А1>A2; A2>0) равно ИСТИНА. | |||
| Число в ячейке А1 | Число в ячейке А2 | Формула в ячейке А3 | Результат в ячейке
А3 |
| В нашем случае выполняются оба условия, следовательно, результат функции ИЛИ равен ИСТИНА. Тогда результат функции ЕСЛИ равен «красный» (в ячейке А3 мы увидим текст «красный») | |||
| 10 | 20 | =ЕСЛИ(И(А1>A2; A2>0); A1; НЕ(A2=1)) | ИСТИНА |
| Комментарий. Функция И возвращает значение ИСТИНА в случае, когда оба условия в скобках (А1>A2;A2>0) равны ИСТИНА. В нашем случае условие А1>A2 равно ЛОЖЬ, следовательно, значение функции И равно ЛОЖЬ.
Тогда результат функции ЕСЛИ равен НЕ(А2=1), т. е. равен ИСТИНА |
|||
| 20 | 10 | =ЕСЛИ(ИЛИ (А10; A1; A2)) | 20 |
| Комментарий. Значение функции ИЛИ равно ЛОЖЬ. Результат функции
ЕСЛИ определяется через вычисление значения вложенной функции Источник Группа 953 25.03.2020 Практическая работа №7 Тема: «Выполнение вычислений в MS Excel с помощью логических функции» Просмотр содержимого документа
|
Цель:
изучение
логических функций ЕСЛИ, И, ИЛИ, работа
с функциями СУММЕСЛИ, СЧЕТЕСЛИ.
-
Логические функции если, и, или
Введем
в ячейку А1 формулу =7>5, в ячейку А2
формулу =3>5. Выражения 7>5, 3>5 называются
логическими.
В результате ячейка A1
примет значение ЛОЖЬ, ячейка А2 примет
значение ИСТИНА. Для проверки одного
или нескольких условий и предназначены
логические функции.
ЕСЛИ (лог_выражение;
значение_если_истина; значение_если_ложь)
— возвращает одно значение, если заданное
условие при вычислении дает значение
ИСТИНА, и другое значение, если ЛОЖЬ.
Пример.
Предположим у нас есть список с участниками
некоторой игры, в котором напротив
каждой фамилии указано, сколько баллов
набрал игрок. Необходимо перевести
баллы в денежный эквивалент по следующему
правилу: если участник игры набрал более
5-ти баллов, то он получает денежную
премию равную произведению числа
набранных баллов на 1000.
Указания.
Создадим таблицу
со списком участников игры (рис. 3.1).
В ячейки С2:С5
необходимо ввести формулу для расчета
размера денежного приза. Используем
для этого функцию ЕСЛИ (если участник
игры набрал более 5-ти баллов, то …).
Формула в ячейке С2 примет вид
=ЕСЛИ(B2>5;B2*1000;0).
Эту формулу можно прочитать так: если
значение в ячейке B2>5,
то вывести на экран В2*1000, иначе вывести
на экран 0.
Рисунок 3. 1 –
Использование функции ЕСЛИ
Формулы с
использованием функции ЕСЛИ целесообразно
записывать с помощью Мастера функций.
Вызовите Мастер функций, щелкнув по
значку функции, расположенному слева
от строки формул (рис. 3.2).
Рисунок 3.2 – Вызов
Мастера функций
Далее в следующем
диалоговом окне выберите нужную функцию.
Так функция ЕСЛИ находится в категории
Логические (Рис. 3.3).
Рисунок 3.3 –
Диалоговое окно вызова функций
В следующем
диалоговом окне необходимо задать
аргументы функции так, как это показано
на рис. 3.4.
Рисунок 3.4 – Задание
аргументов функций
Формула готова,
далее ее нужно распространить на
оставшиеся ячейки диапазона. Обратите
внимание, что только два участника игры
получили денежный приз.
Пример.
Составьте электронную таблицу для
решения квадратного уравнения
Указания.
В ячейки A3,
В3 и С3 введем значения коэффициентов
квадратного уравнения. В ячейку А5, где
будет размещаться значение дискриминанта,
введем формулу =B3^2-4*A3*C3,
затем для
вычисления корней в ячейки А6 и А7 введем
функцию ЕСЛИ
с соответствующими условиями и формулами
для корней. Например, формула в ячейке
А6 примет вид =ЕСЛИ(A5>=0;(-B3-КОРЕНЬ(A5))/(2*A3);»Нет
корней»).
Итоговая оформленная
электронная таблица примет вид:
Рисунок 3.5 – Решение
квадратного уравнения
Формулы для ввода
корней целесообразно записывать с
помощью Мастера функций.
Рисунок 3.6 – Ввод
аргументов функции ЕСЛИ
с помощью Мастера
функций
И (логическое_значение1;
логическое_значение2; …) — возвращает
значение ИСТИНА, если все аргументы
имеют значение ИСТИНА, иначе возвращает
ЛОЖЬ.
Пример.
Дан список студентов и их средний балл
(s)
за сессию. Составить электронную таблицу
начисления стипендии по следующему
правилу: если 4,5<=s<=5,
то стипендия начисляется в размере 1000
р., иначе не начисляется.
Рисунок 3.7 –
Использование функции И
В данном примере
функция И
является вложенной в функцию ЕСЛИ.
Для записи сложной формулы необходимо
последовательно применить Мастер
функции.
Рисунок 3.8 – Ввод
вложенной функции
ИЛИ
(логическое_значение1;
логическое_значение2; …) — возвращает
значение ИСТИНА, если хотя бы один из
аргументов имеет значение ИСТИНА, иначе
возвращает ЛОЖЬ.
Пример.
Дан список студентов и их средний балл
(s)
за сессию. Составить электронную таблицу
начисления стипендии по следующему
правилу: если s<=3
или s>5
стипендия не начисляется, иначе стипендия
равна 1000 р.
Рисунок 3.9 –
Использование функции ИЛИ
Пример. Оформить
лист Excel
для вычисления функции

Рисунок 3.10 –
Использование функции ЕСЛИ
Пример. Оформить
лист Excel
для вычисления функции
Рисунок 3.11 –
Использование вложенной функции ЕСЛИ
Соседние файлы в предмете [НЕСОРТИРОВАННОЕ]
- #
- #
- #
- #
- #
- #
- #
- #
- #
- #
- #
Тема: Применение логических функций в MS Excel 2007
Задание 1. Задание. Рассчитать
количество комиссионных на основе использования логических функций (см. рис.)
Технология работы:
a.Запустить
приложение Excel 2007.
b.
В столбец A ввести фамилии продавцов в соответствии с образцом
(см. рис.). В 1 строку введите текст шапки таблицы. В столбец B введите
значения объема продаж.
c.Если
объем продаж меньше 20000, то комиссионные составляют 10% от его объема, а если
не меньше 20000, то 20%.
d.
Если объем продаж меньше 20000, то комиссионные составляют 10% от
его объема, если больше 20000, но меньше 30000, то 20%, а если больше 30000, то
30%.
e.Для
расчетов комиссионных по первому правилу в ячейку С2 введите формулу
=ЕСЛИ(В2<20000;В2*0,1;B2*0,2).
f.
Для расчетов комиссионных по второму правилу в ячейку D2 введите
формулу =ЕСЛИ(В2<20000;В2*0,1;ЕСЛИ(И(В2>=20000;В2<30000);В2*0,2;
ЕСЛИ(В2>=30000;В2*0,3))). Скопируйте эту формулу в ячейки D2:D6.
g.
Формула для расчетов комиссионных по второму правилу довольно
сложна и состоит из нескольких вложенных функций ЕСЛИ. Того же результата можно
достичь не за счет не суперпозиции этих функций, а их сложения. В ячейку Е2
введите следующую формулу:
=ЕСЛИ(В2<20000;В2*0,1;0)+ЕСЛИ(И(В2>=20000;В2<30000);В2*0,2;0)+ЕСЛИ(В2>30000;В2*0,3;0).
h.
Она будет давать тот же результат, что и формула в столбце D. Так
же скопируйте эту формулу в ячейки Е2:Е6.
i.
В заключение отберем тех менеджеров, которые по результатам продаж
добились лучших результатов. С этой целью в ячейку F2 введите формулу
=ЕСЛИ(В2=МАКС ($2:$6);»Лучший»;»»), а затем скопируйте ее в
диапазон F2:F6.
j.
Оформим таблицу в соответствии с образцом.
Задание 2. Необходимо переоценить
товарные остатки. Если продукт хранится на складе дольше 8 месяцев, уменьшить
его цену в 2 раза. Сформируем таблицу с исходными параметрами:
Задание 3. Если стоимость товара на
складе после уценки стала меньше 300 р. или продукт хранится дольше 10 месяцев,
его списывают. При невыполнении условия функция ЕСЛИ возвращает пустую ячейку.
Задание 4. Ученики перед поступлением в
гимназию сдают математику, русский и английский языки. Проходной балл – 12. По
математике для поступления нужно получить не менее 4 баллов. Составить отчет о
поступлении.
Составим таблицу с исходными данными:
Нужно общее количество баллов сравнить с проходным баллом. И
проверить, чтобы по математике оценка была не ниже «4». В графе «Результат»
поставить «принят» или «нет». Логический оператор «И» заставляет функцию
проверять истинность двух условий. Математическая функция «СУММ» используется
для подсчета итогового балла.
Задание 5. Проанализировать стоимость
товарных остатков после уценки. Если цена продукта после переоценки ниже
средних значений, то списать со склада этот продукт. Работаем с таблицей из
предыдущего раздела: