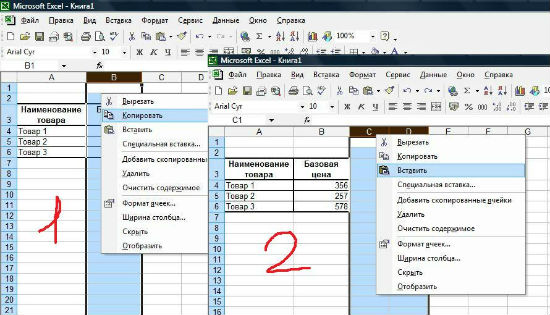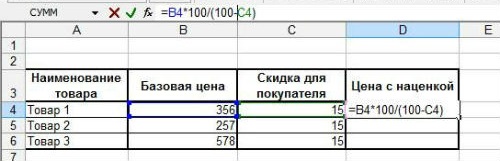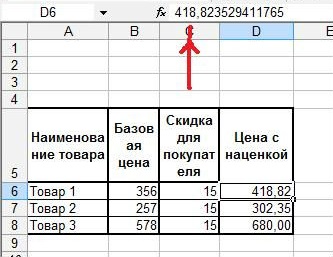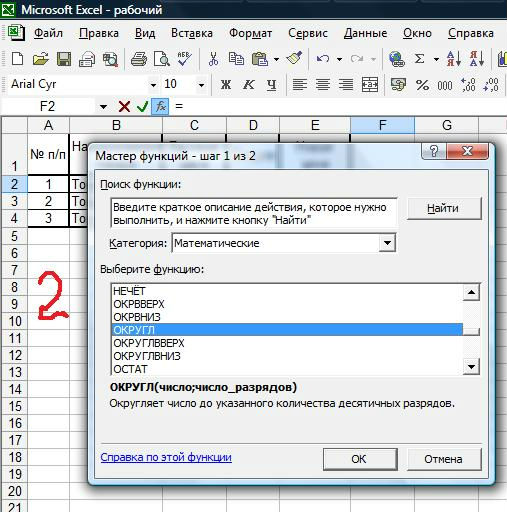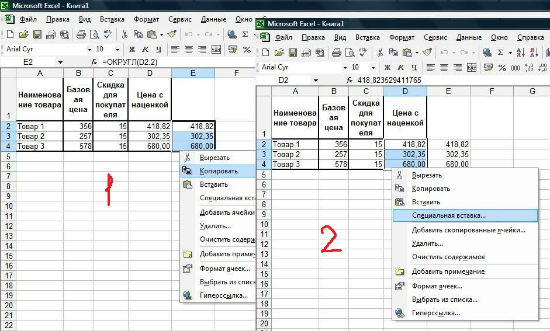Содержание
- Процесс разработки прайс-листа
- Способ 1: простой прайс-лист
- Способ 2: создание прайс-листа с постоянными картинками
- Способ 3: создание прайс-листа с появляющимися изображениями
- Вопросы и ответы
Практически для любой торговой организации важным элементом деятельности является составление прайс-листа предоставляемых товаров или услуг. Его можно создать при помощи различных программных решений. Но, как не удивительным для некоторых людей это может показаться, одним из самых простых и удобных способов является создание прайс-листа с помощью обычного табличного процессора Microsoft Excel. Давайте разберемся, как можно выполнить указанную процедуру в данной программе.
Процесс разработки прайс-листа
Прайс-лист – это таблица, в которой указано наименование товаров (услуг), предоставляемых предприятием, их краткая характеристика (в некоторых случаях), и обязательно – стоимость. Наиболее продвинутые экземпляры содержат в себе ещё и изображения товаров. Ранее традиционно у нас чаще применялось другое синонимичное название – прейскурант. Учитывая, что Microsoft Excel – это мощнейший табличный процессор, составление подобных таблиц у него не должно вызвать проблем. Более того, с его помощью можно оформить прайс-лист на очень высоком уровне в предельно сжатые сроки.
Способ 1: простой прайс-лист
Прежде всего, давайте рассмотрим пример составления простейшего прайс-листа без картинок и дополнительных данных. Он будет состоять всего из двух колонок: название товара и его стоимость.
- Даем наименование будущему прайс-листу. Наименование обязательно в себе должно содержать название организации или торговой точки, для товарного ассортимента которых он составляется.
Наименование должно выделяться и бросаться в глаза. Оформление можно произвести в виде картинки или яркой надписи. Так как у нас простейший прайс, то мы выберем второй вариант. Для начала в крайней левой ячейке второй строки листа Excel пишем название документа, с которым работаем. Делаем это в верхнем регистре, то есть, большими буквами.
Как видим, пока наименование «сырое» и не отцентрованное, так как размещать по центру, по сути, нет относительно чего. «Тело» прайс-листа ещё не готово. Поэтому к завершению оформления названия мы вернемся чуть позже.
- После наименования пропускаем ещё одну строку и в следующей строке листа указываем названия столбцов прейскуранта. Назовем первую колонку «Наименование товара», а вторую – «Стоимость, руб.». При необходимости расширяем границы ячеек, если названия столбцов выходят за них.
- На следующем этапе заполняем прайс-лист собственно информацией. То есть, в соответствующие колонки мы записываем наименования товаров, которые продает организация, и их стоимость.
- Тоже в случае, если наименования товаров выходят за границы ячеек, то расширяем их, а если названия слишком длинные, то форматируем ячейку с возможностью переноса по словам. Для этого выделяем элемент листа или группу элементов, в которых собираемся осуществлять перенос по словам. Щелкаем правой кнопкой мыши, тем самым вызывая контекстное меню. Выбираем в нем позицию «Формат ячеек…».
- Запускается окно форматирования. Переходим в нем во вкладку «Выравнивание». Затем устанавливаем флажок в блоке «Отображение» около параметра «Переносить по словам». Жмем на кнопку «OK» в нижней части окна.
- Как видим, после этого наименования продукции в будущем прейскуранте переносятся по словам, если не помещаются в пространство выделенное для данного элемента листа.
- Теперь для того, чтобы покупатель лучше ориентировался по строкам, можно оформить границы для нашей таблицы. Для этого выделяем весь диапазон таблицы и переходим во вкладку «Главная». В блоке инструментов на ленте «Шрифт» имеется кнопка, отвечающая за нанесение границ. Щелкаем по пиктограмме в виде треугольника справа от неё. Открывается список всевозможных вариантов границ. Выбираем пункт «Все границы».
- Как видим, после этого прайс-лист получил границы и по нему легче ориентироваться.
- Теперь нам нужно добавить цвет фона и шрифта документа. Строгих ограничений в этой процедуре нет, но существуют отдельные неписаные правила. Например, цвета шрифта и фона должны максимально контрастировать друг с другом, чтобы буквы не сливались с фоном. Не желательно при оформлении фона и текста применять близкие по спектру цвета и недопустимо применение одинаковых цветов. В последнем случае буквы полностью сольются с фоном и станут нечитаемые. Также рекомендуется отказаться от использования агрессивных цветов, которые режут глаз.
Итак, зажимаем левую кнопку мыши и выделяем весь диапазон таблицы. При этом можно захватить одну пустую строку под таблицей и над ней. Далее переходим во вкладку «Главная». В блоке инструментов «Шрифт» на ленте имеется иконка «Заливка». Кликаем по треугольнику, который размещен справа от неё. Открывается список доступных цветов. Выбираем тот цвет, который считаем более уместным для прейскуранта.
- Как видим, цвет выбран. Теперь при желании можно изменить шрифт. Для этого опять выделяем диапазон таблицы, но на этот раз без наименования. В той же вкладке «Главная» в группе инструментов «Шрифт» имеется кнопка «Цвет текста». Жмем на треугольник справа от неё. Как и в прошлый раз открывается список с выбором цветов, только на этот раз уже для шрифта. Выбираем цвет согласно своим предпочтениям и тем негласным правилам, о которых шел разговор выше.
- Опять выделяем все содержимое таблицы. Во вкладке «Главная» в блоке инструментов «Выравнивание» щелкаем по кнопке «Выровнять по центру».
- Теперь нужно заняться наименованиями столбцов. Выделяем элементы листа, которые содержат их. Во вкладке «Главная» в блоке «Шрифт» на ленте щелкаем по иконке «Полужирный» в виде буквы «Ж». Можно также вместо этого набрать сочетание горячих клавиш Ctrl+B.
- Теперь следует вернуться к названию прайс-листа. Прежде всего, произведем размещение по центру. Выделяем все элементы листа, которые находятся в той же строке, что и название, до конца таблицы. Кликаем по выделению правой кнопкой мыши. В контекстном меню выбираем пункт «Формат ячеек…».
- Открывается уже знакомое нам окно формата ячеек. Перемещаемся во вкладку «Выравнивание». В блоке настроек «Выравнивание» открываем поле «По горизонтали». Выбираем в списке пункт «По центру выделения». После этого, чтобы сохранить установленные настройки, жмем на кнопку «OK» внизу окна.
- Как видим, теперь наименование прайс-листа размещается по центру таблицы. Но нам нужно ещё поработать над ним. Следует немного увеличить размер шрифта и изменить цвет. Выделяем ячейки, в которых размещено название. Во вкладке «Главная» в блоке «Шрифт» кликаем по треугольнику справа от иконки «Размер шрифта». Из списка выбираем нужный размер шрифта. Он должен быть большим, чем в других элементах листа.
- После этого можно также сделать цвет шрифта наименования отличным от цвета шрифта других элементов. Делаем это так же, как изменяли данный параметр для содержимого таблицы, то есть, с помощью инструмента «Цвет шрифта» на ленте.
На этом можно считать, что простейший прайс-лист готов к распечатке на принтере. Но, несмотря на то, что документ довольно простой, нельзя сказать, что он выглядит коряво или несуразно. Поэтому его оформление не будет отпугивать заказчиков или клиентов. Но, естественно, при желании внешний вид можно совершенствовать практически до бесконечности.
Уроки по теме:
Форматирование таблиц в Экселе
Как распечатать страницу в Экселе
Способ 2: создание прайс-листа с постоянными картинками
В более сложном прайс-листе рядом с наименованиями товаров расположены картинки, изображающие их. Это позволяет покупателю получить более полное представление о товаре. Давайте посмотрим, как это можно воплотить в жизнь.
- Прежде всего, у нас уже должны быть заранее подготовленные фотографии товаров, хранящиеся на жестком диске компьютера или на съемном носителе подключенном к ПК. Желательно, чтобы они располагались все в одном месте, а не были разбросаны по разным директориям. В последнем случае задача усложнится, а время её решения будет значительно увеличено. Поэтому и рекомендуется произвести упорядочивание.
- Также, в отличие от предыдущей таблицы, прейскурант можно немного усложнить. Если в предыдущем способе наименование типа товара и модели располагались в одной ячейке, то теперь давайте их разделим на два отдельных столбца.
- Далее нам нужно избрать, в какой колонке будут находиться фотографии товаров. Для этой цели можно добавить колонку слева от таблицы, но более рациональным будет, если столбец с изображениями расположится между колонками с наименованием модели и стоимости товара. Для того, чтобы добавить новую колонку на горизонтальной панели координат кликаем левой кнопкой мыши по сектору, в котором расположен адрес столбца «Стоимость». После этого весь столбец должен быть выделен. Затем переходим во вкладку «Главная» и щелкаем по кнопке «Вставить», которая размещена в блоке инструментов «Ячейки» на ленте.
- Как видим, после этого слева от колонки «Стоимость» будет добавлен новый пустой столбец. Даём ему наименование, например «Изображение товара».
- После этого переходим во вкладку «Вставка». Кликаем по иконке «Рисунок», которая находится на ленте в блоке инструментов «Иллюстрации».
- Открывается окно вставки рисунка. Переходим в ту директорию, где расположены предварительно нами отобранные фотографии товаров. Выделяем то изображение, которое соответствует первому наименованию товара. Щелкаем по кнопке «Вставить» внизу окна.
- После этого фотография вставляется на лист в свою натуральную величину. Нам, естественно, нужно её уменьшить, чтобы вместить в ячейку приемлемой величины. Для этого поочередно становимся на разные края изображения. Курсор преобразуется в двунаправленную стрелку. Зажимаем левую кнопку мыши и тянем курсор к центру картинки. Подобную процедуру проделываем с каждым краем, пока рисунок не примет приемлемые размеры.
- Теперь нам следует отредактировать размеры ячеек, ведь в настоящее время высота ячеек слишком мала, чтобы корректно вместить изображение. Ширина, в общем, нас удовлетворяет. Сделаем элементы листа квадратными, чтобы их высота была равна ширине. Для этого нужно узнать величину ширины.
Чтобы это сделать, устанавливаем курсор на правую границу столбца «Изображение товара» на горизонтальной панели координат. После этого зажимаем левую кнопку мыши. Как видим, отображаются параметры ширины. Вначале указана ширина в определенных условных единицах. На эту величину не обращаем внимания, так как данная единица для ширины и высоты не совпадает. Смотрим и запоминаем количество пикселей, которое указано в скобках. Эта величина универсальная, как для ширины, так и для высоты.
- Теперь следует установить такой же размер высоты ячеек, какой он был указан по ширине. Для этого выделяем курсором на вертикальной панели координат с зажатой левой кнопкой мыши те строки таблицы, которые следует расширить.
- После этого на той же вертикальной панели координат становимся на нижнюю границу любой из выделенных строк. При этом курсор должен преобразоваться в такую же двунаправленную стрелку, которую мы видели на горизонтальной панели координат. Зажимаем левую кнопку мыши и тянем стрелку вниз. Тянем до тех пор, пока высота не достигнет того размера в пикселях, который имеет ширина. После достижения этой величины сразу же отпускаем кнопку мыши.
- Как видим, после этого высота всех выделенных строк увеличилась, несмотря на то, что мы перетаскивали границу только одной из них. Теперь все ячейки столбца «Изображение товара» имеют квадратную форму.
- Далее нам нужно поместить фотографию, которую мы ранее вставили на лист, в первый элемент столбца «Изображение товара». Для этого наводим на неё курсор и зажимаем левую кнопку мышки. Затем тащим фото до целевой ячейки и устанавливаем изображение на неё. Да, это не ошибка. Картинку в Excel можно установить поверх элемента листа, а не вписать в него.
- Вряд ли сразу получится так, что размер изображения полностью совпадет с размером ячейки. Скорее всего фото будет или выходить за её границы или недотягивать до них. Регулируем размер фотографии перетягиванием её границ, как уже это делали выше.
При этом картинка должна быть немного меньше размера ячейки, то есть, между границами элемента листа и изображения должен быть совсем небольшой зазор.
- После этого таким же образом вставляем в соответствующие элементы столбца другие заранее подготовленные картинки товаров.
На этом создание прайс-листа с изображениями товаров считается оконченным. Теперь прейскурант можно распечатывать или предоставлять заказчикам в электронном виде, в зависимости от выбранного вида распространения.
Урок: Как вставить картинку в ячейку в Excel
Способ 3: создание прайс-листа с появляющимися изображениями
Но, как видим, изображения на листе занимают значительную часть места, увеличивая размер прейскуранта в высоту в несколько раз. К тому же для отображения картинок приходится добавлять один дополнительный столбец. Если вы не планируете распечатывать прайс-лист, а собираетесь использовать и предоставлять клиентам его только в электронном виде, то можно убить сразу двух зайцев: вернуть размеры таблицы к тем, которые были в Способе 1, но при этом оставить возможность просмотра фотографий товаров. Этого можно достигнуть, если мы поместим картинки не в отдельный столбец, а в примечания ячеек, содержащих наименование модели.
- Выделяем первую ячейку в столбце «Модель» кликом по ней правой кнопкой мыши. Производится запуск контекстного меню. В нем выбираем позицию «Вставить примечание».
- После этого открывается окно примечания. Наводим курсор на его границу и кликаем правой кнопкой мыши. При наводке курсор должен преобразоваться в пиктограмму в виде стрелок, направленных в четыре стороны. Очень важно произвести наводку именно на границу, а не сделать это внутри окна примечания, так как в последнем случае откроется окно форматирования не такое, как нам нужно в данном случае. Итак, после того, как был произведен щелчок, запускается контекстное меню. В нем выбираем позицию «Формат примечания…».
- Открывается окно формата примечания. Перемещаемся во вкладку «Цвета и линии». В блоке настроек «Заливка» щелкаем по полю «Цвет». Открывается список с перечнем цветов заливки в виде значков. Но нас интересует не это. В самом низу списка расположен параметр «Способы заливки…». Выполняем щелчок по нему.
- Запускается ещё одно окно, которое называется «Способы заливки». Перемещаемся во вкладку «Рисунок». Далее щелкаем по кнопке «Рисунок…», расположенной на плоскости данного окна.
- Запускается точно такое же окно выбора рисунка, которые мы уже применяли при рассмотрении предыдущего способа составления прейскуранта. Собственно, и действия в нем нужно выполнить полностью аналогичные: перейти в директорию расположения изображений, выделить нужную картинку (в данном случае отвечающую наименованию первой модели в списке), нажать на кнопку «Вставить».
- После этого выбранная картинка отобразится в окне способа заливки. Щелкаем по кнопке «OK», размещенной в его нижней части.
- После выполнения данного действия мы опять возвращаемся в окно формата примечаний. Тут тоже следует щелкнуть по кнопке «OK» для того, чтобы указанные настройки были применены.
- Теперь при наведении курсора на первую ячейку в столбце «Модель» в примечании будет отображаться изображение соответствующей модели устройства.
- Далее нам придется повторить все указанные выше шаги данного способа создания прайс-листа для других моделей. К сожалению, ускорить процедуру не получится, так как в примечание конкретной ячейки нужно вставить только определенную фотографию. Так что, если прейскурант состоит из большого перечня товаров, то приготовьтесь потратить значительное количество времени на его заполнение изображениями. Но в итоге вы получите отличный электронный прайс-лист, который будет одновременно максимально компактным и информативным.
Урок: Работа с примечаниями в Excel
Конечно, мы привели примеры далеко не всех возможных вариантов создания прайс-листов. Ограничителем в данном случае может выступать только лишь человеческая фантазия. Но и из тех примеров, которые были указаны в данном уроке, видно, что прайс-лист или, как его по-другому называют, прейскурант может быть как максимально простым и минималистичным, так и довольно сложным, с поддержкой всплывающих изображений при наведении на них курсора мыши. Какой именно выбрать способ, зависит от многого, но прежде всего от того, кто ваши потенциальные покупатели и как вы им собираетесь предоставлять данный прейскурант: на бумаге или в виде электронной таблицы.
В прайсах Excel очень часто приходится изменять цены. Особенно в условиях нестабильной экономики.
Рассмотрим 2 простых и быстрых способа одновременного изменения всех цен с увеличением наценки в процентах. Показатели НДС будут перечитываться автоматически. А так же мы узнаем, как посчитать наценку в процентах.
Как сделать наценку на товар в Excel?
В исходной таблице, которая условно представляет собой расходную накладную нужно сделать наценку для всех цен и НДС на 7%. Как вычисляется Налог на Добавленную стоимость видно на рисунке:
«Цена с НДС» рассчитывается суммированием значений «цены без НДС» + «НДС». Это значит, что нам достаточно увеличить на 7% только первую колонку.
Способ 1 изменение цен в Excel
- В колонке E мы вычислим новые цены без НДС+7%. Вводим формулу: =B2*1,07. Копируем это формулу во все соответствующие ячейки таблицы колонки E. Так же скопируем заголовок колонки из B1 в E1. Как посчитать процент повышения цены в Excel, чтобы проверить результат? Очень просто! В ячейке F2 задайте процентный формат и введите формулу наценки на товар: =(E2-B2)/B2. Наценка составляет 7%.
- Копируем столбец E и выделяем столбец B. Выбираем инструмент: «Главная»-«Вставить»-«Специальная вставка» (или нажимаем CTRL+SHIFT+V). В появившимся окне отмечаем опцию «значения» и нажимаем Ок. Таким образом, сохранился финансовый формат ячеек, а значения обновились.
- Удаляем уже ненужный столбец E. Обратите внимание, что благодаря формулам значения в столбцах C и D изменились автоматически.
Вот и все у нас прайс с новыми ценами, которые увеличенные на 7%. Столбец E и F можно удалить.
Способ 2 позволяет сразу изменить цены в столбце Excel
- В любую отдельную от таблицы ячейку (например, E3) введите значение 1,07 и скопируйте его.
- Выделите диапазон B2:B5. Снова выберите инструмент «Специальная вставка» (или нажимаем CTRL+SHIFT+V). В появившемся окне, в разделе «Вставить» выберите опцию «значения». В разделе «Операции» выберите опцию «умножить» и нажмите ОК. Все числа в колонке «цена без НДС» увеличились на 7%.
Внимание! Заметьте, в ячейке D2 отображается ошибочное значение: вместо 1,05 там 1,04. Это ошибки округлений.
Чтобы все расчеты били правильными, необходимо округлять числа, перед тем как их суммировать.
В ячейке C2 добавим к формуле функцию: =ОКРУГЛ(B2*0,22;2). Проверяем D2 = B2 + C2 (1,05 = 0,86 + 0,19). Теперь скопируем содержимое C2 в целый диапазон C2:C5.
Примечание. Так как у нас только 2 слагаемых нам не нужно округлять значения в колонке B. Ошибок уже 100% не будет.
Ошибки округлений в Excel вовсе не удивляют опытных пользователей. Уже не раз рассматривались примеры по данному вопросу и еще не рас будут рассмотрены на следующих уроках.
Неправильно округленные числа приводят к существенным ошибкам даже при самых простых вычислениях. Особенно если речь идет о больших объемах данных. Всегда нужно помнить об ошибках при округлении, особенно когда нужно подготовить точный отчет.
|
Группа: Пользователи Ранг: Прохожий Сообщений: 1
Замечаний: |
Добрый день!
Есть прайс-лист с несколькими колонками цен, применяемыми в зависимости от суммы закупки, всего позиций 300+.
Помогите с формулой автоматизации прайса, чтобы рассчитать итоговую сумму для покупателя в отдельной клетке, в зависимости от суммы покупки.
Образец прайс-листа прилагаю, заранее спасибо!
К сообщению приложен файл:
5817546.xlsx
(9.3 Kb)
В прайсах Excel очень часто приходится изменять цены. Особенно в условиях нестабильной экономики.
Рассмотрим 2 простых и быстрых способа одновременного изменения всех цен с увеличением наценки в процентах. Показатели НДС будут перечитываться автоматически. А так же мы узнаем, как посчитать наценку в процентах.
Как сделать наценку на товар в Excel?
В исходной таблице, которая условно представляет собой расходную накладную нужно сделать наценку для всех цен и НДС на 7%. Как вычисляется Налог на Добавленную стоимость видно на рисунке:
«Цена с НДС» рассчитывается суммированием значений «цены без НДС» + «НДС». Это значит, что нам достаточно увеличить на 7% только первую колонку.
Способ 1 изменение цен в Excel
- В колонке E мы вычислим новые цены без НДС+7%. Вводим формулу: =B2*1,07. Копируем это формулу во все соответствующие ячейки таблицы колонки E. Так же скопируем заголовок колонки из B1 в E1. Как посчитать процент повышения цены в Excel, чтобы проверить результат? Очень просто! В ячейке F2 задайте процентный формат и введите формулу наценки на товар: =(E2-B2)/B2. Наценка составляет 7%.
- Копируем столбец E и выделяем столбец B. Выбираем инструмент: «Главная»-«Вставить»-«Специальная вставка» (или нажимаем CTRL+SHIFT+V). В появившимся окне отмечаем опцию «значения» и нажимаем Ок. Таким образом, сохранился финансовый формат ячеек, а значения обновились.
- Удаляем уже ненужный столбец E. Обратите внимание, что благодаря формулам значения в столбцах C и D изменились автоматически.
Вот и все у нас прайс с новыми ценами, которые увеличенные на 7%. Столбец E и F можно удалить.
Способ 2 позволяет сразу изменить цены в столбце Excel
- В любую отдельную от таблицы ячейку (например, E3) введите значение 1,07 и скопируйте его.
- Выделите диапазон B2:B5. Снова выберите инструмент «Специальная вставка» (или нажимаем CTRL+SHIFT+V). В появившемся окне, в разделе «Вставить» выберите опцию «значения». В разделе «Операции» выберите опцию «умножить» и нажмите ОК. Все числа в колонке «цена без НДС» увеличились на 7%.
Внимание! Заметьте, в ячейке D2 отображается ошибочное значение: вместо 1,05 там 1,04. Это ошибки округлений.
Чтобы все расчеты били правильными, необходимо округлять числа, перед тем как их суммировать.
В ячейке C2 добавим к формуле функцию: =ОКРУГЛ(B2*0,22;2). Проверяем D2 = B2 + C2 (1,05 = 0,86 + 0,19). Теперь скопируем содержимое C2 в целый диапазон C2:C5.
Примечание. Так как у нас только 2 слагаемых нам не нужно округлять значения в колонке B. Ошибок уже 100% не будет.
Ошибки округлений в Excel вовсе не удивляют опытных пользователей. Уже не раз рассматривались примеры по данному вопросу и еще не рас будут рассмотрены на следующих уроках.
Неправильно округленные числа приводят к существенным ошибкам даже при самых простых вычислениях. Особенно если речь идет о больших объемах данных. Всегда нужно помнить об ошибках при округлении, особенно когда нужно подготовить точный отчет.
Как изменить прайс в excel
В прайсах Excel очень часто приходится изменять цены. Особенно в условиях нестабильной экономики.
Рассмотрим 2 простых и быстрых способа одновременного изменения всех цен с увеличением наценки в процентах. Показатели НДС будут перечитываться автоматически. А так же мы узнаем, как посчитать наценку в процентах.
Как сделать наценку на товар в Excel?
В исходной таблице, которая условно представляет собой расходную накладную нужно сделать наценку для всех цен и НДС на 7%. Как вычисляется Налог на Добавленную стоимость видно на рисунке:
«Цена с НДС» рассчитывается суммированием значений «цены без НДС» + «НДС». Это значит, что нам достаточно увеличить на 7% только первую колонку.
Способ 1 изменение цен в Excel
- В колонке E мы вычислим новые цены без НДС+7%. Вводим формулу: =B2*1,07. Копируем это формулу во все соответствующие ячейки таблицы колонки E. Так же скопируем заголовок колонки из B1 в E1. Как посчитать процент повышения цены в Excel, чтобы проверить результат? Очень просто! В ячейке F2 задайте процентный формат и введите формулу наценки на товар: =(E2-B2)/B2. Наценка составляет 7%.
- Копируем столбец E и выделяем столбец B. Выбираем инструмент: «Главная»-«Вставить»-«Специальная вставка» (или нажимаем CTRL+SHIFT+V). В появившимся окне отмечаем опцию «значения» и нажимаем Ок. Таким образом, сохранился финансовый формат ячеек, а значения обновились.
- Удаляем уже ненужный столбец E. Обратите внимание, что благодаря формулам значения в столбцах C и D изменились автоматически.
Вот и все у нас прайс с новыми ценами, которые увеличенные на 7%. Столбец E и F можно удалить.
Способ 2 позволяет сразу изменить цены в столбце Excel
- В любую отдельную от таблицы ячейку (например, E3) введите значение 1,07 и скопируйте его.
- Выделите диапазон B2:B5. Снова выберите инструмент «Специальная вставка» (или нажимаем CTRL+SHIFT+V). В появившемся окне, в разделе «Вставить» выберите опцию «значения». В разделе «Операции» выберите опцию «умножить» и нажмите ОК. Все числа в колонке «цена без НДС» увеличились на 7%.
Внимание! Заметьте, в ячейке D2 отображается ошибочное значение: вместо 1,05 там 1,04. Это ошибки округлений.
Чтобы все расчеты били правильными, необходимо округлять числа, перед тем как их суммировать.
В ячейке C2 добавим к формуле функцию: =ОКРУГЛ(B2*0,22;2). Проверяем D2 = B2 + C2 (1,05 = 0,86 + 0,19). Теперь скопируем содержимое C2 в целый диапазон C2:C5.
Примечание. Так как у нас только 2 слагаемых нам не нужно округлять значения в колонке B. Ошибок уже 100% не будет.
Ошибки округлений в Excel вовсе не удивляют опытных пользователей. Уже не раз рассматривались примеры по данному вопросу и еще не рас будут рассмотрены на следующих уроках.
Неправильно округленные числа приводят к существенным ошибкам даже при самых простых вычислениях. Особенно если речь идет о больших объемах данных. Всегда нужно помнить об ошибках при округлении, особенно когда нужно подготовить точный отчет.
Предположим, что мы имеем ситуацию:
Мало того, что нам нужно на основе имеющегося прайс-листа сделать новый повышенный прайс, но еще сделать это так, чтобы клиент не догадался, что мы производили какие-то действия над базовым прайс-листом. Мы ведь дорожим своими клиентами!
Итак, наша компания работает с неким прайс-листом:
| Наименование товара | Цена |
| Товар 1 | 356 |
| Товар 2 | 257 |
| Товар 3 | 578 |
Мы планируем предоставить нашему клиенту скидку 15% и при этом выйти на указанные цены.
х = 356 * 100 / (100-15)
Открываем имеющийся прайс-лист в Excel или составляем новую таблицу в формате прайс-листа.
Если мы работаем с имеющимся прайс-листом (а он уже имеет определенный формат), то проще всего скопировать один из его столбцов, вставить необходимое количество новых столбцов справа
и очистить их содержимое с помощью Delete. Таким образом, нам не придется форматировать новые области.
А теперь приступим к заведению формул.
Предлагаю для наглядности и удобства (в чем оно, увидим позже) ввести столбец со значением скидки.
| Наименование товара | Базовая цена | Скидка для покупателя | Цена с наценкой |
| Товар 1 | 356 | 15 | ? |
| Товар 2 | 257 | 15 | ? |
| Товар 3 | 578 | 15 | ? |
Итак, мы ищем цену с наценкой. Начнем с Товара 1.
Произведем вычисления в Excel
Активизируем соответствующую ячейку и пишем в ней БЕЗ ПРОБЕЛОВ соответствующие знаки или активизируем соответствующие ячейки в следующем порядке:
= БАЗОВАЯ ЦЕНА * 100 / (100 — СКИДКА ДЛЯ ПОКУПАТЕЛЯ) ENTER
Если Вы все сделали правильно, то должно получиться 418,82.
Если возникли проблемы, проверить формулу можно, оставаясь в ячейке и нажав на строку состояния:
Ну, а если всё правильно, можно смело копировать готовую формулу и вставлять ее в следующие ячейки. Причем, если Вам нужно сохранить формат, можно произвести операцию через cпециальную вставку, выбрав для вставки «формулу».
Если же Вас мало волнует формат, можно просто «протянуть» формулу. Для этого нужно поставить курсор на левый нижний край ячейки с формулой. Появится крестик. Нажмите на этот крестик левой клавишей мышки и тяните не отпуская пальца вниз до конца списка товаров. Не забудьте отпустить палец!
Итак, мы закончили расчет цен с наценкой к прайс-листу и получили следующие результаты:
| Наименование товара | Базовая цена | Скидка для покупателя | Цена с наценкой |
| Товар 1 | 356 | 15 | 418,82 |
| Товар 2 | 257 | 15 | 302,35 |
| Товар 3 | 578 | 15 | 680,00 |
Обратите внимание на то, что включение столбца со скидкой в наш расчет дает нам возможность менять значение скидки. При этом значение цены с наценкой в формате Excel будет меняться автоматически. Так нам легче будет принять решение о предлагаемой цене.
А теперь, для того, чтобы быть уверенными в правильности расчетов, проведем проверку.
Сделаем заданную скидку от полученной цены.
Могу предложить 2 способа на выбор.
В обоих случаях скидку примем за «x».
1 способ: с использованием процентов.
Формула будет такой (как обычно БЕЗ ПРОБЕЛОВ в следующем порядке):
В этом случае ВАЖНО умножить процент на число, из которого он вычитается. Таким образом мы находим ту процентную часть числа, которую от него нужно отнять. В противном случае получится абракадабра.
Проверим нашу цену с наценкой:
418,82 — 15% * 418,82 = 356
2 способ: без использования процентов.
Формула будет такой (как обычно БЕЗ ПРОБЕЛОВ в следующем порядке):
= ЦЕНА * (1 — x / 100)
Проверим нашу цену вторым способом:
418,82 * (1 — 15 / 100) = 418,82 * 0,85 = 356
Проверка показала, что мы направильном пути!
Осталась филигранная работа. Будем заметать следы.
Наша задача — избавиться от столбцов «Базовая цена» и «Скидка». Но как это сделать, если на них ссылается наша новая цена с наценкой?
Копируем весь столбец с новой ценой и вставляем в то же место «Значение» через «Специальную вставку»:
Вроде бы все получилось! Формула исчезла, осталось только значение. Теперь можно удалить ненужные столбцы. Но…
Обратите внимание на то, что в строке состояния очень много цифр после запятой. В обычном прайсе такого не бывает. Так что наш клиент может заподозрить подвох.
Остался всего один шаг до совершенства!
Давайте учиться округлять значение.
Ставим курсор рядом с ячейкой, которую собираемся округлить и заходим в «Функции». Находим в математических функциях округление и задаем число цифр после запятой:
Осталось скопировать округление и вставить «значения» через «специальную вставку».
Вот теперь все в порядке! Как будто так и было! Можно удалять все лишние столбцы и отсылать новый прайс-лист клиенту.
     Бывают домовые, а я — ОФИСНЫЙ!
Как умножить число на процент и прибавить проценты
Ранее мы уже научились считать проценты в Excel. Рассмотрим несколько случаев, когда известная нам величина процента помогает рассчитать различные числовые значения.
Сколько составляет процент от числа.
Предположим, вы покупаете новый телевизор за 800 долларов, и за доставку с вас просят 4% от стоимости покупки. Вопрос в том, сколько вы должны заплатить сверх первоначальной цены? Другими словами, что составляет 4% от 800 долларов?
Поможет следующая формула:
Предполагая, что цена записана в ячейке A2, а процент — в B2, приведенная выше формула превращается в =A2*B2 и возвращает 32.
Помните, что когда вы записываете в таблицу число, за которым следует знак процента (%), то оно интерпретируется Excel как сотая часть его значения (то есть, сразу делится на 100). Например, 4% фактически сохраняется как 0,04, и Excel использует это значение во всех формулах и расчетах.
Другими словами, формула =A2*11% эквивалентна =A2*0.11. Естественно, вы можете использовать десятичное число, соответствующее процентному соотношению, непосредственно в формуле, если это лучше подходит для ваших таблиц.
Как умножить число на процент.
Часто бывает необходимо умножить число какой-то процент. К примеру, речь идет об изменении текущей цены через какой-то промежуток времени (например, через месяц), чтобы добавить к ней определенный процент.
Чтобы увеличить число на определённый процент, используйте эту формулу:
Например, формула =A1*(1+20%) увеличивает значение в ячейке A1 на 20%.
Чтобы уменьшить на процент:
Например, формула =A1*(1-20%) уменьшает значение в ячейке A1 на 20%.
В нашем примере, если A2 – действующая цена, а B2 — процент, на который вы ожидаете её увеличение либо уменьшение, то вот формулы, которые вы должны ввести в ячейку C2:
Умножить на процент: =A2*(1+B2)
Уменьшить на процент: =A2*(1-B2)
Кроме того, как вы видите на рисунке выше, процент может быть выражен и отрицательным числом, что означает уменьшение первоначального значения. В этом случае формула =A2*(1+B2) также отлично подходит.
Как увеличить или уменьшить весь столбец на процент.
Предположим, у вас есть столбец чисел, который вы хотите увеличить или уменьшить на определенный процент. Вы также хотите, чтобы обновленные числа были в том же столбце, а не добавлять новый столбец с формулами.
Вот пошаговая инструкция для решения этой задачи:
- Введите все числа, которые вы хотите увеличить или уменьшить, в какой-нибудь столбец (столбец А в этом примере).
- В пустой ячейке введите одну из следующих формул:
Число увеличиваем на процент: =1 + 40%
Число минус процент: =1 — 40%
Естественно, вы можете заменить 40% в приведенных выше формулах любым нужным процентом.
- Выделите ячейку с формулой (в нашем случае C1) и скопируйте ее, нажав Ctrl + C .
- Выберите диапазон ячеек, который нужно изменить, щелкните выделение правой кнопкой мыши и выберите «Специальная вставка…»
- В открывшемся диалоговом окне выберите «Значения» и «Умножить», нажмите «ОК».
И вот результат – все выбранные числа в столбце А умножены на 40%.
Таким же образом вы можете разделить столбец чисел на определенный процент. Просто введите нужное число в пустую ячейку и следуйте инструкциям выше. В Специальной вставке вместо «умножить» выберите «разделить».
Расчет первоначального значения с учетом процента изменения.
Например, вам предложили купить пылесос за 200 долларов, что на 40% ниже первоначальной цены. Вы хотите узнать, какова была первоначальная цена.
Поскольку 40% – это скидка, вы сначала вычитаете ее из 100%, чтобы узнать, какой процент вы действительно должны заплатить (100% — 40% = 60%). Теперь вам нужна формула для расчета исходной цены, то есть для определения числа, 60% которого равняется 200.
Формула выглядит следующим образом:
Применительно к скидке от первоначальной цены в 40% можно применять любую из следующих формул:
=A2/(100%-B2) или =A2/(1-B2) или =A2/0.6 или =A2/60%
Как посчитать наценку в процентах.
Предположим, товар стоит 100 рублей. Мы знаем также, что на него была сделана наценка 10 рублей. Как посчитать эту наценку в процентах?
Ответ «10 процентов» будет неверным. В данном случае нельзя просто взять процент от итоговой цены. Ведь наценку мы делаем на первоначальную цену без наценки.
Принимаем итоговую цену за 100%. Тогда первоначальная цена будет составлять на 10% меньше, то есть 90%. В итоге формула расчета процента наценки будет такая:
Здесь у нас нет необходимости умножать на 100%, а просто применяем к ячейке C2 процентный формат:
Вы можете проверить расчёт: добавьте к 90 рублям 11,1% и получите как раз 100.
Как посчитать маржу в процентах.
Прежде всего, давайте определим разницу между понятиями наценки и маржи.
По абсолютному значению (в денежных единицах) они одинаковы. Рассчитываются они как разность между себестоимостью (или закупочной ценой) и ценой реализации товара.
А вот в процентах они совершенно разные.
Наценка всегда рассчитывается в процентах к себестоимости или цене закупки товара. Размер ее может быть от нуля до бесконечности (хоть 1000% накручивай, если купят).
%наценки = (цена – себестоимость)/себестоимость
Маржа показывает долю дохода в цене. Поэтому она должна быть больше 0, и всегда меньше 100%.
Как видите, уровень процентов наценки и маржи могут очень сильно отличаться.
Но при этом они связаны. Поэтому, к примеру, если мы знаем процент наценки, то легко посчитать маржу.
Если мы продали товара на 1000 рублей и применяли при этом наценку в 30%, то отсюда мы сначала можем найти себестоимость товара:
=сумма продаж / (100%+%наценки)
1000 – 769,23 = 230,77
Маржа в процентах: 230,77/1000 = 23,08%
А теперь как посчитать наценку, если знаем маржу? Используем те же цифры.
Сумма продаж — 1000 руб. Маржа – 230,77 руб.
Отсюда себестоимость 1000 – 230,77 = 769,23 руб.
Процент наценки 230,77/769,23 = 30%
Эти несколько примеров применения процентов, надеюсь, будут полезны. Если у вас есть вопросы – пишите в комментариях.




Программа «Прайс лист», выполненная в виде надстройки для Excel, позволяет легко автоматизировать обработку прайс-листов.
Вспомните ситуацию: поставщики в очередной раз прислали свои прайс-листы в Excel — конечно, в совершенно разных форматах — и вам нужно объединить данные из всех этих файлов в одну таблицу. А составители этих таблиц будто специально хотели усложнить вам жизнь: один отправитель разбил ФИО на 3 разных столбца, другой указал цены в гривнах вперемешку с рублевыми, третий объединил в одном столбце наименование товара и его артикул, четвертый вынес названия категорий товара в отдельные строки. И вот смотрите вы на все эти файлы и понимаете, что, кроме как вручную, их не привести к единому виду.
Но на самом деле, выполнение таких сложных задач можно (и нужно) доверить нашей программе: потратив полчаса на её настройку, вы сможете полностью автоматизировать обработку разнотипных прайсов нажатием одной кнопки!
Что умеет программа
Главная функция программы — автоматическая обработка прайс-листов и, как следствие, приведение их к единому нужному вам формату одним нажатием кнопки.
В числе полезных функций программы вы также найдете:
- Автоматизацию наценки по категориям
Можно задать любые правила наценки на любую выборку товаров (например, на холодильники — наценка 10%, на всю косметику — 180 рублей на каждый товар, а на все товары дешевле 1000 руб. — 70%). - Обработку и фильтрацию данных
Один столбец можно разбить на несколько отдельных, или сцепить данные разных столбцов в один. - Создание черных и белых списков
Можно отсеить ненужные категории товара или взять только нужные. - Конвертацию валют
Все валюты приводятся к единой. Курсы конвертации задаются в настройках. - Формирование категорий товаров по наименованиям
Например, холодильники и чайники относим к бытовой технике, всё остальное помещаем в категорию “разное”, и т.д. - Автоматическую обработку прайсов со сложной структурой (много листов, данные расположены блоками и т.д.)
Настройка программы «Прайс-лист»
Вам потребуется один раз задать настройки для каждого типа обрабатываемого файла (из какого столбца что брать, в какой столбец итоговой таблицы вставлять, каким образом преобразовывать данные) — и в дальнейшем программа сама будет делать за вас всю работу.
Помощь в настройке программы под конкретные прайсы — платная, однако большинство клиентов справляются с настройкой самостоятельно.
Техническая информация
Системные требования
- Компьютер под управлением Windows (XP, Vista, 7, 8, 10)
- Приложение Microsoft Excel (версии 2003, 2007, 2010, 2013 или 2016)
Подробнее
Форматы файлов
Программа поддерживает следующие форматы входных файлов и результата:
- файлы CSV
- файлы Excel (XLS, XLSB, XLSM, XLSX, и т.п.)
Поддерживаются таблицы как линейной, так и иерархической структуры.
Подробнее
Справка по программе «Прайс лист»
Сейчас инструкции в стадии разработки. В ближайшее время будут добавлены ещё и видеоинструкция.
- 346756 просмотров