В excel выделяется несколько ячеек вместо одной
1.Может западать клавиша Shift
2.Может быть,у Вас стоит режим разметки страницы,который просто нужно убрать(вероятнее всего).
Выделите лист полностью,перейдите в режим «разметка страницы». В пункте «область печати» нажмите «убрать».
3.Может быть,ячейки объединены
4.Может быть просто глюк. У меня иногда такое бывает,помогает обычная перезагрузка компьютера.
Наши проекты:
lifehacker.ru17.06.2014
Выпустив Excel 2010, Microsoft чуть ли не удвоила функциональность этой программы, добавив множество улучшений и нововведений, многие из которых не сразу заметны. Неважно, опытный вы пользователь или новичок, найдется немало способов упростить работу с Excel. О некоторых из них мы сегодня расскажем.
Выделение всех ячеек одним кликом
Все ячейки можно выделить комбинацией клавиш Ctrl + A, которая, кстати, работает и во всех других программах. Однако есть более простой способ выделения. Нажав на кнопку в углу листа Excel, вы выделите все ячейки одним кликом.
Открытие нескольких файлов одновременно
Вместо того чтобы открывать каждый файл Excel по отдельности, их можно открыть вместе. Для этого выделите файлы, которые нужно открыть, и нажмите Enter.
Перемещение по файлам Excel
Когда у вас открыто несколько книг в Excel, между ними можно легко перемещаться с помощью комбинации клавиш Ctrl + Tab. Эта функция также доступна по всей системе Windows, и ее можно использовать во многих приложениях. К примеру, для переключения вкладок в браузере.
Добавление новых кнопок на панель быстрого доступа
Стандартно в панели быстрого доступа Excel находятся 3 кнопки. Вы можете изменить это количество и добавить те, которые нужны именно вам.
Перейдите в меню «Файл» ⇒ «Параметры» ⇒ «Панель быстрого доступа». Теперь можно выбрать любые кнопки, которые вам нужны.
Диагональная линия в ячейках
Иногда бывают ситуации, когда нужно добавить в таблицу диагональную линию. К примеру, чтобы разделить дату и время. Для этого на главной странице Excel нажмите на привычную иконку границ и выберите «Другие границы».
Добавление в таблицу пустых строк или столбцов
Вставить одну строку или столбец достаточно просто. Но что делать, если их нужно вставить гораздо больше? Выделите нужное количество строк или столбцов и нажмите «Вставить». После этого выберите место, куда нужно сдвинуться ячейкам, и вы получите нужное количество пустых строк.
Скоростное копирование и перемещение информации
Если вам нужно переместить любую информацию (ячейку, строку, столбец) в Excel, выделите ее и наведите мышку на границу, чтобы изменился указатель. После этого переместите информацию в то место, которое вам нужно. Если необходимо скопировать информацию, сделайте то же самое, но с зажатой клавишей Ctrl.
Быстрое удаление пустых ячеек
Пустые ячейки — это бич Excel. Иногда они появляются просто из ниоткуда. Чтобы избавиться от них всех за один раз, выделите нужный столбец, перейдите на вкладку «Данные» и нажмите «Фильтр». Над каждым столбцом появится стрелка, направленная вниз. Нажав на нее, вы попадете в меню, которое поможет избавиться от пустых полей.
Расширенный поиск
Нажав Ctrl + F, мы попадаем в меню поиска, с помощью которого можно искать любые данные в Excel. Однако его функциональность можно расширить, используя символы «?» и «*». Знак вопроса отвечает за один неизвестный символ, а астериск — за несколько. Их стоит использовать, если вы не уверены, как выглядит искомый запрос.
Если же вам нужно найти вопросительный знак или астериск и вы не хотите, чтобы вместо них Excel искал неизвестный символ, то поставьте перед ними «
Копирование уникальных записей
Уникальные записи могут быть полезными, если вам нужно выделить в таблице неповторяющуюся информацию. К примеру, по одному человеку каждого возраста. Для этого выберите нужный столбец и нажмите «Дополнительно» слева от пункта «Фильтр». Выберите исходный диапазон (откуда копировать) и диапазон, в который нужно поместить результат. Не забудьте поставить галочку.
Создание выборки
Если вы делаете опрос, в котором могут участвовать только мужчины от 19 до 60, вы легко можете создать подобную выборку с помощью Excel. Перейдите в пункт меню «Данные» ⇒ «Проверка данных» и выберите необходимый диапазон или другое условие. Вводя информацию, которая не подходит под это условие, пользователи будут получать сообщение, что информация неверна.
Быстрая навигация с помощью Ctrl и стрелки
Нажимая Ctrl + стрелка, можно перемещаться в крайние точки листа. К примеру, Ctrl + ⇓ перенесет курсор в нижнюю часть листа.
Транспонирование информации из столбца в строку
Довольно полезная функция, которая нужна не так уж и часто. Но если она вдруг понадобится, вряд ли вы будете транспонировать по одной. Для транспонирования в Excel есть специальная вставка.
Скопируйте диапазон ячеек, который нужно транспонировать. После этого кликните правой кнопкой на нужное место и выберите специальную вставку.
Как скрывать информацию в Excel
Не знаю, зачем это может пригодиться, но тем не менее такая функция в Excel есть. Выделите нужный диапазон ячеек, нажмите «Формат» ⇒ «Скрыть или отобразить» и выберите нужное действие.
Объединение текста с помощью «&»
Если вам нужно объединить текст из нескольких ячеек в одну, необязательно использовать сложные формулы. Достаточно выбрать ячейку, в которой будет соединен текст, нажать «=» и последовательно выбрать ячейки, ставя перед каждой символ «&».
Изменение регистра букв
С помощью определенных формул можно менять регистр всей текстовой информации в Excel. Функция «ПРОПИСН» делает все буквы прописными, а «СТРОЧН» — строчными. «ПРОПНАЧ» делает прописной только первую букву в каждом слове.
Внесение информации с нулями в начале
Если вы введете в Excel число 000356, то программа автоматически превратит его в 356. Если вы хотите оставить нули в начале, поставьте перед числом апостроф «′».
Ускорение ввода сложных слов
Если вы часто вводите одни и те же слова, то обрадуетесь, узнав, что в Excel есть автозамена. Она очень похожа на автозамену в смартфонах, поэтому вы сразу поймете, как ей пользоваться. С ее помощью можно заменить повторяющиеся конструкции аббревиатурами. К примеру, Екатерина Петрова — ЕП.
Больше информации
В правом нижнем углу можно следить за различной информацией. Однако мало кто знает, что, нажав туда правой кнопкой мыши, можно убрать ненужные и добавить нужные строки.
Переименование листа с помощью двойного клика
Это самый простой способ переименовать лист. Просто кликните по нему два раза левой кнопкой мыши и введите новое название.
Часто ли вы пользуетесь Excel? Если да, то у вас наверняка есть свои секреты работы с этой программой. Делитесь ими в комментариях.
Комментарии
Спасибо, интересная статья
Оставить комментарий
Ваш комментарий будет опубликован после модерации.
Звоните нам по тел. . Мы работаем круглосуточно. Прямо сейчас на все Ваши вопросы готова ответить наша служба поддержки:
Круглосуточная трансляция из офиса «ЭргоСОЛО»
Выделение прямоугольного диапазона
При нажатой кнопке мыши перетащите указатель от одного угла диапазона до диагонально противоположного угла.
Выделение одной ячейки
Выполните одно из следующих действий:
Щёлкните ячейку, затем щёлкните её при нажатой клавише SHIFT.
Нажмите и удерживайте кнопку мыши, перетащите диапазон по двум ячейкам, а затем перетащите его обратно в первую ячейку, не отпуская кнопку мыши. Отпустите кнопку мыши. Теперь можно перемещать отдельные ячейки путём перетаскивания.
Выделение различных несмежных ячеек
Выполните одно из следующих действий:
Отметьте по крайней мере одну ячейку. Затем, удерживая COMMAND CTRL , щёлкайте по каждой из дополнительных ячеек.
Щёлкните область STD / EXT / ADD в строке состояния, чтобы отобразить значение ADD. После этого щёлкните все ячейки для выбора.
Переключение режима выделения
В строке состояния щёлкните поле с обозначениями СТАНД / РАСШ / ДОБАВ, чтобы переключить режим выделения.
Результат щелчка мышью
Щелчок мышью выделяет ячейку, которую щёлкнули. Снимает выделение с выделенных ранее ячеек.
При щелчке мышью появляется прямоугольная область от текущей ячейки до ячейки, в которой произведен щелчок. Пользователь также может щёлкнуть ячейку, удерживая клавишу SHIFT.
Щелчок мыши по ячейке добавляет её к уже отмеченным ячейкам. Щелчок мыши по отмеченной ячейке снимает с нее выделение. Или щёлкайте по ячейкам, удерживая COMMAND CTRL .
If this page has been helpful, you can support us!
Excel выделяет несколько ячеек вместо одной
1.Может западать клавиша Shift
2.Может быть,у Вас стоит режим разметки страницы,который просто нужно убрать(вероятнее всего).
Выделите лист полностью,перейдите в режим «разметка страницы». В пункте «область печати» нажмите «убрать».
3.Может быть,ячейки объединены
4.Может быть просто глюк. У меня иногда такое бывает,помогает обычная перезагрузка компьютера.
Наши проекты:
lifehacker.ru17.06.2014
Выпустив Excel 2010, Microsoft чуть ли не удвоила функциональность этой программы, добавив множество улучшений и нововведений, многие из которых не сразу заметны. Неважно, опытный вы пользователь или новичок, найдется немало способов упростить работу с Excel. О некоторых из них мы сегодня расскажем.
Выделение всех ячеек одним кликом
Все ячейки можно выделить комбинацией клавиш Ctrl + A, которая, кстати, работает и во всех других программах. Однако есть более простой способ выделения. Нажав на кнопку в углу листа Excel, вы выделите все ячейки одним кликом.
Открытие нескольких файлов одновременно
Вместо того чтобы открывать каждый файл Excel по отдельности, их можно открыть вместе. Для этого выделите файлы, которые нужно открыть, и нажмите Enter.
Перемещение по файлам Excel
Когда у вас открыто несколько книг в Excel, между ними можно легко перемещаться с помощью комбинации клавиш Ctrl + Tab. Эта функция также доступна по всей системе Windows, и ее можно использовать во многих приложениях. К примеру, для переключения вкладок в браузере.
Добавление новых кнопок на панель быстрого доступа
Стандартно в панели быстрого доступа Excel находятся 3 кнопки. Вы можете изменить это количество и добавить те, которые нужны именно вам.
Перейдите в меню «Файл» ⇒ «Параметры» ⇒ «Панель быстрого доступа». Теперь можно выбрать любые кнопки, которые вам нужны.
Диагональная линия в ячейках
Иногда бывают ситуации, когда нужно добавить в таблицу диагональную линию. К примеру, чтобы разделить дату и время. Для этого на главной странице Excel нажмите на привычную иконку границ и выберите «Другие границы».
Добавление в таблицу пустых строк или столбцов
Вставить одну строку или столбец достаточно просто. Но что делать, если их нужно вставить гораздо больше? Выделите нужное количество строк или столбцов и нажмите «Вставить». После этого выберите место, куда нужно сдвинуться ячейкам, и вы получите нужное количество пустых строк.
Скоростное копирование и перемещение информации
Если вам нужно переместить любую информацию (ячейку, строку, столбец) в Excel, выделите ее и наведите мышку на границу, чтобы изменился указатель. После этого переместите информацию в то место, которое вам нужно. Если необходимо скопировать информацию, сделайте то же самое, но с зажатой клавишей Ctrl.
Быстрое удаление пустых ячеек
Пустые ячейки — это бич Excel. Иногда они появляются просто из ниоткуда. Чтобы избавиться от них всех за один раз, выделите нужный столбец, перейдите на вкладку «Данные» и нажмите «Фильтр». Над каждым столбцом появится стрелка, направленная вниз. Нажав на нее, вы попадете в меню, которое поможет избавиться от пустых полей.
Расширенный поиск
Нажав Ctrl + F, мы попадаем в меню поиска, с помощью которого можно искать любые данные в Excel. Однако его функциональность можно расширить, используя символы «?» и «*». Знак вопроса отвечает за один неизвестный символ, а астериск — за несколько. Их стоит использовать, если вы не уверены, как выглядит искомый запрос.
Если же вам нужно найти вопросительный знак или астериск и вы не хотите, чтобы вместо них Excel искал неизвестный символ, то поставьте перед ними «
Копирование уникальных записей
Уникальные записи могут быть полезными, если вам нужно выделить в таблице неповторяющуюся информацию. К примеру, по одному человеку каждого возраста. Для этого выберите нужный столбец и нажмите «Дополнительно» слева от пункта «Фильтр». Выберите исходный диапазон (откуда копировать) и диапазон, в который нужно поместить результат. Не забудьте поставить галочку.
Создание выборки
Если вы делаете опрос, в котором могут участвовать только мужчины от 19 до 60, вы легко можете создать подобную выборку с помощью Excel. Перейдите в пункт меню «Данные» ⇒ «Проверка данных» и выберите необходимый диапазон или другое условие. Вводя информацию, которая не подходит под это условие, пользователи будут получать сообщение, что информация неверна.
Быстрая навигация с помощью Ctrl и стрелки
Нажимая Ctrl + стрелка, можно перемещаться в крайние точки листа. К примеру, Ctrl + ⇓ перенесет курсор в нижнюю часть листа.
Транспонирование информации из столбца в строку
Довольно полезная функция, которая нужна не так уж и часто. Но если она вдруг понадобится, вряд ли вы будете транспонировать по одной. Для транспонирования в Excel есть специальная вставка.
Скопируйте диапазон ячеек, который нужно транспонировать. После этого кликните правой кнопкой на нужное место и выберите специальную вставку.
Как скрывать информацию в Excel
Не знаю, зачем это может пригодиться, но тем не менее такая функция в Excel есть. Выделите нужный диапазон ячеек, нажмите «Формат» ⇒ «Скрыть или отобразить» и выберите нужное действие.
Объединение текста с помощью «&»
Если вам нужно объединить текст из нескольких ячеек в одну, необязательно использовать сложные формулы. Достаточно выбрать ячейку, в которой будет соединен текст, нажать «=» и последовательно выбрать ячейки, ставя перед каждой символ «&».
Изменение регистра букв
С помощью определенных формул можно менять регистр всей текстовой информации в Excel. Функция «ПРОПИСН» делает все буквы прописными, а «СТРОЧН» — строчными. «ПРОПНАЧ» делает прописной только первую букву в каждом слове.
Внесение информации с нулями в начале
Если вы введете в Excel число 000356, то программа автоматически превратит его в 356. Если вы хотите оставить нули в начале, поставьте перед числом апостроф «′».
Ускорение ввода сложных слов
Если вы часто вводите одни и те же слова, то обрадуетесь, узнав, что в Excel есть автозамена. Она очень похожа на автозамену в смартфонах, поэтому вы сразу поймете, как ей пользоваться. С ее помощью можно заменить повторяющиеся конструкции аббревиатурами. К примеру, Екатерина Петрова — ЕП.
Больше информации
В правом нижнем углу можно следить за различной информацией. Однако мало кто знает, что, нажав туда правой кнопкой мыши, можно убрать ненужные и добавить нужные строки.
Переименование листа с помощью двойного клика
Это самый простой способ переименовать лист. Просто кликните по нему два раза левой кнопкой мыши и введите новое название.
Часто ли вы пользуетесь Excel? Если да, то у вас наверняка есть свои секреты работы с этой программой. Делитесь ими в комментариях.
Комментарии
Спасибо, интересная статья
Оставить комментарий
Ваш комментарий будет опубликован после модерации.
Звоните нам по тел. . Мы работаем круглосуточно. Прямо сейчас на все Ваши вопросы готова ответить наша служба поддержки:
Круглосуточная трансляция из офиса «ЭргоСОЛО»
Выделение прямоугольного диапазона
При нажатой кнопке мыши перетащите указатель от одного угла диапазона до диагонально противоположного угла.
Выделение одной ячейки
Выполните одно из следующих действий:
Щёлкните ячейку, затем щёлкните её при нажатой клавише SHIFT.
Нажмите и удерживайте кнопку мыши, перетащите диапазон по двум ячейкам, а затем перетащите его обратно в первую ячейку, не отпуская кнопку мыши. Отпустите кнопку мыши. Теперь можно перемещать отдельные ячейки путём перетаскивания.
Выделение различных несмежных ячеек
Выполните одно из следующих действий:
Отметьте по крайней мере одну ячейку. Затем, удерживая COMMAND CTRL , щёлкайте по каждой из дополнительных ячеек.
Щёлкните область STD / EXT / ADD в строке состояния, чтобы отобразить значение ADD. После этого щёлкните все ячейки для выбора.
Переключение режима выделения
В строке состояния щёлкните поле с обозначениями СТАНД / РАСШ / ДОБАВ, чтобы переключить режим выделения.
Результат щелчка мышью
Щелчок мышью выделяет ячейку, которую щёлкнули. Снимает выделение с выделенных ранее ячеек.
При щелчке мышью появляется прямоугольная область от текущей ячейки до ячейки, в которой произведен щелчок. Пользователь также может щёлкнуть ячейку, удерживая клавишу SHIFT.
Щелчок мыши по ячейке добавляет её к уже отмеченным ячейкам. Щелчок мыши по отмеченной ячейке снимает с нее выделение. Или щёлкайте по ячейкам, удерживая COMMAND CTRL .
If this page has been helpful, you can support us!
12 наиболее распространённых проблем с Excel и способы их решения
Представляем вам гостевой пост, из которого вы узнаете, как избежать самых распространённых проблем с Excel, которые мы создаём себе сами.
Читатели Лайфхакера уже знакомы с Денисом Батьяновым, который делился с нами секретами Excel. Сегодня Денис расскажет о том, как избежать самых распространённых проблем с Excel, которые мы зачастую создаём себе самостоятельно.
Сразу оговорюсь, что материал статьи предназначается для начинающих пользователей Excel. Опытные пользователи уже зажигательно станцевали на этих граблях не раз, поэтому моя задача уберечь от этого молодых и неискушённых «танцоров».
Вы не даёте заголовки столбцам таблиц
Многие инструменты Excel, например: сортировка, фильтрация, умные таблицы, сводные таблицы, — подразумевают, что ваши данные содержат заголовки столбцов. В противном случае вы либо вообще не сможете ими воспользоваться, либо они отработают не совсем корректно. Всегда заботьтесь, чтобы ваши таблицы содержали заголовки столбцов.
Пустые столбцы и строки внутри ваших таблиц
Это сбивает с толку Excel. Встретив пустую строку или столбец внутри вашей таблицы, он начинает думать, что у вас 2 таблицы, а не одна. Вам придётся постоянно его поправлять. Также не стоит скрывать ненужные вам строки/столбцы внутри таблицы, лучше удалите их.
На одном листе располагается несколько таблиц
Если это не крошечные таблицы, содержащие справочники значений, то так делать не стоит.
Вам будет неудобно полноценно работать больше чем с одной таблицей на листе. Например, если одна таблица располагается слева, а вторая справа, то фильтрация одной таблицы будет влиять и на другую. Если таблицы расположены одна под другой, то невозможно воспользоваться закреплением областей, а также одну из таблиц придётся постоянно искать и производить лишние манипуляции, чтобы встать на неё табличным курсором. Оно вам надо?
Данные одного типа искусственно располагаются в разных столбцах
Очень часто пользователи, которые знают Excel достаточно поверхностно, отдают предпочтение такому формату таблицы:
Казалось бы, перед нами безобидный формат для накопления информации по продажам агентов и их штрафах. Подобная компоновка таблицы хорошо воспринимается человеком визуально, так как она компактна. Однако, поверьте, что это сущий кошмар — пытаться извлекать из таких таблиц данные и получать промежуточные итоги (агрегировать информацию).
Дело в том, что данный формат содержит 2 измерения: чтобы найти что-то в таблице, вы должны определиться со строкой, перебирая филиал, группу и агента. Когда вы найдёте нужную стоку, то потом придётся искать уже нужный столбец, так как их тут много. И эта «двухмерность» сильно усложняет работу с такой таблицей и для стандартных инструментов Excel — формул и сводных таблиц.
Если вы построите сводную таблицу, то обнаружите, что нет возможности легко получить данные по году или кварталу, так как показатели разнесены по разным полям. У вас нет одного поля по объёму продаж, которым можно удобно манипулировать, а есть 12 отдельных полей. Придётся создавать руками отдельные вычисляемые поля для кварталов и года, хотя, будь это всё в одном столбце, сводная таблица сделала бы это за вас.
Если вы захотите применить стандартные формулы суммирования типа СУММЕСЛИ (SUMIF), СУММЕСЛИМН (SUMIFS), СУММПРОИЗВ (SUMPRODUCT), то также обнаружите, что они не смогут эффективно работать с такой компоновкой таблицы.
Рекомендуемый формат таблицы выглядит так:
Разнесение информации по разным листам книги «для удобства»
Ещё одна распространенная ошибка — это, имея какой-то стандартный формат таблицы и нуждаясь в аналитике на основе этих данных, разносить её по отдельным листам книги Excel. Например, часто создают отдельные листы на каждый месяц или год. В результате объём работы по анализу данных фактически умножается на число созданных листов. Не надо так делать. Накапливайте информацию на ОДНОМ листе.
Информация в комментариях
Часто пользователи добавляют важную информацию, которая может им понадобиться, в комментарий к ячейке. Имейте в виду, то, что находится в комментариях, вы можете только посмотреть (если найдёте). Вытащить это в ячейку затруднительно. Рекомендую лучше выделить отдельный столбец для комментариев.
Бардак с форматированием
Определённо не добавит вашей таблице ничего хорошего. Это выглядит отталкивающе для людей, которые пользуются вашими таблицами. В лучшем случае этому не придадут значения, в худшем — подумают, что вы не организованы и неряшливы в делах. Стремитесь к следующему:
- Каждая таблица должна иметь однородное форматирование. Пользуйтесь форматированием умных таблиц. Для сброса старого форматирования используйте стиль ячеек «Обычный».
- Не выделяйте цветом строку или столбец целиком. Выделите стилем конкретную ячейку или диапазон. Предусмотрите «легенду» вашего выделения. Если вы выделяете ячейки, чтобы в дальнейшем произвести с ними какие-то операции, то цвет не лучшее решение. Хоть сортировка по цвету и появилась в Excel 2007, а в 2010-м — фильтрация по цвету, но наличие отдельного столбца с чётким значением для последующей фильтрации/сортировки всё равно предпочтительнее. Цвет — вещь небезусловная. В сводную таблицу, например, вы его не затащите.
- Заведите привычку добавлять в ваши таблицы автоматические фильтры (Ctrl+Shift+L), закрепление областей. Таблицу желательно сортировать. Лично меня всегда приводило в бешенство, когда я получал каждую неделю от человека, ответственного за проект, таблицу, где не было фильтров и закрепления областей. Помните, что подобные «мелочи» запоминаются очень надолго.
Объединение ячеек
Используйте объединение ячеек только тогда, когда без него никак. Объединенные ячейки сильно затрудняют манипулирование диапазонами, в которые они входят. Возникают проблемы при перемещении ячеек, при вставке ячеек и т.д.
Объединение текста и чисел в одной ячейке
Тягостное впечатление производит ячейка, содержащая число, дополненное сзади текстовой константой « РУБ.» или » USD», введенной вручную. Особенно, если это не печатная форма, а обычная таблица. Арифметические операции с такими ячейками естественно невозможны.
Числа в виде текста в ячейке
Избегайте хранить числовые данные в ячейке в формате текста. Со временем часть ячеек в таком столбце у вас будут иметь текстовый формат, а часть в обычном. Из-за этого будут проблемы с формулами.
Если ваша таблица будет презентоваться через LCD проектор
Выбирайте максимально контрастные комбинации цвета и фона. Хорошо выглядит на проекторе тёмный фон и светлые буквы. Самое ужасное впечатление производит красный на чёрном и наоборот. Это сочетание крайне неконтрастно выглядит на проекторе — избегайте его.
Страничный режим листа в Excel
Это тот самый режим, при котором Excel показывает, как лист будет разбит на страницы при печати. Границы страниц выделяются голубым цветом. Не рекомендую постоянно работать в этом режиме, что многие делают, так как в процессе вывода данных на экран участвует драйвер принтера, а это в зависимости от многих причин (например, принтер сетевой и в данный момент недоступен) чревато подвисаниями процесса визуализации и пересчёта формул. Работайте в обычном режиме.
Ещё больше полезной информации про Excel можно узнать на сайте Дениса.
|
Часто случается так, что нажимаешь мышкой на определенную ячейку в стобце, а выделяются вниз сразу 3-4 ячейки вместе с нужной . Не всегда и не во всех документах, но очень часто. не понимаю, почему так происходит. приходится, удерживая мышку, «поднимать» выделение до размеров одной ячейки, что очень замедляет работу с док-тами. в чем может быть причина, кто-нибудь сталкивался с таким глюком? |
|
|
ZVI Пользователь Сообщений: 4328 |
{quote}{login=avantika}{date=06.07.2011 12:11}{thema=почему-то при нажатии на ячейку выделяется сразу несколько как решить проблему}{post}Часто случается так, что …{/post}{/quote} |
|
webley Пользователь Сообщений: 1991 |
Я с подобным сталкивался в 2007 excel и империческим путем выяснил, что у меня это происходило при совпадении нескольких условий: Отсюда следует, что надо либо поменять один из маштабов (проще конечно отображения на экране) либо режим просмотра. Я не утверждаю, что у Вас та же ситуация, но вдруг |
|
Юрий М Модератор Сообщений: 60570 Контакты см. в профиле |
Пару раз было и у меня такое. |
|
Alex_ST Пользователь Сообщений: 2746 На лицо ужасный, добрый внутри |
А может просто Shift западает? С уважением, Алексей (ИМХО: Excel-2003 — THE BEST!!!) |
|
{quote}{login=webley}{date=06.07.2011 08:10}{thema=}{post}Я с подобным сталкивался в 2007 excel и империческим путем выяснил, что у меня это происходило при совпадении нескольких условий: Спасибо |
|
|
{quote}{login=webley}{date=06.07.2011 08:10}{thema=}{post}…у меня это происходило при совпадении нескольких условий…{/post}{/quote} |
|
|
Talker Пользователь Сообщений: 20 |
как предложил ZVI нажимаю — выделяется больше ячеек, |
|
Методом шаманского бубна удалось установить, что эту проблему можно вылечить не изменением различных масштабов или нажатием клавиши F8, а всего лишь навсего, выделяем проблемный лист полностью, затем переходим на вкладку «Разметка страницы» и в пункте «Область печати» нажимаем кнопку «Убрать». Кому помогло отпишитесь пожалуйста на ICQ: 460-912-881 или на мыло KNIFE1500@mail.ru. Заранее признателен за содействие. |
|
|
ikki Пользователь Сообщений: 9709 |
умгу… фрилансер Excel, VBA — контакты в профиле |
|
«2. Определенное соотношение масштаба отображения на экране и масштаба печати.»-ПОМОГЛО!!!! Спасибо, вы спасли мои нервы и время) |
|
|
Спасибо! Я думал это нерешаемая проблема. Очень отвлекало. |
|
|
Птица-секретарь Гость |
#13 25.09.2012 11:54:34 {quote}{login=KNIFE}{date=07.04.2012 09:45}{thema=}{post}Методом шаманского бубна удалось установить, что эту проблему можно вылечить не изменением различных масштабов или нажатием клавиши F8, а всего лишь навсего, выделяем проблемный лист полностью, затем переходим на вкладку «Разметка страницы» и в пункте «Область печати» нажимаем кнопку «Убрать». Кому помогло отпишитесь пожалуйста на ICQ: 460-912-881 или на мыло KNIFE1500@mail.ru. Заранее признателен за содействие.{/post}{/quote} Спасибо, выручили! |
Почему в эксель выделяется сразу несколько ячеек
Наши проекты:
20 секретов Excel, которые помогут упростить работу
Выпустив Excel 2010, Microsoft чуть ли не удвоила функциональность этой программы, добавив множество улучшений и нововведений, многие из которых не сразу заметны. Неважно, опытный вы пользователь или новичок, найдется немало способов упростить работу с Excel. О некоторых из них мы сегодня расскажем.
Выделение всех ячеек одним кликом
Все ячейки можно выделить комбинацией клавиш Ctrl + A, которая, кстати, работает и во всех других программах. Однако есть более простой способ выделения. Нажав на кнопку в углу листа Excel, вы выделите все ячейки одним кликом.
Открытие нескольких файлов одновременно
Вместо того чтобы открывать каждый файл Excel по отдельности, их можно открыть вместе. Для этого выделите файлы, которые нужно открыть, и нажмите Enter.
Перемещение по файлам Excel
Когда у вас открыто несколько книг в Excel, между ними можно легко перемещаться с помощью комбинации клавиш Ctrl + Tab. Эта функция также доступна по всей системе Windows, и ее можно использовать во многих приложениях. К примеру, для переключения вкладок в браузере.
Добавление новых кнопок на панель быстрого доступа
Стандартно в панели быстрого доступа Excel находятся 3 кнопки. Вы можете изменить это количество и добавить те, которые нужны именно вам.
Перейдите в меню «Файл» ⇒ «Параметры» ⇒ «Панель быстрого доступа». Теперь можно выбрать любые кнопки, которые вам нужны.
Диагональная линия в ячейках
Иногда бывают ситуации, когда нужно добавить в таблицу диагональную линию. К примеру, чтобы разделить дату и время. Для этого на главной странице Excel нажмите на привычную иконку границ и выберите «Другие границы».
Добавление в таблицу пустых строк или столбцов
Вставить одну строку или столбец достаточно просто. Но что делать, если их нужно вставить гораздо больше? Выделите нужное количество строк или столбцов и нажмите «Вставить». После этого выберите место, куда нужно сдвинуться ячейкам, и вы получите нужное количество пустых строк.
Скоростное копирование и перемещение информации
Если вам нужно переместить любую информацию (ячейку, строку, столбец) в Excel, выделите ее и наведите мышку на границу, чтобы изменился указатель. После этого переместите информацию в то место, которое вам нужно. Если необходимо скопировать информацию, сделайте то же самое, но с зажатой клавишей Ctrl.
Быстрое удаление пустых ячеек
Пустые ячейки — это бич Excel. Иногда они появляются просто из ниоткуда. Чтобы избавиться от них всех за один раз, выделите нужный столбец, перейдите на вкладку «Данные» и нажмите «Фильтр». Над каждым столбцом появится стрелка, направленная вниз. Нажав на нее, вы попадете в меню, которое поможет избавиться от пустых полей.
Расширенный поиск
Нажав Ctrl + F, мы попадаем в меню поиска, с помощью которого можно искать любые данные в Excel. Однако его функциональность можно расширить, используя символы «?» и «*». Знак вопроса отвечает за один неизвестный символ, а астериск — за несколько. Их стоит использовать, если вы не уверены, как выглядит искомый запрос.
Если же вам нужно найти вопросительный знак или астериск и вы не хотите, чтобы вместо них Excel искал неизвестный символ, то поставьте перед ними «
Копирование уникальных записей
Уникальные записи могут быть полезными, если вам нужно выделить в таблице неповторяющуюся информацию. К примеру, по одному человеку каждого возраста. Для этого выберите нужный столбец и нажмите «Дополнительно» слева от пункта «Фильтр». Выберите исходный диапазон (откуда копировать) и диапазон, в который нужно поместить результат. Не забудьте поставить галочку.
Создание выборки
Если вы делаете опрос, в котором могут участвовать только мужчины от 19 до 60, вы легко можете создать подобную выборку с помощью Excel. Перейдите в пункт меню «Данные» ⇒ «Проверка данных» и выберите необходимый диапазон или другое условие. Вводя информацию, которая не подходит под это условие, пользователи будут получать сообщение, что информация неверна.
Быстрая навигация с помощью Ctrl и стрелки
Нажимая Ctrl + стрелка, можно перемещаться в крайние точки листа. К примеру, Ctrl + ⇓ перенесет курсор в нижнюю часть листа.
Транспонирование информации из столбца в строку
Довольно полезная функция, которая нужна не так уж и часто. Но если она вдруг понадобится, вряд ли вы будете транспонировать по одной. Для транспонирования в Excel есть специальная вставка.
Скопируйте диапазон ячеек, который нужно транспонировать. После этого кликните правой кнопкой на нужное место и выберите специальную вставку.
Как скрывать информацию в Excel
Не знаю, зачем это может пригодиться, но тем не менее такая функция в Excel есть. Выделите нужный диапазон ячеек, нажмите «Формат» ⇒ «Скрыть или отобразить» и выберите нужное действие.
Объединение текста с помощью «&»
Если вам нужно объединить текст из нескольких ячеек в одну, необязательно использовать сложные формулы. Достаточно выбрать ячейку, в которой будет соединен текст, нажать «=» и последовательно выбрать ячейки, ставя перед каждой символ «&».
Изменение регистра букв
С помощью определенных формул можно менять регистр всей текстовой информации в Excel. Функция «ПРОПИСН» делает все буквы прописными, а «СТРОЧН» — строчными. «ПРОПНАЧ» делает прописной только первую букву в каждом слове.
Внесение информации с нулями в начале
Если вы введете в Excel число 000356, то программа автоматически превратит его в 356. Если вы хотите оставить нули в начале, поставьте перед числом апостроф «′».
Ускорение ввода сложных слов
Если вы часто вводите одни и те же слова, то обрадуетесь, узнав, что в Excel есть автозамена. Она очень похожа на автозамену в смартфонах, поэтому вы сразу поймете, как ей пользоваться. С ее помощью можно заменить повторяющиеся конструкции аббревиатурами. К примеру, Екатерина Петрова — ЕП.
Больше информации
В правом нижнем углу можно следить за различной информацией. Однако мало кто знает, что, нажав туда правой кнопкой мыши, можно убрать ненужные и добавить нужные строки.
Переименование листа с помощью двойного клика
Это самый простой способ переименовать лист. Просто кликните по нему два раза левой кнопкой мыши и введите новое название.
Часто ли вы пользуетесь Excel? Если да, то у вас наверняка есть свои секреты работы с этой программой. Делитесь ими в комментариях.
При клике мыши на листе EXEL выделяется сразу две соседние ячейки
На некоторых листах в книге EXEL наблюдается странный эффект — если выбрать левой кнопкой мыши ячейку на листе, вместе с ней выделяется соседняя. Причем только в определенных местах, в других все нормально. При этом если по этим ячейкам передвигаться курсором с клавиатуры, то выделяется как и положенно только одна ячейка. Можно ли от этого эффекта избавиться?
Сведения о вопросе
Откровенно говоря, сложно предположить в чём именно проблема с самим документом. Возможно, это следствие проблемы совместимости самого документа, созданного в более ранней версии Excel.
Как вариант, если в проблемной книге выделить полностью проблемный лист и перенести на новый лист в этой же книге, проблема останется? Если нет, и возможно перенести все листы книги на новые, то можно воспользоваться подобным обходным путём. Либо перенести(скопировать) все листы в новую книгу.
Все указанное выше является моим личным мнением и не обязательно гарантирует решение. Если Вам помогли предложенные рекомендации, пожалуйста, пометьте их как «ответ». Это поможет другим пользователям быстрее найти полезную информацию.
Этот ответ помог 10 польз.
Это помогло устранить вашу проблему?
К сожалению, это не помогло.
Великолепно! Спасибо, что пометили это как ответ.
Насколько Вы удовлетворены этим ответом?
Благодарим за отзыв, он поможет улучшить наш сайт.
12 наиболее распространённых проблем с Excel и способы их решения
Представляем вам гостевой пост, из которого вы узнаете, как избежать самых распространённых проблем с Excel, которые мы создаём себе сами.
Читатели Лайфхакера уже знакомы с Денисом Батьяновым, который делился с нами секретами Excel. Сегодня Денис расскажет о том, как избежать самых распространённых проблем с Excel, которые мы зачастую создаём себе самостоятельно.
Сразу оговорюсь, что материал статьи предназначается для начинающих пользователей Excel. Опытные пользователи уже зажигательно станцевали на этих граблях не раз, поэтому моя задача уберечь от этого молодых и неискушённых «танцоров».
Вы не даёте заголовки столбцам таблиц
Многие инструменты Excel, например: сортировка, фильтрация, умные таблицы, сводные таблицы, — подразумевают, что ваши данные содержат заголовки столбцов. В противном случае вы либо вообще не сможете ими воспользоваться, либо они отработают не совсем корректно. Всегда заботьтесь, чтобы ваши таблицы содержали заголовки столбцов.
Пустые столбцы и строки внутри ваших таблиц
Это сбивает с толку Excel. Встретив пустую строку или столбец внутри вашей таблицы, он начинает думать, что у вас 2 таблицы, а не одна. Вам придётся постоянно его поправлять. Также не стоит скрывать ненужные вам строки/столбцы внутри таблицы, лучше удалите их.
На одном листе располагается несколько таблиц
Если это не крошечные таблицы, содержащие справочники значений, то так делать не стоит.
Вам будет неудобно полноценно работать больше чем с одной таблицей на листе. Например, если одна таблица располагается слева, а вторая справа, то фильтрация одной таблицы будет влиять и на другую. Если таблицы расположены одна под другой, то невозможно воспользоваться закреплением областей, а также одну из таблиц придётся постоянно искать и производить лишние манипуляции, чтобы встать на неё табличным курсором. Оно вам надо?
Данные одного типа искусственно располагаются в разных столбцах
Очень часто пользователи, которые знают Excel достаточно поверхностно, отдают предпочтение такому формату таблицы:
Казалось бы, перед нами безобидный формат для накопления информации по продажам агентов и их штрафах. Подобная компоновка таблицы хорошо воспринимается человеком визуально, так как она компактна. Однако, поверьте, что это сущий кошмар — пытаться извлекать из таких таблиц данные и получать промежуточные итоги (агрегировать информацию).
Дело в том, что данный формат содержит 2 измерения: чтобы найти что-то в таблице, вы должны определиться со строкой, перебирая филиал, группу и агента. Когда вы найдёте нужную стоку, то потом придётся искать уже нужный столбец, так как их тут много. И эта «двухмерность» сильно усложняет работу с такой таблицей и для стандартных инструментов Excel — формул и сводных таблиц.
Если вы построите сводную таблицу, то обнаружите, что нет возможности легко получить данные по году или кварталу, так как показатели разнесены по разным полям. У вас нет одного поля по объёму продаж, которым можно удобно манипулировать, а есть 12 отдельных полей. Придётся создавать руками отдельные вычисляемые поля для кварталов и года, хотя, будь это всё в одном столбце, сводная таблица сделала бы это за вас.
Если вы захотите применить стандартные формулы суммирования типа СУММЕСЛИ (SUMIF), СУММЕСЛИМН (SUMIFS), СУММПРОИЗВ (SUMPRODUCT), то также обнаружите, что они не смогут эффективно работать с такой компоновкой таблицы.
Рекомендуемый формат таблицы выглядит так:
Разнесение информации по разным листам книги «для удобства»
Ещё одна распространенная ошибка — это, имея какой-то стандартный формат таблицы и нуждаясь в аналитике на основе этих данных, разносить её по отдельным листам книги Excel. Например, часто создают отдельные листы на каждый месяц или год. В результате объём работы по анализу данных фактически умножается на число созданных листов. Не надо так делать. Накапливайте информацию на ОДНОМ листе.
Информация в комментариях
Часто пользователи добавляют важную информацию, которая может им понадобиться, в комментарий к ячейке. Имейте в виду, то, что находится в комментариях, вы можете только посмотреть (если найдёте). Вытащить это в ячейку затруднительно. Рекомендую лучше выделить отдельный столбец для комментариев.
Бардак с форматированием
Определённо не добавит вашей таблице ничего хорошего. Это выглядит отталкивающе для людей, которые пользуются вашими таблицами. В лучшем случае этому не придадут значения, в худшем — подумают, что вы не организованы и неряшливы в делах. Стремитесь к следующему:
- Каждая таблица должна иметь однородное форматирование. Пользуйтесь форматированием умных таблиц. Для сброса старого форматирования используйте стиль ячеек «Обычный».
- Не выделяйте цветом строку или столбец целиком. Выделите стилем конкретную ячейку или диапазон. Предусмотрите «легенду» вашего выделения. Если вы выделяете ячейки, чтобы в дальнейшем произвести с ними какие-то операции, то цвет не лучшее решение. Хоть сортировка по цвету и появилась в Excel 2007, а в 2010-м — фильтрация по цвету, но наличие отдельного столбца с чётким значением для последующей фильтрации/сортировки всё равно предпочтительнее. Цвет — вещь небезусловная. В сводную таблицу, например, вы его не затащите.
- Заведите привычку добавлять в ваши таблицы автоматические фильтры (Ctrl+Shift+L), закрепление областей. Таблицу желательно сортировать. Лично меня всегда приводило в бешенство, когда я получал каждую неделю от человека, ответственного за проект, таблицу, где не было фильтров и закрепления областей. Помните, что подобные «мелочи» запоминаются очень надолго.
Объединение ячеек
Используйте объединение ячеек только тогда, когда без него никак. Объединенные ячейки сильно затрудняют манипулирование диапазонами, в которые они входят. Возникают проблемы при перемещении ячеек, при вставке ячеек и т.д.
Объединение текста и чисел в одной ячейке
Тягостное впечатление производит ячейка, содержащая число, дополненное сзади текстовой константой « РУБ.» или » USD», введенной вручную. Особенно, если это не печатная форма, а обычная таблица. Арифметические операции с такими ячейками естественно невозможны.
Числа в виде текста в ячейке
Избегайте хранить числовые данные в ячейке в формате текста. Со временем часть ячеек в таком столбце у вас будут иметь текстовый формат, а часть в обычном. Из-за этого будут проблемы с формулами.
Если ваша таблица будет презентоваться через LCD проектор
Выбирайте максимально контрастные комбинации цвета и фона. Хорошо выглядит на проекторе тёмный фон и светлые буквы. Самое ужасное впечатление производит красный на чёрном и наоборот. Это сочетание крайне неконтрастно выглядит на проекторе — избегайте его.
Страничный режим листа в Excel
Это тот самый режим, при котором Excel показывает, как лист будет разбит на страницы при печати. Границы страниц выделяются голубым цветом. Не рекомендую постоянно работать в этом режиме, что многие делают, так как в процессе вывода данных на экран участвует драйвер принтера, а это в зависимости от многих причин (например, принтер сетевой и в данный момент недоступен) чревато подвисаниями процесса визуализации и пересчёта формул. Работайте в обычном режиме.
Ещё больше полезной информации про Excel можно узнать на сайте Дениса.
Excel. Формулы. Копирование формул
Копирование формул — одна из наиболее распространенных операций при работе в Excel. Неудивительно, что существует сразу несколько способов ее осуществления. Поговорим о них подробнее.
Способ 1. «Протягивание» формулы
Способ, известный практически каждому, кто когда-либо работал в Excel. Для копирования формулы в соседние ячейки необходимо активировать ячейку с формулой, затем навести курсор на правый нижний угол ячейки (курсор при этом примет вид черного крестика), зажать левую кнопку мыши и «протянуть» формулу в нужном направлении (вверх, вниз, влево или вправо).
При использовании этого метода будет скопирована не только формула, но и всё форматирование ячейки (заливка, границы, условное форматирование и т.д.). Минусом метода является невозможность копирования в несмежные ячейки («протянуть» формулу можно только на соседние столбцы и строки). Если выделить несколько ячеек и протянуть — то копироваться будет весь диапазон.
Чтобы скопировать только формулы (без форматов), протягивание нужно осуществлять не левой, а правой кнопкой мыши. Тогда Excel выдаст контекстное меню, в котором можно указать, что именно нужно копировать: всё, только значения (этот пункт копирует и формулы) или только форматы.
Если протянуть ячейки не получается, то убедитесь, что в параметрах Excel не была отключена такая возможность. Файл — Параметры — Дополнительно — галочка напротив «Разрешить маркеры заполнения и перетаскивания ячеек» должна быть активирована.
Способ 2. Использование команды «Заполнить»
Похожий на предыдущий способ копирования можно реализовать, используя команду «Заполнить» на ленте на вкладке «Главная» в группе команд «Редактирование»
Выделите диапазон ячеек в который нужно скопировать формулу, начав выделение с самой ячейки, содержащей формулу. Затем, в зависимости от того, куда нужно копировать данные, выберите один из вариантов заполнения (вниз, вправо, вверх, влево).
В результате будет скопирована и формула, и форматирование ячеек.
Способ 3. Двойной клик по маркеру автозаполнения
Данный способ — наиболее быстрый из всех существующих, но имеет ряд ограничений. Для копирования этим методом нужно выделить ячейку или диапазон с нужными формулами, а затем дважды кликнуть на маркере автозаполнения в правом нижнем углу выделенного диапазона.
К сожалению, достоинства этого способа нивелируются следующими недостатками (которые, тем не менее, не так критичны при правильной организации работы с данными и «классическом» ведении баз и таблиц):
- копировать можно только вниз
- нужно, чтобы столбец слева был заполнен формулами или значениями
- диапазон копирования зависит от того, насколько заполнен соседний столбец (формула будет протянута до первой пустой ячейки столбца слева).
Общей особенностью всех трёх описанных выше способов является то, что никакие данные при их использовании не копируются в буфер обмена. Кроме того, используя данные методы, можно копировать формулы только в соседние (смежные) ячейки.
Способ 4. Копирование с помощью буфера обмена
Классический способ копирования с использование команд Ctrl+C (копировать) и Ctrl+V (вставить). Выделяете ячейку или диапазон, копируете, выделяете диапазон вставки (можно несмежный, можно несколько) и вставляете. В результате вставится и формула, и форматирование.
Способ 5. Копирование с использованием Специальной вставки
Способ аналогичный предыдущему, с той лишь разницей, что вставка осуществляется не с помощью клавиш Ctrl+V, а с применением Специальной вставки (Ctrl+Alt+V или клик правой кнопкой мыши — «Специальная вставка»).
Главное достоинство — можно выбрать вариант вставки формулы. Например, скопировать их без форматирования, или вставить только значения.
Некоторые варианты вставки доступны по клику правой кнопкой мыши в виде пиктограмм быстрого действия.
При использовании последних двух способов копируемые формулы будут перемещены в буфер обмена (а значит доступны для повторной вставки). Также становится возможным копирование в любые несмежные диапазоны, даже если их несколько.
Если же Вы решите скопировать формулы ИЗ несмежных диапазонов, то это удастся сделать, только если они расположены в одной строке или в одном столбце. Иначе Excel выдаст предупреждение «Данная команда неприменима для нескольких фрагментов».
Видеоверсию данной статьи смотрите на нашем канале на YouTube
Чтобы не пропустить новые уроки и постоянно повышать свое мастерство владения Excel — подписывайтесь на наш канал в Telegram Excel Everyday
Куча интересного по другим офисным приложениям от Microsoft (Word, Outlook, Power Point, Visio и т.д.) — на нашем канале в Telegram Office Killer
Вопросы по Excel можно задать нашему боту обратной связи в Telegram @ExEvFeedbackBot
Вопросы по другому ПО (кроме Excel) задавайте второму боту — @KillOfBot
Как в Экселе выделить все, что угодно: самое полное руководство!
Всем привет. Сегодняшний пост хочу посвятить способам выделения ячеек в Майкрософт Эксель. Если вы уже знаете, как выделять ячейки – бегло просмотрите текст, возможно некоторые возможности программы вам не известны, и вы не пользуетесь их преимуществами.
И так, выделение групп ячеек нужно для того, чтобы выполнить с ними какое-то общее действие: внести значение или формулу, изменить формат, скрыть, удалить и т.д. Как же можно выделить ячейки в Эксель? Разбираемся!
Как выделить все ячейки листа Excel
Сразу отвечу на самый задаваемый вопрос по теме статьи. Как же выделить сразу все ячейки листа? Предлагаю Вам два способа, какой больше нравится, тот и используйте:
- Кликнуть мышью в том месте листа, где сходятся номера строк и координаты столбцов (см. рисунок). Весь лист сразу же будет выделен
- Нажать Ctrl+A . Правда, здесь нужно быть внимательными. Если активная ячейка находится в группе данных, то сначала будет выделена только эта группа. Чтобы выделить весь лист — нажмите Ctrl+A повторно!
Выделение прямоугольного диапазона ячеек
Предположим, вам нужно выделить прямоугольную группу ячеек, чтобы отформатировать их под свой тип данных. Я могу предложить 5 способов выделения, а вы выбирайте, какой будет уместен для вас в данный момент:
- Выделение мышью. Самый распространенный способ – зажмите левую кнопку мыши внутри одной из клеток (не на рамке) и растягивайте выделение в нужном направлении по строкам и столбцам
- Зажатием клавиши Shift . Поставьте курсор в одну из угловых ячеек будущего выделения. Зажмите Shift и выделяйте область клавишами стрелок. Когда закончите – отпустите Shift .
- Нажмите клавишу F8 . Команда аналогична предыдущей, но клавишу не нужно зажимать. Установите курсор в одну из угловых ячеек массива, нажмите F8 , чтобы включить режим выделения. Клавишами стрелок расширяйте выделение, либо кликните мышью в противоположном углу будущего выделения. Когда массив выделен – нажмите F8 еще раз, чтобы выйти из этого режима.
Еще один способ – установите курсор в верхней левой клетке диапазона, зажмите Shift и кликните мышью на правую нижнюю (см. рис.)

 Выделение ячеек через строку имени в Excel
Выделение ячеек через строку имени в Excel
Выделить строки и столбцы полностью
Если нужно выделить весь столбец или строку – вот несколько вариантов выполнения:
- Кликните мышью на номере строки или имени столбца. Если нужно выбрать несколько смежных строк – зажмите левую кнопку мыши на номере строки и тяните выделение на те строки, которые нужно выделить. Аналогично поступаем со столбцами
- Поставьте курсор в любую ячейку строки, которую нужно выделить и нажмите комбинацию Shift+Пробел . Для выделения столбца пользуйтесь комбинацией Ctrl+Пробел
- Чтобы выделить несмежные строки и столбцы – зажмитеCtrl и кликайте по именам столбцов и номерам строк. После завершения – отпустите Ctrl .
Выделение несмежных диапазонов
Если нужно выделить несколько не стоящих рядом ячеек, сделайте это одним из предложенных способов:
- Зажмите клавишу Ctrl и выделяйте мышью нужные диапазоны
- Выделите первую ячейку или диапазон, нажмите комбинацию Shift+F8 для перехода в режим выделения. Мышью выделяйте те диапазоны, которые нужны. По окончанию, повторно нажмите Shift+F8
- Введите адреса ячеек или диапазоны ячеек (через «;») в строке «Имя»
Выделение несмежных ячеек через строку имени
- Выполните Главная – Редактирование – Найти и выделить – Перейти . В поле «Ссылка» введите адреса ячейки и диапазонов через точку с запятой. Нажмите Ок
Выделение на нескольких листах одновременно
Если на рабочих листах одного документа находятся одинаковые таблицы с разными данными, мы можем выполнять операции на всех вкладках одновременно. Это экономит время и снижает вероятность ошибки. Например, нам нужно залить жёлтым цветом шапки каждой из таблиц на нескольких листах. Не нужно делать это на каждой вкладке отдельно – выделите все листы и сделайте всё за один раз.
Чтобы выделить одну и ту же область на нескольких листах, сначала выделите нужные листы. Активируйте первый лист из списка, зажмите Ctrl и кликайте по ярлыкам всех листов для выделения.
Когда выделены все нужные листы – можно выполнять операции. Обратите внимание, в строке имени возле имени файла появилась надпись «[Группа]». Это значит, что Эксель готов обрабатывать группу листов.

Далее, на активном листе выделяйте нужные диапазоны, вносите изменения, заполняйте общие данные и формулы. Всё, что вы сделаете, будет применено ко всем выделенным листам. После завершения групповой обработки не забудьте снять выделение листов. Для этого кликните на любой ярлык группированного листа правой кнопкой мыши, в контекстном меню выберите Разгруппировать .
Условное выделение ячеек
Microsoft Excel может выделить группу ячеек в зависимости от их содержимого. Не все пользователи знают об этой возможности, хотя её применение может быть очень полезным.
Выполните команду Главная – Редактирование – Найти и выделить – Перейти . В появившемся окне нажмите Выделить… . Появится диалоговое окно «Выделение группы ячеек», в котором доступны такие опции выделения:

- Примечания – выделить ячейки, которые содержат примечания
- Константы – выделить ячейки, которые содержат числовые данные или текст (отсеиваются пустые клетки и формулы)
- Формулы – можно выбрать подпункты:
- Числа – ячейки с формулами, которые возвращают число
- Текст — формулы, которые возвращают текст
- Логические – если результат вычисления – логическая «ЛОЖЬ» или «ИСТИНА»
- Ошибки – формулы, при вычислении которых возникли ошибки
- Пустые ячейки – незаполненные клетки
- Текущую область – область с данными вокруг выделенной ячейки. Область заканчивается в строке или столбце, не содержащем данных
Выделена текущая область для ячейки F10
- Текущий массив – выделяет массив, если он задан
- Объекты – все элементы, располагающиеся не в ячейках. Например, диаграммы, схемы, рисунки, фигуры и т.д.
- Отличия по строкам – определяет данные в выделенном диапазоне, которые отличаются от других (в каждой строке)
- Отличия по столбцам – определяет данные в выделенном диапазоне, которые отличаются от других (в каждом столбце)
- Влияющие ячейки – выделяет ячейки, на которые ссылается формула в активной клетке
- Зависимые ячейки — выделяет ячейки, которые ссылаются на активную (выбираем напрямую или косвенно)
- Последнюю ячейку – выделяет последнюю ячейку на листе, содержащую данные
- Только видимые ячейки – выделяет только видимые ячейки, скрытые – игнорирует
- Условные форматы – ячейки с условным форматированием
- Проверка данных – ячейки, в которых выполняется проверка данных
Выделение ячеек через окно поиска
Чтобы открыть окно поиска значения – выполните Главная – Редактирование – Найти и выделить – Найти (или нажмите комбинацию клавиш Ctrl+F ). Появится немодальное окно поиска.

В поле Найти: внесите символы или числа, которые нужно найти и нажмите Найти все . В нижней части окна появится список ячеек, содержащих выделенные данные. Выберите одну или несколько ячеек (с зажатым Ctrl ) в списке, чтобы Эксель их выделил. Чтобы выделить все найденные ячейки – выделите одну из них и нажмите комбинацию Ctrl+A .
Для поиска можно использовать специальные символы:
- «?» — один любой символ
- «*» — сколько угодно любых символов
Например, чтобы найти все ячейки, которые начинаются на букву «А» — введите в поиске «А*».
Вот и всё о выделении ячеек в MS Excel, а следующий пост хочу посвятить копированию данных. Как всегда, эта статья будет содержать много полезностей, которые обязательно пригодятся в работе. Так что, прочтите, не пожалеете!
Кстати, жду Ваших вопросов касательно этой статьи в комментариях!
Содержание
- Устранение ошибки
- Способ 1: сохранение файла с расширением XLSX
- Способ 2: очистка форматов в пустых строках
- Способ 3: удаление форматов внутри таблицы
- Способ 4: удаление условного форматирования
- Способ 5: удаление пользовательских стилей
- Способ 6: удаление пользовательских форматов
- Способ 7: удаление ненужных листов
- Вопросы и ответы
Одной из проблем, с которой встречаются пользователи при работе с таблицами в Microsoft Excel, является ошибка «Слишком много различных форматов ячеек». Особенно она распространена при работе с таблицами с расширением XLS. Давайте разберемся в сути этой проблемы и выясним, какими способами её можно устранить.
Читайте также: Как уменьшить размер файла в Экселе
Устранение ошибки
Чтобы понять, как устранить ошибку, нужно знать её суть. Дело в том, что файлы Эксель с расширением XLSX поддерживают одновременную работу с 64000 форматами в документе, а с расширением XLS – только 4000. При превышении указанных лимитов и возникает данная ошибка. Под форматом понимается комбинация различных элементов форматирования:
- Границы;
- Заливка;
- Шрифт;
- Гистограммы и т.д.
Поэтому в одной ячейке может одновременно быть несколько форматов. Если в документе применяется излишнее форматирование, то это как раз и может вызвать ошибку. Давайте теперь выясним, как устранить данную проблему.
Способ 1: сохранение файла с расширением XLSX
Как уже было сказано выше, документы с расширением XLS поддерживают одновременную работу только с 4000 единиц форматов. Этим и объясняется тот факт, что чаще всего данная ошибка встречается именно в них. Конвертирование книги в более современный документ XLSX, который поддерживает работу одновременно с 64000 элементами форматирования, позволит в 16 раз больше использовать эти элементы прежде, чем возникнет указанная выше ошибка.
- Переходим во вкладку «Файл».
- Далее в левом вертикальном меню кликаем по пункту «Сохранить как».
- Запускается окно сохранения файла. При желании его можно сохранить в другом месте, а не в том, где располагается документ-исходник, перейдя в иную директорию жесткого диска. Также в поле «Имя файла» можно при желании изменить его наименование. Но это не обязательные условия. Эти настройки можно оставить по умолчанию. Главной задачей является в поле «Тип файла» сменить значение «Книга Excel 97-2003» на «Книга Excel». В этих целях кликаем по данному полю и выбираем соответствующее наименование из открывшегося списка. После выполнения указанной процедуры жмем на кнопку «Сохранить».
Теперь документ будет сохранен с расширением XLSX, что позволит работать с большим в 16 раз количеством форматов одновременно, чем это было при работе с файлом с расширением XLS. В подавляющем большинстве случаев данный способ позволяет устранить изучаемую нами ошибку.
Способ 2: очистка форматов в пустых строках
Но все-таки бывают случаи, когда пользователь работает именно с расширением XLSX, но у него все равно возникает данная ошибка. Это связано с тем, что при работе с документом был превышен рубеж в 64000 форматов. Кроме того, по определенным причинам возможна ситуация, когда нужно сохранить файл именно с расширением XLS, а не XLSX, так как с первым, например, умеют работать большее количество сторонних программ. В этих случаях нужно искать другой выход из сложившейся ситуации.
Часто многие пользователи форматируют место под таблицу с запасом, чтобы в будущем не тратить время на данную процедуру в случае расширения таблицы. Но это абсолютно неверный подход. Из-за этого значительно увеличивается размер файла, замедляется работа с ним, к тому же, подобные действия могут привести к ошибке, которую мы обсуждаем в данной теме. Поэтому, от таких излишеств следует избавиться.
- Прежде всего, нам нужно выделить всю область под таблицей, начиная с первой строки, в которой нет данных. Для этого щелкаем левой кнопкой мыши по числовому наименованию этой строки на вертикальной панели координат. Производится выделение всей строки. Применяем нажатие комбинации кнопок Ctrl+Shift+стрелка вниз. Выделяется весь диапазон документа ниже таблицы.
- Затем перемещаемся во вкладку «Главная» и жмем на иконку на ленте «Очистить», которая располагается в блоке инструментов «Редактирование». Открывается список, в котором выбираем позицию «Очистить форматы».
- После этого действия выделенный диапазон будет очищен.
Аналогичным образом можно производить очистку в ячейках справа от таблицы.
- Клацаем по наименованию первого не заполненного данными столбца в панели координат. Происходит выделение его до самого низа. Затем производим набор комбинации кнопок Ctrl+Shift+стрелка вправо. При этом выделяется весь диапазон документа, расположенный справа от таблицы.
- Затем, как и в предыдущем случае, жмем по иконке «Очистить», а в выпадающем меню выбираем вариант «Очистить форматы».
- После этого будет произведена очистка во всех ячейках справа от таблицы.
Подобную процедуру при возникновении ошибки, о которой мы говорим в данном уроке, не лишним будет провести даже в том случае, если на первый взгляд кажется, что диапазоны ниже и правее таблицы вообще не отформатированы. Дело в том, что в них могут находиться «скрытые» форматы. Например, текста или чисел в ячейке может и не быть, но в ней установлен формат полужирного шрифта и т.д. Поэтому, не поленитесь, в случае возникновения ошибки, провести эту процедуру даже над внешне пустыми диапазонами. Также не нужно забывать про возможные скрытые столбцы и строки.
Способ 3: удаление форматов внутри таблицы
Если предыдущий вариант не помог решить проблему, то стоит обратить внимание на излишнее форматирование внутри самой таблицы. Некоторые пользователи делают форматирование в таблице даже там, где оно не несет никакой дополнительной информации. Они думают, что делают таблицу красивее, но на деле довольно часто со стороны подобное оформление выглядит довольно безвкусно. Ещё хуже, если указанные вещи приводят к торможению программы или к ошибке, которую мы описываем. В этом случае следует оставить в таблице только действительно значимое форматирование.
- В тех диапазонах, в которых форматирование можно убрать полностью, и это не повлияет на информативность таблицы, выполняем процедуру по тому же алгоритму, что был описан в предыдущем способе. Сначала выделяем диапазон в таблице, в котором следует произвести очистку. Если таблица очень большая, то данную процедуру будет удобнее делать, воспользовавшись комбинациями кнопок Ctrl+Shift+стрелка вправо (влево, вверх, вниз). Если вы при этом выделите ячейку внутри таблицы, то при помощи данных клавиш выделение будет производиться только внутри неё, а не до конца листа, как в предыдущем способе.
Жмем на уже знакомую нам кнопку «Очистить» во вкладке «Главная». В выпадающем списке выбираем вариант «Очистить форматы».
- Выделенный диапазон таблицы будет полностью очищен.
- Единственное, что нужно потом будет сделать – это установить границы в очищенном фрагменте, если они присутствуют в остальном табличном массиве.
Но для некоторых областей таблицы подобный вариант не подойдет. Например, в определенном диапазоне можно удалить заливку, но при этом следует оставить формат даты, иначе данные будут отображаться некорректно, границы и некоторые другие элементы. Тот же вариант действий, о котором мы говорили выше, полностью убирает форматирование.
Но существует выход и в этом случае, правда, он более трудоёмкий. В подобных обстоятельствах пользователю придется выделять каждый блок однородно отформатированных ячеек и вручную убирать тот формат, без, которого можно обойтись.
Конечно, это долгое и кропотливое занятие, если таблица слишком большая. Поэтому лучше сразу при составлении документа не злоупотреблять «красивостями», чтобы потом не возникло проблем, на решение которых придется тратить много времени.
Способ 4: удаление условного форматирования
Условное форматирование – очень удобный инструмент визуализации данных, но избыточное его применение тоже может вызвать изучаемую нами ошибку. Поэтому нужно просмотреть список правил условного форматирования, применяемый на данном листе, и удалить из него позиции, без которых можно обойтись.
- Располагаясь во вкладке «Главная», клацаем по кнопке «Условное форматирование», которая находится в блоке «Стили». В меню, которое откроется после данного действия, выбираем пункт «Управление правилами».
- Вслед за этим запускается окошко управления правилами, в котором располагается список элементов условного форматирования.
- По умолчанию в списке расположены только элементы выделенного фрагмента. Для того, чтобы отобразить все правила на листе, переставляем переключатель в поле «Показать правила форматирования для» в позицию «Этот лист». После этого будут отображены все правила текущего листа.
- Затем выделяем правило, без которого можно обойтись, и жмем на кнопку «Удалить правило».
- Таким способом удаляем те правила, которые не играют важной роли в визуальном восприятии данных. После того, как процедура завершена, жмем на кнопку «OK» внизу окошка Диспетчера правил.
Если нужно полностью удалить условное форматирование из конкретного диапазона, то сделать это ещё проще.
- Выделяем диапазон ячеек, в котором планируем произвести удаление.
- Щелкаем по кнопке «Условное форматирование» в блоке «Стили» во вкладке «Главная». В появившемся списке выбираем вариант «Удалить правила». Далее открывается ещё один список. В нем выбираем пункт «Удалить правила из выделенных ячеек».
- После этого все правила в выделенном диапазоне будут удалены.
Если вы хотите полностью удалить условное форматирование, то в последнем списке меню нужно выбрать вариант «Удалить правила со всего листа».
Способ 5: удаление пользовательских стилей
Кроме того, данная проблема может возникать из-за использования большого количества пользовательских стилей. Причем они могут появиться, как результат импорта или копирования из других книг.
- Устраняется данная проблема следующим образом. Переходим во вкладку «Главная». На ленте в блоке инструментов «Стили» щелкаем по группе «Стили ячеек».
- Открывается меню стилей. Тут представлены различные стили оформления ячеек, то есть, по сути, зафиксированные сочетания нескольких форматов. В самом верху списка расположен блок «Пользовательские». Как раз данные стили не являются изначально встроенными в Excel, а являются продуктом действий пользователя. При возникновении ошибки, устранение которой мы изучаем, рекомендуется их удалить.
- Проблема заключается в том, что не существует встроенного инструмента массового удаления стилей, поэтому придется каждый из них удалять отдельно. Наводим курсор на конкретный стиль из группы «Пользовательские». Кликаем по нему правой кнопкой мыши и в контекстном меню выбираем вариант «Удалить…».
- Удаляем таким способом каждый стиль из блока «Пользовательские», пока не останутся только встроенные стили Excel.
Способ 6: удаление пользовательских форматов
Очень похожей процедурой на удаление стилей является удаление пользовательских форматов. То есть, мы будем удалять те элементы, которые не являются встроенными по умолчанию в Excel, а внедрены пользователем, либо были встроены в документ другим способом.
- Прежде всего, нам нужно будет открыть окно форматирования. Самый распространенный способ это сделать – кликнуть правой кнопкой мыши по любому месту в документе и из контекстного меню выбрать вариант «Формат ячеек…».
Также можно, находясь во вкладке «Главная», кликнуть по кнопке «Формат» в блоке «Ячейки» на ленте. В запустившемся меню выбираем пункт «Формат ячеек…».
Ещё один вариант вызова нужного нам окна – это набор сочетания клавиш Ctrl+1 на клавиатуре.
- После выполнения любого из действий, которые были описаны выше, запустится окно форматирования. Переходим во вкладку «Число». В блоке параметров «Числовые форматы» производим установку переключателя в позицию «(все форматы)». В правой части данного окна располагается поле, в котором находится перечень всех типов элементов, используемых в данном документе.
Выделяем курсором каждый из них. Переходить к следующему наименованию удобнее всего при помощи клавиши «Вниз» на клавиатуре в блоке навигации. Если элемент является встроенным, то кнопка «Удалить» под перечнем будет неактивной.
- Как только будет выделен добавленный пользовательский элемент, кнопка «Удалить» станет активной. Жмем на неё. Таким же образом удаляем все наименования пользовательского форматирования в перечне.
- После завершения процедуры обязательно жмем на кнопку «OK» внизу окна.
Способ 7: удаление ненужных листов
Мы описывали действия по решению проблемы только в пределах одного листа. Но не стоит забывать, что точно такие же манипуляции нужно проделать и со всеми остальными заполненными данными листами книги.
Кроме того, ненужные листы или листы, где информация дублируется, лучше вообще удалить. Делается это довольно просто.
- Кликаем правой кнопкой мыши по ярлыку листа, который следует убрать, расположенному над строкой состояния. Далее в появившемся меню выбираем пункт «Удалить…».
- После этого открывается диалоговое окно, которое требует подтверждение удаления ярлыка. Кликаем в нем по кнопке «Удалить».
- Вслед за этим выбранный ярлык будет удален из документа, а, следовательно, и все элементы форматирования на нем.
Если нужно удалить несколько последовательно расположенных ярлыков, то кликаем по первому из них левой кнопкой мыши, а затем кликаем по последнему, но только при этом зажав клавишу Shift. Будут выделены все ярлыки, расположенные между данными элементами. Далее процедуру удаления проводим по тому же алгоритму, который был описан выше.
Но существуют также скрытые листы, и как раз на них может находиться довольно большое количество различных отформатированных элементов. Чтобы убрать чрезмерное форматирование на этих листах или вообще удалить их, нужно сразу отобразить ярлыки.
- Кликаем по любому ярлыку и в контекстном меню выбираем пункт «Показать».
- Открывается список скрытых листов. Выбираем наименование скрытого листа и кликаем по кнопке «OK». После этого он будет отображен на панели.
Такую операцию проделываем со всеми скрытыми листами. Потом смотрим, что с ними делать: полностью удалять или очищать от избыточного форматирования, если информация на них важна.
Но кроме этого существуют ещё и так называемые суперскрытые листы, которых в списке обычных скрытых листов вы не отыщите. Их можно увидеть и отобразить на панели только через редактор VBA.
- Чтобы запустить редактор VBA (редактор макросов), жмем сочетание горячих клавиш Alt+F11. В блоке «Project» выделяем наименование листа. Тут отображаются, как обычные видимые листы, так скрытые и суперскрытые. В нижней области «Properties» смотрим значением параметра «Visible». Если там установлено значение «2-xlSheetVeryHidden», то это и есть суперскрытый лист.
- Кликаем по данному параметру и в открывшемся списке выбираем наименование «-1-xlSheetVisible». Затем щелкаем по стандартной кнопке закрытия окна.
После данного действия выбранный лист перестанет быть суперскрытым и его ярлык отобразится на панели. Далее с ним можно будет проводить либо процедуру очистки, либо удаления.
Урок: Что делать, если пропали листы в Экселе
Как видим, самый быстрый и эффективный способ избавится от исследуемой в данном уроке ошибки — это сохранить файл заново с расширением XLSX. Но если этот вариант не сработает или по каким-то причинам не подойдет, то остальные способы решения проблемы потребуют немало времени и усилий от пользователя. К тому же, их всех придется применять в комплексе. Поэтому лучше в процессе создания документа не злоупотреблять избыточным форматированием, чтобы потом не пришлось тратить силы на устранение ошибки.
На чтение 2 мин Опубликовано 18.03.2022
Такого происходить не должно! Это явно ненормально. Могу предположить, что у вас залипла клавиша «Shift» — тут либо проблема в клавиатуре, либо вы включили залипание клавиш на Windows.
Чтобы снять залипание клавиш, нужно войти в «Центр специальных возможностей», затем перейти в раздел «Облегчение работы с клавиатурой» и убрать галочку.
У меня было такое, причина оказалась банальной, западала клавиша «Шифт» («Shift»), поменял клавиатуру, а к ноутбуку вместо интегрированной можно подключить внешнюю и всё на этом, проблема исчезла. Или же вы случайно, или намерено включили залипание клавиш, отключите эту опцию.
У меня было такое, но только выделялось не три, а две клеточки. Причиной послужило то, что создан документ был в ранней версии, а редактировался в более поздней. Получается, что несовместимость, собственно, как иногда бывает и в Ворде. Лично мне помогло пересохранение документа.
Чаще всего такие проблемы возникают при работе Эксель 2007 и 2010 года, кроме того, по моим замечаниям, еще влияет даже где создавался и редактировался документ (стационарный комп или ноутбук) и даже если Виндоус разный, это тоже может быть причиной несовместимости. Одна из версий решения — все скопировать и перенести в новый документ, тоже иногда спасает.
Такое происходит в силу того, что у вас включен режим разметки, а от этого и выделяются сразу три ячейки. Когда вы его отключите, то все будет без серийного выделения ячеек.
Еще может запала клавиша Shift и она в силу этого копирует эти самые ячейки.
Только что была такая проблема, порылась во вкладках и нашла решение! Во вкладке «главная» последнее окно найдите кнопку с голубой стрелкой которая называется как «заполнить», просто кликните на нее. У меня сразу проблема ушла.
Аннотация
Ниже описан сценарий, который можно выполнить в Microsoft Office Excel 2010.
-
На листе есть несколько строк, которые закреплены в верхней части листа.
-
В замороженной области есть несколько ячеек, меньших, чем строка 1, Объединенные по горизонтали.
-
Один из столбцов, содержащих одну из Объединенных ячеек, называется замороженной областью, выровненную рядом с заголовками строк в крайнем левом столбце (в крайнем правом столбце для языков с письмом справа налево, таких как иврит и арабский).
В этом случае, если щелкнуть заголовок строки, содержащей объединенные ячейки над замороженной линией, будет выделено несколько строк.
Дополнительная информация
Корпорация Майкрософт подтверждает наличие этой проблемы в своих продуктах, которые перечислены в разделе «Применяется к».
Обходное решение
Чтобы обойти эту проблему, мы рекомендуем использовать один из указанных ниже способов.
Способ 1: нажмите и удерживайте кнопку мыши, когда вы щелкните заголовок строки.
При выделении заголовка строки щелкните и удерживайте кнопку мыши в заголовке строки, а не одним нажатием кнопки. На первый из них будет выделено несколько строк, но вскоре позже вы вернетесь к одной из выделенных строк.
Способ 2: прокрутка страницы
Прокрутка страницы влево или вправо таким образом, чтобы строки, содержащие Объединенные ячейки в замороженной области, не находящегося рядом с заголовками строк.

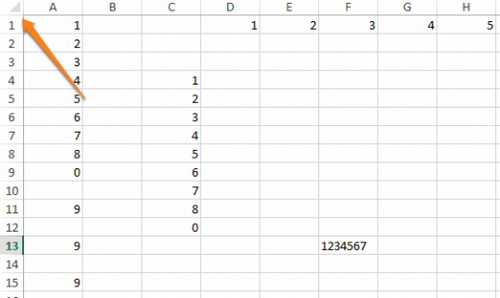
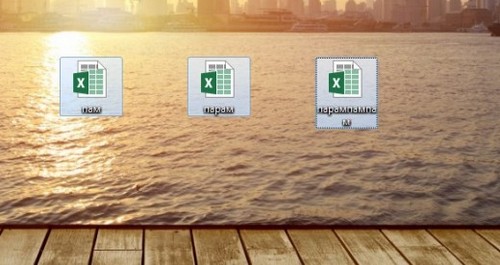
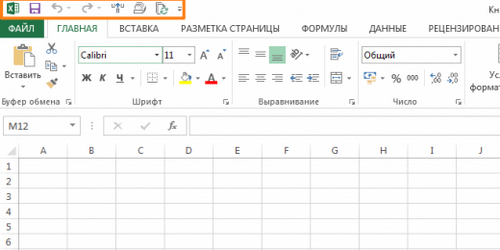
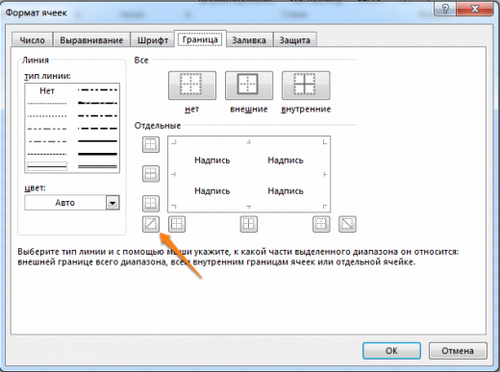
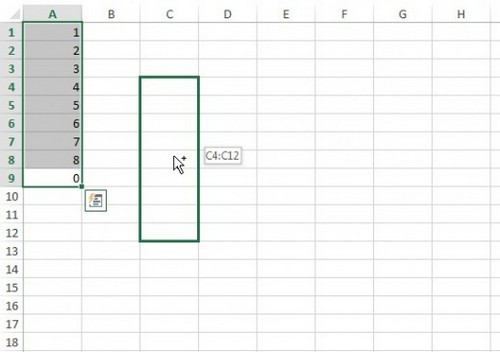
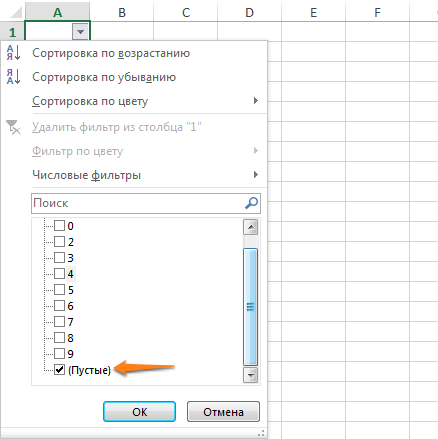
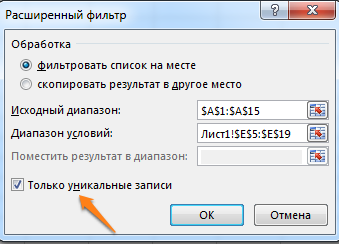
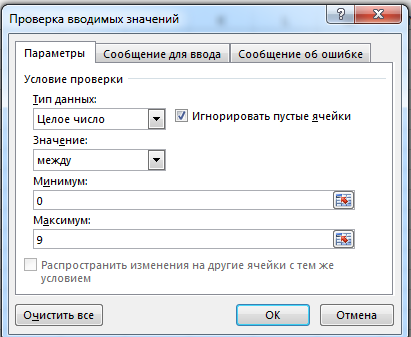
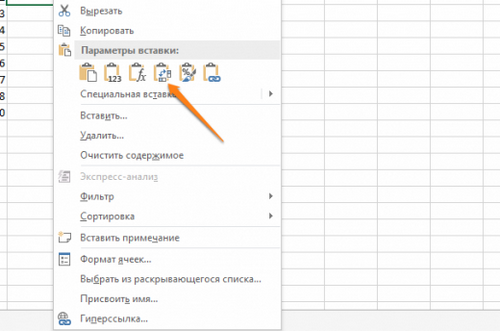
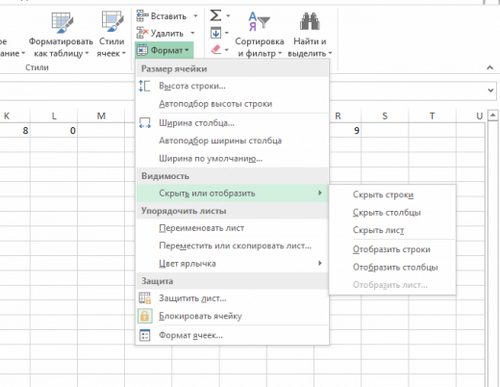
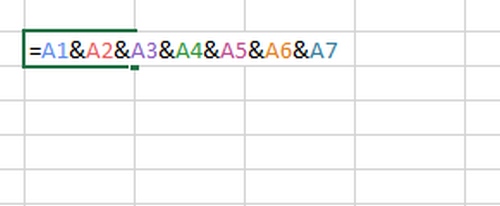
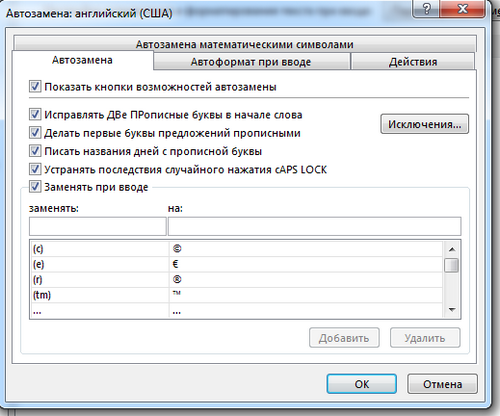
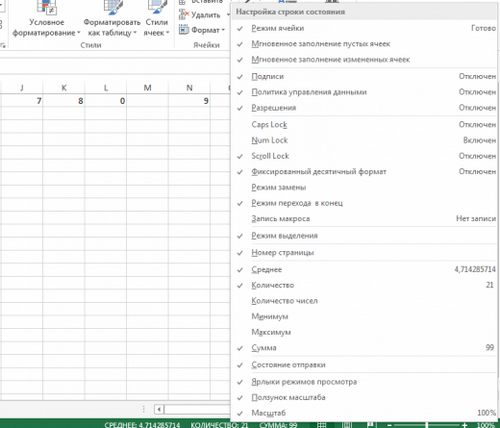








 Выделение несмежных ячеек через строку имени
Выделение несмежных ячеек через строку имени Выделена текущая область для ячейки F10
Выделена текущая область для ячейки F10









































