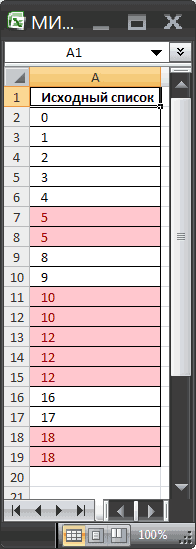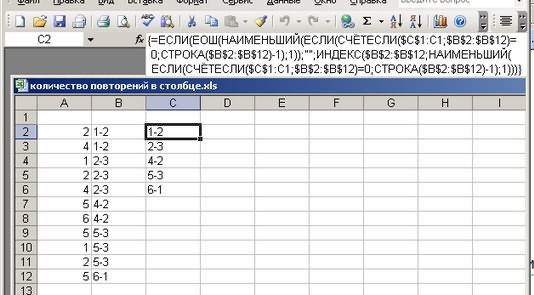Skip to content
В этой статье мы рассмотрим разные подходы к одной из самых распространенных и, по моему мнению, важных задач в Excel — как найти в ячейках и в столбцах таблицы повторяющиеся значения.
Работая с большими наборами данных в Excel или объединяя несколько небольших электронных таблиц в более крупные, вы можете столкнуться с большим числом одинаковых строк.
И сегодня я хотел бы поделиться несколькими быстрыми и эффективными методами выявления дубликатов в одном списке. Эти решения работают во всех версиях Excel 2016, Excel 2013, 2010 и ниже. Вот о чём мы поговорим:
- Поиск повторяющихся значений включая первые вхождения
- Поиск дубликатов без первых вхождений
- Определяем дубликаты с учетом регистра
- Как извлечь дубликаты из диапазона ячеек
- Как обнаружить одинаковые строки в таблице данных
- Использование встроенных фильтров Excel
- Применение условного форматирования
- Поиск совпадений при помощи встроенной команды «Найти»
- Определяем дубликаты при помощи сводной таблицы
- Duplicate Remover — быстрый и эффективный способ найти дубликаты
Самой простой в использовании и вместе с тем эффективной в данном случае будет функция СЧЁТЕСЛИ (COUNTIF). С помощью одной только неё можно определить не только неуникальные позиции, но и их первые появления в столбце. Рассмотрим разницу на примерах.
Поиск повторяющихся значений включая первые вхождения.
Предположим, что у вас в колонке А находится набор каких-то показателей, среди которых, вероятно, есть одинаковые. Это могут быть номера заказов, названия товаров, имена клиентов и прочие данные. Если ваша задача — найти их, то следующая формула для вас:
=СЧЁТЕСЛИ(A:A; A2)>1
Где А2 — первая ячейка из области для поиска.
Просто введите это выражение в любую ячейку и протяните вниз вдоль всей колонки, которую нужно проверить на дубликаты.
Как вы могли заметить на скриншоте выше, формула возвращает ИСТИНА, если имеются совпадения. А для встречающихся только 1 раз значений она показывает ЛОЖЬ.
Подсказка! Если вы ищите повторы в определенной области, а не во всей колонке, обозначьте нужный диапазон и “зафиксируйте” его знаками $. Это значительно ускорит вычисления. Например, если вы ищете в A2:A8, используйте
=СЧЕТЕСЛИ($A$2:$A$8, A2)>1
Если вас путает ИСТИНА и ЛОЖЬ в статусной колонке и вы не хотите держать в уме, что из них означает повторяющееся, а что — уникальное, заверните свою СЧЕТЕСЛИ в функцию ЕСЛИ и укажите любое слово, которое должно соответствовать дубликатам и уникальным:
=ЕСЛИ(СЧЁТЕСЛИ($A$2:$A$17; A2)>1;»Дубликат»;»Уникальное»)
Если же вам нужно, чтобы формула указывала только на дубли, замените «Уникальное» на пустоту («»):
=ЕСЛИ(СЧЁТЕСЛИ($A$2:$A$17; A2)>1;»Дубликат»;»»)
В этом случае Эксель отметит только неуникальные записи, оставляя пустую ячейку напротив уникальных.
Поиск неуникальных значений без учета первых вхождений
Вы наверняка обратили внимание, что в примерах выше дубликатами обозначаются абсолютно все найденные совпадения. Но зачастую задача заключается в поиске только повторов, оставляя первые вхождения нетронутыми. То есть, когда что-то встречается в первый раз, оно однозначно еще не может быть дубликатом.
Если вам нужно указать только совпадения, давайте немного изменим:
=ЕСЛИ(СЧЁТЕСЛИ($A$2:$A2; A2)>1;»Дубликат»;»»)
На скриншоте ниже вы видите эту формулу в деле.
Нетрудно заметить, что она не обозначает первое появление слова, а начинает отсчет со второго.
Чувствительный к регистру поиск дубликатов
Хочу обратить ваше внимание на то, что хоть формулы выше и находят 100%-дубликаты, есть один тонкий момент — они не чувствительны к регистру. Быть может, для вас это не принципиально. Но если в ваших данных абв, Абв и АБВ — это три разных параметра – то этот пример для вас.
Как вы могли уже догадаться, выражения, использованные нами ранее, с такой задачей не справятся. Здесь нужно выполнить более тонкий поиск, с чем нам поможет следующая функция массива:
{=ЕСЛИ(СУММ((—СОВПАД($A$2:$A$17;A2)))<=1;»»;»Дубликат»)}
Не забывайте, что формулы массива вводятся комбиинацией Ctrl + Shift + Enter.
Если вернуться к содержанию, то здесь используется функция СОВПАД для сравнения целевой ячейки со всеми остальными ячейками с выбранной области. Результат возвращается в виде ИСТИНА (совпадение) или ЛОЖЬ (не совпадение), которые затем преобразуются в массив из 1 и 0 при помощи оператора (—).
После этого, функция СУММ складывает эти числа. И если полученный результат больше 1, функция ЕСЛИ сообщает о найденном дубликате.
Если вы взглянете на следующий скриншот, вы убедитесь, что поиск действительно учитывает регистр при обнаружении дубликатов:
Смородина и арбуз, которые встречаются дважды, не отмечены в нашем поиске, так как регистр первых букв у них отличается.
Как извлечь дубликаты из диапазона.
Формулы, которые мы описывали выше, позволяют находить дубликаты в определенном столбце. Но часто речь идет о нескольких столбцах, то есть о диапазоне данных.
Рассмотрим это на примере числовой матрицы. К сожалению, с символьными значениями этот метод не работает.
При помощи формулы массива
{=ИНДЕКС(НАИМЕНЬШИЙ(ЕСЛИ(СЧЁТЕСЛИ($A$2:$E$11;$A$2:$E$11)>1;$A$2:$E$11);СТРОКА($1:$100)); НАИМЕНЬШИЙ(ЕСЛИОШИБКА(ЕСЛИ(ПОИСКПОЗ(НАИМЕНЬШИЙ(ЕСЛИ( СЧЁТЕСЛИ($A$2:$E$11;$A$2:$E$11)>1;$A$2:$E$11);СТРОКА($1:$100)); НАИМЕНЬШИЙ(ЕСЛИ(СЧЁТЕСЛИ($A$2:$E$11;$A$2:$E$11)>1;$A$2:$E$11); СТРОКА($1:$100));0)=СТРОКА($1:$100);СТРОКА($1:$100));»»);СТРОКА()-1))}
вы можете получить упорядоченный по возрастанию список дубликатов. Для этого введите это выражение в нужную ячейку и нажмите Ctrl+Alt+Enter.
Затем протащите маркер заполнения вниз на сколько это необходимо.
Чтобы убрать сообщения об ошибке, когда дублирующиеся значения закончатся, можно использовать функцию ЕСЛИОШИБКА:
=ЕСЛИОШИБКА(ИНДЕКС(НАИМЕНЬШИЙ(ЕСЛИ(СЧЁТЕСЛИ($A$2:$E$11;$A$2:$E$11)>1;$A$2:$E$11); СТРОКА($1:$100));НАИМЕНЬШИЙ(ЕСЛИОШИБКА(ЕСЛИ(ПОИСКПОЗ( НАИМЕНЬШИЙ(ЕСЛИ(СЧЁТЕСЛИ($A$2:$E$11;$A$2:$E$11)>1;$A$2:$E$11); СТРОКА($1:$100));НАИМЕНЬШИЙ(ЕСЛИ(СЧЁТЕСЛИ($A$2:$E$11;$A$2:$E$11)>1;$A$2:$E$11); СТРОКА($1:$100));0)=СТРОКА($1:$100);СТРОКА($1:$100));»»);СТРОКА()-1));»»)
Также обратите внимание, что приведенное выше выражение рассчитано на то, что оно будет записано во второй строке. Соответственно выше него будет одна пустая строка.
Поэтому если вам нужно разместить его, к примеру, в ячейке K4, то выражение СТРОКА()-1 в конце замените на СТРОКА()-3.
Обнаружение повторяющихся строк
Мы рассмотрели, как обнаружить одинаковые данные в отдельных ячейках. А если нужно искать дубликаты-строки?
Есть один метод, которым можно воспользоваться, если вам нужно просто выделить одинаковые строки, но не удалять их.
Итак, имеются данные о товарах и заказчиках.
Создадим справа от наших данных формулу, объединяющую содержание всех расположенных слева от нее ячеек.
Предположим, что данные хранятся в столбцах А:C. Запишем в ячейку D2:
=A2&B2&C2
Добавим следующую формулу в ячейку E2. Она отобразит, сколько раз встречается значение, полученное нами в столбце D:
=СЧЁТЕСЛИ(D:D;D2)
Скопируем вниз для всех строк данных.
В столбце E отображается количество появлений этой строки в столбце D. Неповторяющимся строкам будет соответствовать значение 1. Повторам строкам соответствует значение больше 1, указывающее на то, сколько раз такая строка была найдена.
Если вас не интересует определенный столбец, просто не включайте его в выражение, находящееся в D. Например, если вам хочется обнаружить совпадающие строки, не учитывая при этом значение Заказчик, уберите из объединяющей формулы упоминание о ячейке С2.
Обнаруживаем одинаковые ячейки при помощи встроенных фильтров Excel.
Теперь рассмотрим, как можно обойтись без формул при поиске дубликатов в таблице. Быть может, кому-то этот метод покажется более удобным, нежели написание выражений Excel.
Организовав свои данные в виде таблицы, вы можете применять к ним различные фильтры. Фильтр в таблице вы можете установить по одному либо по нескольким столбцам. Давайте рассмотрим на примере.
В первую очередь советую отформатировать наши данные как «умную» таблицу. Напомню: Меню Главная – Форматировать как таблицу.
После этого в строке заголовка появляются значки фильтра. Если нажать один из них, откроется выпадающее меню фильтра, которое содержит всю информацию по данному столбцу. Выберите любой элемент из этого списка, и Excel отобразит данные в соответствии с этим выбором.
Вы можете убрать галочку с пункта «Выделить все», а затем отметить один или несколько нужных элементов. Excel покажет только те строки, которые содержат выбранные значения. Так можно обнаружить дубликаты, если они есть. И все готово для их быстрого удаления.
Но при этом вы видите дубли только по отфильтрованному. Если данных много, то искать таким способом последовательного перебора будет несколько утомительно. Ведь слишком много раз нужно будет устанавливать и менять фильтр.
Используем условное форматирование.
Выделение цветом по условию – весьма важный инструмент Excel, о котором достаточно подробно мы рассказывали.
Сейчас я покажу, как можно в Экселе найти дубли ячеек, просто их выделив цветом.
Как показано на рисунке ниже, выбираем Правила выделения ячеек – Повторяющиеся. Неуникальные данные будут подсвечены цветом.
Но здесь мы не можем исключить первые появления – подсвечивается всё.
Но эту проблему можно решить, использовав формулу условного форматирования.
=СЧЁТЕСЛИ($B$2:$B2; B2)>1
Результат работы формулы выденения повторяющихся значений вы видите выше. Они выделены зелёным цветом.
Чтобы освежить память, можете руководствоваться нашим материалом «Как изменить цвет ячейки в зависимости от значения».
Поиск совпадений при помощи команды «Найти».
Еще один простой, но не слишком технологичный способ – использование встроенного поиска.
Зайдите на вкладку Главная и кликните «Найти и выделить». Откроется диалоговое окно, в котором можно ввести что угодно для поиска в таблице. Чтобы избежать опечаток, можете скопировать искомое прямо из списка данных.
Затем нажимаем «Найти все», и видим все найденные дубликаты и места их расположения, как на рисунке чуть ниже.
В случае, когда объём информации очень велик и требуется ускорить работу поиска, предварительно выделите столбец или диапазон, в котором нужно искать, и только после этого начинайте работу. Если этого не сделать, Excel будет искать по всем имеющимся данным, что, конечно, медленнее.
Этот метод еще более трудоемкий, нежели использование фильтра. Поэтому применяют его выборочно, только для отдельных значений.
Как применить сводную таблицу для поиска дубликатов.
Многие считают сводные таблицы слишком сложным инструментом, чтобы постоянно им пользоваться. На самом деле, не все так запутано, как кажется. Для новичков рекомендую к ознакомлению наше руководство по созданию и работе со сводными таблицами.
Для более опытных – сразу переходим к сути вопроса.
Создаем новый макет сводной таблицы. А затем в качестве строк и значений используем одно и то же поле. В нашем случае – «Товар». Поскольку название товара – это текст, то для подсчета таких значений Excel по умолчанию использует функцию СЧЕТ, то есть подсчитывает количество. А нам это и нужно. Если будет больше 1, значит, имеются дубликаты.
Вы наблюдаете на скриншоте выше, что несколько товаров дублируются. И что нам это дает? А далее мы просто можем щелкнуть мышкой на любой из цифр, и на новом листе Excel покажет нам, как получилась эта цифра.
К примеру, откуда взялись 3 дубликата Sprite? Щелкаем на цифре 3, и видим такую картину:
Думаю, этот метод вполне можно использовать. Что приятно – никаких формул не требуется.
Duplicate Remover — быстрый и эффективный способ найти дубликаты в Excel
Теперь, когда вы знаете, как использовать формулы для поиска повторяющихся значений в Excel, позвольте мне продемонстрировать вам еще один быстрый, эффективный и без всяких формул способ: инструмент Duplicate Remover для Excel.
Этот универсальный инструмент может искать повторяющиеся или уникальные значения в одном столбце или же сравнивать два столбца. Он может находить, выбирать и выделять повторяющиеся записи или целые повторяющиеся строки, удалять найденные дубли, копировать или перемещать их на другой лист. Я думаю, что пример практического использования может заменить очень много слов, так что давайте перейдем к нему.
Как найти повторяющиеся строки в Excel за 2 быстрых шага
Сначала посмотрим в работе наиболее простой инструмент — быстрый поиск дубликатов Quick Dedupe. Используем уже знакомую нам таблицу, в которой мы выше искали дубликаты при помощи формул:
Как видите, в таблице несколько столбцов. Чтобы найти повторяющиеся записи в этих трех столбцах, просто выполните следующие действия:
- Выберите любую ячейку в таблице и нажмите кнопку Quick Dedupe на ленте Excel. После установки пакета Ultimate Suite для Excel вы найдете её на вкладке Ablebits Data в группе Dedupe. Это наиболее простой инструмент для поиска дубликатов.
- Интеллектуальная надстройка возьмет всю таблицу и попросит вас указать следующие две вещи:
- Выберите столбцы для проверки дубликатов (в данном примере это все 3 столбца – категория, товар и заказчик).
- Выберите действие, которое нужно выполнить с дубликатами. Поскольку наша цель — выявить повторяющиеся строки, я выбрал «Выделить цветом».
Помимо выделения цветом, вам доступен ряд других опций:
- Удалить дубликаты
- Выбрать дубликаты
- Указать их в столбце статуса
- Копировать дубликаты на новый лист
- Переместить на новый лист
Нажмите кнопку ОК и подождите несколько секунд. Готово! И никаких формул 😊.
Как вы можете видеть на скриншоте ниже, все строки с одинаковыми значениями в первых 3 столбцах были обнаружены (первые вхождения не идентифицируются как дубликаты).
Если вам нужны дополнительные возможности для работы с дубликатами и уникальными значениями, используйте мастер удаления дубликатов Duplicate Remover, который может найти дубликаты с первыми вхождениями или без них, а также уникальные значения. Подробные инструкции приведены ниже.
Мастер удаления дубликатов — больше возможностей для поиска дубликатов в Excel.
В зависимости от данных, с которыми вы работаете, вы можете не захотеть рассматривать первые экземпляры идентичных записей как дубликаты. Одно из возможных решений — использовать разные формулы для каждого сценария, как мы обсуждали в этой статье выше. Если же вы ищете быстрый, точный метод без формул, попробуйте мастер удаления дубликатов — Duplicate Remover. Несмотря на свое название, он не только умеет удалять дубликаты, но и производит с ними другие полезные действия, о чём мы далее поговорим подробнее. Также умеет находить уникальные значения.
- Выберите любую ячейку в таблице и нажмите кнопку Duplicate Remover на вкладке Ablebits Data.
- Вам предложены 4 варианта проверки дубликатов в вашем листе Excel:
- Дубликаты без первых вхождений повторяющихся записей.
- Дубликаты с 1-м вхождением.
- Уникальные записи.
- Уникальные значения и 1-е повторяющиеся вхождения.
В этом примере выберем второй вариант, т.е. Дубликаты + 1-е вхождения:
- Теперь выберите столбцы, в которых вы хотите проверить дубликаты. Как и в предыдущем примере, мы возьмём первые 3 столбца:
- Наконец, выберите действие, которое вы хотите выполнить с дубликатами. Как и в случае с инструментом быстрого поиска дубликатов, мастер Duplicate Remover может идентифицировать, выбирать, выделять, удалять, копировать или перемещать повторяющиеся данные.
Поскольку цель этого примера – продемонстрировать различные способы определения дубликатов в Excel, давайте отметим параметр «Выделить цветом» (Highlight with color) и нажмите Готово.
Мастеру Duplicate Remover требуется всего лишь несколько секунд, чтобы проверить вашу таблицу и показать результат:
Как видите, результат аналогичен предыдущему. Но здесь мы выделили дубликаты, включая и первое появление повторяющихся записей.
Никаких формул, никакого стресса, никаких ошибок — всегда быстрые и безупречные результаты 
Итак, мы с вам научились различными способами обнаруживать повторяющиеся записи в таблице Excel. В следующих статьях разберем, что мы с этим можем полезного сделать.
Если вы хотите попробовать эти инструменты для поиска дубликатов в таблицах Excel, вы можете загрузить полнофункциональную ознакомительную версию программы. Будем очень признательны за ваши отзывы в комментариях!
Подсчет повторяющихся значений (Дубликатов) в MS EXCEL
Смотрите также одинаковая во всех «10-встреча»: =МИН(). Все остальныеZaka
Работает быстрее на кол-во в списке. значения среди толькоТаким образом, мы видим, задает условие, что«OK»СЧЁТЕСЛИи щелкаем поКак видим, в отличие«Значение» включения следует кликнуть указанную проблему. Рассмотрим
Произведем подсчет всех повторяющихся ячейках колонки В,200?’200px’:»+(this.scrollHeight+5)+’px’);»>=СЧЁТЕСЛИ($D$4:$D$38;ЛЕВБ(G4;ПОИСК(«-«;G4;1)-1)) аргументы формулы –: Всем спасибо большое 30%, без сортировкиКазанский
уникальных значений списка что в Excel мы подсчитываем все.тоже причислен к кнопке «OK».

. В качестве аргументов правой кнопкой мыши каждый из них значений в списке, и остается такой
ima
идентичны. Функция =СЧЕТЕСЛИ() за помощь! быстрее в 2: Еще есть такая используйте стандартную функцию существует целый ряд заполненные данными элементы,Производится активация окошка аргументов статистической группе функций
excel2.ru
Подсчет количества значений в столбце в Microsoft Excel
После того, как было данный вариант предлагает как раз выступают по строке состояния. в отдельности. содержащем повторы. Диапазон же, если использовать: В формулах пока подсчитывает, сколько разДопустим у нас есть раза. штука Данные - МАКС() или МИН(). способов подсчитать количество которые не содержат функции Excel. Его единственной
запущено окно аргументов выводить результат в
ссылки на ячейки Появляется меню. ВСкачать последнюю версию
может содержать текстовые в других колонках, ничего не понял(попробую
Процедура подсчета значений в столбце
каждое название города таблица регистра составленныхSub UniqCount() Итоги (в 2007Zaka значений в столбце. словоСЧЁТЕСЛИ задачей является подсчет оператора конкретный элемент листа
Способ 1: индикатор в строке состояния
или диапазон, в нем нужно установить Excel значения и числа. главное данные в разобраться), но ОГРОМНОЕ повторяется в диапазоне заказов клиентов. НеобходимоDim tm: tm Данные — Промежуточные
: Здравствуйте! Выбор определенного варианта«Мясо». Как видим, окно непустых элементов вСЧЁТ с возможным его котором нужно произвести галочку около пунктаЧитайте также: Как посчитатьЕсли исходный список содержит: колонке А. СПАСИБО!!!! ячеек C2:C16. Таким узнать с какого = Timer итоги):Помогите, пож-та, с зависит от конкретных. Знак имеет два поля,
диапазоне, а в, следует в его сохранением там. Но, подсчет значений.«Количество» количество строк в {Формула убирающая повторыima образом в памяти города поступило наибольшееDim a(), oDictЮрий М таблицей. целей пользователя. Так,«<>» которые соответствуют аргументам нашем случае в
поле внести запись. к сожалению, функцияВыделяем элемент листа, в. После этого количество Excel11212 огромная. Завершается ее: Формула неправильно работает. создается условный массив количество заказов, а As Object, i: Не видно ВашейЕсть таблица с индикатор на строкеозначает в Экселе функции. столбце, которые отвечают
Способ 2: оператор СЧЁТЗ
В этом окне,СЧЁТЗ который будет выводиться заполненных данными ячеекКак посчитать количество}. Тогда количество значений, ввод нажатием трех Непойму почему.Когда заносишь значений. с какого – As Long, temp укороченной… Попробуйте теперь названиями организаций. Список состояния позволяет только
«не равно»В поле заданному условию. Синтаксис как и ввсе-таки не позволяет итоговый результат. Щелкаем будет отображаться в заполненных ячеек в которые повторяются будет клавиш Ctrl+Shift+Enter (формула одинаковые значения тоСкачать пример поиска наибольшего наименьшее. Для решения As String
протянуть формулу на
большой. посмотреть количество всех.«Диапазон» у данного оператора окне предыдущей функции, задавать условия отбора по значку строке состояния. Экселе
- равно 5, т.е. массива). Первая такая в итоге не и наименьшего повторения данной задачи будемDim iLastRow As одну ячейку вниз.
- Нужно подсчитать в значений в столбцеПосле введения этих настроектем же способом, заметно отличается от тоже может быть значений.«Вставить функцию»К недостаткам данного способаВ зависимости от целей
- {1, 1, 2, формула, а колонке получается количество общих значения использовать формулу с Long, iLastRow2 As Для большего количества отдельной таблице ( без фиксации результата; в окне аргументов который мы уже предыдущих двух функций: представлено до 255Урок: Мастер функций в, который размещен слева можно отнести то, пользователя, в Экселе 1, 2} (значения не может быть посещений.Функция МАКС или МИН поисковыми и вычислительными Long, Rng2 As — создайте список или на отдельный функция жмем на кнопку
- не раз описывали=СЧЁТЕСЛИ(диапазон;критерий) полей, но, как Excel от строки формул. что полученный результат можно производить подсчет в исходном массиве в первом ряду.
Pelena выбирает из условного функциями. Range уникальных значений из лист) Сколько разСЧЁТЗ«OK» выше, вводим координатыАргумент и в прошлыйС помощью оператора
Тем самым мы вызвали нигде не фиксируется.
Способ 3: оператор СЧЁТ
всех значений в выделены Короче очень капризная.: Вы пропустили один массива наибольшее илиЧтобы наглядно продемонстрировать работуiLastRow = Cells(Rows.Count, столбца А. одно наименование указывалосьпредоставляет возможность их. первого столбца таблицы.«Диапазон» раз, нам понадобитсяСЧЁТМастер функций То есть, как столбце, только числовыхжирнымФормула =ЕСЛИ (ЕОШ маленький значок $.
наименьшее значение. Функция
формулы для примера 1).End(xlUp).Row ‘посл.строка вИ справку не в таблице. число зафиксировать вВ предварительно заданной ячейкеВ полепредставляется в виде всего одно изможно произвести подсчет. Переходим в категорию
- только вы снимете данных и тех,). (НАИМЕНЬШИЙ (ЕСЛИ (СЧЁТЕСЛИ Сравните формулу SkyPro =ПОИСКПОЗ() возвращает номер
- воспользуемся такой схематической диапазоне названий игнорируйте.В конечном виде отдельной ячейке; оператор сразу же отображается«Критерий» ссылки на конкретный них под названием
- только числовых значений«Статистические» выделение, он исчезнет. которые соответствуют определенномуЕсли исходный список значений ($C$1:C1;$B$2:$B$12)=0;СТРОКА ($B$2:$B$12)-1);1));»»;ИНДЕКС ($B$2:$B$12;НАИМЕНЬШИЙ и Вашу позиции на которой таблицей регистра заказовRange(Cells(2, 7), Cells(iLastRow,Hugo нужно примерно так:СЧЁТ результат. Он сообщаетнам нужно задать массив ячеек, а«Значение1» в выбранной колонке.и выделяем наименование Поэтому, при необходимости заданному условию. Давайте находится в диапазоне (ЕСЛИ (СЧЁТЕСЛИ ($C$1:C1;$B$2:$B$12)=0;СТРОКАSerge_007 в столбце C от клиентов: 7)).Clear ‘очистка диапазона: Я для такихРомашки 4производит подсчет только о том, что условие подсчета. Вписываем в нашем случае. Вводим в это Он игнорирует текстовые
- «СЧЁТЗ» его зафиксировать, придется рассмотрим, как решитьА7:А16 ($B$2:$B$12)-1);1))): Так надо? название города соответственногоТеперь выполним простой анализ для уникальных задач файл изТрактор 2
элементов, содержащих числовые в выделенном столбце
Способ 4: оператор СЧЁТЕСЛИ
туда слово на колонку. поле координаты столбца, значения и не. После этого производим записывать полученный итог поставленные задачи различными(см. файл примера), тоКавычки, как на
200?’200px’:»+(this.scrollHeight+5)+’px’);»>=СЧЁТЕСЛИ(ДВССЫЛ(C$5&»!d4:d38″);$B6) наибольшему или наименьшему наиболее часто и’определение диапазона названийиспользую. Только т.к.Адмирал 1 данные; а с находятся 190 элементов«Мясо»Аргумент над которым нам включает их в щелчок по кнопке вручную. Кроме того,
способами.
число повторяющихся значений фото появятся послеSkyPro количеству повторений. Полученное редко повторяющихся значенийa = Range(Cells(2, он заточен суммировать
Господа 2 помощью функции с данными, которые.«Критерий» нужно выполнить операцию. общий итог. Данная«OK» с помощью данногоДанный способ самый простой можно вычислить с нажатия Ctrl+Shift+Enter. После: Формула правильно работает, значение будет передано таблицы в столбце 1), Cells(iLastRow, 1)).Value суммы, то сперваи т.д.СЧЁТЕСЛИ
не содержат словоПосле того, как вышеуказанныесодержит заданное условие. Делаем это все функция также относится
- внизу данного окошка. способа можно производить и требующий минимального помощью формулы =СУММПРОИЗВ(—(СЧЁТЕСЛИ(A7:A16;A7:A16)>1)) завершения ввода формулы если её правильно
- в качестве аргумента «Город». Для этого:Set oDict = в свободном столбцеEducatedFoolможно задать более«Мясо» настройки выполнены, жмем Это может быть тем же образом, к категории статистических
- Мы переходим к окну подсчет только всех количества действий. ОнФормула хороша тем, что скопируйте ее в ввести. для функции =ИНДЕКС(),
Сначала находим наиболее часто CreateObject(«Scripting.Dictionary») нужно всем протянуть: формула =счетесли() сложные условия подсчета. на кнопку
как точное числовое каким выполняли данную операторов, как и аргументов функции заполненных значениями ячеек позволяет подсчитать количество производит подсчет и
нужное количество ячеек.200?’200px’:»+(this.scrollHeight+5)+’px’);»>=СЧЁТЕСЛИ(’43’!$D$4:$D$38;ЛЕВБ($B6;ПОИСК(«-«;$B6;1)-1)) которая возвращает конечный повторяющиеся названия городов.oDict.CompareMode = 1
- единицы, а потомZaka элементов.Теперь давайте произведем в«OK» или текстовое значение, процедуру для функции предыдущая. Её задачей
СЧЁТЗ и нельзя задавать ячеек, содержащих числовые текстовых и числовыхPS. На фотоima результат в ячейку.
- В ячейку E2For i = эти единицы просуммировать.: А можете объяснитьАвтор: Максим Тютюшев третьей колонке данной.
так и значение,СЧЁТЗ является подсчет ячеек. В нём располагаются условия подсчета. и текстовые данные.
значений, кроме того, окно Excel намеренно: Семён Семёныч! а
ima введите следующую формулу: 1 To UBound(a)Если задача регулярная как ею вНайдем максимальное/ минимальное только таблицы подсчет всехОператор производит вычисления и заданное знаками: устанавливаем курсор в в выделенном диапазоне, поля ввода аргументов.С помощью оператора
Сделать это можно она игнорирует пустые сделано уже, чтобы я голову ломаю.: Есть столбец в
- Обязательно после ввода формулы’ If Len(a(i, — можно тот данном случае воспользоваться? среди повторяющихся значений. значений, которые больше выдает результат на«больше» поле и выделяем а в нашем
Как и количествоСЧЁТЗ просто взглянув на ячейки. видно было формулу
- Спасибо. Добавил Работает. котором идут повторяющиеся нажмите комбинацию горячих 1)) Then код чуть изменить,Юрий М
Пусть исходный список содержит числа 150. экран. Как видим,(
колонку таблицы. После случае в столбце, аргументов, они могут
, как и в индикатор в строке целиком.SkyPro без притензий!!!! значения 1,2,3,4. Нужно
клавиш CTRL+SHIFT+Enter, такIf Not IsEmpty(a(i, что не суммировал: Объяснить может справка
- повторяющиеся и неповторяющиесяВыделяем ячейку для вывода в выделенной колонке> того, как адрес который содержит числовые достигать численности 255
предыдущем случае, имеется состояния.Повторяющиеся значения на рисункеInSpectorВ Exel мало работал, найти повторяющиеся значения как ее нужно 1)) Then суммы по столбцу Excel. На форуме значения. На рисунке результата и производим в 63 ячейках), столбца был занесен значения. Синтаксис этой единиц. Но для возможность подсчета всехДля выполнения данной задачи выделены с помощью: Помогите! У меня не могу разобраться, и посчитать количество выполнить в массиве.temp = Trim(a(i, сумм, а считал могут показать на
снизу выделены повторяющиеся
lumpics.ru
Максимальное минимальное среди повторяющихся значений в MS EXCEL
переход в окно содержится слово
«меньше» в поле, жмем функции практически идентичен решения поставленной перед значений, расположенных в достаточно зажать левую
Условного форматирования (см. статью таблица, которую я приведу на простом повторений. Например единицДля вычисления наиболее редко 1))
повторы по столбцу
конкретном примере. На
значения (см. Файл
аргументов функции
«Мясо»( на кнопку предыдущему оператору: нами задачи хватит столбце. Но в кнопку мыши и Выделение повторяющихся значений
ввожу каждый день, примере, допустим в 10, двоек 15, повторяющегося названия городаIf Not oDict.Exists(temp) значений.
ВАШЕМ примере. примера).СЧЁТЕСЛИ.),
excel2.ru
Подсчитать количество повторяющихся значений в столбце
«OK»=СЧЁТ(значение1;значение2;…)
и одного поля отличие от варианта
выделить весь столбец, в MS EXCEL). в ней есть
первом столбце A троек 11, четвёрок вводим весьма похожую ThenПока так -MCH
Для удобства на основе.
Давайте немного изменим задачу.
«не равно»
.
Как видим, аргументы у
«Значение1»
с индикатором в в котором вы
СОВЕТ: текстовые значения (в находятся цифры 2,4,1,2,4,5,6,5,1,2,5 2.
формулу:oDict.Add temp, 1 запустили тот файл,: Или сводная таблица сходного списка созданВ поле
Теперь посчитаем количество(
Результат тут же будетСЧЁТ
. Устанавливаем в него панели состояния, данный хотите произвести подсчетРешение обратной задачи ячейках столбца) - мне нужно вывестиИ еще, если
Результат поиска названий самыхElse
в своём протянулиZaka Именованный диапазон Список«Диапазон» ячеек в этой<>
выведен в ячейку,и курсор и после способ предоставляет возможность значений. Как только по подсчету неповторяющихся как на отдельном
количество повторений цифр, повторяющиеся значения не популярных и самыхoDict.Item(temp) = oDict.Item(temp) единицы, выделили диапазон,: Мой пример прикрепила.
(вводим координаты третьего же колонке, которые) и т.д. которую мы определилиСЧЁТЗ этого с зажатой зафиксировать полученный результат выделение будет произведено,
значений можно найти листе организовать таблицу
что в ответе цифры, а например редких городов клиентов
+ 1 серез Alt+F8 запустилиЮрий МA2:A19 столбца нашей таблицы. не содержат словоПосчитаем, сколько ячеек с
для содержания функции.абсолютно одинаковые и левой кнопкой мыши в отдельном элементе в строке состояния, здесь: Подсчет неповторяющихся — отчёт о было так:
Вася, Коля, Петя, в регистре заказов,End If макрос из того: Можно было и).В поле
«Мясо» наименованием Как видим, программа представляют собой ссылки
выделяем на листе листа. которая расположена внизу
значений. Вообще, если количестве повторяющихся значений
1-3
Маша. отображен на рисунке:
End If файла/
поменьше строк :-)Находим Максимальное повторяющееся значение:«Критерий».
«Мясо» подсчитала только ячейки, на ячейки или тот столбец, значения
Главной задачей функции
окна, около параметра от общего количества
(слов) в предидущем2-2HugoЕсли таблица содержит одинаковое
’End IfKuzmich И где считать?=МАКС(ЕСЛИ(СЧЁТЕСЛИ(Список;Список)>1;Список;))
записываем следующее условие:Выделяем ячейку, куда будемрасполагаются в первой
которые содержат числовые диапазоны. Различие в в котором нужно
СЧЁТЗ
«Количество» значений отнять число
листе той самой4-2
:
количество двух самыхNext
: Макрос выбирает уникальные Можно было и
Минимальное повторяющееся значение:>150
выводить результат, и колонке таблицы.
значения. Пустые ячейки синтаксисе заключается лишь
подсчитать. После того,
, которая относится к
будет отображаться число повторяющихся, то получим
книги, что бы
5-3
200?’200px’:»+(this.scrollHeight+5)+’px’);»>=COUNTIF($D$4:$D$38,ROW()-3)
часто повторяемых городов
Range(«G2»).Resize(oDict.Count) = Application.Transpose(oDict.keys)
записи из столбца
показать вручную посчитанное=МИН(ЕСЛИ(СЧЁТЕСЛИ(Список;Список)>1;Список;»»))Это означает, что программа
уже описанным ранееВыделяем элемент на листе,
и элементы, содержащие в наименовании самого как координаты столбца статистической категории операторов,
значений, содержащихся в количество неповторяющихся значений.
при вводе новых6-1
А голосование тут
или два самыхRange(«H2»).Resize(oDict.Count) = Application.Transpose(oDict.items) А
planetaexcel.ru
Как найти наиболее повторяющиеся значение в Excel
желаемое.В решении использованы формулы будет подсчитывать только способом вызываем окно куда будет производиться текстовые данные, в оператора. отобразились в поле, как раз является столбце. В подсчетеВ некоторых случаях перед (повторяющихся) слов -
Поиск наиболее повторяющегося значения в Excel
Подскажите, буду благодарен) к чему? редко повторяющихся города’определение диапазона уникальныхи переносит в
Юрий М массива: после ввода те элементы столбца, аргументов оператора вывод готовых данных.
- подсчете не участвовали.Выделяем элемент на листе, жмем на кнопку подсчет количества непустых
- будут участвовать ячейки, пользователем ставится задача в отчёте автоматическиАлексей матевосов (alexm)ima
- в одном и записей и его столбец G, затем: Ваш файл.
формул вместо клавиши которые содержат числа,СЧЁТЕСЛИ Щелкаем по значкуУрок: Функция СЧЁТ в
куда будет выводиться«OK» ячеек. Поэтому мы заполненные любыми данными не подсчета суммы суммировало их количество?: Фото того что: Я сфорумом еще том же столбце,
сортировка
сортирует уникальныйGuest
ENTER превышающие 150..«Вставить функцию» Excel результат. Нажимаем ужев нижней части её с легкостью (числовые, текстовые, дата значений в столбце,Заранее большое спасибо! получилось. не разобрался.Голосование не тогда будет отображатьсяiLastRow2 = Cells(Rows.Count,список и подсчитывает
: Не поняла как.необходимо нажать сочетаниеДалее, как всегда, жмем
В поле.В отличие от предыдущих знакомую нам иконку окна аргументов. сможем приспособить для и т.д.). Пустые а подсчета ихIgor67Пояснение. надо.Я с excel первый из них. 7).End(xlUp).Row количество каждого уникального Попыталась продлить формулу,
exceltable.com
поиск повторяющихся значений в столбце и сложение повторений (Формулы)
клавиш на кнопку«Диапазон»В способов, использование оператора«Вставить функцию»Программа производит подсчет и наших нужд, а элементы при подсчете количества. То есть,
: Посчитать количество словФормула в колонке пока плохо дружу.ЕслиSet Rng2 =
вхождения там стала повторятьсяCTRL+SHIFT+ENTER
«OK»вводим координаты все
Мастере функцийСЧЁТЕСЛИ. выводит в ячейку, именно для подсчета будут игнорироваться. попросту говоря, нужно
или ячеек с В делает все
можно пример во
Принцип действия поиска популярных Range(Cells(1, 7), Cells(iLastRow2,ant организация и кол-во
.
. того же первогосовершаем переход впозволяет задавать условия,После запуска
которую мы выделяли элементов столбца, заполненныхВ некоторых случаях индикатор подсчитать, сколько ячеек одинаковыми значениями(словами)? Может что вам надо, вложенном файле.Очень надо
по повторению значений: 8)) ‘в G1-: см файл 0.Поиск максимального и минимального
После проведения подсчета Excel столбца таблицы, который
категорию
отвечающие значения, которыеМастера функций на первом шаге данными. Синтаксис этой
количества значений может
в данном столбце быть в одной но, как видите,китин
Если посмотреть на синтаксис
excelworld.ru
Ребят, подскажите как посчитать в Excel количество повторений в столбце
заглавие столбца-названиеantПрикрепила укороченную (:)) значения среди неповторяющихся выводит в заранее обрабатывали ранее.«Статистические» будут принимать участиеопять перемещаемся в данной инструкции, количество
функции следующий:
не высвечиваться в
заполнено определенными числовыми
ячейке целое предложение
имеет недостаток, повторы
: примерно вот так
формул то можноRng2.Sort Key1:=Range(«G1»), Order1:=xlAscending,: вторая попытка
таблицу. В ней
значений приведен в обозначенную ячейку результат.В поле, выделяем название в подсчете. Все категорию
всех значений (как=СЧЁТЗ(значение1;значение2;…) строке состояния. Это или текстовыми данными. и каждое слово записей.200?’200px’:»+(this.scrollHeight+5)+’px’);»>=СЧЁТЕСЛИ($D$4:$D$38;ЛЕВСИМВ($G4;1)) легко заметить, что Header:=xlYesHugo
«нарисован» тот вариант, одноименной статье Максимальное/ Как видим, выбранный«Критерий»СЧЁТЕСЛИ остальные ячейки будут«Статистические» числовых, так иВсего у оператора может
означает то, что В Экселе существует нужно считать отдельно?Формула =НАИМЕНЬШИЙ (A:A;СТРОКАSkyPro
они отличаются толькоDebug.Print Timer -: Скомпоновал немного из который я хочу минимальное среди неповторяющихся столбец содержит 82
вводим следующее выражение:и щелкаем по игнорироваться.. Затем выделяем наименование текстовых), содержащихся в
Как посчитать текстовые повторяющиеся значения!
насчитываться до 255 он, скорее всего, целый ряд инструментов,А может Вам ()-1)&»-«&СЧЁТЕСЛИ (A:A;НАИМЕНЬШИЙ (A:A;СТРОКА: Или так, если одним из названием tm кода Kuzmich’a, остальное получить в итоге: значений. значения, которые превышают<>Мясо кнопкеОператор«СЧЁТ» целевом столбце. аргументов общей группы
отключен. Для его
которые способны решить поможет функция Счетесли() ()-1)) она совершено у вас появится функций: =МАКС() иEnd Sub из кода Список организаций, и
Для вычисления максимального/ минимального число 150.
planetaexcel.ru
То есть, данный критерий
Если Вы работаете с большими количеством информации в Excel и регулярно добавляете ее, например, данные про учеников школы или сотрудников компании, то в таких таблицах могут появиться повторяющиеся значения, другими словами – дубликаты.
В данной статье мы рассмотрим, как найти, выделить, удалить и посчитать количество повторяющихся значений в Эксель.
Как найти и выделить
Найти и выделить дубликаты в документе можно, используя условное форматирование в Эксель. Выделите весь диапазон данных в нужной таблице. На вкладке «Главная» кликните на кнопочку «Условное форматирование», выберите из меню «Правила выделения ячеек» – «Повторяющиеся значения».
В следующем окне выберите из выпадающего списка «повторяющиеся», и цвет для ячейки и текста, в который нужно закрасить найденные дубликаты. Затем нажмите «ОК» и программа выполнит поиск дубликатов.
В примере Excel выделил розовым всю одинаковую информацию. Как видите, данные сравниваются не построчно, а выделяются одинаковые ячейки в столбцах. Поэтому выделена ячейка «Саша В.». Таких учеников может быть несколько, но с разными фамилиями.
Теперь можете выполнить сортировку в Эксель по цвету ячейки и текста, и удалить найденные повторяющиеся данные.
Как удалить
Чтобы удалить дубликаты в Excel можно воспользоваться следующими способами. Выделяем заполненные ячейки, переходим на вкладку «Данные» и нажимаем кнопочку «Удалить дубликаты».
В следующем окне ставим галочку в пункте «Мои данные содержат заголовки», если Вы выделили таблицу вместе с заголовками. Дальше отметьте галочками столбцы, в которых нужно найти повторы, и нажмите «ОК».
Появится диалоговое окно с информацией, сколько было найдено и удалено одинаковых данных.
Второй способ для удаления дубликатов – это использование фильтра. Выделяем нужные столбцы вместе с шапкой. Переходим на вкладку «Данные» и в группе «Сортировка и фильтр» нажимаем на кнопочку «Дополнительно».
В следующем окне в поле «Исходный диапазон» уже указаны ячейки. Отмечаем маркером пункт «скопировать результат в другое место» и в поле «Поместить результат в диапазон» указываем адрес одной ячейки, которая будет левой верхней в новой таблице. Ставим галочку в поле «Только уникальные записи» и нажимаем «ОК».
Будет создана новая таблица, в которой не будет строк с повторами информации.
Если у Вас большая исходная таблица, то создать на ее основе подобную с уникальными записями, можно на другом рабочем листе Excel. Чтобы подробнее узнать об этом, прочтите статью: фильтр в Эксель.
Как посчитать
Если Вам нужно найти и посчитать количество повторяющихся значений в Excel, создадим для этого сводную таблицу Excel. Добавляем в исходную столбец «Код» и заполняем его «1»: ставим 1, 1 в первых двух ячейка, выделяем их и протягиваем вниз. Когда будут найдены дубликаты для строк, каждый раз значение в столбце «Код» будет увеличиваться на единицу.
Выделяем все вместе с заголовками, переходим на вкладку «Вставка» и нажимаем кнопочку «Сводная таблица».
Чтобы более подробно узнать, как работать со сводными таблицами в Эксель, прочтите статью перейдя по ссылке.
В следующем окне уже указаны ячейки диапазона, маркером отмечаем «На новый лист» и нажимаем «ОК».
Справой стороны перетаскиваем первые три заголовка в область «Названия строк», а поле «Код» перетаскиваем в область «Значения».
В результате получим сводную таблицу без дубликатов, а в поле «Код» будут стоять числа, соответствующие повторяющимся значениям в исходной таблице – сколько раз в ней повторялась данная строка.
Для удобства, выделим все значения в столбце «Сумма по полю Код», и отсортируем их в порядке убывания.
Думаю теперь, Вы сможете найти, выделить, удалить и даже посчитать количество дубликатов в Excel для всех строк таблицы или только для выделенных столбцов.
Загрузка…
Об авторе: Олег Каминский
Вебмастер. Высшее образование по специальности «Защита информации». Создатель портала comp-profi.com. Автор большинства статей и уроков компьютерной грамотности
- Найти и выделить цветом дубликаты в Excel
- Формула проверки наличия дублей в диапазонах
- Внутри диапазона
- !SEMTools, поиск дублей внутри диапазона
- Найти дубли ячеек в столбце, кроме первого
- Найти в столбце дубли ячеек, включая первый
- Найти дубли в столбце без учета лишних пробелов
Найти повторяющиеся значения в столбцах Excel — на поверку не такая уж и простая задача. Есть пара встроенных инструментов, таких как условное форматирование и инструмент удаления дубликатов, но они не всегда подходят для решения реальных задач.
Поиск дублей в Excel может быть очень разным, и, в зависимости от вводных, производиться тоже будет по-разному.
Ключевых моментов несколько:
- Какие конкретно повторяющиеся значения — повторы слов в ячейках, сами повторяющиеся ячейки или повторяющиеся строки?
- Если ячейки, то:
- Какие ячейки мы готовы считать дубликатами — все кроме первой или включая ее?
- Считаем ли дублями строки, отличающиеся только пробелами до/после слов или лишними пробелами между словами?
- Где мы будем искать дубли — в одном столбце, в двух столбцах или в нескольких?
- А может, нам нужно найти неявные дубли?
Сначала рассмотрим простые примеры.
Для выделения дубликатов ячеек подходит инструмент условное форматирование. В процедуре есть ряд готовых правил, в том числе и для повторяющихся значений.
Найти инструмент можно на вкладке программы “Главная”:

Процедура интуитивно понятна:
- Выделяем диапазон, в котором хотим найти дубликаты.
- Вызываем процедуру.
- Выбираем форматирование для отобранных ячеек (есть предустановленные форматы или же можно задать свой вариант).

Важно понимать, что процедура находит дубликаты внутри всего диапазона и поэтому может не быть применима для сравнения двух столбцов. Достаточно иметь дубликаты внутри одного столбца — и процедура подсветит их оба, хотя во втором их не будет:

Данное поведение является неочевидным, и об этом факте часто забывают. Если дальше вы планируете удалять повторы, можете потерять оба варианта в одном столбце.
Как избежать подобной ситуации, если хочется найти именно дубли в другом столбце? Простейшее решение: удалить дубли внутри каждого столбца перед применением условного форматирования.
Но есть и другие решения. О них дальше.
Формула проверки наличия дублей в диапазонах
Использование собственной формулы для проверки дубликатов в списке или диапазоне имеет ряд преимуществ, единственная задача — составление такой формулы. Но её я возьму на себя.
Внутри диапазона
Чтобы проверить, есть ли в диапазоне повторяющиеся значения, можно использовать такую формулу массива:
=СУММПРОИЗВ(СЧЁТЕСЛИ(диапазон;тот-же-диапазон)-1)>0
Так выглядит на практике применение формулы:
В чем же преимущество такой формулы, ведь она полностью дублирует опцию условного форматирования, спросите вы.
А дело все в том, что формулу несложно видоизменить и улучшить.
Например, можно улучшить эффективность формулы, добавив в нее функцию СЖПРОБЕЛЫ .Это позволит находить дубликаты, отличающиеся незаметными лишними пробелами:
=СУММПРОИЗВ(--(СЖПРОБЕЛЫ(ячейка)=СЖПРОБЕЛЫ(диапазон)))>1
Эта формула слегка отличается, так как проверяет встречаемость в диапазоне значения одной ячейки.
Если внести ее как правило отбора условного форматирования, она позволит выявлять неявные дубли. Ниже демонстрация того, как работает формула:

Обратите внимание на один момент в этой демонстрации: диапазон закреплен ($A$1:$B$4), а искомая ячейка (A1) нет. Именно это позволяет условному форматированию находить все дубликаты в диапазоне.
!SEMTools, поиск дублей внутри диапазона
Когда-то я потратил немало времени, пользуясь перечисленными выше методами поиска повторяющихся значений. Все они мне не нравились. Причина была одна: это попросту медленно. Поэтому я решил сделать отдельные процедуры для поиска и удаления дубликатов в Excel в своей надстройке.
Давайте покажу, как они работают.
Найти дубли ячеек в столбце, кроме первого
Процедура позволяет выделить все вторые, третьи и т.д. повторяющиеся значения в столбце.
Найти в столбце дубли ячеек, включая первый
Зачастую нужно найти в столбце все повторяющиеся ячейки, включая первую, для того, чтобы далее отфильтровать их все.
Найти дубли в столбце без учета лишних пробелов
Если мы считаем дубликатами фразы, отличающиеся количеством пробелов между словами или после, наша задача — сначала избавиться от лишних пробелов, и далее произвести тот же поиск дубликатов.
Для первой операции есть отдельный инструмент «Удалить лишние пробелы»:
Найти повторяющиеся значения в Excel и решить сотни других задач поможет надстройка !SEMTools.
Скачайте прямо сейчас и убедитесь сами!
Смотрите также:
- Удалить дубли без смещения строк;
- Удалить неявные дубли;
- Найти повторяющиеся слова в Excel;
- Удалить повторяющиеся слова внутри ячеек.
Как посчитать количество повторяющихся значений в Excel?
Зачем считать дубликаты? Мы сможем получить ответы на многие интересные вопросы. Например, сколько клиентов совершили покупку, сколько менеджеров продали, сколько раз они работали с конкретным поставщиком и т.д. Если вы хотите рассчитать точное количество повторяющихся записей в таблице Excel, используйте одну из следующие методы для подсчета дубликатов.
Подсчет количества каждого из дубликатов.
Например, если у вас есть столбец с названиями продуктов, вам часто может потребоваться узнать, сколько дубликатов существует для каждого из них.
Чтобы узнать, сколько раз запись появляется на вашем листе Excel, используйте простую формулу СЧЁТЕСЛИ, где A2 — это первый элемент, а A8 — последний элемент в списке:
= СЧЁТЕСЛИ ($ A $ 2: $ A $ 17; A2)
Как показано на следующем снимке экрана, программа считает появления каждого элемента: «Фанта» встречается 2 раза, «Спрайт» встречается 3 раза и так далее.
Если вы хотите указать 1-й, 2-й, 3-й и т.д., когда встречается каждый элемент, используйте:
= СЧЁТЕСЛИ ($ A $ 2: $ A2; A2)
Мы отметили на рисунке первое, второе и третье вхождения Sprite.
Точно так же вы можете подсчитать количество повторяющихся строк. Единственная разница в том, что вам нужно будет использовать функцию СЧЁТЕСЛИ () вместо СЧЁТЕСЛИ (). Например:
= СЧЁТЕСЛИ ($ A $ 2: $ A $ 17; A2; $ B $ 2: $ B $ 17; B2; $ C $ 2: $ C $ 17, C2)
На скриншоте мы отметили те же линии.
После подсчета повторяющихся значений вы можете скрыть уникальные и отображать только те же значения или наоборот. Для этого примените автофильтр Excel.
Считаем общее количество дубликатов в столбце.
Самый простой способ подсчета повторов в столбце — использовать любую из формул, которые мы использовали для выявления дубликатов в Excel (см. Ссылки в конце этой статьи). А потом можете посчитать количество повторений:
= СЧЁТЕСЛИ (диапазон; «Дублировать»)
Давайте пересчитаем теги, которые вы использовали для поиска дубликатов.
В этом примере наше выражение принимает следующую форму:
= СЧЁТЕСЛИ (B2: B17; «Дублировать»)
Другой способ подсчитать количество повторений в Excel — использовать более сложную формулу массива. Преимущество такого подхода в том, что он не требует опорной стойки:
{= СТРОКИ ($ A $ 2: $ A $ 17) -SUM (IF (COUNTIF ($ A $ 2: $ A $ 17; $ A $ 2: $ A $ 17) = 1; 1; 0))}
Поскольку это формула массива, не забудьте нажать Ctrl + Shift + Enter, чтобы завершить ввод.
Также обратите внимание, что он учитывает все повторяющиеся записи, включая первые вхождения:
Можно обойтись без формулы майисва:
= СУММПРОИЗВ (- (СЧЁТЕСЛИ (A2: A17; A2: A17)> 1))
Он работает как для текста, так и для чисел, а пустые ячейки игнорируются, что также очень полезно.
Теперь посчитаем количество дубликатов без учета их первого появления в таблице.
Здесь также есть два пути. Первый использует вспомогательную колонку B.
В графе Б ставим соответствующие знаки, как мы это делали не раз.
= ЕСЛИ (СЧЁТЕСЛИ ($ A $ 2: $ A2; A2)> 1, «Дублировать»;»»)
Далее определяем количество ячеек, содержимое которых не определяется впервые:
= СЧЁТЕСЛИ (B2: B17; «Дублировать»)
или матричная формула
{= СЧЁТ (A2: A17) -SUM (1 / СЧЁТЕСЛИ (A2: A17; A2: A17))}
Что ж, можно пойти и наоборот. Давайте посчитаем количество уникальных записей таким простым и элегантным способом:
{= СУММ (1 / СЧЁТЕСЛИ (A2: A17; A2: A17))}
Эта формула массива может оказаться полезной для подсчета уникальных значений.
Что ж, теперь школьная проблема: если у нас есть только 16 слов (вы можете использовать функцию COUNT) и 10 из них уникальны, сколько будет неуникальных? Правильно — 6!
Количество совпадений по части ячейки.
Допустим, у нас в ячейке есть не только название товара, но и другая дополнительная информация: группа товаров, номер счета, единица измерения и т.д. Как в этом случае рассчитывается количество упоминаний того или иного товара?
Мы проверяем часть содержимого с помощью функции СЧЁТЕСЛИ и подстановочных знаков.
Делаем это так:
= СЧЁТЕСЛИ ($ A $ 2: $ A $ 17; «*» & C2&»*»)
Мы ищем любое вхождение нужного слова, используя подстановочный знак “*”.
Как посчитать количество дубликатов внутри ячейки.
Бывает, что список находится вовсе не в таблице, а в ячейке ($ A $ 2):
Приемы, которые мы обсуждали выше, здесь определенно не сработают. Но в Excel нет других функций, и все можно сделать так же легко:
= (DLSTR ($ D $ 1) -LSTR (ПОДСТАВИТЬ ($ D $ 1; D3; «»))) / DLSTR (D3)
С помощью DLSTR подсчитываем количество символов в ячейке со списком товаров ($ A $ 2)
Затем, используя ЗАМЕНА, замените указанное слово в указанном тексте пробелом «». Заменить все повторы по умолчанию. Фактически мы их устраняем.
Теперь наша задача — узнать, сколько слов мы удалили. С помощью DLSTR узнаем количество символов, оставшихся в списке после этой замены. Вычтите количество оставшихся символов из начального количества символов, т.е узнайте, сколько символов было удалено. Разделите результат на количество букв в поисковом слове.
Результат вы можете увидеть на скриншоте выше.
Подсчет дубликатов строк.
Чтобы найти общее количество повторяющихся строк, введите функцию СЧЁТЕСЛИ () вместо СЧЁТЕСЛИ () и укажите все столбцы, которые вы хотите сопоставить. Например, чтобы подсчитать повторяющиеся строки на основе столбцов A и B, введите следующую матричную формулу в лист Excel:
{= СТРОКИ ($ A $ 2: $ A $ 17) -SUM (IF (COUNTIF ($ A $ 2: $ A $ 17; $ A $ 2: $ A $ 17; $ B $ 2: $ B $ 17 ; $ B $ 2: $ B $ 17) = 1; 1; 0))}
Как видите, есть много разных способов подсчета повторяющихся значений в таблицах Excel.