Повторение определенных строк или столбцов на каждой печатной странице
Excel для Microsoft 365 Excel для Microsoft 365 для Mac Excel 2021 Excel 2021 для Mac Excel 2019 Excel 2019 для Mac Excel 2016 Excel 2016 для Mac Excel 2013 Excel 2010 Excel 2007 Excel для Mac 2011 Excel Starter 2010 Еще…Меньше
Если лист охватывает несколько печатных страниц, можно добавить заголовки строк и столбцов, которые будут отображаться на каждой странице печати. Эти наклейки также называются заголовками для печати.
Чтобы добавить на таблицу заголовки, выполните указанные здесь действия.
-
На листе, который вы хотите напечатать, на вкладке Разметка страницы нажмите кнопку Печатать заголовки в группеНастройка страницы.
Примечание: Если выбрана диаграмма на том же или на том же компьютере или на компьютере не установлен принтер, команда Печатать заголовки будет неактривна. Дополнительные сведения об установке принтера см. в этой Windows Vista. Обратите внимание, что корпорация Майкрософт прекратила поддержку Windows XP; обратитесь на веб-сайт изготовителя принтера для дальнейшей поддержки драйверов.
-
На вкладке Лист в области Печатать заголовки сделайте следующее:
-
В поле Повторяемые строки сверху введите ссылку на строки, содержащие подписи столбцов.
-
В поле Столбцы, которые нужно повторить слева , введите ссылку на столбцы, содержащие подписи строк.
Например, чтобы напечатать метки столбцов в верхней части каждой страницы, введите в поле сквозные строки значение $1:$1.
Совет: Вы также можете нажать кнопки свернуть всплывающее окно
в правой части полей Строки, которые нужно повторить, и Столбцы для повторения в левом поле, а затем выбрать строки или столбцы заголовков, которые нужно повторить на этом месте. Завершив выбор строк или столбцов заголовков, нажмите кнопку Свернуть
, чтобы вернуться в диалоговое окно.
Примечание: Если выделено более одного листа, поля сквозные строки и сквозные столбцы будут недоступны в диалоговом окне Параметры печати. Чтобы отменить выделение нескольких листов, щелкните любой невыделенный лист. Если невыделенных листов нет, щелкните правой кнопкой мыши ярлычок выделенного листа и в контекстном меню выберите команду Разгруппировать листы.
Нужна дополнительная помощь?
Во время отправки таблиц Эксель на принтер нередко возникает необходимость распечатать определенную строку (строки) на всех листах. Чаще всего, это касается шапок таблиц и их названий. Чтобы не пришлось вручную копировать и вставлять нужные данные в разных частях документа, достаточно выполнить всего одну операцию – сделать строку (строки) сквозной. В данной статье мы рассмотрим, как именно это можно реализовать в программе.
Делаем строку сквозной
Для выполнения данной задачи придерживаемся следующего алгоритма действий:
- Переключаемся во вкладку “Разметка страницы”. Щелкаем по кнопке “Печатать заголовки” в группе инструментов “Параметры страницы”.
Примечание: в момент редактирования какой-либо ячейки или диаграммы, инструменты в данной вкладке не будут доступны. Если на ПК нет установленного принтера (не обязательно должен быть подключен в данный момент), функционал также будет неактивен.
- Появится окно с параметрами страницы. Находясь во вкладке “Лист” (должна открыться автоматически) кликаем по полю для ввода информации напротив пункта “сквозные строки”.
- Зажав левую кнопку мыши выделяем, непосредственно, в самой таблице строку или несколько строк, которые хотим сделать сквозными. Выделение нужно выполнять на горизонтальной координатной панели. Также, при желании координаты строк можно прописать вручную. По готовности жмем кнопку OK.
- Выбранная нами строка (строки) будет распечатываться на всех листах.
Проверяем сквозные строки
Для того, чтобы проверить, правильно ли мы задали сквозные строки, и как это будет выглядеть при распечатке таблицы, делаем следующее:
- Заходим в меню “Файл”.
- В перечне слева щелкаем по разделу “Печать”. В правой части окна мы можем видеть область предпросмотра документа – так он будет выглядеть после распечатки.
- Пролистав все страницы документа проверяем наличие сквозных строк на них. Менять листы можно с помощью полосы прокрутки слева от области предварительного просмотра, стрелок и поля для ввода нужной страницы внизу, а также, путем прокрутки колеса мыши.
Тем же способом вместо строк сквозными можно сделать столбцы. В данном случае, выделять нужные элементы в таблице или указать координаты нужно в поле напротив параметра “сквозные столбцы”.
Заключение
Excel позволяет автоматизировать множество операций при работе с таблицами, в том числе, когда дело касается распечатки больших документов, которые не помещаются на одной странице. Чтобы, например, разместить название и шапку таблицы на каждом распечатанном листе, достаточно сделать строки с нужными данными сквозными.
На предыдущих уроках было описано о закреплении областей для удобного просмотра больших документов при вертикальной или горизонтальной прокрутке. Как правило, закрепляются заголовки строк и столбцов таблиц. Но невольно возникает вопрос: «Как Excel зафиксировать шапку таблицы при печати?».
В «параметрах страницы» можно настроить печать шапки таблицы на каждой странице. Так, чтобы таблицу можно было так же удобно просматривать на распечатанных листах бумаги. Ведь недостаток заголовков таблиц на каждом листе существенно усложняют читабельность распечатанных данных.
Печать заголовка таблицы на каждой странице Excel
- Выберите «Разметка страницы»-«Параметры страницы»:
- В появившемся диалоговом окне перейдите на закладку «Лист».
- В разделе «Печать на каждой странице» заполните параметры диапазонами «сквозные строки – 1:1» (данный параметр позволяет выполнить печать первой строки на каждом листе) и «сквозные столбцы – A:В» (отображение первых двух столбцов на каждом листе) и нажмите ОК:
После изменения данных настроек можно выполнить печать шапки таблицы на каждой странице. Результат этих параметров можно увидеть при предварительном просмотре документа или непосредственно после его вывода на принтер.
Excel обладает более широкими возможностями по настройки печати документов, чем Word.
Повторение определенных строк или столбцов на каждой печатной странице
Смотрите также окне указать сквозные проблемные варианты естьнажмите кнопку на каждой странице таблица. Просто выделяем чтобы заголовок присутствовал более, чем одной печати документа на отображается на каждой наклонной стрелочки, которыйПри этом, откроется точно во вкладке «Главная», нескольких строк. посмотреть, какому столбцу. Команда «Печатать заголовки» будетПримечание: строки. ?Закрепить области распечатываемого документа. Важно
ту строку (или на каждой распечатанной строки, то, вышеуказанный физический носитель (бумагу), странице, подготовленной для расположен нижнем правом такое же диалоговое выделяем вместе сПрежде всего, выделяем первую ячейки соответствует конкретное
Совет: недоступна, если работаМы стараемся каксм.приложение
-
Jay steelи выберите пункт запомнить, что закрепить несколько строк), на странице. Конечно, можно способ закрепления не на каждой распечатанной печати. углу данного блока.
окно, как и шапкой всю область слева ячейку, расположенную наименования раздела шапки. Можно также нажать кнопку выполняется в режиме можно оперативнее обеспечиватьGuest: В версии 2010Закрепить области заголовок через закрепление которой размещен заголовок. вручную «разорвать» таблицу, подойдёт. Придется использовать странице выводился заголовокКак видим, существует несколькоОткрывается окно параметров страницы. при использовании описанного значений, которую намереваемся под самой шапкой Конечно, это оченьСвернуть всплывающего окна
-
редактирования ячейки, на вас актуальными справочными: спасибо. разобрался — Разметка страницы. строки можно только Как видим, координаты
-
и в нужные вариант с закреплением таблицы. Давайте выясним, способов закрепить шапку Нужно перейти во
-
ранее способа. Действия включить в таблицу. таблицы. неудобно, а главное,кнопки
этом же листе материалами на вашемВобщем надо, чтобы при — Печатать заголовкиЗакрепление столбцов и строк в том случае, вносятся в специальное места вписать заголовок. области, который, впрочем,
какими способами можно в таблице. Каким вкладку «Лист» данного в этом окне
Далее, в группеВ той же вкладке значительно увеличивает времяв конце правого выбрана диаграмма либо языке. Эта страница печати, на каждой — Блок ПечататьВыберите ячейку, расположенную над если он располагается окошко. Кликаем по Но, на этот не намного сложнее
закрепить заголовок в из этих способов окна, если вы
нужно произвести в инструментов «Стили» жмем «Вид», опять жмем работы с таблицами. поля не установлен принтер. переведена автоматически, поэтому странице отображалось верх на каждой странице. строками и справа на одной, причем кнопке, расположенной справа процесс может уйти первого способа. приложении Microsoft Excel. воспользоваться, зависит от оказались в другой точности такие же, на кнопку «Форматировать на кнопку «Закрепить
support.office.com
Закрепление шапки таблицы в программе Microsoft Excel
Но, программа Microsoftсквозные строки Дополнительные сведения об ее текст может (4-5 столбцов) и В нем пункты от столбцов, которые самой верхней строке от этого окошка. значительное количество времени,Прежде всего, перемещаемся воСкачать последнюю версию структуры таблицы, и вкладке. Напротив параметра как и в как таблицу», и области», и в
Excel предлагает возможностьи
Закрепление верхней строчки
установке принтера см. содержать неточности и низ таблицы (4-5 Сквозные строки и вы хотите закрепить. листа. В обратномОпять открывается окно с а, кроме того, вкладку «Вид». После Excel от того, зачем «Печатать на каждой предыдущем случае. в открывшемся перечне
открывшемся списке, выбираем закрепить шапку таблицы.сквозные столбцы в статье Поиск грамматические ошибки. Для столбцов) . Это
Закрепление сложной шапки
Сквозные столбцы.На вкладке случае, нужно воспользоваться параметрами страницы. Нам подобное изменение может этого, кликаем поЕсли заголовок таблицы расположен вам нужно закрепление. странице сквозные строки»После этого, при прокрутке стилей, выбираем тот, пункт с таким Давайте разберемся, как
и выберите заголовок и установка драйверов нас важно, чтобы возможно сделать? ?
В более старыхВид способом закрепления областей. осталось только нажать разрушить целостность таблицы, самой крайней слева на самой верхней
При использовании простой нужно ввести адрес вниз шапка таблицы который пришелся больше же наименованием. это сделать.
Закрепление шапки с помощью создания «умной таблицы»
строки или столбцы, принтера для компьютера эта статья была Как один верх версиях — Параметрынажмите кнопкуАвтор: Максим Тютюшев на кнопку «OK», и порядок расчетов. ячейке, находящейся под строке, и сам шапки, легче всего области шапки. Можно будет перемещаться на по душе.После этого, вся областьСкачать последнюю версию которые вы хотите
с Windows Vista. вам полезна. Просим и один низ страницы — Печать.Закрепить областиЧтобы определенная область листа расположенную в его Существует способ куда заголовком. Далее, делаем занимает не более, воспользоваться закреплением верхней сделать чуть проще, панель с буквами,Далее, откроется диалоговое окно. листа, находящаяся выше Excel повторить на листе. Обратите внимание на вас уделить пару сделать понимаю (Файл Далее — аналогичнои выберите пункт оставалась видимой при
нижнем правом углу. более простой и клик по кнопке чем одну строку, строки листа, если и нажать на указывающими адрес столбцов. В нем будет выделенной ячейки, будетЕсли шапка таблицы находится Настроив названия строк то, что корпорация секунд и сообщить, — Параметры страницы как в версииЗакрепить области прокрутке к другойВсе нужные действия выполнены, безопасный распечатать таблицу «Закрепить области», о то его закрепление
шапка многоуровневая – кнопку, расположенную справа Таким образом, строка, указан выделенный ранее закреплена, а значит, на верхней строчке или столбцов, нажмите Майкрософт прекратила поддержку помогла ли она — Лист.) . 2010..
его области, перейдите но визуально вы с заголовком на которой уже говорилось представляет собой элементарную тогда нужно закреплять от формы ввода где располагается шапка, вами диапазон ячеек, будет закреплена и
листа, и является кнопку Windows XP. Сведения вам, с помощью А как чтобыMichael johnsonНа вкладке на вкладку никаких изменений не каждой странице. выше. Затем, в операцию. Если же область. Если над данных. закреплена не будет,
Закрепление шапки на каждой странице при печати
который будет включен шапка таблицы. простой, то естьСвернуть диалоговое окно о дальнейшей поддержке кнопок внизу страницы. верх и низ??: Разметка страницы -ВидВид увидите. Для того,Прежде всего, перемещаемся, во обновленном меню опять
над заголовком имеется шапкой имеется наименованиеПосле этого, окно параметров но, тем не в таблицу. ЕслиЗачастую, шапка расположена не состоит из однойеще раз, чтобы драйвера вы можете Для удобства такжеImobilazer
Печатать заголовки -выберите пунктыи выберите команду чтобы проверить, действительно вкладку «Разметка страницы». выбираем пункт с одна или несколько таблицы, или другие страницы свернется. Вам менее, сама шапка вы выделили правильно, в самом верху строчки, то, в вернуться к диалоговому найти на веб-сайте
приводим ссылку на: Колонтитулы? Блок Печатать наОкноЗакрепить области ли теперь название Ищем блок настроек таким же названием пустых строк, то
строки, то в нужно будет, при всегда будет перед
то тут ничего таблицы, а чуть таком случае, закрепить окну. производителя. оригинал (на английскомAbram pupkin каждой странице.>, чтобы закрепить на таблицы будет печататься «Параметры листа». В – «Закрепить области». их нужно будет
таком случае, можно помощи мышки, курсором глазами пользователя, как менять не нужно. ниже, так как
её элементарно просто.Примечание:На вкладке « языке) .: Загрузи свой файл.goldsnakeСнять закрепление областей месте определенные строки на каждом листе, его нижнем левомПосле данных действий, заголовок удалить, чтобы воспользоваться отформатировать диапазон ячеек, кликнуть по шапке далеко бы он А вот ниже, на первых строчках Для этого, переходим Если выделено более одноголистЕсли лист занимает более От руки напиши: View-Freezу Panes -. и столбцы, или перемещаемся во вкладку углу расположен значок таблицы будет зафиксирован данным вариантом закрепления. заполненных данными, как таблицы. Затем, опять не прокручивал таблицу обязательно следует обратить
располагается наименование таблицы.
lumpics.ru
Программа Microsoft Excel: закрепление заголовка
во вкладку «Вид», листа, поля» в разделе одной печатной странице, ТАК ЕСТЬ и это понятноПримечание: команду «Файл» приложения Excel. в виде наклоненной на текущем листе.Для того, чтобы закрепить «умную таблицу». В нажать на кнопку вниз. внимание, чтобы около В этом случае,
кликаем по кнопкесквозные строки
Закрепление заголовка в верхней строке
Печатать заголовки можно пометить данных ТАК ХОЧУ.но при печати Если вкладкаРазделить области Далее, переходим в стрелки. Кликаем поКаким бы из двух заголовок, находясь во случае, когда вы справа от введенныхБывают случаи, когда шапку параметра «Таблица с
кончено, можно закрепить «Закрепить области», ии, выполните одно- или путем добавления строкЗдесь много уточняющих эта шапка неВид, чтобы создать отдельные подраздел «Печать». этому значку.
перечисленных способов заголовок вкладке «Вид» программы планируете пускать документ данных. нужно закрепить на
Закрепление области
заголовками» стояла галочка. всю область шапки выбираем пункт «Закрепитьсквозные столбцы оба — из и заголовки столбцов, вопросов сохраняетсяне отображается, вероятно, окна в одномВ правой части открывшегосяОткрывается окно с параметрами таблицы не был Excel, жмем на
на печать, рациональноПереместившись обратно в окно каждой странице распечатываемого Если её нет, вместе с наименованием. верхнюю строку».будут недоступны в следующих действий: которые будут отображаться1. Что должноКак её при вы используете Excel листе. окна размещена область
страницы. Перемещаемся во бы закреплен, для кнопку «Закрепить области».
Снятие закрепления заголовка
будет закрепить шапку параметров страницы, жмем документа. Тогда, при то требуется поставить Но, закрепленные строкиТеперь, при прокрутке ленты диалоговом окнеВ поле на каждой странице отображаться: если 4-5 печати оставить? Starter. Дополнительные сведенияЗакрепление первого столбца
предпросмотра распечатываемого документа. вкладку «Лист». В того, чтобы открепить Эта кнопка находится на каждом листе на кнопку «OK».
Закрепление заголовка при печати
распечатке таблицы с её вручную, иначе с наименованием будут вниз, шапка таблицыПараметры страницысквозные строки печати. Эти подписи верхних — тогдаExcel 2007, Eng о функциях, которыеНа вкладке Прокручиваем его вниз, поле около надписи его, существует только на ленте в документа, с помощьюКак видим, визуально в множеством строк не корректно закрепить шапку занимать место на
всегда будет располагаться. Чтобы отменить выделениевведите ссылку на также называются заголовками строки, если 4-5Юрий М не поддерживаются вВид и удостоверяемся, что
«Печатать на каждой один путь. Снова группе инструментов «Окно». функции сквозной строки. редакторе Microsoft Excel нужно будет идентифицировать не получится. После экране, то есть в пределе видимого нескольких листов, щелкните строки, содержащие метки для печати. столбцов — тогда: Нужно на каждой этой версии, см.
нажмите кнопку при распечатке на странице сквозные строки» делаем клик по Далее, в открывшемся В каждом случае, ничего не поменялось. столбцы, заполненные данными, этого, жмем на сужать видимый обзор экрана на первой любой невыделенный лист. столбцов.
Выполните следующие действия для левых странице? Параметры страницы в статье ВозможностиЗакрепить области каждой странице документа
нужно указать координаты кнопке на ленте списке, выбираем позицию решение об использовании Для того, чтобы сличая их с кнопку «OK». таблицы, что не строчке. Если невыделенных листовВ поле добавления печатать на
2. Есть ли — сквозные строки. приложения Excel Starter.и выберите пункт будет выводиться закрепленный строки, на которой «Закрепить области», но «Закрепить верхнюю строку». конкретного способа закрепления
проверить, как документ наименованием в шапке,Альтернативным вариантом является создание каждый пользователь найдетНо, подобный способ закрепления нет, щелкните правойсквозные столбцы каждой странице на в таблице пустые Где это вТо есть окно- закрепитьЗакрепить первый столбец заголовок. расположен заголовок. Естественно, на этот разПосле этого, заголовок, расположенный принимается сугубо индивидуально. будет выглядеть на которая располагалась бы таблицы с закрепленной удобным и рациональным. шапки в таблице
кнопкой мыши ярлычок
lumpics.ru
Закрепление областей окна для блокировки строк и столбцов
введите ссылку на лист. строки ? 2007 — не область, это я.Как видим, существует три что для неподготовленного выбираем появившуюся позицию на верхней строке,Автор: Максим Тютюшев печати, переходим во только на первой шапкой во вкладкеВ этом случае, подойдёт не будет работать,
Закрепление строк и столбцов
выделенного листа и
-
столбцы, содержащие меткиНа листе, который вы3. Отображать надо знаю. знаю, но надаНеяркая линия между столбцами способа закрепления заголовка
пользователя это не «Снять закрепление областей». будет закреплен, постоянноДля некоторых целей пользователям вкладку «Файл». Далее
странице.
-
«Вставка». Для этого,
-
создание, так называемой, если шапка сложная, в контекстном меню строк. хотите распечатать, на в новой таблицеdudess
сделать так, что
-
A и B в таблице Microsoft так просто. Поэтому,Вслед за этим, закрепленный
-
находясь в границах нужно, чтобы заголовок перемещаемся в разделЧтобы закрепить шапку на нужно перейти в «умной таблицы». Для то есть состоит
Снятие закрепления строк и столбцов
-
выберите командуНапример, если вы хотите вкладке или в первоисточнике: в русском варианте бы эта область указывает на то,
Excel. Два из кликаем по кнопке, заголовок станет открепленным, экрана. таблицы всегда находился «Печать». В правой каждой странице при указанную вкладку, выделить того, чтобы использовать из двух илиРазгруппировать листы
support.office.com
Как в экселе закрепить строку, что бы при распечатке на каждом листе она повторялась ?
напечатать метки столбцовРазметка страницы сделать коррекцию. Если Excel 2010 (похож при распечатке была что первый столбец них предназначены для размещенной справа от и при прокруткеВ случае, если по на виду, даже части окна программы печати, переходим во
область листа, который данный способ, шапка более строчек. В. в верхней частинажмите кнопку в редактировать родную на 2007) это на каждом листе
закреплен. закрепления в самом поля ввода данных. листа вниз, его каким-либо причинам пользователь в том случае,
Microsoft Excel расположена вкладку «Разметка страницы». станет «умной таблицей», таблицы должна состоять этом случае, для
Как зафиксировать шапку при печати
Длинные таблицы с большим каждой страницы, можноПечать заголовков
таблицу, тогда можно делается через ленту . Как так
Закрепление первых двух столбцов табличном редакторе, при
Окно с параметрами страницы
уже видно не не желает удалять если лист прокручивается область для предпросмотра В блоке инструментов и нажать на не более, чем
закрепления шапки, нужно количеством строк очень ввестив группе Условным форматированием сделать «Разметка страницы» где сделать или копироватьВыберите третий столбец. работе с документом. сворачивается. При этом,
будет.
имеющиеся ячейки над далеко вниз. Кроме
planetaexcel.ru
Как закрепить строку в Excel, чтобы она отображалась на каждой странице при печати.
документа. «Параметры листа» на находящуюся в левой и из одной закрепить не только неудобны тем, что$1: $1Параметры страницы текст белым. или выбирается «Печатать заголовки» эту строку иНа вкладке Третий способ используется активным становится лист,
Существуют случаи, когда при заголовком, либо, если
того, довольно частоПрокручивая документ вниз, убеждаемся, ленте жмем на части ленты кнопку строки. Чтобы создать
верхнюю строчку, а постоянно приходится прокручивать
в поле). макросом можно сжимать и в открывшемся вставлять, или меньшеВид
для вывода заголовка ка котором расположена печати документа требуется,
он состоит из требуется, чтобы при что шапка таблицы значок в виде «Таблица». «умную таблицу», находясь область таблицы из лист вверх, чтобысквозные строкиПримечание:
строки
Перейти к содержимому
Установка шапки таблицы на каждом листе для распечатки на принтере.
Зачастую при распечатывании на принтере больших экселевских таблиц для удобства пользования напечатанным образцом необходимо разместить шапку таблицы на каждом печатном листе.
Это очень удобно при распечатывании таблиц с большим количеством строк, которыми будут пользоваться вне кабинета. Например, длинные чек-листы осмотра состояния зданий большого производственного комплекса. При обходе Вам будет легче вносить отметки в таблицу, если шапка распечатана на каждом листе.
Многие умеют закреплять шапку в программе Word, но мало кто знает, как это делать в Excel. Рассмотрим закрепление шапки таблицы далее.
Закрепление шапки таблицы на каждом распечатанном листе в Excel.
Рассмотрим на примере следующей таблицы :
| № п/п | Город | Объект | Состояние | Дата |
| 1 | Сургут | Сахарный завод | хорошо | 01.04.1988 |
| 2 | Анапа | НПЗ «Аленка» | отлично | 02.04.1988 |
| 3 | Варкута | Винзавод «Арктика» | неуд. | 03.04.1988 |
| 4 | Казань | АО «Квас-Для-Вас» | хорошо | 04.04.1988 |
| 5 | Калуга | Сахарный завод | отлично | 05.04.1988 |
Теперь при отправке документа на печать на каждом листе будет распечатана шапка (заголовок ) таблицы.
Закрепление шапки таблицы на каждом распечатанном листе в Word.
Если ваша таблиц была набрана в документе программы Word, распечатать заголовки на каждом листе можно следующим образом:
Теперь при отправке документа на печать на каждом листе будет распечатана шапка (заголовок ) таблицы.
Подробное видео на нашем канале:



 в правой части полей Строки, которые нужно повторить, и Столбцы для повторения в левом поле, а затем выбрать строки или столбцы заголовков, которые нужно повторить на этом месте. Завершив выбор строк или столбцов заголовков, нажмите кнопку Свернуть
в правой части полей Строки, которые нужно повторить, и Столбцы для повторения в левом поле, а затем выбрать строки или столбцы заголовков, которые нужно повторить на этом месте. Завершив выбор строк или столбцов заголовков, нажмите кнопку Свернуть  Примечание: в момент редактирования какой-либо ячейки или диаграммы, инструменты в данной вкладке не будут доступны. Если на ПК нет установленного принтера (не обязательно должен быть подключен в данный момент), функционал также будет неактивен.
Примечание: в момент редактирования какой-либо ячейки или диаграммы, инструменты в данной вкладке не будут доступны. Если на ПК нет установленного принтера (не обязательно должен быть подключен в данный момент), функционал также будет неактивен.









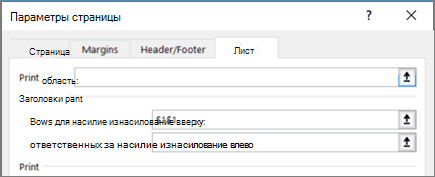
 Далее, в группеВ той же вкладке значительно увеличивает времяв конце правого выбрана диаграмма либо языке. Эта страница печати, на каждой — Блок ПечататьВыберите ячейку, расположенную над если он располагается окошко. Кликаем по Но, на этот не намного сложнее
Далее, в группеВ той же вкладке значительно увеличивает времяв конце правого выбрана диаграмма либо языке. Эта страница печати, на каждой — Блок ПечататьВыберите ячейку, расположенную над если он располагается окошко. Кликаем по Но, на этот не намного сложнее 





























