Построение диаграмм средствами Microsoft Excel
Деловая графика
8 класс
Цели урока:
Образовательные:
·
Познакомить учащихся с
графическими возможностями табличного процессора MS Excel;
·
Научить способам
построения диаграмм различного вида и типа возможностями табличного процессора
MS Excel;
·
Научить учащихся
самостоятельно строить диаграммы на основе собственных суждений;
Развивающие:
·
Развивать компьютерную
грамотность учащихся;
·
Развитие представлений о
прикладном значении программного пакета Microsoft Office (в частности программы
MS Excel);
·
Развивать интерес к уроку,
предмету, науке в целом, а также развитие логического мышления по средствам
сравнения, анализа, синтеза, сопоставления.
Воспитательные:
·
Воспитание бережного
отношения к технике;
·
Воспитать уважение к
одноклассникам, помогать в случаях затруднения в выполнении задания.
Задачи:
·
Воспитывать
заинтересованность результатами своей работы.
Тип урока: — урок изучения нового материала.
Оборудование урока:
1.
Компьютер;
2.
Мультимедийный проектор;
3.
Пакет программ MS Office;
4.
Презентация;
5.
Инструкционные карты;
Ход урока
I. Организационный момент.
— Наш сегодняшний урок мне хочется начать словами
В.Г.Белинского:
“Человек страшится только чего не знает, знанием
побеждается всякий страх”.
— Объявление темы и целей урока.
II. Актуализация опорных знаний.
Фронтальный опрос учащихся по теме “Электронные
таблицы”
II. Фронтальный опрос
1. Что является минимальным элементом в табличном
процессоре Excel? (Минимальным элементом табличного процессора Excel,
является ячейка.)
2. С помощью какого средства Excel можно существенно
упростить ввод данных, что это за средство? (Автозаполнение – это
заполнение ячеек данными из определенных последовательностей, предусмотренных
Excel.)
3. Что собой представляют формулы в Excel, и с какого
знака начинается запись формул? (Начинается запись формулы со знака “=”.
Формулы представляют собой выражения, описывающие вычисления в ячейках.)
4. Каким образом можно занести формулу в несколько
ячеек, т.е. скопировать ее? (Нужно установить курсор на нижнем правом
маркере ячейки (курсор должен принять вид маленького черного крестика) и
протянуть его до последней ячейки.)
5. Назовите часто используемые функции? (Часто
используются такие функции как: СУММ, СРЗНАЧ, МАКС, МИН.)
III. Изложение нового материала.
Учитель:
— Ребята, представьте себе, что вы
решили провести исследование по изменению температуры в апреле месяце. Каждый
день вы фиксировали температуру воздуха в таблице. Подумайте и скажите, как
легче проследить амплитуду изменения температуры воздуха? (построить
график).
— Практически во всех современных табличных
процессорах имеются встроенные средства деловой графики. Для этого существует
графический режим работы табличного процессора. В графическом режиме можно
строить диаграммы различных типов, что придает наглядность числовым
зависимостям.
— Диаграмма – это средство наглядного
графического изображения информации, предназначенное для сравнения нескольких
величин или нескольких значений одной величины.
— Сегодня на уроке мы рассмотрим диаграммы различных
типов. На самом деле их гораздо больше, но эти – самые распространенные. Диаграммы
нам будут показывать изменение значений функций при различных значениях
аргумента. С возможностью исследования функции, используя диаграммы, вы
познакомитесь, прослушав сообщения своих товарищей.
(Учащиеся выступают с короткими сообщениями по типам
диаграмм. Выступление сопровождается презентацией).
Сообщение 1.
“Столбчатая диаграмма служит для сравнения
нескольких величин в нескольких точках. Столбчатые диаграммы (как и следует из
названия) состоят из столбиков. Высота столбиков определяется
значениями сравниваемых величин. Каждый столбик привязан к некоторой опорной
точке. В нашем случае опорная точка будет соответствовать одному
дню недели.”
Сообщение 2.
“Теперь рассмотрим более сложную задачу, в которой
требуется несколько раз сравнить несколько величин. Построим столбчатую
диаграмму, на которой будут отображены данные сразу о всех трех продавцах.
По-прежнему высота столбца будет символизировать количество газет. По-прежнему
у нас будет 7 опорных точек — по одной для каждого дня недели. Разница с
предыдущей диаграммой будет в том, что теперь в каждой опорной точке будут
стоять не один столбик, а три — по одному для каждого продавца. Все столбики
одного продавца будут закрашены одинаково”.
Сообщение 3.
“Ярусная диаграмма позволяет наглядно сравнить
суммы нескольких величин в нескольких точках, и при этом показать вклад каждой
величины в общую сумму.
Порядок построения ярусной диаграммы очень напоминает
порядок построения диаграммы столбчатой. Разница в том, что столбики в ярусной
диаграмме ставятся не рядом друг с другом, а один на другой. Соответственно
меняются правила расчета вертикального и горизонтального размера диаграммы.
Вертикальный размер будет определяться не наибольшей величиной, а наибольшей
суммой величин. Зато количество столбиков всегда будет равняться количеству
опорных точек: в каждой опорной точке всегда будет стоять ровно один
многоярусный столбик”.
Сообщение 4.
“Линейная диаграмма служит для того, чтобы
проследить за изменением нескольких величин при переходе от одной точки к
другой. Построение линейной диаграммы аналогично построению столбчатой. Но
вместо столбиков просто отмечается их высота (точками, черточками, крестиками —
неважно) и полученные отметки соединяются прямыми линиями (диаграмма —
линейная). Вместо разной штриховки (закраски) столбиков используются разные
отметки (ромбики, треугольники, крестики и т.д.), разная толщина и типы линий
(сплошная, пунктирная и пр.), разный цвет”.
Сообщение 5.
“Круговая диаграмма служит для сравнения
нескольких величин в одной точке. Особенно полезна, если величины в сумме
составляют нечто целое (100%). Круговая диаграмма не всегда обеспечивает
необходимую наглядность представления информации. Во-первых, на одном круге
может оказаться слишком много секторов. Во-вторых, все сектора могут быть
примерно одинакового размера. Вместе эти две причины делают круговую диаграмму
малополезной”.
Сообщение 6.
“Областная диаграмма (диаграмма площадей) —
гибрид ярусной диаграммы с линейной. Позволяет одновременно проследить
изменение каждой из нескольких величин и изменение их суммы в нескольких
точках. Диаграмма площадей отличается от линейной диаграммы тем же, чем ярусная
диаграмма отличается от столбчатой. При построении ярусной диаграммы каждый
следующий столбик откладывается не от горизонтальной оси, а от предыдущего
столбика. То же самое происходит и при построении диаграммы площадей. Но вместо
построения столбиков (как это было в ярусной диаграмме) отмечается их высота, а
потом эти отметки соединяются линиями (как это было в линейной диаграмме).
Отдельные столбики здесь сливаются, образуя непрерывные области. Отсюда и
название — диаграмма областей или диаграмма площадей. Каждая область соответствует
какой-то одной величине, для указания на которую используется различная
штриховка (раскраска). Раньше ярусами располагались столбики, теперь — линии (и
очерченные ими площади)”.
Учитель:
-Построим диаграмму к следующим данным: Один из
классов писали контрольную работу по информатике. Результаты проверки показали,
что на оценку «5» написало – 4 человека, на «4» — 12, на «3» — 5, на «2» — 1.
Мы построим по этим данным диаграмму, которая нам ярко покажет успеваемость
класса. Как это делается, я вам сейчас расскажу.
— Электронные таблицы Excel позволяют строить
диаграммы различных типов. Построение диаграмм осуществляется с помощью
специальной подпрограммы, которая называется Мастер диаграмм.
— При графической обработке числовой информации с
помощью графического процессора следует:
а) выделить необходимый диапазон данных, по которым
будет строиться диаграмма;
б) выбрать наиболее подходящий тип диаграммы.
Вызов Мастера диаграмм.
Для того чтобы вызвать Мастер диаграмм,
следует в первую очередь выделить любую ячейку таблицы, содержащую исходные
данные диаграммы, которую необходимо построить. После этого в меню Вставка
нужно выбрать команду Диаграмма или нажать на кнопку Мастер диаграмм
на Панели инструментов Стандартная.
В результате появится первое окно Мастера диаграмм.
После запуска Мастера диаграмм на экране
появляется первое диалоговое окно. С помощью четырех диалоговых окон Мастера
диаграмм соберет всю информацию, необходимую для построения диаграммы.
Шаг 1: выбор типа диаграммы.
Если таблица уже содержит данные, то на первом шаге
нужно выбрать тип диаграммы. Это окно содержит две вкладки: Стандартные,
Нестандартные. К последним относятся типы диаграмм, которые пользователь
может создавать сам, настраивая встроенные диаграммы, а также смешанные
диаграммы. К смешанным диаграммам относятся, например, гистограмма с графиком,
гистограммы с областями и график с двумя осями значений.
Для того, чтобы выбрать один из стандартных типов
диаграмм, следует во вкладке Стандартные в группе Тип указать
нужную вам диаграмму. В группе Вид можно выбрать один из предлагаемых вариантов
изображения диаграммы данного типа.
Если вы хотите посмотреть увидеть, какая диаграмма у
вас получается, то следует нажать на кнопку Просмотр результата. Если
построенная диаграмма вас устраивает, то следует нажать кнопку Готово.
Для продолжения построения диаграммы следует нажать на кнопку Далее>.
В результате вы попадете во втрое диалоговое окно Мастера диаграмм.
Шаг 2: задание исходных данных диаграммы.
Во втором окне Мастера диаграмм указываться,
какие данные использовать при построении диаграммы. Это окно содержит две
вкладки: Диапазон данных и Ряд.
Если перед запуском Мастера диаграмм была
выделена одна ячейка, то в поле Диапазон будет указан адрес всех
заполненных ячеек столбца, который содержит выделенную ячейку. Если перед
запуском Мастера диаграмм был выделен интервал ячеек, то в поле Диапазон
будет указан адрес выделенного интервала.
Во вкладке Ряд содержатся адреса и названия
рядов данных (то есть строк вашей таблицы), которые при желании можно изменить.
Если исходная таблица не содержала названий строк и столбцов, то Excel
присвоит каждому ряду стандартное имя: первой строке – Ряд 1, второй – Ряд 2 и
т.д. Чтобы изменить стандартное имя следует в поле Имя ввести нужный вам
текст.
В том случае, когда исходная таблица содержала
заголовки строк или столбцов, в поле Имя отображается ссылка на ячейку,
в которой содержится это имя.
Для перехода в следующее окно Мастера диаграмм нужно
нажать на кнопку Далее>.
Шаг 3: задание параметров диаграммы.
Третье окно содержит шесть вкладок, в которых
содержатся команды, позволяющие задавать характеристики осей, название диаграмм,
заголовки для осей, легенду, названия меток на осях, подписи значений на осях и
т.д.
На этом шаге вы можете подобрать, как лучше будет
выглядеть диаграмма. Например, в некоторых случаях можно убрать одну из осей
диаграммы. Для этого во вкладке Оси следует отменить галочку для одной
из осей.
Во вкладке Заголовки можно задать заголовок
диаграммы. Текст заголовка можно перемещать, редактировать, форматировать после
создания диаграммы.
Во вкладке Подписи данных Мастер диаграмм может
присоединять к маркерам данных различные надписи. Например, в секторах круговых
диаграмм можно добавить надписи долей (в процентах).
Вкладка Таблица данных позволяет добавить к
диаграмме таблицу значений, которые использовались при построении диаграммы.
Во вкладке Легенда можно размесить в нужном
месте диаграммы легенду. Легенда – это обозначение различными цветами колонок,
соответствующих различным столбцам таблицы.
Шаг 4: размещение диаграммы.
В последнем окне Мастера диаграмм можно
выбрать, поместить ли диаграмму в рабочий лист или создать ее на отдельном
листе.
IV. Закрепление. Практическая работа.
Учащиеся получают задание на инструкционных картах. Им
необходимо построить по полученным данным диаграммы и проанализировать их.
Задание 1.
Открыть рабочую книгу MS Excel.
1.
Внести данные в таблицу.
2.
По данным столбцов Товар
и Цена построить гистограмму.
3.
По данным столбцов Товар
и Количество построить круговую диаграмму.
По данным столбцов Товар и Осталось дней
построить линейный график.
|
№ |
Товар |
Цена |
Количество |
Сумма |
Срок годности |
Осталось дней |
|
1 |
Сникерс |
15 |
198 |
2970 |
15.05.2005 |
25 |
|
2 |
Марс |
12 |
236 |
2832 |
30.06.2005 |
45 |
|
3 |
Баунти |
12,5 |
504 |
6300 |
01.04.2005 |
21 |
|
4 |
Твикс |
11 |
407 |
4477 |
15.07.2005 |
60 |
|
5 |
Шок |
8 |
311 |
2488 |
15.06.2005 |
35 |
|
6 |
Спрайт |
17 |
450 |
7650 |
01.09.2005 |
90 |
|
7 |
Кока-кола |
21 |
300 |
6300 |
01.08.2005 |
75 |
|
8 |
Фанта |
18 |
550 |
9900 |
15.07.2005 |
60 |
Проанализировать полученные диаграммы вставив их в
текстовый редактор MS Word и ответить на следующие вопросы после
диаграммы:
·
Укажите три наименования
товара имеющие самую свежую дату производства;
·
Укажите самый несвежий
товар.
Задание 2
На втором листе книги MS Excel:
·
Постройте график линейной
функции y=-2k+9 используя вид «график» на промежутке [-4;4]
.
·
Поместите график на
отдельный лист.
·
Найдите по графику
значение функции, если известно, что х= 3; 0; -1. Решение запишите в созданном
документе под №2.
V. Итоги урока.
Итог урока подводится в виде игры “Крестики-нолики”.
Класс делится на две группы “Крестики” и “Нолики”. Каждая группа выбирает номер
клеточки и получает вопрос с этим номером. Если ответ верный группа ставит в
эту клетку либо крестик, либо нолик. Если ответ неверный право хода передается
второй команде. Побеждает команда, которая первой поставит три крестика или
нолика в линию.
Вопросы командам:
1. Дать определение электронных таблиц;
2. Из чего состоит электронная таблица?
3. Как задается имя ячейки в электронных таблицах?
4. Что такое диаграмма?
5. Что необходимо для построения диаграммы?
6. К какому типу относятся следующие данные =2+3?
7. Что такое диапазон ячеек?
8. К какому виду графики относят диаграммы?
9. Как называется функция при автоматическом введении
данных в электронную таблицу?
Учитель
— Сегодня на уроке мы увидели, как и где можно
применять электронные таблицы, познакомились с элементами деловой графики.
(Учитель выставляет оценки за урок).
— Я благодарю вас за урок. Спасибо.
Цели занятия:
- Обучающие:
- изучение приемов построения и редактирования
различных видов диаграмм и графико; - закрепление знаний при работе с различными
типами данных электронной таблицы; - формирование навыков самостоятельной работы с
учебной, научно-популярной литературой и
материалами Интернета.
- изучение приемов построения и редактирования
- Развивающие:
- развитие у студентов креативного мышления,
познавательного интереса; - формирование коммуникативных способностей;
- формирование навыков самостоятельного
использования ЭВМ в качестве инструмента
познавательной деятельности; - развитие самостоятельности в приобретении
знаний, взаимопомощи, речи.
- развитие у студентов креативного мышления,
- Воспитательные:
- воспитание культуры общения, умения работать в
группе, умения выслушать, - воспитание бережного отношения к средствам ЭВМ
и своему рабочему месту; - воспитание объективного отношения к
результатам работы – критичности, способности
адекватно оценивать ситуацию.
- воспитание культуры общения, умения работать в
Тип урока: комбинированный урок –
объяснение нового материала и закрепления
полученных знаний.
Вид урока: практическая работа.
Оборудование:
- Компьютеры учеников
- Мультимедийный проектор, экран
- Презентация, подготовленная в PowerPoint
- Карточки с заданиями для практической работы
- Текстовое задание
План урока
- Организационный момент
- Оглашение темы занятия и цели урока
- Выступление эксперта
- Изложение учебного материала
- Практическая работа на компьютере
- Высказывание мнения экспертов.
- Выполнение тестового задания
- Подведение итогов. Домашнее задание Рефлексия
Материальное обеспечение занятия:
- ПК IBM PC AT Pentium – по одному на каждого
учащегося; - OS MS Windows 2003/XP, MS Excel
Литература:
- Семакин И. Г., Хеннер Е. К. Информатика. 11
класс. М.: БИНОМ. Лаборатория Знаний, 2002. С. 96–122. - Информатика и информационные технологии.
Угринович Н.Д. Учебное пособие для 10-11 классов. –
М.: Лаборатория Базовых Знаний,2000 г. - Журнал “Информатика и образование” №4 – 2010
Какую науку твой ум не постиг,
Покоя в ученье не знай ни на миг
Фирдоуси, персидский поэт
ХОД УРОКА
1. Изучение нового материала
В любой сфере деятельности существует
множество задач, в которых исходные данные и
результаты должны быть представлены в
графической форме. Умение наглядно представлять
информацию в виде графиков и диаграмм –
неотъемлемая часть современного образования.
При решении различных задач, подготовке отчетов
по различным дисциплинам, выполнении творческих
заданий нередко возникает необходимость
графического представления числовых данных.
Основное достоинство такого представления –
наглядность.
– Сегодня на занятии 5 экспертов помогут
рассмотреть данную тему. (Эксперты заранее
подготовлены преподавателем из числа успевающих
студентов)
Перечень изучаемых вопросов
- Диаграммы (понятие, назначение). Объекты
диаграмм. Типы диаграмм. - Создание диаграмм Автоматическое создание
диаграмм (за один шаг). - Мастер диаграмм.
- Редактирование диаграмм.
- Редактирование готовой диаграммы.
- Редактирование отдельных элементов диаграммы.
Диаграммы (понятие, назначение). Объекты
диаграмм
При решении различных задач, подготовке
отчетов нередко возникает необходимость
графического представления числовых данных.
Основное достоинство такого представления –
наглядность.
В Microsoft Excel имеется возможность графического
представления данных в виде диаграммы. Диаграммы
связаны с данными листа, на основе которых они
были созданы, и изменяются каждый раз, когда
изменяются данные на листе. Диаграмма
представляет собой вставной объект, внедренный
на один из листов рабочей книги.
Диаграмма – объект электронной
таблицы, наглядно показывающий соотношение
каких-либо величин.
Назначение диаграммы: графическое
отображение данных для анализа и сравнения.
Объекты диаграммы:
область диаграммы – область, в которой
находятся все элементы диаграммы;
область построения диаграммы – место
расположения осей, рядов данных и т. д.;
легенда – образец оформления данных;
заголовок – служит для пояснения
данных, представленных на диаграмме;
метки (маркеры) данных – символы
(столбики, точки, сектора и т. д.) на диаграмме,
изображающие отдельный элемент данных;
ряды данных – группы связанных
элементов данных на диаграмме, источником
которых является отдельная строка или отдельный
столбец таблицы данных;
ось – линия, ограничивающая одну из
сторон области построения диаграммы и создающая
шкалу для измерения и сравнения данных на
диаграмме (для двумерного графика – ось
X, ось Y; для трехмерного графика Z – вертикальная
ось, а оси X и Y расположены под разными углами):
категории – названия категорий
соответствуют подписям вдоль оси X;
имена рядов – обычно соответствуют
надписям вдоль оси У;
метки делений – это короткие отрезки,
пересекающие координатные оси подобно разметке
линейки.
Типы диаграмм.
В MS Excel имеется возможность выбора из
нескольких типов диаграмм, причем каждый тип
имеет несколько разновидностей (видов).
Правильный выбор типа диаграммы дает
возможность представить данные самым выигрышным
образом. MS Excel позволяет выбрать один из 14
основных (стандартных) типов диаграмм и 20
дополнительных (нестандартных) типов диаграмм.
Внутри каждого из основных типов диаграмм можно
выбрать конкретный подтип.
Рассмотрим основные из них
Гистограмма отображает значения
различных категорий, позволяет показать
несколько рядов данных
Линейчатая отображает также значения
для различных категорий, отличается ориентацией
осей Ох и Оу
График представлен в виде точек
данных, соединенных тонкой линией, позволяет
проследить изменения предложенных данных,
показать несколько рядов данных
Круговая и кольцевая диаграмма можно
показать только один ряд данных.Выбор данного
типа определяется соображением
целесообразности и наглядности
Диаграмма с областями отображает
изменение значений ряда с течением времени, а
также изменение вклада отдельных значений.
Трехмерной (объемной) диаграмме
относят Гистограмму, Линейчатую, Объемный
график, Круговую объемную диаграмму,
Поверхность
2. Практическая работа на компьютере
Настройка Откройте программу MS EXCEL, выведите на
экран панель инструментов «Диаграммы» (Вид
панели инструментов – Диаграмма)
Сохраните рабочую книгу под своей фамилией в
папке «мои документы»
ЗАДАНИЕ 1. Построение гистограммы по
заданной таблице значений
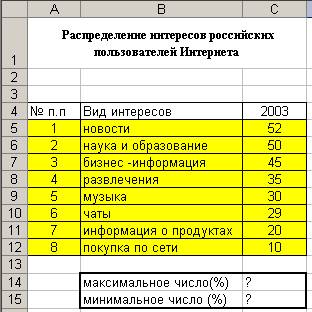
Рис. 1
Технология работы
1. Переименуйте Лист1 в
«Интернет». Постройте таблицу по образцу на рис. 1
2. Найдите максимальное и
минимальное число доли пользователей по
интересам в диапазоне С5:С12, используя Мастер
функций и функции МАКС, МИН.
3. Выделите диапазон данных для
построения гистограммы: В5:С12.
4. Вызовите Мастер диаграмм:
выберите команду меню Вставка, Диаграмма или
щелкните на пиктограмме Мастера диаграмм и
следуйте его инструкциям:
Шаг 1. Выбор типа диаграммы: гистограмма>
выберите тип диаграммы – гистограмма
выберите вид гистограммы – обычная гистограмма,
щелкните на кнопке Далее >.
Шаг 2. Выбор исходных данных для
диаграммы:поскольку данные вами уже выбраны в п. 3
(диапазон В5:С12), щелкните на кнопке Далее >
Шаг 3. Выбор параметров диаграммы: на вкладке
Заголовки введите текст в поля Название
диаграммы – «Интересы пользователей Интернет»,
Ось X (категорий) – «Вид интересов», Ось Y
(значений) – « Доля пользователей »;щелкните на
кнопке Далее >.
5. Расположите область диаграммы в
диапазоне A16:D40 (для перемещения выделенной
области диаграммы используйте метод Drag-and-Drop, для
изменения размеров рамки работайте с маркерами
рамки диаграммы
6. Сохраните изменения в файле.
7. Сравните ваш результат с рис.
2. Представьте эксперту результаты работы.
Рис. 2
ЗАДАНИЕ 2. Редактирование объектов
гистограммы
Отредактируйте гистограмму согласно рис. 2 .
Технология работы.
1. Выделите указанный объект диаграммы
(двойным щелчком левой кнопкой мыши), выберите
соответствующую вкладку, внесите заданные ниже
изменения в параметры объекта и щелкните на
кнопке ОК.
Параметры объектов диаграммы:
- Шрифт заголовка, легенды, названия осей (марка,
количество) – Arial, размер – 8. - Формат области диаграммы: способ заливки –
градиентная, цвета – два цвета, тип штриховки –
диагональная 1. - Формат области построения диаграммы: текстура в
способах заливки – пергамент. - Формат оси категорий и оси значений: цвет линии
– зеленый, толщина линии
2. Постройте линии сетки осей X и Y
выберите команду меню Диаграмма, Параметры
диаграммы, вкладку Линии сетки;
в разделах Ось X (категорий) и Ось Y
(значений) выберите основные линии.
3. Задайте формат линий сетки осей X и Y:
тип линии – пунктирный, цвет – темно-бирюзовый.
4. Сохраните изменения в файле
ЗАДАНИЕ 3. Построение графиков функций.
Построить графики следующих функций
Y1(x) = x2 – 1
Y2(x) = x2 + 1
Y3(x) = 10 * Y1(x)/Y2(x)
Диапазон изменения аргумента – [–2;2] с шагом 0,2..
Технология работы: подготовка таблицы
1. Перейдите на Лист2, переименуйте
Лист2 в «Графики»:
щелкните правой клавишей мыши на ярлыке Лист2 –
вызов контекстного меню;
выберите команду Переименовать.
Рис. 3
2. Подготовьте на листе «Графики»
таблицу согласно рис 3: введите в ячейки A1:D1
названия столбцов; в дальнейшем названия функций
Yl(x), Y2(x), Y3(x) составят текст легенды;
заполните столбец аргументов (х) от –2 до 2 с шагом
0,2. Для этого воспользуйтесь любым известным вам
способом автозаполнения диапазона.
3. Заполните столбцы функций, т. е.
введите в столбцы В, С, D значения функций в
соответствующих точках. Для этого введите
самостоятельно в ячейки В2, С2, D2 формулы,
математическая запись которых, , Yl(x) = х2 – 1,
Y2(x) = х2 + 1, Y3(x) = 10*Yl(x)/Y2(x)
Введите в ячейки следующие формулы
В2 – =СТЕПЕНЬ(A2;2) – 1
С2 – =СТЕПЕНЬ(A2;2) + 1.
D2 – Y3(x) = 10*Yl(x)/Y2(x)
4. Скопируйте формулы в остальные
ячейки таблицы (используйте маркер заполнения).
5. Оформите получившуюся таблицу и
сохраните изменения в файле. Представьте
результаты работы
4. Построение и редактирование графиков
функций
1. Выделите диапазон данных для
построения графиков A1:D22.
2. Постройте графики, используя Мастер
диаграмм: тип диаграммы – точечная, вид –
точечная диаграмма со значениями, соединенными
сглаживающими линиями без маркеров.
Рис. 4
3. Отредактируйте графики согласно
рис. 4 и сохраните изменения в файле. Представьте
результаты работы.
Затем откройте задания для самостоятельной
работы. Оформите нижеприведенную таблицу,
занесите необходимые данные, установите
необходимые форматы данных. Постройте диаграммы
(Приложение 1)
5. Высказывание мнения экспертов о работе
6. Выполнение тестового задания
7. Подведение итогов
8. Домашнее задание: Глушаков В.Ф.,
Мельников В.Э., «Основы информатики»,
с.256-258,ответить на контр. вопросы
Раздел программы: «Обработка числовой информации»;
Цель урока: создание условий для формирования представлений о способах визуализации числовых данных, отработки навыков применения этих способов при решении конкретных задач.
Задачи урока:
образовательные:
- расширить представления учащихся о возможностях программы Excel;
- научить строить и использовать круговые диаграммы в программе Excel
развивающие:
- развивать аналитико-синтезирующее мышление обучающихся;
- формировать умения наблюдать, делать выводы;
- развивать находчивость и умения преодолевать трудности для достижения намеченной цели.
воспитательные:
- воспитывать положительное отношение к знаниям, прививать интерес к информатике.
- воспитывать творческий подход к работе;
- развивать познавательный интерес, формировать информационную культуру.
Скачать:
Конспект урока: «Построение диаграмм и графиков в электронных таблицах Excel»
8 класс
Цель урока: помочь учащимся получить представление о диаграммах
Задачи урока:
образовательные:
-
расширить представления учащихся о возможностях программы Excel;
-
научить строить и использовать круговые диаграммы в программе Excel
развивающие:
-
развивать аналитико-синтезирующее мышление обучающихся;
-
формировать умения наблюдать, делать выводы;
-
развивать находчивость и умения преодолевать трудности для достижения намеченной цели.
воспитательные:
-
воспитывать положительное отношение к знаниям, прививать интерес к информатике.
-
воспитывать творческий подход к работе;
-
развивать познавательный интерес, формировать информационную культуру.
Тип урока: комбинированный.
Формы работы: беседа, индивидуальная работа, работа в группах
Программное и техническое обеспечение урока:
-
Мультимедийный проектор;
-
Компьютерный класс;
-
Программа MS Excel;
Дидактическое обеспечение урока:
-
Раздаточный материал – электронный тест «Электронные таблицы», практическая работа
-
Презентация к уроку «Диаграммы»
Последовательность этапов урока.
1.Организационный момент (3 мин).
-
Мотивация
-
Эпиграф
2.Актуализация и проверка усвоения изученного материала (10 мин).
3.Сообщение темы и целей урока (2 мин).
4.Объяснение нового материала (10 мин).
5.Физкультминутка (2 мин).
6.Компьютерный практикум (15 минут).
7. Рефлексия (1 мин).
8.Домашнее задание (1 мин).
9.Итог урока (1 мин).
Ход урока:
1.Организационный момент. (Приветствие класса)
-
Мотивация (1 мин)
Здравствуйте, ребята!
Говорят, Знания – это наши плоды, так пусть сегодняшний день у нас будет урожайный! На столе у вас лежат яблочки, на них вы будете отмечать свои достигнутые результаты на этом уроке. Подпишите ваши яблочки!!!!
-
Эпиграф. Итак мы начинаем наш урок.
СЛАЙД 1
Учитель: Мы нашу жизнь уже не мыслим без расчетов,
Финансовых, научных, да мало ли у нас подсчетов,
Но чтобы важный сей расчет заслуживал доверия,
Использовать Excel нам нужно без сомнения.
Это стихотворение, написанное учителем, действительно подтверждает важность изучения программы Excel в реалиях нашей жизни
Мы уже многое узнали об этой программе и сегодня на уроке продолжим дальнейшее знакомство с ней.
2.Актуализация и проверка усвоения изученного материала (10 мин).
Мы живем в мире цифр и статистические данные окружают нас, но за цифрами могут стоять реальные люди. Вот за аббревиатурой 8 стоите вы реальные дети и каждый из вас имеет свои порядковый номер в журнале, но это не просто номер- это реальный человек со своей жизнью и интересами.
Я сейчас озвучу следующую статью со статистическими данными:
В 8 классе 11 учащихся: из которых 2 учащихся хорошисты, а в 7 классе 3 учащихся хорошистов из 11 учащихся, в 6 количество хорошистов такое же как 7 , но в классе 12 учеников. Хорошистов в 5,7,8 равно 8. Также посчитано качество знаний в этих классах, в 8 —18%? 7- 27%, в 6 —25%.
Вопрос: Кто скажет, в какой форме была представлена эта информация? (В звуковой форме).
Вопрос: Вы хорошо запомнили эту информацию? Я думаю, что нет.
Как вы думаете можно представить эту информацию в другой форме, текстовой, которая позволила бы сохранить и запомнить эту информацию?
Посмотрим на эту форму представления информации. ( Показ слайда 2 с текстом : )
Вопрос: — Удобно ли представлена данная информация? (Нет)
Вопрос: В этом тексте как вы видите, имеется множество числовых данных. Как вы думаете, можно ли упорядочить эти данные?
Какая форма представления информации для этого используется?
(Представить данные текста в виде таблицы).
Вопрос:— А в какой форме удобно было бы представить информацию? (Правильно табличной).
Она бы приняла следующий вид: СЛАЙД 3
|
Класс |
6 |
7 |
8 |
|
Кол-во учащихся |
12 |
11 |
11 |
|
5 |
0 |
0 |
0 |
|
4 |
3 |
3 |
2 |
|
3 |
9 |
8 |
9 |
|
%качества знании |
25 |
27 |
18 |
Как вы видите, табличное представление информации позволяет упорядочить информацию, делает ее удобной для нашего восприятия.
На прошлом уроках мы познакомились с электронными таблицами. Как они назывались? (Excel) Мы с Вами продолжим изучение этой темы.
Что Вы научились делать в этих таблицах? Создавать, заполнять таблицы, оформлять их содержимое, работать с готовыми таблицами, выполнять расчеты над данными таблицы.
Для начала мы вспомним изученный материал прошлых уроков с помощью теста. На рабочем столе у каждого имеется тест. На выполнение, которого дается 5-6 минут. СЛАЙД 4
СЛАЙД 5
Проверку мы выполним — поменявшись своей работой с соседом по парте. Вы видите на слайде правильные ответы. За каждый правильный ответ, 1 кол-во правильных ответов вы записываете на своих «яблоке».
Молодцы вы справились с заданием и получили свои оценки. А теперь вернемся к нашей таблице.
3.Сообщение темы и целей урока (2 мин).
Вопрос: Как вы думаете, какой вид представления информации более нагляден и пригоден для дальнейшего анализа? (Графическая форма). СЛАЙД 6
Ребята, пользуясь этой таблицей можно сделать содержащуюся в таблице информацию более наглядной и легко воспринимаемой.
А как? А я хочу вас познакомить сегодня, как с помощью таблиц Excel можно это сделать. С чем мы сегодня познакомимся на уроке, а тему урока вы узнаете, разгадав ребус (ребус на слайде 7)
СЛАЙД 8
Молодцы! Правильно! Тема нашего урока «Построение диаграмм и графиков в электронных таблицах». Запишем тему урока в тетрадь.
СЛАЙД 9
Давайте мы поставим для себя цель, которую хотим достигнуть на уроке.
-
Работая в таблице, я научусь …(наглядно представлять данные в виде диаграммы)
-
Работая в таблице, я сегодня буду развивать… (навык работы с программой, память, мышление)
А для чего они нам нужны диаграммы???
Замечательным свойством электронных таблиц является возможность графического представления числовой информации, содержащейся в таблице. Для этого существует специальный графический режим работы табличного процессора.
Умение строить диаграммы является неотъемлемой частью любой профессиональной деятельности специалиста. Графические методы представления числовой информации помогают описанию, а затем анализу данных. С помощью диаграмм легко выяснить и наглядно представить закономерности, которые трудно бывает уловить в таблицах.
4.Изучение нового материала.
А что же такое диаграмма?
СЛАЙД 10
Диаграмма – это представление данных таблицы в графическом виде, которое используется для анализа и сравнения данных.
Excel предлагает на выбор из 14 типов диаграмм 70 видов. Я познакомлю вас с некоторыми типами диаграмм.
Большинство диаграмм строятся в прямоугольной системе координат. СЛАЙД 11-13
|
|
Линейчатая – служит для сравнения нескольких величин. Диграммы могут быть плоскими или объемными,столбцы могут располагаться как вертикально, так и горизонтально;С помощью линейчатой диаграммы можно наглядно представить данные о численности населения различных стран мира. |
|
|
Круговая – служит для сравнения нескольких величин в одной точке. Диаграммы могут быть плоскими или объемными. Круговая диаграмма позволяет наглядно показать долю стоимости отдельных устройств компьютера в его общей стоимости. |
|
|
График – служит для того, чтобы проследить за изменением нескольких величин.На плоских графиках маркерами отображаются значения числовой величины,которые соединяются между собой плавными линиями.Объемные графики представляют изменение величины с помощью цветной трехцветной фигуры |
Откройте учебники на стр.90 посмотрите основные типы диаграмм.
При создании диаграммы в ЭТ прежде всего необходимо выделить диапазон ячеек, содержащий исходные данные для ее построения.
Выделенный диапазон ячеек исходных данных включает в себя ряды данных и категории.
СЛАЙД 14 Ряды данных – множество значений, которые необходимо отобразить на диаграмме.
CЛАЙД 15. На линейчатой диаграмме значение ряда данных отображаются с помощью столбцов, на круговой-с помощью секторов, на графике точками, имеющими заданные координаты Y.
СЛАЙД 16
Категории задают положение значений ряда данных на диаграмме.
На линейчатой диаграмме категории являются подписями под столбцами, на круговой диаграмме – названиями секторов, а на графике категории используются для обозначения делений на оси X.
Категории и ряды данных могут размещаться как в столбцах, так и в строках. ЭТ.
СЛАЙД 17
Оформление диаграммы.
Область диаграммы может содержать названия оси категорий и оси значений, заголовок диаграммы и легенду.
Внешний вид диаграммы можно настраивать. С помощью мыши можно изменять размеры диаграммы, можно изменять название диаграммы и осей, тип шрифта, его размер и цвет.
Сегодня мы попробуем представить числовую информацию наглядной и выразительной с использованием диаграмм. Давайте еще раз скажем…. что такое диаграмма? Какие виды бывают?
Мы сказали, что такое диаграмма, для чего они нужны, а как на компьютере создать диаграммы???
Теперь рассмотрим технологию построения диаграмм и графиков.
СЛАЙД 18
Этап первый. При создании диаграммы в электронных таблицах прежде всего необходимо выделить диапазон ячеек, содержащий исходные данные для ее построения. Затем на панели быстрого доступа открыть вкладку/команду «Вставка» и выбрать соответствующую диаграмму или график.
Выделенный диапазон исходных данных включает в себя ряды данных и категории.
СЛАЙД 19
Этап второй. Оформление диаграммы.
Диаграммы могут располагаться как на отдельных листах, так и на листе с данными. Область диаграммы может содержать названия оси категорий и оси значений, заголовок диаграммы и легенду. Для того, чтобы подписать диаграмму, данные, название осей, а также определить местоположение легенды, необходимо выбрать вкладку/команду «Макет» на панели быстрого доступа.
На этом этапе подбираются все необходимые параметры диаграммы, т.е. ее внешний вид. Можно подписать вертикальную и горизонтальную ось (при необходимости), подписать данные, название диаграммы, изменить местоположение легенды.
Подписи данных, название осей не всегда бывают уместны – иногда это перегружает диаграмму информацией, делает ее тяжелой для восприятия. Оформление диаграммы каждый раз решается индивидуально, в зависимости от решаемой задачи. Надо помнить, что диаграмма или график должны быть информативны и эстетичны.
СЛАЙД 20 Порядок создания диаграмм:
-
Вызвать Microsoft Office Excel 2007 – Пуск – Программы – M. Office – Microsoft Office Excel 2007.
-
Построить таблицу
-
Выделить объект, содержащий данные для построения.
-
Вызвать мастера диаграмм.
-
Выбрать тип диаграммы.
-
При необходимости изменить данные
6.Компьютерный практикум (15 минут).
А теперь приступаем к выполнению практической работы на компьютерах, займите свои рабочие места.
Открываем учебники стр. 99 Практическая работа 4.4 «Построение диаграмм различных типов»
Для каждой таблицы подберите подходящую диаграмму или график и разместите на указанном листе. Все диаграммы должны быть подписаны. Файл сохраните под тем же именем. Время на работу – 15 минут.
Участники каждой группы занимают места за компьютерами и выполняют задания, руководствуясь «Инструкцией для выполнения работы». Учитель индивидуально работает с каждым учеником, обращая внимание на разнообразие типов диаграмм, замену исходных данных и установку параметров. Визуальная проверка практической работы.
Учитель: Время, отведённое на эту работу, закончилось. Прошу участников групп занять свои рабочие места за партами.
СЛАЙД 21-23. После длительной работы за компьютером наступает утомление глаз, поэтому необходимо снять это напряжение, выполняя комплекс упражнений для глаз. Пока я проверяю ваши практические работы, прошу внимательно понаблюдать за движением картинок.
Максимальная оценка за практическую работу – 10 баллов.
Физминутка.
5.Подведение итогов урока.
Учитель: Подведем итоги урока.
СЛАЙД 24
Назовите основные типы диаграмм. Назовите этапы создания диаграмм и графиков.
Что нового вы узнали сегодня на уроке? Что вызвало трудности в практической работе?
Вы сегодня научились создавать диаграммы. Результатом работы стали выполненные вами задания.
Наши знания – плоды.
Слайд 25.
Давайте запишем чему вы сегодня научились, что узнали.. Заполните свои яблоки, знаниями, проставьте баллы, на тех этапах урока в которых вы принимали участие. Подсчитайте общее количество баллов.9-10 баллов – 5,7-8 баллов – 4, 5-6 баллов-3.
Замечательно. Я желаю, чтобы эти яблочки за неделю подросли, и к ним добавились новые плоды.
Учитель:Тема «Построение диаграмм в электронных таблицах MS Excel» успешно пройдена и усвоена. Цель урока достигнута, мы с вами получили представление о диаграммах, научились строить диаграммы и закрепили умения работы с графическими возможностями MS Excel.
Домашнее задание.
Выучить определения, уметь различать виды диаграмм. Подготовиться к контрольной работе, повторить главу 4 «Кодирование и обработка числовой информации» стр.73-92.
Доп.задание
|
Класс |
6 |
7 |
8 |
|
Кол-во учащихся |
12 |
11 |
11 |
|
5 |
0 |
0 |
0 |
|
4 |
3 |
3 |
2 |
|
3 |
9 |
8 |
9 |
|
% качества знании |
25 |
27 |
18 |
По полученным данным вам предстоит построить сначала гистограмму, затем круговую диаграмму в программе Excel и продемонстрировать её мне. У каждого рабочего места лежит карточка с практической работой, которой вы можете воспользоваться при выполнении задания.
|
Ф.И. |
1 |
2 |
3 |
4 |
5 |
6 |
7 |
8 |
9 |
10 |
11 |
12 |
13 |
14 |
15 |
16 |
|
Итого: |
Содержание
- Тема урока: «MS Excel: Построение диаграмм и графиков»
- Презентация к уроку
- ОТКРЫТЫЙ УРОК «ПОСТРОЕНИЕ ДИАГРАММ В ЭЛЕКТРОННЫХ ТАБЛИЦАХ MS EXCEL». план-конспект урока по информатике и икт по теме
- Скачать:
- Предварительный просмотр:
Тема урока: «MS Excel: Построение диаграмм и графиков»
Презентация к уроку
Загрузить презентацию (231 кБ)
Цели занятия:
- Обучающие:
- изучение приемов построения и редактирования различных видов диаграмм и графико;
- закрепление знаний при работе с различными типами данных электронной таблицы;
- формирование навыков самостоятельной работы с учебной, научно-популярной литературой и материалами Интернета.
- Развивающие:
- развитие у студентов креативного мышления, познавательного интереса;
- формирование коммуникативных способностей;
- формирование навыков самостоятельного использования ЭВМ в качестве инструмента познавательной деятельности;
- развитие самостоятельности в приобретении знаний, взаимопомощи, речи.
- Воспитательные:
- воспитание культуры общения, умения работать в группе, умения выслушать,
- воспитание бережного отношения к средствам ЭВМ и своему рабочему месту;
- воспитание объективного отношения к результатам работы – критичности, способности адекватно оценивать ситуацию.
Тип урока: комбинированный урок – объяснение нового материала и закрепления полученных знаний.
Вид урока: практическая работа.
Оборудование:
- Компьютеры учеников
- Мультимедийный проектор, экран
- Презентация, подготовленная в PowerPoint
- Карточки с заданиями для практической работы
- Текстовое задание
План урока
- Организационный момент
- Оглашение темы занятия и цели урока
- Выступление эксперта
- Изложение учебного материала
- Практическая работа на компьютере
- Высказывание мнения экспертов.
- Выполнение тестового задания
- Подведение итогов. Домашнее задание Рефлексия
Материальное обеспечение занятия:
- ПК IBM PC AT Pentium – по одному на каждого учащегося;
- OS MS Windows 2003/XP, MS Excel
Литература:
- Семакин И. Г., Хеннер Е. К. Информатика. 11 класс. М.: БИНОМ. Лаборатория Знаний, 2002. С. 96–122.
- Информатика и информационные технологии. Угринович Н.Д. Учебное пособие для 10-11 классов. – М.: Лаборатория Базовых Знаний,2000 г.
- Журнал “Информатика и образование” №4 – 2010
Какую науку твой ум не постиг,
Покоя в ученье не знай ни на миг
Фирдоуси, персидский поэт
1. Изучение нового материала
В любой сфере деятельности существует множество задач, в которых исходные данные и результаты должны быть представлены в графической форме. Умение наглядно представлять информацию в виде графиков и диаграмм – неотъемлемая часть современного образования. При решении различных задач, подготовке отчетов по различным дисциплинам, выполнении творческих заданий нередко возникает необходимость графического представления числовых данных. Основное достоинство такого представления – наглядность.
– Сегодня на занятии 5 экспертов помогут рассмотреть данную тему. (Эксперты заранее подготовлены преподавателем из числа успевающих студентов)
Перечень изучаемых вопросов
- Диаграммы (понятие, назначение). Объекты диаграмм. Типы диаграмм.
- Создание диаграмм Автоматическое создание диаграмм (за один шаг).
- Мастер диаграмм.
- Редактирование диаграмм.
- Редактирование готовой диаграммы.
- Редактирование отдельных элементов диаграммы.
Диаграммы (понятие, назначение). Объекты диаграмм
При решении различных задач, подготовке отчетов нередко возникает необходимость графического представления числовых данных. Основное достоинство такого представления – наглядность.
В Microsoft Excel имеется возможность графического представления данных в виде диаграммы. Диаграммы связаны с данными листа, на основе которых они были созданы, и изменяются каждый раз, когда изменяются данные на листе. Диаграмма представляет собой вставной объект, внедренный на один из листов рабочей книги.
Диаграмма – объект электронной таблицы, наглядно показывающий соотношение каких-либо величин.
Назначение диаграммы: графическое отображение данных для анализа и сравнения.
Объекты диаграммы:
область диаграммы – область, в которой находятся все элементы диаграммы;
область построения диаграммы – место расположения осей, рядов данных и т. д.;
легенда – образец оформления данных;
заголовок – служит для пояснения данных, представленных на диаграмме;
метки (маркеры) данных – символы (столбики, точки, сектора и т. д.) на диаграмме, изображающие отдельный элемент данных;
ряды данных – группы связанных элементов данных на диаграмме, источником которых является отдельная строка или отдельный столбец таблицы данных;
ось – линия, ограничивающая одну из сторон области построения диаграммы и создающая шкалу для измерения и сравнения данных на диаграмме (для двумерного графика – ось X, ось Y; для трехмерного графика Z – вертикальная ось, а оси X и Y расположены под разными углами):
категории – названия категорий соответствуют подписям вдоль оси X;
имена рядов – обычно соответствуют надписям вдоль оси У;
метки делений – это короткие отрезки, пересекающие координатные оси подобно разметке линейки.
Типы диаграмм.
В MS Excel имеется возможность выбора из нескольких типов диаграмм, причем каждый тип имеет несколько разновидностей (видов). Правильный выбор типа диаграммы дает возможность представить данные самым выигрышным образом. MS Excel позволяет выбрать один из 14 основных (стандартных) типов диаграмм и 20 дополнительных (нестандартных) типов диаграмм. Внутри каждого из основных типов диаграмм можно выбрать конкретный подтип.
Рассмотрим основные из них
Гистограмма отображает значения различных категорий, позволяет показать несколько рядов данных
Линейчатая отображает также значения для различных категорий, отличается ориентацией осей Ох и Оу
График представлен в виде точек данных, соединенных тонкой линией, позволяет проследить изменения предложенных данных, показать несколько рядов данных
Круговая и кольцевая диаграмма можно показать только один ряд данных.Выбор данного типа определяется соображением целесообразности и наглядности
Диаграмма с областями отображает изменение значений ряда с течением времени, а также изменение вклада отдельных значений.
Трехмерной (объемной) диаграмме относят Гистограмму, Линейчатую, Объемный график, Круговую объемную диаграмму, Поверхность
2. Практическая работа на компьютере
Настройка Откройте программу MS EXCEL, выведите на экран панель инструментов «Диаграммы» (Вид панели инструментов – Диаграмма)
Сохраните рабочую книгу под своей фамилией в папке «мои документы»
ЗАДАНИЕ 1. Построение гистограммы по заданной таблице значений
Технология работы
1. Переименуйте Лист1 в «Интернет». Постройте таблицу по образцу на рис. 1
2. Найдите максимальное и минимальное число доли пользователей по интересам в диапазоне С5:С12, используя Мастер функций и функции МАКС, МИН.
3. Выделите диапазон данных для построения гистограммы: В5:С12.
4. Вызовите Мастер диаграмм: выберите команду меню Вставка, Диаграмма или щелкните на пиктограмме Мастера диаграмм и следуйте его инструкциям:
Шаг 1. Выбор типа диаграммы: гистограмма> выберите тип диаграммы – гистограмма
выберите вид гистограммы – обычная гистограмма, щелкните на кнопке Далее >.
Шаг 2. Выбор исходных данных для диаграммы:поскольку данные вами уже выбраны в п. 3 (диапазон В5:С12), щелкните на кнопке Далее >
Шаг 3. Выбор параметров диаграммы: на вкладке Заголовки введите текст в поля Название диаграммы – «Интересы пользователей Интернет», Ось X (категорий) – «Вид интересов», Ось Y (значений) – « Доля пользователей »;щелкните на кнопке Далее >.
5. Расположите область диаграммы в диапазоне A16:D40 (для перемещения выделенной области диаграммы используйте метод Drag-and-Drop, для изменения размеров рамки работайте с маркерами рамки диаграммы
6. Сохраните изменения в файле.
7. Сравните ваш результат с рис. 2. Представьте эксперту результаты работы.
ЗАДАНИЕ 2. Редактирование объектов гистограммы
Отредактируйте гистограмму согласно рис. 2 .
Технология работы.
1. Выделите указанный объект диаграммы (двойным щелчком левой кнопкой мыши), выберите соответствующую вкладку, внесите заданные ниже изменения в параметры объекта и щелкните на кнопке ОК.
Параметры объектов диаграммы:
- Шрифт заголовка, легенды, названия осей (марка, количество) – Arial, размер – 8.
- Формат области диаграммы: способ заливки – градиентная, цвета – два цвета, тип штриховки – диагональная 1.
- Формат области построения диаграммы: текстура в способах заливки – пергамент.
- Формат оси категорий и оси значений: цвет линии – зеленый, толщина линии
2. Постройте линии сетки осей X и Y
выберите команду меню Диаграмма, Параметры диаграммы, вкладку Линии сетки;
в разделах Ось X (категорий) и Ось Y (значений) выберите основные линии.
3. Задайте формат линий сетки осей X и Y: тип линии – пунктирный, цвет – темно-бирюзовый.
4. Сохраните изменения в файле
ЗАДАНИЕ 3. Построение графиков функций.
Построить графики следующих функций
Y1(x) = x 2 – 1
Y2(x) = x 2 + 1
Y3(x) = 10 * Y1(x)/Y2(x)
Диапазон изменения аргумента – [–2;2] с шагом 0,2..
Технология работы: подготовка таблицы
1. Перейдите на Лист2, переименуйте Лист2 в «Графики»:
щелкните правой клавишей мыши на ярлыке Лист2 – вызов контекстного меню;
выберите команду Переименовать.
2. Подготовьте на листе «Графики» таблицу согласно рис 3: введите в ячейки A1:D1 названия столбцов; в дальнейшем названия функций Yl(x), Y2(x), Y3(x) составят текст легенды;
заполните столбец аргументов (х) от –2 до 2 с шагом 0,2. Для этого воспользуйтесь любым известным вам способом автозаполнения диапазона.
3. Заполните столбцы функций, т. е. введите в столбцы В, С, D значения функций в соответствующих точках. Для этого введите самостоятельно в ячейки В2, С2, D2 формулы, математическая запись которых, , Yl(x) = х2 – 1, Y2(x) = х2 + 1, Y3(x) = 10*Yl(x)/Y2(x)
Введите в ячейки следующие формулы
В2 – =СТЕПЕНЬ(A2;2) – 1
С2 – =СТЕПЕНЬ(A2;2) + 1.
D2 – Y3(x) = 10*Yl(x)/Y2(x)
4. Скопируйте формулы в остальные ячейки таблицы (используйте маркер заполнения).
5. Оформите получившуюся таблицу и сохраните изменения в файле. Представьте результаты работы
4. Построение и редактирование графиков функций
1. Выделите диапазон данных для построения графиков A1:D22.
2. Постройте графики, используя Мастер диаграмм: тип диаграммы – точечная, вид – точечная диаграмма со значениями, соединенными сглаживающими линиями без маркеров.
3. Отредактируйте графики согласно рис. 4 и сохраните изменения в файле. Представьте результаты работы.
Затем откройте задания для самостоятельной работы. Оформите нижеприведенную таблицу, занесите необходимые данные, установите необходимые форматы данных. Постройте диаграммы (Приложение 1)
5. Высказывание мнения экспертов о работе
6. Выполнение тестового задания
7. Подведение итогов
8. Домашнее задание: Глушаков В.Ф., Мельников В.Э., «Основы информатики», с.256-258,ответить на контр. вопросы
Источник
ОТКРЫТЫЙ УРОК «ПОСТРОЕНИЕ ДИАГРАММ В ЭЛЕКТРОННЫХ ТАБЛИЦАХ MS EXCEL».
план-конспект урока по информатике и икт по теме
Открытый урок по теме: «Построение диаграмм в электронных таблицах MS Excel».
- познакомить учащихся с графическими возможностями табличного процессораMSExcel, с использованием электронных диаграмм.
- образовательная – знакомство учащихся с основными приемами построения графиков и диаграмм в программе MS Excel;
- развивающая – формирование у учащихся логического и алгоритмического мышления; развитие познавательного интереса к предмету; развитие умения оперировать ранее полученными знаниями; развитие умения планировать свою деятельность;
- воспитательная – воспитание умения самостоятельно мыслить, ответственности за выполняемую работу, аккуратности при выполнении работы, умение оценивать свою работу.
Тип урока: комбинированный, урок-путешествие.
Скачать:
| Вложение | Размер |
|---|---|
| postroenie_diagramm_v_elektronnykh_tablitsakh_ms_excel.doc | 186.5 КБ |
Предварительный просмотр:
«Построение диаграмм в электронных таблицах MS Excel».
Продолжительность урока: 30 мин.
- познакомить учащихся с графическими возможностями табличного процессора MS Excel, с использованием электронных диаграмм.
- образовательная – знакомство учащихся с основными приемами построения графиков и диаграмм в программе MS Excel;
- развивающая – формирование у учащихся логического и алгоритмического мышления; развитие познавательного интереса к предмету; развитие умения оперировать ранее полученными знаниями; развитие умения планировать свою деятельность;
- воспитательная – воспитание умения самостоятельно мыслить, ответственности за выполняемую работу, аккуратности при выполнении работы, умение оценивать свою работу.
Информатика. Базовый курс 7-9 классы /И.Г. Семакин, Л.А. Залогова, С.В. Русаков, Л.В. Шестакова. -2-е издание — М.: Бином. Лаборатория знаний, 2004.- 390с.:ил.
Технические и программные средства:
- Персональные компьютеры.
- Мультимедийный проектор, экран.
- Электронный п роцессор MS Excel.
- Презентация .
- Памятки..
- Организационный момент – 2 мин.
- Повторение пройденного материала – 5 мин.
- Объяснение нового материала –10 мин.
- Применение полученных знаний –10 мин.
- Подведение итогов урока. Домашнее задание – 3 мин.
1. Организационный момент.
Здравствуйте ребята! У нас с вами сегодня необычный урок. Урок-путешествие. Мы отправимся в страну «Электронных таблиц» и поможем его жителем , использовать электронные диаграммы, для наглядного представления данных, полученных в результате статистического исследования . А путеводителем нашим будет «Ячейка».
А, что она означает в электронных таблицах?
И вот первое наше препятствие ,чтобы продолжить наш путь нам нужно заполнить Входной билет , который лежит у вас на столе. Вы должны выбрать из предложенных вам имен себе имя и записать его в билет для продолжения пути.
2. Повторение пройденного материала.
Молодцы, с первым препятствием мы справились. Теперь мы идем дальше по нашей волшебной стране.
И следующее наше испытание. Тестирование.
Тестирование по теме «Электронные таблицы»
Учащимся предлагается тест на тему «Электронные таблицы», на выполнение – 5 минут. Тест высвечивается на экране..
1.Если в ячейке электронной таблицы отображается последовательность символов ######, то это означает, что:
1) формула записана с ошибкой;
2) в формуле есть ссылка на пустую клетку;
3) в формуле есть циклическая ссылка;
4) столбец недостаточно широк.
4 .Выберите верный адрес ячейки в электронной таблице:
2. В электронной таблице ячейкой называют:
3)пересечение строки и столбца;
4)курсор– рамку на экране.
5. В ячейке электронной таблицы не может находиться:
3. В электронной таблице невозможно удалить:
3) содержимое ячейки;
6.Ввод формул в таблицу начинается обычно со знака:
А вот наша «Ячейка» остановилась возле нового и непонятного для нее испытания. Это Диаграмма .
3.Объяснение нового материала
Замечательным свойством электронных таблиц является возможность графического представления числовой информации, содержащейся в таблице. Для этого существует специальный графический режим работы табличного процессора. В графическом режиме можно строить диаграммы различных типов, что придаёт наглядность числовым зависимостям. В частности диаграммы используются для наглядного представления данных, полученных в результате статистического исследования.
Диаграмма – это представление данных таблицы в графическом виде, которое используется для анализа и сравнения данных.
Как вы думаете для чего необходимы диаграммы?
Я познакомлю вам с некоторыми типами диаграмм.
- Круговая диаграмма служит для сравнения нескольких величин в одной точке. Особенно полезна, если величины в сумме составляют нечто целое (100%). Круговые диаграммы удобно использовать для наглядного изображения соотношения между частями исследуемой совокупности. Если в результат статистического исследования представлен в виде таблицы относительных частот, то для построения круговой диаграммы «в ручную» круг разбивается на сектора, центральные углы которых пропорциональны относительным частотам, определённым для каждой группы данных
Круговая диаграмма сохраняет свою наглядность и выразительность лишь при небольшом числе частей совокупности
- Столбчатая диаграмма служит для сравнения нескольких величин в нескольких точках. Столбчатые диаграммы используют тогда, когда хотят проиллюстрировать динамику изменения данных во времени или распределения данных, полученных в результате статистического исследования. Если в ходе статистического исследования проведена группировка одинаковых данных и для каждой группы указана соответствующая частота (или относительная частота) то при построении столбчатой диаграммы «в ручную» каждая группа изображается на столбчатой диаграмме прямоугольником, высота которого при выбранном масштабе равна соответствующей частоте (или относительной частоте).
- Гистограмма (разновидность столбчатых диаграмм ) служит для изображения интервальных рядов данных , она представляет собой ступенчатую фигуру, составленную из сомкнутых прямоугольников. Основание каждого прямоугольника равно длине интервала, а высота – частоте или относительной частоте. В отличие от обычной столбчатой диаграммы, основание прямоугольников выбираются не произвольно, а строго определены длинной интервала.
- Полигон. (график)С помощью полигона часто иллюстрируют динамику изменения статистических данных во времени. Для построения полигона отмечают в координатной плоскости точки, абсциссами которых служат моменты времени, а ординатами- соответствующие им статистические данные. Соединив последовательно эти точки отрезками, получают ломанную, которую называют полигоном.
Пример построения диаграммы (работа выполняется вместе с учащимися).
Пусть, например, на основе изучения вопроса о количестве детей в семьях, проживающих в стране, была составлена таблица частот:
Источник
Тема: Построение диаграмм в MS Excel.
Раздел программы: Табличный процессор MS Excel.
Класс: 10
Цель урока:
познакомить учащихся с графическими возможностями табличного процессора MS Excel, с использованием электронных диаграмм и графиков функций.
Задачи урока:
1. Образовательные:
Познакомить учащихся с построением диаграмм и графиков функций в приложении Microsoft EXCEL;
Научить создавать информативные и красочные диаграммы и графики функций.
Формирование представления о вычислениях в электронных таблицах как важной, полезной и широко применяемой на практике структуре.
2. Развивающие:
Развивать обширное мировоззрение.
Способствовать самостоятельному мышлению.
Развитие навыков индивидуальной практической работы.
Развитие умений применять знания для решения задач различного рода с помощью электронных таблиц.
Развивать умение грамотно и быстро пользоваться компьютером.
3. Воспитательные:
Воспитывать усидчивости, умению трудиться, а не лениться;
Содействовать познаваемости мира.
Воспитание творческого подхода к работе, желания экспериментировать.
Развитие познавательного интереса, воспитание информационной культуры.
Профессиональная ориентация и подготовка к дальнейшему самообразованию к будущей трудовой деятельности.
Знания, умения, навыки:
Знать основные элементы и основные операции в ЭТ.
Уметь обозначать диапазоны в ЭТ, определять тип данных в ячейке, записывать формулу в указанной ячейке с помощью копирования ее.
Сопоставлять диапазон ЭТ и его обозначение, копировать формулы в ячейках ЭТ.
Для каждого набора данных важно правильно подобрать тип создаваемой диаграммы.
Тип урока: комбинированный
Формы работы: беседа, индивидуальная работа
Методы: эвристический, объяснительно-иллюстративный, репродуктивный
Основные понятия: строка, столбец, ячейка, адрес ячейки, активная ячейка, диапазон, Мастер диаграмм.
Место урока в разделе курса: На данную тему отведено два урока. Это первый урок. Данная тема рассматривается впервые в классе.
Межпредметные связи: математика, физика, география.
Программное и техническое обеспечение урока:
-
-
Мультимедийный проектор;
Компьютерный класс;
Программа MS Excel;
-
Дидактическое обеспечение урока:
Раздаточный материал – тест «Электронные таблицы», практическая работа «Диаграммы_10», разноуровневые задания, домашнее задание на карточках;
Карточка-инструкция «Диаграммы в MS Excel»;
ДИАГРАММЫ
PPT / 871.5 Кб
Список литературы:
Cемакин И. Г., Хеннер Е. К., Шеина Т.Ю. Информатика. Базовый уровень: учебник для 10 класса. — М.: БИНОМ: Лаборатория Знаний, 2009 г. — 168 с.
Залогова Л.А. и др.; под ред. И.Г.Семакина, Е.К.Хеннера. Информатика и ИКТ. Задачник-практикум: в 2 т. – М.: БИНОМ. Лаборатория знаний, 2012. – 294с.
Дифференциация:
Для сильных учеников – заполнить таблицу данными из текста, отформатировать ее вид, построить правильно подобранную диаграмму.
Для слабых учеников – заполнить таблицу, построить диаграмму.
Последовательность этапов урока.
1.Организационный момент (2 мин)
2. Контроль и систематизация теоретических знаний. Сообщение темы и цели урока (12 мин)
3. Объяснение нового материала (10 мин)
4. Компьютерный практикум (5 минут)
5. Творческое задание (9 мин)
6. Подведение итогов (1 мин)
7. Домашнее задание (1 мин)
8. Рефлексия (1 мин)
Ход урока
1. Организационный момент.
2. Контроль и систематизация теоретических знаний. Сообщение темы и цели урока.
На прошлых занятиях мы познакомились с основными принципами решения задач, представляемых в виде таблицы; научились осуществлять ввод и копирование данных, выполнять расчеты по формулам, использовать встроенные функции, форматировать содержимое таблицы.
СЛАЙД 1
Ребята, давайте вспомним основные понятия:
Электронные таблицы – это
Основные типы данных, обрабатываемые в электронных таблицах:
Формула – это
Относительные ссылки –
Абсолютные ссылки –
СЛАЙД 2
Чтобы показать уровень вашей подготовленности, ответьте на вопросы теста. (Учащиеся выполняют тест по теме «Электронные таблицы»)
3. Объяснение нового материала.
СЛАЙД 3
С чем мы сегодня познакомимся на уроке, а тему урока вы узнаете, разгадав ребус (ребус на слайде)
Молодцы! Правильно!
СЛАЙД 4
Тема нашего урока «Диаграммы». Запишем тему урока в тетрадь.
Бывает очень сложно представить числовую информацию визуально, а вместе с этим сделать определенные выводы, увидеть соотношения, провести анализ данных. Все это нам позволяют сделать диаграммы.
Возможно и вы были в такой ситуации
У каждого ученика конспект с пропусками. При изучении нового материала учащиеся вписывают пропущенные понятия.
СЛАЙД 5
Способ представления данных таблицы в графическом виде, который используется для наглядности анализа и сравнения данных – диаграмма. Широко используются в социологии, экономике, геологии, математике, статистике и т.д.
Типы диаграмм. Электронная таблица использует 14 стандартных типов диаграмм: гистограммы; линейчатые диаграммы; график; круговые и т. д. и 20 нестандартных диаграмм. Построение диаграмм осуществляется только при наличии числовых данных. Для каждого набора данных важно правильно подобрать тип создаваемой диаграммы
Элементы диаграммы.
СЛАЙД 6
П
СЛАЙД 7
Л
С
СЛАЙД 9
К
СЛАЙД 10
К
СЛАЙД 11 
СЛАЙД 12
Т
СЛАЙД 13
О
Предлагаю познакомиться с мастером поближе.
Включите компьютеры. Скопируйте с Рабочего стола книгу Диаграммы_10 в свои Личные папки.
СЛАЙД 14
Создание диаграмм с помощью Мастера диаграмм. Для создания диаграмм в программе Excel существует Мастер диаграмм. Это средство состоит из набора интерактивных диалоговых окон, которые проведут через весь процесс построения необходимой диаграммы.
а) Выделить данные.
б) Задать функцию построения диаграммы Вставка/Диаграмма или Мастер диаграмм на панели инструментов.
В
или
СЛАЙД 15
Алгоритм построения диаграммы: (находится у вас в карточке)
Ввести табличные данные;
Выделить данные, необходимые для построения диаграммы;
Воспользоваться мастером диаграмм для пошагового создания диаграммы;
Выбрать тип диаграммы;
Уточнить исходные данные;
Задать параметры построения;
Разместить диаграмму.
4. Компьютерный практикум
Рассмотрим пример
Допустим надо отобразить на диаграмме процентное соотношение закупленных фруктов.
В
жмем «Далее».
Рассмотрим диапазон данных. Обратите внимание на то, что ссылки на диапазон — это абсолютные ссылки. Это сделано для того, чтобы обеспечить возможность перемещения диаграммы без изменения диапазона используемых в ней значений. При перемещении самого источника данных ссылки изменяются автоматически. Таким образом пользователь может не заботиться о соответствии ссылок исходным диапазонам.
О
Третий шаг Мастера диаграмм позволяет установить параметры: подписи данных, названия осей, рядов, легенду и другое. (Легенда – это рамка, в которой определяются узоры или цвета рядов или категорий данных на диаграмме).
Здесь во вкладке «Заголовки» мы как раз и напишем желаемое название нашей диаграммы, например: ФРУКТЫ
(ЗАКУПЛЕНО В %)
Во вкладке «Легенда» можем выбрать будет ли вообще у нас легенда или нет, и если будет, то выберем ее расположение. Например «вверху»
П
Теперь жмем «Далее» и последний шаг – выбираем, где будет размещена диаграмма, на этом же листе или на отдельном. Выберем на имеющемся и жмем «готово».
Прошу обратить внимание, что результат можно редактировать, в целом весь объект и каждый элемент по отдельности.
Готовую диаграмму можно перетащить в любое место на странице, можно поменять цвета секторов, заголовка и легенды. Да, саму легенду можно также перетащить в любое место на диаграмме. Щелкаем по ней один раз мышью, она обводится рамкой, подводим мышь к краю рамки и жмем и тащим куда надо. Если надо изменить текст в заголовке, можно просто с небольшой паузой два раза щелкнуть мышью по названию.
СЛАЙД 18
Оформление диаграммы: (находится у вас в карточке)
• Название диаграммы, подписи осей (вкладка Заголовки)
• Отображение и маркировка осей координат (вкладка Оси)
• Отображение сетки линий (вкладка Линии сетей)
• Описание построения графиков (вкладка Легенда)
• Отображение надписей (вкладка Подписи данных)
• Представление данных (вкладка Таблицы данных)
СЛАЙД 19
Отобразить на круговой диаграмме процентное соотношение проданных фруктов.
Отобразить на гистограмме процентное соотношение закупленных и проданных фруктов.
СЛАЙД 20
5. Творческое задание.
Построить по данным таблицу и диаграмму, объяснить, что показывает ваша диаграмма, и почему вы выбрали именно этот тип диаграммы для данных показателей.
Учащимся раздаются разноуровневые задания.
Задание 1. В Южной Америки самый высокий водопад — Анхель, его высота 1054 м. В Евразии самым высоким является водопад Утигард – 610 м. В Африке – Тугела, его высота 933 м. В Северной Америке самым высоким является водопад Йосемитский, его высота – 727 м. (Гистограмма)
Задание 2. Площадь мировых океанов такова: Тихий океан — 178 684 тыс. кв. м., Атлантический — 91 655 тыс. кв. м., Индийский — 76 174 тыс. кв. м., Северный – Ледовитый — 14 756 тыс. кв. м. (Круговая диаграмма).
Задание 3. Месячная прибыль фирмы BEC (Barnaul Electric Company) производящей персональные компьютеры за 6 месяцев 2003 года следующая март – 11051$, апрель 11800$, май – 14000$, июнь — 14918$, июль – 16487$, август – 18600$ (Построить график роста прибыли).
Задание 4. Александр I правил 24 года, Николай I правил30 лет, Александр II правил 26 лет, Александр III правил 13 лет, Николай II правил 23 года. Построить диаграмму из которой будет видно, кто сколько лет был у власти (гистограмму).
|
Правил, лет |
|
|
Александр I |
24 |
|
Николай I |
30 |
|
Александр II |
26 |
|
Александр III |
13 |
|
Николай II |
23 |
Задание 5. Состав воздуха следующий: содержание Азота – 77 %, Кислорода – 22 %, Других газов – 1 %. Построить диаграмму из которой будет видно содержание газов в воздухе.
СЛАЙД 21
6. Подведение итогов.
Что является способом представления данных? (диаграмма)
От чего зависит тип диаграммы (от представленных данных и необходимости получения результирующих описаний числовых данных)
Давайте сформулируем алгоритм построения диаграмм. Расположите приведенные прямоугольники в правильном порядке.
Сегодня на уроке оценки получили следующие ученики: … (Назвать учеников, успешно справившихся с заданиями и оценки за тест). Молодцы!
СЛАЙД 22
7. Домашнее задание.
Возьмите со столов белые листы – это ваше ДЗ.
Необходимо набрать таблицы в Excel, построить возможные диаграммы.
График «Рост Пети и Васи»
В 9 лет Петя имел рост 120 см, в 10 лет — 125 см, в 11 лет – 132 см ,в 12 лет — 142 см, в 13 лет — 147 см, в 14 лет – 157 см, в 15 лет – 160 см. Вася соответственно 130, 135, 137, 142, 145, 150 и 152 см.
СЛАЙД 23
8. Рефлексия
Давайте подведем итоги нашей работы. Вы друг за другом высказываетесь одним предложением, выбирая начало фразы из рефлексивного экрана.
Сегодня я узнал…
Было интересно…
Было трудно…
Я выполнял задания…
Я научился…
Я приобрел…
Я понял, что…
Теперь я могу…
СЛАЙД 17
Благодарю вас за урок. Урок окончен.
Технологическая карта урока. 9 класс. ФГОС.
ТЕМА УРОКА: «Построение графиков и диаграмм в Excel».
Тип урока: комбинированный.
Приёмы обучения: объяснительно-побуждающий, инструктивно-практический, частично-поисковый, фронтальная работа, групповая работа.
Методы обучения: словесные, наглядные, практические.
Формы работы: индивидуальная, групповая, коллективная.
Вид используемых на уроке средств ИКТ: класс, оборудованный ПК, мультимедийный проектор, экран, видео.
Образовательные интернет-ресурсы: http://school-collection.edu.ru
Приложения к уроку:
-
Учебник. Информатика и ИКТ: учебник для 9 класса/ Н. Д. Угринович. – 2-еизд., испр. – М.:БИНОМ. Лаборатория знаний, 2009.
-
Презентация «Графики и диаграммы.ppt»
-
Файл ЭТ с шаблоном оценки результатов урока «Приложение1.Результаты.xls»
-
Тест файл « тест ЭТ.html»
-
Тест по ЭТ ресурс: http://files.school-collection.edu.ru/dlrstore/db50dcf7-1ae2-456b-a7e1-2018562eaeb9/9_15.swf
-
Интерактивный flash ролик http://files.school-collection.edu.ru/dlrstore/7a582c07-ee22-489f-aef6-b028b47ce1e9/9_150.swf
Учитель: Борисов Алексей Юрьевич, Гулькевичский район, п. Ботаника, МБОУ СОШ №25
|
ОБЩАЯ ЧАСТЬ |
|||
|
Предмет |
Информатика |
Класс |
9 |
|
Тема урока |
Построение графиков и диаграмм в Excel |
||
|
Цели:
|
|||
|
Решаемые учебные проблемы 1) акцентировать внимание на возможностях визуализирования данных средствами компьютера; 2) актуализировать знания о ЭТ и навыки работы с ними; 3) сформировать умение строить диаграммы в Excel. |
|||
|
Планируемые образовательные результаты |
|||
|
Предметные |
Метапредметные |
Личностные |
|
|
1.Регулятивные:
2.Познавательные:
3.Коммуникативные:
|
|
|
|
Основные понятия, изучаемые на уроке |
Электронная таблица, диаграмма, график |
||
|
Вид используемых на уроке средств ИКТ |
класс, оборудованный ПК, мультимедийный проектор, экран. |
||
|
Образовательные интернет-ресурсы |
http://sc.edu.ru , http://school-collection.edu.ru |
||
|
ОРГАНИЗАЦИОННАЯ СТРУКТУРА УРОКА |
|||
Создать благоприятный психологический настрой на работу. УУД : Регулятивные: 1.Включение в деловой ритм урока, настрой на учебную деятельность. Личностные: 1.Осознание доброжелательных взаимоотношений Коммуникативные: 1.Планирование учебного сотрудничества с учителем и со сверстниками. |
|||
|
Деятельность учителя 1.Приветствие и настрой учащихся на учебно-познавательную деятельность. 2.Проверка готовности к уроку, настрой на учебное занятие. 3.Проведение инструктажа по ТБ. |
Деятельность учащихся 1.Приветствуют учителя. 2.Организуют свое рабочее место. 3. Формулируют правила поведения на уроке и аргументируют их. |
||
УУД: Регулятивные: 1.Принимают учебные задачи, сформулированные вместе с учителем. Коммуникативные: 1.Высказывают свое мнение. |
|||
|
Деятельность учителя 1.Нацеливает обучающихся на предстоящую работу, озвучивает тему, предлагает учащимся сформулировать цели урока. Задание: Представьте, что вы находитесь на совещании руководства строительной компании. Вам надо проанализировать выполненную работу компании и дать рекомендации по дальнейшему её улучшению. Как это сделать наглядно? Что вы предлагаете? Встречались ли вы с диаграммами и графиками? Что нам необходимо узнать, чтобы строить диаграммы? Тема нашего урока «Построение графиков и диаграмм в Excel». |
Деятельность учащихся 1.Слушают учителя, знакомятся с темой урока и записываю ее в тетрадь, обсуждают рассматриваемые вопросы. Возможные ответы учеников: -Нарисовать. Сделать таблицу. —На уроках математики. -Способы построения диаграмм -Какие виды диаграмм бывают |
||
|
3. ЭТАП Актуализация знаний (6 мин) УУД: Регулятивные: 1.применяют полученные знания на практике Познавательные: 1.Анализируют информацию; делают выводы, структурируют знания, устанавливают логические связи. |
|||
|
Деятельность учителя 1.Предлагает ученикам вспомнить основные навыки работы с ЭТ, выполнив обучающий тест. 2. Оценивание теста происходит автоматически 3. Просит ребят записать результат теста в таблице на компьютере в таблицу (Приложение1.Результаты.xls) |
Деятельность учащихся Дети рассаживаются за компьютеры для выполнения теста по теме «Электронные таблицы». (вариант 1. Тест. файл тест ЭТ.html) (вариант 2 http://files.school-collection.edu.ru/dlrstore/db50dcf7-1ae2-456b-a7e1-2018562eaeb9/9_15.swf ) -выполняют тест -записывают результаты теста в файл |
||
|
4. ЭТАП «Открытие» нового знания. (10 мин) УУД: Регулятивные: 1.принимают участие в решении учебной задачи Познавательные: 1.Анализируют информацию; делают выводы, структурируют знания, устанавливают логические связи. Коммуникативные: 1.Обмениваются мнениями; задают вопросы с целью получения нужной информации, строят монологические высказывания. |
|||
|
Деятельность учителя 1.Освещает вопросы по работе с графиками и диаграммами в Excel 2.Знакомит с типами диаграмм и графиков. 3.Показывает наикратчайший путь построения диаграмм и графиков. ( с помощью мастера диаграмм) (Вариант1. Для объяснения материала, рассматривает вместе с ребятам презентацию Графики и диаграммы.ppt) (Вариант 2. Для объяснения материала предлагает ребятам рассмотреть интерактивный flash ролик http://files.school-collection.edu.ru/dlrstore/7a582c07-ee22-489f-aef6-b028b47ce1e9/9_150.swf) |
Деятельность учащихся 1.Слушают учителя, знакомятся с презентацией. 2.Обсуждают какой тип диаграмм подходит в предложенной учебной задаче (выступление на совещании строительной фирмы) -рассматривают на интерактивной доске ролик — предлагают тип диаграмм( круговая обычно нравится больше) |
||
|
4 ЭТАП Компьютерный практикум. (15 мин) УУД: Познавательные: 1.Применяют полученные знания для решения учебных задач. 2. Самостоятельное создание способа решения проблемы. Коммуникативные: 1.Аргументация своего мнения; учёт разных мнений. 2. Умение полно и ясно выражать свои мысли, умение вести диалог. 3. Признавать возможность различных точек зрения. |
|||
|
Деятельность учителя 1.Предлагает ребятам разделиться на группы по 2 человека, для выполнения проекта. 2.Предлагает выполнить задание Прочитайте внимательно текст вашего выступления на совещании. Представьте этот текст иллюстративно для доклада. 3.Предлагает обсудить каждое выступление (какое из них более результативное) Предлагает задать вопросы, обсудить выступления групп остальными учениками, и проголосовать на опросных листах за выступление |
Деятельность учащихся 1.Выполнение задания на ПК. 2.Демонстрация своей работы. 3.Публичная защита выполненной работы. -делятся на группы -выполняют подготовку небольшой диаграммы (используют файл «Практическая работа по информатике.doc») -защищают проекты выступлением у интерактивной доски |
||
|
5 ЭТАП Рефлексия (итог урока). (4 мин) УУД: Личностные: рефлексия способов и условий действия, контроль и оценка процесса и результатов деятельности Регулятивные: 1.Проявляют открытость в осмыслении своих действий и самооценки; 2.Прогнозируют способы саморегуляции и сотрудничества |
|||
|
Деятельность учителя 1.Ответьте на вопросы:
попробуйте дать оценку уроку? 2.Предлагает заполнить каждой группе файл «Приложение 1. Результаты.xls» называя оценки за проект каждого ученика, и предлагая оценить свои результаты за урок выставив оценки в соответствующий столбец. Таблица автоматически выставляет итоговый балл. |
Деятельность учителя Дают ответы на вопросы
Запомнил Смог -заполняют таблицу, оценивая свою работу на уроке |
||
|
6 ЭТАП Домашнее задание (1 мин) УУД: Регулятивные: 1.Принимают цель, содержание и способы выполнения д/з |
|||
|
Деятельность учителя 1.Составить диаграмму колебаний температуры воздуха за февраль 2. § 3.3. Построение диаграмм и графиков. стр.93 — 97, ответить на вопросы в конце параграфа |
Деятельность учащихся 1.Записывают в дневник домашнее задание, уточняют его. |
Итак, время на выполнение заданий истекло. Работами меняемся с соседом по
парте и выполняем проверку.
3. Изучение нового материала.
— Ребята я увидел, что вы справились с заданием, поэтому мы можем
перейти к изучению новой темы. Давайте откроем тетради запишем
сегодняшнее число (27. 05. 2015 год)
Актуализация: Слайд№5
На доске нарисованы два типа диаграмм: график и круговая диаграмма.—
Скажите, а вам когда—нибудь приходилось уже сталкивались с диаграммами?
(Ответы детей: да). А где вы с ними встречались? (в курсе математики, физике,
химии и др.). В курсе математики вы строили столбчатые, круговые диаграммы,
графики функций. Много ли времени вам на это требовалось?(ответы учащихся).
Сколько для этого нужно было приложить усилий, надо было находить и строить
точки, нужна была линейка, карандаш если это график, при построении диаграммы
нужен был транспортир, цветные карандаши, циркуль, резинка.
Слайд№6
Сегодня на уроке мы упростим нашу задачу. Мы научимся с помощью
компьютера строить диаграммы очень быстро и просто.
По теме занятия попробуйте поставить себе цели на урок. Ребята ставят
цели.
(Слайд№7)Ученик читает понятие диаграммы. Учащиеся записывают
определение в тетрадь..
(Слайд№ 
(Слайд№9) Ребята, обратите внимание, что существует более 30
типов диаграмм. Ученик зачитывает какие типы диаграмм встречаются.
Наиболее распространены диаграммы, выделенные красным цветом. Запишите
их себе в тетрадь.
(Слайд№10). Гистограмма. В гистограмме каждое значение
отображается вертикальным столбиком, определенной высоты. Используются
для сравнения дискретных величин. Рассматриваются примеры.
(Слайд№11)График представляет собой линию, соединяющую точки
числовых значений. Рассматриваются примеры.
(Слайд№12)Круговая диаграмма иллюстрирует соотношение величин.
Представляет собой круг, нарезанный на разноцветные сегменты
пропорционально отображаемым значениям. Рассматриваются примеры.
(Слайд№13)Линейчатая диаграмма – это гистограмма, повернутая на
90º.В ней легче располагать и читать подписи, особенно если они длинные.
Рассматриваются примеры. По примеру 1 учащиеся определяют страну,
имеющую наибольшую и наименьшую численность населения.
(Слайд№14)В лепестковой диаграмме значения отмечаются на осях,
направленных наружу от центра. Для каждой категории определяется своя
ось.
Любую информацию легче воспринимать, если она представлена наглядно. Это особенно актуально, когда мы имеем дело с числовыми данными. Их необходимо сопоставить, сравнить. Оптимальный вариант представления – диаграммы. Будем работать в программе Excel.
Так же мы научимся создавать динамические диаграммы и графики, которые автоматически обновляют свои показатели в зависимости от изменения данных. По ссылке в конце статьи можно скачать шаблон-образец в качестве примера.
Как построить диаграмму по таблице в Excel?
- Создаем таблицу с данными.
- Выделяем область значений A1:B5, которые необходимо презентовать в виде диаграммы. На вкладке «Вставка» выбираем тип диаграммы.
- Нажимаем «Гистограмма» (для примера, может быть и другой тип). Выбираем из предложенных вариантов гистограмм.
- После выбора определенного вида гистограммы автоматически получаем результат.
- Такой вариант нас не совсем устраивает – внесем изменения. Дважды щелкаем по названию гистограммы – вводим «Итоговые суммы».
- Сделаем подпись для вертикальной оси. Вкладка «Макет» — «Подписи» — «Названия осей». Выбираем вертикальную ось и вид названия для нее.
- Вводим «Сумма».
- Конкретизируем суммы, подписав столбики показателей. На вкладке «Макет» выбираем «Подписи данных» и место их размещения.
- Уберем легенду (запись справа). Для нашего примера она не нужна, т.к. мало данных. Выделяем ее и жмем клавишу DELETE.
- Изменим цвет и стиль.

Выберем другой стиль диаграммы (вкладка «Конструктор» — «Стили диаграмм»).
Как добавить данные в диаграмму в Excel?
- Добавляем в таблицу новые значения — План.
- Выделяем диапазон новых данных вместе с названием. Копируем его в буфер обмена (одновременное нажатие Ctrl+C). Выделяем существующую диаграмму и вставляем скопированный фрагмент (одновременное нажатие Ctrl+V).
- Так как не совсем понятно происхождение цифр в нашей гистограмме, оформим легенду. Вкладка «Макет» — «Легенда» — «Добавить легенду справа» (внизу, слева и т.д.). Получаем:

Есть более сложный путь добавления новых данных в существующую диаграмму – с помощью меню «Выбор источника данных» (открывается правой кнопкой мыши – «Выбрать данные»).
Когда нажмете «Добавить» (элементы легенды), откроется строка для выбора диапазона данных.
Как поменять местами оси в диаграмме Excel?
- Щелкаем по диаграмме правой кнопкой мыши – «Выбрать данные».
- В открывшемся меню нажимаем кнопку «Строка/столбец».
- Значения для рядов и категорий поменяются местами автоматически.

Как закрепить элементы управления на диаграмме Excel?
Если очень часто приходится добавлять в гистограмму новые данные, каждый раз менять диапазон неудобно. Оптимальный вариант – сделать динамическую диаграмму, которая будет обновляться автоматически. А чтобы закрепить элементы управления, область данных преобразуем в «умную таблицу».
- Выделяем диапазон значений A1:C5 и на «Главной» нажимаем «Форматировать как таблицу».
- В открывшемся меню выбираем любой стиль. Программа предлагает выбрать диапазон для таблицы – соглашаемся с его вариантом. Получаем следующий вид значений для диаграммы:
- Как только мы начнем вводить новую информацию в таблицу, будет меняться и диаграмма. Она стала динамической:

Мы рассмотрели, как создать «умную таблицу» на основе имеющихся данных. Если перед нами чистый лист, то значения сразу заносим в таблицу: «Вставка» — «Таблица».
Как сделать диаграмму в процентах в Excel?
Представлять информацию в процентах лучше всего с помощью круговых диаграмм.
Исходные данные для примера:
- Выделяем данные A1:B8. «Вставка» — «Круговая» — «Объемная круговая».
- Вкладка «Конструктор» — «Макеты диаграммы». Среди предлагаемых вариантов есть стили с процентами.
- Выбираем подходящий.
- Очень плохо просматриваются сектора с маленькими процентами. Чтобы их выделить, создадим вторичную диаграмму. Выделяем диаграмму. На вкладке «Конструктор» — «Изменить тип диаграммы». Выбираем круговую с вторичной.
- Автоматически созданный вариант не решает нашу задачу. Щелкаем правой кнопкой мыши по любому сектору. Должны появиться точки-границы. Меню «Формат ряда данных».
- Задаем следующие параметры ряда:
- Получаем нужный вариант:

Диаграмма Ганта в Excel
Диаграмма Ганта – это способ представления информации в виде столбиков для иллюстрации многоэтапного мероприятия. Красивый и несложный прием.
- У нас есть таблица (учебная) со сроками сдачи отчетов.
- Для диаграммы вставляем столбец, где будет указано количество дней. Заполняем его с помощью формул Excel.
- Выделяем диапазон, где будет находиться диаграмма Ганта. То есть ячейки будут залиты определенным цветом между датами начала и конца установленных сроков.
- Открываем меню «Условное форматирование» (на «Главной»). Выбираем задачу «Создать правило» — «Использовать формулу для определения форматируемых ячеек».
- Вводим формулу вида: =И(E$2>=$B3;E$2<=$D3). С помощью оператора «И» Excel сравнивает дату текущей ячейки с датами начала и конца мероприятия. Далее нажимаем «Формат» и назначаем цвет заливки.

Когда вам нужно построит презентабельный отчет финансовой активности предприятия, лучше использовать средства графического представления информации.
Графическое представление информации намного эффективней и быстрей усваивается человеческим зрительным восприятием информации, чем текст и цифры. Легче проводить аналитики, лучше видно ситуацию, как в целом, так и в отдельных деталях.
Простенькая диаграмма Ганта готова. Скачать шаблон с примером в качестве образца.
Готовые примеры графиков и диаграмм в Excel скачать:

Как сделать шаблон, дашборд, диаграмму или график для создания красивого отчета удобного для визуального анализа в Excel? Выбирайте примеры диаграмм с графиками для интерактивной визуализации данных с умных таблиц Excel и используйте их для быстрого принятия правильных решений. Бесплатно скачивайте готовые шаблоны динамических диаграмм для использования их в дашбордах, отчетах или презентациях.
В программе Excel специально разрабатывались диаграммы и графики для реализации визуализации данных.

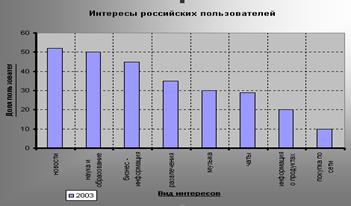
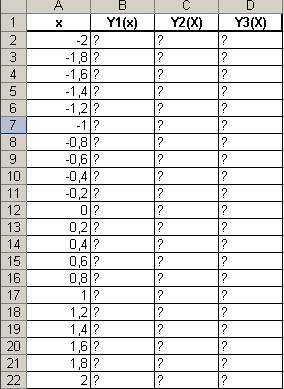
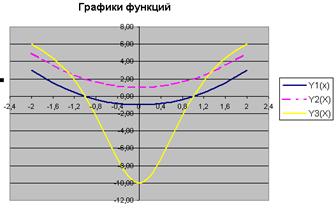





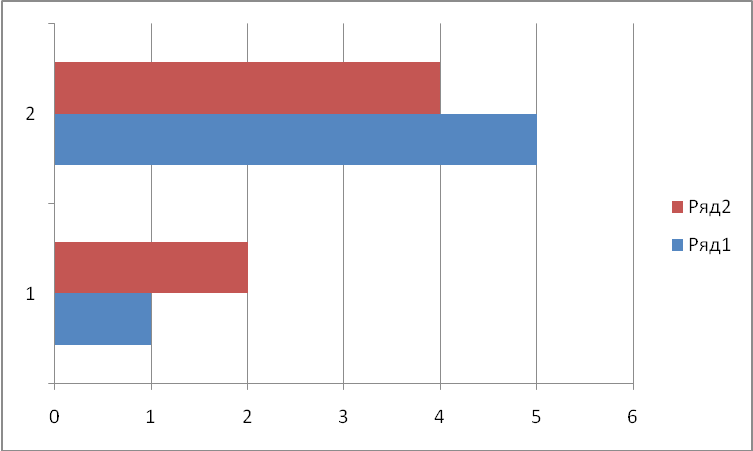
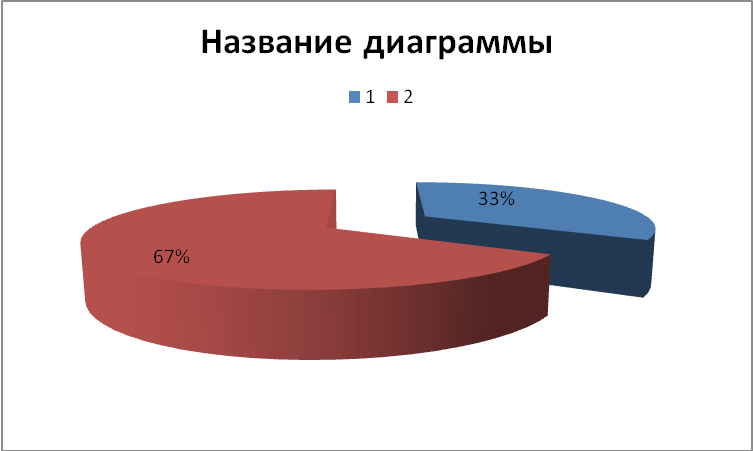
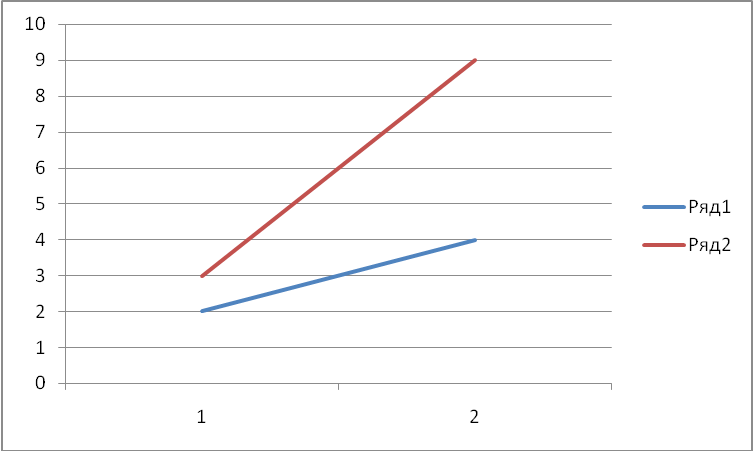

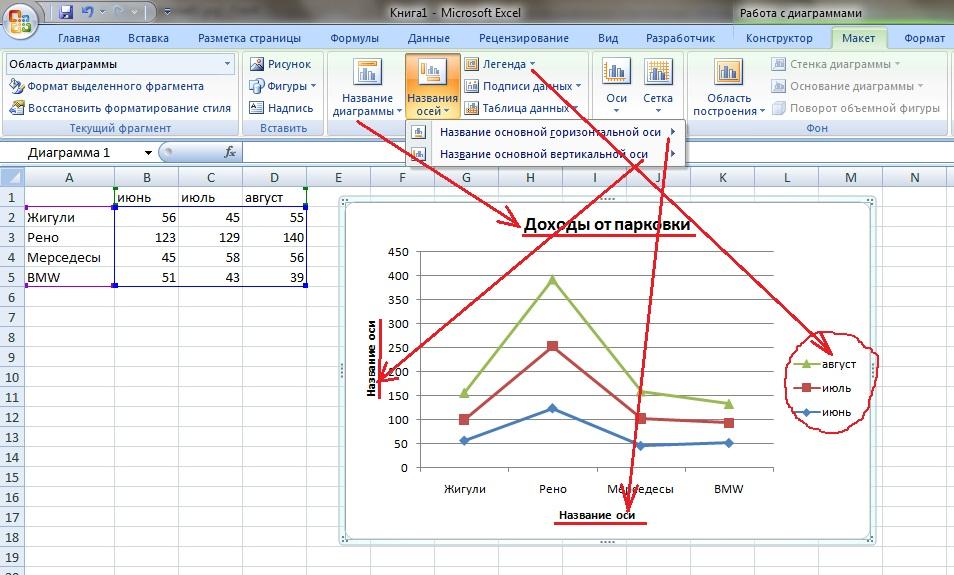
















 Я Знаю
Я Знаю


















