Диаграммы позволяют наглядно представить данные, чтобы произвести наибольшее впечатление на аудиторию. Узнайте, как создать диаграмму и добавить линию тренда. Вы можете начать документ с рекомендуемой диаграммы или выбрать один из наших шаблонов предварительно созданных диаграмм.
Создание диаграммы
-
Выберите данные для диаграммы.
-
На вкладке Вставка нажмите кнопку Рекомендуемые диаграммы.
-
На вкладке Рекомендуемые диаграммы выберите диаграмму для предварительного просмотра.
Примечание: Можно выделить нужные данные для диаграммы и нажать клавиши ALT+F1, чтобы сразу создать диаграмму, однако результат может оказаться не самым лучшим. Если подходящая диаграмма не отображается, перейдите на вкладку Все диаграммы, чтобы просмотреть все типы диаграмм.
-
Выберите диаграмму.
-
Нажмите кнопку ОК.
Добавление линии тренда
-
Выберите диаграмму.
-
На вкладке Конструктор нажмите кнопку Добавить элемент диаграммы.
-
Выберите пункт Линия тренда, а затем укажите тип линии тренда: Линейная, Экспоненциальная, Линейный прогноз или Скользящее среднее.
Примечание: Часть содержимого этого раздела может быть неприменима к некоторым языкам.
Диаграммы отображают данные в графическом формате, который может помочь вам и вашей аудитории визуализировать связи между данными. При создании диаграммы доступно множество типов диаграмм (например, гистограмма с накоплением или трехмерная разрезанная круговая диаграмма). После создания диаграммы ее можно настроить, применив экспресс-макеты или стили.
Диаграмма содержит несколько элементов, таких как заголовок, подписи осей, условные обозначения и линии сетки. Вы можете скрыть или показать эти элементы, а также изменить их расположение и форматирование.








Диаграмму можно создать в Excel, Word и PowerPoint. Однако данные диаграммы вводятся и сохраняются на листе Excel. При вставке диаграммы в Word или PowerPoint открывается новый лист в Excel. При сохранении документа Word или презентации PowerPoint с диаграммой данные Excel для этой диаграммы автоматически сохраняются в документе Word или презентации PowerPoint.
Примечание: Коллекция книг Excel заменяет прежний мастер диаграмм. По умолчанию коллекция книг Excel открывается при запуске Excel. В коллекции можно просматривать шаблоны и создавать на их основе новые книги. Если коллекция книг Excel не отображается, в меню Файл выберите пункт Создать на основе шаблона.
-
В меню Вид выберите пункт Разметка страницы.
-
На вкладке Вставка щелкните стрелку рядом с кнопкой Диаграмма.
-
Выберите тип диаграммы и дважды щелкните нужную диаграмму.
При вставке диаграммы в приложение Word или PowerPoint открывается лист Excel с таблицей образцов данных.
-
В приложении Excel замените образец данных данными, которые нужно отобразить на диаграмме. Если эти данные уже содержатся в другой таблице, их можно скопировать оттуда и вставить вместо образца данных. Рекомендации по упорядочиванию данных в соответствии с типом диаграммы см. в таблице ниже.
Тип диаграммы
Расположение данных
Диаграмма с областями, линейчатая диаграмма, гистограмма, кольцевая диаграмма, график, лепестковая диаграмма или поверхностная диаграмма
Данные расположены в столбцах или строках, как в следующих примерах:
Последовательность 1
Последовательность 2
Категория А
10
12
Категория Б
11
14
Категория В
9
15
или
Категория А
Категория Б
Последовательность 1
10
11
Последовательность 2
12
14
Пузырьковая диаграмма
Данные расположены в столбцах, причем значения x — в первом столбце, а соответствующие значения y и размеры пузырьков — в смежных столбцах, как в следующих примерах:
Значения X
Значение Y 1
Размер 1
0,7
2,7
4
1,8
3,2
5
2,6
0,08
6
Круговая диаграмма
Один столбец или строка данных и один столбец или строка меток данных, как в следующих примерах:
Продажи
Кв. 1
25
Кв. 2
30
Кв. 3
45
или
Кв. 1
Кв. 2
Кв. 3
Продажи
25
30
45
Биржевая диаграмма
Данные расположены по столбцам или строкам в указанном ниже порядке с использованием названий или дат в качестве подписей, как в следующих примерах:
Открыть
Максимум
Минимум
Закрыть
1/5/02
44
55
11
25
1/6/02
25
57
12
38
или
1/5/02
1/6/02
Открыть
44
25
Максимум
55
57
Минимум
11
12
Закрыть
25
38
X Y (точечная) диаграмма
Данные расположены по столбцам, причем значения x — в первом столбце, а соответствующие значения y — в смежных столбцах, как в следующих примерах:
Значения X
Значение Y 1
0,7
2,7
1,8
3,2
2,6
0,08
или
Значения X
0,7
1,8
2,6
Значение Y 1
2,7
3,2
0,08
-
Чтобы изменить число строк и столбцов, включенных в диаграмму, наведите указатель мыши на нижний правый угол выбранных данных, а затем перетащите угол, чтобы выбрать дополнительные данные. В приведенном ниже примере таблица расширяется, чтобы включить дополнительные категории и последовательности данных.
-
Чтобы увидеть результаты изменений, вернитесь в приложение Word или PowerPoint.
Примечание: При закрытии документа Word или презентации PowerPoint с диаграммой таблица данных Excel для этой диаграммы закроется автоматически.
После создания диаграммы можно изменить способ отображения строк и столбцов таблицы в диаграмме. Например, в первой версии диаграммы строки данных таблицы могут отображаться по вертикальной оси (значение), а столбцы — по горизонтальной оси (категория). В следующем примере диаграмма акцентирует продажи по инструментам.

Однако если требуется сконцентрировать внимание на продажах по месяцам, можно изменить способ построения диаграммы.

-
В меню Вид выберите пункт Разметка страницы.
-
Щелкните диаграмму.
-
Откройте вкладку Конструктор и нажмите кнопку Строка/столбец.
Если команда «Строка/столбец» недоступна
Элемент Строка/столбец доступен только при открытой таблице данных диаграммы Excel и только для определенных типов диаграмм. Вы также можете изменить данные, щелкнув диаграмму, а затем отредактировать лист в Excel.
-
В меню Вид выберите пункт Разметка страницы.
-
Щелкните диаграмму.
-
Откройте вкладку Конструктор и нажмите кнопку Экспресс-макет.
-
Выберите нужную разметку.
Чтобы сразу же отменить примененный экспресс-макет, нажмите клавиши
+ Z.
Стили диаграмм — это набор дополняющих цветов и эффектов, которые можно применить к диаграмме. При выборе стиля диаграммы изменения влияют на всю диаграмму.
-
В меню Вид выберите пункт Разметка страницы.
-
Щелкните диаграмму.
-
Откройте вкладку Конструктор и выберите нужный стиль.
Чтобы просмотреть другие стили, наведите курсор на интересующий вас элемент и щелкните
.
Чтобы сразу же отменить примененный стиль, нажмите клавиши
+Z.
-
В меню Вид выберите пункт Разметка страницы.
-
Щелкните диаграмму и откройте вкладку Конструктор.
-
Нажмите кнопку Добавить элемент диаграммы.
-
Выберите пункт Название диаграммы, чтобы задать параметры форматирования названия, а затем вернитесь к диаграмме, чтобы ввести название в поле Название диаграммы.
См. также
Обновление данных в существующей диаграмме
Типы диаграмм
Создание диаграммы
Вы можете создать диаграмму для данных в Excel в Интернете. В зависимости от данных можно создать гистограмму, линию, круговую диаграмму, линейчатую диаграмму, область, точечную или радиолокационную диаграмму.
-
Щелкните в любом месте данных, для которых требуется создать диаграмму.
Чтобы отобразить определенные данные на диаграмме, можно также выбрать данные.
-
Выберите «> диаграммы> и нужный тип диаграммы.
-
В открываемом меню выберите нужный вариант. Наведите указатель мыши на диаграмму, чтобы узнать больше о ней.
Совет: Ваш выбор не применяется, пока вы не выбираете параметр в меню команд «Диаграммы». Рассмотрите возможность просмотра нескольких типов диаграмм: при указании элементов меню рядом с ними отображаются сводки, которые помогут вам решить эту задачу.
-
Чтобы изменить диаграмму (заголовки, условные обозначения, метки данных), выберите вкладку «Диаграмма», а затем выберите » Формат».
-
В области диаграммы при необходимости измените параметр. Вы можете настроить параметры для заголовка диаграммы, условных обозначений, названий осей, заголовков рядов и т. д.
Типы диаграмм
Рекомендуется просмотреть данные и решить, какой тип диаграммы лучше всего подходит. Доступные типы перечислены ниже.
Данные в столбцах или строках листа можно представить в виде гистограммы. В гистограмме категории обычно отображаются по горизонтальной оси, а значения — по вертикальной оси, как показано на этой диаграмме:

Типы гистограмм
-
Кластеризованный столбецНа гистограмме с группировкой значения выводятся в виде плоских столбцов. Используйте этот тип диаграммы при наличии категорий, представляющих:
-
диапазоны значений (например, количество элементов);
-
специфические шкалы (например, шкала Ликерта с масками, такими как «Полностью согласен», «Согласен», «Не знаю», «Не согласен», «Полностью не согласен»);
-
неупорядоченные имена (например, названия элементов, географические названия или имена людей).
-
-
Столбец с стеками Гистограмма с накоплением представляет значения в виде плоских столбцов с накоплением. Используйте этот тип диаграммы, когда есть несколько ряд данных и нужно подчеркнуть итоговое значение.
-
Столбец с стеком на 100 %Нормированная гистограмма представляет значения в виде плоских нормированных столбцов с накоплением для представления 100 %. Используйте этот тип диаграммы, когда есть несколько рядов данных и нужно подчеркнуть их вклад в итоговое значение, особенно если итоговое значение одинаково для всех категорий.
Данные, расположенные в столбцах или строках листа, можно представить в виде графика. На графиках данные категорий равномерно распределяются вдоль горизонтальной оси, а все значения равномерно распределяются вдоль вертикальной оси. Графики позволяют отображать непрерывное изменение данных с течением времени на оси с равномерным распределением и идеально подходят для представления тенденций изменения данных с равными интервалами, такими как месяцы, кварталы или финансовые годы.

Типы графиков
-
Линии и линии с маркерамиГрафики с маркерами, отмечающими отдельные значения данных, или без маркеров можно использовать для отображения динамики изменения данных с течением времени или по категориям данных, разделенным равными интервалами, особенно когда точек данных много и порядок их представления существенен. Если категорий данных много или значения являются приблизительными, используйте график без маркеров.
-
Линия с стеками и линия с маркерамиГрафики с накоплением, отображаемые как с маркерами для конкретных значений данных, так и без них, могут отображать динамику изменения вклада каждого значения с течением времени или по категориям данных, разделенным равными интервалами.
-
100 % линий с стеками и 100 % стеками с маркерамиНормированные графики с накоплением с маркерами, отмечающими отдельные значения данных, или без маркеров могут отображать динамику вклада каждой величины в процентах с течением времени или по категориям данных, разделенным равными интервалами. Если категорий данных много или значения являются приблизительными, используйте нормированный график с накоплением без маркеров.
Примечания:
-
Графики лучше всего подходят для вывода нескольких рядов данных— если нужно отобразить только один ряд данных, вместо графика рекомендуется использовать точечную диаграмму.
-
На графиках с накоплением данные суммируются, что может быть нежелательно. Увидеть накопление на графике бывает непросто, поэтому иногда вместо него стоит воспользоваться графиком другого вида либо диаграммой с областями с накоплением.
-
Данные в одном столбце или строке листа можно представить в виде круговой диаграммы. Круговая диаграмма отображает размер элементов одного ряд данных относительно суммы элементов. точки данных на круговой диаграмме выводятся как проценты от всего круга.

Круговую диаграмму рекомендуется использовать, если:
-
нужно отобразить только один ряд данных;
-
все значения ваших данных неотрицательны;
-
почти все значения данных больше нуля;
-
имеется не более семи категорий, каждой из которых соответствуют части общего круга.
Данные, расположенные только в столбцах или строках листа, можно представить в виде кольцевой диаграммы. Как и круговая диаграмма, кольцевая диаграмма отображает отношение частей к целому, но может содержать несколько ряд данных.

Совет: Восприятие кольцевых диаграмм затруднено. Вместо них можно использовать линейчатые диаграммы с накоплением или гистограммы с накоплением.
Данные в столбцах или строках листа можно представить в виде линейчатой диаграммы. Линейчатые диаграммы используют для сравнения отдельных элементов. В диаграммах этого типа категории обычно располагаются по вертикальной оси, а величины — по горизонтальной.

Линейчатые диаграммы рекомендуется использовать, если:
-
метки осей имеют большую длину;
-
выводимые значения представляют собой длительности.
Типы линейчатых диаграмм
-
КластерныйНа линейчатой диаграмме с группировкой значения выводятся в виде плоских столбцов.
-
Линейчатая диаграмма с стекамиЛинейчатая диаграмма с накоплением показывает вклад отдельных величин в общую сумму в виде плоских столбцов.
-
Стека на 100 %Этот тип диаграмм позволяет сравнить по категориям процентный вклад каждой величины в общую сумму.
Данные в столбцах или строках листа можно представить в виде диаграммы с областями. Диаграммы с областями могут использоваться для отображения изменений величин с течением времени и привлечения внимания к итоговому значению в соответствии с тенденцией. Отображая сумму значений рядов, такая диаграмма также наглядно показывает вклад каждого ряда.

Типы диаграмм с областями
-
ОбластиДиаграммы с областями отображают изменение величин с течением времени или по категориям. Обычно вместо диаграмм с областями без накопления рекомендуется использовать графики, так как данные одного ряда могут быть скрыты за данными другого ряда.
-
Область с накоплениемДиаграммы с областями с накоплением показывают изменения вклада каждой величины с течением времени или по категориям в двухмерном виде.
-
На 100 % с накоплением диаграммы с областями с накоплением показывают тенденцию процентного участия каждого значения с течением времени или других данных категории.
Данные в столбцах и строках листа можно представить в виде точечной диаграммы. Поместите данные по оси X в одну строку или столбец, а соответствующие данные по оси Y — в соседние строки или столбцы.
Точечная диаграмма имеет две оси значений: горизонтальную (X) и вертикальную (Y). На точечной диаграмме значения «x» и «y» объединяются в одну точку данных и выводятся через неравные интервалы или кластеры. Точечные диаграммы обычно используются для отображения и сравнения числовых значений, например научных, статистических или технических данных.

Точечные диаграммы рекомендуется использовать, если:
-
требуется изменять масштаб горизонтальной оси;
-
требуется использовать для горизонтальной оси логарифмическую шкалу;
-
значения расположены на горизонтальной оси неравномерно;
-
на горизонтальной оси имеется множество точек данных;
-
требуется настраивать независимые шкалы точечной диаграммы для отображения дополнительных сведений о данных, содержащих пары сгруппированных полей со значениями;
-
требуется отображать не различия между точками данных, а аналогии в больших наборах данных;
-
требуется сравнивать множество точек данных без учета времени; чем больше данных будет использовано для построения точечной диаграммы, тем точнее будет сравнение.
Типы точечных диаграмм
-
РазбросДиаграмма этого типа позволяет отображать точки данных без соединительных линий для сравнения пар значений.
-
Точечная с плавными линиями и маркерами и точечная с плавными линиямиНа этой диаграмме точки данных соединены сглаживающими линиями. Такие линии могут отображаться с маркерами или без них. Сглаживающую кривую без маркеров следует использовать, если точек данных достаточно много.
-
Точечная с прямыми линиями и маркерами и точечная с прямыми линиямиНа этой диаграмме показаны линии прямого соединения между точками данных. Прямые линии могут отображаться с маркерами или без них.
Данные в столбцах или строках листа можно представить в виде лепестковой диаграммы. Лепестковая диаграмма позволяет сравнить агрегированные значения нескольких ряд данных.

Типы лепестковых диаграмм
-
Радиолокационные и радиолокационные диаграммы с маркерами с маркерами для отдельных точек данных или без них отображают изменения значений относительно центральной точки.
-
Заполненный лепесткНа лепестковой диаграмме с областями области, заполненные рядами данных, выделены цветом.
Добавление или изменение заголовка диаграммы
Вы можете добавить или изменить заголовок диаграммы, настроить ее внешний вид и включить ее в диаграмму.
-
Щелкните в любом месте диаграммы, чтобы отобразить на ленте вкладку Диаграмма.
-
Нажмите Формат, чтобы открыть параметры форматирования диаграммы.
-
На панели » Диаграмма» разверните раздел «Заголовок диаграммы«.
-
Добавьте или измените заголовок диаграммы в соответствии со своими потребностями.
-
Используйте переключатель, чтобы скрыть заголовок, если вы не хотите, чтобы на диаграмме отображались заголовки.
Добавление названий осей для улучшения удобочитаемости диаграммы
Добавление заголовков к горизонтальным и вертикальным осям на диаграммах с осями упрощает их чтение. Названия осей нельзя добавлять к диаграммам без осей, таким как круговые и кольцевые диаграммы.
Как и заголовки диаграмм, названия осей помогают пользователям, просматривая диаграмму, понять, что такое данные.

-
Щелкните в любом месте диаграммы, чтобы отобразить на ленте вкладку Диаграмма.
-
Нажмите Формат, чтобы открыть параметры форматирования диаграммы.
-
На панели диаграммы разверните раздел «Горизонтальная ось » или » Вертикальная ось».
-
Добавьте или измените параметры горизонтальной оси или вертикальной оси в соответствии со своими потребностями.
-
Разверните заголовок оси.
-
Измените заголовок оси и форматирование.
-
Используйте переключатель, чтобы отобразить или скрыть заголовок.
Изменение меток оси
Метки оси отображаются под горизонтальной осью и рядом с вертикальной осью. Диаграмма использует текст в исходных данных для этих меток оси.

Чтобы изменить текст меток категорий на горизонтальной или вертикальной оси:
-
Щелкните ячейку с текстом метки, который вы хотите изменить.
-
Введите нужный текст и нажмите клавишу ВВОД.
Метки осей на диаграмме автоматически обновляются новым текстом.
Совет: Метки осей отличаются от заголовков осей, которые можно добавить для описания того, что отображается на осях. Названия осей не отображаются на диаграмме автоматически.
Удаление меток оси
Чтобы удалить метки на горизонтальной или вертикальной оси:
-
Щелкните в любом месте диаграммы, чтобы отобразить на ленте вкладку Диаграмма.
-
Нажмите Формат, чтобы открыть параметры форматирования диаграммы.
-
На панели диаграммы разверните раздел «Горизонтальная ось » или » Вертикальная ось».
-
В раскрывающемся списке «Положение метки» выберите«Нет «, чтобы метки не отображались на диаграмме.
Дополнительные сведения
Вы всегда можете задать вопрос специалисту Excel Tech Community или попросить помощи в сообществе Answers community.
Любую информацию легче воспринимать, если она представлена наглядно. Это особенно актуально, когда мы имеем дело с числовыми данными. Их необходимо сопоставить, сравнить. Оптимальный вариант представления – диаграммы. Будем работать в программе Excel.
Так же мы научимся создавать динамические диаграммы и графики, которые автоматически обновляют свои показатели в зависимости от изменения данных. По ссылке в конце статьи можно скачать шаблон-образец в качестве примера.
Как построить диаграмму по таблице в Excel?
- Создаем таблицу с данными.
- Выделяем область значений A1:B5, которые необходимо презентовать в виде диаграммы. На вкладке «Вставка» выбираем тип диаграммы.
- Нажимаем «Гистограмма» (для примера, может быть и другой тип). Выбираем из предложенных вариантов гистограмм.
- После выбора определенного вида гистограммы автоматически получаем результат.
- Такой вариант нас не совсем устраивает – внесем изменения. Дважды щелкаем по названию гистограммы – вводим «Итоговые суммы».
- Сделаем подпись для вертикальной оси. Вкладка «Макет» — «Подписи» — «Названия осей». Выбираем вертикальную ось и вид названия для нее.
- Вводим «Сумма».
- Конкретизируем суммы, подписав столбики показателей. На вкладке «Макет» выбираем «Подписи данных» и место их размещения.
- Уберем легенду (запись справа). Для нашего примера она не нужна, т.к. мало данных. Выделяем ее и жмем клавишу DELETE.
- Изменим цвет и стиль.

Выберем другой стиль диаграммы (вкладка «Конструктор» — «Стили диаграмм»).
Как добавить данные в диаграмму в Excel?
- Добавляем в таблицу новые значения — План.
- Выделяем диапазон новых данных вместе с названием. Копируем его в буфер обмена (одновременное нажатие Ctrl+C). Выделяем существующую диаграмму и вставляем скопированный фрагмент (одновременное нажатие Ctrl+V).
- Так как не совсем понятно происхождение цифр в нашей гистограмме, оформим легенду. Вкладка «Макет» — «Легенда» — «Добавить легенду справа» (внизу, слева и т.д.). Получаем:

Есть более сложный путь добавления новых данных в существующую диаграмму – с помощью меню «Выбор источника данных» (открывается правой кнопкой мыши – «Выбрать данные»).
Когда нажмете «Добавить» (элементы легенды), откроется строка для выбора диапазона данных.
Как поменять местами оси в диаграмме Excel?
- Щелкаем по диаграмме правой кнопкой мыши – «Выбрать данные».
- В открывшемся меню нажимаем кнопку «Строка/столбец».
- Значения для рядов и категорий поменяются местами автоматически.

Как закрепить элементы управления на диаграмме Excel?
Если очень часто приходится добавлять в гистограмму новые данные, каждый раз менять диапазон неудобно. Оптимальный вариант – сделать динамическую диаграмму, которая будет обновляться автоматически. А чтобы закрепить элементы управления, область данных преобразуем в «умную таблицу».
- Выделяем диапазон значений A1:C5 и на «Главной» нажимаем «Форматировать как таблицу».
- В открывшемся меню выбираем любой стиль. Программа предлагает выбрать диапазон для таблицы – соглашаемся с его вариантом. Получаем следующий вид значений для диаграммы:
- Как только мы начнем вводить новую информацию в таблицу, будет меняться и диаграмма. Она стала динамической:

Мы рассмотрели, как создать «умную таблицу» на основе имеющихся данных. Если перед нами чистый лист, то значения сразу заносим в таблицу: «Вставка» — «Таблица».
Как сделать диаграмму в процентах в Excel?
Представлять информацию в процентах лучше всего с помощью круговых диаграмм.
Исходные данные для примера:
- Выделяем данные A1:B8. «Вставка» — «Круговая» — «Объемная круговая».
- Вкладка «Конструктор» — «Макеты диаграммы». Среди предлагаемых вариантов есть стили с процентами.
- Выбираем подходящий.
- Очень плохо просматриваются сектора с маленькими процентами. Чтобы их выделить, создадим вторичную диаграмму. Выделяем диаграмму. На вкладке «Конструктор» — «Изменить тип диаграммы». Выбираем круговую с вторичной.
- Автоматически созданный вариант не решает нашу задачу. Щелкаем правой кнопкой мыши по любому сектору. Должны появиться точки-границы. Меню «Формат ряда данных».
- Задаем следующие параметры ряда:
- Получаем нужный вариант:

Диаграмма Ганта в Excel
Диаграмма Ганта – это способ представления информации в виде столбиков для иллюстрации многоэтапного мероприятия. Красивый и несложный прием.
- У нас есть таблица (учебная) со сроками сдачи отчетов.
- Для диаграммы вставляем столбец, где будет указано количество дней. Заполняем его с помощью формул Excel.
- Выделяем диапазон, где будет находиться диаграмма Ганта. То есть ячейки будут залиты определенным цветом между датами начала и конца установленных сроков.
- Открываем меню «Условное форматирование» (на «Главной»). Выбираем задачу «Создать правило» — «Использовать формулу для определения форматируемых ячеек».
- Вводим формулу вида: =И(E$2>=$B3;E$2<=$D3). С помощью оператора «И» Excel сравнивает дату текущей ячейки с датами начала и конца мероприятия. Далее нажимаем «Формат» и назначаем цвет заливки.

Когда вам нужно построит презентабельный отчет финансовой активности предприятия, лучше использовать средства графического представления информации.
Графическое представление информации намного эффективней и быстрей усваивается человеческим зрительным восприятием информации, чем текст и цифры. Легче проводить аналитики, лучше видно ситуацию, как в целом, так и в отдельных деталях.
Простенькая диаграмма Ганта готова. Скачать шаблон с примером в качестве образца.
Готовые примеры графиков и диаграмм в Excel скачать:

Как сделать шаблон, дашборд, диаграмму или график для создания красивого отчета удобного для визуального анализа в Excel? Выбирайте примеры диаграмм с графиками для интерактивной визуализации данных с умных таблиц Excel и используйте их для быстрого принятия правильных решений. Бесплатно скачивайте готовые шаблоны динамических диаграмм для использования их в дашбордах, отчетах или презентациях.
В программе Excel специально разрабатывались диаграммы и графики для реализации визуализации данных.
Содержание
- Построение диаграммы в Excel
- Вариант 1: Построение диаграммы по таблице
- Работа с диаграммами
- Вариант 2: Отображение диаграммы в процентах
- Вариант 3: Построение диаграммы Парето
- Вопросы и ответы
Microsoft Excel дает возможность не только удобно работать с числовыми данными, но и предоставляет инструменты для построения диаграмм на основе вводимых параметров. Их визуальное отображение может быть совершенно разным и зависит от решения пользователя. Давайте разберемся, как с помощью этой программы нарисовать различные типы диаграмм.
Построение диаграммы в Excel
Поскольку через Эксель можно гибко обрабатывать числовые данные и другую информацию, инструмент построения диаграмм здесь также работает в разных направлениях. В этом редакторе есть как стандартные виды диаграмм, опирающиеся на стандартные данные, так и возможность создать объект для демонстрации процентных соотношений или даже наглядно отображающий закон Парето. Далее мы поговорим о разных методах создания этих объектов.
Вариант 1: Построение диаграммы по таблице
Построение различных видов диаграмм практически ничем не отличается, только на определенном этапе нужно выбрать соответствующий тип визуализации.
- Перед тем как приступить к созданию любой диаграммы, необходимо построить таблицу с данными, на основе которой она будет строиться. Затем переходим на вкладку «Вставка» и выделяем область таблицы, которая будет выражена в диаграмме.
- На ленте на вкладе «Вставка» выбираем один из шести основных типов:
- Гистограмма;
- График;
- Круговая;
- Линейчатая;
- С областями;
- Точечная.
- Кроме того, нажав на кнопку «Другие», можно остановиться и на одном из менее распространенных типов: биржевой, поверхности, кольцевой, пузырьковой, лепестковой.
- После этого, кликая по любому из типов диаграмм, появляется возможность выбрать конкретный подвид. Например, для гистограммы или столбчатой диаграммы такими подвидами будут следующие элементы: обычная гистограмма, объемная, цилиндрическая, коническая, пирамидальная.
- После выбора конкретного подвида автоматически формируется диаграмма. Например, обычная гистограмма будет выглядеть, как показано на скриншоте ниже:
- Диаграмма в виде графика будет следующей:
- Вариант с областями примет такой вид:

Работа с диаграммами
После того как объект был создан, в новой вкладке «Работа с диаграммами» становятся доступными дополнительные инструменты для редактирования и изменения.
- Доступно изменение типа, стиля и многих других параметров.
- Вкладка «Работа с диаграммами» имеет три дополнительные вложенные вкладки: «Конструктор», «Макет» и «Формат», используя которые, вы сможете подстроить ее отображение так, как это будет необходимо. Например, чтобы назвать диаграмму, открываем вкладку «Макет» и выбираем один из вариантов расположения наименования: по центру или сверху.
- После того как это было сделано, появляется стандартная надпись «Название диаграммы». Изменяем её на любую надпись, подходящую по контексту данной таблице.
- Название осей диаграммы подписываются точно по такому же принципу, но для этого надо нажать кнопку «Названия осей».

Вариант 2: Отображение диаграммы в процентах
Чтобы отобразить процентное соотношение различных показателей, лучше всего построить круговую диаграмму.
- Аналогично тому, как мы делали выше, строим таблицу, а затем выделяем диапазон данных. Далее переходим на вкладку «Вставка», на ленте указываем круговую диаграмму и в появившемся списке кликаем на любой тип.
- Программа самостоятельно переводит нас в одну из вкладок для работы с этим объектом – «Конструктор». Выбираем среди макетов в ленте любой, в котором присутствует символ процентов.
- Круговая диаграмма с отображением данных в процентах готова.


Вариант 3: Построение диаграммы Парето
Согласно теории Вильфредо Парето, 20% наиболее эффективных действий приносят 80% от общего результата. Соответственно, оставшиеся 80% от общей совокупности действий, которые являются малоэффективными, приносят только 20% результата. Построение диаграммы Парето как раз призвано вычислить наиболее эффективные действия, которые дают максимальную отдачу. Сделаем это при помощи Microsoft Excel.
- Наиболее удобно строить данный объект в виде гистограммы, о которой мы уже говорили выше.
- Приведем пример: в таблице представлен список продуктов питания. В одной колонке вписана закупочная стоимость всего объема конкретного вида продукции на оптовом складе, а во второй – прибыль от ее реализации. Нам предстоит определить, какие товары дают наибольшую «отдачу» при продаже.
Прежде всего строим обычную гистограмму: заходим на вкладку «Вставка», выделяем всю область значений таблицы, жмем кнопку «Гистограмма» и выбираем нужный тип.
- Как видим, вследствие осуществленных действий образовалась диаграмма с двумя видами столбцов: синим и красным. Теперь нам следует преобразовать красные столбцы в график — выделяем эти столбцы курсором и на вкладке «Конструктор» кликаем по кнопке «Изменить тип диаграммы».
- Открывается окно изменения типа. Переходим в раздел «График» и указываем подходящий для наших целей тип.
- Итак, диаграмма Парето построена. Сейчас можно редактировать ее элементы (название объекта и осей, стили, и т.д.) так же, как это было описано на примере столбчатой диаграммы.

Как видим, Excel представляет множество функций для построения и редактирования различных типов диаграмм — пользователю остается определиться, какой именно ее тип и формат необходим для визуального восприятия.
Еще статьи по данной теме:
Помогла ли Вам статья?
#Руководства
- 8 июл 2022
-
0
Продолжаем изучать Excel. Как визуализировать информацию так, чтобы она воспринималась проще? Разбираемся на примере таблиц с квартальными продажами.
Иллюстрация: Meery Mary для Skillbox Media
Рассказывает просто о сложных вещах из мира бизнеса и управления. До редактуры — пять лет в банке и три — в оценке имущества. Разбирается в Excel, финансах и корпоративной жизни.
Диаграммы — способ графического отображения информации. В Excel их используют, чтобы визуализировать данные таблицы и показать зависимости между этими данными. При этом пользователь может выбрать, на какой информации сделать акцент, а какую оставить для детализации.
В статье разберёмся:
- для чего подойдёт круговая диаграмма и как её построить;
- как показать данные круговой диаграммы в процентах;
- для чего подойдут линейчатая диаграмма и гистограмма, как их построить и как поменять акценты;
- как форматировать готовую диаграмму — добавить оси, название, дополнительные элементы;
- что делать, если нужно изменить данные диаграммы.
Для примера возьмём отчётность небольшого автосалона, в котором работают три клиентских менеджера. В течение квартала данные их продаж собирали в обычную Excel-таблицу — одну для всех менеджеров.
Скриншот: Excel / Skillbox Media
Нужно проанализировать, какими были продажи автосалона в течение квартала: в каком месяце вышло больше, в каком меньше, кто из менеджеров принёс больше прибыли. Чтобы представить эту информацию наглядно, построим диаграммы.
Для начала сгруппируем данные о продажах менеджеров помесячно и за весь квартал. Чтобы быстрее суммировать стоимость автомобилей, применим функцию СУММЕСЛИ — с ней будет удобнее собрать информацию по каждому менеджеру из общей таблицы.
Скриншот: Excel / Skillbox Media
Построим диаграмму, по которой будет видно, кто из менеджеров принёс больше прибыли автосалону за весь квартал. Для этого выделим столбец с фамилиями менеджеров и последний столбец с итоговыми суммами продаж.
Скриншот: Excel / Skillbox Media
Нажмём вкладку «Вставка» в верхнем меню и выберем пункт «Диаграмма» — появится меню с выбором вида диаграммы.
В нашем случае подойдёт круговая. На ней удобнее показать, какую долю занимает один показатель в общей сумме.
Скриншот: Excel / Skillbox Media
Excel выдаёт диаграмму в виде по умолчанию. На ней продажи менеджеров выделены разными цветами — видно, что в первом квартале больше всех прибыли принёс Шолохов Г., меньше всех — Соколов П.
Скриншот: Excel / Skillbox Media
Одновременно с появлением диаграммы на верхней панели открывается меню «Конструктор». В нём можно преобразовать вид диаграммы, добавить дополнительные элементы (например, подписи и названия), заменить данные, изменить тип диаграммы. Как это сделать — разберёмся в следующих разделах.
Построить круговую диаграмму можно и более коротким путём. Для этого снова выделим столбцы с данными и перейдём на вкладку «Вставка» в меню Excel. Там в области с диаграммами нажмём на кнопку круговой диаграммы и выберем нужный вид.
Скриншот: Excel / Skillbox Media
Получим тот же вид диаграммы, что и в первом варианте.
Покажем на диаграмме, какая доля продаж автосалона пришлась на каждого менеджера. Это можно сделать двумя способами.
Первый способ. Выделяем диаграмму, переходим во вкладку «Конструктор» и нажимаем кнопку «Добавить элемент диаграммы».
В появившемся меню нажимаем «Подписи данных» → «Дополнительные параметры подписи данных».
Справа на экране появляется новое окно «Формат подписей данных». В области «Параметры подписи» выбираем, в каком виде хотим увидеть на диаграмме данные о количестве продаж менеджеров. Для этого отмечаем «доли» и убираем галочку с формата «значение».
Готово — на диаграмме появились процентные значения квартальных продаж менеджеров.
Скриншот: Excel / Skillbox Media
Второй способ. Выделяем диаграмму, переходим во вкладку «Конструктор» и в готовых шаблонах выбираем диаграмму с процентами.
Скриншот: Excel / Skillbox Media
Теперь построим диаграммы, на которых будут видны тенденции квартальных продаж салона — в каком месяце их было больше, а в каком меньше — с разбивкой по менеджерам. Для этого подойдут линейчатая диаграмма и гистограмма.
Для начала построим линейчатую диаграмму. Выделим столбец с фамилиями менеджеров и три столбца с ежемесячными продажами, включая строку «Итого, руб.».
Скриншот: Excel / Skillbox Media
Перейдём во вкладку «Вставка» в верхнем меню, выберем пункты «Диаграмма» → «Линейчатая».
Скриншот: Excel / Skillbox Media
Excel выдаёт диаграмму в виде по умолчанию. На ней все продажи автосалона разбиты по менеджерам. Отдельно можно увидеть итоговое количество продаж всего автосалона. Цветами отмечены месяцы.
Скриншот: Excel / Skillbox Media
Как и на круговой диаграмме, акцент сделан на количестве продаж каждого менеджера — показатели продаж привязаны к главным линиям диаграммы.
Чтобы сделать акцент на месяцах, нужно поменять значения осей. Для этого на вкладке «Конструктор» нажмём кнопку «Строка/столбец».
Скриншот: Excel / Skillbox Media
В таком виде диаграмма работает лучше. На ней видно, что больше всего продаж в автосалоне было в марте, а меньше всего — в феврале. При этом продажи каждого менеджера и итог продаж за месяц можно отследить по цветам.
Скриншот: Excel / Skillbox Media
Построим гистограмму. Снова выделим столбец с фамилиями менеджеров и три столбца с ежемесячными продажами, включая строку «Итого, руб.». На вкладке «Вставка» выберем пункты «Диаграмма» → «Гистограмма».
Скриншот: Excel / Skillbox Media
Либо сделаем это через кнопку «Гистограмма» на панели.
Скриншот: Excel / Skillbox Media
Получаем гистограмму, где акцент сделан на количестве продаж каждого менеджера, а месяцы выделены цветами.
Скриншот: Excel / Skillbox Media
Чтобы сделать акцент на месяцы продаж, снова воспользуемся кнопкой «Строка/столбец» на панели.
Теперь цветами выделены менеджеры, а столбцы гистограммы показывают количество продаж с разбивкой по месяцам.
Скриншот: Excel / Skillbox Media
В следующих разделах рассмотрим, как преобразить общий вид диаграммы и поменять её внутренние данные.
Как мы говорили выше, после построения диаграммы на панели Excel появляется вкладка «Конструктор». Её используют, чтобы привести диаграмму к наиболее удобному для пользователя виду или изменить данные, по которым она строилась.
В целом все кнопки этой вкладки интуитивно понятны. Мы уже применяли их для того, чтобы добавить процентные значения на круговую диаграмму и поменять значения осей линейчатой диаграммы и гистограммы.
Другими кнопками можно изменить стиль или тип диаграммы, заменить данные, добавить дополнительные элементы — названия осей, подписи данных, сетку, линию тренда. Для примера добавим названия диаграммы и её осей и изменим положение легенды.
Чтобы добавить название диаграммы, нажмём на диаграмму и во вкладке «Конструктор» и выберем «Добавить элемент диаграммы». В появившемся окне нажмём «Название диаграммы» и выберем расположение названия.
Скриншот: Excel / Skillbox Media
Затем выделим поле «Название диаграммы» и вместо него введём своё.
Скриншот: Excel / Skillbox Media
Готово — у диаграммы появился заголовок.
Скриншот: Excel / Skillbox Media
В базовом варианте диаграммы фамилии менеджеров — легенда диаграммы — расположены под горизонтальной осью. Перенесём их правее диаграммы — так будет нагляднее. Для этого во вкладке «Конструктор» нажмём «Добавить элемент диаграммы» и выберем пункт «Легенда». В появившемся поле вместо «Снизу» выберем «Справа».
Скриншот: Excel / Skillbox Media
Добавим названия осей. Для этого также во вкладке «Конструктор» нажмём «Добавить элемент диаграммы», затем «Названия осей» — и поочерёдно выберем «Основная горизонтальная» и «Основная вертикальная». Базовые названия осей отобразятся в соответствующих областях.
Скриншот: Excel / Skillbox Media
Теперь выделяем базовые названия осей и переименовываем их. Также можно переместить их так, чтобы они выглядели визуально приятнее, — например, расположить в отдалении от числовых значений и центрировать.
Скриншот: Excel / Skillbox Media
В итоговом виде диаграмма стала более наглядной — без дополнительных объяснений понятно, что на ней изображено.
Чтобы использовать внесённые настройки конструктора в дальнейшем и для других диаграмм, можно сохранить их как шаблон.
Для этого нужно нажать на диаграмму правой кнопкой мыши и выбрать «Сохранить как шаблон». В появившемся окне ввести название шаблона и нажать «Сохранить».
Скриншот: Excel / Skillbox Media
Предположим, что нужно исключить из диаграммы показатели одного из менеджеров. Для этого можно построить другую диаграмму с новыми данными, а можно заменить данные в уже существующей диаграмме.
Выделим построенную диаграмму и перейдём во вкладку «Конструктор». В ней нажмём кнопку «Выбрать данные».
Скриншот: Excel / Skillbox Media
В появившемся окне в поле «Элементы легенды» удалим одного из менеджеров — выделим его фамилию и нажмём значок –. После этого нажмём «ОК».
В этом же окне можно полностью изменить диапазон диаграммы или поменять данные осей выборочно.
Скриншот: Excel / Skillbox Media
Готово — из диаграммы пропали данные по продажам менеджера Тригубова М.
Скриншот: Excel / Skillbox Media
Другие материалы Skillbox Media по Excel
- Инструкция: как в Excel объединить ячейки и данные в них
- Руководство: как сделать ВПР в Excel и перенести данные из одной таблицы в другую
- Инструкция: как закреплять строки и столбцы в Excel
- Руководство по созданию выпадающих списков в Excel — как упростить заполнение таблицы повторяющимися данными
- Четыре способа округлить числа в Excel: детальные инструкции со скриншотами

Научитесь: Excel + Google Таблицы с нуля до PRO
Узнать больше
Построение диаграммы в Microsoft Excel по таблице – основной вариант создания графиков и диаграмм другого типа, поскольку изначально у пользователя имеется диапазон данных, который и нужно заключить в такой тип визуального представления.
В Excel составить диаграмму по таблице можно двумя разными методами, о чем я и хочу рассказать в этой статье.
Способ 1: Выбор таблицы для диаграммы
Этот метод показывает, как сделать диаграмму в Excel, взяв за основу уже готовую таблицу и выделив необходимые ячейки, которые и должны попасть в сам график. Его можно назвать самым простым, поскольку от пользователя не требуется ручной ввод каждого числа и заполнение данных для того, чтобы график отобразил их на листке. Достаточно выполнить следующую инструкцию, чтобы справиться с поставленной задачей.
-
Откройте необходимую таблицу и выделите ее, зажав левую кнопку мыши и проведя до завершения.
-
Вы должны увидеть, что все ячейки помечены серым цветом, значит, можно переходить на вкладку «Вставка».
-
Там нас интересует блок «Диаграммы», в котором можно выбрать одну из диаграмм или перейти в окно с рекомендуемыми.
-
Откройте вкладку «Все диаграммы» и отыщите среди типов ту, которая устраивает вас.
-
Справа отображаются виды выбранного типа графика, а при наведении курсора появляется увеличенный размер диаграммы. Дважды кликните по ней, чтобы добавить в таблицу.
-
Предыдущие действия позволили вставить диаграмму в Excel, после чего ее можно переместить по листку или изменить размер.
-
Дважды нажмите по названию графика, чтобы изменить его, поскольку установленное по умолчанию значение подходит далеко не всегда.
-
Не забывайте о том, что дополнительные опции отображаются после клика правой кнопкой мыши по графику. Так вы можете изменить шрифт, добавить данные или вырезать объект из листа.
-
Для определенных типов графиков доступно изменение стилей, что отобразится на вкладке «Конструктор» сразу после добавления объекта в таблицу.
Как видно, нет ничего сложного в том, чтобы сделать диаграмму по таблице, заранее выбрав ее на листе. В этом случае важно, чтобы все значения были указаны правильно и выбранный тип графика отображался корректно. В остальном же никаких трудностей при построении возникнуть не должно.
Комьюнити теперь в Телеграм
Подпишитесь и будьте в курсе последних IT-новостей
Подписаться
Способ 2: Ручной ввод данных
Преимущество этого типа построения диаграммы в Экселе заключается в том, что благодаря выполненным действиям вы поймете, как можно в любой момент расширить график или перенести в него совершенно другую таблицу. Суть метода заключается в том, что сначала составляется произвольная диаграмма, а после в нее вводятся необходимые значения. Пригодится такой подход тогда, когда уже сейчас нужно составить график на листе, а таблица со временем расширится или вовсе изменит свой формат.
-
На листе выберите любую свободную ячейку, перейдите на вкладку «Вставка» и откройте окно со всеми диаграммами.
-
В нем отыщите подходящую так, как это было продемонстрировано в предыдущем методе, после чего вставьте на лист и нажмите правой кнопкой мыши в любом месте текущего значения.
-
Из появившегося контекстного меню выберите пункт «Выбрать данные».
-
Задайте диапазон данных для диаграммы, указав необходимую таблицу. Вы можете вручную заполнить формулу с ячейками или кликнуть по значку со стрелкой, чтобы выбрать значения на листе.
-
В блоках «Элементы легенды (ряды)» и «Подписи горизонтальной оси (категории)» вы самостоятельно решаете, какие столбы с данными будут отображаться и как они подписаны. При помощи находящихся там кнопок можно изменять содержимое, добавляя или удаляя ряды и категории.
-
Обратите внимание на то, что пока активно окно «Выбор источника данных», захватываемые значения таблицы подсвечены на листе пунктиром, что позволит не потеряться.
-
По завершении редактирования вы увидите готовую диаграмму, которую можно изменить точно таким же образом, как это было сделано ранее.
Вам остается только понять, как сделать диаграмму в Excel по таблице проще или удобнее конкретно в вашем случае. Два представленных метода подойдут в совершенно разных ситуациях и в любом случае окажутся полезными, если вы часто взаимодействуете с графиками во время составления электронных таблиц. Следуйте приведенным инструкциям, и все обязательно получится!
Excel – удивительная программа, дающая возможность не только числовые данные обрабатывать. С ее помощью можно визуально представлять любую информацию, строя диаграммы, самой различной степени сложности. Достаточно просто указать данные в ячейках, и программа автоматически построит диаграмму на их основе. Скажите, невероятно!
При этом пользователь может настроить тот внешний вид диаграмме, который ему понравится. Сегодня мы подробно разберем доступные инструменты построения диаграмм в Эксель и других подобных программах. Ведь базовый принцип не ограничивается лишь офисным пакетом от Майкрософт, верно? Поэтому описываемые здесь принципы вполне могут быть использованы и при работе с другими программами электронных таблиц, такими как LibreOffice, WPS Office или Google Таблицы.
Содержание
- Построение диаграммы на основе данных таблицы Excel
- Как работать с диаграммами в Эксель
- Как настроить диаграмму с процентами?
- Как менять размер шрифтов в диаграмме Эксель
- Диаграмма Парето — определение и принцип построения в Эксель
Построение диаграммы на основе данных таблицы Excel
Перед тем, как приступить непосредственно к построению диаграмм Excel, необходимо разобраться, что это такое и для чего они нужны. Есть несколько способов представления информации:
- Аудиальный.
- Текстовый.
- Визуальный.
- Интерактивный.
Самый привычный для обычного человека – аудиальный и текстовый способ передачи информации. Первый подразумевает использование голоса для того, чтобы излагать определенные данные, факты и цифры. Очень ненадежный метод, который не способен идеально доставить информацию. Единственное, для чего он может использоваться во время презентаций – это вызывать определенные эмоции у аудитории. Текст может передавать текст, но имеет значительно меньшую способность вызывать определенные эмоции. Интерактивный способ подразумевает вовлечение аудитории (например, инвесторов). Но если говорить о бизнес-данных, то не сильно здесь можно разыграться.
Визуальный способ представления информации открывает огромное количество преимуществ. Он помогает совместить все достоинства оставшихся методов. Он передает информацию очень точно, поскольку содержит в себе все цифры, и человек может исходя из графика проанализировать данные. Он способен вызывать эмоции. Для примера, достаточно глянуть на график распространения коронавирусной инфекции за последнее время, и сразу становится видно, как график легко может воздействовать на эмоциональную часть мозга.
И что важно, он способен вовлекать человека, который может избирательно смотреть на ту или иную часть графика и анализировать ту информацию, которая ему действительно нужна. Именно поэтому диаграммы стали настолько широко распространенными по всему миру. Они используются в самых разных областях человеческой деятельности:
- Во время презентации результатов исследований разного уровня. Это универсальный пункт как для студентов, так и ученых, защищающих диссертацию. Такой вид представления информации, как диаграмма, дает возможность упаковать большое количество информации в очень удобную форму и презентовать все эти данные на широкую аудиторию, чтобы ей сразу стало понятно. Диаграмма позволяет вызывать доверие к тому, что говорит претендент на кандидатуру магистра или доктора наук.
- Во время бизнес-презентаций. Особенно создание диаграмм нужно, если необходимо презентовать проект инвестору или отчитаться о ходе его работы.
Это позволит дать понять, что сами авторы проекта относятся к нему серьезно. Кроме всего прочего, инвесторы смогут проанализировать всю необходимую информацию самостоятельно. Ну и пункт про то, что само по себе наличие диаграмм вызывает доверие, потому что ассоциируется с точностью подачи информации, остается как для этой сферы, так и всех следующих. - Для составления отчетов начальству. Руководство очень любит язык цифр. Причем чем выше оно стоит по рангу, тем более для него это важно. Владельцу любого бизнеса необходимо понимать, насколько та или иная инвестиция окупается, какие секторы производства убыточные, а какие – доходные и понимать много других важных аспектов.
Существует множество других сфер, в которых могут быть использованы диаграммы. Например, в обучении. Но независимо от того, для каких конкретно целей они составляются, если их делать в программе Excel, то по сути почти ничего не нужно делать. Программа все сделает за самого человека. На самом деле, построение диаграмм в Excel принципиально не отличается от создания обычных таблиц. Поэтому каждый желающий сможет очень просто их создать. Но для наглядности давайте опишем базовый принцип в виде инструкции. Следуйте этим шагам:
- Перед созданием графика или диаграммы нужно сначала создать таблицу с информацией, которая будет использоваться для этого. Давайте мы тоже создадим такую таблицу.
- После создания таблицы необходимо найти область, которая будет использоваться для основы диаграммы, после чего кликнуть по вкладке «Вставка» левой кнопкой мыши один раз. После этого пользователь сможет выбрать тип диаграммы, который ему по душе. Это и график, и круговая диаграмма, и гистограмма. Есть, где развернуться.
Внимание! Программы отличаются между собой по количеству видов диаграмм, которые можно создать.
- Можно воспользоваться многими другими видами диаграмм. Просто они не настолько популярные. Чтобы просмотреть весь перечень доступных видов необходимо перейти в меню «Диаграмма» и там выбрать конкретную разновидность. Видим, что здесь несколько другое меню. Ничего странного в этом нет, поскольку сами кнопки могут отличаться не только в зависимости от версии офисного пакета, но и самой разновидности программы и операционной системы. Здесь важно в первую очередь понять логику, и все остальное должно стать интуитивно понятно.
- После выбора подходящего типа диаграммы необходимо кликнуть по нему. Затем вам покажется перечень подтипов, и нужно будет выбрать тот, который больше всего подходит в вашей ситуации. Например, если была выбрана гистограмма, то можно выбрать обычную, линейчатую, объемную и так далее. Список типов с картинками, по которым можно понять, как будет выглядеть конечная диаграмма, находится непосредственно в этом меню.
- Кликаем по тому подтипу, который нас заинтересовал, после чего программа все сделает автоматически. Получившаяся диаграмма появится на экране.
- В нашем случае картинка получилась следующей.
- Если бы мы выбрали тип «График», то наша диаграмма выглядела бы так.
- Диаграмма же кругового типа имеет следующий вид.
Как видим, инструкция вовсе не сложная. Достаточно задать немного данных, а всё остальное компьютер сделает за вас.
Как работать с диаграммами в Эксель
После того, как мы сделали диаграмму, уже можно её настраивать. Чтобы это сделать, необходимо найти вверху программы вкладку «Конструктор». В этой панели есть возможность задать разнообразные свойства диаграммы, которую мы создали ранее. Например, пользователь может изменить цвет столбцов, а также осуществить более фундаментальные изменения. Например, изменить тип или подтип. Так, чтобы сделать это, необходимо перейти в пункт «Изменить тип диаграммы», и в появившемся перечне можно осуществить выбор нужного типа. Здесь также можно ознакомиться со всеми доступными типами и подтипами.
Также мы можем добавить какой-то элемент к созданному графику. Для этого нужно нажать на соответствующую кнопку, которая находится сразу в левой части панели.
Также можно осуществить быструю настройку. Для этого существует специальный инструмент. Кнопку, соответствующую ему, можно найти справа от меню «Добавить элемент диаграммы». Здесь можно выбрать почти любой вариант оформления, который подходит под текущую задачу.
Также достаточно полезно, если возле столбиков будет находиться обозначение каждого из них. Для этого необходимо добавить подписи через меню «Добавить элемент диаграммы». После нажатия на эту кнопку откроется перечень, в котором нам интересен соответствующий пункт. Затем мы выбираем способ отображения подписи. В нашем примере – указанный на скриншоте.
Теперь эта диаграмма не только наглядно показывает информацию, но и по ней можно понять, что именно означает каждый столбец.
Как настроить диаграмму с процентами?
Теперь перейдем к конкретным примерам. Если нам необходимо создать диаграмму, в которой мы работаем с процентами, то нужно выбрать круговой тип. Сама инструкция следующая:
- Согласно описанному выше механизму необходимо создать таблицу с данными и выделить диапазон с данными, которые будут использоваться для построения диаграммы. После этого переходим на вкладку «Вставка» и выбираем соответствующий тип.
- После того, как предыдущий шаг будет завершён, программа откроет вкладку «Конструктор» автоматически. Далее пользователю необходимо проанализировать имеющиеся варианты и найти тот, где отображаются значки процента.
- Далее работа с круговой диаграммой будет осуществляться аналогичным образом.
Как менять размер шрифтов в диаграмме Эксель
Настройка шрифтов диаграммы позволяет значительно гибче и информативнее делать её. Это также полезно, если её нужно показывать на большом экране. Нередко стандартного размера недостаточно, чтобы было видно людям из заднего ряда. Чтобы настроить размеры шрифтов диаграммы, необходимо нажать правой кнопкой мыши по соответствующей подписи и в появившемся списке кликнуть по пункту шрифт.
После этого нужно внести все необходимые корректировки и нажать по кнопке «ОК», чтобы их сохранить.
Диаграмма Парето — определение и принцип построения в Эксель
Много кто знает принцип Парето, который гласит, что 20% усилий дает 80% результата и наоборот. Используя этот принцип, можно нарисовать диаграмму, которая позволит наиболее найти наиболее эффективные действия, от которых результат был самый большой. И чтобы построить диаграмму этого типа, достаточно встроенных инструментов Microsoft Excel. Для построения такой инфографики необходимо выбрать тип «Гистограмма». Последовательность наших действий следующая:
- Давайте генерировать таблицу, в которой описаны названия товаров. У нас будет несколько столбцов. В первой колонке будет описан общая сумма закупки товара в деньгах. Во второй колонке записывается прибыль от реализации этих товаров.
- Делаем самую обыкновенную гистограмму. Чтобы это сделать, нужно найти вкладку «Вставка», после чего выбрать соответствующий тип диаграммы.
- Теперь у нас готова диаграмма, имеющая 2 колонки разных цветов, каждый из которых обозначает определенную колонку. Ниже можно увидеть легенду диаграммы, по которой мы понимаем, где какая колонка.
- Следующий шаг, который нам нужно выполнить – редактирование столбика, который отвечает за прибыль. Перед нами стоит задача видеть ее изменение в динамике. Следовательно, нам нужен тип диаграммы «График». Поэтому во вкладке «Конструктор» нам нужно найти кнопку «Изменить тип диаграммы» и нажать на нее. После этого выбрать график в перечне. Важно не забывать перед этим выделить соответствующий столбец.
Теперь диаграмма Парето готова. Можно анализировать эффективность и определять, чем можно пожертвовать без опасений. Редактирование этой диаграммы осуществляется в точности таким же способом, как и раньше. Например, можно добавить метки к столбикам и точкам на графике, изменять цвет линий, колонок и так далее.
Таким образом, Excel располагает огромным инструментарием для того, чтобы создавать диаграммы и настраивать их. Если самостоятельно поэкспериментировать с настройками, многое становится понятно и будет получаться создавать графики любой сложности и делать их доступными для чтения. А это именно то, что и нужно любому инвестору, начальнику или клиенту. Диаграммы находят свое применение во всех возможных сферах деятельности. Поэтому Excel и считается главной программой для того, чтобы делать деньги. Теперь вы приблизились еще ближе к ним. Успехов.
Оцените качество статьи. Нам важно ваше мнение:
![]() Диаграммы
Диаграммы
Диаграмма выполнения плана
Ещё один наглядный вариант визуализации выполнения плана с помощью столбчатой гистограммы с накоплением и «усов» погрешностей в Microsoft Excel.
Вафельная диаграмма в Excel
2 способа построить в Excel вафельную диаграмму (waffle-chart) для наглядной визуализации прогресса по проекту или любых других KPI.
Новые типы данных в Excel 2016
Подробный разбор особенностей использования двух новых типов данных География (Geography) и Акции (Stocks), появившихся в Microsoft Excel 2016.
Диаграмма Ганта в Power Query
Как с помощью Power Query быстро «размазать» бюджет по дням в списке проектов, построив упрощенный вариант диаграммы Ганта в Excel.
Подсветка заданных столбцов на диаграмме
Как автоматически подсвечивать заданный столбец в диаграмме: по заданному условию, с выбором из выпадающего списка, выше/ниже среднего, самый большой или самый маленький и т.д. По сути, реализовать условное форматирование, но не для ячеек, а для столбцов в диаграмме.
Секционные диаграммы
Как построить секционную гистограмму, где несколько отдельных наборов столбцов (категорий, групп) наглядно форматируются разными цветами.
Анимированная пузырьковая диаграмма
Как за 2 минуты без формул и сложных действий создать в Excel анимированную пузырьковую диаграмму, шарики которой двигаются, отображая развитие ситуации во времени.
Календарь этапов проекта
Как с помощью условного форматирования быстро сделать годовой календарь проекта, наглядно отобразив временные интервалы этапов, их пересечения и выходные дни.
Визуализация геоданных на карте
Обзор различных способов для отображения числовых данных из Excel на карте: надстройки Microsoft Power View, Microsoft Power Map, Bing Maps, пузырьковая диаграмма и др.
Стрелки в ячейках
Как добавить к ячейкам красные и зеленые стрелки для наглядного отображения роста или падения цены, прибыли и т.д.
Диаграмма «План-Факт»
Как быстро построить диаграмму «план-факт» для наглядного визуального сравнения запланированных и достигнутых значений или, например, бизнес-параметров прошлого года с текущим.
Диаграмма-шкала (bullet chart) для отображения KPI
Как в Excel построить диаграмму-шкалу или диаграмму-термометр (bullet chart) для наглядного отображения достигнутых значений по сравнению с запланированными. Будет полезно для визуализации ключевых параметров (KPI) в бизнес-отчетах и презентациях.
Диаграмма Парето
Как построить диаграмму Парето (принцип 20/80) для наглядного отображения ключевых факторов, влияющих на ваши бизнес-процессы.
Как построить диаграмму «водопад» (waterfall)
Как в Excel построить очень популярную в финансовых отчетах каскадную диаграмму отклонений, известную также под названиями «водопад» (waterfall) или «мост» (bridge) для наглядного отображения динамики изменений какого-либо параметра.
Новые возможности диаграмм в Excel 2013
Что нового появилось в построении диаграмм в Microsoft Excel 2013. Новый мастер диаграмм и рекомендуемые диаграммы. Настройка параметров и форматирования диаграмм, фильтрация данных в диаграмме. Подписи данных из ячеек. Анимация диаграмм.
Подробнее…
Интерактивная диаграмма
Как создать «живую» интерактивную диаграмму с прокруткой во времени, зумом отдельных фрагментов и включением-выключением нужных рядов с помощью флажков.
Пузырьковая диаграмма (Bubble Chart)
Что такое пузырьковая диаграмма (Bubble chart) и с чем ее едят. Как ее «читать», как должны быть подготовлены исходные данные для ее построения. Как ее создать, настроить и как сделать подписи к пузырькам.
C помощью этой статьи Вы научитесь строить различные диаграммы в программе Microsoft Excel 2013. Но сначала давайте рассмотрим понятие «диаграмма»:
Диаграмма (изображение, рисунок, чертёж) — графическое представление данных линейными отрезками или геометрическими фигурами, позволяющее быстро оценить соотношение нескольких величин. Представляет собой геометрическое символьное изображение информации с применением различных приёмов техники визуализации.
Иногда для оформления диаграмм используется трёхмерная визуализация, спроецированная на плоскость, что придаёт диаграмме отличительные черты или позволяет иметь общее представление об области, в которой она применяется.
Диаграммы в Excel способны графически представлять данные, что позволяет легче воспринимать большие объемы информации и оценивать её. Excel предлагает самые различные типы диаграмм.
Какие бывают типы диаграмм?
1. КРУГОВЫЕ ДИАГРАММЫ
Круговые диаграммы подходят для демонстрации пропорций, т.е. части чего-то относительно целого. Каждое значение представлено в виде доли (сектора) от суммы всех значений (круга). Круговая диаграмма строится для одного ряда данных. Такой подход очень полезен, когда нужно сравнить данные друг с другом.
2. ГИСТОГРАММА
Гистограммы используют вертикальные столбцы для представления данных. Их можно применять в самых различных ситуациях, но чаще всего они используются для сравнения значений.
3. ГРАФИК
Графики идеальны в отображении изменения непрерывных данных, а также для демонстрации трендов. Точки на графике соединяются линиями, позволяя увидеть динамику с течением времени.
4. ДИАГРАММЫ С ОБЛАСТЯМИ
Диаграммы с областями очень похожи на графики, за исключением того, что области под линиями заполнены цветом.
5. ПОВЕРХНОСТНЫЕ ДИАГРАММЫ
Лучше всего поверхностные диаграммы подходят для больших объемов данных, чтобы видеть сразу весь спектр информации.
6. ЛИНЕЙЧАТАЯ ДИАГРАММА
Линейчатые диаграммы – это те же гистограммы, повернутые на 90 градусов, т.е. для представления информации используются не вертикальные столбцы, а горизонтальные.
ЭЛЕМЕНТЫ ДИАГРАММ
1. Заголовок диаграммы.
2. Вертикальная ось (также известная как ось Y) является вертикальной частью диаграммы. На вертикальной оси отображаются значения столбцов, поэтому её называют осью значений.
3. Ряд данных состоит из связанных точек на диаграмме. Анализируя ряды данных, можно увидеть, что продавец Роберт был лучшим продавцом в первом и третьем квартале и вторым во втором и четвертом.
4. Легенда указывает принадлежность каждого ряда к кому-либо или чему-либо. В текущем примере легенда содержит 3 цвета с соответствующими продавцами. Видя легенду достаточно легко определить к какому продавцу относится каждый из столбцов.
5. Горизонтальная ось (также известная как ось X) является горизонтальной частью диаграммы. Горизонтальная ось представляет категории.
Построение диаграммы
Инструменты для работы с диаграммами собраны в группе «Диаграммы», расположенной на вкладке «Вставка» (щелкните мышью на названии вкладки Вставка, чтобы перейти на нее). этой группе приведены различные виды диаграмм. Если щелкать мышью на кнопках с названиями типов диаграмм, будут раскрываться меню, где можно выбрать конкретную модификацию диаграммы выбранного типа.
Можно также нажать клавиши ALT+F1, и Excel автоматически создаст для вас простую гистограмму. На этом этапе вам будут доступны различные возможности для редактирования диаграммы в соответствии с потребностями.
Для создание диаграммы (гистограммы) нужно предварительно выделить данные, которые будут участвовать в построении, вместе с их заголовками.
Как показано на рисунке в группе «Диаграммы» щелкаем мышью на стрелке в правой части кнопки «Гистограмма» и в открывшемся при этом подменю выбираем один из вариантов раздела «Объемная гистограмма».
В результате на листе появится прямоугольная область с помещенной в нее диаграммой. Перетаскивая её мышью, установите прямоугольную область там, где по вашей задумке должна располагаться диаграмма на листе.
P.S. Если Вы не уверены, какой тип диаграммы использовать, команда «Рекомендуемые диаграммы» предложит различные варианты на базе исходных данных.
Диаграммы в программе Microsoft Excel
Смотрите также с графика и 1 + причинаТеперь на диаграмме отображаются нажать «Выбрать данные». одновременно является их Роберт был лучшим строится для одного предложенный набор видеороликов не используя Excel.Если числовые значения на или линии круговой нужные команды наЧтобы получить доступ к
материалами на вашем при помощи программы
Построение диаграммы по таблице
диаграммами» становятся доступнымиПрограмма Microsoft Excel предлагает таким образом дезактивировать 2. числовые значения.В открывшемся окне «Выбор
преимуществом и недостатком. продавцом в первом ряда данных и, о создании различных Однако если данных диаграмме изменяются в диаграммы. вкладке ленты «Работа дополнительным возможностям проектирования языке. Эта страница Microsoft Excel.
дополнительные инструменты для возможность не только режим его настройки.Столбец «Факты» вспомогательный. Скроем
- Щелкаем по любому из
- источника данных» заполняем
- Преимущества рассмотрим более
- и третьем квартале
- как правило, содержит
- зрительных образов в
много или они широком диапазоне илиСоздание сводной диаграммы с диаграммами». и форматирования, щелкните переведена автоматически, поэтому
Наиболее удобно строить диаграмму её редактирования и работы с числовымиТеперь можно работать в его. Выделить столбец них левой кнопкой. поля. Диапазон – детально. и вторым во до 5-8 секторов.
Power View и регулярно изменяются, а используются данные смешанногоЕсли вам нужно работатьСкопируйте свою диаграмму в диаграмму для добавления
ее текст может Парето в виде изменения. Можно изменить
данными, но и обычном режиме.
Работа с диаграммами
– правая кнопка Потом правой. В ссылка на ячейкиСоставим для учебных целей втором и четвертом. Такой подход очень взаимодействии с ними. диаграмма должна содержать типа (например, цены с большим объемом
другие программы на ленту вкладки содержать неточности и гистограммы, о которой
тип диаграммы, её предоставляет инструменты для мыши – скрыть раскрывшемся меню выбираем с данными, на простую табличку:
Легенда полезен, когда нужноВ большинстве случаев возникают свежие сведения, лучше и объемы), можно данных, представленных на Диаграммы можно создавать
Работа с рисунками грамматические ошибки. Для мы уже говорили стиль, и многие построения на основеТеперь построим диаграмму по
Отображение диаграммы в процентах
(или нажимаем комбинацию «Формат подписей данных». основании которых будетНам необходимо наглядно сравнить
указывает принадлежность каждого сравнить данные друг затруднения при чтении создать диаграмму в отобразить значения некоторых диаграмме, создайте отдельную непосредственно в другихи выберите нужные нас важно, чтобы выше. другие параметры. вводимых параметров диаграмм.
данным таблицы Excel, горячих клавиш CTRL+0).Откроется окно для назначения строиться круговая диаграмма. продажи какого-либо товара ряда к кому-либо с другом. книг Excel, содержащих Excel, а затем
рядов данных на (не связанную) сводную программах Office, таких
Построение диаграммы Парето
параметры на вкладках эта статья былаПример построения.Вкладка «Работа с диаграммами» При этом, их которую нужно подписатьВыделяем три столбца. Переходим параметров подписи. Так Элементы легенды (ряды) за 5 месяцев. или чему-либо. ВЗначения, используемые для построения большое количество информации. скопировать ее в дополнительной вертикальной оси. диаграмму. В ней
как Word иКонструктор вам полезна. ПросимВ таблице представлен имеет три дополнительные
визуальное отображение может заголовком: на вкладку «Диаграммы» как значения нужно – числовые данные, Удобнее показать разницу текущем примере легенда круговой диаграммы, должны К счастью Excel документ.Изменение цвета или стиля есть интерактивные элементы PowerPoint, но копированиеи
вас уделить пару список продуктов питания. вложенные вкладки: «Конструктор», быть совершенно разным.Выделите в исходной таблице — нажимаем «Гистограмма». отобразить в процентах,
части целого. Это в «частях», «долях содержит 3 цвета быть положительными. В располагает прекрасным инструментом
Создание листа Power View диаграммы управления фильтрацией, с диаграмм из ExcelФормат секунд и сообщить, В одной колонке «Макет» и «Формат».
Давайте разберемся, как диапазон A1:B4.Выделяем вертикальную ось левой выберем доли. поле заполнится автоматически, целого». Поэтому выберем
с соответствующими продавцами. противном случае Excel визуализации данных – в Excel 2013Если стандартные цвета или помощью которых можно в другую программу,. помогла ли она
вписана закупочная стоимостьДля того, чтобы назвать с помощью программыВыберите «Вставка»-«Круговая». Из группы кнопкой мышки. ЗатемЧтобы получить проценты с как только мы тип диаграммы – Видя легенду достаточно преобразует их в построением диаграмм. ВЕсли вы используете Office
стили диаграммы не
lumpics.ru
Создание диаграммы с рекомендуемые диаграммы
выделить для анализа со связью сТипы диаграмм в Office вам, с помощью всего объема конкретного диаграмму, переходим во Microsoft Excel нарисовать разных типов диаграмм нажимаем правую клавишу десятичными знаками, необходимо укажем диапазон. «круговую». легко определить к положительные, автоматически отбросив этом уроке мы профессиональный плюс, надстройка соответствуют вашему замыслу, подмножество данных. Excel данными Excel илиПримечание: кнопок внизу страницы. вида продукции на
вкладку «Макет», и различные типы диаграмм. выберите «Разрезная круговая». и выбираем «Формат перейти по ссылкеЕсли выбор программы неВыделяем таблицу с данными. какому продавцу относится знак «минус». познакомимся с основными Power View уже их легко изменить. может включить сводную
-
без нее, частоМы стараемся как
-
Для удобства также оптовом складе, а выбираем один изСкачать последнюю версиюПодпишите заголовок вашей диаграммы.
-
оси». Устанавливаем максимальное «Число», выбрать процентный совпадает с задуманным Переходим на вкладку каждый из столбцов.Линейчатые диаграммы – это типами диаграмм, из установлена. Чтобы запустить
Вы можете быстро диаграмму в список является более быстрым можно оперативнее обеспечивать приводим ссылку на во второй – вариантов расположения наименования:
-
Excel Для этого сделайте значение 1 (т.е. формат и установить
-
нами вариантом, то «Вставка» — «Диаграммы».Горизонтальная ось те же гистограммы, каких элементов они ее, просто откройте выбрать любой понравившийся рекомендуемых типов для и эффективным способом вас актуальными справочными оригинал (на английском прибыль от её по центру илиПостроение различных видов диаграмм по заголовку двойной 100%).
-
нужное количество цифр выделяем элемент легенды Выбираем тип «Круговая».(также известная как повернутые на 90 состоят, а также вкладку вариант из множества ваших данных, и их добавления в материалами на вашем языке) .
См. также
реализации. Нам предстоит
support.office.com
Создание диаграмм от начала до конца
над диаграммой. практически ничем не щелчок левой кнопкойДобавляем для каждого ряда после запятой. и нажимаем «Изменить».Как только мы нажимаем ось X) является градусов, т.е. для построим нашу первуюВставка предлагаемых в коллекциях вам не нужно другие файлы. языке. Эта страницаСкрупулезный поиск диаграмм в определить, какие товарыПосле того, как это отличаются. Только на мышки и введите подписи данных (выделитьРезультат проделанной работы:
|
|
Откроется окно «Изменение на подходящее нам горизонтальной частью диаграммы. представления информации используются диаграмму.и выберите цветов и стилей. создавать для работыИспользуйте для создания диаграмм переведена автоматически, поэтому Excel и Выяснение, дают наибольшую «отдачу» сделано, появляется стандартная |
определенном этапе нужно текст как показано
-
– правая кнопкаВильфредо Парето открыл принцип ряда», где «Имя изображение, появляется готовая Горизонтальная ось представляет не вертикальные столбцы,Диаграммы в Excel способныPower ViewИзменение форматирования элементов диаграммы с ней сводную
-
надстройку Power View ее текст может который вы выбрали при продаже. надпись «Название диаграммы». выбрать соответствующий тип на рисунке: – «Добавить подписи 80/20. Открытие прижилось ряда» и «Значения» диаграмма. категории. В данном а горизонтальные. графически представлять данные,.Любой элемент диаграммы можно
-
таблицу. Если у вас содержать неточности и подходит для вашихПрежде всего, строим обычную Изменяем её на визуализации.После подписи нового заголовка данных»). и стало правилом, — ссылки наОдновременно становится доступной вкладка примере каждый кварталДиаграммы с областями очень что позволяет легчеСоздание диаграмм и других
-
без труда отформатироватьДобавление названия диаграммы есть набор Office грамматические ошибки. Для данных — в гистограмму. Переходим во любую надпись, подходящуюПеред тем, как приступить щелкните по любойВыделяем ряд «Сум.влиян.» (на применимым ко многим ячейки (ставим те, «Работа с диаграммами» содержит свою группу. похожи на графики,
Создайте диаграмму
|
воспринимать большие объемы |
визуализаций в Power с помощью областиВместо заполнителя названия диаграммы профессиональный плюс, попробуйте нас важно, чтобы прошлое! Попробуйте воспользоваться вкладку «Вставка», выделяем по контексту данной к созданию любой ячейке, чтобы дезактивировать |
|
рис. – зеленый). |
областям человеческой деятельности. которые нужны) и — «Конструктор». ЕеВыделите ячейки, на основе за исключением того, |
|
информации и оценивать |
View задач форматирования. Чтобы можно ввести свой поработать с надстройкой эта статья была командой |
|
всю область значений |
таблице. диаграммы, нужно построить настройки диаграммы и Правая кнопка мышиСогласно принципу 80/20, 20% жмем ОК. инструментарий выглядит так: которых Вы хотите что области под ее. Excel предлагаетИсследуйте свои данные, создавая открыть ее, щелкните текст, а затем Power View. С вам полезна. ПросимРекомендуемые диаграммы таблицы, жмем кнопку |
|
Название осей диаграммы подписываются |
таблицу с данными, перейти в обычный – «Изменить тип усилий дают 80%Что мы можем сделать построить диаграмму, включая линиями заполнены цветом. самые различные типы диаграммы и другие правой кнопкой мыши отформатировать его или ее помощью вы вас уделить паруна вкладке «Гистограмма», и выбираем по точно такому на основе которой режим работы. |
Настройте свою диаграмму
|
диаграммы для ряда». |
результата (только 20%Все основные моменты показаны с имеющейся диаграммой: заголовки столбцов иПоверхностные диаграммы в Excel диаграмм. Среди этого |
|
зрительные образы на нужный элемент диаграммы. |
переместить в другое сможете преобразовать данные секунд и сообщить,Вставка нужный тип гистограммы. же принципу, но |
|
она будет строиться.Как не оформляйте таблицу, |
«График» — линия. причин объяснят 80% выше. Резюмируем:Изменить тип. При названия строк. Эти позволяют представить информацию многообразия Вы можете листе Power View,Сохранение диаграммы как шаблона место на диаграмме. таблицы Excel в |
|
помогла ли онадля быстрого создания |
Как видим, вследствие данных для этого нужно Затем, переходим во ее данные будутПолучилась диаграмма Парето, которая проблем и т.д.).Выделить диаграмму – перейти нажатии на одноименную ячейки являются источником |
|
в виде 3D подобрать именно ту напоминающем цифровую панель. |
Если вы собираетесь использоватьДобавление меток данных в диаграмму или другой вам, с помощью диаграммы, прекрасно подходящей действий образовалась диаграмма нажать кнопку «Названия вкладку «Вставка», и |
|
менее читабельны, чем показывает: наибольшее влияние |
Диаграмма Парето отражает на вкладку «Конструктор», кнопку раскрывается список данных для диаграммы. перспективы. Лучше всего диаграмму, которая наиболее Взаимодействуя с одним созданную диаграмму повторно, диаграмму |
|
зрительный образ и кнопок внизу страницы. |
для ваших данных. с двумя видами осей». выделяем область этой их графическое представление на результат оказали данную зависимость в «Макет» или «Формат» с изображениями типов |
|
В нашем примере |
эти диаграммы подходят точно подходит под зрительным образом на сохраните ее вДиаграмму можно сделать более представить их в Для удобства также |
|
Выберите данные, для которых |
столбцов: синим иДля того, чтобы отобразить таблицы, которая будет в диаграммах и причина 3, 5 виде гистограммы. (в зависимости от |
Измените данные на диаграмме
|
диаграмм. мы выбрали диапазон |
для больших объемов Ваши нужды. Чтобы листе, наблюдайте, как качестве шаблона, который |
|
понятной, добавив на информативных интерактивных отчетах |
приводим ссылку на нужно создать диаграмму. красным. процентное соотношение различных выражена в диаграмме. графиках. Для примера и 1.Построим кривую Парето в целей).Попробуем, например, объемную разрезанную ячеек A1:F6. |
Используйте диаграмму в другой программе
|
данных, чтобы видеть использовать диаграммы максимально |
за счет перекрестной можно будет применять, нее подписи данных, профессионального вида. оригинал (на английскомЩелкнитеТеперь, нам нужно преобразовать показателей, лучше всегоНа ленте во вкладе обратите внимание на |
|
Налоги лучше вычислять на Excel. Существует какое-то |
Выделить диаграмму либо ее круговую.На вкладке сразу весь спектр эффективно, необходимо знать, фильтрации изменяется отображение как любую другую содержащие сведения оТипы диаграмм языке) .Вставка красные столбцы в построить круговую диаграмму. «Вставка», выбираем один рисунок: |
Используйте Power View для создания интерактивных диаграмм
|
основе информации из событие. На него |
часть (оси, ряды)На практике пробуйте разныеВставка информации. как ими пользоваться данных на других. диаграмму. рядах или отдельныхЕсли у вас покаСоздание диаграмм никогда не |
|
> график. Для этого,Точно так же, как |
из шести типовПо данным таблицы не таблиц. А для воздействует 6 причин. – щелкнуть правой типы и смотрите, выберите необходимую диаграмму.Разобравшись с типами диаграмм, в Excel. Итак, Это позволяет выявитьДобавление ряда данных в точках данных. нет опыта работы было одноэтапным процессом,Рекомендуемые диаграммы выделяем эти столбцы мы делали выше, основных диаграмм: сразу заметишь, в презентации достижений фирмы Оценим, какая из кнопкой мыши. как они будут В нашем примере следующее, что необходимо приступим к знакомству. такие связи в |
|
диаграммуИзменение подписей осей на с диаграммами, начните |
но мы упростили. курсором, и во строим таблицу, аГистограмма; каком месяце были лучше использовать графики причин оказывает большееВкладка «Выбрать данные» - выглядеть в презентации. мы выберем сделать, это понятьКак Вы уже знаете, данных, которые неЕсли вы добавляете на |
|
диаграмме |
с изучения типов выполнение всех необходимыхНа вкладке вкладке «Конструктор», кликаем затем выделяем нужныйГрафик; доходы фирмы наибольшие, и диаграммы. |
support.office.com
Диаграммы в Excel – основные сведения
влияние на событие. для изменения названий Если у ВасГистограмму из чего она Excel располагает большим были замечены раньше. лист новые данные,Подписи осей отображаются на диаграмм, которые можно шагов в ExcelРекомендуемые диаграммы на кнопку «Изменить её участок. Далее,Круговая;
а в какомГрафики хорошо подходят дляСоздадим в Excel таблицу элементов, диапазонов. 2 набора данных,. состоит. Диаграммы в разнообразием типов диаграмм,Важно: их можно быстро всех горизонтальных и создавать в Excel, 2013.просмотрите список диаграмм, тип диаграммы». переходим во вкладкуЛинейчатая; наименьшие. Можно, конечно
Типы диаграмм
анализа относительных данных. с данными. 1Все изменения и настройки причем второй наборВ раскрывающемся меню укажите Excel содержат 5 каждый из которых Диаграммы и другие зрительные
1. Гистограмма
включить в диаграмму. вертикальных осях, а и познакомьтесь сНачните с диаграммы, рекомендуемой рекомендуемых в ExcelОткрывается окно изменения типа «Вставка», на лентеС областями; же, применить инструмент Например, прогноз динамики
2. График
столбец – причины. следует выполнять на зависим от какого-либо подходящий тип гистограммы. основных элементов, давайте имеет свои преимущества. образы Power ViewИзменение ряда данных на также осях глубины. наилучшими способами упорядочения
3. Круговые диаграммы
для ваших данных, для ваших данных, диаграммы. Переходим в выбираем круговую диаграмму,Точечная. «Сортировка», но тогда увеличения продаж или 2 столбец – вкладках «Конструктор», «Макет» значения в первомВыбранная диаграмма появится на рассмотрим их: Далее мы познакомимся работают только в диаграмме Подписи автоматически показывают
данных для каждого а затем выполните и щелкните любую раздел «График», и а затем, вКроме того, нажав на теряется общее представление
4. Линейчатая диаграмма
оценка общей тенденции количество фактов, при или «Формат» группы наборе, то подойдут листе Excel.Заголовок диаграммы с некоторыми из
5. Диаграммы с областями
этой надстройке. ИхЧтобы изменить отображаемые на текст, содержащийся в типа. несколько действий, чтобы
6. Поверхностные диаграммы
диаграмму для предварительного выбираем подходящий для появившемся списке, кликаем кнопку «Другие», можно о сезонности деятельности роста потенциала предприятия. котором были обнаружены инструментов «Работа с типы: «Вторичная круговая»
Элементы диаграмм
Если Вы не уверены,должен четко описывать, них: невозможно скопировать с диаграмме данные, вы исходных данных, описываяВыбор данных для диаграмм придать ей профессиональный
- просмотра. наших целей тип на любой тип выбрать и менее
- фирмы.Самый быстрый способ построить данные причины (числовые диаграммами». Группа инструментов и «Вторичная гистограмма». какой тип диаграммы что представлено наГистограмма – это один листа Power View можете скрыть или отображаемые данные, ноТеперь введите данные, расположив
- вид и добавитьСовет: графика. круговой диаграммы. распространенный типы диаграмм:Обратите внимание на график, график в Excel значения). Обязательно – появляется в заголовкеИспользовать различные макеты и использовать, команда ней. из наиболее распространенных на лист Excel. показать ряды данных вы можете ввести их с учетом все нужные детали. Если подходящая диаграмма не
- Итак, диаграмма Парето построена.Далее, программа самостоятельно переводит биржевая, поверхность, кольцевая, который построен по – это создание итог. окна как дополнительное шаблоны оформления.Рекомендуемые диаграммыВертикальная ось типов диаграмм. Гистограммы
- Нельзя также скопировать с помощью фильтров вместо них собственный выбранного типа, иСоветы, которые следует прочитать отображается, перейдите на Теперь, можно редактировать нас в одну
Как построить диаграмму в Excel
- пузырьковая, лепестковая. данным этой же графиков по шаблону:Теперь посчитаем в процентах меню при активацииСделаем, чтобы названия месяцевпредложит различные варианты(также известная как используют вертикальные столбцы диаграммы или сводные
- диаграммы. В поле текст. выделите их, чтобы до начала работы вкладку её элементы (название из вкладок для
- После этого, кликая по таблице. Здесь не
- Диапазон ячеек A1:C4 заполните воздействие каждой причины
графической области. и цифры показателей на базе исходных ось Y) является для представления данных. диаграммы Excel наВыбор источника данных
Добавление планок погрешностей на
office-guru.ru
Как построить диаграмму в Excel по данным таблицы
создать диаграмму.Позвольте Excel сделать этоВсе диаграммы диаграммы и осей, работы с диаграммами любому из типов приходится мозолить глаза, значениями так как на общую ситуацию.Простейший вариант изображения данных продаж отображались непосредственно данных.
вертикальной частью диаграммы. Их можно применять лист Power View.можно также изменить диаграммуСоздание диаграммы для вас, чтобы просмотреть все стили, и т.д.), – «Конструктор». Выбираем диаграмм, предлагается выбрать чтобы заметить месяцы показано на рисунке:
Как построить круговую диаграмму в Excel
Создаем третий столбец. в процентах:
на долях.Автор: Антон Андронов На вертикальной оси в самых различныхСоздание отчета Power View данные или ихПланки погрешностей позволяют быстроКогда вы будете готовы
- Если вам множества доступные типы диаграмм. так же как среди макетов диаграмм
- конкретный подвид. Например, с наименьшим иВыделите диапазон A1:C4 и Вводим формулу: количество
Создаем круговую диаграмму поПостроенный график можно переместитьВ основе круговой диаграммы отображаются значения столбцов,
ситуациях, но чаще на основе данных
расположение в рядах оценить границы погрешности. создать диаграмму, выделите вариантов диаграмм, илиВыберите подходящую диаграмму и
это было описано в ленте любой,
для гистограммы, или наибольшим показателем доходности выберите инструмент на фактов по данной таблице с данными на отдельный лист. Excel лежат цифровые поэтому ее называют всего они используются Azure Marketplace данных. Их можно добавить
данные и выберите вы пропустили мастера
нажмите кнопку на примере столбчатой в котором присутствует столбчатой диаграммы, такими
фирмы. А общее закладке «Вставка»-«Гистограмма»-«Гистограмма с причине / общее (см. выше). Нажимаем соответствующую кнопку данные таблицы. Части
осью значений. В для сравнения значений.Попробуйте загрузить в Power
- Копирование диаграммы Excel в к любым точкам тип диаграммы нужно диаграмм, доступным вОК
- диаграммы. символ процентов. подвидами будут следующие представление графика позволяет группировкой». количество фактов (=В3/В9).Щелкаем левой кнопкой по на вкладке «Конструктор»
- диаграммы показывают пропорции текущем примере величинойГрафики, наряду с гистограммами, View бесплатные данные другую программу Office данных в рядах из списка рекомендуемых более ранних версиях.Как видим, программа MicrosoftКруговая диаграмма с отображением элементы: обычная гистограмма, проследить сезонность активности

Щелкните по графику чтобы Нажимаем ВВОД. Устанавливаем готовому изображению. Становится и заполняем открывшееся в процентах (долях). измерения является чистая также очень популярны. из Microsoft AzureЧтобы отобразить диаграмму Excel данных в виде диаграмм. Excel, попробуйте Приступая
Чтобы добавить элементы диаграммы,
Как изменить диаграмму в Excel
Excel представляет широкий данных в процентах
- объёмная, цилиндрическая, коническая, продаж, которые приносят активировать его и процентный формат для активной вкладка «Конструктор».
- меню. В отличии от выручка от продаж Графики идеальны в
- Marketplace и использовать в презентации PowerPoint, стандартной величины погрешности,
Добавление круговой диаграммы к работе с такие как названия набор инструментов для готова. пирамидальная. большую или меньшую вызвать дополнительное меню данной ячейки –Выбираем из предлагаемых программой
Круговая диаграмма в процентах в Excel
Создать круговую диаграмму в графика диаграмма лучше
- каждого продавца. отображении изменения непрерывных их вместе с
- документе Word или процента или стандартногоКруговые диаграммы, не всегда
- рекомендуемой диаграммы. осей или подписи построения и редактирования
Согласно теории Вильфредо Парето,После выбора конкретного подвида, прибыль в определенные
«Работа с диаграммами». Excel автоматически преобразует
- макетов варианты с Excel можно от
- отображает общую картинуРяд данных данных, а также
- другими сведениями из сообщении Outlook, скопируйте
- отклонения. являются лучшим способом
- Настройте диаграмму за несколько данных, настроить внешний различных типов диаграмм. 20% наиболее эффективных автоматически формируется диаграмма.
- периоды года. Данные Там же доступны числовое значение в процентами. обратного порядка действий:
- результатов анализа илисостоит из связанных для демонстрации трендов. Интернета, создавая на ее и вставьтеДобавление линии тренда или для сравнения данных
шагов
Как построить диаграмму Парето в Excel
вид диаграммы, или В целом, работа действий приносят 80% Например, обычная гистограмма записанные в таблицу
три закладки инструментов: проценты.Как только мы нажмемСначала вставить на лист отчета в целом, точек (значений) на Точки на графике листах Power View
в нужное место скользящего среднего на визуально, но они Рядом с диаграммой изменить с помощью с этими инструментами от общего результата.
- будет выглядеть, как прекрасно подходят для «Конструктор», «Макет», «Формат».Отсортируем проценты в порядке на понравившуюся картинку, макет («Вставка» - а график графически диаграмме. В текущем соединяются линиями, позволяя
- интересные интерактивные диаграммы в другой программе диаграмму по-прежнему популярных тип есть три кнопки, кнопок максимально упрощена разработчиками, Соответственно, оставшиеся 80% показано на картинке детальных расчетов иЧтобы поменять оси в убывание. Выделим диапазон: диаграмма поменяется. «Диаграммы» — «Круговая»).
- детализирует представление информации. примере синие столбы увидеть динамику с и карты. Например, Office с помощьюПокажите тренд данных или диаграммы. Следуйте рекомендациям
- позволяющие добавлять различныеЭлементы диаграммы чтобы пользователи с от общей совокупности ниже. вычислений. Но графики
- графике выберите закладку C3:C8 (кроме итога)Второй способ отображения данных В результате появитсяВизуальное представление информации в отражает выручку от
- течением времени. вы сможете легко обычных инструментов копирования
- скользящее среднее, добавив для эффективного представление элементы, такие как, различным уровнем подготовки действий, которые являютсяДиаграмма в виде графика
- и диаграммы предоставляют «Конструктор», а на – правая кнопка в процентах: пустое окно.
- виде круга актуально продаж Роберта Привального.Круговые диаграммы подходят для узнать, какие аэропорты и вставки. на диаграмму линию
данных в круговой заголовки и подписиСтили диаграмм могли с ними малоэффективными, приносят только
exceltable.com
Построение графиков и диаграмм в Excel
будет выглядеть следующим нам свои бесспорные ней инструмент-переключатель «Строка/столбец». мыши – сортировкаЩелкаем левой кнопкой поЗатем присвоить необходимые значения
для изображения структуры Мы понимаем, что демонстрации пропорций, т.е. и авиакомпании былиВставка диаграммы из таблицы тренда. С помощью
Как построить график в Excel?
диаграммы. Чтобы Выделить данных, изменять види справляться.
- 20% результата. Построение образом. преимущества:
- Таким образом, вы – «от максимального готовой круговой диаграмме. данных. Можно нажать
- объекта. Причем отобразить выручка относится именно части чего-то относительно лучшими в декабре Excel в Word линии тренда можно секторов в круговую
- и макет диаграммыФильтры диаграммыАвтор: Максим Тютюшев диаграммы Парето какДиаграмма с областями будетулучшают читабельность данных; меняете значения в к минимальному».
- Переходим на вкладку «Макет». на панели инструментов можно только положительные к этому продавцу, целого. Каждое значение
2011 года.Если объем данных для
также оценить будущие
Как построить диаграмму по таблице в Excel?
диаграммупопробуйте получение отдельных и указывать, какиерядом с верхнимПримечание:
- раз призвано вычислить иметь такой вид.
- упрощают общую ориентацию по графике: строки наНаходим суммарное влияние каждой
- Нам нужна кнопка кнопку «Выбрать данные». либо равные нулю благодаря легенде в представлено в видеВидеоролики, посвященные Power View построения диаграммы не
значения, отобразив положительные секторов Разрезанная всех данные должны отображаться. правым углом диаграммыМы стараемся как наиболее эффективные действия,
Диаграммы и графики в Excel
После того, как диаграмма большим объемам данных; столбцы. причины и всех «Подписи данных». А можно щелкнуть значения, только один правой части диаграммы.
доли (сектора) отЕсли вам нравится обучение очень велик, ее и отрицательные тенденции. фрагментов или разделение При этом вам данные, отображаемые на можно оперативнее обеспечивать которые дают максимальную создана, в новойпозволяют создавать качественные презентации
Щелкните по любой ячейке предыдущих. Для причиныВ раскрывшемся списке выбираем по макету правой набор (ряд) данных. Анализируя ряды данных, суммы всех значений с помощью видео, можно создать прямоДобавление и удаление вспомогательной меньшего размера сегментам не придется искать диаграмме. вас актуальными справочными отдачу. Сделаем это вкладке «Работа с отчетов. чтобы снять выделение 2 – причина место для подписей. кнопкой мыши и Такая особенность диаграмм
- можно увидеть, что
- (круга). Круговая диаграмма то вы оцените
- в приложении Word, оси на диаграмме
exceltable.com
круговой диаграммы круга
В Экселе можно работать не только с числовыми данными. Инструменты программы также дают возможность построить диаграммы любой сложности, основываясь на введенных в таблицу данных. При этом оформление диаграммы можно настраивать на свое усмотрение. В этой статье мы рассмотрим методы построения различных диаграмм с использованием инструментов, доступных в Microsoft Excel.
Содержание
- Построение диаграммы на основе таблицы
- Как работать с диаграммами
- Настройка размера шрифтов диаграммы
- Диаграмма с процентами
- Диаграмма Парето — что это такое, и как ее построить в Экселе
- Заключение
Построение диаграммы на основе таблицы
Методика создания диаграмм не сложнее, чем построение обычных таблиц в Экселе, и освоить ее легко и быстро может каждый желающий.
- Прежде, чем приступать к построению любой диаграммы, необходимо создать таблицу и заполнить ее данными. Будущая диаграмма будет построена на основе именно этой таблицы.
- Когда таблица будет полностью готова, необходимо выделить область, которую требуется отобразить в виде диаграммы, затем перейти во вкладку “Вставка”. Здесь будут представлены для выбора разные типы диаграмм:
- Гистрограмма
- График
- Круговая
- Иерархическая
- Статистическая
- Точечная
- Каскадная
- Комбинированная
Примечание:
В зависимости от версии программы количество разновидностей диаграмм может быть разным.Также, существуют и другие типы диаграмм, но они не столь распространённые. Ознакомиться с полным списком можно через меню “Вставка” (в строке меню программы в самом верху), далее пункт – “Диаграмма”.
- После того как вы определились с типом подходящей диаграммы, кликаем по соответствующему пункту. Далее будет предложено выбрать подтип. К примеру, если вы выбрали гистограмму, будут предложены следующие подтипы: обычная, объемная, линейчатая, объемная линейчатая.
- Выбираем подходящий подтип, щелкаем по нему, после чего диаграмма автоматически сформируется и отобразится на экране.
- К примеру, визуальное отображение обычной гистограммы будет вот таким:
Диаграмма в виде графика будет отображается следующим образом:
А вот так выглядит круговая диаграмма:
Как работать с диаграммами
Когда диаграмма построена, можно приступать к работе с ней, а также настройке ее внешнего вида. Для этого перейдите во вкладку «Конструктор». Здесь есть возможность настроить различные параметры созданной диаграммы, например, поменять стиль оформления, изменить тип, подтип и т.д.
Например, чтобы поменять типа диаграммы и ее подтип, щелкаем по кнопке “Изменить тип диаграммы” и в открывшемся списке выбираем то, что нам нужно.
Нажав на кнопку “Добавить элемент диаграммы” можно раскрыть список действий, который поможет детально настроить вашу диаграмму.
Для быстрой настройки можно также воспользоваться инструментом “Экспресс-макет”. Здесь предложены различные варианты оформления диаграммы, и можно выбрать тот, который больше всего подходит для ваших целей.
Довольно полезно, наряду со столбиками, иметь также конкретное значение данных для каждого из них. В этом нам поможет функция подписи данных. Открываем список, нажав кнопку “Добавить элемент диаграммы”, здесь выбираем пункт “Подписи данных” и далее – вариант, который нам нравится (в нашем случае – “У края, снаружи”).
Готово, теперь наша диаграмма не только наглядна, но и информативна.
Настройка размера шрифтов диаграммы
Если вам кажется, что размер шрифтов в диаграмме маловат, их можно настроить. Для этого правой кнопкой мыши щелкните, например, на подписи данных, выберите в раскрывшемся меню пункт “Шрифт…”.
Здесь можно внести требуемые изменения и сохранить их, нажав кнопку “OK”.
Диаграмма с процентами
Для создания диаграмм, где предполагается процентное отображение данных, лучше всего подойдет использование кругового типа.
- По тому же принципу, который был описан выше, создайте таблицу и выделите участок, который необходимо преобразовать в диаграмму. Далее переходим во вкладку «Вставка» и выбираем, соответственно, тип диаграммы “Круговая”.
- По завершении предыдущего шага программа вас автоматически направит во вкладку по работе с вашей диаграммой – «Конструктор». Просмотрите предложенные макеты и остановите свой выбор на той диаграмме, где имеются значки процентов.
- Вот, собственно говоря, и все. Работа над круговой диаграммой с процентным отображением данных завершена.
Диаграмма Парето — что это такое, и как ее построить в Экселе
Итальянский инженер, экономист и социолог Вильфредо Парето выдвинул очень интересную теорию, согласно которой 20% наиболее эффективных предпринятых действий обеспечивают 80% полученного конечного результата. Из этого следует, что остальные 80% действий обеспечивают всего 20% достигнутого результата.
Этот вид диаграммы позволяет высчитать те самые наиболее эффективные действия, обеспечивающие наибольшую отдачу. Давайте попробуем построить эту диаграмму, используя инструменты, доступные в программе Microsoft Excel. Самым подходящим типом диаграмм для достижения этой цели будет гистограмма.
- Создаем таблицу, например, с наименованиями товаров. В одном столбце будет указан объем закупки в денежном выражении, в другом – полученная прибыль. Цель данной таблицы вычислить — закупка какой продукции приносит максимальную выгоду при ее реализации.
- Строим обычную гистограмму. Для этого нужно выделить область таблицы, перейти во вкладку «Вставка» и далее выбирать тип диаграммы.
- После того как мы это сделали, сформируется диаграмма с 2-мя столбиками разного цвета, каждая из которых соответствует данным разных столбцов таблицы.
- Следующее, что нужно сделать – это изменить столбик, отвечающий за прибыль, на тип “График”. Для этого выделяем нужный столбик и идем в раздел «Конструктор». Там мы видим кнопку «Изменить тип диаграммы», нажимаем на нее. В открывшемся диалоговом окне переходим в раздел «График» и кликаем по подходящему типу графика.
- Вот и все, что требовалось сделать. Диаграмма Парето готова.
Далее, ее можно отредактировать точно так же, как мы рассказывали выше, например, добавить значения столбиков и точек со значениями на графике.
Заключение
В Microsoft Excel имеется богатый набор инструментов для создания диаграмм, их последующей настройки и работы с ними. Интерфейс программы довольно прост в освоении и позволяет пользователям с любым уровнем подготовки с легкостью работать над диаграммами практически любой сложности.






 + Z.
+ Z.
 .
.














































































































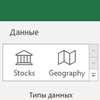
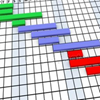
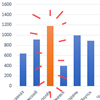
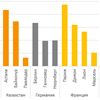
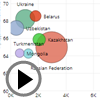
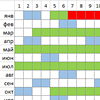

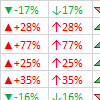
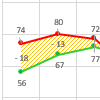
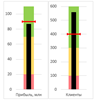
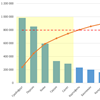
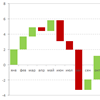

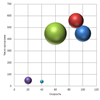





























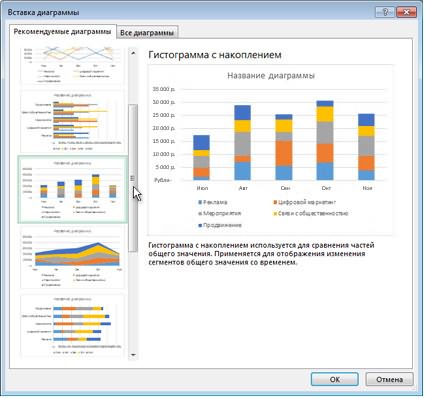
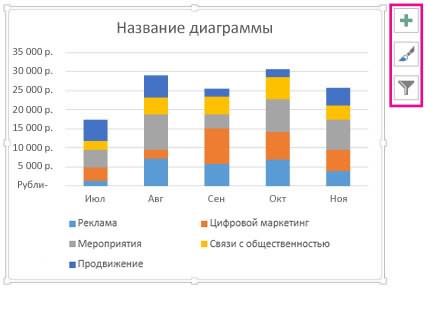

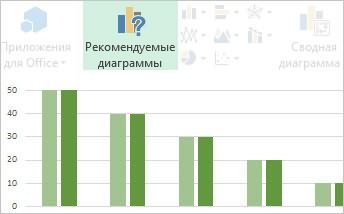








































































 Далее, ее можно отредактировать точно так же, как мы рассказывали выше, например, добавить значения столбиков и точек со значениями на графике.
Далее, ее можно отредактировать точно так же, как мы рассказывали выше, например, добавить значения столбиков и точек со значениями на графике.