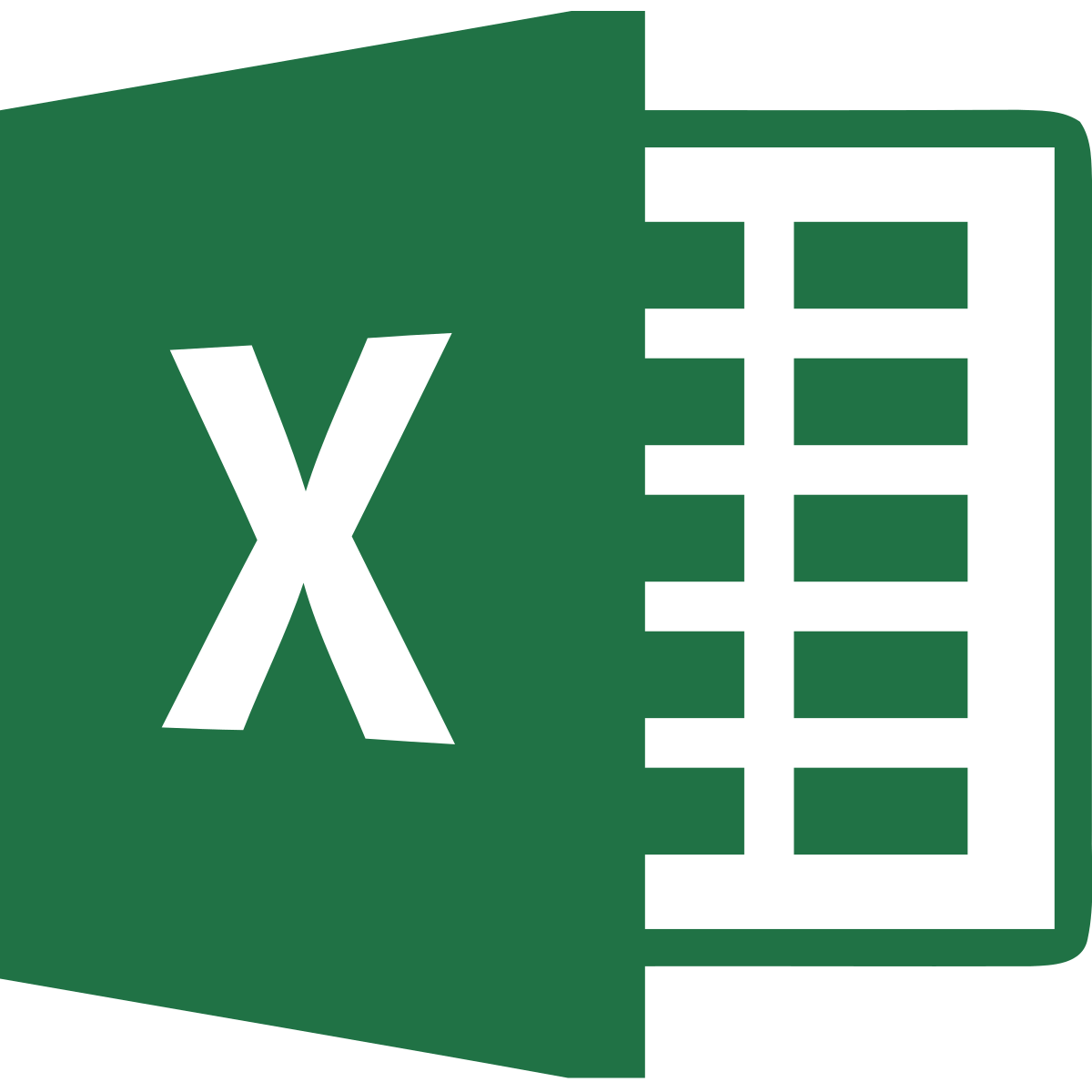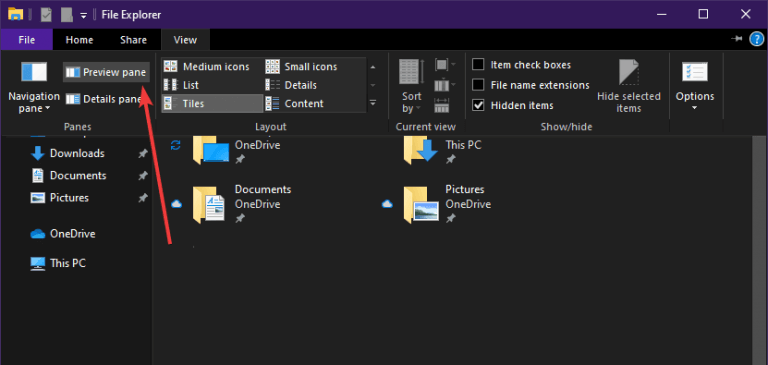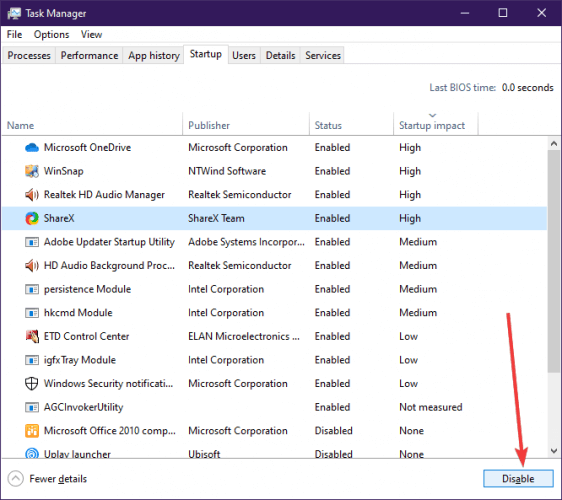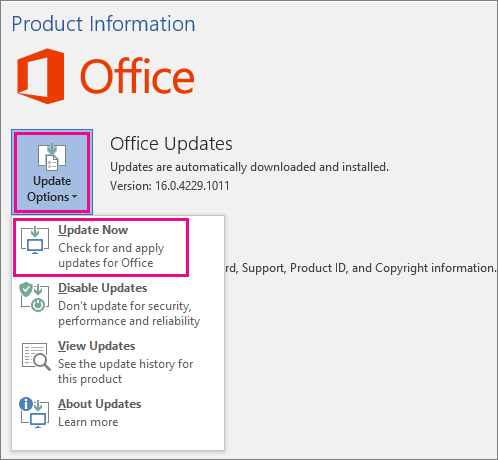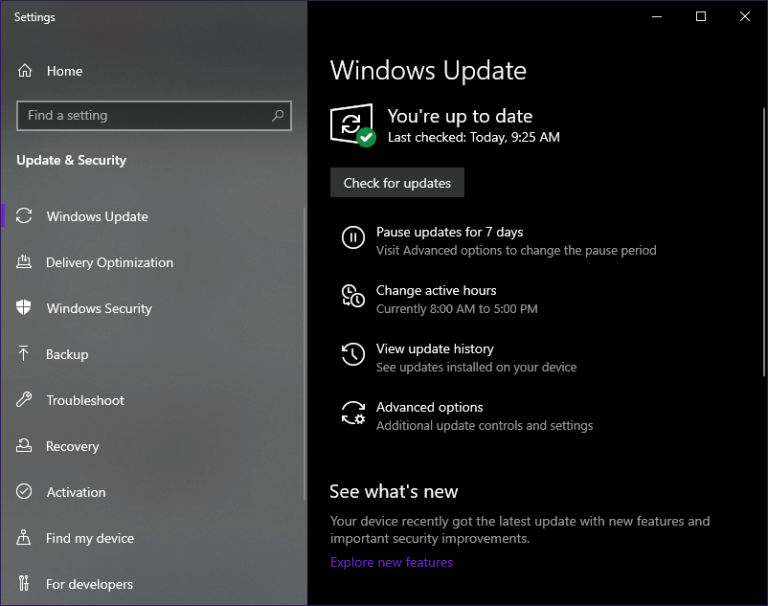«Microsoft Excel пытается восстановить ваши данные». Ошибка возникает из-за ложного срабатывания антивируса, конфликтов на панели предварительного просмотра, конфликтующих приложений, устаревшей версии Excel, устаревшей версии Windows и поврежденных установок Office. Пользователь застревает в этом сообщении об ошибке на неопределенный период времени.
Microsoft Excel пытается восстановить вашу информацию об ошибке
Причины, по которым Microsoft Excel пытается восстановить вашу информацию Ошибка?
- Антивирус — ложное срабатывание: антивирус защищает вашу систему от вредоносных атак. Иногда Excel или любые из его надстроек / макросов определяются антивирусом как вредоносное ПО (ложное срабатывание), и антивирус ограничивает различные требуемые функции Excel и, таким образом, вызывает текущую ошибку.
- Конфликты панели предварительного просмотра. Известно, что Excel имеет проблемы с функциональностью панели предварительного просмотра Проводника в Windows, и эта несовместимость может быть основной причиной текущей проблемы.
- Конфликтующие приложения. Некоторые приложения конфликтуют с законной работой Excel. Если какое-либо из этих приложений установлено в вашей системе, вы можете столкнуться с текущей проблемой.
- Устаревшая версия Excel: Microsoft выпускает частые обновления Excel, чтобы избежать ошибок и улучшить функциональность. Если вы используете устаревшую версию Excel, то вы склонны сталкиваться со многими проблемами, в том числе и под рукой.
- Устаревшая Windows. Частые обновления Windows от Microsoft весьма важны для правильной работы вашей системы. Если вы используете устаревшую сборку Windows, то вы склонны ко многим проблемам, включая текущую.
- Поврежденная установка Office. Если установка Office / Excel была повреждена, это может привести к текущей ошибке Excel.
- Конфликтующие надстройки: надстройки добавляют отличную функциональность в Excel. Если есть поврежденные надстройки или надстройки, которые конфликтуют с обычными операциями Excel, то вы можете столкнуться с текущей проблемой.
- Несовместимый принтер по умолчанию: Excel при запуске связывается с принтером по умолчанию системы. Если Excel не может связаться с принтером или принтер по умолчанию не совместим с Excel, то он может принудительно вызвать Excel в текущую ошибку.
- Поврежденные пользовательские файлы. Поврежденные пользовательские файлы или неправильная конфигурация пользователя могут привести к тому, что Excel покажет текущую проблему.
- Конфликтующие макросы. Макросы весьма полезны при выполнении пользователем повторяющихся операций. Но устаревшие или поврежденные макросы могут вызвать текущую ошибку Excel.
- Неправильные настройки региона: неверные настройки региона вашей системы или использование не рекомендуемого регионального формата, тогда вы можете столкнуться с текущей проблемой Excel
Предварительные условия перед переходом к Решениям
- Проверьте, связана ли проблема с одним файлом, или другие файлы показывают ту же ошибку. Если проблема связана с одним файлом, попробуйте открыть и восстановить этот конкретный файл. Если проблема носит общий характер, следуйте решениям.
- Если вы редактируете файл Excel, хранящийся в сети, загрузите файл Excel локально из сети и попробуйте изменить.
- Убедитесь, что в книге отсутствуют внешние ссылки на формулы, имена диапазонов, диаграммы, фигуры, скрытые листы или запросы.
- Минимизируйте количество фигур в файле.
- Используйте только одну книгу в Excel и запустите только один экземпляр Excel.
- Файл не должен быть защищен паролем.
- Если файл генерируется сторонним приложением, сгенерированные файлы могут быть повреждены. Протестируйте сгенерированные файлы в другой системе за пределами стороннего приложения.
- Если Microsoft Excel используется другим процессом, эта информация будет отображаться в строке состояния в нижней части окна Excel. Если используется Excel и выполняется другое действие, Excel может не отвечать. Дайте выполненной задаче завершиться, прежде чем пытаться выполнить другое действие.
- Файлы Excel могут стать очень большими, когда к ним добавлено много форм и форматов. В этом случае вы должны убедиться, что на ПК достаточно памяти / ОЗУ для запуска приложения. Попробуйте открыть проблемный файл на ПК с лучшими характеристиками. Также убедитесь, что ваша система соответствует минимальные системные требования,
- Не меняйте имя файла Excel из проводника. Вместо этого используйте команду Excel как Сохранить.
- Если у вас более одной видеокарты, используйте графическую карту, которая не используется.
1. Временно отключите антивирусную программу
Антивирусное приложение играет жизненно важную роль в безопасности вашей системы. Известно, что многие антивирусные приложения имеют проблемы с Microsoft Excel, обнаруживая его, макросы или любые надстройки Excel как вредоносные программы и ограничивая их доступ к определенным необходимым функциям и, таким образом, вызывая текущую ошибку. В этом случае временное отключение антивируса может решить проблему.
- Выключи свой антивирус.
- Запустите Microsoft Excel, откройте проблемные файлы и проверьте, правильно ли начал работать Microsoft Excel.
- Если все работает нормально, вам нужно создать исключение для Excel или проблемного файла в антивирусе или заменить его другим неконфликтующим антивирусным приложением.
Предупреждение. Измените настройки антивируса на свой страх и риск, поскольку этот шаг делает вашу систему уязвимой для мошеннических, вирусных или вредоносных атак.
2. Отключите панель предварительного просмотра в проводнике
Для удобства пользователей в Windows предусмотрены различные панели, такие как панель «Просмотр», панель «Сведения» и панель навигации. Панель предварительного просмотра, как следует из названия, используется для предварительного просмотра содержимого файлов определенных типов, оставаясь в проводнике. Например, если вы выберете файл изображения в проводнике, вы сможете увидеть его предварительный просмотр; если вы выберите файл Excel, вы также можете просмотреть его содержимое. Но у Excel, как известно, есть проблемы с этой функциональностью панели предварительного просмотра. В этом случае отключение панели предварительного просмотра может решить проблему.
- Нажмите Windows + E, чтобы открыть проводник
- На вкладке «Вид» нажмите «Панель предварительного просмотра».
Отключить панель предварительного просмотра
- Откройте Excel и проверьте, работает ли Excel без проблем.
3. Запустите Excel в безопасном режиме
Ваш Excel может застрять в окне «Восстановление информации» из-за определенных надстроек и параметров запуска Excel. В Excel есть встроенный безопасный режим для открытия Excel без определенных типов надстроек и параметров запуска. Когда Excel запускается в безопасном режиме, он будет игнорировать функциональность и настройки, такие как измененные панели инструментов, альтернативное местоположение запуска, папку xlstart и надстройки Excel (надстройки COM исключены).
- Нажмите Windows + R, чтобы открыть окно «Выполнить».
- В поле «Выполнить» введите «ОК» и нажмите «ОК», excel.exe / safe.
Запустите Excel в безопасном режиме
Теперь проверьте, начал ли Excel работать нормально. Если это так, попробуйте найти проблемный параметр Excel, который вызывает проблему, либо отключив надстройки, либо восстановив Excel.
4. Отключите надстройки Excel
Надстройки Excel добавляют большую функциональность. Однако иногда плохо написанные надстройки или надстройки, написанные для более старой версии Excel, начинают мешать нормальной работе Excel и, таким образом, бесконечно «пытаются восстановить вашу информацию». В этом случае отключение надстроек Excel может решить проблему.
-
- Откройте проблемный файл Excel. Если вы не можете открыть Excel, загрузите систему в безопасном режиме или запустите Excel в безопасном режиме.
- Нажмите на меню «Файл», а затем нажмите «Параметры».
Открыть параметры Excel
- Нажмите «Надстройки», а затем в раскрывающемся списке «Управление» выберите тип надстроек, которые необходимо отключить, например, щелкните надстройки Excel, а затем нажмите кнопку «Перейти».
Управление надстройками Excel
- Снимите все флажки и нажмите ОК
Снимите все надстройки
- Теперь сохраните и закройте файл и снова откройте
- Теперь проверьте, начал ли Excel нормально работать. Если это так, то включите надстройки одну за другой и перезапускайте Excel после каждого включения надстройки, пока вы не выделите проблемную надстройку, а затем сохраните эту надстройку отключенной. Затем посмотрите и установите обновленную версию этой проблемной надстройки.
5. Твики с макросами
Макрос — это последовательность инструкций, которые Excel выполняет, когда вы указываете это. Возможности макросов безграничны. Иногда макросы конфликтуют с работой Excel и вызывают проблемы при его нормальной работе. В целях устранения неполадок мы можем перекомпилировать макросы и посмотреть, решит ли это проблему.
- Откройте Excel, а затем нажмите Alt + F11, чтобы открыть Microsoft Visual Basic для приложений.
- Теперь в строке меню нажмите меню «Сервис», а затем в раскрывающемся меню выберите «Параметры».
- Теперь в окне «Параметры» перейдите на вкладку «Общие», снимите флажок «Компилировать по требованию» и нажмите «ОК».
Снимите флажок Компилировать по требованию
- Теперь в Visual Basic выберите меню «Вставка» и затем выберите «Модуль».
Вставить новый модуль в Visual Basic
- Теперь нажмите на меню «Отладка» и выберите «Компилировать проект VBA».
Скомпилировать проект VBA
- Теперь нажмите на меню «Файл» и нажмите «Сохранить».
Сохраните файл VBA
- Теперь нажмите на меню «Файл», а затем нажмите «Закрыть» и «Вернуться в Microsoft Excel».
Закройте и вернитесь в Microsoft Excel
- Сохраните и закройте файл Excel.
- Теперь откройте Excel, а затем проверьте, начал ли Excel нормально работать.
6. Отключить макросы
Макросы, разработанные для более старых версий Excel, могут иногда иметь проблемы с совместимостью с Excel, и безопасность приложения может вынудить Excel войти в бесконечный обсуждаемый цикл. В этом случае отключение макросов может решить проблему.
- Откройте Excel. Если вы не можете открыть Excel нормально, используйте Excel в безопасном режиме.
- Откройте меню «Файл» и выберите «Параметры».
Открыть параметры Excel
- В левой части окна нажмите «Центр управления безопасностью», а затем в правой части окна нажмите «Настройки центра управления безопасностью».
Настройки Траст-центра
- Нажмите «Настройки макроса», затем нажмите «Отключить все макросы без уведомления».
Отключить все макросы без уведомления
- Теперь нажмите «Доверенные документы» и снимите флажок «Разрешить доверенные документы в сети», отметьте «Отключить доверенные документы» и нажмите «ОК».
Отключить доверенные документы
- Сохраните и закройте файл Excel.
- Откройте Excel и проверьте, правильно ли начал работать Excel.
7. Изменить принтер по умолчанию
Когда Excel запускается, он связывается с принтером по умолчанию вашей системы. И если это сообщение не удается, Excel иногда идет по бесконечному циклу «пытаясь восстановить вашу информацию». В этом случае замена принтера по умолчанию может решить проблему. Вы можете использовать любой принтер по умолчанию, но для тестирования рекомендуется программный принтер, такой как Microsoft XPS Document Writer.
- Выход из Excel
- Нажмите кнопку Windows и введите «Принтеры» и в появившемся списке нажмите «Принтеры и сканеры».
Открыть принтер и сканеры
- Теперь в окнах «Принтеры и сканеры» нажмите «Microsoft XPS Document Writer», а затем нажмите «Управление».
Управление Microsoft XPS Document Writer
- Теперь в окне управления Microsoft XPS Document Writer нажмите «Установить по умолчанию».
- Теперь откройте Excel и проверьте, начал ли Excel нормально работать.
8. Изменить настройки региона и региональный формат
Если настройки региона и языка отличаются от вашего фактического местоположения, а региональный формат не соответствует рекомендованному, то это может привести к тому, что Excel перейдет в бесконечный цикл. В этом случае исправление региона и использование рекомендованного регионального формата может решить проблему.
- Нажмите клавишу Windows и введите «Регион» и в появившемся списке нажмите «Настройки региона».
Настройки открытого региона
- Теперь на правой панели окна выберите Страна или регион, который соответствует вашему местоположению.
Изменить страну или регион в соответствии с вашим местоположением
- Теперь в региональном формате выберите вариант, который рекомендуется с ним.
Изменить региональный формат на Рекомендуемый
- Теперь перезагрузите систему.
- После перезапуска системы запустите Excel и проверьте, начал ли Excel работать нормально.
9. Обновите Microsoft Excel до последней версии
Microsoft выпускает новые обновления для Excel для повышения производительности, добавления новых функций и исправления ошибок в Excel. Если вы используете устаревшую версию Excel, это может вызвать проблемы с нормальной работой Excel, которая включает обсуждаемую ситуацию. В этом случае обновление Excel может решить проблему.
- Откройте Microsoft Excel и нажмите на вкладку Файл.
- Выберите учетную запись и нажмите кнопку «Обновить параметры»
- Теперь нажмите Обновить сейчас
Обновление Microsoft Excel
- Пусть обновления завершены.
- Перезагрузите компьютер и запустите Excel и проверьте, начал ли Excel работать нормально.
10. Обновите Windows до последней версии
Microsoft часто выпускает обновления Windows для улучшения Windows, добавления новых функций и исправления программных / аппаратных лазеек. Известно, что устаревшие версии Windows вызывают некоторые проблемы с самим Excel. В этом случае обновление Windows до последней версии может решить проблему.
- Нажмите клавишу Windows и введите обновления.
- В появившемся списке нажмите «Проверить наличие обновлений».
Проверьте наличие обновлений в Windows Search
- Теперь в Центре обновления Windows нажмите «Проверить наличие обновлений».
Проверьте наличие обновлений в Центре обновления Windows
- После завершения обновлений перезагрузите систему.
- После перезапуска системы откройте Excel и проверьте, правильно ли начал работать Excel без каких-либо проблем.
11. Используйте безопасный режим или чистую загрузку Windows
При запуске Windows несколько приложений и служб запускаются автоматически, а затем запускаются в фоновом режиме. Эти приложения и службы могут мешать нормальной работе Excel и вызывать непредвиденные проблемы (они вступают в противоречие с механизмами работы Excel). Вы можете загрузить свою систему в безопасном режиме или очистить загрузочную Windows, чтобы проверить, существует ли конфликтующее приложение.
- Загрузите систему в безопасном режиме или чистой загрузке Windows.
- Запустите Excel и откройте проблемный файл.
Теперь проверьте, начал ли Excel нормально работать.
12. Создайте новую учетную запись пользователя.
Конфликтующие пользовательские конфигурации или испорченные пользовательские файлы могут заставить пользователя столкнуться с бесконечным циклом Excel, пытающимся восстановить вашу информацию. Здесь, создание нового пользователя с правами администратора может решить проблему.
- Создайте новую учетную запись локального администратора.
- Перейдите по следующему пути: windows temp.
Открыть временную папку Windows
- Нажмите Ctrl + A, чтобы выбрать все элементы папки, и нажмите Shift + Delete, чтобы удалить все элементы (не волнуйтесь! Вы не сможете удалить некоторые элементы, игнорируйте их).
- Перезагрузите систему, а затем запустите Excel и проверьте, начал ли Excel работать правильно.
13. Ремонт Microsoft Office / Excel
Если ни один из вышеперечисленных методов не работает, существует высокая вероятность того, что сама установка Excel каким-либо образом повреждена или содержит отсутствующие файлы. Запуск встроенного средства восстановления Microsoft Office устранит все проблемы с установкой и, таким образом, может устранить проблему.
- Нажмите кнопку Windows и введите Панель управления.
Открытая панель управления
- Выберите пункт Программы.
Открытые программы
- Теперь нажмите на Программы и компоненты.
Открытые программы и функции
- Выберите офис, который вы хотите восстановить, затем нажмите «Изменить».
Нажмите Изменить Microsoft Office
- Если UAC запрашивает, нажмите «Да».
- Теперь выберите Quick Repair и нажмите Ok.
Офис быстрого ремонта
- Нажмите «Восстановить», затем нажмите «Продолжить».
- Дождитесь завершения процесса восстановления и перезагрузите компьютер. И проверьте, правильно ли начал работать Excel.
- Если нет, то повторите шаги с 1 по 5.
- Теперь в панели управления выберите Online Repair и нажмите Ok.
Интернет Ремонт Офис
- Нажмите «Восстановить», затем нажмите «Продолжить».
- Дождитесь завершения процесса восстановления и перезагрузите компьютер.
- Запустите Excel и проверьте, работает ли Excel без проблем.
Примечание. Это восстановит весь пакет Office, даже если вы хотите восстановить только Excel. Если у вас есть автономная версия Excel, найдите в панели управления Excel по имени и восстановите его, выполнив указанные выше действия.
Надеюсь, теперь вы можете использовать Excel без проблем. Если проблема не устранена, попробуйте удалить и переустановить Excel. Кроме того, если вы используете 64-разрядную версию Excel, попробуйте использовать 32-разрядную версию Excel, чтобы посмотреть, поможет ли это.
Содержание
- Ошибка в части содержимого в книге выполнить попытку восстановления как исправить
- 4 способа восстановления повреждённого файла Excel
- Обнаружено содержимое Excel, которое не удалось прочитать: что дальше?
- Причины, почему содержимое не обнаружено
- Что делать
- Перезапустите ПК / ноутбук
- Используйте другую версию Эксель
- Откройте в другой версии Excel
- Установите игнорирование других приложений
- Обновите Офис до последней версии
- Проверьте реестр
- Попробуйте открыть на другом ПК / ноутбуке
- Запустите восстановление
- Используйте сторонний софт для восстановления
- Ошибка в части содержимого в книге выполнить попытку восстановления как исправить
- Ответы
- Все ответы
Ошибка в части содержимого в книге выполнить попытку восстановления как исправить
4 способа восстановления повреждённого файла Excel
Что делать если файл Microsoft Excel с данными перестал открываться? Можно ли вернуть ценные данные, ставшие недоступными?
Если вдруг вам не удаётся открыть рабочий файл с данными Excel, то какова вероятность успешного восстановления этих данных и что для этого надо сделать? К сожалению, это распространённая ошибка Microsoft Excel. У проблемы есть несколько вариантов решения. Только перепробовав все варианты можно сказать, возможно ли восстановить повреждённый Excel-файл.
Способы восстановления повреждённого Excel-файла:
- Использование встроенной функции Microsoft Excel.
- Открытие файла с помощью OpenOffice.
- Использование онлайн-сервиса.
- Восстановление с помощью сторонних утилит.
1. Встроенная функция Microsoft Excel
В последних версиях Microsoft Excel добавлена возможность восстановления файла. Ранее эта функция или отсутствовала, или была откровенно слабо работоспособной при использовании с реальными файлами. Сейчас эта функция помогает в 10–20 % инцидентов с повреждением файлов. Для этого достаточно произвести несколько простых действий:
- Выбрать пункт меню «Файл».
- Выбрать пункт «Открыть».
- Выбрать повреждённый файл на диске.
- Щелкнуть на стрелку рядом с кнопкой «Открыть» в правом нижнем углу.
- Выбрать пункт «Открыть и восстановить» в выпадающем подменю.
Всё просто и не требует специальных знаний. Многим пользователям этой функции более чем достаточно для успешного восстановления повреждённого файла Excel. Если этим способом восстановить файл не получилось, то может помочь OpenOffice.org
2. Открытие файла с помощью OpenOffice
Файлы Microsoft Office, начиная с Office 2007, имеют общий формат с OpenOffice. Соответственно можно скачать и установить пакет программ с OpenOffice.org и попытаться восстановить им повреждённый файл.
Обращаем ваше внимание на то, что файл, восстанавливаемый с помощью OpenOffice, должен иметь расширение XLSX — это версия для файлов Excel 2007 и выше.
3. Использование онлайн—сервиса
Если варианты 1 и 2 не помогают восстановить файл, то необходимы специальные сервисы или программы, разработанные специально для восстановления данных из повреждённых файлов Excel.
Есть несколько доступных онлайн-сервисов восстановления повреждённых файлов Microsoft Excel. Наиболее удобный и доступный по цене (всего $5 за файл) находится по этому адресу: https://onlinefilerepair.com/ru/excel-repair-online.html.
Просто загрузите файл на сервис и дождитесь результата. Статистка от разработчиков сервиса утверждает, что в 40 % случаев данные из повреждённого Excel-файла удаётся восстановить в том или ином виде.
Сервис удобен тем, что работает на всех операционных системах (Windows, MacOS, iOS, Android и прочие) и на всех устройствах (компьютер, планшет, телефон и прочие).
4. Восстановление с помощью сторонних утилит
Если у вас много повреждённых Excel-файлов или вы не можете передавать эти файлы сторонним лицам из-за их конфиденциальности, то используйте специальные утилиты от сторонних разработчиков (не Microsoft).
Пример такой утилиты — это Recovery Toolbox for Excel: https://excel.recoverytoolbox.com/ru/.
Утилита развивается и распространяется с начала 2000-х годов, имеет многоязычный интерфейс (включая русский), восстанавливает все типы Excel-файлов всех версий, начиная с экзотического сейчас Excel 97.
Внимание: утилита работает только на компьютерах с ОС Windows.
Полезные советы для пользователей Microsoft Excel
При работе с Microsoft Excel включите функцию автосохранения. Это исключит случаи, когда сбой в работе компьютера приводит к потере нескольких часов работы:
Обнаружено содержимое Excel, которое не удалось прочитать: что дальше?
В Excel обнаружено содержимое, которое не удалось прочитать? Сохраните файл на другой ПК / ноутбук и запустите восстановление. Также попробуйте открыть в другой версии Эксель, установить отметку «Игнорировать другие приложения», проверить реестр или использовать стороннее ПО для восстановления. Ниже подробно разберемся, в почему может возникнуть такая ситуация, когда Эксель не удается прочитать содержимое, и как правильно устранить неисправность своими силами.
Причины, почему содержимое не обнаружено
В Интернете часто встречаются жалобы, что при попытке входа в документ выпадает ошибка. В ней говорится, что внутри обнаружено содержимое, которое не удалось прочитать Excel. При этом программа предлагает восстановить файл, если пользователь доверяет его содержимому. При этом ничего сделать не удается, а восстановление в большинстве случае не запускается.
Если документ не нужен, проблему можно проигнорировать и создать новый документ. Сложнее обстоит ситуация, если информация важна необходима владельцу. В таком случае нужно понимать причины возникших сбоев и постараться исправить ситуацию.
Главные причины, почему Excel не удалось прочитать содержимое:
- Попытка войти в документ, созданный в более новой версии Эксель, в старом ПО.
- «Битый» документ.
- Ошибочно созданные системой объекты.
- Сбой при сохранении.
- Проблемы операционной системы.
- Обнаружено, что сделана попытка открыть документ в не поддерживаемом OpenOffice.
Вне зависимости от причины приходится искать способы восстановления документа и возвращения нормальной работоспособности Эксель.
Что делать
Теперь разберемся, как действовать, если Excel не удалось обнаружить и прочитать содержимое, и как восстановить работоспособность приложения. Ниже приведем основные методы, которые встречаются в качестве решения на многих форумах / сайта в Интернете. Если какой-то способ не помог, переходите к следующему, и так до решения вопроса.
Перезапустите ПК / ноутбук
При выявлении ошибки, мол, обнаружено содержимое, которое не удалось прочитать, начните с перезагрузки оборудования. Этот шаг позволяет устранить неисправность, которая могла возникнуть из-за сбоев в работе системы. После перезагрузки попробуйте снова открыть таблицу и проверьте, что все работает.
Используйте другую версию Эксель
Следующий способ подразумевает применение другой версии софта. Сделайте следующие шаги:
- Откройте файл в Excel 2003.
- Жмите на кнопку «Сохранить».
- Измените тип сохранения на веб-страницу в формате html.
- Сохранитесь и закройте окно.
- Откройте html-документ в Excel.
- Сохраните книгу как xls.
Попробуйте еще раз открыть документ и убедитесь, что содержимое обнаружено и его удалось легко прочитать. Если это не помогло, используйте другой метод.
Откройте в другой версии Excel
Бывают ситуации, когда файл сделан в более новой версии Эксель, а при попытке входа в более старом ПО возникают сбои. Появляется ошибка, что в Excel обнаружено непонятное содержимое, и его не удается прочитать. В таком случае попробуйте открыть документ в более новой версии ПО.
Установите игнорирование других приложений
Для решения вопроса попробуйте установить опцию, ориентированную на удаление приложений. Алгоритм действий такой:
- Кликните на «Файл».
- Войдите в «Параметры».
- Кликните на кнопку «Дополнительно» с левой стороны окна.
- Жмите на «Параметры Excel».
- Перейдите вниз до раздела общих параметров.
- Посмотрите, чтобы отметка «Игнорировать другие приложения» была установлена.
- Кликните на кнопку «ОК».
Обновите Офис до последней версии
В ситуации, когда в Excel обнаружено содержимое, которое не удалось прочитать, попробуйте обновиться до последней версии. Для этого сделайте такие шаги:
- Войдите в программу Эксель.
- Кликните на «Файл», а потом «Учетная запись».
- Войдите в «Информация о продукте».
- Жмите на «Параметры обновления».
- Кликните «Обновить сейчас».
После выполнения этих шагов дождитесь загрузки и попробуйте снова открыть документ.
Проверьте реестр
Во многих случаях рекомендация проверить содержание реестра. Сделайте следующие шаги:
- Жмите Win+R.
- Введите в окно команду regedit.
- Перейдите по ссылке HKEY_LOCAL_MACHINESOFTWAREClasses.
- Убедитесь, что в параметре по умолчанию стоит Excel.Sheet.8. Если нет — замените.
Также перейдите по ссылке HKEY_LOCAL_MACHINESOFTWAREClassesExcel.Sheet.8shellOpencommand и убедитесь, что в характеристике «по умолчанию» прописан полный путь.
Попробуйте открыть на другом ПК / ноутбуке
В случае, когда содержимое не удалось прочитать, попробуйте открыть Excel на другом устройстве (ПК / ноутбуке). В этом случае запускается восстановление, которое через некоторое время заканчивается, а содержимое загружается в обычном режиме.
Запустите восстановление
На официальном сайте Виндовс рекомендуется применение способа, разрешающего загружать файл, если его содержимое не обнаружено, и его не удается прочитать. При этом изменения будут касаться всего Майкрософт Офис.
Для включения / отключения центра диагностики сделайте следующее:
- Перейдите в раздел «Файл».
- В категории «Справка» кликните на кнопку «Параметры».
- Войдите в «Центр управления безопасностью».
- Кликните на клавишу «Параметры центра управления безопасностью».
- Перейдите в «Параметры конфиденциальности».
- Поставьте или снимите отметку «Периодических загружать файл, который помогает выявить неполадки».
- Дождитесь, пока загрузятся данные. На этом может уйти около недели.
- Запустите документ.
Используйте сторонний софт для восстановления
Альтернативный вариант — восстановить испорченный файл с помощью дополнительного софта. Этот вариант подходит для случаев, если в Excel, обнаружено содержимое, которое не удалось прочитать, и актуален для всех основных расширений.
Сделайте следующие шаги:
- Загрузите специальную программу по ссылке repairtoolbox.com/ru/excelrepair.html.
- Выберите поврежденный файл Эксель на первой странице.
- Кликните на кнопку «Анализировать».
- Жмите на кнопку «Старт восстановления» для экспорта данных и сохраните информацию. Выберите «Экспорт в Excel» или «Сохранить в файл».
- Кликните на кнопку «Завершение».
- С помощью двойного нажатия откройте восстановленный документ. В этом случае Экселе должно быть обнаружено содержимое в обычном режиме.
Если и этот шаг не дал результата, попробуйте задать вопрос на форумах по интересам.
Теперь причины появления ошибки, что в Excel не обнаружено содержимое, которое не удалось прочитать, и что с этим делать. В комментариях расскажите, какой из методов вам помог, и что еще можно использовать.
Ошибка в части содержимого в книге выполнить попытку восстановления как исправить
Господа, доброго всем дня! Помогите советом, пожалуйста! При открытии файла начала выскакивать данная ошибка в четверг При первом открытии выскакивает ошибка в части содержимого. После загрузки появляется окно проверки файла, в котором указано что восстановлены записи: формат части /xl/styles.xml. Было выяснено, что похожие ошибки стилей выскакивают на файлах, которые были нам присланы из другой организации. Тестировали запуск файлов на MS Office 10/13. При проверке книги стандартными средствами — указывает на несовместимость с ранними версиями. При удалении листа все становится в порядке. Больше всего коллег напрягает то, что при открытии он пытается восстановить файл и его приходится пересохранять. Таких файлов, я подозреваю, не один десяток. Есть ли какие-то пути устранения данной ошибки? Заранее благодарен за советы.
P.S. к сожалению, пока что не могу прилепить картинки в пост.
- Изменено Антон Тверяков 17 июля 2017 г. 8:15
Ответы
- Помечено в качестве ответа Жук MVP, Moderator 9 сентября 2017 г. 2:49
Все ответы
Цитата: «. Для подтверждения уч. записи пользователь может оставить заявку на проверку его аккаунта (на англоязычном форуме), и через некоторое время она будет подтверждена.
Подобное обсуждение здесь. . «
Руководствуясь разделом Q9 справки, Вы также можете загрузить скриншоты в общедоступную папку своего хранилища OneDrive, и ссылку ввести в ваше сообщение.
Устранять причину необходимо в Организации, от которой вами получены такие файлы .
Источник
Приветствую!
Такая проблема… Сделал документ (в прицепе), сохранил, всё путём… Но открытии появляется предупреждение:
«B книгe «Кaлeндapь тexocмoтpa.xlsm» oбнapyжeнo coдepжимoe, кoтopoe нe yдaлocь пpoчитaть. Пoпpoбoвaть вoccтaнoвить coдepжимoe книги?….»
Отвечаю «да» — открывается документ, появляется отчёт:
—————————————————-
Восстановленные записи: Таблица из части /xl/tables/table5.xml (Таблица)
Восстановленные записи: Таблица из части /xl/tables/table6.xml (Таблица)
Восстановленные записи: Таблица из части /xl/tables/table7.xml (Таблица)
Восстановленные записи: Таблица из части /xl/tables/table8.xml (Таблица)
Восстановленные записи: Таблица из части /xl/tables/table9.xml (Таблица)
Восстановленные записи: Таблица из части /xl/tables/table10.xml (Таблица)
Восстановленные записи: Таблица из части /xl/tables/table11.xml (Таблица)
Восстановленные записи: Таблица из части /xl/tables/table12.xml (Таблица)
—————————————————-
Но почему-то не ругается на остальные таблицы (13-16), хотя формат везде одинаков ;/
Сохраняется восстановленный док-т как новый, без проблем и предупреждений.
Казалось бы — документ восстановлен, но при открытии сохранённого файла та же байда с восстановлением…
Если сохранить в .xls (т.е. в 2003) — сообщается о несущественной потери точности; но сохраняется, открывается и работает без проблем. Т.е. док-т вроде нормальный.
Но если его опять пересохранить в .xlsm — опять восстановление при открытии.
—-
PS: Ещё вопрос — как можно вывести в отдельный файл содержимое окна «Диспетчер имён»? хотя бы столбцы «имя» и «диапазон»….
———————-
Спасибо.
<EM><STRONG>Файл удален</STRONG> — велик размер — [<STRONG>МОДЕРАТОРЫ</STRONG>]</EM>
На чтение 12 мин. Просмотров 130 Опубликовано 05.05.2021
Ошибка «Microsoft Excel пытается восстановить вашу информацию» возникает из-за ложного срабатывания антивируса, конфликтов в области предварительного просмотра, конфликтующих приложений, устаревшей версии Excel, устаревшей Windows и поврежденных установок Office. Пользователь застревает в этом сообщении об ошибке на неопределенный период времени.
Содержание
- Причины появления Microsoft Excel Пытаетесь восстановить вашу информационную ошибку?
- Предварительные требования перед переходом к решениям
- 1. Временно отключите антивирусную программу
- 2. Отключите панель предварительного просмотра в проводнике
- 3. Запустите Excel в безопасном режиме
- 4. Отключить надстройки Excel
- 5. Твики с макросами
- 6. Отключить макросы
- 7. Изменение принтера по умолчанию
- 8. Изменение настроек региона и регионального формата
- 9. Обновление Microsoft Excel до последней версии
- 10. Обновите Windows до последней версии
- 11 . Используйте безопасный режим или чистую загрузку Windows
- 12. Создайте новую учетную запись пользователя
- 13. Восстановите Microsoft Office/Excel
Причины появления Microsoft Excel Пытаетесь восстановить вашу информационную ошибку?
- Ложное срабатывание антивируса: Антивирус защищает вашу систему от вредоносных атак . Иногда Excel или любые его надстройки/макросы определяются антивирусом как вредоносное ПО (ложное срабатывание), и антивирус ограничивает различные требуемые функции Excel и, таким образом, вызывает текущую ошибку.
- Конфликты панели предварительного просмотра: известно, что Excel имеет проблемы с функциональностью области предварительного просмотра проводника в Windows, и эта несовместимость может быть основной причиной текущей проблемы.
- Конфликтующие приложения: некоторые приложения конфликтуют с законной работой Excel. Если какое-либо из этих приложений установлено в вашей системе, вы можете столкнуться с текущей проблемой.
- Устаревшая версия Excel: Microsoft выпускает частые обновления Excel, чтобы устранить ошибки – бесплатно и улучшить его функциональность. Если вы используете устаревшую версию Excel, то вы склонны столкнуться со многими проблемами, в том числе и с той, что есть под рукой.
- Устаревшая Windows: частые обновления Windows от Microsoft очень важны для правильной работы вашей системы. Если вы используете устаревшую сборку Windows, то вы подвержены множеству проблем, включая текущую.
- Поврежденная установка Office: Если установка Office/Excel была повреждена, тогда это может вызвать текущую ошибку Excel.
- Конфликтующие надстройки: надстройки добавляют отличную функциональность в Excel. Если есть поврежденные надстройки или надстройки, которые конфликтуют с обычными операциями Excel, вы можете столкнуться с текущей проблемой.
- Несовместимый принтер по умолчанию: Excel при запуске связывается с принтером системы по умолчанию. Если Excel не может обмениваться данными с принтером или принтер по умолчанию несовместим с Excel, это может привести к возникновению текущей ошибки в Excel.
- Поврежденные пользовательские файлы: повреждены Пользовательские файлы или неправильная конфигурация пользователя могут привести к тому, что Excel покажет текущую проблему.
- Конфликтующие макросы: макросы очень полезны при выполнении пользователем повторяющихся операций. Но устаревшие или поврежденные макросы могут вызвать текущую ошибку Excel..
- Неправильные настройки региона: неправильные настройки региона вашей системы или использование не рекомендованного регионального формата, тогда вы можете столкнуться с текущей проблемой Excel.
Предварительные требования перед переходом к решениям
- Проверьте, связана ли проблема с отдельным файлом или другие файлы показывают ту же ошибку. Если проблема связана с одним файлом, попробуйте открыть и исправить этот конкретный файл. Если проблема общего характера, следуйте ее решениям.
- Если вы редактируете файл Excel, хранящийся в сети, то загрузите файл Excel локально из сеть, а затем попробуйте отредактировать.
- Убедитесь, что нет внешних ссылок в книге из формул, имен диапазонов, диаграмм, фигур, скрытых листов или запросов .
- Сведите к минимуму количество фигур в файле.
- Используйте только одну книгу в Excel и запустите только одну экземпляр Excel.
- Файл не должен быть защищен паролем .
- Если файл создается приложение стороннего производителя , то сгенерированные файлы могут быть повреждены. Протестируйте созданные файлы в другой системе вне стороннего приложения.
- Если Microsoft Excel используется другим процессом , эта информация будет отображаться в статусе панель в нижней части окна Excel. Если используется Excel и происходит другое действие, Excel может не ответить. Дождитесь завершения выполняющейся задачи, прежде чем пытаться выполнить другое действие.
- Файлы Excel могут стать очень большими , если к ним добавить много фигур и форматирования. В этом случае вы должны убедиться, что на ПК достаточно памяти/ОЗУ для запуска приложения. Попробуйте открыть проблемный файл на ПК с лучшими характеристиками. Кроме того, убедитесь, что ваша система соответствует минимальным системным требованиям.
- Не меняйте имя файла Excel из проводника. Вместо этого используйте команду Excel «Сохранить как».
- Если у вас более одной видеокарты , используйте видеокарту, которая не используется.
1. Временно отключите антивирусную программу
Антивирусное приложение играет жизненно важную роль в безопасности вашей системы. Известно, что многие антивирусные приложения имеют проблемы с Microsoft Excel, обнаруживая его, макросы или любые надстройки Excel как вредоносные программы и ограничивая их доступ к определенным необходимым функциям и, таким образом, вызывая текущую ошибку. В этом случае временное отключение антивируса может решить проблему.
- Выключите антивирус. -virus.
- Запустите Microsoft Excel, откройте проблемные файлы и проверьте, правильно ли начал работать Microsoft Excel..
- Если он работает нормально, вам необходимо создать исключение для Excel или проблемного файла в антивирусе или иным образом заменить его другим неконфликтным антивирусом. приложение.
Предупреждение. Измените настройки антивируса на свой страх и риск, поскольку этот шаг делает вашу систему уязвимой для мошеннических, вирусных или вредоносных атак.
2. Отключите панель предварительного просмотра в проводнике
Для удобства пользователей в Windows есть разные панели, такие как панель предварительного просмотра, панель сведений и панель навигации. Панель предварительного просмотра, как следует из названия, используется для предварительного просмотра содержимого определенных типов файлов, оставаясь в проводнике. Например, если вы выберете файл изображения в проводнике, вы сможете его предварительно просмотреть; если вы выберете файл Excel, вы также сможете предварительно просмотреть его содержимое. Но известно, что у Excel есть проблемы с этой функциональностью панели предварительного просмотра. В этом случае отключение панели предварительного просмотра может решить проблему.
- Нажмите Windows + E, чтобы открыть проводник
- На вкладке Просмотр нажмите Панель предварительного просмотра.
- Открыть Excel и проверьте, работает ли Excel без проблем.
3. Запустите Excel в безопасном режиме
Ваш Excel может застрять в окне «восстановление информации» из-за некоторых надстроек и настроек запуска Excel. В Excel есть встроенный безопасный режим, позволяющий открывать Excel без определенных типов надстроек и параметров запуска. Когда Excel запускается в безопасном режиме, он обходит функции и настройки, такие как измененные панели инструментов, альтернативное место запуска, папка xlstart и надстройки Excel (за исключением надстроек COM).
- Нажмите Windows + R , чтобы открыть окно команды “Выполнить”.
- В поле команды “Выполнить” введите и нажмите ОК ,
excel.exe/safe
Теперь проверьте, начал ли Excel нормально работать. Если это так, попробуйте найти проблемную настройку Excel, которая вызывает проблему, отключив надстройки или восстановив Excel.
4. Отключить надстройки Excel
Надстройки Excel добавляют к нему большую функциональность. Однако иногда плохо написанные надстройки или надстройки, написанные для более старой версии Excel, начинают мешать нормальной работе Excel и, таким образом, зацикливаются на «попытках восстановить вашу информацию». В этом случае отключение надстроек Excel может решить проблему.
-
- Откройте проблемный файл Excel. Если вы не можете открыть Excel, загрузите систему в безопасном режиме или запустите Excel в безопасном режиме..
- Нажмите на меню Файл , а затем c выберите Параметры .
- Щелкните надстройки , а затем в раскрывающемся списке Управление выберите тип надстроек, которые вы хотите отключить, например, нажмите Надстройки Excel , а затем нажмите Перейти
- Снимите все флажки и нажмите ОК
- Теперь сохраните и закройте файл и
- Теперь проверьте, работает ли Excel начал нормально работать. Если да, то включайте надстройки одну за другой и перезапускайте Excel после каждого включения надстройки, пока не выделите проблемную надстройку, а затем оставьте эту надстройку отключенной. Затем найдите и установите обновленную версию этой проблемной надстройки.
5. Твики с макросами
Макрос – это последовательность инструкций , которую Excel выполняет, когда вы ему указываете. Возможности макросов безграничны. Иногда макросы конфликтуют с работой Excel и вызывают проблемы с его нормальной работой. В целях устранения неполадок мы можем перекомпилировать макросы и посмотреть, решит ли он проблему.
- Откройте Excel, а затем нажмите Alt + F11 , чтобы открыть Microsoft Visual Basic для приложений.
- Теперь в строке меню нажмите меню Инструменты , а затем в раскрывающемся меню нажмите Параметры .
- Теперь в окне “Параметры” щелкните вкладку Общие и снимите флажок с параметра « Compile on Demand »и нажмите Ok .
- Теперь в Visual Basic щелкните меню Вставить , а затем выберите Module .
- Теперь щелкните меню Отладка и выберите Скомпилировать проект VBA .
- Теперь щелкните меню Файл и выберите Сохранить .
- Теперь щелкните меню Файл . а затем нажмите Закрыть и вернуться в Microsoft Excel .
- Сохраните и закройте файл и Excel.
- Теперь снова откройте Excel и установите флажок если Excel начал нормально работать.
6. Отключить макросы
Макросы, разработанные для более старых версий Excel, иногда могут иметь проблемы совместимости с Excel, а безопасность приложения может вынудить Excel зайти в бесконечный цикл, о котором идет речь. В этом случае отключение макросов может решить проблему.
- Откройте Excel. Если вы не можете открыть Excel в обычном режиме, используйте Excel в безопасном режиме.
- Щелкните меню Файл , а затем выберите Параметры .
- На левой панели окна щелкните Центр управления безопасностью и затем на правой панели окна нажмите Настройки центра управления безопасностью .
- Нажмите Настройки макроса , а затем нажмите Отключить все макросы без уведомления .
- Теперь нажмите” Надежные документы “и снимите флажок Разрешить документам в сети быть доверенными и установите флажок Отключить доверенные Документы и нажмите ОК .
- Сохраните и закройте файл и Excel.
- Откройте Excel и проверьте, если Ex cel начал нормально работать.
7. Изменение принтера по умолчанию
При запуске Excel связывается с принтером по умолчанию в вашей системе. И если это общение не удается, Excel иногда заходит в бесконечный цикл «Пытаясь восстановить вашу информацию». В этом случае изменение принтера по умолчанию может решить проблему. Вы можете использовать любой принтер по умолчанию, но для тестирования рекомендуется использовать программный принтер, например Microsoft XPS Document Writer.
- Выйти из Excel
- Нажмите кнопку Windows , введите Printers и в появившемся списке нажмите Printers & Scanners . .
- Теперь в окнах «Принтеры и сканеры» щелкните « Microsoft XPS Document Writer. », а затем нажмите Управление .
- Теперь в окне управления Microsoft XPS Document Writer нажмите Установить по умолчанию .
- Теперь откройте Excel и проверьте, начал ли Excel нормально работать.
8. Изменение настроек региона и регионального формата
Если региональные и языковые настройки отличаются от вашего фактического местоположения, а региональный формат не соответствует рекомендуемому, это может привести к зацикливанию Excel. В этом случае исправление региона и использование рекомендованного регионального формата может решить проблему..
- Нажмите клавишу Windows , введите Region и в появившемся списке нажмите Настройки региона .
- Теперь на правой панели окна выберите Страна или регион , который соответствует вашему местоположению.
- Теперь под Региональный формат , выберите вариант, в котором указано Рекомендуется .
- Теперь перезапустите систему.
- После перезапуска системы запустите Excel и проверьте, Excel начал нормально работать.
9. Обновление Microsoft Excel до последней версии
Microsoft выпускает новые обновления для Excel, чтобы повысить производительность, добавить новые функции и исправить ошибки в Excel. Если вы используете устаревшую версию Excel, это может вызвать проблемы с нормальной работой Excel, включая обсуждаемую ситуацию. В этом случае обновление Excel может решить проблему.
- Откройте Microsoft Excel и щелкните Файл tab .
- Выберите Account и затем нажмите Параметры обновления
- Теперь нажмите Обновить сейчас
- Дождитесь завершения обновления .
- Перезагрузите компьютер и запустите Excel и проверьте, начал ли Excel нормально работать.
10. Обновите Windows до последней версии
Microsoft часто выпускает обновления Windows, чтобы улучшить Windows, добавить в нее новые функции и исправить лазейки в программном/аппаратном обеспечении. Известно, что устаревшие версии Windows вызывают несколько проблем с самим Excel. В этом случае обновление Windows до последней версии может решить проблему.
- Нажмите клавишу Windows и введите обновления.
- В появившемся списке нажмите Проверить наличие обновлений .
- Теперь в Центре обновления Windows нажмите Проверить наличие обновлений .
- После завершения обновлений перезагрузите систему.
- После перезапуска системы откройте Excel и проверьте, правильно ли начал работать Excel без каких-либо проблем.
11 . Используйте безопасный режим или чистую загрузку Windows
При запуске Windows несколько приложений и служб запускаются автоматически, а затем работают в фоновом режиме. Эти приложения и службы могут мешать нормальной работе Excel и вызывать непредвиденные проблемы (они конфликтуют с механизмами, задействованными в работе Excel).. Вы можете загрузить свою систему в безопасном режиме или выполнить чистую загрузку Windows, чтобы проверить наличие конфликтующих приложений.
- Загрузите систему в безопасном режиме. или Чистая загрузка Windows.
- Запустите Excel и откройте проблемный файл.
Теперь проверьте, начал ли Excel работают нормально.
12. Создайте новую учетную запись пользователя
Конфликт пользовательских конфигураций или поврежденные пользовательские файлы могут вынудить пользователя столкнуться с бесконечной петлей, в которой Excel пытается восстановить вашу информацию. Здесь создание нового пользователя с правами администратора может решить проблему.
- Создайте новую учетную запись локального администратора.
- Перейдите по следующему пути
c: windows temp.
- Нажмите Ctrl + A , чтобы выбрать все элементы в папке, и нажмите Shift + Delete , чтобы удалить все элементы (не беспокойтесь! Вы не сможете удалить некоторые элементы, игнорируйте их).
- Перезагрузите систему, а затем запустите Excel и проверьте, правильно ли начал работать Excel.
13. Восстановите Microsoft Office/Excel
Если ни один из вышеперечисленных методов не сработает, высока вероятность того, что ваша установка Excel каким-то образом повреждена или в ней отсутствуют файлы. Запуск встроенного средства восстановления Microsoft Office устранит все проблемы с установкой и, таким образом, может устранить проблему.
- Нажмите кнопку Windows и введите Панель управления .
- Щелкните Программы .
- Теперь нажмите Программы и функции.
- Щелкните значок офиса, хотите исправить, затем нажмите Изменить .
- Если UAC запрашивает , нажмите
- Теперь выберите Quick Repair и нажмите Ok .
- Нажмите Восстановить , затем нажмите Продолжить .
- Дождитесь завершения процесса восстановления и затем перезапустите t ваш компьютер. И проверьте, правильно ли начал работать Excel.
- Если нет, повторите шаги с 1 по 5.
- Теперь в панели управления выберите Online Repair и нажмите ОК.
- Нажмите Восстановить , затем нажмите Продолжить .
- Подождите для завершения процесса восстановления, а затем перезагрузите компьютер.
- Запустите Excel и проверьте, работает ли Excel без проблем.
Примечание : это восстановит весь пакет Office, даже если вы хотите восстановить только Excel. Если у вас есть автономная версия Excel, то в панели управления найдите Excel по имени и восстановите его, выполнив указанные выше действия.
Надеюсь, теперь вы можете использовать Excel без каких-либо проблем. Если проблема не исчезла, попробуйте удалить и переустановить Excel. Кроме того, если вы используете 64-разрядную версию Excel, попробуйте использовать 32-разрядную версию Excel, чтобы узнать, помогает ли это.
- Remove From My Forums
-
Вопрос
-
Господа, доброго всем дня! Помогите советом, пожалуйста! При открытии файла начала выскакивать данная ошибка в четверг При первом открытии выскакивает ошибка в части содержимого. После загрузки появляется окно проверки файла,
в котором указано что восстановлены записи: формат части /xl/styles.xml. Было выяснено, что похожие ошибки стилей выскакивают на файлах, которые были нам присланы из другой организации. Тестировали запуск файлов на MS Office 10/13. При
проверке книги стандартными средствами — указывает на несовместимость с ранними версиями. При удалении листа все становится в порядке. Больше всего коллег напрягает то, что при открытии он пытается восстановить файл и его
приходится пересохранять. Таких файлов, я подозреваю, не один десяток. Есть ли какие-то пути устранения данной ошибки? Заранее благодарен за советы.P.S. к сожалению, пока что не могу прилепить картинки в пост.
-
Изменено
17 июля 2017 г. 8:15
-
Изменено
Ответы
-
Доброго Вам дня! Появилось немного новой информации. Файл перестал быть единственным, который открывается с подобными предупреждениями! Помимо входящих файлов, начали открываться с такой ошибкой и некоторые
местные файлы. Никакой закономерности в них я не увидел. На других компах пока что протестировать это не удалось. Со своего я начисто снес все обновления для MS Office и обновления безопасности Windows, которые были установлены в июле. Это
помогло — файл начал открываться как обычно, без предложений восстановления данных. Поскольку данный инцидент затрагивает всего лишь 3-х пользователей (т.к. только они работают с данными файлами), можно рассмотреть вариант по
согласованию с IT-инфраструктурой удаления с их ПК обновлений, но это тоже не очень хороший выход. Связывался в коллегами из другой компании (откуда пришли файлы) — у них (по крайней мере на ПК создателя файлов) в последнее время никаких
обновлений установлено не было и ничего дельного они не подсказали. Просто если данные обновления вызовут массовый инцидент — это будет проблематичнее с точки зрения безопасности. На тестовом ПК (чистая Windows c с небольшой пачкой обновлений)
— при удалении KB4025341 все заработало. На своем рабочем я пока не могу определиться с точным количеством, т.к. снес 39 обновлений безопасности. Вот сижу экпериментирую. Может это натолкнет на какие-то мысли?-
Помечено в качестве ответа
ЖукMVP, Moderator
9 сентября 2017 г. 2:49
-
Помечено в качестве ответа
Обычно вы можете увидеть «Microsoft Excel пытается восстановить вашу информацию», если ваш антивирус обнаружил вирус на вашем компьютере. Чаще всего это ложное обнаружение, и мы исправим его в дальнейшем. Есть несколько других редких причин, которые мы увидим в этом руководстве.
Прежде чем продолжить изучение этого руководства, мы рекомендуем вам обновить компьютер и посмотреть, устранена ли проблема. Вы также должны проверить, существует ли проблема только для одной книги. Если это для одной книги, это означает, что она повреждена, и мы увидим, как исправить эту ошибку в дальнейшем.
Если проблема не исчезнет, вы можете сделать следующее, чтобы исправить, что Microsoft Excel пытается восстановить вашу информацию.
- Отключить надстройки
- Отключить макросы
- Временно отключить надстройки
Поговорим о них подробнее.
1]Отключить надстройки
Поскольку вы видите эту ошибку, я предполагаю, что вы не можете запустить Excel. Итак, нам нужно посмотреть, как запустить Excel, если Microsoft Excel не может восстановить информацию. Запуск Run by Win + R, тип «excel.exe / сейф«И нажмите Enter.
Теперь вам нужно выполнить указанные шаги, чтобы отключить надстройки.
- В таблице Excel щелкните Файл> Параметры.
- Перейдите на вкладку надстройки, убедитесь, что Управлять установлен на Надстройки Excelи щелкните Хорошо.
- Убедитесь, что ни один из вариантов не отмечен, и выберите ОК.
Теперь перезапустите MS Excel и посмотрите, сохраняется ли проблема.
2]Отключить макросы
Макросы — это последовательность инструкций, которые могут быть выполнены, когда вы захотите. Они могут конфликтовать с работой вашей программы, и для решения проблемы вам необходимо отключить макросы. Для этого вы можете выполнить следующие шаги.
- Запустите Excel в безопасном режиме (упомянуто выше).
- Перейти к Файл> Параметры> Центр управления безопасностью> Параметры центра управления безопасностью.
- Перейти к Настройки макроса вкладку, выберите «Отключить все макросы с / без уведомления »и нажмите ОК.
- Перейти к Надежные документы На вкладке «Разрешить документам в сети быть доверенными» снимите флажок «Отключить надежные документы» и нажмите «ОК».
Теперь перезапустите Excel и посмотрите, устранена ли проблема.
3]Временно отключите антивирус
Эта ошибка может быть связана с тем, что антивирус мешает работе вашего приложения Excel. Итак, вам нужно временно отключить антивирус и посмотреть, решена ли проблема.
Надеюсь, вы сможете исправить ошибку Excel с помощью этих упомянутых решений.
Как исправить поврежденную книгу?
Чтобы исправить поврежденную книгу, вам необходимо выполнить следующие действия.
- Нажмите Файл> Открыть.
- Перейдите в место, где хранится ваш файл, и нажмите «Обзор».
- Щелкните стрелку рядом с кнопкой «Открыть» и выберите команду «Открыть и восстановить».
Теперь вы можете нажать «Восстановить» или «Извлечь данные» в соответствии с вашими требованиями.
Читайте дальше: Как исправить ошибку VBA 400 в Excel.
.
7 expert-tested solutions to fix your Excel
by Teodor Nechita
Eager to help those in need, Teodor writes articles daily on subjects regarding Windows, Xbox, and all things tech-related. When not working, you may usually find him either… read more
Updated on September 13, 2022
Reviewed by
Vlad Turiceanu
Passionate about technology, Windows, and everything that has a power button, he spent most of his time developing new skills and learning more about the tech world. Coming… read more
- Check whether this is a general occurrence, or if it just happens when you try opening a particular file.
- If it’s a general issue, check whether your antivirus software is up to date or is conflicting with Excel.
- We created an article with multiple different solutions to help you get rid of this error.
XINSTALL BY CLICKING THE DOWNLOAD FILE
This software will repair common computer errors, protect you from file loss, malware, hardware failure and optimize your PC for maximum performance. Fix PC issues and remove viruses now in 3 easy steps:
- Download Restoro PC Repair Tool that comes with Patented Technologies (patent available here).
- Click Start Scan to find Windows issues that could be causing PC problems.
- Click Repair All to fix issues affecting your computer’s security and performance
- Restoro has been downloaded by 0 readers this month.
Microsoft Excel is part of Microsoft 365 business-oriented programs and acts as the default spreadsheet of the suite.
However, like all other files created by any of the programs belonging to the suite, it too can encounter the occasional error.
What does this error message say?
Such would be the case with some users that have been reporting a constant error in Microsoft Excel.
I have upgraded to office 2016 and I constantly get the error message
Microsoft Word / Excel is trying to recover your information
Now, everything does work. I can open the documents and they are fine, but these error messages keep coming up.
It also comes up when just browsing files in file explorer. If I want to just select a file to move it this message comes up and then goes after a few seconds. But it happens on EVERY document I click on and is really annoying.
Read on to find out how to fix your Excel files and get them working properly again.
How can I get rid of the information recovery error in Excel?
First of all, check whether this is a general occurrence, or if it just happens when you try opening a particular file. If you observe that this is a general issue, consider doing one of the following solutions.
1. Check whether your antivirus software is up to date or conflicting with Excel
Updating your antivirus software varies based on what antivirus you use. Additionally, try to shut down the antivirus and see if Microsoft Excel has any issues then.
Please check the manufacturer’s website for more details on how to update or shut down your antivirus software.
2. Disable the Preview Pane in file explorer
While no explanation exists as to why this happens, it seems that many users found disabling the Preview Pane useful in getting rid of this error message.
1. Press Windows + E.
2. Go to the View tab
3. Click on Preview Pane to disable it.
3. Perform a clean boot
You must first make sure you are signed in as an administrator:
1. Press the Windows key to open the search box.
2. Type in MSConfig.
3. Select System Configuration.
4. Go to the Services tab of the System Configuration dialog box.
5. Click to select the Hide all Microsoft services check box.
6. Click Disable all.
7. Go to the Startup tab of the System Configuration dialog box.
8. Click Open Task Manager.
9. Disable all items on the list.
10. Close Task Manager.
11. Click OK to confirm all changes.
12. Restart the PC.
4. Install the latest updates for Microsoft Excel
1. Open Microsoft Excel.
2. Click on File.
3. Select Account.
4. Click Update Options.
5. Click Update Now.
6. Let the updates run their course.
5. Make sure that your system has enough RAM to run Excel
While this may seem simple enough, you need to make sure your PC meets the minimum system requirements to run Microsoft Excel.
This is especially the case when you have a dated PC and a version of Microsoft Excel that is relatively new.
6. Install the latest updates for your Windows System
1. Press the Windows key on your keyboard.
2. Select Settings (The cogwheel-shaped button in the start menu).
3. Select Updates & Security.
4. Click on Check for Updates.
5. Let the updates run their course.
6. Restart the PC.
7. Disable add-ins
1. Open the Excel sheet.
2. Go to the File menu.
3. Click on Options.
4. Click on Add-ins.
5. Select Excel add-ins and click on the Go button.
6. Uncheck all boxes and click OK.
- Microsoft Excel can’t access a file?
- 5 best file recovery software for corrupted Excel files
- FIX: Microsoft Excel out of memory errors
Do you also receive an error stating that Microsoft Excel is trying to recover your information? Did you try a solution not mentioned in this list that worked?
Let us know in the comments section below if our article helped you get rid of this error on your device.
Still having issues? Fix them with this tool:
SPONSORED
If the advices above haven’t solved your issue, your PC may experience deeper Windows problems. We recommend downloading this PC Repair tool (rated Great on TrustPilot.com) to easily address them. After installation, simply click the Start Scan button and then press on Repair All.
Newsletter
4 способа восстановления повреждённого файла Excel
Что делать если файл Microsoft Excel с данными перестал открываться? Можно ли вернуть ценные данные, ставшие недоступными?
Если вдруг вам не удаётся открыть рабочий файл с данными Excel, то какова вероятность успешного восстановления этих данных и что для этого надо сделать? К сожалению, это распространённая ошибка Microsoft Excel. У проблемы есть несколько вариантов решения. Только перепробовав все варианты можно сказать, возможно ли восстановить повреждённый Excel-файл.
Способы восстановления повреждённого Excel-файла:
- Использование встроенной функции Microsoft Excel.
- Открытие файла с помощью OpenOffice.
- Использование онлайн-сервиса.
- Восстановление с помощью сторонних утилит.
1. Встроенная функция Microsoft Excel
В последних версиях Microsoft Excel добавлена возможность восстановления файла. Ранее эта функция или отсутствовала, или была откровенно слабо работоспособной при использовании с реальными файлами. Сейчас эта функция помогает в 10–20 % инцидентов с повреждением файлов. Для этого достаточно произвести несколько простых действий:
- Выбрать пункт меню «Файл».
- Выбрать пункт «Открыть».
- Выбрать повреждённый файл на диске.
- Щелкнуть на стрелку рядом с кнопкой «Открыть» в правом нижнем углу.
- Выбрать пункт «Открыть и восстановить» в выпадающем подменю.
Всё просто и не требует специальных знаний. Многим пользователям этой функции более чем достаточно для успешного восстановления повреждённого файла Excel. Если этим способом восстановить файл не получилось, то может помочь OpenOffice.org
2. Открытие файла с помощью OpenOffice
Файлы Microsoft Office, начиная с Office 2007, имеют общий формат с OpenOffice. Соответственно можно скачать и установить пакет программ с OpenOffice.org и попытаться восстановить им повреждённый файл.
Обращаем ваше внимание на то, что файл, восстанавливаемый с помощью OpenOffice, должен иметь расширение XLSX — это версия для файлов Excel 2007 и выше.
3. Использование онлайн—сервиса
Если варианты 1 и 2 не помогают восстановить файл, то необходимы специальные сервисы или программы, разработанные специально для восстановления данных из повреждённых файлов Excel.
Есть несколько доступных онлайн-сервисов восстановления повреждённых файлов Microsoft Excel. Наиболее удобный и доступный по цене (всего $5 за файл) находится по этому адресу: https://onlinefilerepair.com/ru/excel-repair-online.html.
Просто загрузите файл на сервис и дождитесь результата. Статистка от разработчиков сервиса утверждает, что в 40 % случаев данные из повреждённого Excel-файла удаётся восстановить в том или ином виде.
Сервис удобен тем, что работает на всех операционных системах (Windows, MacOS, iOS, Android и прочие) и на всех устройствах (компьютер, планшет, телефон и прочие).
4. Восстановление с помощью сторонних утилит
Если у вас много повреждённых Excel-файлов или вы не можете передавать эти файлы сторонним лицам из-за их конфиденциальности, то используйте специальные утилиты от сторонних разработчиков (не Microsoft).
Пример такой утилиты — это Recovery Toolbox for Excel: https://excel.recoverytoolbox.com/ru/.
Утилита развивается и распространяется с начала 2000-х годов, имеет многоязычный интерфейс (включая русский), восстанавливает все типы Excel-файлов всех версий, начиная с экзотического сейчас Excel 97.
Внимание: утилита работает только на компьютерах с ОС Windows.
Полезные советы для пользователей Microsoft Excel
При работе с Microsoft Excel включите функцию автосохранения. Это исключит случаи, когда сбой в работе компьютера приводит к потере нескольких часов работы:
Обнаружено содержимое Excel, которое не удалось прочитать: что дальше?
В Excel обнаружено содержимое, которое не удалось прочитать? Сохраните файл на другой ПК / ноутбук и запустите восстановление. Также попробуйте открыть в другой версии Эксель, установить отметку «Игнорировать другие приложения», проверить реестр или использовать стороннее ПО для восстановления. Ниже подробно разберемся, в почему может возникнуть такая ситуация, когда Эксель не удается прочитать содержимое, и как правильно устранить неисправность своими силами.
Причины, почему содержимое не обнаружено
В Интернете часто встречаются жалобы, что при попытке входа в документ выпадает ошибка. В ней говорится, что внутри обнаружено содержимое, которое не удалось прочитать Excel. При этом программа предлагает восстановить файл, если пользователь доверяет его содержимому. При этом ничего сделать не удается, а восстановление в большинстве случае не запускается.
Если документ не нужен, проблему можно проигнорировать и создать новый документ. Сложнее обстоит ситуация, если информация важна необходима владельцу. В таком случае нужно понимать причины возникших сбоев и постараться исправить ситуацию.
Главные причины, почему Excel не удалось прочитать содержимое:
- Попытка войти в документ, созданный в более новой версии Эксель, в старом ПО.
- «Битый» документ.
- Ошибочно созданные системой объекты.
- Сбой при сохранении.
- Проблемы операционной системы.
- Обнаружено, что сделана попытка открыть документ в не поддерживаемом OpenOffice.
Вне зависимости от причины приходится искать способы восстановления документа и возвращения нормальной работоспособности Эксель.
Что делать
Теперь разберемся, как действовать, если Excel не удалось обнаружить и прочитать содержимое, и как восстановить работоспособность приложения. Ниже приведем основные методы, которые встречаются в качестве решения на многих форумах / сайта в Интернете. Если какой-то способ не помог, переходите к следующему, и так до решения вопроса.
Перезапустите ПК / ноутбук
При выявлении ошибки, мол, обнаружено содержимое, которое не удалось прочитать, начните с перезагрузки оборудования. Этот шаг позволяет устранить неисправность, которая могла возникнуть из-за сбоев в работе системы. После перезагрузки попробуйте снова открыть таблицу и проверьте, что все работает.
Используйте другую версию Эксель
Следующий способ подразумевает применение другой версии софта. Сделайте следующие шаги:
- Откройте файл в Excel 2003.
- Жмите на кнопку «Сохранить».
- Измените тип сохранения на веб-страницу в формате html.
- Сохранитесь и закройте окно.
- Откройте html-документ в Excel.
- Сохраните книгу как xls.
Попробуйте еще раз открыть документ и убедитесь, что содержимое обнаружено и его удалось легко прочитать. Если это не помогло, используйте другой метод.
Откройте в другой версии Excel
Бывают ситуации, когда файл сделан в более новой версии Эксель, а при попытке входа в более старом ПО возникают сбои. Появляется ошибка, что в Excel обнаружено непонятное содержимое, и его не удается прочитать. В таком случае попробуйте открыть документ в более новой версии ПО.
Установите игнорирование других приложений
Для решения вопроса попробуйте установить опцию, ориентированную на удаление приложений. Алгоритм действий такой:
- Кликните на «Файл».
- Войдите в «Параметры».
- Кликните на кнопку «Дополнительно» с левой стороны окна.
- Жмите на «Параметры Excel».
- Перейдите вниз до раздела общих параметров.
- Посмотрите, чтобы отметка «Игнорировать другие приложения» была установлена.
- Кликните на кнопку «ОК».
Обновите Офис до последней версии
В ситуации, когда в Excel обнаружено содержимое, которое не удалось прочитать, попробуйте обновиться до последней версии. Для этого сделайте такие шаги:
- Войдите в программу Эксель.
- Кликните на «Файл», а потом «Учетная запись».
- Войдите в «Информация о продукте».
- Жмите на «Параметры обновления».
- Кликните «Обновить сейчас».
После выполнения этих шагов дождитесь загрузки и попробуйте снова открыть документ.
Проверьте реестр
Во многих случаях рекомендация проверить содержание реестра. Сделайте следующие шаги:
- Жмите Win+R.
- Введите в окно команду regedit.
- Перейдите по ссылке HKEY_LOCAL_MACHINESOFTWAREClasses.
- Убедитесь, что в параметре по умолчанию стоит Excel.Sheet.8. Если нет — замените.
Также перейдите по ссылке HKEY_LOCAL_MACHINESOFTWAREClassesExcel.Sheet.8shellOpencommand и убедитесь, что в характеристике «по умолчанию» прописан полный путь.
Попробуйте открыть на другом ПК / ноутбуке
В случае, когда содержимое не удалось прочитать, попробуйте открыть Excel на другом устройстве (ПК / ноутбуке). В этом случае запускается восстановление, которое через некоторое время заканчивается, а содержимое загружается в обычном режиме.
Запустите восстановление
На официальном сайте Виндовс рекомендуется применение способа, разрешающего загружать файл, если его содержимое не обнаружено, и его не удается прочитать. При этом изменения будут касаться всего Майкрософт Офис.
Для включения / отключения центра диагностики сделайте следующее:
- Перейдите в раздел «Файл».
- В категории «Справка» кликните на кнопку «Параметры».
- Войдите в «Центр управления безопасностью».
- Кликните на клавишу «Параметры центра управления безопасностью».
- Перейдите в «Параметры конфиденциальности».
- Поставьте или снимите отметку «Периодических загружать файл, который помогает выявить неполадки».
- Дождитесь, пока загрузятся данные. На этом может уйти около недели.
- Запустите документ.
Используйте сторонний софт для восстановления
Альтернативный вариант — восстановить испорченный файл с помощью дополнительного софта. Этот вариант подходит для случаев, если в Excel, обнаружено содержимое, которое не удалось прочитать, и актуален для всех основных расширений.
Сделайте следующие шаги:
- Загрузите специальную программу по ссылке repairtoolbox.com/ru/excelrepair.html.
- Выберите поврежденный файл Эксель на первой странице.
- Кликните на кнопку «Анализировать».
- Жмите на кнопку «Старт восстановления» для экспорта данных и сохраните информацию. Выберите «Экспорт в Excel» или «Сохранить в файл».
- Кликните на кнопку «Завершение».
- С помощью двойного нажатия откройте восстановленный документ. В этом случае Экселе должно быть обнаружено содержимое в обычном режиме.
Если и этот шаг не дал результата, попробуйте задать вопрос на форумах по интересам.
Теперь причины появления ошибки, что в Excel не обнаружено содержимое, которое не удалось прочитать, и что с этим делать. В комментариях расскажите, какой из методов вам помог, и что еще можно использовать.
Ошибка в части содержимого в книге выполнить попытку восстановления как исправить
Господа, доброго всем дня! Помогите советом, пожалуйста! При открытии файла начала выскакивать данная ошибка в четверг При первом открытии выскакивает ошибка в части содержимого. После загрузки появляется окно проверки файла, в котором указано что восстановлены записи: формат части /xl/styles.xml. Было выяснено, что похожие ошибки стилей выскакивают на файлах, которые были нам присланы из другой организации. Тестировали запуск файлов на MS Office 10/13. При проверке книги стандартными средствами — указывает на несовместимость с ранними версиями. При удалении листа все становится в порядке. Больше всего коллег напрягает то, что при открытии он пытается восстановить файл и его приходится пересохранять. Таких файлов, я подозреваю, не один десяток. Есть ли какие-то пути устранения данной ошибки? Заранее благодарен за советы.
P.S. к сожалению, пока что не могу прилепить картинки в пост.
- Изменено Антон Тверяков 17 июля 2017 г. 8:15
Ответы
- Помечено в качестве ответа Жук MVP, Moderator 9 сентября 2017 г. 2:49
Все ответы
Цитата: «. Для подтверждения уч. записи пользователь может оставить заявку на проверку его аккаунта (на англоязычном форуме), и через некоторое время она будет подтверждена.
Подобное обсуждение здесь. . «
Руководствуясь разделом Q9 справки, Вы также можете загрузить скриншоты в общедоступную папку своего хранилища OneDrive, и ссылку ввести в ваше сообщение.
Устранять причину необходимо в Организации, от которой вами получены такие файлы .