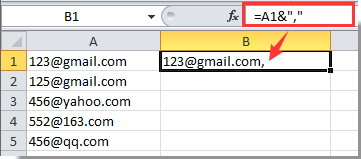Как добавить запятую в конец ячейки / текста в Excel?
Для некоторых целей вам может потребоваться добавить запятую в конце каждой ячейки в Excel. В этой статье я покажу вам два метода добавления запятой после ячеек в Excel.
Добавить запятую в конце ячейки / текста с формулой
Легко добавляйте запятую в конец ячейки / текста с помощью замечательного инструмента
Добавить запятую в конце ячейки / текста с формулой
Вы можете использовать формулу, чтобы добавить запятую в конец ячейки в Excel. Пожалуйста, сделайте следующее.
Для использования этой формулы вам необходимо создать столбец справки.
1. Выберите пустую ячейку, например ячейку B1, которая находится рядом с ячейкой, в конце которой вы хотите добавить запятую, введите формулу = A1 & «,», а затем нажмите Enter ключ. Смотрите скриншот:
2. Выберите ячейку B1, перетащите маркер заполнения вниз в нужный диапазон. Вы увидите, что в конце текста каждой ячейки в столбце справки добавлены запятые.
Заметки:
1. Вы можете изменить ссылочную ячейку в формуле в соответствии с вашими потребностями.
2. Когда вы копируете формулы в другие ячейки, вставляйте их как значения.
Добавьте запятую в конце ячейки/текста с помощью Kutools for Excel
Поскольку указанный выше метод не может напрямую работать с исходными данными. Здесь вы познакомитесь с удобной надстройкой — Добавить текст полезности Kutools for Excel. С помощью этой утилиты вы можете быстро добавить запятые в конце всех ячеек в выбранном диапазоне.
1. Выберите диапазон, в который вы хотите добавить запятую после текста.
2. Нажмите Кутулс > Текст > Добавить текст. Смотрите скриншот:
3. в Добавить текст диалоговом окне введите знак запятой в поле Текст поле, затем выберите После последнего символа в Позиция раздел и, наконец, щелкните OK кнопка. Теперь запятая добавляется после текста каждой ячейки в выбранном диапазоне.
Заметки:
1. Вы можете сразу увидеть результат в предварительный просмотр коробка;
2. Проверить Пропускать нетекстовые ячейки В поле нетекстовые ячейки не будут включены в операцию.
Если вы хотите получить бесплатную пробную версию (30-день) этой утилиты, пожалуйста, нажмите, чтобы загрузить это, а затем перейдите к применению операции в соответствии с указанными выше шагами.
Демонстрация: добавьте запятую в конце ячейки/текста с помощью Kutools for Excel
Лучшие инструменты для работы в офисе
Kutools for Excel Решит большинство ваших проблем и повысит вашу производительность на 80%
- Снова использовать: Быстро вставить сложные формулы, диаграммы и все, что вы использовали раньше; Зашифровать ячейки с паролем; Создать список рассылки и отправлять электронные письма …
- Бар Супер Формулы (легко редактировать несколько строк текста и формул); Макет для чтения (легко читать и редактировать большое количество ячеек); Вставить в отфильтрованный диапазон…
- Объединить ячейки / строки / столбцы без потери данных; Разделить содержимое ячеек; Объединить повторяющиеся строки / столбцы… Предотвращение дублирования ячеек; Сравнить диапазоны…
- Выберите Дубликат или Уникальный Ряды; Выбрать пустые строки (все ячейки пустые); Супер находка и нечеткая находка во многих рабочих тетрадях; Случайный выбор …
- Точная копия Несколько ячеек без изменения ссылки на формулу; Автоматическое создание ссылок на несколько листов; Вставить пули, Флажки и многое другое …
- Извлечь текст, Добавить текст, Удалить по позиции, Удалить пробел; Создание и печать промежуточных итогов по страницам; Преобразование содержимого ячеек в комментарии…
- Суперфильтр (сохранять и применять схемы фильтров к другим листам); Расширенная сортировка по месяцам / неделям / дням, периодичности и др .; Специальный фильтр жирным, курсивом …
- Комбинируйте книги и рабочие листы; Объединить таблицы на основе ключевых столбцов; Разделить данные на несколько листов; Пакетное преобразование xls, xlsx и PDF…
- Более 300 мощных функций. Поддерживает Office/Excel 2007-2021 и 365. Поддерживает все языки. Простое развертывание на вашем предприятии или в организации. Полнофункциональная 30-дневная бесплатная пробная версия. 60-дневная гарантия возврата денег.
Вкладка Office: интерфейс с вкладками в Office и упрощение работы
- Включение редактирования и чтения с вкладками в Word, Excel, PowerPoint, Издатель, доступ, Visio и проект.
- Открывайте и создавайте несколько документов на новых вкладках одного окна, а не в новых окнах.
- Повышает вашу продуктивность на 50% и сокращает количество щелчков мышью на сотни каждый день!
Комментарии (7)
Оценок пока нет. Оцените первым!
Содержание
- Как в excel поставить запятую в конце каждой ячейки
- Как в excel поставить запятую в конце каждой ячейки
- Добавление одного и того же текста в каждую ячейку столбца в Excel
- 11 ответов
- Как добавить запятую после первого слова в каждой ячейке Excel
- Добавьте запятую после первого слова в каждой ячейке Excel с помощью функции репликации
- Добавьте запятую после первого слова в каждой ячейке Excel с помощью функции замены
- Как добавить запятую после первого слова в каждой ячейке Excel
- Добавьте запятую после первого слова в каждой ячейке Excel с помощью функции репликации
- Добавьте запятую после первого слова в каждой ячейке Excel с помощью функции замены
- Как добавить запятую в конец ячейки / текста в Excel?
- Добавить запятую в конец ячейки/текста с формулой
- Добавьте запятую в конце ячейки/текста с помощью Kutools for Excel
Как в excel поставить запятую в конце каждой ячейки
Как в excel поставить запятую в конце каждой ячейки
Регистрация на форуме тут, о проблемах пишите сюда — alarforum@yandex.ru, проверяйте папку спам! Обязательно пройдите восстановить пароль
| Поиск по форуму |
| Расширенный поиск |
Ctrl+H,
в поле «найти» — пробел
в поле «заменить на» — запятая и пробел
жмете «заменить все»
Интенсив по Python: Работа с API и фреймворками 24-26 ИЮНЯ 2022. Знаете Python, но хотите расширить свои навыки?
Slurm подготовили для вас особенный продукт! Оставить заявку по ссылке — https://slurm.club/3MeqNEk
Добавление одного и того же текста в каждую ячейку столбца в Excel
как добавить текст в каждую ячейку столбца в Excel? Мне нужно добавить запятую («,») в конец.
пример:
email@address.com превращается в email@address.com,
Сведения Пример:
11 ответов
посмотрите, работает ли это для вас.
- все ваши данные находятся в столбце a (начиная с строки 1).
- в столбце B, строка 1, введите =A1&»,»
- это сделает ячейку B1 равной A1 с добавленной запятой.
- Теперь выберите ячейку B1 и перетащите из нижнего правого угла ячейки вниз по всем строкам (это копирует формулу и использует соответствующий столбец A значение.
Это простая функция»&».
пример — ваш мобильный говорит Микки, вы хотите Микки Маус. Микки в А2. В Б2, типа
затем скопируйте и «вставьте специальный» для значений.
пример: если email@address.com в ячейке A1 затем напишите в другой ячейке =КОНКАТЕНАТ (A1,»,»)
email@address.com после этой формулы вы получите email@address.com,
для удаления формулы : скопируйте эту ячейку и использовать alt+e+s+v или вставить специальные значения.
нет необходимости использовать дополнительные столбцы или VBA, если вы хотите добавить символ только для отображения.
As этот пост предполагает, все, что вам нужно сделать, это:
- выберите ячейки, которые вы хотите применить форматирование к
- нажмите на кнопку Home tab
- нажать на кнопку Number
- выберите Custom
- на Type текстовое поле, введите желаемое форматирование, размещение нулевого числа внутри любых символов, которые вы хотите.
пример такого текста для форматирования:
- если вы хотите значение ячейки 120.00 читать 0K , тип K
довольно простой. вы можете поместить их все в ячейку, используя функцию comcatenate
выделите столбец, а затем cntrl+f. Найти и заменить найти «.ком» замените «.ком, «
и затем один для .в найти и заменить найти».в» заменить «.в,»
выберите диапазон ячеек, введите значение и нажмите Ctrl + Enter. Это, конечно, верно, если вы хотите сделать это вручную. Если вы хотите сделать это в коде, пожалуйста, будьте более конкретными, что вы используете.
Я просто написал это для другого ответа: Вы бы назвали это с помощью формы, используя свой пример: appendTextToRange «[theRange]», «,» .
поместите текст / значение в первую ячейку, затем скопируйте ячейку, отметьте весь colum и «вставьте» скопированный текст/значение.
Это работает в Excel 97-извините, нет другой версии, доступной на моей стороне.
самый простой из них-использовать опцию «Flash Fill» на вкладке «Данные».
- сохраните исходный входной столбец слева (скажем, столбец A) и просто добавьте пустой столбец справа от него (скажем, столбец B, этот новый столбец будет рассматриваться как выход).
просто заполните пару ячеек столбца B фактическим ожидаемым выходом. В этом случае :
затем выберите диапазон столбцов, в котором вы хотите получить вывод вместе с первые пару ячеек вы заполнили вручную . тогда твори магию. нажмите на кнопку «Flash Fill».
он в основном понимает выходной шаблон, соответствующий входу, и заполняет пустые ячейки.
введите его в одну ячейку, скопируйте эту ячейку, выберите все ячейки, которые вы хотите заполнить, вставьте.
кроме того, введите его в одной ячейке, выберите черный квадрат в правом нижнем углу этой ячейки, перетащите вниз.
Как добавить запятую после первого слова в каждой ячейке Excel
В случайно составленных списках в Excel очень часто отсутствуют запятые после первого слова. Это особенно актуально, когда данные копируются из текстовых редакторов. Чтобы узнать, как добавить запятую после первого слова в каждой ячейке, прочитайте эту статью.
Вы можете добавить запятую после первого слова в каждой ячейке Excel двумя способами:
- Использование функции Replicate
- Использование функции замены
Существует множество формул для добавления запятой после первого слова в ячейке. Если у вас есть список, расположенный по столбцу, вы можете воспроизвести формулу по всему списку, используя параметр «Заполнить».
Добавьте запятую после первого слова в каждой ячейке Excel с помощью функции репликации
Синтаксис добавления запятой после первого слова в каждой ячейке в Excel с помощью функции Replicate следующий:
- — это первая ячейка в списке по столбцу, для которой вам нужно добавить запятую после первого слова.
Например. Предположим, что нам нужно добавить запятую после первого слова в каждой ячейке для списка имен + спорт, которым играл человек. Список начинается с A3 и заканчивается на A7. Нам нужен исправленный список в столбце B.
Формула будет выглядеть так:
Введите эту формулу в ячейку B3 и щелкните в любом месте за пределами ячейки.
Теперь щелкните ячейку B3 еще раз, чтобы выделить параметр «Заливка» и перетащить его в ячейку B8. Вы получите желаемый результат.
Добавьте запятую после первого слова в каждой ячейке Excel с помощью функции замены
Синтаксис добавления запятой после первого слова в каждой ячейке в Excel с помощью функции замены выглядит следующим образом:
- — это первая ячейка в списке по столбцу, для которой вам нужно добавить запятую после первого слова.
Например. Мы можем использовать тот же пример, что и ранее, когда список записей начинается с ячейки A3. Формула с функцией замены будет выглядеть следующим образом:
Введите эту формулу в ячейку B3 и снова используйте параметр «Заливка», чтобы воспроизвести формулу в столбце.
Вытяните его до ячейки B8, а затем щелкните в любом месте за пределами выделения.
Надеемся, это решение было полезным!

Источник
Как добавить запятую после первого слова в каждой ячейке Excel
В случайно составленных списках в Excel очень часто отсутствуют запятые после первого слова. Это особенно актуально, когда данные копируются из текстовых редакторов. Чтобы узнать, как добавить запятую после первого слова в каждой ячейке, прочитайте эту статью.
Вы можете добавить запятую после первого слова в каждой ячейке Excel двумя способами:
- Использование функции Replicate
- Использование функции замены
Существует множество формул для добавления запятой после первого слова в ячейке. Если у вас есть список, расположенный по столбцу, вы можете воспроизвести формулу по всему списку, используя параметр «Заполнить».
Добавьте запятую после первого слова в каждой ячейке Excel с помощью функции репликации
Синтаксис добавления запятой после первого слова в каждой ячейке в Excel с помощью функции Replicate следующий:
Программы для Windows, мобильные приложения, игры — ВСЁ БЕСПЛАТНО, в нашем закрытом телеграмм канале — Подписывайтесь:)
= ЗАМЕНИТЬ ( , НАЙТИ («», ), 0, «,»)
- — это первая ячейка в списке по столбцу, для которой вам нужно добавить запятую после первого слова.
Например. Предположим, что нам нужно добавить запятую после первого слова в каждой ячейке для списка имен + спорт, которым играл человек. Список начинается с A3 и заканчивается на A7. Нам нужен исправленный список в столбце B.
Формула будет выглядеть так:
= ЗАМЕНИТЬ (A3; НАЙТИ («»; A3); 0; «,»)
Введите эту формулу в ячейку B3 и щелкните в любом месте за пределами ячейки.
Теперь щелкните ячейку B3 еще раз, чтобы выделить параметр «Заливка» и перетащить его в ячейку B8. Вы получите желаемый результат.
Добавьте запятую после первого слова в каждой ячейке Excel с помощью функции замены
Синтаксис добавления запятой после первого слова в каждой ячейке в Excel с помощью функции замены выглядит следующим образом:
- — это первая ячейка в списке по столбцу, для которой вам нужно добавить запятую после первого слова.
Например. Мы можем использовать тот же пример, что и ранее, когда список записей начинается с ячейки A3. Формула с функцией замены будет выглядеть следующим образом:
= ПОДСТАВИТЬ (A3; «», «,»; 1)
Введите эту формулу в ячейку B3 и снова используйте параметр «Заливка», чтобы воспроизвести формулу в столбце.
Вытяните его до ячейки B8, а затем щелкните в любом месте за пределами выделения.
Надеемся, это решение было полезным!

Программы для Windows, мобильные приложения, игры — ВСЁ БЕСПЛАТНО, в нашем закрытом телеграмм канале — Подписывайтесь:)
Источник
Как добавить запятую в конец ячейки / текста в Excel?
Для некоторых целей вам может потребоваться добавить запятую в конце каждой ячейки в Excel. В этой статье я покажу вам два метода добавления запятой после ячеек в Excel.
Добавить запятую в конце ячейки/текста с формулой
Легко добавить запятую в конце ячейки/текста с помощью замечательного инструмента
Добавить текст в начало или конец всех выбранных ячеек в Excel:
Kutools for Excel Добавить текст утилита может быстро добавить указанный текст в начало или конец ячеек в выделенном фрагменте в Excel. Загрузите полную 60-дневную бесплатную версию Kutools for Excel прямо сейчас!
Kutools for Excel : с более чем 200 удобными надстройками Excel, бесплатно, без ограничений в течение 60 дней. Загрузите бесплатную пробную версию прямо сейчас!
- Повторное использование чего угодно: добавьте наиболее часто используемые или сложные формулы, диаграммы и все остальное в избранное, и быстро использовать их в будущем.
- Более 20 текстовых функций: извлечение числа из текстовой строки; Извлечь или удалить часть текстов; Преобразование чисел и валют в английские слова.
- Инструменты слияния: несколько книг и листов в одну; Объединить несколько ячеек/строк/столбцов без потери данных; Объедините повторяющиеся строки и суммируйте.
- Инструменты разделения: разделение данных на несколько листов в зависимости от значения; Из одной книги в несколько файлов Excel, PDF или CSV; Один столбец в несколько столбцов.
- Вставить пропуск скрытых/отфильтрованных строк; Подсчет и сумма по цвету фона; Массовая отправка персонализированных писем нескольким получателям.
- Суперфильтр: создавайте расширенные схемы фильтров и применяйте их к любым листам; Сортировать по неделе, дню, частоте и т. Д. Фильтр жирным шрифтом, формулами, комментарием …
- Более 300 мощных функций; Работает с Office 2007-2019 и 365; Поддерживает все языки; Простое развертывание на вашем предприятии или в организации.
Добавить запятую в конец ячейки/текста с формулой
Вы можете используйте формулу, чтобы добавить запятую в конец ячейки в Excel. Пожалуйста, сделайте следующее.
Вам необходимо создать столбец справки для использования этой формулы.
1. Выберите пустую ячейку, например ячейку B1, которая находится рядом с ячейкой, в конце которой вы хотите добавить запятую, введите формулу = A1 & “,”, а затем нажмите клавишу Enter . См. Снимок экрана:
2. Выберите ячейку B1, перетащите маркер заполнения в нужный диапазон. Вы увидите, что в конце текста в каждой ячейке столбца справки добавлены запятые.
Примечания :
1. Вы можете изменить ссылочную ячейку в формуле в соответствии с вашими потребностями.
2. Когда вы копируете формулы в другие ячейки, вставляйте их как значения.
Добавьте запятую в конце ячейки/текста с помощью Kutools for Excel
Поскольку указанный выше метод не может напрямую работать с исходными данными. Здесь вы познакомитесь с удобной надстройкой – утилитой Добавить текст в Kutools for Excel . С помощью этой утилиты вы можете быстро добавить запятые в конец всех ячеек в выбранном диапазоне.
Перед применением Kutools for Excel , пожалуйста, загрузите и сначала установите его .
1. Выберите диапазон, в который вы хотите добавить запятую после текста.
2. Нажмите Kutools > Текст > Добавить текст . См. Снимок экрана:
3. В диалоговом окне Добавить текст введите знак запятой в поле Текст , затем выберите После последнего символа в раздел Позиция и, наконец, нажмите кнопку OK . Теперь запятая добавляется после текста каждой ячейки в выбранном диапазоне.
Примечания :
1. Вы можете сразу увидеть результат в поле Предварительный просмотр ;
2. Установите флажок Пропустить нетекстовые ячейки , нетекстовые ячейки не будут включены в операцию.
Если вы хотите получить бесплатную пробную версию ( 30 дней) этой утилиты, нажмите, чтобы загрузить ее , а затем перейдите к применению операции в соответствии с вышеуказанными шагами.
Вкладка Office – просмотр, редактирование и управление книгами с вкладками в Excel:
Вкладка Office предоставляет интерфейс с вкладками, как в веб-браузерах, таких как Google Chrome, новые версии Internet Explorer и Firefox, в Microsoft Excel. Он станет незаменимым помощником в работе и сэкономит время. См. Демонстрацию ниже:
Нажмите, чтобы получить бесплатную пробную версию вкладки Office!
Источник
Регистрация на форуме тут, о проблемах пишите сюда — alarforum@yandex.ru, проверяйте папку спам! Обязательно пройдите восстановить пароль
| Поиск по форуму |
| Расширенный поиск |
Ctrl+H,
в поле «найти» — пробел
в поле «заменить на» — запятая и пробел
жмете «заменить все»
Интенсив по Python: Работа с API и фреймворками 24-26 ИЮНЯ 2022. Знаете Python, но хотите расширить свои навыки?
Slurm подготовили для вас особенный продукт! Оставить заявку по ссылке — https://slurm.club/3MeqNEk
Добавление одного и того же текста в каждую ячейку столбца в Excel
как добавить текст в каждую ячейку столбца в Excel? Мне нужно добавить запятую («,») в конец.
пример:
email@address.com превращается в email@address.com,
Сведения Пример:
11 ответов
посмотрите, работает ли это для вас.
- все ваши данные находятся в столбце a (начиная с строки 1).
- в столбце B, строка 1, введите =A1&»,»
- это сделает ячейку B1 равной A1 с добавленной запятой.
- Теперь выберите ячейку B1 и перетащите из нижнего правого угла ячейки вниз по всем строкам (это копирует формулу и использует соответствующий столбец A значение.
Это простая функция»&».
пример — ваш мобильный говорит Микки, вы хотите Микки Маус. Микки в А2. В Б2, типа
затем скопируйте и «вставьте специальный» для значений.
пример: если email@address.com в ячейке A1 затем напишите в другой ячейке =КОНКАТЕНАТ (A1,»,»)
email@address.com после этой формулы вы получите email@address.com,
для удаления формулы : скопируйте эту ячейку и использовать alt+e+s+v или вставить специальные значения.
нет необходимости использовать дополнительные столбцы или VBA, если вы хотите добавить символ только для отображения.
As этот пост предполагает, все, что вам нужно сделать, это:
- выберите ячейки, которые вы хотите применить форматирование к
- нажмите на кнопку Home tab
- нажать на кнопку Number
- выберите Custom
- на Type текстовое поле, введите желаемое форматирование, размещение нулевого числа внутри любых символов, которые вы хотите.
пример такого текста для форматирования:
- если вы хотите значение ячейки 120.00 читать 0K , тип K
довольно простой. вы можете поместить их все в ячейку, используя функцию comcatenate
выделите столбец, а затем cntrl+f. Найти и заменить найти «.ком» замените «.ком, «
и затем один для .в найти и заменить найти».в» заменить «.в,»
выберите диапазон ячеек, введите значение и нажмите Ctrl + Enter. Это, конечно, верно, если вы хотите сделать это вручную. Если вы хотите сделать это в коде, пожалуйста, будьте более конкретными, что вы используете.
Я просто написал это для другого ответа: Вы бы назвали это с помощью формы, используя свой пример: appendTextToRange «[theRange]», «,» .
поместите текст / значение в первую ячейку, затем скопируйте ячейку, отметьте весь colum и «вставьте» скопированный текст/значение.
Это работает в Excel 97-извините, нет другой версии, доступной на моей стороне.
самый простой из них-использовать опцию «Flash Fill» на вкладке «Данные».
- сохраните исходный входной столбец слева (скажем, столбец A) и просто добавьте пустой столбец справа от него (скажем, столбец B, этот новый столбец будет рассматриваться как выход).
просто заполните пару ячеек столбца B фактическим ожидаемым выходом. В этом случае :
затем выберите диапазон столбцов, в котором вы хотите получить вывод вместе с первые пару ячеек вы заполнили вручную . тогда твори магию. нажмите на кнопку «Flash Fill».
он в основном понимает выходной шаблон, соответствующий входу, и заполняет пустые ячейки.
введите его в одну ячейку, скопируйте эту ячейку, выберите все ячейки, которые вы хотите заполнить, вставьте.
кроме того, введите его в одной ячейке, выберите черный квадрат в правом нижнем углу этой ячейки, перетащите вниз.
Как добавить запятую после первого слова в каждой ячейке Excel
В случайно составленных списках в Excel очень часто отсутствуют запятые после первого слова. Это особенно актуально, когда данные копируются из текстовых редакторов. Чтобы узнать, как добавить запятую после первого слова в каждой ячейке, прочитайте эту статью.
Вы можете добавить запятую после первого слова в каждой ячейке Excel двумя способами:
- Использование функции Replicate
- Использование функции замены
Существует множество формул для добавления запятой после первого слова в ячейке. Если у вас есть список, расположенный по столбцу, вы можете воспроизвести формулу по всему списку, используя параметр «Заполнить».
Добавьте запятую после первого слова в каждой ячейке Excel с помощью функции репликации
Синтаксис добавления запятой после первого слова в каждой ячейке в Excel с помощью функции Replicate следующий:
- — это первая ячейка в списке по столбцу, для которой вам нужно добавить запятую после первого слова.
Например. Предположим, что нам нужно добавить запятую после первого слова в каждой ячейке для списка имен + спорт, которым играл человек. Список начинается с A3 и заканчивается на A7. Нам нужен исправленный список в столбце B.
Формула будет выглядеть так:
Введите эту формулу в ячейку B3 и щелкните в любом месте за пределами ячейки.
Теперь щелкните ячейку B3 еще раз, чтобы выделить параметр «Заливка» и перетащить его в ячейку B8. Вы получите желаемый результат.
Добавьте запятую после первого слова в каждой ячейке Excel с помощью функции замены
Синтаксис добавления запятой после первого слова в каждой ячейке в Excel с помощью функции замены выглядит следующим образом:
- — это первая ячейка в списке по столбцу, для которой вам нужно добавить запятую после первого слова.
Например. Мы можем использовать тот же пример, что и ранее, когда список записей начинается с ячейки A3. Формула с функцией замены будет выглядеть следующим образом:
Введите эту формулу в ячейку B3 и снова используйте параметр «Заливка», чтобы воспроизвести формулу в столбце.
Вытяните его до ячейки B8, а затем щелкните в любом месте за пределами выделения.
Надеемся, это решение было полезным!

Всем привет. Не пинайте сильно
Есть таблица Excel. В ней много ячеек, которые идут столбиком. Мне нужно в конце каждой ячейки добавить запятую.
Заменить нечего. В столбцах в конце нету ни точек, ни др. знаков препинания
Как это сделать не в ручную?
Цитата: Leksa от 11.02.2011, 15:55
Всем привет. Не пинайте сильноЕсть таблица Excel. В ней много ячеек, которые идут столбиком. Мне нужно в конце каждой ячейки добавить запятую.
Заменить нечего. В столбцах в конце нету ни точек, ни др. знаков препинания
Как это сделать не в ручную?
Уважаемый Leksa!
Спасибо, что обратились к нам, но … мы сообщество людей РАБОТАЮЩИХ в Excel, а не медиумов. Может Вы все жже озадачитесь и ощасливите нас ПРИМЕРОМ, вида: Что есть и Что должно быть.
Поймите правильно, — ЭТО НЕ КАПРИЗ! Вы в теме, а мы нет! Увы!
Путей к вершине — множество. Этот один из многих!
вот файл. В конце каждой ячейки нужно добавить запятую
1) В ячейку В161 пишем формулу: = A161 & «,»
2) Затем копируем ее по столбцу В напротив каждой занятой ячейки столбца А.
3) Формула возвратит в ячейках столбца В записи вида: Yagovdik_av@mail.ru,
4) Остается Выделить блок ячеек в колонке В с возвращенными значениями и скопировать в колонку А, как значения
Правка — Копировать
Правка — Специальная вставка — значения.
Надеюсь, понятно объяснил?
Путей к вершине — множество. Этот один из многих!
8 апреля 2022 г.
Запятые — это универсальные знаки препинания, которыми можно разделять элементы в списке, отмечать большие числа и организовывать информацию другими способами. Пользователи могут захотеть добавить запятые в свои данные Excel, чтобы сделать их ясными и понятными. Если ваша работа требует от вас использования Excel или вы пытаетесь развить свои навыки работы с компьютером, вам может быть полезно узнать об этом процессе. В этой статье мы приводим инструкции по добавлению запятых в Excel, объясняем, когда вы можете использовать эти отметки, и предлагаем советы по выполнению этой задачи.
Если вы хотите добавить запятые в одну ячейку или небольшую группу ячеек в электронной таблице Excel, обычно это легко сделать вручную. Вы можете выбрать ячейку, которую хотите отредактировать, и добавить запятую с клавиатуры так же, как вы обычно вводите и редактируете данные в ячейках. Однако если вы хотите добавить запятые к большой группе ячеек, целому столбцу или целой строке, существуют альтернативные методы, которые могут сделать процесс намного быстрее и проще, чем делать это вручную.
Вот некоторые ситуации, в которых вам может быть полезно использовать запятые в Excel:
-
Имена: если в вашем наборе данных есть список имен, вы можете разделить их по столбцам. Хотя вы можете вводить их по отдельности, может быть полезно использовать более быстрый метод для добавления каждой запятой.
-
Адреса: при написании адресов вы можете использовать запятые после названия улицы и города. Если у вас есть несколько адресов для добавления запятых, вы можете рассмотреть возможность использования альтернативного метода для достижения этой цели.
-
Даты: в зависимости от вашей профессии вы можете использовать даты для обозначения крайних сроков, результатов или важных событий. При вставке дат в Excel может быть полезно использовать запятые, чтобы их было легче читать.
Как поставить запятые в Excel
Вот четыре шага, как добавить запятые в Excel:
1. Откройте Excel и выберите свою книгу
Запустите Excel на своем устройстве и выберите нужную книгу. Если у вас уже есть набор данных, выберите рабочую книгу, содержащую нужную информацию. Если вы хотите начать новую книгу, вместо этого выберите пустую электронную таблицу. После создания новой книги введите или скопируйте и вставьте набор данных в несколько пустых ячеек. Если вы открыли старую книгу, найдите лист с набором данных.
2. Выберите пустую ячейку рядом с местом, где вы хотите добавить запятую.
После добавления или поиска набора данных выберите пустую ячейку рядом с ячейкой, в которую вы хотите добавить запятую. Убедитесь, что выбранная ячейка находится рядом с ячейкой, в которую вы хотите вставить запятую. Это показывает Excel, где вы хотите добавить знаки препинания. Например, если первой ячейкой является A1, вы должны щелкнуть ячейку B1.
3. Используйте формулу, чтобы вставить запятую
Выбрав соседнюю ячейку, вы можете использовать формулу Excel для вставки запятой. Если ваша соседняя ячейка — B1, а ячейка, к которой вы хотите добавить запятую, — A1, вы можете ввести формулу = A1 &»,». Это говорит Excel скопировать информацию из введенной вами ячейки (A1) и вставить ее в выбранную ячейку (B1). Он также добавляет запятую в конец вставленной информации. Нажмите «Ввод» на клавиатуре, чтобы применить формулу.
4. Перетащите маркер заполнения, чтобы продублировать запятую.
Если у вас есть несколько строк, требующих запятой, вы можете легко продублировать эту формулу с помощью маркера перетаскивания. Чтобы использовать маркер заполнения, выберите ячейку с запятой. Ручка заполнения — это маленький квадрат, который появляется в правом нижнем углу выбранной ячейки. Щелкните квадрат мышью и перетащите его, чтобы заполнить оставшиеся ячейки. Дескриптор заполнения копирует формулу в исходную ячейку, именно так Excel добавляет запятую в каждую из новых ячеек.
Советы по добавлению запятых в Excel
Вот несколько советов по добавлению запятых в Excel:
Используйте функцию ТЕКСТОВОЕ СОЕДИНЕНИЕ
Если вы хотите разделить диапазон ячеек запятой, вы можете использовать функцию ОБЪЕДИНЕНИЕ СОЕДИНЕНИЯ в Excel. Используя ячейки с A1 по A4 в качестве примера, формула ОБЪЕДИНЕНИЕ ТЕКСТ имеет вид =ОБЪЕДИНЕНИЕ ТЕКСТ(«,»,ИСТИНА,A1:A4). Здесь вы показываете, что хотите добавить запятую, помещая знак препинания между кавычками. «ИСТИНА» означает, что вы хотите игнорировать все пустые ячейки. Наконец, вы вставляете диапазон ячеек, к которым хотите добавить запятые, разделяя первую и последнюю ячейки диапазона двоеточием. Нажмите «Enter» на клавиатуре, чтобы применить функцию.
Замените пробел запятой
Если у вас есть список элементов в ячейке, вы можете заменить разделяющие пробелы запятыми с помощью функции ПОДСТАВИТЬ. Это полезная функция для организации наборов данных с помощью запятых, что делает текст более читабельным. Формула для этой функции: = ПОДСТАВИТЬ (A1, » «, «,»). В этой формуле вы говорите, что в ячейке A1 вы хотите заменить пробелы запятыми. Введите эту функцию в пустую ячейку и нажмите «Ввод» на клавиатуре, чтобы применить ее.
Воспользуйтесь разделом «Числа»
Если вы работаете с большими числами в Excel, вы можете разделить некоторые цифры запятыми. Для этого можно добавить разделитель тысяч с помощью раздела «Числа». Сначала выберите ячейки, к которым вы хотите добавить запятые-разделители. Нажмите на вкладку «Главная» на панели инструментов и найдите раздел «Числа». Под раскрывающимся меню есть несколько вариантов добавления символов в книгу. Щелкните значок запятой, чтобы вставить запятые-разделители в выбранные ячейки.
Обратите внимание, что ни одна из компаний, упомянутых в этой статье, не связана с компанией Indeed.
В случайно составленных списках в Excel очень часто отсутствуют запятые после первого слова. Это особенно актуально, когда данные копируются из текстовых редакторов. Чтобы узнать, как добавить запятую после первого слова в каждой ячейке, прочитайте эту статью.
Вы можете добавить запятую после первого слова в каждой ячейке Excel двумя способами:
- Использование функции Replicate
- Использование функции замены
Существует множество формул для добавления запятой после первого слова в ячейке. Если у вас есть список, расположенный по столбцу, вы можете воспроизвести формулу по всему списку, используя параметр «Заполнить».
Добавьте запятую после первого слова в каждой ячейке Excel с помощью функции репликации
Синтаксис добавления запятой после первого слова в каждой ячейке в Excel с помощью функции Replicate следующий:
= ЗАМЕНИТЬ (<первая ячейка, в которую нужно добавить запятую>, НАЙТИ («», <первая ячейка, в которую нужно добавить запятую>), 0, «,»)
Где,
- <первая ячейка, в которую вам нужно добавить запятую> — это первая ячейка в списке по столбцу, для которой вам нужно добавить запятую после первого слова.
Например. Предположим, что нам нужно добавить запятую после первого слова в каждой ячейке для списка имен + спорт, которым играл человек. Список начинается с A3 и заканчивается на A7. Нам нужен исправленный список в столбце B.
Формула будет выглядеть так:
= ЗАМЕНИТЬ (A3; НАЙТИ («»; A3); 0; «,»)
Введите эту формулу в ячейку B3 и щелкните в любом месте за пределами ячейки.
Теперь щелкните ячейку B3 еще раз, чтобы выделить параметр «Заливка» и перетащить его в ячейку B8. Вы получите желаемый результат.
Добавьте запятую после первого слова в каждой ячейке Excel с помощью функции замены
Синтаксис добавления запятой после первого слова в каждой ячейке в Excel с помощью функции замены выглядит следующим образом:
= ПОДСТАВИТЬ (<первая ячейка, в которую нужно добавить запятую>, «», «,», 1)
Где,
- <первая ячейка, в которую вам нужно добавить запятую> — это первая ячейка в списке по столбцу, для которой вам нужно добавить запятую после первого слова.
Например. Мы можем использовать тот же пример, что и ранее, когда список записей начинается с ячейки A3. Формула с функцией замены будет выглядеть следующим образом:
= ПОДСТАВИТЬ (A3; «», «,»; 1)
Введите эту формулу в ячейку B3 и снова используйте параметр «Заливка», чтобы воспроизвести формулу в столбце.
Вытяните его до ячейки B8, а затем щелкните в любом месте за пределами выделения.
Надеемся, это решение было полезным!
.
Как поставить запятую в Эксель?
Нажмите на инструмент «Главная»-«Найти и выделить»-«Заменить» (или нажмите комбинацию CTRL+H). В появившемся окне введите в поле «Найти» — точку, а в во второе поле введите запятую.
Десятичный разделитель запятая в Excel может проставлятся автоматически при заполнении финансовых данных в денежном эквиваленте. Для этого: Откройте окно «Фай»-«Параметры». В окне «Параметр Excel» перейдите на «Дополнительно»-«Параметры правки» и отметьте галочкой пункт «Автоматическая вставка десятичной запятой».
Мнение эксперта
Витальева Анжела, консультант по работе с офисными программами
Со всеми вопросами обращайтесь ко мне!
Задать вопрос эксперту
Для определения формата следует предварительно клацнуть по значению правой кнопкой мышки и в выпадающем меню выбрать одноименную опцию, либо нажать сочетание клавиш Ctrl 1. Если же вам нужны дополнительные объяснения, обращайтесь ко мне!
- Выделить все значения, во вкладке «Главная» на панели справа найти инструмент «Сумма».
- Кликнуть по одноименной опции. Рядом (под или с боковой стороны от выделенного диапазона) отобразится результат.
Как заменить точку на пробел в эксель
- Откройте диалоговое окно Найти и заменить (сочетание клавиш «Ctrl+H»);
- В поле Найти вставьте выражение: ([0-9]).;
- В поле Заменить вставьте выражение: 1,;
- Установите флажок на опции «Подстановочные знаки»;
- Нажмите кнопку Заменить все.
Microsoft Excel предлагает множество полезных функций, с помощью которых можно легко и быстро обрабатывать различные данные. Однако их применение не ограничивается только числами, они могут быть использованы с ячейками, содержащими текст. Ниже представлены основные функции для работы с текстом.
Объединение текста и чисел из разных ячеек в одной ячейке с помощью формулы
Когда числа и текст объединяются в ячейке, они становятся текстом и перестают работать как числовое значение. Это означает, что с ними больше нельзя выполнять математические операции.
Для объединения чисел используйте функции СОВМЕЩАТЬ или СОВМЕЩАТЬ, ТЕКСТ или ОБЪЕДИНИТЬ, а также оператор амперсанд (&).
В Excel 2016, Excel Mobile и Excel в Интернетефункция С ФУНКЦИИ СОВМЕСТИТЬ была заменена функцией СОВМЕСТИМ. Несмотря на то что функция С ФУНКЦИИ СОВМЕСТИТЬ по-прежнему доступна для обратной совместимости, следует использовать функцию СОВМЕСТИМАЯ, так как функция С ФУНКЦИИ СОВМЕСТИМАЯ может быть недоступна в будущих версиях Excel.
Объединить объединяет текст из нескольких диапазонов или строк и содержит между текстовыми значениями, которые будут объединены. Если в качестве разделителя используется пустая текстовая строка, функция эффективно объединит диапазоны. В Excel 2013 и предыдущих версиях эта Excel 2013 недоступна.
Примеры
Мнение эксперта
Витальева Анжела, консультант по работе с офисными программами
Со всеми вопросами обращайтесь ко мне!
Задать вопрос эксперту
Для определения формата следует предварительно клацнуть по значению правой кнопкой мышки и в выпадающем меню выбрать одноименную опцию, либо нажать сочетание клавиш Ctrl 1. Если же вам нужны дополнительные объяснения, обращайтесь ко мне!
Самый простой способ замены точек на запятые — это воспользоваться возможностями, которые предоставляет инструмент «Найти и заменить». Но, и с ним нужно вести себя осторожно. Ведь, при неправильном его использовании будут заменены все точки на листе, даже в тех местах, где они действительно нужны, например, в датах. Поэтому, этим способом нужно пользоваться осторожно.
Как поменять точки на запятые в Excel | SirExcel
Приложение Excel позволяет разбивать текст в ячейках столбца на несколько подстрок и располагать их в отдельных колонках. При этом для разбивки используется специальный разделитель, который выбирается пользователем для каждого конкретного случая.
Различия в меню офисных пакетов
В офисном пакете от Microsoft с каждой новой версией несколько изменяется расположение пунктов меню. Не стал исключением и Excel 2013. Кроме дизайнерских изменений, которые коснулись цветовых схем и внешнего вида пиктограмм, на ленте команд произошло смещение пункта «Параметры». Он переехал с нижней части основного выпадающего меню настроек на его боковую часть.
Во всем остальном действия пользователя в Excel 2013, при использовании советов из предыдущего раздела, полностью аналогичны работе с ранними версиями. Как только вы откроете сместившееся в сторону меню настроек, вы попадете в уже знакомый интерфейс.
Если обобщить, то все версии офиса, с разной цветовой гаммой для каждой программы, содержат пункт параметры в боковой панели. К таким относятся версия 2013 года и все последующие, более современные варианты.
Мнение эксперта
Витальева Анжела, консультант по работе с офисными программами
Со всеми вопросами обращайтесь ко мне!
Задать вопрос эксперту
Поэтому перед тем как выполнять математические расчеты и вычисления следует отформатировать и подготовить импортированные данные. Если же вам нужны дополнительные объяснения, обращайтесь ко мне!
Самый простой способ замены точек на запятые — это воспользоваться возможностями, которые предоставляет инструмент «Найти и заменить». Но, и с ним нужно вести себя осторожно. Ведь, при неправильном его использовании будут заменены все точки на листе, даже в тех местах, где они действительно нужны, например, в датах. Поэтому, этим способом нужно пользоваться осторожно.
Excel вставка с разделителем — Все о Windows 10
Приложение Excel позволяет разбивать текст в ячейках столбца на несколько подстрок и располагать их в отдельных колонках. При этом для разбивки используется специальный разделитель, который выбирается пользователем для каждого конкретного случая.
Меняем точки на запятые в Excel с помощью формул
Для этих целей мы можем использовать функцию ПОДСТАВИТЬ. Данная функция позволяет менять один текст на другой в нужном нам тексте.
ПОДСТАВИТЬ( текст ; стар_текст ; нов_текст ; [номер_вхождения])
Рассмотрим пример, у нас есть в столбце A данные с запятыми, а мы работает с точками, поэтому эти данные воспринимаются как текст и наша задача состоит в изменении запятых на точки с помощью формул Excel.
A1 – это текст , в нашем примере это текст в нашего числа в ячейке A1
«,» – это стар_текст , то есть тот текст который нам необходимо заменить, в нашем случае это запятая.
«.» – это нов_текст то есть тот текст на который нам необходимо заменить старый, в нашем случае это точка.
Последний аргумент мы указали 1 – это необязательный аргумент, по умолчанию Excel подставляет 1, означает, что поиск старого текста происходит с 1 знака. Это может пригодится, если, например, в тексте будет 2 запятые, а нам необходимо заменять вторую запятую, а не первую.
Далее мы протягиваем формулу и получаем список и цифр с точкой, но это еще не всё, преобразованные числа так и остались текстом, поэтому их необходимо конвертировать в числа. Для этого мы будем использовать функцию ЗНАЧЕН
Достаточно предыдущую функцию добавить в ЗНАЧЕН и текстовые данные преобразуются в числовые. Функция будет выглядеть следующим образом.
Обратите внимание! В данном примере мы работает с точками, поэтому функция будет работать корректно, если же в такой же ситуации мы будем менять точки на запятые, а числовые разряды в настройках у нас разделяются точками, то функция будет выдавать ошибку.
Мнение эксперта
Витальева Анжела, консультант по работе с офисными программами
Со всеми вопросами обращайтесь ко мне!
Задать вопрос эксперту
Перед разбивкой данных требуется выделить нужный диапазон, а затем кликнуть по пиктограмме Текст по столбцам в области Работа с данными на ленте вкладки Данные. Если же вам нужны дополнительные объяснения, обращайтесь ко мне!
Если в настройках у вас стоит использование точки в качестве разделителя, то дробные цифры будут восприниматься программой как текст, и с ними невозможно будет производить различные математические действия.
Как поставить запятую в Эксель? Лучшие короткие ответы на вопросы
Используйте пользовательский числовом формате для отображения числа с текстом, не изменяя при этом поведение сортировки числа. Таким образом вы можете изменить способ их изменения, не изменяя значение.
На чтение 2 мин. Просмотров 195 Опубликовано 24.05.2021
Предположим, что в ячейке есть несколько слов, разделенных пробелом, теперь вы хотите добавить запятую между этими словами, как показано на скриншоте ниже, как вы можете быстро справиться с этим, не добавляя одно за другим в Excel? У меня есть два метода, которые с этим справятся.
Добавить запятую между словами с помощью функции ПОДСТАВИТЬ
|
Содержание
добавить один и тот же текст в определенное место каждой ячейки в Excel |
| Как можно добавить текст или символы в начало нескольких ячеек, или добавить текст или символы в конец ячеек, или вставить текст или символы между существующим текстом? С помощью Добавить текст утилиты Kutools for Excel, вы можете быстро применить следующие операции:. Нажмите, чтобы получить полнофункциональную бесплатную пробную версию через 30 дней! |
 |
| Kutools for Excel: с более чем 300 удобными надстройками Excel, попробуйте бесплатно без ограничений в течение 30 дней в будущем. |
->
Добавить запятую между словами с помощью функции поиска и замены

Потрясающе! Использование эффективных вкладок в Excel, таких как Chrome, Firefox и Safari!
Сэкономьте 50% своего времени и уменьшите тысячи щелчков мышью каждый день!
С помощью функции поиска и замены можно быстро найти пробелы между словами и заменить их пробелами после запятых.
1. Выделите ячейки, в которых вы хотите добавить запятую между словами, нажмите Ctrl + H , чтобы включить функцию Найти и заменить .

2. Затем в текстовом поле Найдите что введите пробел, чтобы ввести в него пробел, перейдите в текстовое поле Заменить на , введите пробел один раз и нажмите, в нем. .


3. Нажмите Заменить все , все пробелы заменены пробелом + запятая.

4. Нажмите OK > Закрыть , чтобы выйти из функции Найти и заменить ..
Добавьте запятую между словами с помощью функции ПОДСТАВИТЬ
Если вы не хотите изменять исходные данные, возможно, вы можете попробовать функцию ЗАМЕНИТЬ.
Выберите ячейку, в которую вы поместите результат, введите это в нее, нажмите Enter и перетащите маркер заполнения вниз, чтобы применить формулу к нужным ячейкам.

Содержание
- 0.1 Меняем точку на запятую в системных настройках Windows
- 0.2 Как поменять точки на запятые в Excel в определенном месте
- 0.3 Меняем точки на запятые в Excel с помощью формул
- 1 Как в Excel заменить точку, на запятую?
- 1.1 Способ 1 замена точки на запятую в Excel через Блокнот
- 1.2 Способ 2 временно меняем настройки Excel
- 1.3 Способ 3 временно меняем системные настройки Windows
- 1.4 Способ 4 используем функцию найти и заменить в Excel.
- 1.4.1 Как привести дробные числа в Excel к одному виду
- 1.4.2 Временная перенастройка Windows
- 1.4.3 Разделитель в Excel. Автопоиск с автозаменой
- 2 Способы смены точки на запятую
- 2.1 Способ 1: инструмент «Найти и заменить»
- 2.2 Способ 2: использование функции ПОДСТАВИТЬ
- 2.3 Способ 3: применение макроса
- 2.4 Способ 4: использование Блокнота
- 2.5 Способ 5: изменение настроек Excel
- 2.6 Способ 6: изменение системных настроек
- 2.7 Помогла ли вам эта статья?
В дробных числах в Excel могут использоваться в качестве разделителя точки, либо запятые. Во многих англоязычных странах используют точку, в России же чаще используется запятая. Из-за этого часто возникают различные сложности и требуется менять точки на запятые или наоборот.
Если в настройках у вас стоит использование точки в качестве разделителя, то дробные цифры будут восприниматься программой как текст, и с ними невозможно будет производить различные математические действия.
Настройки использования точки или запятой в Excel 2013 меняются следующим образом. Необходимо войти в Файл | Параметры, далее в открывшемся окне выберите пункт Дополнительно и обратите внимание на пункт “Использовать системные разделители”
Если стоит галочка в данном пункте, то Excel будет ориентироваться на системные настройки. Как их изменить мы рассмотрим чуть позже. Если вам необходимо именно сейчас поменять настройки, то необходимо убрать галочку и поставить в пункте “Разделитель целой и дробной части” вместо точки запятую или наоборот.
Важно! Данные которые уже вставлены в Excel автоматически не преобразуются в число после изменения вышеуказанных настроек. Чтобы их преобразовать в число есть различные способы.
1 способ.Выделить и скопировать эти данные, открыть блокнот на вашем компьютере и вставить эти данные в блокнот и заново скопировать, вернуться в Excel и вставить эти данные обратно обычной вставкой.
2 способ. Просто скопировать данные и заново вставить. В этих ячейках должны появится в углу зеленные треугольники, в данном случае Excel нам подсказывает, что числа сохранены как текст.
Чтобы преобразовать текст в числа, вам необходимо выделить эти числа, после этого должен появиться желтый ромбик с восклицательным знаком, нажмите на него и выберете пункт “Преобразовать в число”
Меняем точку на запятую в системных настройках Windows
Очень часто встречается следующая ситуация. Например, вы работаете в каком-нибудь отчете Excel, где используется запятая в качестве разделителя. Периодически вам необходимо выгружать данные из какой-нибудь корпоративной базы, CRM или 1С и вставлять в этот отчет. Но данные из этих систем выгружаются с точками и у вас возникают сложности из-за этого, либо обратная ситуация – вы работаете с точками, а программа выгружает отчет с запятыми.
Так вот в данной ситуации нужно либо настроить программу, если она это позволяет, чтобы данные выгружались с нужным вам разделителем, либо самостоятельно перед выгрузкой поменять у себя на компьютере системные настройки. Те самые которые Excel использует по умолчанию, если стоит галочка напротив этого пункта (смотрите на первый рисунок данной статьи).
Для того, чтобы изменить системные настройки разделителя вам необходимо зайти в меню Пуск | Панель управления | Часы, язык и регион, далее в разделе Язык и региональные стандарты выбрать пункт Изменение форматов даты, времени и чисел
Откроется окно Язык и региональные настройки, перейдите во вкладку Форматы | Дополнительные настройки, откроется окно Настройка формата, во вкладке Числа в поле Разделитель целой и дробной части: поменяйте точку на запятую либо наоборот и нажмите ОК
После этого можете запускать выгрузку отчета из корпоративной программы, CRM или 1C и ваш отчет будет выгружен с нужным вам знаком. После выгрузки отчета не забудьте поменять настройки обратно, иначе у вас некорректно может работать сам исходный отчет.
Как поменять точки на запятые в Excel в определенном месте
Нередки ситуации, когда работая с отчетом Excel, где используются в качестве разделителя, например, запятые, а вам присылают данные с точками и стоит задача поменять запятые на точки или наоборот. Самый простой способ – это выделить все данные с точками, нажать одновременно Ctrl+H (либо необходимо перейти (Excel 2007—2013) во вкладку Главная, раздел Редактирование, выбрать бинокль и в выпадающем меню выбрать пункт Заменить
Откроется окно замены, необходимо в поле найти ввести точку, а в Заменить на – запятую либо наоборот в зависимости от ваших нужд и нажать заменить все. Напоминаем, что перед этим желательно выделить те ячейки с данными в которых необходимо поменять точки на запятые, иначе они поменяются во всех данных на листе, в том числе, если они встречаются в тексте или других данных.
Если вам требуется делать это часто, то можно записать простенький макрос для автоматизации этих действий. Привязать этот макрос к горячим клавишам или кнопке и менять точки на запятые и обратно одним щелчком.
Макрос замены точки на запятую в выделенных ячейках
Sub Макрос_замены_точки_на_запятую() Selection.Replace What:=".", Replacement:="," End Sub
Макрос замены запятой на точку в выделенных ячейках
Sub Макрос_замены_запятых_на_точки() Selection.Replace What:=",", Replacement:="." End Sub
Принцип работы с данными макросами будет прост, просто выделяете нужные ячейки, строки или столбцы с данными, где необходимо поменять точки на запятые или наоборот и запустите соответствующий макрос любым удобным для вас способом.
Важно! При работе с макросами невозможно будет отменить последние действия, поэтому будьте внимательны.
Меняем точки на запятые в Excel с помощью формул
Бывают ситуации, когда в отчете мы работает с точками, но где-то необходимо отразить данные с помощью запятых, например, в диаграммах. Либо как и с ситуацией выше нам присылают данные с другими разделителями и мы хотим эти разделители менять автоматически или у вас есть отчет, в Excel используются запятые, есть сотрудники которые заполняют данные, например, показания каких-нибудь приборов. Сколько вы не бьетесь с ними, они все равно указывают данные то с точками, то с запятыми. В данном случае, можно просто сделать еще один столбец в котором с помощью формулы точки будут меняться на запятые или наоборот.
Для этих целей мы можем использовать функцию ПОДСТАВИТЬ. Данная функция позволяет менять один текст на другой в нужном нам тексте.
Синтаксис данной функции:
ПОДСТАВИТЬ(текст; стар_текст; нов_текст; )
Рассмотрим пример, у нас есть в столбце A данные с запятыми, а мы работает с точками, поэтому эти данные воспринимаются как текст и наша задача состоит в изменении запятых на точки с помощью формул Excel.
В ячейке B1 прописываем формулу
=ПОДСТАВИТЬ(A1;",";".";1)
A1 – это текст, в нашем примере это текст в нашего числа в ячейке A1
«, » – это стар_текст, то есть тот текст который нам необходимо заменить, в нашем случае это запятая.
«. » – это нов_текст то есть тот текст на который нам необходимо заменить старый, в нашем случае это точка.
Последний аргумент мы указали 1 – это необязательный аргумент, по умолчанию Excel подставляет 1, означает, что поиск старого текста происходит с 1 знака. Это может пригодится, если, например, в тексте будет 2 запятые, а нам необходимо заменять вторую запятую, а не первую.
Далее мы протягиваем формулу и получаем список и цифр с точкой, но это еще не всё, преобразованные числа так и остались текстом, поэтому их необходимо конвертировать в числа. Для этого мы будем использовать функцию ЗНАЧЕН
Достаточно предыдущую функцию добавить в ЗНАЧЕН и текстовые данные преобразуются в числовые. Функция будет выглядеть следующим образом.
=ЗНАЧЕН(ПОДСТАВИТЬ(A1;",";".";1))
Обратите внимание! В данном примере мы работает с точками, поэтому функция будет работать корректно, если же в такой же ситуации мы будем менять точки на запятые, а числовые разряды в настройках у нас разделяются точками, то функция будет выдавать ошибку.
Точка вместо запятой дробных чисел может привести к существенным последствиям при расчетах в программе Excel. Чаще всего такие ошибки случаются, когда импортируются данные в таблицу из других источников.
Если в дробных числах вместо запятой стоит точка, то программа автоматически воспринимает их как текстовый тип данных. Поэтому перед тем как выполнять математические расчеты и вычисления следует отформатировать и подготовить импортированные данные.
Выделите и скопируйте данные из ниже приведенной таблицы:
| № п/п | Валютная пара | Пересчет | Продажа | Покупка | Спрэд |
| 1 | EUR/USD | 1 | 1.1347 | 1.1350 | 0.0003 |
| 2 | GBP/USD | 1 | 1.5438 | 1.5442 | 0.0004 |
| 3 | USD/CHF | 1 | 0.9543 | 0.9547 | 0.0004 |
| 4 | USD/JPY | 100 | 1.1948 | 1.1945 | -0.0003 |
Теперь перейдите на рабочий лист и щелкните правой кнопкой мышки по ячейке A1. Из появившегося контекстного меню выберите опцию «Специальная вставка». В диалоговом окне выберите «Текст в кодировке Unicode» и нажмите ОК.
Как видно Excel распознает числа только в колонке C. Значения в этой колонке выровнены по правой стороне. В других колонках по левому краю. Во всех ячейках формат по умолчанию «Общий», а в ячейках D3, D5, E3, E5 вообще отображается формат «Дата». Мы копировали данные через специальную вставку и все форматы исходной таблицы устранены. Причина только одна – вместо запятой стоит точка. Такой тип данных не подготовлен и его нельзя использовать для вычислений.
Примечание. Если копировать данные из других источников без специальной вставки, то вместе с данными копируется и формат. В таком случаи формат ячеек «Общий» (по умолчанию) может быть изменен. Тогда нельзя визуально отличить, где распознано число, а где текст.
Все последующие действия необходимо выполнять с чистого листа. Удалите все, что есть на листе или откройте новый для дальнейшей работы.
Чтобы заменить точку, на запятую в импортированных данных можно использовать 4 способа:
Способ 1 замена точки на запятую в Excel через Блокнот
Программа Блокнот Windows не требует использования сложных настроек и функций, а лишь выступает посредником в копировании и предварительной подготовки данных.
- Скопируйте данные из исходной таблички на этой странице. Откройте программу Блокнот Windows («Пуск»-«Все программы»-«Стандартные»-«Блокнот») и вставьте в него скопированные данные для подготовки.
- Выберите в меню «Правка» опцию «Заменить» (или комбинацию горячих клавиш CTRL+H). В появившимся диалоговом окне, введите в поле: «Что» точку (.), а в поле «Чем» запятую (,). И нажмите кнопку «Заменить все».
Программа Блокнот заменила все точки, на запятые. Теперь данные готовы для копирования и вставки на лист.
Это весьма простой, но очень эффективный способ.
Способ 2 временно меняем настройки Excel
Перед тем как поменять точку на запятую в Excel правильно оцените поставленную задачу. Возможно, лучше заставить программу временно воспринимать точку, как разделитель десятых в дробных числах. Просто в настройках мы указываем, что в дробных числах разделитель точка вместо запятой.
Для этого нужно открыть «Файл»-«Параметры»-«Дополнительно». В разделе «Параметры правки» следует временно убрать галочку «Использовать системные разделители». А в поле «Разделитель целой и дробной части» следует удалить запятую и ввести точку.
После выполнения вычислений настоятельно рекомендуется вернуть настройки по умолчанию.
Внимание! Данный способ сработает, если сделать все изменения до импорта данных, а не после.
Способ 3 временно меняем системные настройки Windows
Принцип этого способа похож на предыдущий. Только здесь мы меняем похожие настройки в Windows. В настройках региональных стандартов операционной системы нужно заменить запятую, на точку. Теперь подробнее о том, как это сделать.
Открываем «Пуск»-«Панель управления»-«Языки и региональные стандарты». Нажимаем на кнопку «Дополнительно». В появившимся окне изменяем в первом поле «Разделитель целой и дробной части» — вводим нужное нам значение. Дальше ОК и ОК.
Внимание! Если вы откроете этот файл на другом компьютере, где установлены другие системные параметры региональных стандартов, то могут возникнуть проблемы с вычислениями.
Способ 4 используем функцию найти и заменить в Excel.
Данный способ похож на первый. Только здесь мы используем ту же функцию из Блокнота, но уже в самом Excel.
В этом способе, в отличие от выше приведенных, мы сначала вставляем скопированную табличку на чистый лист, а потом подготавливаем ее к выполнению вычислений и расчетов.
Важным недостатком данного способа является сложность его реализации, если некоторые дробные числа с точкой после вставки были распознаны как дата, а не как текст. Поэтому мы сначала избавимся от дат, а потом разберемся с текстом и точками.
- Предварительно выделите столбцы где будут находится дробные числа с точкой в качестве разделителя. В данном случаи это 3 столбца D:F.
- Установите для выделенного диапазона текстовый формат ячеек, чтобы заранее избежать автоматического преобразования в формат даты некоторых чисел. Для этого выберите текстовый формат из выпадающего списка на закладке «Главная» в разделе «Число». Или нажмите CTRL+1 , в появившимся окне «Формат ячеек» выберите закладку «Число», а в разделе «Числовые форматы» укажите «Текстовый».
- Скопируйте таблицу и щелкните правой кнопкой мышки по ячейке A1. Из контекстного меню выберите опцию «Специальная вставка». Выберите «Текст в кодировке Unicode» и нажмите ОК. Обратите внимание, как теперь отображаются значения в ячейках: D3, D5, E3, E5, в отличии от самого первого копирования таблицы.
- Нажмите на инструмент «Главная»-«Найти и выделить»-«Заменить» (или нажмите комбинацию CTRL+H).
- В появившемся окне введите в поле «Найти» — точку, а в во второе поле введите запятую. И нажмите «Заменить все».
- Снова выделите 3 столбца D:F и измените формат ячеек на «Числовой» CTRL+SHIFT+1. Не забудьте увеличить разрядность до 4-х, как описано в пункте №2.
Все точки сменились на запятые. А текст автоматически преобразился в число.
Вместо 4-го и 5-го пункта можно использовать в отдельной колонке формулу с функциями:
Например, выделите диапазон ячеек G2:I5, введите эту формулу и нажмите CTRL+Enter. А потом переместите значения ячеек диапазона G2:I5 в диапазон D2:F5.
Эта формула находит в тексте точку с помощью функции НАЙТИ. Потом вторая функция меняет ее на запятую. А функция ЗНАЧЕН преобразует полученный результат в число.
Разное написание десятичных дробей (через точку или запятую) при составлении отчетов или формул приводит к неверным расчетам, поскольку компьютер распознает только однотипные данные. Исторически сложилось, что англоязычные страны применяют в дробях точку для отделения целого числа, а на всех остальных языках, включая искусственные (как языки программирования), эту роль выполняет запятая. И именно програмисткий вариант использует за основу запятую как разделитель в Excel.
Вместе с тем в быту мы одинаково используем либо точку либо запятую. Поэтому зачастую, если импортировать в экселевский документ числовые сведения из разных источников, из управленческих программ, почты, текстовых файлов и так далее, разделить в Excel может быть даже слешем (!). Чтобы формулы считались исправить несколько видимых несовпадений несложно и вручную. С большими объемами данных, у табличного редактора есть вполне достойные возможности.
Как привести дробные числа в Excel к одному виду
Скорректировать числовой разделитель в Excel получится 3 способами:
1. Изменив настройки самого редактора.
2. Изменив настройки Windows.
3. Применив специальную Excel-функцию.
В первом случае привязка Эксель к системным параметрам убирается и устанавливается свое обозначение делителя дроби. В русскоязычных версиях ОС по умолчанию стоит разделитель-запятая. Следовательно, способ нужно выбирать тогда, когда все дроби удобнее снабдить точками, вместо запятых (проанализируйте свой документ, возможно, это именно тот случай).
Чтобы заменить все «дробные» запятые на точки в документе Excel-2007, следует пройти в меню редактора по адресу: Значок в левом верхнем углу — Параметры Excel — Дополнительно (в более ранних Excel версиях: Файл-Параметры-Дополнительно), а затем убрать флажок на «Использовать системные разделители». А в окне «Разделитель целой и дробной части» поставьте тот символ, который необходим.
У способа 2 важных нюанса. Во-первых, после завершения расчетов лучше вернуть базовые настройки. А во-вторых, коррекция произойдет, если применить действие до передачи или копирования сторонних данных, а не после.
Временная перенастройка Windows
Этот алгоритм удобен тогда, когда ведется регулярная выборка статистик для какого-то одного отчета из разных автономных баз данных 1С, SAP, CRM и так далее. То есть текущий (стандартный) разделитель системы нужно оставить, а точечный заменить. Или наоборот.
Некоторые тематические служебные программы содержат функцию автоматической настройки нужного разделителя. Когда это невозможно, для корректной работы достаточно сменить системные установки операционной системы компьютера. А именно: активировать Панель управления через меню Пуск, в ней – Часы, язык и регион. Из открывшегося списка выбрать «Язык и региональные стандарты», пункт «Изменение форматов даты, времени и чисел».
В открывшемся окне есть кнопку «Дополнительные параметры…». Перейдя по ней можно установить нужный вид делителя из контекстного меню строки «Разделитель целой и дробной части». Подтвердите выбор нажатием «Ок» или Ввод.
Теперь выгрузка из нескольких ваших систем произойдет с корректными символами дробных показателей.
Разделитель в Excel. Автопоиск с автозаменой
Если нет желания возиться с системными настраиваниями, есть возможность открыть сначала стороннюю таблицу на отдельном листе Excel, подогнать ее там под нужный формат, а потом присоединить к основному отчету.
На начальном этапе здесь могут подстерегать сюрпризы. Например, некоторые числа с точкой между значениями могут автоматически стать датами. Чтобы этого избежать, перед вставкой отчетного фрагмента подготовьте проблемные зоны:
1. Выделите столбцы, где будут размещены дробные данные.
2. Горячей клавишей Ctrl+1 вызовите «Формат ячеек» (либо через вкладку «Главная», подраздел «Число»).
3. В формате ячеек среди перечня меню «Число, числовые форматы» отыщите режим «Текстовый» и активируйте его.
4. Вставьте таблицу.
5. Выделив ячейку А1, вызовите контекст-меню, а там – «Специальную вставку».
6. Следующий шаг – установите «Текст в кодировке Юникод».
7. Еще раз выделите проблемные столбцы (из пункта 1), отформатируйте ячейки, как «Общие» или «Числовые» по алгоритму из пункта 2. Попутно проставьте разрядность.
8. Горячей клавишей Ctrl+H откройте меню поиска и замены (или: «Главная», «Найти и выделить», «Заменить»).
9. Проставьте нужные значения в полях «Найти» и «Заменить», запустите операцию кнопкой «Заменить все».
Последние 2 пункта выполняет также формула =ЗНАЧЕН(ЗАМЕНИТЬ(*;НАЙТИ(«.»;*;1);1;»,»)), где * — первая ячейка изменяемого сегмента. Формулу следует применить на отдельной области, после чего подставить полученные значения в нужный диапазон.
Поделитесь нашей статьей в ваших соцсетях:
(Visited 10 421 times, 1 visits today)
Многие пользователи программы Эксель сталкиваются с вопросом замены точек на запятые в таблице. Это чаще всего связано с тем, что в англоязычных странах принято отделять десятичные дроби от целого числа точкой, а у нас – запятой. Хуже всего то, что числа с точкой не воспринимаются в русскоязычных версиях Excel, как числовой формат. Поэтому, именно данное направление замены настолько актуально. Давайте разберемся, как поменять точки на запятые в программе Microsoft Excel различными способами.
Способы смены точки на запятую
Существует несколько проверенных способов смены точки на запятую в программе Эксель. Одни из них полностью решаются с помощью функционала данного приложения, а для применения других требуется использование сторонних программ.
Способ 1: инструмент «Найти и заменить»
Самый простой способ замены точек на запятые — это воспользоваться возможностями, которые предоставляет инструмент «Найти и заменить». Но, и с ним нужно вести себя осторожно. Ведь, при неправильном его использовании будут заменены все точки на листе, даже в тех местах, где они действительно нужны, например, в датах. Поэтому, этим способом нужно пользоваться осторожно.
- Находясь во вкладке «Главная», в группе инструментов «Редактирование» на ленте жмем на кнопку «Найти и выделить». В появившемся меню переходим по пункту «Заменить».
- Открывается окно «Найти и заменить». В поле «Найти» вставляем знак точки (.). В поле «Заменить» — знак запятой (,). Кликаем по кнопке «Параметры».
- Открываются дополнительные настройки поиска и замены. Напротив параметра «Заменить на…» кликаем по кнопке «Формат».
- Открывается окно, в котором мы сразу можем установить формат изменяемой ячейки, какой бы она до этого не была. В нашем случае главное установить числовой формат данных. Во вкладке «Число» среди наборов числовых форматов выделяем пункт «Числовой». Жмем на кнопку «OK».
- После того, как мы вернулись в окно «Найти и заменить», выделяем весь диапазон ячеек на листе, где нужно будет выполнить замену точки на запятую. Это очень важно, ведь если вы не выделите диапазон, то замена произойдет по всему листу, что не всегда нужно. Затем, жмем на кнопку «Заменить все».
Как видим, замена выполнена успешно.
Урок: замена символов в Excel
Способ 2: использование функции ПОДСТАВИТЬ
Ещё одним вариантом замены точки на запятую является использование функции ПОДСТАВИТЬ. Правда, при использовании этой функции замена происходит не в исходных ячейках, а отображается в отдельной колонке.
- Выделяем ячейку, которая станет самой первой в колонке для вывода измененных данных. Кликаем по кнопке «Вставить функцию», которая располагается слева от места нахождения строки функций.
- Запускается Мастер функций. В списке, представленном в открытом окне, ищем функцию ПОДСТАВИТЬ. Выделяем её и жмем на кнопку «OK».
- Активируется окно аргументов функции. В поле «Текст» нужно ввести координаты первой ячейки столбца, где располагаются числа с точками. Это можно сделать, просто выделив эту ячейку на листе с помощью мыши. В поле «Стар_текст» вставляем точку (.). В поле «Нов_текст» ставим запятую (,). Поле «Номер_вхождения» заполнять не нужно. Сама функция будет иметь такой шаблон: «=ПОДСТАВИТЬ(адрес_ячейки;».»;»,»)». Жмем на кнопку «OK».
- Как видим, в новой ячейке у числа уже вместо точки запятая. Теперь нам нужно сделать подобную операцию для всех других ячеек столбца. Конечно, вводить для каждого числа функцию не нужно, есть намного более быстрый способ выполнить преобразование. Становимся на правый нижний край ячейки, которая содержит преобразованные данные. Появляется маркер заполнения. Удерживая левую кнопку мыши, тянем его вниз до нижней границы области, содержащей преобразуемые данные.
- Теперь нам нужно присвоить ячейкам числовой формат. Выделяем всю область преобразованных данных. На ленте во вкладке «Главная» ищем блок инструментов «Число». В выпадающем списке меняем формат на числовой.
На этом преобразование данных закончено.
Способ 3: применение макроса
Заменить точку на запятую в Экселе можно также при помощи макроса.
- Прежде всего, нужно включить макросы и вкладку «Разработчик», если они у вас не включены.
- Переходим во вкладку «Разработчик».
- Жмем на кнопку «Visual Basic».
- В открывшееся окно редактора вставляем следующий код:
Sub Макрос_замены_точки_на_запятую()
Selection.Replace What:=".", Replacement:=","
End SubЗакрываем редактор.
- Выделяем область ячеек на листе, которую нужно преобразовать. Во вкладке «Разработчик» жмем на кнопку «Макросы».
- В открывшемся окне представлен список макросов. Выбираем из списка «Макрос замены запятых на точки». Жмем на кнопку «Выполнить».
После этого, выполняется преобразование точек на запятые в выделенном диапазоне ячеек.
Внимание! Очень внимательно применяйте данный способ. Последствия действия этого макроса необратимы, поэтому выделяйте только те ячейки, к которым желаете его применить.
Урок: как создать макрос в Microsoft Excel
Способ 4: использование Блокнота
Следующий способ предполагает копирование данных в стандартный текстовый редактор Windows Блокнот, и изменение их в этой программе.
- Выделяем в Excel область ячеек, в которых нужно заменить точку на запятую. Кликаем правой кнопкой мыши. В контекстном меню выбираем пункт «Копировать».
- Открываем Блокнот. Делаем клик правой кнопкой мыши, и в появившемся списке кликаем по пункту «Вставить».
- Кликаем по пункту меню «Правка». В появившемся списке выбираем пункт «Заменить». Или же, можно просто набрать на клавиатуре комбинацию клавиш Ctrl+H.
- Открывается окно поиска и замены. В поле «Что» ставим точку. В поле «Чем» — запятую. Жмем на кнопку «Заменить все».
- Выделяем измененные данные в Блокноте. Кликаем правой кнопкой мыши, и в списке выбираем пункт «Копировать». Или жмем на клавиатуре сочетание клавиш Ctrl+C.
- Возвращаемся в Эксель. Выделяем диапазон ячеек, где следует заменить значения. Кликаем по нему правой кнопкой. В появившемся меню в разделе «Параметры вставки» кликаем по кнопке «Сохранить только текст». Либо, жмем сочетание клавиш Ctrl+V.
- На весь диапазон ячеек устанавливаем числовой формат тем же способом, как делали это ранее.
Способ 5: изменение настроек Excel
Как один из способов преобразования точки в запятые, можно использовать изменение настроек программы Excel.
- Переходим во вкладку «Файл».
- Выбираем раздел «Параметры».
- Переходим в пункт «Дополнительно».
- В разделе настроек «Параметры правки» снимаем галочку с пункта «Использовать системные разделители». В активировавшееся поле «Разделитель целой и дробной части» ставим точку. Жмем на кнопку «OK».
- Но, данные сами собой не изменятся. Копируем их в Блокнот, а после вставляем на то же место обычным способом.
- После завершения операции рекомендуется вернуть настройки Эксель по умолчанию.
Способ 6: изменение системных настроек
Этот способ похож на предыдущий. Только на этот раз мы меняем не настройки Excel. А системные настройки Windows.
- Через меню «Пуск» входим в «Панель управления».
- В Панели управления переходим в раздел «Часы, язык и регион».
- Переходим в подраздел «Язык и региональные стандарты».
- В открывшемся окне во вкладке «Форматы» жмем на кнопку «Дополнительные настройки».
- В поле «Разделитель целой и дробной части» меняем запятую на точку. Жмем на кнопку «OK».
- Копируем данные через Блокнот в Excel.
- Возвращаем прежние настройки Windows.
Последний пункт очень важен. Если его не выполнить, то вы не сможете проводить привычные арифметические действия с преобразованными данными. Кроме того, возможно некорректно будут работать и другие программы, установленные на компьютере.
Как видим, существует несколько способов замены точки на запятую в программе Microsoft Excel. Конечно, большинство пользователей предпочитают для данной процедуры использовать наиболее легкий и удобный инструмент «Найти и заменить». Но, к сожалению, в некоторых случаях с его помощью не удаётся корректно преобразовать данные. Вот тогда на помощь могут прийти и другие варианты решения проблемы.
Мы рады, что смогли помочь Вам в решении проблемы.
Задайте свой вопрос в комментариях, подробно расписав суть проблемы. Наши специалисты постараются ответить максимально быстро.
Помогла ли вам эта статья?
Да Нет