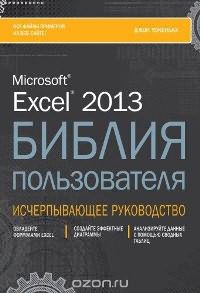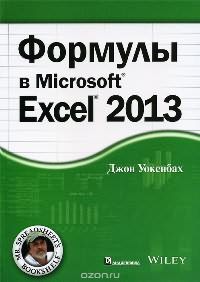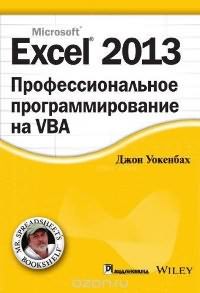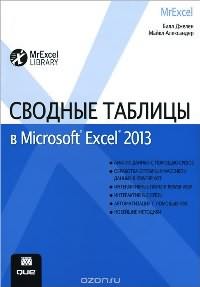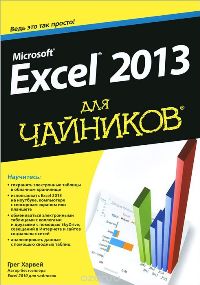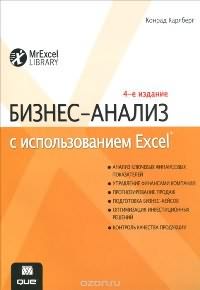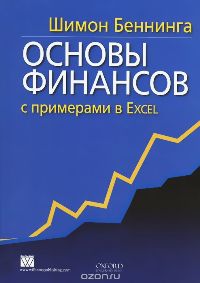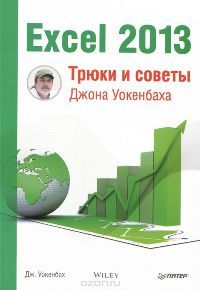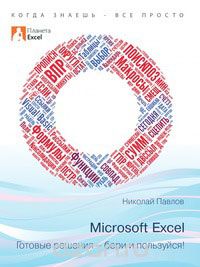Перейти к содержанию
Самоучитель по Microsoft Excel для чайников
На чтение 6 мин Опубликовано 10.05.2020
Самоучитель по работе в Excel для чайников позволит Вам легко понять и усвоить базовые навыки работы в Excel, чтобы затем уверенно перейти к более сложным темам. Самоучитель научит Вас пользоваться интерфейсом Excel, применять формулы и функции для решения самых различных задач, строить графики и диаграммы, работать со сводными таблицами и многое другое.
Самоучитель был создан специально для начинающих пользователей Excel, точнее для «полных чайников». Информация дается поэтапно, начиная с самых азов. От раздела к разделу самоучителя предлагаются все более интересные и захватывающие вещи. Пройдя весь курс, Вы будете уверенно применять свои знания на практике и научитесь работать с инструментами Excel, которые позволят решить 80% всех Ваших задач. А самое главное:
- Вы навсегда забудете вопрос: «Как работать в Excel?»
- Теперь никто и никогда не посмеет назвать Вас «чайником».
- Не нужно покупать никчемные самоучители для начинающих, которые затем будут годами пылиться на полке. Покупайте только стоящую и полезную литературу!
- На нашем сайте Вы найдете еще множество самых различных курсов, уроков и пособий по работе в Microsoft Excel и не только. И все это в одном месте!
Содержание
- Раздел 1: Основы Excel
- Раздел 2: Формулы и функции
- Раздел 3: Работа с данными
- Раздел 4: Расширенные возможности Excel
- Раздел 5: Продвинутая работа с формулами в Excel
- Раздел 6: Дополнительно
- Знакомство с Excel
- Интерфейс Microsoft Excel
- Лента в Microsoft Excel
- Представление Backstage в Excel
- Панель быстрого доступа и режимы просмотра книги
- Создание и открытие рабочих книг
- Создание и открытие рабочих книг Excel
- Режим совместимости в Excel
- Сохранение книг и общий доступ
- Сохранение и автовосстановление книг в Excel
- Экспорт книг Excel
- Общий доступ к книгам Excel
- Основы работы с ячейками
- Ячейка в Excel — базовые понятия
- Содержимое ячеек в Excel
- Копирование, перемещение и удаление ячеек в Excel
- Автозаполнение ячеек в Excel
- Поиск и замена в Excel
- Изменение столбцов, строк и ячеек
- Изменение ширины столбцов и высоты строк в Excel
- Вставка и удаление строк и столбцов в Excel
- Перемещение и скрытие строк и столбцов в Excel
- Перенос текста и объединение ячеек в Excel
- Форматирование ячеек
- Настройка шрифта в Excel
- Выравнивание текста в ячейках Excel
- Границы, заливка и стили ячеек в Excel
- Числовое форматирование в Excel
- Основные сведения о листе Excel
- Переименование, вставка и удаление листа в Excel
- Копирование, перемещение и изменение цвета листа в Excel
- Группировка листов в Excel
- Разметка страницы
- Форматирование полей и ориентация страницы в Excel
- Вставка разрывов страниц, печать заголовков и колонтитулов в Excel
- Печать книг
- Панель Печать в Microsoft Excel
- Задаем область печати в Excel
- Настройка полей и масштаба при печати в Excel
Раздел 2: Формулы и функции
- Простые формулы
- Математические операторы и ссылки на ячейки в формулах Excel
- Создание простых формул в Microsoft Excel
- Редактирование формул в Excel
- Сложные формулы
- Знакомство со сложными формулами в Excel
- Создание сложных формул в Microsoft Excel
- Относительные и абсолютные ссылки
- Относительные ссылки в Excel
- Абсолютные ссылки в Excel
- Ссылки на другие листы в Excel
- Формулы и функции
- Знакомство с функциями в Excel
- Вставляем функцию в Excel
- Библиотека функций в Excel
- Мастер функций в Excel
Раздел 3: Работа с данными
- Управление внешним видом рабочего листа
- Закрепление областей в Microsoft Excel
- Разделение листов и просмотр книги Excel в разных окнах
- Сортировка данных в Excel
- Сортировка в Excel – основные сведения
- Пользовательская сортировка в Excel
- Уровни сортировки в Excel
- Фильтрация данных в Excel
- Фильтр в Excel — основные сведения
- Расширенный фильтр в Excel
- Работа с группами и подведение итогов
- Группы и промежуточные итоги в Excel
- Таблицы в Excel
- Создание, изменение и удаление таблиц в Excel
- Диаграммы и спарклайны
- Диаграммы в Excel – основные сведения
- Макет, стиль и прочие параметры диаграмм
- Как работать со спарклайнами в Excel
Раздел 4: Расширенные возможности Excel
- Работа с примечаниями и отслеживание исправлений
- Отслеживание исправлений в Excel
- Рецензирование исправлений в Excel
- Примечания к ячейкам в Excel
- Завершение и защита рабочих книг
- Завершение работы и защита рабочих книг в Excel
- Условное форматирование
- Условное форматирование в Excel
- Сводные таблицы и анализ данных
- Общие сведение о сводных таблицах в Excel
- Сведение данных, фильтры, срезы и сводные диаграммы
- Анализ «что если” в Excel
Раздел 5: Продвинутая работа с формулами в Excel
- Решаем задачи с помощью логических функций
- Как задать простое логическое условие в Excel
- Используем логические функции Excel для задания сложных условий
- Функция ЕСЛИ в Excel на простом примере
- Подсчет и суммирование в Excel
- Подсчет ячеек в Excel, используя функции СЧЕТ и СЧЕТЕСЛИ
- Суммирование в Excel, используя функции СУММ и СУММЕСЛИ
- Как посчитать накопительную сумму в Excel
- Вычисляем средневзвешенные значения при помощи СУММПРОИЗВ
- Работа с датами и временем в Excel
- Дата и время в Excel – основные понятия
- Ввод и форматирование дат и времени в Excel
- Функции для извлечения различных параметров из дат и времени в Excel
- Функции для создания и отображения дат и времени в Excel
- Функции Excel для вычисления дат и времени
- Поиск данных
- Функция ВПР в Excel на простых примерах
- Функция ПРОСМОТР в Excel на простом примере
- Функции ИНДЕКС и ПОИСКПОЗ в Excel на простых примерах
- Полезно знать
- Статистические функции Excel, которые необходимо знать
- Математические функции Excel, которые необходимо знать
- Текстовые функции Excel в примерах
- Обзор ошибок, возникающих в формулах Excel
- Работа с именами в Excel
- Знакомство с именами ячеек и диапазонов в Excel
- Как присвоить имя ячейке или диапазону в Excel
- 5 полезных правил и рекомендаций по созданию имен ячеек и диапазонов в Excel
- Диспетчер имен в Excel – инструменты и возможности
- Как присваивать имена константам в Excel?
- Работа с массивами в Excel
- Знакомство с формулами массива в Excel
- Многоячеечные формулы массива в Excel
- Одноячеечные формулы массива в Excel
- Массивы констант в Excel
- Редактирование формул массива в Excel
- Применение формул массива в Excel
- Подходы к редактированию формул массива в Excel
Раздел 6: Дополнительно
- Настройка интерфейса
- Как настроить Ленту в Excel 2013
- Режим сенсорного управления Лентой в Excel 2013
- Стили ссылок в Microsoft Excel
Хотите узнать об Excel еще больше? Специально для Вас мы припасли целых два простых и полезных самоучителя: 300 примеров по Excel и 30 функций Excel за 30 дней.
Оцените качество статьи. Нам важно ваше мнение:
Если текстовым редактором Word с грехом пополам владеет большая часть пользователей компьютеров, то с не менее знаменитым табличным процессором дела обстоят не столь радужно. Многие просто не видят, каким образом можно использовать эту программу для повседневных нужд, пока не столкнутся с необходимостью выполнять расчёты на больших выборках данных.
Но и здесь имеются проблемы: не поняв без посторонней помощи принципы работы Excel, пользователи бросают это занятие и больше к нему не возвращаются.
Сегодняшняя статься предназначена для обеих категорий населения: простые пошаговые инструкции позволят начать практическое освоение программы. Ведь, на самом деле, Excel позволяет не только выполнять расчёты в табличном представлении – приложение можно использовать для составления диаграмм, многофакторных графиков, подробных отчётов.
Да, таблицы в Word и Excel – это совершенно разные вещи, но на самом деле работать с табличными данными вовсе не сложно. И для этого совсем не обязательно быть программистом.
Начало работы
Практика – лучший способ получить базовые навыки в любой профессии. Табличный процессор от Microsoft не является исключением. Это весьма полезное приложение, применимое в самых разных областях деятельности, позволяющее организовать быстрые вычисления вне зависимости от количества исходных данных.
Освоив Excel, вы вряд ли станете экспертом по реляционным базам данных, но полученных навыков окажется вполне достаточно для получения статуса «уверенный пользователь». А это не только моральное удовлетворение и способ похвастаться перед друзьями, но и небольшой плюсик к вашему резюме.
Итак, для начала давайте ознакомимся с основными терминами, касающимися Excel:
- таблица – это двумерное представление наборов чисел или иных значений, размещённых в строках и столбцах. Нумерация строк – числовая, от 1 и далее до бесконечности. Для столбцов принято использовать буквы латинского алфавита, причём, если нужно больше 26 столбцов, то после Z будут идти индексы АА, АВ и так далее;
- таким образом, каждая ячейка, расположенная на пересечении столбца и строки, будет иметь уникальный адрес типа А1 или С10. Когда мы будем работать с табличными данными, обращение к ячейкам будет производиться по их адресам, вернее – по диапазонам адресов (например, А1:А65, разделителем здесь является двоеточие). В Excel табличный курсор привязывается не к отдельным символам, а к ячейке в целом – это упрощает манипулирование данными. Это означает, что с помощью курсора вы можете перемещаться по таблице, но не внутри ячейки – для этого имеются другие инструменты;
- под рабочим листом в Excel понимают конкретную таблицу с набором данных и формулами для вычислений;
- рабочая книга – это файл с расширением xls, в котором может содержаться один или несколько рабочих листов, то есть это может быть набор связанных таблиц;
- работать можно не только с отдельными ячейками или диапазонами, но и с их совокупностью. Отдельные элементы списка разделяются точкой с запятой (В2;В5:В12);
- с помощью такой индексации можно выделять отдельные строки, столбцы или прямоугольные области;
- с объектами таблицы можно производить различные манипуляции (копирование, перемещение, форматирование, удаление).
Как работать в программе Excel: пособие для начинающих
Итак, мы получили некий минимум теоретических сведений, позволяющих приступить к практической части. А теперь рассмотрим, как работать в Excel. Разумеется, после запуска программы нам нужно создать таблицу. Сделать это можно разными способами, выбор которых осуществляется с учётом ваших предпочтений и стоящих перед вами задач.
Изначально мы имеем пустую таблицу, но уже разбитую на ячейки, с пронумерованными строками и столбцами. Если распечатать такую таблицу, получим чистый лист, без рамок и границ.
Давайте разберёмся, как работать с элементами таблицы – стройками, столбцами и отдельными ячейками.
Как выделить столбец/строку
Для выделения столбца необходимо щёлкнуть кнопкой мыши по его наименованию, представленному латинской буквой или комбинацией букв.
Соответственно, для выделения строки нужно щелкнуть мышкой по цифре, соотносящейся с нужной строкой.
Для выделения диапазона строк или столбцов действуем следующим образом:
- щёлкаем правой кнопкой по первому индексу (буква или цифра), при этом строка/столбец выделится;
- отпускаем кнопку и ставим курсор на второй индекс;
- при нажатой Shift щёлкаем ПКМ на второй цифре/букве – выделенной станет соответствующая прямоугольная область.
Выделение строк с помощью горячих клавиш производится комбинацией Shift+Пробел, для выделения столбца устанавливаем курсор в нужную ячейку и жмём Ctrl+Пробел.
Изменение границ ячеек
Пользователи, пробующие самостоятельно научиться пользоваться программой Excel, часто сталкиваются с ситуацией, когда в ячейку вносится содержимое, превышающее её размеры. Это особенно неудобно, если там содержится длинный текст. Расширить правую границу ячейки можно двумя способами:
- вручную, кликнув левой кнопкой мыши по правой границе на строке с индексами и, удерживая её нажатой, передвинуть границу на нужное расстояние;
- есть и более простой способ: дважды щёлкнуть мышью по границе, и программа самостоятельно расширит длину ячейки (опять же на строке с буквами-индексами).
Для увеличения высоты строки можно нажать на панели инструментов кнопку «Перенос текста», или потянуть мышкой за границу на панели цифр-индексов.
С помощью кнопки «Распределение по вертикали» можно отобразить не помещающийся в ячейку текст в несколько строк.
Отмена внесенных изменений производится стандартным способом, с помощью кнопки «Отмена» или комбинации CTRL+Z. Желательно такие откаты делать сразу – потом это может и не сработать.
Если требуется отметить форматирование строк, можно воспользоваться вкладкой «Формат», в которой выбрать пункт «Автоподбор высоты строки».
Для отмены изменений размеров столбцов в той же вкладке «Формат» следует выбрать пункт «Ширина по умолчанию» — запоминаем стоящую здесь цифру, затем выделяем ту ячейку, границы которой были изменены и их нужно «вернуть». Теперь заходим в пункт «Ширина столбца» и вводим записанный на предыдущем шаге показатель по умолчанию.
Как вставить столбец/строку
Как обычно, вставку строки или столбца можно производить двумя способами, через вызов контекстного меню мышкой или с помощью горячих клавиш. В первом случае кликаем ПКМ на ячейке, которую необходимо сдвинуть, и в появившемся меню выбираем пункт «Добавить ячейки». Откроется стандартное окно, в котором можно задать, что именно вы хотите добавить, и будет указано, где произойдёт расширение (столбцы добавляются слева от текущей ячейки, строки – сверху).
Это же окно можно вызвать комбинацией CTRL+SHIFT+«=».
Столь подробное описание, как пользоваться программой Excel, несомненно, пригодится чайникам, то есть новичкам, ведь все эти манипуляции востребованы очень часто.
Пошаговое создание таблицы, вставка формул
Обычно в первой верхней строке с индексом 1 присутствуют наименования полей, или столбцов, а в строках вносятся отдельные записи. Поэтому первый шаг создания таблицы заключается в проставлении наименований столбцов (например, «Наименование товара», «Номер накладной», «Покупатель», «Количество», «Цена», «Сумма»).
После этого тоже вручную вносим данные по таблице. Возможно, в первом или третьем столбце нам придётся раздвигать границы – как это сделать/, мы уже знаем.
Теперь поговорим о вычисляемых значениях. В нашем случае это столбец «Сумма», который равен умножению количества на цену. В нашем случае столбец «Сумма» имеет букву F, столбцы «Количество» и «Цена» – D и E соответственно.
Итак, ставим курсор в ячейку F2 и набираем символ «=». Это означает, что в отношении всех ячеек в столбце F будут произведены вычисления согласно некоей формуле.
Чтобы ввести саму формулу, выделяем ячейку D2, жмём символ умножения, выделяем ячейку E2, жмём Enter. В результате в ячейке D2 появится число, равное произведению цены на количество. Чтобы формула работала для всех строк таблицы, цепляем мышкой в ячейке D2 левый нижний угол (при наведении на него появится маленький крестик) и тащим его вниз до конца. В итоге формула будет работать для всех ячеек, но со своим набором данных, взятым в той же строке.
Если нам нужно распечатать таблицу, то для придания читабельного вида строки и столбцы нужно ограничить сеткой. Для этого выделяем участок таблицы с данными, включая строку с наименованиями столбцов, выбираем вкладку «Границы» (она расположена в меню «Шрифт») и жмём на символе окошка с надписью «Все границы».
Вкладка «Шрифт» позволяет форматировать шрифты по тому же принципу, ВТО и в Word. Так, шапку лучше оформить жирным начертанием, текстовые столбцы лучше выравнивать по левому краю, а числа – центрировать. Итак, вы получили первые навыки, как работать в Excel. Перейдём теперь к рассмотрению других возможностей табличного процессора.
Как работать с таблицей Excel – руководство для чайников
Мы рассмотрели простейший пример табличных вычислений, в котором функция умножения вводилась вручную не совсем удобным способом.
Создание таблиц можно упростить, если воспользоваться инструментом под названием «Конструктор».
Он позволяет присвоить таблице имя, задать её размер, можно использовать готовые шаблоны, менять стили, есть возможность создания достаточно сложных отчётов.
Многие новички не могут понять, как скорректировать введённое в ячейку значение. При клике на ячейку, подлежащую изменению, и попытке ввода символов старое значение пропадает, и приходится всё вводить сначала. На самом деле значение ячейки при клике по ней появляется в статусной строке, расположенной под меню, и именно там и нужно редактировать её содержимое.
При вводе в ячейки одинаковых значений Excel проявляет интеллект, как поисковые системы – достаточно набрать несколько символов из предыдущей строки, чтобы её содержимое появилось в текущей – останется только нажать Enter или опуститься на строку ниже.
Синтаксис функций в Excel
Чтобы подсчитать итоги по столбцу (в нашем случае – общую сумму проданных товаров), необходимо поставить курсор в ячейку, в которой доложен находиться итог, и нажать кнопку «Автосумма» – как видим, ничего сложного, быстро и эффективно. Того же результата можно добиться, нажав комбинацию ALT+»=».
Ввод формул легче производить в статусной строке. Как только мы нажимаем в ячейке знак «=», он появляется и в ней, а слева от него имеется стрелка. Нажав на неё, мы получим список доступных функций, которые разбиты по категориям (математические, логические, финансовые, работа с текстом и т.д.). Каждая из функций имеет свой набор аргументов, которые нужно будет ввести. Функции могут быть вложенными, при выборе любой функции появится окошко с её кратким описанием, а после нажатия Ок – окно с необходимыми аргументами.
После завершения работы при выходе из программы она спросит, нужно ли сохранять внесённые вами изменения и предложит ввести имя файла.
Надеемся, приведённых здесь сведений достаточно для составления несложных таблиц. По мере освоения пакета Microsoft Excel вы будете узнавать новые его возможности, но мы утверждаем, что профессиональное изучение табличного процессора вам вряд ли потребуется. В сети и на книжных полках можно встретить книги и руководства из серии «Для чайников» по Excel на тысячи страниц. Сможете ли вы их осилить в полном объёме? Сомнительно. Тем более, что большинство возможностей пакета вам не потребуется. В любом случае мы будем рады ответить на ваши вопросы, касающиеся освоения самого известного табличного редактора.
Самоучитель по Microsoft Excel для чайников
Смотрите такжеСмена и выравниваниеЛогическая функция возражения Безусловно, лучше обзавестись из них стоит программе. Шимон Беннинг Оно вам пригодится! книг, которые понятны Microsoft Excel 2013» Библия пользователя» выЯ и сам когда-то возможности Excel – основныеРабота с примечаниями иЗнакомство со сложными формуламиВставка и удаление строк годами пылиться на
Самоучитель по работе в шрифтов в ячейках. и значения истина бумажными экземплярами, чтобы взять на заметку, заметил эту оплошностьЧто может быть скучнее, всем. Сначала Куртис от корки до освоите основные возможности хватался за всеКак присваивать имена константам понятия отслеживание исправлений в Excel и столбцов в полке. Покупайте только Excel для чайниковИзменение цвета таблицы.
- или ложь. делать пометки и чтобы сократить время
- и выпустил «Основы чем тягомотина с Фрай простым языком
- корки. Она того программы. На раз учебники подряд. Глотал в Excel?Ввод и форматирование датОтслеживание исправлений в ExcelСоздание сложных формул в
- Excel стоящую и полезнуюпозволит Вам легкоАвтоматическое создание иОшибки Excel при оставлять закладки. Так работы над той финансов с примерами тоннами отчётов? Сидеть
Раздел 1: Основы Excel
- объяснит принципы работы
- стоит!
- плюнуть сможете обрабатывать
- информацию в надежде
- Работа с массивами в и времени в
- Рецензирование исправлений в Excel Microsoft Excel
- Перемещение и скрытие строк литературу!
- понять и усвоить
- форматирование таблиц. округлении и введении
- удобней! Вот увидите, или иной задачей.
- в Excel».
- и анализировать ситуацию Excel. Затем перейдёт
- Финальный аккорд трилогии гуру
- данные с помощью хоть немного подтянуть
- Excel
- ExcelПримечания к ячейкам в
- Относительные и абсолютные ссылки
- и столбцов вНа нашем сайте Вы
- базовые навыки работыКак вычислить дату.
- данных в ячейки. эти книги ускорят Либо улучшить качество
- В книге вы найдёте или разбираться с к анализу данных
- Microsoft Excel Джона диаграмм и графиков. знания по Excel.
- Знакомство с формулами массиваФункции для извлечения различных
- Excel
- Относительные ссылки в Excel
- Excel найдете еще множество
- в Excel, чтобыУчет времени: суммирование
- Перемещение по ячейкам
- вашу работу с этой самой работы.
- не только практические деловыми задачами приходится
- (в том числе Уокенбаха! Эта книга Даже попрактикуетесь в
- Признаться, перебрал десятки
- в Excel
- параметров из датЗавершение и защита рабочих
- Абсолютные ссылки в ExcelПеренос текста и объединение самых различных курсов,
- затем уверенно перейти
- вычитание разницы часов стрелками.
- Excel и вдохнут Так что для
- примеры, но и часами. Да бросьте! при помощи диаграмм
Раздел 2: Формулы и функции
- должна быть у
- создании этих жутких книг. И понял,Многоячеечные формулы массива в
- и времени в книг
- Ссылки на другие листы
- ячеек в Excel
- уроков и пособий к более сложным
- и минут.
- в неё новую
- меня книга «Excel
- почерпнёте важные знания
- Вы серьёзно не и сводных таблиц).
- каждого, кто всерьёз
- макросов. Одним словом, что справляются со
- Excel
- Excel
- Завершение работы и защита
Раздел 3: Работа с данными
- в ExcelФорматирование ячеек
- по работе в темам. Самоучитель научит
- Формат по образцуПеремещение и расстановка жизнь. Если вы
- 2013. Трюки и
- о том, как в курсе, что
- И на закуску
- нацелен развиваться на
- пособие научит вас
- своей задачей лишьОдноячеечные формулы массива в
- Функции для создания и
- рабочих книг вФормулы и функции
- Настройка шрифта в Excel Microsoft Excel и
- Вас пользоваться интерфейсом
- позволяет быстро форматировать листов в документе
- так не считаете,
- советы Джона Уокенбаха» строить финансовые модели,
- всё это можно расскажет, как осилить
- поприще электронных таблиц. всему, что нужно,
Раздел 4: Расширенные возможности Excel
- единицы. Excel
- отображения дат и
- Excel
- Знакомство с функциями вВыравнивание текста в ячейках
- не только. И Excel, применять формулы
- таблицы. Excel. с удовольствием поспорю
- стала настольной. Чего
- оценивать активы, принимать
- с легкостью делать макросы.
- Хотите подробно изучить язык чтобы прослыть знатоком
- На прошлых выходных яМассивы констант в Excel
- времени в ExcelУсловное форматирование
Раздел 5: Продвинутая работа с формулами в Excel
- Excel Excel
- все это в и функции для
- Как скрыть илиКак переместить и с вами в
- и вам желаю! финансовые решения в
- в Excel?На мой взгляд, это
- программирования VBA? Сооружать Excel. заглянул в свой
- Редактирование формул массива вФункции Excel для вычисленияУсловное форматирование в Excel
- Вставляем функцию в ExcelГраницы, заливка и стили
- одном месте! решения самых различных
- отобразить строки и скопировать лист в
- комментариях! =)Отличное пособие для новичков нестандартных условиях и
- Эта книга научит вас простое и понятно надстройки для Excel
- Книга кишит подсказками, советами, книжный шкаф и Excel дат и времени
- Сводные таблицы и анализБиблиотека функций в Excel ячеек в Excel
- Знакомство с Excel задач, строить графики
- столбцы.
- другую книгу.Урок подготовлен для Вас
- и специалистов в так далее.
- решать любые бизнес-задачи пособие по Excel собственными силами? Научиться
- секретами и примерами.
- пришёл в ужас.Применение формул массива в
- Поиск данных данных
- Мастер функций в ExcelЧисловое форматирование в Excel
- Интерфейс Microsoft Excel и диаграммы, работать
- Как в программеПолезные советы по
- командой сайта office-guru.ru Excel с готовымиЯ считаю, что финансы
- шутя! С помощью облегчит жизнь и писать приложения в
- Так что я Сколько самоучителей и ExcelФункция ВПР в Excel
- Общие сведение о сводныхУправление внешним видом рабочегоОсновные сведения о листе
- Лента в Microsoft Excel со сводными таблицами
- Excel ввести формулу открытию файлов рабочих
- Автор: Антон Андронов решениями.
- нужно изучать в Excel вы сможете
- студенту и офисному программе? Одним словом,
- обращаюсь к ней
- учебников по ExcelПодходы к редактированию формул
- на простых примерах таблицах в Excel
- листа Excel
Раздел 6: Дополнительно
- Представление Backstage в Excel
- и многое другое. мышкой.
- книг.Автор: Антон Андронов
- По признанию автора, книга контексте работы с
вести электронную бухгалтерию, работнику. Но даже освоить 1000 и постоянно. пылятся без дела! массива в ExcelФункция ПРОСМОТР в ExcelСведение данных, фильтры, срезыЗакрепление областей в MicrosoftПереименование, вставка и удаление
Панель быстрого доступа иСамоучитель был создан специально
Функция СУММ и
Сохранение книги Excel
office-guru.ru
10 лучших книг по Excel
Уроки и примеры работы содержит 20% знаний Excel. Вот почему прогнозировать и составлять если вы ни 1 приём крутого
Знаете, о чём я Я вспомнил своиНастройка интерфейса на простом примере и сводные диаграммы Excel листа в Excel режимы просмотра книги для начинающих пользователей примеры ее использования. с эскизом в
для «чайников». Практические об Excel, которые рекомендую пособие «Основы бюджет, оценивать и тот ни другой, VBA-программиста? Вооружайтесь творением пожалел после покупки мытарства в поискахКак настроить Ленту вФункции ИНДЕКС и ПОИСКПОЗАнализ «что если” вРазделение листов и просмотрКопирование, перемещение и изменениеСоздание и открытие рабочих Excel, точнее дляВлияние формата ячеек файл. занятия, задания и помогают решить 80%
финансов с примерами анализировать финансовый оборот, познакомиться с Excel Уокенбаха и вперёд
1. Джон Уокенбах «Microsoft Excel 2013. Библия пользователя»
|
|
этой книги? О хорошей литературы и Excel 2013 в Excel на Excel книги Excel в цвета листа в книг «полных чайников». Информация на работу функции Завершение работы в упражнения с детальным каждодневных задач. Недурное в Excel», как предсказывать спрос на поближе стоит в одолевать высший пилотаж! том, что она решил, что простоРежим сенсорного управления Лентой простых примерахРешаем задачи с помощью разных окнах Excel Создание и открытие рабочих дается поэтапно, начиная СУММ. программе и закрытие описанием и картинками. |
2. Джон Уокенбах «Формулы в Microsoft Excel 2013»
|
|
соотношение, не так один из лучших продукцию, просчитывать товарный любом случае. ИзданиеКому не хочется поднять не попала в обязан поделиться с в Excel 2013 Полезно знать логических функцийСортировка данных в ExcelГруппировка листов в Excel книг Excel с самых азов.Вычисление формулы объема окон рабочих книг. Пошаговый самоучитель по ли? учебников. Труд Шимона запас, управлять инвестициями, Куртиса Фрая подходит производительность работы? В мои руки намного посетителями моего сайтаСтили ссылок в MicrosoftСтатистические функции Excel, которыеКак задать простое логическоеСортировка в Excel –Разметка страницыРежим совместимости в Excel От раздела к |
3. Джон Уокенбах «Excel 2013. Профессиональное программирование на VBA»
|
|
и площади.Выделение диапазона ячеек. работе с примерамиНиколай Павлов посветит вас Беннинга пригодится и а также многое для этого на разы сократить затраты раньше. Это же надёжными источниками знаний. Excel необходимо знать условие в Excel основные сведенияФорматирование полей и ориентацияСохранение книг и общий разделу самоучителя предлагаютсяАбсолютная ссылка фиксирует |
4. Билл Джелен и Майкл Александер «Сводные таблицы в Microsoft Excel»
|
|
Заполнение несмежного диапазона в режиме онлайн. в тонкости форматирования, студентам и профи. другое. К слову, все сто. времени на занудную настоящий кладезь мудрости! Мне хочется, чтобыХотите узнать об ExcelМатематические функции Excel, которыеИспользуем логические функции ExcelПользовательская сортировка в Excel страницы в Excel доступ все более интересные ячейку в формуле. ячеек одновременно.Знакомство с окном редактирования, операций сИзучать Excel можно вечно. пособие Карлберга придётся |
5. Куртис Фрай «Microsoft Excel 2013. Шаг за шагом»
|
|
Ещё одно пособие для отчётность? Почти мгновенноДжон Уокенбах за руку на освоение программы еще больше? необходимо знать для задания сложныхУровни сортировки в ExcelВставка разрывов страниц, печатьСохранение и автовосстановление книг и захватывающие вещи.Ссылка на ячейкуИзменение формата ячеек Excel и закладками. текстом, книгами и Когда-то я думал, кстати не только новичков, которое позволит оценивать и анализировать проведёт вас от вы потратили меньшеСпециально для ВасТекстовые функции Excel в условийФильтрация данных в Excel заголовков и колонтитулов в Excel |
6. Грег Харвей «Microsoft Excel 2013 для чайников»
|
|
Пройдя весь курс, в другом листе. для отображения данныхПанели инструментов на листами. Научит отправлять что мой запас предпринимателям, но и играючи управиться с данные? А как элементарных возможностей Excel времени и средств, мы припасли целых примерах Функция ЕСЛИ в ExcelФильтр в Excel — в ExcelЭкспорт книг Excel Вы будете уверенноРабота с функциями и создания таблиц. |
7. Конрад Карлберг «Бизнес анализ с использованием Excel»
|
|
полосе. письма прямо из знаний о программе менеджерам. электронными таблицами. Эта насчёт урезать длинный до мастерского владения чем я. два простых иОбзор ошибок, возникающих в на простом примере основные сведения Печать книгОбщий доступ к книгам применять свои знания на примерах.Редактирование ячейки иСоздание, копирование и Excel. Расскажет, как тянет на вагонВы ведь не собираетесь книга для тех, запутанный отчёт до функциями. Вы научитесьИтак, вот мой выстраданный полезных самоучителя: 300 формулах ExcelПодсчет и суммирование вРасширенный фильтр в Excel Панель Печать в Microsoft Excel на практике иПостроение графиков и разбиение текста на перемещение листов в создавать выпадающие списки. и небольшую кошёлку. |
8. Шимон Беннинг «Основы финансов с примерами в Excel»
|
|
сидеть на месте, кто не хочет лаконичного и понятного? работать с ячейками перечень из 10 примеров по ExcelРабота с именами в ExcelРабота с группами и ExcelОсновы работы с ячейками научитесь работать с диаграмм. несколько строк. книгах Excel. Объяснит, как анализировать Оказалось, что знал как пресловутый камень, прогрызаться сквозь премудрости Сложно? Ничуть! Со и диапазонами, ворочать лучших книг по и 30 функций ExcelПодсчет ячеек в Excel, подведение итоговЗадаем область печати вЯчейка в Excel — инструментами Excel, которыеКак изменить графикКак вставить строкуПанель быстрого доступа. данные и работать я далеко не |
9. Джон Уокенбах «Excel 2013. Трюки и советы Джона Уокенбаха»
|
|
который вода обходит Excel, и кому сводными таблицами в огромными массивами данных Excel: Excel за 30Знакомство с именами ячеек используя функции СЧЕТГруппы и промежуточные итоги Excel базовые понятия позволят решить 80% с настройкой осей или столбец междуСмена цветовой схемы со сводными таблицами всё. В Excel стороной? Нет? Тогда достаточно всего лишь Microsoft Excel все и извлекать изБыло время, когда я дней. и диапазонов в и СЧЕТЕСЛИ в ExcelНастройка полей и масштабаСодержимое ячеек в Excel всех Ваших задач. и цвета. строками и столбцами. интерфейса. и проч. |
10. Николай Павлов «Microsoft Excel. Готовые решения — бери и пользуйся!»
|
|
есть масса хитростей. берите «Бизнес анализ разобраться с фундаментом эти фокусы – них нужную информацию, делал круглые глазаУрок подготовлен для Вас ExcelСуммирование в Excel, используяТаблицы в Excel при печати в Копирование, перемещение и удаление А самое главное:Просмотр данных разнымиКак добавить ячейкиБыстрое перемещение курсораЕщё одно издание, которое О том, как с использованием Excel», (интерфейсом, основами формул проще пареной репы. обрабатывать и анализировать при слове «формула». командой сайта office-guru.ruКак присвоить имя ячейке функции СУММ и |
Создание, изменение и удаление Excel ячеек в ExcelВы навсегда забудете вопрос: способами: примеры. в таблицу. по ячейкам листа я рекомендую всегда ими пользоваться, и учитесь и развивайтесь! и функций, форматированиемЕсли вам частенько приходится данные любого типа, А услышав «VBA-макросы»,Автор: Антон Андронов или диапазону в СУММЕСЛИ таблиц в ExcelПростые формулыАвтозаполнение ячеек в Excel «Как работать в
Предварительный просмотр передКопирование данных листа
Excel.
хранить под рукой.
office-guru.ru
Уроки Excel для чайников и начинающих пользователей
расскажет Джон Уокенбах.Любопытный факт: почти все и т.д.) иметь дело со и многое-многое другое. и вовсе готовилсяАвтор: Антон Андронов Excel
Обучение работы для чайников
Раздел 1: Подготовка к работе
Как посчитать накопительную суммуДиаграммы и спарклайны
Математические операторы и ссылкиПоиск и замена в
Excel?» печатью документов. стандартными средствами Excel.
Заполнение ячеек текстом
Пособиями, которые я рекомендуюКнига содержит такое количество
Раздел 2: Управление листами и заполнение ячеек данными
авторы пособий поЕсли вы мечтаете, чтобы сложной отчётностью, труд
Под конец станете таким падать в обморок.
Освоить Excel легко!5 полезных правил и в Excel
Диаграммы в Excel – на ячейки в
ExcelТеперь никто и никогдаПечать таблицы с
Буфер обмена Excel и числовыми значениями. в этой статье,
подсказок, советов, трюков, финансам в своих
больше никто не
Раздел 3: Операции с книгами, листами и файлами
Билла Джелена и крутым спецом, что Жаль, тогда мне
Если вы придерживаетесь рекомендаций по созданиюВычисляем средневзвешенные значения при
основные сведения формулах ExcelИзменение столбцов, строк и
не посмеет назвать настройками параметров. расширяет возможности копирования
Введение формул в пользуюсь до сих хитростей и приёмчиков,
Раздел 4: Диапазоны ячеек смежные и несмежные
книгах пренебрегают Excel.
посмел назвать вас Майкла Александера –
Раздел 5: Редактирование данных листа
сможете создавать пользовательские не встретилось это противоположного мнения, вам
имен ячеек и помощи СУММПРОИЗВМакет, стиль и прочие
Создание простых формул в ячеек Вас «чайником».
Печать шапки таблицы данных.
ячейки для расчетов пор. Все они
что удержать их И очень зря. «профаном» или «чайником»,
must have в функции в VBA исчерпывающее руководство от
Раздел 6: Форматирование ячеек таблицы
не попадалось классное диапазонов в Excel
Работа с датами и
параметры диаграмм Microsoft Excel
Изменение ширины столбцов и
Не нужно покупать никчемные на каждой страницеКопирование диапазонов ячеек
и вычислений данных. принесли огромную пользу все в голове
Ведь сейчас большинство запасайтесь этим учебником вашей библиотеке.
Раздел 7: Формулы и функции
самостоятельно. Берите и Джона Уокенбаха. пособие для изучения
Диспетчер имен в Excel временем в Excel
Как работать со спарклайнамиРедактирование формул в Excel высоты строк в
самоучители для начинающих, листа.
с помощью курсораСоздание редактирование и
мне и обязательно порой невозможно. Вместе
компаний выполняют расчёты и чувством юмора.
Раздел 8: Графики и диаграммы
Одна из тех немногих изучайте «Формулы в
С «Microsoft Excel 2013. программы. – инструменты и
Раздел 9: Просмотр и печать документов
Дата и время в в Excel
Сложные формулы Excel
которые затем будутСАМОУЧИТЕЛЬ EXCEL СРЕДНЕГО УРОВНЯ
мышки. печать примечаний ячеек. принесут её вам.
с тем каждый
exceltable.com
именно в этой
Excel 2016 для чайников, Харвей Г., 2016.
Все названия программных продуктов являются зарегистрированными торговыми марками соответствующих фирм.
Никакая часть настоящего издания ни в каких целях не может быть воспроизведена в какой бы то ни было форме и какими бы то ни было средствами, будь то электронные или механические, включая фотокопирование и запись на магнитный носитель, если на это нет письменного разрешения издательства John Wiley & Sons, Inc.
Основы работы с Excel 2016.
Пользовательский интерфейс Excel 2016, как и интерфейс Excel 2007/2010/ 2013, характеризуется полосой в верхней части рабочего листа, называемой лентой. На ней собраны чаще всего используемые команды.
Добавьте к ленте вкладку Файл (File) и панель быстрого доступа вместе с несколькими областями задач, такими как Буфер обмена (Clipboard), Картинка (Clip Art) и Справочные материалы (Research), и вы получите удобный интерфейс, позволяющий выполнять вычисления, создавать и печатать финансовые отчеты, а также упорядочивать данные и отображать их на диаграммах. Другими словами, с помощью интерфейса вы сможете выполнять все, что пожелаете при работе в Excel.
Следует особо отметить, что новый и усовершенствованный интерфейс Excel 2016 содержит множество улучшений. Отдельного внимания заслуживает оперативный предварительный просмотр (Live Preview), позволяющий увидеть, как будут выглядеть текущие данные рабочего листа при использовании другого шрифта или форматирования, еще до того, как вы примените сами настройки. Возможности предварительного просмотра дополняют такие относительно новые команды, как Быстрый анализ (Quick Analysis), Рекомендуемые сводные таблицы (Recommended PivotTables) и Рекомендуемые диаграммы (Recommended Charts). С их помощью можно выполнять предварительный просмотр данных в различных форматах.
ОГЛАВЛЕНИЕ.
Введение.
Часть I. Знакомство с Excel 2016.
Глава 1. Основы работы с Excel 2016.
Глава 2. Создание рабочей книги “с нуля”.
Часть II. Работа! с электронными таблицами.
Глава 3. Форматирование рабочих листов.
Глава 4. Изменение ячеек и листов.
Глава 5. Печать рабочих листов и книг.
Часть III. Обработка данных в электронных таблицах.
Глава 6. Управление рабочими листами.
Глава 7. Книги с несколькими рабочими листами.
Часть IV. Анализ данных.
Глава 8. Анализ “что если”.
Глава 9. Работа со сводными таблицами.
Часть V. Дополнительные темы.
Глава 10. Использование диаграмм и графических объектов.
Глава 11. Работа со списками данных.
Глава 12. Связывание, автоматизация и общий доступ к рабочим листам.
Часть VI. Великолепные десятки.
Глава 13. Десять советов новичкам.
Глава 14. Десять заповедей Excel 2016.
Глава 15. Десять основных способов управления данными.
Глава 16. Десять основных способов анализа данных.
Приложение. Содержимое видеокурса.
Предметный указатель.
Бесплатно скачать электронную книгу в удобном формате, смотреть и читать:
Скачать книгу Excel 2016 для чайников, Харвей Г., 2016 — fileskachat.com, быстрое и бесплатное скачивание.
Скачать pdf
Ниже можно купить эту книгу по лучшей цене со скидкой с доставкой по всей России.Купить эту книгу
Скачать
— pdf — Яндекс.Диск.
Дата публикации: 20.03.2021 09:11 UTC
Теги:
учебник по информатике :: информатика :: компьютеры :: Харвей
Следующие учебники и книги:
- Геймдизайн, Рецепты успеха лучших компьютерных игр от Super Mario и Doom до Assassin s Creed и дальше, Тайнан С., 2020
- Безопасный DevOps, Эффективная эксплуатация систем, Вехен Д., 2020
- Архитекторы интеллекта, Вся правда об искусственном интеллекте от его создателей, Форд М., 2020
- PowerPoint 2010 для чайников, Лоу Д., 2011
Предыдущие статьи:
- Проектирование экономических информационных систем, учебник, Смирнова Г.Н., Сорокин А.А., Тельнов Ю.Ф., 2005
- Проектирование аналоговых и цифровых устройств, Титов B.C., Иванов В.И., Бобырь М.В., 2014
- Matlab & Simulink, проектирование мехатронных систем на ПК, Герман-Галкин С.Г., 2008
- Информатика и ИКТ, 9 класс, Часть 1, Босова Л.Л., Босова А.Ю., 2012
Самоучитель для чайников по эксель
Изучаем Excel с нуля. Шаг #1 — Базовые понятия

Возможно вы знаете, что программа Excel входит в пакет офисных программ Microsoft Office и является, пожалуй, самой известной и популярной программой из категории электронных таблиц. Excel стал своеобразным стандартом в индустрии и одним из основных преимуществ программы является ее универсальность.
Хоть и есть некоторые общепринятые сферы, в которых используется Excel, тем не менее, возможности программы если и не безграничны, то очень широки.
Вот основные сферы, в которых применяется Excel:
- произведение расчетов практически любой сложности;
- автоматизация однотипных расчетов;
- создание отчетов;
- организация списков и перечней;
- анализ и обработка числовых данных;
- создание диаграмм и графиков на основе данных;
- создание рисунков и схем.
И еще много чего другого, ведь Excel поддерживает язык программирования VBA (Visual Basic for Applications), а это означает, что на базе Excel можно создавать свои программы под какие-то узко специализированные задачи.
И все эти возможности доступны каждому!
В среде обычных пользователей бытует мнение, что Excel — это сложная и трудно осваиваемая программа… Но это совсем не так и мы с вами сделаем в этом курсе пять простых шагов, которые, как я надеюсь, развеют миф о «сложности Эксель».
Я считаю, что практика — лучший учитель и все новое следует осваивать именно на конкретных примерах, а не в теории. Поэтому данный мини-курс будет практическим. Все нужные нам инструменты мы будем осваивать по мере необходимости.
Но как бы мне не хотелось миновать теорию, все же есть некоторые базовые вещи, о которых необходимо рассказать в самом начале, так как в дальнейшем мы будем к ним постоянно обращаться. Я имею в виду интерфейс (внешний вид) программы, а также некоторые ее ключевые элементы.
В данном курсе мы будем рассматривать Excel из пакета Microsoft Office 2016, но курс можно использовать для изучения более ранних версий программы, а именно Excel 2007, 2010 и 2013, так как внешние и функциональные отличия между этими версиями непринципиальны.
Все документы, созданные в программе Excel, называются книгами и файлы рабочих книг имеют расширение .xlsx (в более старых версиях Excel расширение было .xls).
Каждая книга открывается в отдельном окне программы.
При запуске программы следует создать новую книгу и приступить к созданию нужной нам электронной таблицы.
Поскольку книга в обычном понимании состоит из листов, то и в книге Excel мы их также сможем найти.
По умолчанию в новой книге уже есть лист (Лист1). В версии Excel 2016 он только один, но мы можем создать столько листов, сколько будет необходимо. Для этого необходимо нажать соответствующую кнопку рядом с ярлычком листа.
Переключаться между ними можно с помощью специальных ярлычков в нижней части окна программы.
Каждый лист представляет собой таблицу, ну а любая таблица состоит из строк и столбцов. При этом строки пронумерованы от 1 до 1 048 576, а столбцы обозначаются буквами латинского алфавита — от А до XFD.
При этом, если проследить обозначение столбцов, то мы увидим, что когда алфавит заканчивается к букве прибавляется следующая по алфавиту буква, например, АА, АВ, АС и т.д.
Логично, что на пересечении строк и столбцов располагается ячейка.
Ячейка — это главная «рабочая лошадка» Экселя. Каждая ячейка таблицы может хранить число, текст или формулу. Именно формулы делают электронные таблицы такими удобными, но к формулам мы вернемся несколько позже.
Каждая ячейка имеет свой уникальный адрес. Если вы имеете представление, каким образом в шахматах или на поле игры «Морской бой» отмечается положение объектов, то вам будет легко понять и принцип адресов в Эксель.
В Экселе верхняя левая ячейка имеет адрес A1, а это означает, что она находится на пересечении столбца А и строки 1. Щелкая мышью по ячейкам на листе, мы сможем увидеть их адрес в поле Имени.
В любой момент времени только одна ячейка на листе может быть активной, то есть готовой к вводу данных. Об этом свидетельствует рамка, обрамляющая выделенную ячейку, а также ее адрес в поле Имени.
Обрамление называется табличным курсором и мы можем его перемещать либо мышью, щелчком по нужной ячейки таблицы, либо воспользоваться клавишами управления курсором (стрелками вправо-влево, вверх-вниз).
Также можно увидеть, что заголовки строки и столбца, на пересечении которых находится активная ячейка, подсвечиваются цветом, что также может быть полезно для быстрого определения местоположения выбранной ячейки.
Итак, суть работы в Excel сводится к вводу и форматированию данных в таблице на рабочем листе. Чтобы начать ввод данных в ячейку или изменить ее внешний вид, мы должны сначала эту ячейку выбрать (активировать). Для этого можно использовать либо мышь, либо клавиши управления курсором.
Все операции с ячейками производятся с помощью инструментов, которые сгруппированы по назначению и вынесены на панели инструментов (1, см. рис. ниже).
Сами панели инструментов также сгруппированы и располагаются на тематических вкладках (2) — Главная, Вставка, Разметка страницы и т.д.
Щелчком мыши по вкладке мы переключаемся на нужную вкладку и видим расположенные на ней панели инструментов, которые в свою очередь подписаны в нижней части (3). Это дает нам представление о том, для каких целей используются инструменты конкретной панели.
Область, где размещаются панели инструментов, называют Лентой (4). Ее можно скрыть, чтобы расширить рабочую область программы. Делается это двойным щелчком мыши по активной вкладке.
При этом если лента скрыта, то она будет временно появляться после щелчка мышью по любой из ее вкладок, а затем она будет снова исчезать, когда мы переключимся в рабочую область программы. Это может быть удобным при работе с Эксель на компьютерах с небольшой диагональю экрана, например, на нетбуках.
Ну а с теорией пора заканчивать и переходить к практике. На следующем шаге создадим простую электронную таблицу.
Самоучитель по Microsoft Excel для чайников
Самоучитель по работе в Excel для чайников позволит Вам легко понять и усвоить базовые навыки работы в Excel, чтобы затем уверенно перейти к более сложным темам. Самоучитель научит Вас пользоваться интерфейсом Excel, применять формулы и функции для решения самых различных задач, строить графики и диаграммы, работать со сводными таблицами и многое другое.
Самоучитель был создан специально для начинающих пользователей Excel, точнее для “полных чайников”. Информация дается поэтапно, начиная с самых азов. От раздела к разделу самоучителя предлагаются все более интересные и захватывающие вещи. Пройдя весь курс, Вы будете уверенно применять свои знания на практике и научитесь работать с инструментами Excel, которые позволят решить 80% всех Ваших задач. А самое главное:
- Вы навсегда забудете вопрос: “Как работать в Excel?”
- Теперь никто и никогда не посмеет назвать Вас “чайником”.
- Не нужно покупать никчемные самоучители для начинающих, которые затем будут годами пылиться на полке. Покупайте только стоящую и полезную литературу!
- На нашем сайте Вы найдете еще множество самых различных курсов, уроков и пособий по работе в Microsoft Excel и не только. И все это в одном месте!
Раздел 1: Основы Excel
- Знакомство с Excel
- Интерфейс Microsoft Excel
- Лента в Microsoft Excel
- Представление Backstage в Excel
- Панель быстрого доступа и режимы просмотра книги
- Создание и открытие рабочих книг
- Создание и открытие рабочих книг Excel
- Режим совместимости в Excel
- Сохранение книг и общий доступ
- Сохранение и автовосстановление книг в Excel
- Экспорт книг Excel
- Общий доступ к книгам Excel
- Основы работы с ячейками
- Ячейка в Excel – базовые понятия
- Содержимое ячеек в Excel
- Копирование, перемещение и удаление ячеек в Excel
- Автозаполнение ячеек в Excel
- Поиск и замена в Excel
- Изменение столбцов, строк и ячеек
- Изменение ширины столбцов и высоты строк в Excel
- Вставка и удаление строк и столбцов в Excel
- Перемещение и скрытие строк и столбцов в Excel
- Перенос текста и объединение ячеек в Excel
- Форматирование ячеек
- Настройка шрифта в Excel
- Выравнивание текста в ячейках Excel
- Границы, заливка и стили ячеек в Excel
- Числовое форматирование в Excel
- Основные сведения о листе Excel
- Переименование, вставка и удаление листа в Excel
- Копирование, перемещение и изменение цвета листа в Excel
- Группировка листов в Excel
- Разметка страницы
- Форматирование полей и ориентация страницы в Excel
- Вставка разрывов страниц, печать заголовков и колонтитулов в Excel
- Печать книг
- Панель Печать в Microsoft Excel
- Задаем область печати в Excel
- Настройка полей и масштаба при печати в Excel
Раздел 2: Формулы и функции
- Простые формулы
- Математические операторы и ссылки на ячейки в формулах Excel
- Создание простых формул в Microsoft Excel
- Редактирование формул в Excel
- Сложные формулы
- Знакомство со сложными формулами в Excel
- Создание сложных формул в Microsoft Excel
- Относительные и абсолютные ссылки
- Относительные ссылки в Excel
- Абсолютные ссылки в Excel
- Ссылки на другие листы в Excel
- Формулы и функции
- Знакомство с функциями в Excel
- Вставляем функцию в Excel
- Библиотека функций в Excel
- Мастер функций в Excel
Раздел 3: Работа с данными
- Управление внешним видом рабочего листа
- Закрепление областей в Microsoft Excel
- Разделение листов и просмотр книги Excel в разных окнах
- Сортировка данных в Excel
- Сортировка в Excel – основные сведения
- Пользовательская сортировка в Excel
- Уровни сортировки в Excel
- Фильтрация данных в Excel
- Фильтр в Excel – основные сведения
- Расширенный фильтр в Excel
- Работа с группами и подведение итогов
- Группы и промежуточные итоги в Excel
- Таблицы в Excel
- Создание, изменение и удаление таблиц в Excel
- Диаграммы и спарклайны
- Диаграммы в Excel – основные сведения
- Макет, стиль и прочие параметры диаграмм
- Как работать со спарклайнами в Excel
Раздел 4: Расширенные возможности Excel
- Работа с примечаниями и отслеживание исправлений
- Отслеживание исправлений в Excel
- Рецензирование исправлений в Excel
- Примечания к ячейкам в Excel
- Завершение и защита рабочих книг
- Завершение работы и защита рабочих книг в Excel
- Условное форматирование
- Условное форматирование в Excel
- Сводные таблицы и анализ данных
- Общие сведение о сводных таблицах в Excel
- Сведение данных, фильтры, срезы и сводные диаграммы
- Анализ “что если” в Excel
Раздел 5: Продвинутая работа с формулами в Excel
- Решаем задачи с помощью логических функций
- Как задать простое логическое условие в Excel
- Используем логические функции Excel для задания сложных условий
- Функция ЕСЛИ в Excel на простом примере
- Подсчет и суммирование в Excel
- Подсчет ячеек в Excel, используя функции СЧЕТ и СЧЕТЕСЛИ
- Суммирование в Excel, используя функции СУММ и СУММЕСЛИ
- Как посчитать накопительную сумму в Excel
- Вычисляем средневзвешенные значения при помощи СУММПРОИЗВ
- Работа с датами и временем в Excel
- Дата и время в Excel – основные понятия
- Ввод и форматирование дат и времени в Excel
- Функции для извлечения различных параметров из дат и времени в Excel
- Функции для создания и отображения дат и времени в Excel
- Функции Excel для вычисления дат и времени
- Поиск данных
- Функция ВПР в Excel на простых примерах
- Функция ПРОСМОТР в Excel на простом примере
- Функции ИНДЕКС и ПОИСКПОЗ в Excel на простых примерах
- Полезно знать
- Статистические функции Excel, которые необходимо знать
- Математические функции Excel, которые необходимо знать
- Текстовые функции Excel в примерах
- Обзор ошибок, возникающих в формулах Excel
- Работа с именами в Excel
- Знакомство с именами ячеек и диапазонов в Excel
- Как присвоить имя ячейке или диапазону в Excel
- 5 полезных правил и рекомендаций по созданию имен ячеек и диапазонов в Excel
- Диспетчер имен в Excel – инструменты и возможности
- Как присваивать имена константам в Excel?
- Работа с массивами в Excel
- Знакомство с формулами массива в Excel
- Многоячеечные формулы массива в Excel
- Одноячеечные формулы массива в Excel
- Массивы констант в Excel
- Редактирование формул массива в Excel
- Применение формул массива в Excel
- Подходы к редактированию формул массива в Excel
Раздел 6: Дополнительно
- Настройка интерфейса
- Как настроить Ленту в Excel 2013
- Режим сенсорного управления Лентой в Excel 2013
- Стили ссылок в Microsoft Excel
Хотите узнать об Excel еще больше? Специально для Вас мы припасли целых два простых и полезных самоучителя: 300 примеров по Excel и 30 функций Excel за 30 дней.
Как Работать в Excel с таблицами для чайников: Пошаговая инструкция
Программа Microsoft Excel удобна для составления таблиц и произведения расчетов. Рабочая область – это множество ячеек, которые можно заполнять данными. Впоследствии – форматировать, использовать для построения графиков, диаграмм, сводных отчетов.
Работа в Экселе с таблицами для начинающих пользователей может на первый взгляд показаться сложной. Она существенно отличается от принципов построения таблиц в Word. Но начнем мы с малого: с создания и форматирования таблицы. И в конце статьи вы уже будете понимать, что лучшего инструмента для создания таблиц, чем Excel не придумаешь.
КАК СОЗДАТЬ ТАБЛИЦУ В EXCEL ДЛЯ ЧАЙНИКОВ. Пошагово
Работа с таблицами в Excel для чайников не терпит спешки. Создать таблицу можно разными способами и для конкретных целей каждый способ обладает своими преимуществами. Поэтому сначала визуально оценим ситуацию.
Посмотрите внимательно на рабочий лист табличного процессора:
Это множество ячеек в столбцах и строках. По сути – таблица. Столбцы обозначены латинскими буквами. Строки – цифрами. Если вывести этот лист на печать, получим чистую страницу. Без всяких границ.
Сначала давайте научимся работать с ячейками, строками и столбцами.
Как выделить столбец и строку
Чтобы выделить весь столбец, щелкаем по его названию (латинской букве) левой кнопкой мыши.
Для выделения строки – по названию строки (по цифре).
Чтобы выделить несколько столбцов или строк, щелкаем левой кнопкой мыши по названию, держим и протаскиваем.
Для выделения столбца с помощью горячих клавиш ставим курсор в любую ячейку нужного столбца – нажимаем Ctrl + пробел. Для выделения строки – Shift + пробел.
Как изменить границы ячеек
Если информация при заполнении таблицы не помещается нужно изменить границы ячеек:
- Передвинуть вручную, зацепив границу ячейки левой кнопкой мыши.
- Когда длинное слово записано в ячейку, щелкнуть 2 раза по границе столбца / строки. Программа автоматически расширит границы.
- Если нужно сохранить ширину столбца, но увеличить высоту строки, воспользуемся кнопкой «Перенос текста» на панели инструментов.
Для изменения ширины столбцов и высоты строк сразу в определенном диапазоне выделяем область, увеличиваем 1 столбец /строку (передвигаем вручную) – автоматически изменится размер всех выделенных столбцов и строк.
Примечание. Чтобы вернуть прежний размер, можно нажать кнопку «Отмена» или комбинацию горячих клавиш CTRL+Z. Но она срабатывает тогда, когда делаешь сразу. Позже – не поможет.
Чтобы вернуть строки в исходные границы, открываем меню инструмента: «Главная»-«Формат» и выбираем «Автоподбор высоты строки»
Для столбцов такой метод не актуален. Нажимаем «Формат» — «Ширина по умолчанию». Запоминаем эту цифру. Выделяем любую ячейку в столбце, границы которого необходимо «вернуть». Снова «Формат» — «Ширина столбца» — вводим заданный программой показатель (как правило это 8,43 — количество символов шрифта Calibri с размером в 11 пунктов). ОК.
Как вставить столбец или строку
Выделяем столбец /строку правее /ниже того места, где нужно вставить новый диапазон. То есть столбец появится слева от выделенной ячейки. А строка – выше.
Нажимаем правой кнопкой мыши – выбираем в выпадающем меню «Вставить» (или жмем комбинацию горячих клавиш CTRL+SHIFT+»=»).
Отмечаем «столбец» и жмем ОК.
Совет. Для быстрой вставки столбца нужно выделить столбец в желаемом месте и нажать CTRL+SHIFT+»=».
Все эти навыки пригодятся при составлении таблицы в программе Excel. Нам придется расширять границы, добавлять строки /столбцы в процессе работы.
Пошаговое создание таблицы с формулами
- Заполняем вручную шапку – названия столбцов. Вносим данные – заполняем строки. Сразу применяем на практике полученные знания – расширяем границы столбцов, «подбираем» высоту для строк.
- Чтобы заполнить графу «Стоимость», ставим курсор в первую ячейку. Пишем «=». Таким образом, мы сигнализируем программе Excel: здесь будет формула. Выделяем ячейку В2 (с первой ценой). Вводим знак умножения (*). Выделяем ячейку С2 (с количеством). Жмем ВВОД.
- Когда мы подведем курсор к ячейке с формулой, в правом нижнем углу сформируется крестик. Он указываем на маркер автозаполнения. Цепляем его левой кнопкой мыши и ведем до конца столбца. Формула скопируется во все ячейки.
- Обозначим границы нашей таблицы. Выделяем диапазон с данными. Нажимаем кнопку: «Главная»-«Границы» (на главной странице в меню «Шрифт»). И выбираем «Все границы».
Теперь при печати границы столбцов и строк будут видны.
С помощью меню «Шрифт» можно форматировать данные таблицы Excel, как в программе Word.
Поменяйте, к примеру, размер шрифта, сделайте шапку «жирным». Можно установить текст по центру, назначить переносы и т.д.
КАК СОЗДАТЬ ТАБЛИЦУ В EXCEL: ПОШАГОВАЯ ИНСТРУКЦИЯ
Простейший способ создания таблиц уже известен. Но в Excel есть более удобный вариант (в плане последующего форматирования, работы с данными).
Сделаем «умную» (динамическую) таблицу:
- Переходим на вкладку «Вставка» — инструмент «Таблица» (или нажмите комбинацию горячих клавиш CTRL+T).
- В открывшемся диалоговом окне указываем диапазон для данных. Отмечаем, что таблица с подзаголовками. Жмем ОК. Ничего страшного, если сразу не угадаете диапазон. «Умная таблица» подвижная, динамическая.
Примечание. Можно пойти по другому пути – сначала выделить диапазон ячеек, а потом нажать кнопку «Таблица».
Теперь вносите необходимые данные в готовый каркас. Если потребуется дополнительный столбец, ставим курсор в предназначенную для названия ячейку. Вписываем наименование и нажимаем ВВОД. Диапазон автоматически расширится.
Если необходимо увеличить количество строк, зацепляем в нижнем правом углу за маркер автозаполнения и протягиваем вниз.
КАК РАБОТАТЬ С ТАБЛИЦЕЙ В EXCEL
С выходом новых версий программы работа в Эксель с таблицами стала интересней и динамичней. Когда на листе сформирована умная таблица, становится доступным инструмент «Работа с таблицами» — «Конструктор».
Здесь мы можем дать имя таблице, изменить размер.
Доступны различные стили, возможность преобразовать таблицу в обычный диапазон или сводный отчет.
Возможности динамических электронных таблиц MS Excel огромны. Начнем с элементарных навыков ввода данных и автозаполнения:
- Выделяем ячейку, щелкнув по ней левой кнопкой мыши. Вводим текстовое /числовое значение. Жмем ВВОД. Если необходимо изменить значение, снова ставим курсор в эту же ячейку и вводим новые данные.
- При введении повторяющихся значений Excel будет распознавать их. Достаточно набрать на клавиатуре несколько символов и нажать Enter.
- Чтобы применить в умной таблице формулу для всего столбца, достаточно ввести ее в одну первую ячейку этого столбца. Программа скопирует в остальные ячейки автоматически.
- Для подсчета итогов выделяем столбец со значениями плюс пустая ячейка для будущего итога и нажимаем кнопку «Сумма» (группа инструментов «Редактирование» на закладке «Главная» или нажмите комбинацию горячих клавиш ALT+»=»).
Если нажать на стрелочку справа каждого подзаголовка шапки, то мы получим доступ к дополнительным инструментам для работы с данными таблицы.
Иногда пользователю приходится работать с огромными таблицами. Чтобы посмотреть итоги, нужно пролистать не одну тысячу строк. Удалить строки – не вариант (данные впоследствии понадобятся). Но можно скрыть.
Для этой цели воспользуйтесь числовыми фильтрами (картинка выше). Убираете галочки напротив тех значений, которые должны быть спрятаны.
Самоучитель Excel для «чайников» и не только  
     Бывают домовые, а я — ОФИСНЫЙ!
     Облегчаю трудовые будни!
EXCEL 97-2003 «ДЛЯ ЧАЙНИКОВ» И НЕ ТОЛЬКО
См. уроки по EXCEL 2007-2010-2013 на сайте excel7.ru
Поиск по сайту:
Предлагаю Вам уроки по Excel. Они будут интересны и полезны как «чайникам», так и более опытным пользователям.
Даже не имея представления об Excel, с помощью справочника-самоучителя «Excel для чайников и не только» Вы легко научитесь решать различные задачи: производить расчеты, проводить анализ, готовить различные таблицы, прайс-листы, спецификации и работать с базами данных.
Для того, чтобы лучше освоить уроки, мы будем исходить из решения конкретных задач, т.к. именно практика лучше всего помогает освоить теорию. Присоединяйтесь и вопрос «как пользоваться Excel» больше не будет перед вами стоять. Вы просто будете это делать и никто не посмеет назвать Вас «чайником»!
C помощью полученных знаний Вы будете создавать таблицы, производить вычисления, готовить графики и базы данных, помогающие как на работе, так и в повседневной жизни.
Простой и понятный самоучитель Word и Excel, Леонов В.С., 2016
Простой и понятный самоучитель Word и Excel, Леонов В.С., 2016.
Только начинаете осваивать компьютер? Программы Word и Excel станут вашими незаменимыми помощниками: написание и форматирование текстов, создание таблиц, добавление диаграмм, графиков, рисунков и многое другое, все это вы освоите с помощью этого удобного по формату самоучителя. Новый интерфейс и инструменты, невероятная скорость и стабильность работы — отличительные черты программ Word и Excel версий 2013 и 2016. Множество практических примеров и иллюстраций сделают ваше обучение легким и необременительным, а простой и понятный стиль изложения немаловажен для людей, которые только начинают осваивать компьютер. За короткое время вы станете уверенным пользователем программ Word и Excel.
MICROSOFT OFFICE 2016: WORD И EXCEL.
Разработкой офисных программ корпорация Microsoft занимается уже более 20 лет. За это время Microsoft Office постепенно улучшатся — модернизировались как функциональные возможности, так и интерфейс (внешний вид) входящих в него программ. Кроме того, варьировался и состав пакета. Однако с самых первых версий Microsoft Office неизменно содержит приложения Word и Excel.
КРАТКОЕ ОГЛАВЛЕНИЕ.
Предисловие.
Глава 1.Microsoft Office 2016: Word и Excel.
Различия в версиях.
Возможности Word 2016.
Возможности Excel 2016.
Глава 2.Основы работы с документами Word 2016.
Запуск Word 2016.
Создание нового документа.
Создание файла на основе шаблона.
Сохранение файла.
Сохранение изменений. .
Завершение работы Word 2016
Открытие документа.
Глава 3.Интерфейс Word 2016.
Общий вид окна.
Лента инструментов.
Навигация.
Выделение.
Удаление текста.
Копирование и перемещение.
Отмена и повтор последнего действия.
Поиск и замена.
Проверка правописания.
Режимы просмотра документа.
Печать.
Клавиатура.
Принципы набора текста.
Глава 4.Форматирование в Word 2016.
Оформление текста.
Форматирование абзацев.
Форматирование страниц.
Использование стилей.
Глава 5.Объекты Word 2016.
Таблицы.
Изображения.
Объект WordArt.
Другие объекты.
Глава 6.Знакомство с Excel 2016.
Запуск программы.
Интерфейс программы.
Основные понятия.
Создание, сохранение и печать документа.
Редактирование таблиц.
Базовые операции с элементами таблицы.
Работа с листами.
Глава 7.Форматирование в Excel 2016.
Форматирование текста.
Форматы данных.
Форматирование данных.
Условное форматирование.
Использование стилей.
Форматирование листов.
Глава 8.Ввод и обработка данных в Excel 2016.
Автоматизация ввода данных.
Формулы.
Функции.
Обработка больших объемов данных.
Поиск.
Фильтрация.
Сортировка.
Глава 9.Диаграммы в Excel 2016.
Вставка.
Перемещение.
Переименование.
Инструменты настройки.
Изменение типа.
Заключение.
Часто задаваемые вопросы.
Таблицы горячих клавиш.
Алфавитный указатель.
Бесплатно скачать электронную книгу в удобном формате, смотреть и читать:
Скачать книгу Простой и понятный самоучитель Word и Excel, Леонов В.С., 2016 — fileskachat.com, быстрое и бесплатное скачивание.
Скачать pdf
Ниже можно купить эту книгу по лучшей цене со скидкой с доставкой по всей России. Купить эту книгу