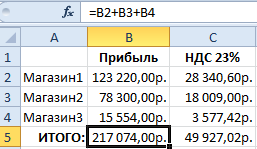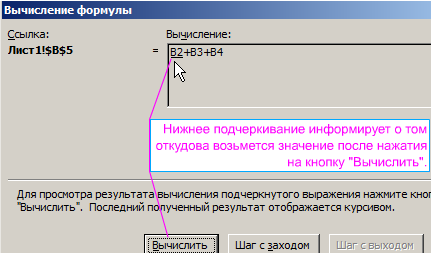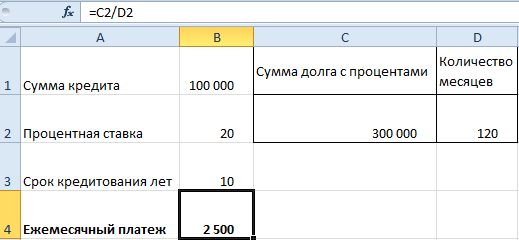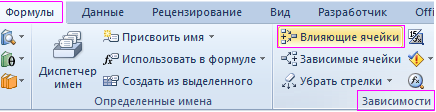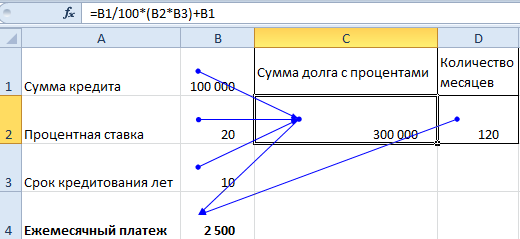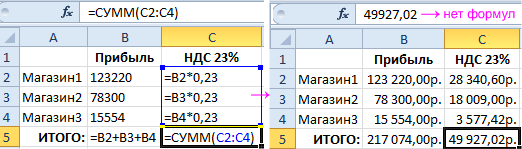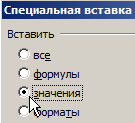Хитрости »
15 Май 2015 55818 просмотров
Как просмотреть этапы вычисления формул
Часто ли Вам приходилось разбирать чужой файл с непонятными на первый взгляд формулами? Вроде считают, но как? Вроде и разобраться хочется как работает какая-нибудь мега-формула — но как это сделать? Я хочу рассказать о паре простых шагов, которые необходимо сделать, чтобы разобраться в работе любой формулы. Давайте попробуем разобраться на примере формулы из моей статьи: Как получить список уникальных(не повторяющихся) значений?:
=ИНДЕКС($A$2:$A$51;НАИМЕНЬШИЙ(ЕСЛИ(СЧЁТЕСЛИ($C$1:C1;$A$2:$A$51)=0;СТРОКА($A$1:$A$50));1))
Что нам понадобится для начала:
- Знать что такое формула
- Знать что такое формула массива
- Не лениться заглядывать в справку по неизвестной функции. Как это сделать: ставим курсор мыши на интересующую формулу и жмем F1(в Excel 2003 и более ранних версиях только так можно). Начиная с Excel 2007 можно еще и иначе: ставим курсор внутрь функции — появится подсказка по функции. После чего нажимаем на имя функции из подсказки:
Чем это поможет? Чтобы понять как работает формула в целом, необходимо знать, что делает каждая функция в неё вложенная и для чего предназначены её аргументы хотя бы в общих чертах. - Не обязательно, но желательно скачать файл, приложенный к статье Как получить список уникальных(не повторяющихся) значений?, чтобы наглядно пройти все шаги, описанные ниже
Скачать пример:Tips_All_ExtractUnique.xls (108,0 KiB, 18 430 скачиваний)
Если Вы не знакомы с функциями, используемыми в приведенной выше формуле и хотите разобраться — необходимо просмотреть справку по ним, иначе работу формулы не поймете даже с пояснениями
Вот теперь можно начать потрошить формулу. В принципе, самый сложный этап уже пройден. Теперь остается только воспользоваться встроенным средством Excel — окно просмотра этапов вычислений формулы. Выделяем ячейку с нужной формулой и:
для пользователей Excel 2007 и более поздних версий:
вкладка Формулы-группа кнопок Зависимости формул—Вычислить формулу(Formulas—Formula Auditing—Evaluate Formula)
для пользователей Excel 2003:
Сервис—Зависимости формул—Вычислить формулу
Появится форма
После каждого нажатия на кнопку Вычислить(Evaluate) будет произведен очередной этап вычислений формулы и в окне формы будет отображен этот этап. Вычисляемая в текущий момент часть формулы(этап) подчеркивается одинарной линией.
Что следует знать: сначала вычисляется самая глубоко вложенная функция, а уже потом самая первая. Самая первая и основная функция у нас будет ИНДЕКС, а самая глубоко вложенная — СЧЁТЕСЛИ. Поэтому на примере нашей формулы следующим этапом будет вычисление функции СЧЁТЕСЛИ и в скобках будет показан результат для этой функции: {0:0:0:0:0 … 0:0:0}. Т.е. для каждого значения диапазона $A$2:$A$51 будет выведено количество — сколько раз это значение встречается в диапазоне $C$1:C1. Т.к. это первая строка формулы — то будут все нули:
Далее будет произведено вычисление логического выражения =0: сравнение результата функции СЧЁТЕСЛИ с нулем. Результатом будет ИСТИНА или ЛОЖЬ.
Этот результат(ИСТИНА, ЛОЖЬ) обрабатывается далее функцией ЕСЛИ. А в ЕСЛИ у нас условие: если СЧЁТЕСЛИ равно нулю (т.е. если результат ИСТИНА), то в ЕСЛИ возвращаем номер строки(СТРОКА($A$1:$A$50)), если нет — то вернет ЛОЖЬ.
Т.к. функция НАИМЕНЬШИЙ работает только с числами, игнорируя любые другие значения, то она не будет учитывать ЛОЖЬ(т.к. это логическое значение, а не число), а будет отбирать только числа — что и ложится в основу формулы.
Чтобы в этом примере было более просто разобраться(насколько это возможно), коротко расскажу о принципе работы этой формулы: если значение из диапазона $A$2:$A$51 встречается в диапазоне вывода формулы(на строку выше) $C$1:C1, то СЧЁТЕСЛИ вернет не нулевое значение и получится ЛОЖЬ. Если такого значения ещё нет — будет нуль и в НАИМЕНЬШИЙ будет передан номер строки. А уже номер строки передается в ИНДЕКС, которая возвращает непосредственно значение по номеру строки. Чтобы более точно понять подобные формулы надо рассмотреть не только формулу из первой ячейки, но и пару следующих.
Помимо кнопки Вычислить в этом окне есть и другие: Шаг с заходом(Step In) и Шаг с выходом(Step Out). Делают они почти тоже самое, но доступны не для всех видов формул, а лишь для тех, в которых участвуют ссылки на ячейки с другими функциями. Если вычисляемая в настоящий момент функция содержит внутри ссылку на ячейку, в которой записана другая функция или формула — то Шаг с заходом(Step In) выводит в окно вычисления эту функцию(формулу) и активирует ячейку с этой формулой. При этом доступна эта кнопка становится лишь тогда, когда при вычислении основной формулы шаг вычисления доходит до этой самой ссылки на вложенную формулу. Шаг с выходом(Step Out) при этом возвращает к вычислению предыдущей формулы.
Небольшой практический совет: если используете инструмент Вычислить формулу для поиска ошибки в своей формуле для поиска ошибки и в формуле используются слишком большие диапазоны, то просматривать по шагам такую формулу неудобно. Чтобы было проще — можно уменьшить диапазоны ячеек до 10, выделить ячейку с ошибочным результатом и посмотреть этап вычисления — все участвующие ячейки будут на виду и проще будет понять где ошибка.
Конечно, если формулу создал кто-то другой такой подход не всегда справедлив для сложных формул, т.к. изменение диапазонов без понимания для чего они может привести к нерабочей формуле и в этом случае смотреть этапы вычисления бесполезно.
Есть еще одна возможность анализировать этапы вычислений. Необходимо выделить ячейку с нужной формулой, перейти в строку формул и там выделить фрагмент формулы, результат вычисления которого требуется получить:
после чего, не снимая выделения нажимаем клавишу F9. Выделенный блок формулы будет вычислен и результат будет помещен на место выделенного блока формулы:
Мне этот метод нравится меньше, т.к. он не показывает именно шаги вычисления, а вычисляет разом выделенный блок. Поэтому его можно применять в случаях, когда порядок вычисления известен и надо лишь убедиться, что интересующий блок формулы работает правильно.
Статья помогла? Поделись ссылкой с друзьями!
Видеоуроки
Поиск по меткам
Access
apple watch
Multex
Power Query и Power BI
VBA управление кодами
Бесплатные надстройки
Дата и время
Записки
ИП
Надстройки
Печать
Политика Конфиденциальности
Почта
Программы
Работа с приложениями
Разработка приложений
Росстат
Тренинги и вебинары
Финансовые
Форматирование
Функции Excel
акции MulTEx
ссылки
статистика
Excel 2019 Excel 2016 Excel 2013 Excel 2010 Excel 2007 Еще…Меньше
Иногда трудно понять, как вложенная формула вычисляет конечный результат, поскольку в ней выполняется несколько промежуточных вычислений и логических проверок. Но с помощью диалогового окна Вычисление формулы вы можете увидеть, как разные части вложенной формулы вычисляются в заданном порядке. Например, формулу =ЕСЛИ(СПБ(F2:F5)>50;СУММ(G2:G5);0) проще понять, если вы увидите промежуточные результаты:
|
Шаги, показанные в диалоговом окне |
Описание |
|
=ЕСЛИ(СРЗНАЧ(F2:F5)>50;СУММ(G2:G5);0) |
Сначала выводится вложенная формула. Функции СРЗНАЧ и СУММ вложены в функцию ЕСЛИ. |
|
=ЕСЛИ(40>50;СУММ(G2:G5);0) |
Диапазон ячеек F2:F5 содержит значения 55, 35, 45 и 25, поэтому функция СРЗНАЧ(F2:F5) возвращает результат 40. |
|
=ЕСЛИ(Ложь;СУММ(G2:G5);0) |
40 не больше 50, поэтому выражение в первом аргументе функции ЕСЛИ (аргумент logical_test) ложно. |
|
0 |
Функция ЕСЛИ возвращает значение третьего аргумента (аргумент значение_если_ложь). Функция СУММ не вычисляется, так как она является вторым аргументом функции ЕСЛИ (value_if_true) и возвращается только в том случае, если выражение истинно. |
-
Выделите ячейку, которую нужно вычислить. За один раз можно вычислить только одну ячейку.
-
На вкладке Формулы в группе Зависимости формул нажмите кнопку Вычислить формулу.
-
Нажмите кнопку Вычислить, чтобы проверить значение подчеркнутой ссылки. Результат вычисления отображается курсивом.
Если подчеркнутая часть формулы является ссылкой на другую формулу, нажмите кнопку Шаг с заходом, чтобы отобразить другую формулу в поле Вычисление. Нажмите кнопку Шаг с выходом, чтобы вернуться к предыдущей ячейке и формуле.
Примечание: Кнопка Шаг с заходом недоступна для ссылки, если ссылка используется в формуле во второй раз или если формула ссылается на ячейку в отдельной книге.
-
Продолжайте этот процесс, пока не будут вычислены все части формулы.
-
Чтобы посмотреть вычисление еще раз, нажмите кнопку Начать сначала.
Чтобы закончить вычисление, нажмите кнопку Закрыть.
Примечания:
-
Некоторые части формул, в которые используются функции ЕСЛИ и ВЫБОР, не вычисляются, и в поле «Оценка» #N/Д.
-
Если ссылка пуста, в поле Вычисление отображается нулевое значение (0).
-
Формулы с циклыми ссылками могут не оцениваться, как ожидалось. При желании можно включить итеративные вычисления.
-
Следующие функции пересчитываются каждый раз при внесении изменений в ячейку и могут привести к тому, что инструмент «Вычислите формулу» дает результаты, отличаные от результатов в ячейке: СЛЧИС, СМЕДЕН, ЯЧЕЙКА, ДВЕ, СЕГОДНЯ, СЛЧИСЛО, МНИМ.СТ.ЕСЛИ (в некоторых случаях).
-
Нужна дополнительная помощь?
Когда вы выполняете какие-то вычисления в Excel и в итоге получаете результаты с ошибками, вы можете просмотреть шаги расчета, чтобы выяснить, где идет ошибка, и затем исправить это.
Отображение и просмотр шагов расчета с помощью функции Evaluate Formula
 Отображение и просмотр шагов расчета с помощью функции Evaluate Formula
Отображение и просмотр шагов расчета с помощью функции Evaluate Formula
В Excel вы можете применить функцию Evaluate Formula для просмотра шагов расчета.
1. Выберите одну ячейку формулы и щелкните Формулы > Оценить формулу, Тогда Оценить формулу появляется диалоговое окно. Смотрите скриншот:
2. в Оценить формулу диалоговое окно, вы можете нажать Оценивать кнопку, чтобы показать шаги расчета. (Щелкнув Оценивать кнопка один раз отобразит один шаг расчета.)
3. Затем, после просмотра этапов расчета, вы можете нажать Закрыть кнопку, чтобы закрыть диалоговое окно.
Примечание: вы также можете нажать Шаг в для просмотра данных каждой ячейки, а затем щелкните Выйти вернуться назад. (Каждую ячейку нужно было щелкнуть по шагу в один раз.)
Относительные статьи:
- Показать формулы в ячейках
Лучшие инструменты для работы в офисе
Kutools for Excel Решит большинство ваших проблем и повысит вашу производительность на 80%
- Снова использовать: Быстро вставить сложные формулы, диаграммы и все, что вы использовали раньше; Зашифровать ячейки с паролем; Создать список рассылки и отправлять электронные письма …
- Бар Супер Формулы (легко редактировать несколько строк текста и формул); Макет для чтения (легко читать и редактировать большое количество ячеек); Вставить в отфильтрованный диапазон…
- Объединить ячейки / строки / столбцы без потери данных; Разделить содержимое ячеек; Объединить повторяющиеся строки / столбцы… Предотвращение дублирования ячеек; Сравнить диапазоны…
- Выберите Дубликат или Уникальный Ряды; Выбрать пустые строки (все ячейки пустые); Супер находка и нечеткая находка во многих рабочих тетрадях; Случайный выбор …
- Точная копия Несколько ячеек без изменения ссылки на формулу; Автоматическое создание ссылок на несколько листов; Вставить пули, Флажки и многое другое …
- Извлечь текст, Добавить текст, Удалить по позиции, Удалить пробел; Создание и печать промежуточных итогов по страницам; Преобразование содержимого ячеек в комментарии…
- Суперфильтр (сохранять и применять схемы фильтров к другим листам); Расширенная сортировка по месяцам / неделям / дням, периодичности и др .; Специальный фильтр жирным, курсивом …
- Комбинируйте книги и рабочие листы; Объединить таблицы на основе ключевых столбцов; Разделить данные на несколько листов; Пакетное преобразование xls, xlsx и PDF…
- Более 300 мощных функций. Поддерживает Office/Excel 2007-2021 и 365. Поддерживает все языки. Простое развертывание на вашем предприятии или в организации. Полнофункциональная 30-дневная бесплатная пробная версия. 60-дневная гарантия возврата денег.
Вкладка Office: интерфейс с вкладками в Office и упрощение работы
- Включение редактирования и чтения с вкладками в Word, Excel, PowerPoint, Издатель, доступ, Visio и проект.
- Открывайте и создавайте несколько документов на новых вкладках одного окна, а не в новых окнах.
- Повышает вашу продуктивность на 50% и сокращает количество щелчков мышью на сотни каждый день!
Комментарии (3)
Оценок пока нет. Оцените первым!
При написании сложных формул, таких как
=ЕСЛИ(СРЗНАЧ(A2:A10)>200;СУММ(B2:B10);0)
, часто необходимо получить промежуточный результат вычисления формулы. Для этого есть специальный инструмент Вычислить формулу.
Инструмент
Вычислить формулы
можно вызвать через меню
.
Пусть в ячейке Е2 имеется формула
=ЕСЛИ(СРЗНАЧ(A2:A10)>200;СУММ(B2:B10);0)
. Необходимо понять шаги вычисления формулы.
Так, например, формулу
=ЕСЛИ(СРЗНАЧ(A2:A10)>200;СУММ(B2:B10);0)
легче понять, просматривая промежуточные результаты в окне инструмента
Вычислить формулы.
После запуска инструмента
Вычислить формулы
в окне отображается формула без изменения, а выражение, которое будет вычислено на первом шаге подчеркнуто:
СРЗНАЧ(A2:A10)
.
Нажав кнопку Вычислить, ранее подчеркнутое выражение заменяется результатом его вычисления. Теперь подчеркнут последний полученный результат.
Нажав кнопку Заново, можно еще раз повторить шаги вычисления формулы.
Если подчеркнутая часть формулы является ссылкой на другую формулу (не наш случай), то нажмите кнопку Шаг с заходом, чтобы отобразить другую формулу в поле Вычисление. Нажмите кнопку Шаг с выходом, чтобы вернуться в первоначальную формулу. Кнопка Шаг с заходом недоступна для ссылки, появляющейся в формуле вторично, и для формулы, ссылающейся на ячейку в отдельной книге.
СОВЕТ:
Другим вариантом, даже во многом более удобным, является использование клавиши
F9
. Подробности можно посмотреть в статье
Просмотр промежуточного результата вычисления формулы (клавиша F9)
.
- Формулы Excel
- текстовые строки
- Разное
Пользовательская функция ParseFormula предназначена для отображения промежуточных результатов вычисления простейших формул в Excel.
В данной версии функции ParseFormula поддерживаются только 2 формулы: СУММ и ПРОИЗВЕД
Пример её использования — в прикреплённом файле.
В примере в голубых ячейках — исходные данные для формул,
в оранжевых ячейках — формулы типа =ПРОИЗВЕД(A1;B1) для получения промежуточных результатов
в зеленой ячейке подсчитывается сумма произведений формулой =СУММ(C1:C10)
Функция анализирует диапазоны, заданные в качестве параметров этих формул, и возвращает результат промежуточных вычислений в виде
123*2,85 + 156*2,94 + 189*3,03 + 222*3,12 + 255*3,21 + 288*3,3 + 321*3,39 + 354*3,48 + 387*3,57 + 420*3,66 = 9082,35
Для использования функции добавьте в стандартный модуль вашего файла (или любой подключенной надстройки) следующий код:
Option Compare Text Function ParseFormula(ByRef cell As Range, Optional SubItem As Boolean = False) On Error Resume Next fo = cell.Formula: fu = Split(Split(fo, "=")(1), "(")(0) Dim cel As Range, ra As Range: Set ra = Range(Split(Split(fo, "(")(1), ")")(0)) Select Case fu Case "PRODUCT": s = "*" Case "SUM": s = " + " Case Else: s = " ??? ": fu = "" End Select If fu = "" Then ParseFormula = cell.Value: Exit Function For Each cel In ra.Cells ParseFormula = ParseFormula & s & IIf(fu = "", cel.Value, ParseFormula(cel, True)) Next cel ParseFormula = Mid(ParseFormula, Len(s) + 1) If Not SubItem Then ParseFormula = "" & ParseFormula & " = " & cell.Value End Function
После добавления кода поместите в нужную ячейку формулу вида =ParseFormula(a1)
где a1 — ссылка на ячейку с обрабатываемой формулой.
Результат работы функции можно использовать и из кода VBA:
Sub ПримерИспользованияParseFormula() ' выводим промежуточные результаты вычисления для формулы из активной ячейки РезультатВычислений = ParseFormula(ActiveCell) Debug.Print РезультатВычислений End Sub
- 17272 просмотра
Не получается применить макрос? Не удаётся изменить код под свои нужды?
Оформите заказ у нас на сайте, не забыв прикрепить примеры файлов, и описать, что и как должно работать.
Большинство формул используют данные с одной или множества ячеек и в пошаговой последовательности выполняется их обработка. Изменение содержания хотя-бы одной ячейки приводит к автоматическому пересчету целой цепочки значений во всех ячейках на всех листах. Иногда это короткие цепочки, а иногда это длинные и сложные формулы. Если результат расчета правильный, то нас не особо интересует структура цепочки формул. Но если результат вычислений является ошибочным или получаем сообщение об ошибке, тогда мы пытаемся проследить всю цепочку, чтобы определить, на каком этапе расчета допущена ошибка. Мы нуждаемся в отладке формул, чтобы шаг за шагом проверить ее работоспособность.
Анализ формул в Excel
Чтобы выполнить отслеживание всех этапов расчета формул, в Excel встроенный специальный инструмент который рассмотрим более детально.
В ячейку B5 введите формулу, которая просто суммирует значения нескольких ячеек (без использования функции СУММ).
Теперь проследим все этапы вычисления и содержимое суммирующей формулы:
Для анализа следующего инструмента воспользуемся простейшим кредитным калькулятором Excel в качестве примера:
Чтобы узнать, как мы получили результат вычисления ежемесячного платежа, перейдите на ячейку B4 и выберите инструмент: «Формулы»-«Зависимости формул»-«Влияющие ячейки».
Теперь мы наглядно видим, с какими значениями работает формула ежемесячного платежа. Дальше нам нужно узнать, как сформировались эти значения. Для этого перейдите сначала на ячейку с первым значением – С2 и снова выберите инструмент «Влияющие ячейки».
В результате у нас сформировалась графическая схема цепочки вычисления ежемесячного платежа формулами Excel.
Примечание. Чтобы очистить схему нужно выбрать инструмент «Убрать стрелки».
Полезный совет. Если нажать комбинацию клавиш CTRL+«`» (апостроф над клавишей Tab) или выберите инструмент : «Показать формулы». Тогда мы увидим, что для вычисления ежемесячного платежа мы используем 3 формулы в данном калькуляторе. Они находиться в ячейках: B4, C2, D2.
Такой подход тоже существенно помогает проследить цепочку вычислений. Снова перейдите в обычный режим работы, повторно нажав CTRL+«`».
Как убрать формулы в Excel
Теперь рассмотрим, как убрать формулы в Excel, но сохранить значение. Передавая финансовые отчеты фирмы третьим лицам, не всегда хочется показывать способ вычисления результатов. Самым простым решением в данной ситуации – это передача листа, в котором нет формул, а только значения их вычислений.
На листе в ячейках B5 и C2:C5 записанные формулы. Заменим их итоговыми значениями результатов вычислений.
Нажмите комбинацию клавиш CTRL+A (или щелкните в левом верхнем углу на пересечении номеров строк и заголовков столбцов листа), чтобы выделить все содержимое.
Теперь щелкните по выделенному и выберите опцию из контекстного меню «Специальная вставка» (или нажмите комбинацию горячих клавиш CTRL+ALT+V).
В появившемся диалоговом окне выберите опцию «значения» и нажмите кнопку ОК.
В результате лист не содержит только значения данных.
Иногда, для того, чтобы найти ошибку, в формуле, или понять принцип работы, необходимо произвести ее пошаговое вычисление. В зависимости от потребностей и сложности вычисления можно воспользоваться различными способами, также, можно быстро преобразовать формулу в результат, который она выдает. Рассмотрим несколько примеров пошагового вычисления формулы в Excel.
Преобразование формулы в результат вычисления
Если в ячейке нужна не формула, а результат ее вычисления, то можно, конечно, скопировать результат и вставить в ту же ячейку в режиме сохранить только текст, однако есть более быстрый способ. Достаточно просто выделить формулу и нажать клавишу F9. Когда такое вычисление может пригодиться? Вариантов можно подобрать несколько, ярким примеров будет работа с функциями Excel, которые возвращают случайные значения СЛЧИС (RAND) или СЛУЧМЕЖДУ (RANDBETWEEN), поскольку по умолчанию в Excel настроено автоматическое вычисление, то значения функций постоянно обновляются, а с помощью такого нехитрого способа можно результат вычисления быстро зафиксировать.
Преобразование части формулы в результат вычисления
Если выделить только часть формулы и нажать клавишу F9, то эта часть будет преобразована в результат, а все, что осталось в формуле, будет рассчитываться. Как и в предыдущем примере, можно таким образом зафиксировать вычисление одной из функций Excel, генерирующих случайные значения, но такое преобразование подойдет и для формул, которые не меняют свои значения при каждом пересчете листа Excel.
Пошаговое вычисление сложной формулы
Несомненно, самой интересной возможностью является пошаговое вычисление сложной формулы в Excel, когда нужно найти ошибку в вычислениях.
Что такое сложная формула в Excel?
Сложные формулы — это формулы, которые, как правило, содержат в себе несколько функций, которые, в свою очередь, также могут оказаться не самыми простыми к пониманию, но чрезвычайно полезными. Ярким примером является чрезвычайно популярная функция ВПР.
Инструмент вычисления формулы находится в группе «Зависимости формул», вкладка «Формулы» и позволит разобраться с вычислениями сложных формул.
Программа Excel
может быть использована для проведения
сравнительно несложных математических расчетов.
Для проведения вычислений по сложным
математическим зависимостям разработаны
специальные пакеты, например, MatLab, MatCAD. Тем не
менее, многие вычисления Excel вполне доступны.
7.1. Функции
Математические
вычисления обычно связаны с использованием функций
.
Программа Excel имеет богатую библиотеку функций,
которая структурирована по категориям. Когда
необходимо вставить функцию в формулу лучше
использовать Мастер функций
.
Пример простых математических формул
Как ввести простое уравнение? Мы узнаем, как добавлять, вычитать, умножать, делить и т.д. и мы приводим множество примеров. Именно это делает эту программу настолько мощной.
- Ответ на формулу отображается в ячейке, в которую вводится формула.
- Клетки ссылаются в формуле по их идентификатору столбца, т.е.
- Число после каретки является показателем.
Мы можем комбинировать несколько операций в одной формуле. Убедитесь, что вы используете круглые скобки там, где это необходимо, или вы не можете получить правильные результаты.
Запустите Excel,
сохраните новую книгу под именем Функции.xls
.
Поместите курсор на какую-нибудь ячейку и
выполните вставку функции. Сделать это можно
тремя способами: командой Вставка/Функция
,
кнопкой Вставка функции
на панели Стандартная
,
нажатием клавиш Shift+F3. При этом откроется окно Мастер
функций
, которое показано на рис. 7.1.
|
|
Рис. 7.1 |
В левом
списке перечислены категории
функций.
Щелкните в нем, например, по строке Математические
.
Справа в списке Функция
появится список
математических функций. Щелкните в нем, например,
по функции TAN. Ниже будет показан синтаксис
функций о указан тип
возвращаемого значения.
Из пояснений следует, что выбранная функция есть
тангенс числа, она имеет один аргумент.
Математический порядок операций
Буквы обозначаются: скобки, экспоненты, умножения, разделения, сложения и вычитания. И все операции выполняются слева направо. Вот как применяется порядок. Примечание. Несмотря на то, что фраза тети Салли может означать, что умножение выполняется до деления, а добавление выполняется до вычитания, это неверно. Они выполняются на том же этапе или проходят по формуле.
Отображение знака процента в ячейке
Так как умножение должно быть выполнено сначала, наше выражение разрешимо на 4 6 =.
- Теперь наше выражение гласит: 8 9-2 Шаг 4 — Добавить и вычесть: ответ 15.
- Итак, теперь наша формула гласит: 9 9-6 Шаг 4 — Добавить и вычесть: 12.
Чтобы вычислить процент и отобразить процентный знак в ячейке, просто введите формулу в ячейку и отформатируйте ячейку в процентах.
Ниже в табл. 7.1 приведен
список некоторых наиболее распространенных
математических операций и функций.
Таблица 7.1.
|
Некоторые функции Excel |
||||||||||||||||||||||||||||||||||||||||||||||||||||||||||||||
|
7.2. Формулы
Формулой
называется выражение, которое введено в ячейку.
Формула всегда начинается с символа “=”. Формула
может относиться к различным типам. Если
результатом вычисления является число
, то
формула называется арифметической
. В состав
арифметической формулы могут входить числа,
адреса ячеек (переменные), знаки операций,
функции и круглые скобки. Последние служат для
указания порядка выполнения операций.
Создание вычисляемых элементов
Поскольку некоторые формулы могут стать чрезвычайно сложными, рекомендуется заблокировать те ячейки, которые содержат формулы и защищают рабочий лист. Ячейку или группу ячеек можно заблокировать через вкладку «Защита» в окне «Формат». При выполнении вычислений результирующее число может время от времени быть довольно большим — как при делении чисел. Когда это произойдет, либо сделайте ячейку более широкой, измените шрифт отображения ячеек, либо отформатируйте ячейку, чтобы отобразить меньше десятичных точек.
В табл. 7.2. приведены примеры
Excel-формул.
7.3. Табулирование функций
Типичной
расчетной задачей является табулирование
математических функций. Суть ее состоит в
построении таблицы значений функции.
Рассмотрим задачу.
Построить таблицу значений функции
Урок 3: Числа и математические расчеты. На этом уроке вы узнаете, как работать с числами и как выполнять математические вычисления. Установка направления ввода ключа. Вы можете перемещать курсор вверх, вниз, влево, вправо или нет. Когда число вводится в ячейку, вы можете выполнять математические вычисления, такие как сложение, вычитание, умножение и деление. При вводе математической формулы перед формулой следует знак равенства.
Для указания типа расчета, который вы хотите выполнить, используйте следующее. Быстрое перемещение вокруг рабочего листа. Ниже приведены быстрые клавиши для быстрого перехода от одной ячейки к ячейке в другой части рабочего листа. Введите адрес ячейки, и курсор переместится в эту ячейку. Выполнение математических расчетов.
для x
= 0; 0,1; 0,2; …; 1,5.
Заметим, что ряд аргументов
представляет собой последовательность из 16-ти
чисел с одинаковым расстоянием 0,1 между ними. Это
свойство можно использовать для быстрого ввода
чисел этого ряда. Введите в ячейку А3 число 0, в А4
– число 0,1. Выделите эти ячейки. У ячейки А4
ухватите маркер автозаполнения и протяните его
до ячейки А18. Весь ряд заполнится нужными
числами, т. е. числами от 0 до 1,5 с шагом 0,1.
Следующие упражнения показывают, как выполнять математические вычисления.
Нажмите Ввод.
. Давайте проверим, чтобы включить автоматическое вычисление. Вы можете добавить запятые для разделения тысяч, указать количество знаков после запятой, поместить знак доллара перед номером или отобразить число в процентах в дополнение к нескольким другим параметрам.
Альтернативный метод — форматирование чисел с помощью панели инструментов.
Теперь введите формулу для
функции в ячейку B3. Щелкните по ней. Поскольку
формула будет длинной, то вводите ее не в ячейку,
а в специальную строку ввода, которая находится
сразу над таблицей (рис. 7.1).
Формула
имеет вид
=1,5*A3+КОРЕНЬ(EXP(-A3+1)+5*SIN(A3-1,34)^2)
После ввода закройте ячейку
клавишей Enter. Найдите маркер автоподбора ячейки B3
и протяните его до ячейки B18. Расчет закончен.
Форматирование отдельных символов
Более продвинутые математические расчеты. Вычисления выполняются слева направо, с умножением и делением, выполняемыми до сложения и вычитания. Чтобы изменить порядок расчета, используйте круглые скобки. Способ записи формулы важен при ее копировании. Следующие упражнения демонстрируют. Обратите внимание, что слово «Готов» в правом нижнем углу экрана изменяется на «Точка». Используйте клавишу со стрелкой вверх, чтобы перейти к ячейке.
. Вы можете копировать записи из одной ячейки в другую ячейку. Чтобы скопировать введенную формулу, выполните следующие действия.
|
Для На этот раз мы скопируем с помощью панели инструментов форматирования. Копирование с помощью панели инструментов форматирования. Абсолютный адрес ячейки относится к одной и той же ячейке, независимо от того, где вы копируете формулу. Вы делаете адрес ячейки абсолютным адресом ячейки, помещая знак доллара перед идентификаторами строки и столбца. Форматирование с помощью панелей инструментовНа этот раз скопируйте с помощью сочетания клавиш. Вы используете смешанную адресацию ячеек для ссылки на ячейку, которая является частью абсолютной и относительной части. Обратите внимание, что столбец является относительным, а строка является абсолютной. Обратите внимание, что столбец является абсолютным, а строка относительна. Одновременно нажмите клавишу со стрелкой вверх. Для большей наглядности Ссылка на диапазон относится ко всем ячейкам между и включая ссылку. Ссылка диапазона состоит из двух адресов ячеек, разделенных двоеточием. Ссылка на объединение включает две или более ссылок. Ссылка на объединение состоит из двух или более адресов ячеек, разделенных запятой. При использовании функции помните следующее. Используйте знак равенства, чтобы начать формулу. Включение аргументов в круглые скобки. Используйте запятую для разделения аргументов. Скобки заключают в себе аргументы. Запятая разделяет каждый аргумент. В последующих упражнениях мы рассмотрим различные функции. вычисленные
Это конец третьего урока.
Экспоненты иногда упоминаются как повторное умножение, поскольку показатель степени или мощность, как его иногда называют, указывает, сколько раз базовое число должно быть умножено на себя. Например, показатель 4 ^ 2 — имеет базовое число 4 и показатель 2, или, как говорят, повышается до степени двух. В любом случае, формула является короткой формой для обозначения того, что базовое число следует умножить вдвое, чтобы дать результат. Аналогично, 5 ^ 3 указывает, что число 5 следует умножить в сумме три раза, чтобы дать ответ. |
Работа с VB проектом (11)
Условное форматирование (5)
Списки и диапазоны (5)
Макросы(VBA процедуры) (62)
Разное (37)
Как просмотреть этапы вычисления формул
Часто ли Вам приходилось разбирать чужой файл с непонятными на первый взгляд формулами? Вроде считают, но как? Вроде и разобраться хочется как работает какая-нибудь мега-формула — но как это сделать? Я хочу рассказать о паре простых шагов, которые необходимо сделать, чтобы разобраться в работе любой формулы. Давайте попробуем разобраться на примере формулы из моей статьи: :
=ИНДЕКС($A$2:$A$51;НАИМЕНЬШИЙ(ЕСЛИ(СЧЁТЕСЛИ($C$1:C1;$A$2:$A$51)=0;СТРОКА($A$1:$A$50));1))
Что нам понадобится для начала:
Легко складывать столбцы или строки чисел. Умножает два или более числа вместе. При умножении только двух чисел формула умножения проще. Возвращает только возврат целочисленной части операции деления. Возвращает только оставшуюся часть операции деления.
Эта документация была заархивирована и больше не поддерживается. Создание структуры зависимостей Создание цепочки вычислений Пересчет ячеек.
. Цепочка вычислений перечисляет все ячейки с формулами в том порядке, в котором они должны быть рассчитаны. В этом случае вычисляемая ячейка и зависимые ячейки в цепочке смещаются вниз. По этой причине в первые несколько циклов вычислений часто можно улучшить время вычислений на только что открывшемся листе. Ячейки, отмеченные таким образом, называются измененными.
Если Вы не знакомы с функциями, используемыми в приведенной выше формуле и хотите разобраться — необходимо просмотреть справку по ним, иначе работу формулы не поймете даже с пояснениями
Вот теперь можно начать потрошить формулу. В принципе, самый сложный этап уже пройден. Теперь остается только воспользоваться встроенным средством Excel — окно просмотра этапов вычислений формулы. Выделяем ячейку с нужной формулой и:
для пользователей Excel 2007 и более поздних версий:
вкладка Формулы
-группа кнопок Зависимости формул
—Вычислить формулу
(Formulas
—Formula Auditing
—Evaluate Formula
)
для пользователей Excel 2003:
Сервис
—Зависимости формул
—Вычислить формулу
В некоторых случаях это условие даже желательно, Например, если вы хотите выполнить итеративный расчет, где начальная точка следующей итерации является результатом предыдущей итерации. Этот пересчет происходит в автоматическом режиме пересчета сразу после того, как ячейки отмечены как измененные, иначе только позже. Грязный метод, который предоставляет ячейкам разметку, требующую вычисления. Если этот метод вместе с диапазоном. Вычислить метод, принудительный пересчет клеток в указанном диапазоне активируется.
Как просмотреть этапы вычисления формул
Это полезно при выполнении ограниченного вычисления в режиме ручного вычисления во время макроса, чтобы избежать ненужного вычисления ячеек, которые не связаны с макрофункцией. Это означало, что обработка ссылок между рабочими листами была довольно сложной и требовала некоторой осторожности для обеспечения эффективного пересчета.
Появится форма
После каждого нажатия на кнопку Вычислить (Evaluate)
будет произведен очередной этап вычислений формулы и в окне формы будет отображен этот этап. Вычисляемая в текущий момент часть формулы(этап) подчеркивается одинарной линией.
Что следует знать: сначала вычисляется самая глубоко вложенная функция, а уже потом самая первая. Самая первая и основная функция у нас будет ИНДЕКС, а самая глубоко вложенная — СЧЁТЕСЛИ. Поэтому на примере нашей формулы следующим этапом будет вычисление функции СЧЁТЕСЛИ и в скобках будет показан результат для этой функции: {0:0:0:0:0 … 0:0:0} . Т.е. для каждого значения диапазона $A$2:$A$51 будет выведено количество — сколько раз это значение встречается в диапазоне $C$1:C1 . Т.к. это первая строка формулы — то будут все нули:
Далее будет произведено вычисление логического выражения =0: сравнение результата функции СЧЁТЕСЛИ с нулем. Результатом будет ИСТИНА или ЛОЖЬ.
Этот результат(ИСТИНА, ЛОЖЬ) обрабатывается далее функцией ЕСЛИ. А в ЕСЛИ у нас условие: если СЧЁТЕСЛИ равно нулю (т.е. если результат ИСТИНА), то в ЕСЛИ возвращаем номер строки(СТРОКА($A$1:$A$50)), если нет — то вернет ЛОЖЬ.
Т.к. функция НАИМЕНЬШИЙ работает только с числами, игнорируя любые другие значения, то она не будет учитывать ЛОЖЬ(т.к. это логическое значение, а не число), а будет отбирать только числа — что и ложится в основу формулы.
По этой причине использование большого числа переменных функций может замедлить пересчет. Используйте эти функции как можно реже. Вы также можете включить и выключить статус переменной функции листа. Автоматически, за исключением таблиц данных.
. В режиме автоматического расчета перерасчет происходит после каждого ввода данных и после определенных событий, таких как, Например, примеры, приведенные в предыдущем разделе. Для очень больших книг время пересчета может быть настолько продолжительным, что пользователи должны ограничивать перерасчеты в абсолютно необходимых случаях.
Чтобы в этом примере было более просто разобраться(насколько это возможно), коротко расскажу о принципе работы этой формулы: если значение из диапазона $A$2:$A$51 встречается в диапазоне вывода формулы(на строку выше) $C$1:C1 , то СЧЁТЕСЛИ вернет не нулевое значение и получится ЛОЖЬ. Если такого значения ещё нет — будет нуль и в НАИМЕНЬШИЙ будет передан номер строки. А уже номер строки передается в ИНДЕКС, которая возвращает непосредственно значение по номеру строки. Чтобы более точно понять подобные формулы надо рассмотреть не только формулу из первой ячейки, но и пару следующих.
Таблицы данных представляют собой специальные структуры на листе. Пользователь сначала устанавливает вычисление результата на листе. Это зависит от одного или двух входов переменных ключей и других параметров. Затем пользователь может создать таблицу результатов для набора значений для одного или обоих входных ключей. Таблица создается с помощью Мастера набора данных. Поскольку один или два входа могут использоваться, таблицы данных могут быть одномерными или двумерными. Пересчет таблиц данных обрабатывается несколько иначе.
Создание вычисляемого поля
Пересчет асинхронен с обычным пересчетом книги, поэтому перерасчет больших таблиц может занимать больше времени, чем остальная часть рабочей книги. Для этого установите режим расчета «Автоматически, за исключением таблиц данных». Эти методы были улучшены с версии на версию, чтобы обеспечить более точное управление. Рассчитать и диапазон.
Помимо кнопки Вычислить в этом окне есть и другие: Шаг с заходом (Step In)
и Шаг с выходом (Step Out)
. Делают они почти тоже самое, но доступны не для всех видов формул, а лишь для тех, в которых участвуют ссылки на ячейки с другими функциями. Если вычисляемая в настоящий момент функция содержит внутри ссылку на ячейку, в которой записана другая функция или формула — то Шаг с заходом (Step In)
выводит в окно вычисления эту функцию(формулу) и активирует ячейку с этой формулой. При этом доступна эта кнопка становится лишь тогда, когда при вычислении основной формулы шаг вычисления доходит до этой самой ссылки на вложенную формулу. Шаг с выходом (Step Out)
при этом возвращает к вычислению предыдущей формулы.
Вычисление активного листа
Ручной режим Повторно вычисляет только ячейки в указанном диапазоне, независимо от того, были ли они изменены или нет. Режимы «Автоматический» и «Автоматический за исключением таблиц данных» Вычисляет рабочую книгу, но не пересчитывает диапазон или ячейку диапазона. Все режимы Только пересчитывает ячейки, которые отмечены как рассчитанные на активном листе.
Расчет данного рабочего листа
Все режимы пересчитывают только измененные ячейки и их зависимые ячейки в указанном листе. «Ссылка» — это имя рабочего листа в виде строки или номера индекса в соответствующей книге. Восстановить структуру рабочей книги и перерасчет силы. В режиме расчета «Автоматически, за исключением таблиц данных» вычисляются таблицы, которые необходимо обновить, а также все переменные функции и их зависимые элементы.
Восстановить структуру и заставить вычислить все открытые книги
В режиме расчета «Автоматически, за исключением таблиц данных» происходит перерасчет таблиц.
- В автоматических режимах это также приводит к пересчету всей книги.
- В ручном режиме следующий код приводит к пересчету только активного листа.
- Все режимы.
- Все режимы Перекомпилирует все ячейки во всех открытых книгах.
Утилиты бесконечны: от простого математического расчета до любого типа операции, сколь бы сложной она ни была, возможна по формулам.
Небольшой практический совет: если используете инструмент Вычислить формулу
для поиска ошибки в своей формуле для поиска ошибки и в формуле используются слишком большие диапазоны, то просматривать по шагам такую формулу неудобно. Чтобы было проще — можно уменьшить диапазоны ячеек до 10, выделить ячейку с ошибочным результатом и посмотреть этап вычисления — все участвующие ячейки будут на виду и проще будет понять где ошибка.
Конечно, если формулу создал кто-то другой такой подход не всегда справедлив для сложных формул, т.к. изменение диапазонов без понимания для чего они может привести к нерабочей формуле и в этом случае смотреть этапы вычисления бесполезно.
Есть еще одна возможность анализировать этапы вычислений. Необходимо выделить ячейку с нужной формулой, перейти в строку формул и там выделить фрагмент формулы, результат вычисления которого требуется получить:
после чего, не снимая выделения нажимаем клавишу F9
. Выделенный блок формулы будет вычислен и результат будет помещен на место выделенного блока формулы:
Мне этот метод нравится меньше, т.к. он не показывает именно шаги вычисления, а вычисляет разом выделенный блок. Поэтому его можно применять в случаях, когда порядок вычисления известен и надо лишь убедиться, что интересующий блок формулы работает правильно.
Статья помогла? Поделись ссылкой с друзьями!
Видеоуроки
Загрузка…
Вычисление вложенной формулы по шагам
Иногда трудно понять, как вложенная формула вычисляет конечный результат, поскольку в ней выполняется несколько промежуточных вычислений и логических проверок. Но с помощью диалогового окна Вычисление формулы вы можете увидеть, как разные части вложенной формулы вычисляются в заданном порядке. Например, формулу =ЕСЛИ(СПБ(F2:F5)>50;СУММ(G2:G5);0) проще понять, если вы увидите промежуточные результаты:
Шаги, показанные в диалоговом окне
Сначала выводится вложенная формула. Функции СРЗНАЧ и СУММ вложены в функцию ЕСЛИ.
Диапазон ячеек F2:F5 содержит значения 55, 35, 45 и 25, поэтому функция СРЗНАЧ(F2:F5) возвращает результат 40.
40 не больше 50, поэтому выражение в первом аргументе функции ЕСЛИ (аргумент logical_test) ложно.
Функция ЕСЛИ возвращает значение третьего аргумента (аргумент значение_если_ложь). Функция СУММ не вычисляется, так как она является вторым аргументом функции ЕСЛИ (value_if_true) и возвращается только в том случае, если выражение истинно.
Выделите ячейку, которую нужно вычислить. За один раз можно вычислить только одну ячейку.
На вкладке Формулы в группе Зависимости формул нажмите кнопку Вычислить формулу.
Нажмите кнопку Вычислить, чтобы проверить значение подчеркнутой ссылки. Результат вычисления отображается курсивом.
Если подчеркнутая часть формулы является ссылкой на другую формулу, нажмите кнопку Шаг с заходом, чтобы отобразить другую формулу в поле Вычисление. Нажмите кнопку Шаг с выходом, чтобы вернуться к предыдущей ячейке и формуле.
Примечание: Кнопка Шаг с заходом недоступна для ссылки, если ссылка используется в формуле во второй раз или если формула ссылается на ячейку в отдельной книге.
Продолжайте этот процесс, пока не будут вычислены все части формулы.
Чтобы посмотреть вычисление еще раз, нажмите кнопку Начать сначала.
Чтобы закончить вычисление, нажмите кнопку Закрыть.
Некоторые части формул, в которые используются функции ЕСЛИ и ВЫБОР, не вычисляются, и в поле «Оценка» #N/Д.
Если ссылка пуста, в поле Вычисление отображается нулевое значение (0).
Формулы с циклыми ссылками могут не оцениваться, как ожидалось. При желании можно включить итеративные вычисления.
Следующие функции пересчитываются каждый раз при внесении изменений в ячейку и могут привести к тому, что инструмент «Вычислите формулу» дает результаты, отличаные от результатов в ячейке: СЛЧИС, СМЕДЕН, ЯЧЕЙКА, ДВЕ, СЕГОДНЯ, СЛЧИСЛО, МНИМ.СТ.ЕСЛИ (в некоторых случаях).
history 11 апреля 2013 г.
- Группы статей
- Настройка формул
- Поиск и исправление ошибок в формулах
При написании сложных формул, таких как =ЕСЛИ(СРЗНАЧ(A2:A10)>200;СУММ(B2:B10);0) , часто необходимо получить промежуточный результат вычисления формулы. Для этого есть специальный инструмент Вычислить формулу.
Инструмент Вычислить формулы можно вызвать через меню Формулы/ Зависимости формул/ Вычислить формулу .
Пусть в ячейке Е2 имеется формула =ЕСЛИ(СРЗНАЧ(A2:A10)>200;СУММ(B2:B10);0) . Необходимо понять шаги вычисления формулы.
Так, например, формулу =ЕСЛИ(СРЗНАЧ(A2:A10)>200;СУММ(B2:B10);0) легче понять, просматривая промежуточные результаты в окне инструмента Вычислить формулы. После запуска инструмента Вычислить формулы в окне отображается формула без изменения, а выражение, которое будет вычислено на первом шаге подчеркнуто: СРЗНАЧ(A2:A10) .
Нажав кнопку Вычислить, ранее подчеркнутое выражение заменяется результатом его вычисления. Теперь подчеркнут последний полученный результат.
Нажав кнопку Заново, можно еще раз повторить шаги вычисления формулы.
Если подчеркнутая часть формулы является ссылкой на другую формулу (не наш случай), то нажмите кнопку Шаг с заходом, чтобы отобразить другую формулу в поле Вычисление. Нажмите кнопку Шаг с выходом, чтобы вернуться в первоначальную формулу. Кнопка Шаг с заходом недоступна для ссылки, появляющейся в формуле вторично, и для формулы, ссылающейся на ячейку в отдельной книге.
СОВЕТ: Другим вариантом, даже во многом более удобным, является использование клавиши F9 . Подробности можно посмотреть в статье Просмотр промежуточного результата вычисления формулы (клавиша F9) .
Содержание
- Excel посмотреть этапы вычисления формулы
- Вычисление вложенной формулы по шагам
- Сложные вычисления в excel. Как просмотреть этапы вычисления формул
- Пример простых математических формул
- Математический порядок операций
- Отображение знака процента в ячейке
- Создание вычисляемых элементов
- Форматирование отдельных символов
- Форматирование с помощью панелей инструментов
- Как просмотреть этапы вычисления формул
- Как просмотреть этапы вычисления формул
- Создание вычисляемого поля
- Вычисление активного листа
- Расчет данного рабочего листа
- Восстановить структуру и заставить вычислить все открытые книги
Excel посмотреть этапы вычисления формулы
Эта статья будет интересна тем, кто пытается понять работу сложных формул.
В Excel есть инструменты, которые позволяют отследить работу формулы по шагам. Первый из них называется Вычислить формулу и находится на вкладке Формулы — Зависимости формул в версиях Excel, начиная с Excel 2007, и в меню Сервис — Зависимости формул в более ранних версиях. Второй, менее известный, но от этого не менее удобный, — функциональная клавиша F9.
Разберём работу этих инструментов на нескольких примерах.
Пример 1. Дана таблица, содержащая сведения о персонале предприятия. Требуется по введённому табельному номеру определить фамилию сотрудника.
Для решения этой задачи в ячейку H3 ведём табельный номер, а в ячейку I3 формулу =ИНДЕКС($B$2:$B$25;ПОИСКПОЗ(H3;$E$2:$E$25;0))
Чтобы отследить работу формулы, поставим курсор в ячейку с формулой и нажмём кнопку Вычислить формулу. При этом откроется диалоговое окно Вычисление формулы
В этом окне мы видим саму формулу, а также кнопку Вычислить, с помощью которой мы будем отслеживать пошаговое выполнение формулы. При нажатии на кнопку Вычислить будет вычислен подчёркнутый фрагмент. На следующих изображениях мы видим результат работы формулы
Теперь посмотрим, как с этой же формулой поможет разобраться клавиша F9.
Выделим в строке формул ссылку I3, нажмём F9, выделим фрагмент $E$2:$E$37 и снова нажмём F9. Клавиша F9 вычисляет выделенные фрагменты формулы, и мы можем видеть не только результат функции, но и аргументы в виде массивов. Согласитесь, что при таком подходе формула становится «прозрачной», и становится очевиден результат функции ПОИСКПОЗ()
Чтобы привести формулу в первоначальный вид, нажмём ESC.
Ещё немного потренируемся: выделим фрагмент $B$2:$B$37, нажмём F9, затем выделим функцию ПОИСКПОЗ(I3;$E$2:$E$37;0) и снова F9. Видим массив фамилий, среди которых будет выбрана третья по счёту
ВАЖНО. При выделении фрагмента формулы следует следить за его корректностью с точки зрения правил построения выражений: количеством открывающихся и закрывающихся скобок, целостностью функций и т.д.
После анализа формулы не забывайте нажимать ESC для возврата к исходному виду.
ВЫВОД. Оба инструмента выполняют одну задачу, но клавиша F9, на мой взгляд, более гибкий инструмент, так как позволяет вычислить произвольный фрагмент формулы независимо от того, находится он в начале или в середине формулы, а так же разбить формулу на произвольные фрагменты в отличие от инструмента Вычислить формулу. Поэтому следующие примеры будут посвящены именно клавише F9
Пример 2. На основе таблицы из Примера 1 создать список табельных номеров и фамилий сотрудников одного из отделов, указанного в отдельной ячейке. Формула, решающая эту задачу, выглядит так: =ИНДЕКС($E$2:$E$25;НАИМЕНЬШИЙ(ЕСЛИ($A$2:$A$25=$H$7;СТРОКА($A$1:$A$24));СТРОКА(A1))), причём это — формула массива, которую следует вводить сочетанием клавиш + +
Основой этой формулы является функция ИНДЕКС(), которая позволяет вывести элемент массива по указанному индексу (порядковому номеру). Первым аргументом этой функции указывается диапазон ячеек с табельными номерами. Выделив в формуле фрагмент $E$2:$E$25 и нажав F9, мы увидим значения исходного массива
Порядковый номер для выбора элемента массива вычисляется с помощью функции НАИМЕНЬШИЙ(ЕСЛИ(.
Разобьём эту часть формулы на составляющие. Выделим фрагмент $A$2:$A$25=$H$7 и нажмём F9. Это логическое выражение даёт значение ИСТИНА, если значение ячейки диапазона $A$2:$A$25 равно выбранному названию отдела $H$7, и ЛОЖЬ, если не равно.
Выделим фрагмент СТРОКА($A$1:$A$24) и нажмём F9, получим массив чисел, идущих по порядку от 1 до 24.
Теперь предсказуем результат функции ЕСЛИ() — это массив, в котором значения ИСТИНА заменятся на порядковые номера, а значения ЛОЖЬ останутся на месте. Увидеть это можно, выделив функцию ЕСЛИ целиком с закрывающей скобкой и нажав F9
Далее в действие вступает функция НАИМЕНЬШИЙ(), которая первым аргументом имеет вышеуказанный массив, а вторым — функцию СТРОКА(A1). Обращаем внимание, что во всей формуле это единственная относительная ссылка, которая будет изменяться при копировании формулы по строкам, а именно в первом случае даст 1, на следующей строке 2 и т.д. по порядку. В итоге в ячейке I7 формула, «расшифрованная» с помощью клавиши F9, будет иметь вид
А скопированная в ячейку I8
Если понадобится применить данную формулу для другого диапазона, изменится исходный диапазон в функции ИНДЕКС(), а также изменится верхняя граница диапазона функции СТРОКА(), в то время как нижняя граница остаётся всегда $A$1. Важно, чтобы количество строк исходного диапазона совпадало с количеством строк в функции СТРОКА().
Фамилии в столбец J можно вставить с помощью формулы, разобранной в Примере 1.
Значения ошибки, получающиеся выполнении формулы, скрыты Условным форматированием. Подробнее об этом можно прочитать в статье Скрыть или заменить значение ошибки
Источник
Вычисление вложенной формулы по шагам
Иногда трудно понять, как вложенная формула вычисляет конечный результат, поскольку в ней выполняется несколько промежуточных вычислений и логических проверок. Но с помощью диалогового окна Вычисление формулы вы можете увидеть, как разные части вложенной формулы вычисляются в заданном порядке. Например, формулу =ЕСЛИ(СПБ(F2:F5)>50;СУММ(G2:G5);0) проще понять, если вы увидите промежуточные результаты:
Шаги, показанные в диалоговом окне
Сначала выводится вложенная формула. Функции СРЗНАЧ и СУММ вложены в функцию ЕСЛИ.
Диапазон ячеек F2:F5 содержит значения 55, 35, 45 и 25, поэтому функция СРЗНАЧ(F2:F5) возвращает результат 40.
40 не больше 50, поэтому выражение в первом аргументе функции ЕСЛИ (аргумент logical_test) ложно.
Функция ЕСЛИ возвращает значение третьего аргумента (аргумент значение_если_ложь). Функция СУММ не вычисляется, так как она является вторым аргументом функции ЕСЛИ (value_if_true) и возвращается только в том случае, если выражение истинно.
Выделите ячейку, которую нужно вычислить. За один раз можно вычислить только одну ячейку.
На вкладке Формулы в группе Зависимости формул нажмите кнопку Вычислить формулу.
Нажмите кнопку Вычислить, чтобы проверить значение подчеркнутой ссылки. Результат вычисления отображается курсивом.
Если подчеркнутая часть формулы является ссылкой на другую формулу, нажмите кнопку Шаг с заходом, чтобы отобразить другую формулу в поле Вычисление. Нажмите кнопку Шаг с выходом, чтобы вернуться к предыдущей ячейке и формуле.
Примечание: Кнопка Шаг с заходом недоступна для ссылки, если ссылка используется в формуле во второй раз или если формула ссылается на ячейку в отдельной книге.
Продолжайте этот процесс, пока не будут вычислены все части формулы.
Чтобы посмотреть вычисление еще раз, нажмите кнопку Начать сначала.
Чтобы закончить вычисление, нажмите кнопку Закрыть.
Некоторые части формул, в которые используются функции ЕСЛИ и ВЫБОР, не вычисляются, и в поле «Оценка» #N/Д.
Если ссылка пуста, в поле Вычисление отображается нулевое значение (0).
Формулы с циклыми ссылками могут не оцениваться, как ожидалось. При желании можно включить итеративные вычисления.
Следующие функции пересчитываются каждый раз при внесении изменений в ячейку и могут привести к тому, что инструмент «Вычислите формулу» дает результаты, отличаные от результатов в ячейке: СЛЧИС, СМЕДЕН, ЯЧЕЙКА, ДВЕ, СЕГОДНЯ, СЛЧИСЛО, МНИМ.СТ.ЕСЛИ (в некоторых случаях).
Источник
Сложные вычисления в excel. Как просмотреть этапы вычисления формул
Программа Excel может быть использована для проведения сравнительно несложных математических расчетов. Для проведения вычислений по сложным математическим зависимостям разработаны специальные пакеты, например, MatLab, MatCAD. Тем не менее, многие вычисления Excel вполне доступны.
Математические вычисления обычно связаны с использованием функций . Программа Excel имеет богатую библиотеку функций, которая структурирована по категориям. Когда необходимо вставить функцию в формулу лучше использовать Мастер функций .
Пример простых математических формул
Как ввести простое уравнение? Мы узнаем, как добавлять, вычитать, умножать, делить и т.д. и мы приводим множество примеров. Именно это делает эту программу настолько мощной.
- Ответ на формулу отображается в ячейке, в которую вводится формула.
- Клетки ссылаются в формуле по их идентификатору столбца, т.е.
- Число после каретки является показателем.
Мы можем комбинировать несколько операций в одной формуле. Убедитесь, что вы используете круглые скобки там, где это необходимо, или вы не можете получить правильные результаты.
Запустите Excel, сохраните новую книгу под именем Функции.xls . Поместите курсор на какую-нибудь ячейку и выполните вставку функции. Сделать это можно тремя способами: командой Вставка/Функция , кнопкой Вставка функции на панели Стандартная , нажатием клавиш Shift+F3. При этом откроется окно Мастер функций , которое показано на рис. 7.1.

Рис. 7.1 . Мастер функций
В левом списке перечислены категории функций. Щелкните в нем, например, по строке Математические . Справа в списке Функция появится список математических функций. Щелкните в нем, например, по функции TAN. Ниже будет показан синтаксис функций о указан тип возвращаемого значения. Из пояснений следует, что выбранная функция есть тангенс числа, она имеет один аргумент.
Математический порядок операций
Буквы обозначаются: скобки, экспоненты, умножения, разделения, сложения и вычитания. И все операции выполняются слева направо. Вот как применяется порядок. Примечание. Несмотря на то, что фраза тети Салли может означать, что умножение выполняется до деления, а добавление выполняется до вычитания, это неверно. Они выполняются на том же этапе или проходят по формуле.
Отображение знака процента в ячейке
Так как умножение должно быть выполнено сначала, наше выражение разрешимо на 4 6 =.
- Теперь наше выражение гласит: 8 9-2 Шаг 4 — Добавить и вычесть: ответ 15.
- Итак, теперь наша формула гласит: 9 9-6 Шаг 4 — Добавить и вычесть: 12.
Чтобы вычислить процент и отобразить процентный знак в ячейке, просто введите формулу в ячейку и отформатируйте ячейку в процентах.
Ниже в табл. 7.1 приведен список некоторых наиболее распространенных математических операций и функций.
|
7.2. Формулы
Формулой называется выражение, которое введено в ячейку. Формула всегда начинается с символа “=”. Формула может относиться к различным типам. Если результатом вычисления является число , то формула называется арифметической . В состав арифметической формулы могут входить числа, адреса ячеек (переменные), знаки операций, функции и круглые скобки. Последние служат для указания порядка выполнения операций.
Создание вычисляемых элементов
Поскольку некоторые формулы могут стать чрезвычайно сложными, рекомендуется заблокировать те ячейки, которые содержат формулы и защищают рабочий лист. Ячейку или группу ячеек можно заблокировать через вкладку «Защита» в окне «Формат». При выполнении вычислений результирующее число может время от времени быть довольно большим — как при делении чисел. Когда это произойдет, либо сделайте ячейку более широкой, измените шрифт отображения ячеек, либо отформатируйте ячейку, чтобы отобразить меньше десятичных точек.
В табл. 7.2. приведены примеры Excel-формул.
7.3. Табулирование функций
Типичной расчетной задачей является табулирование математических функций. Суть ее состоит в построении таблицы значений функции.
Рассмотрим задачу. Построить таблицу значений функции
Урок 3: Числа и математические расчеты. На этом уроке вы узнаете, как работать с числами и как выполнять математические вычисления. Установка направления ввода ключа. Вы можете перемещать курсор вверх, вниз, влево, вправо или нет. Когда число вводится в ячейку, вы можете выполнять математические вычисления, такие как сложение, вычитание, умножение и деление. При вводе математической формулы перед формулой следует знак равенства.
Для указания типа расчета, который вы хотите выполнить, используйте следующее. Быстрое перемещение вокруг рабочего листа. Ниже приведены быстрые клавиши для быстрого перехода от одной ячейки к ячейке в другой части рабочего листа. Введите адрес ячейки, и курсор переместится в эту ячейку. Выполнение математических расчетов.
для x = 0; 0,1; 0,2; …; 1,5.
Заметим, что ряд аргументов представляет собой последовательность из 16-ти чисел с одинаковым расстоянием 0,1 между ними. Это свойство можно использовать для быстрого ввода чисел этого ряда. Введите в ячейку А3 число 0, в А4 – число 0,1. Выделите эти ячейки. У ячейки А4 ухватите маркер автозаполнения и протяните его до ячейки А18. Весь ряд заполнится нужными числами, т. е. числами от 0 до 1,5 с шагом 0,1.
Следующие упражнения показывают, как выполнять математические вычисления.
Нажмите Ввод. . Давайте проверим, чтобы включить автоматическое вычисление. Вы можете добавить запятые для разделения тысяч, указать количество знаков после запятой, поместить знак доллара перед номером или отобразить число в процентах в дополнение к нескольким другим параметрам.
Альтернативный метод — форматирование чисел с помощью панели инструментов.
Теперь введите формулу для функции в ячейку B3. Щелкните по ней. Поскольку формула будет длинной, то вводите ее не в ячейку, а в специальную строку ввода, которая находится сразу над таблицей (рис. 7.1).
Формула имеет вид
После ввода закройте ячейку клавишей Enter. Найдите маркер автоподбора ячейки B3 и протяните его до ячейки B18. Расчет закончен.
Форматирование отдельных символов
Более продвинутые математические расчеты. Вычисления выполняются слева направо, с умножением и делением, выполняемыми до сложения и вычитания. Чтобы изменить порядок расчета, используйте круглые скобки. Способ записи формулы важен при ее копировании. Следующие упражнения демонстрируют. Обратите внимание, что слово «Готов» в правом нижнем углу экрана изменяется на «Точка». Используйте клавишу со стрелкой вверх, чтобы перейти к ячейке. . Вы можете копировать записи из одной ячейки в другую ячейку. Чтобы скопировать введенную формулу, выполните следующие действия.
Для повышения наглядности данных, заложенных в сформированную таблицу, введите заголовок и подписи к столбцам. Отформатируйте числа первого столбца, указав один знак в дробной части. Для чисел второго столбцы назначьте в дробную часть 3 знака. Отрегулируйте ширину столбцов и расположите числа по середине ячеек. В окончательном виде таблица значений аргумента x и соответствующих им значений функции y(x) показана на рис. 7.2.
На этот раз мы скопируем с помощью панели инструментов форматирования. Копирование с помощью панели инструментов форматирования. Абсолютный адрес ячейки относится к одной и той же ячейке, независимо от того, где вы копируете формулу. Вы делаете адрес ячейки абсолютным адресом ячейки, помещая знак доллара перед идентификаторами строки и столбца.
Форматирование с помощью панелей инструментов
На этот раз скопируйте с помощью сочетания клавиш. Вы используете смешанную адресацию ячеек для ссылки на ячейку, которая является частью абсолютной и относительной части. Обратите внимание, что столбец является относительным, а строка является абсолютной. Обратите внимание, что столбец является абсолютным, а строка относительна. Одновременно нажмите клавишу со стрелкой вверх. . Справочные операторы полезны при обращении к ячейке или группе ячеек. Двумя типами эталонного оператора являются диапазон и объединение.
Для большей наглядности постройте график значений этой функции. Щелкните по ячейке вне таблицы Запустите Мастер диаграмм . В окне первого шага щелкните по закладке Нестандартные , затем по строке Гладкие графики . В окне второго шага укажите расположение рядов в столбцах . Щелкните на кнопке строки Диапазон и выделите
Ссылка на диапазон относится ко всем ячейкам между и включая ссылку. Ссылка диапазона состоит из двух адресов ячеек, разделенных двоеточием. Ссылка на объединение включает две или более ссылок. Ссылка на объединение состоит из двух или более адресов ячеек, разделенных запятой.
При использовании функции помните следующее. Используйте знак равенства, чтобы начать формулу. Включение аргументов в круглые скобки. Используйте запятую для разделения аргументов. Скобки заключают в себе аргументы. Запятая разделяет каждый аргумент. В последующих упражнениях мы рассмотрим различные функции.
вычисленные значения функции (ячейку заголовка не выделяйте). Снова щелкните по кнопке диапазона. Окно распахнется. Щелкните на закладке Ряд . Теперь щелкните по кнопке строки Подписи оси X: и выделите ряд значений аргумента (в столбце x ). На третьем шаге на закладке Заголовки внесите название График функции . На закладке Линии сетки поставьте галочки опций основные линии по обеим осям. На закладке Легенда снимите галочку опции Добавить легенду . Закройте Мастер диаграмм. Отрегулируйте шрифты и положение графика на подложке. Диаграмма примет вид, показанный на рис. 7.3.
- Наименьшее число в серии, которое равно 12, должно появиться.
- Наибольшее число в серии, которое составляет 27, должно появиться.
Это конец третьего урока.
- Приказ о выполнении этих табличных программ следует при оценке формулы.
- Как изменить порядок операций в формулах.
Экспоненты иногда упоминаются как повторное умножение, поскольку показатель степени или мощность, как его иногда называют, указывает, сколько раз базовое число должно быть умножено на себя.
Например, показатель 4 ^ 2 — имеет базовое число 4 и показатель 2, или, как говорят, повышается до степени двух. В любом случае, формула является короткой формой для обозначения того, что базовое число следует умножить вдвое, чтобы дать результат. Аналогично, 5 ^ 3 указывает, что число 5 следует умножить в сумме три раза, чтобы дать ответ.
Работа с VB проектом (11)
Условное форматирование (5)
Списки и диапазоны (5)
Макросы(VBA процедуры) (62)
Разное (37)
Как просмотреть этапы вычисления формул
Часто ли Вам приходилось разбирать чужой файл с непонятными на первый взгляд формулами? Вроде считают, но как? Вроде и разобраться хочется как работает какая-нибудь мега-формула — но как это сделать? Я хочу рассказать о паре простых шагов, которые необходимо сделать, чтобы разобраться в работе любой формулы. Давайте попробуем разобраться на примере формулы из моей статьи: :
=ИНДЕКС($A$2:$A$51;НАИМЕНЬШИЙ(ЕСЛИ(СЧЁТЕСЛИ($C$1:C1;$A$2:$A$51)=0;СТРОКА($A$1:$A$50));1))
Что нам понадобится для начала:
Легко складывать столбцы или строки чисел. Умножает два или более числа вместе. При умножении только двух чисел формула умножения проще. Возвращает только возврат целочисленной части операции деления. Возвращает только оставшуюся часть операции деления.
Эта документация была заархивирована и больше не поддерживается. Создание структуры зависимостей Создание цепочки вычислений Пересчет ячеек. . Цепочка вычислений перечисляет все ячейки с формулами в том порядке, в котором они должны быть рассчитаны. В этом случае вычисляемая ячейка и зависимые ячейки в цепочке смещаются вниз. По этой причине в первые несколько циклов вычислений часто можно улучшить время вычислений на только что открывшемся листе. Ячейки, отмеченные таким образом, называются измененными.
Если Вы не знакомы с функциями, используемыми в приведенной выше формуле и хотите разобраться — необходимо просмотреть справку по ним, иначе работу формулы не поймете даже с пояснениями
Вот теперь можно начать потрошить формулу. В принципе, самый сложный этап уже пройден. Теперь остается только воспользоваться встроенным средством Excel — окно просмотра этапов вычислений формулы. Выделяем ячейку с нужной формулой и:
для пользователей Excel 2007 и более поздних версий:
вкладка Формулы -группа кнопок Зависимости формул —Вычислить формулу (Formulas —Formula Auditing —Evaluate Formula )
для пользователей Excel 2003:
Сервис —Зависимости формул —Вычислить формулу
В некоторых случаях это условие даже желательно, Например, если вы хотите выполнить итеративный расчет, где начальная точка следующей итерации является результатом предыдущей итерации. Этот пересчет происходит в автоматическом режиме пересчета сразу после того, как ячейки отмечены как измененные, иначе только позже. Грязный метод, который предоставляет ячейкам разметку, требующую вычисления. Если этот метод вместе с диапазоном. Вычислить метод, принудительный пересчет клеток в указанном диапазоне активируется.
Как просмотреть этапы вычисления формул
Это полезно при выполнении ограниченного вычисления в режиме ручного вычисления во время макроса, чтобы избежать ненужного вычисления ячеек, которые не связаны с макрофункцией. Это означало, что обработка ссылок между рабочими листами была довольно сложной и требовала некоторой осторожности для обеспечения эффективного пересчета.

После каждого нажатия на кнопку Вычислить (Evaluate) будет произведен очередной этап вычислений формулы и в окне формы будет отображен этот этап. Вычисляемая в текущий момент часть формулы(этап) подчеркивается одинарной линией.
Что следует знать: сначала вычисляется самая глубоко вложенная функция, а уже потом самая первая. Самая первая и основная функция у нас будет ИНДЕКС, а самая глубоко вложенная — СЧЁТЕСЛИ. Поэтому на примере нашей формулы следующим этапом будет вычисление функции СЧЁТЕСЛИ и в скобках будет показан результат для этой функции: <0:0:0:0:0 . 0:0:0>. Т.е. для каждого значения диапазона $A$2:$A$51 будет выведено количество — сколько раз это значение встречается в диапазоне $C$1:C1 . Т.к. это первая строка формулы — то будут все нули:

Далее будет произведено вычисление логического выражения =0: сравнение результата функции СЧЁТЕСЛИ с нулем. Результатом будет ИСТИНА или ЛОЖЬ.

Этот результат(ИСТИНА, ЛОЖЬ) обрабатывается далее функцией ЕСЛИ. А в ЕСЛИ у нас условие: если СЧЁТЕСЛИ равно нулю (т.е. если результат ИСТИНА), то в ЕСЛИ возвращаем номер строки(СТРОКА($A$1:$A$50)), если нет — то вернет ЛОЖЬ.

Т.к. функция НАИМЕНЬШИЙ работает только с числами, игнорируя любые другие значения, то она не будет учитывать ЛОЖЬ(т.к. это логическое значение, а не число), а будет отбирать только числа — что и ложится в основу формулы.
По этой причине использование большого числа переменных функций может замедлить пересчет. Используйте эти функции как можно реже. Вы также можете включить и выключить статус переменной функции листа. Автоматически, за исключением таблиц данных. . В режиме автоматического расчета перерасчет происходит после каждого ввода данных и после определенных событий, таких как, Например, примеры, приведенные в предыдущем разделе. Для очень больших книг время пересчета может быть настолько продолжительным, что пользователи должны ограничивать перерасчеты в абсолютно необходимых случаях.
Чтобы в этом примере было более просто разобраться(насколько это возможно), коротко расскажу о принципе работы этой формулы: если значение из диапазона $A$2:$A$51 встречается в диапазоне вывода формулы(на строку выше) $C$1:C1 , то СЧЁТЕСЛИ вернет не нулевое значение и получится ЛОЖЬ. Если такого значения ещё нет — будет нуль и в НАИМЕНЬШИЙ будет передан номер строки. А уже номер строки передается в ИНДЕКС, которая возвращает непосредственно значение по номеру строки. Чтобы более точно понять подобные формулы надо рассмотреть не только формулу из первой ячейки, но и пару следующих.
Таблицы данных представляют собой специальные структуры на листе. Пользователь сначала устанавливает вычисление результата на листе. Это зависит от одного или двух входов переменных ключей и других параметров. Затем пользователь может создать таблицу результатов для набора значений для одного или обоих входных ключей. Таблица создается с помощью Мастера набора данных. Поскольку один или два входа могут использоваться, таблицы данных могут быть одномерными или двумерными. Пересчет таблиц данных обрабатывается несколько иначе.
Создание вычисляемого поля
Пересчет асинхронен с обычным пересчетом книги, поэтому перерасчет больших таблиц может занимать больше времени, чем остальная часть рабочей книги. Для этого установите режим расчета «Автоматически, за исключением таблиц данных». Эти методы были улучшены с версии на версию, чтобы обеспечить более точное управление. Рассчитать и диапазон.
Помимо кнопки Вычислить в этом окне есть и другие: Шаг с заходом (Step In) и Шаг с выходом (Step Out) . Делают они почти тоже самое, но доступны не для всех видов формул, а лишь для тех, в которых участвуют ссылки на ячейки с другими функциями. Если вычисляемая в настоящий момент функция содержит внутри ссылку на ячейку, в которой записана другая функция или формула — то Шаг с заходом (Step In) выводит в окно вычисления эту функцию(формулу) и активирует ячейку с этой формулой. При этом доступна эта кнопка становится лишь тогда, когда при вычислении основной формулы шаг вычисления доходит до этой самой ссылки на вложенную формулу. Шаг с выходом (Step Out) при этом возвращает к вычислению предыдущей формулы.
Вычисление активного листа
Ручной режим Повторно вычисляет только ячейки в указанном диапазоне, независимо от того, были ли они изменены или нет. Режимы «Автоматический» и «Автоматический за исключением таблиц данных» Вычисляет рабочую книгу, но не пересчитывает диапазон или ячейку диапазона. Все режимы Только пересчитывает ячейки, которые отмечены как рассчитанные на активном листе.
Расчет данного рабочего листа
Восстановить структуру и заставить вычислить все открытые книги
Небольшой практический совет: если используете инструмент Вычислить формулу для поиска ошибки в своей формуле для поиска ошибки и в формуле используются слишком большие диапазоны, то просматривать по шагам такую формулу неудобно. Чтобы было проще — можно уменьшить диапазоны ячеек до 10, выделить ячейку с ошибочным результатом и посмотреть этап вычисления — все участвующие ячейки будут на виду и проще будет понять где ошибка.
Конечно, если формулу создал кто-то другой такой подход не всегда справедлив для сложных формул, т.к. изменение диапазонов без понимания для чего они может привести к нерабочей формуле и в этом случае смотреть этапы вычисления бесполезно.
Есть еще одна возможность анализировать этапы вычислений. Необходимо выделить ячейку с нужной формулой, перейти в строку формул и там выделить фрагмент формулы, результат вычисления которого требуется получить:
после чего, не снимая выделения нажимаем клавишу F9 . Выделенный блок формулы будет вычислен и результат будет помещен на место выделенного блока формулы:
Мне этот метод нравится меньше, т.к. он не показывает именно шаги вычисления, а вычисляет разом выделенный блок. Поэтому его можно применять в случаях, когда порядок вычисления известен и надо лишь убедиться, что интересующий блок формулы работает правильно.
Статья помогла? Поделись ссылкой с друзьями! Видеоуроки
Источник


 Tips_All_ExtractUnique.xls (108,0 KiB, 18 430 скачиваний)
Tips_All_ExtractUnique.xls (108,0 KiB, 18 430 скачиваний)