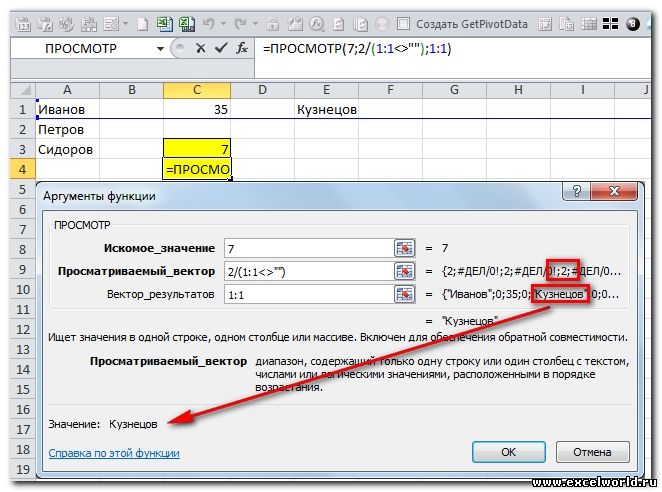Excel для Microsoft 365 Excel 2021 Excel 2019 Excel 2016 Excel 2013 Excel 2010 Excel 2007 Еще…Меньше
При этом в Excel сохраняется только часть каждого из них, которая содержит данные или форматирование. Пустые ячейки могут содержать форматирование, из-за котором последняя ячейка в строке или столбце выпадет за пределы диапазона ячеек, содержащих данные. В результате размер файла книги будет больше, чем требуется, и при печати книги на печать может потребоваться больше страниц.
Чтобы избежать этих проблем, можно найти последнюю ячейку с данными или форматированием на нем, а затем сбросить эту последнюю ячейку, сбросить все форматирование, которое может быть применено в пустых строках или столбцах между данными и последней ячейкой.
Поиск последней ячейки с данными или форматированием на нем
-
Чтобы найти последнюю ячейку с данными или форматированием, щелкните в любом месте на нем и нажмите CTRL+END.
Примечание: Чтобы выбрать последнюю ячейку в строке или столбце, нажмите клавишу END, а затем клавишу СТРЕЛКА ВПРАВО или СТРЕЛКА ВНИЗ.
Очистка всего форматирования между последней ячейкой и данными
-
Выполните одно из указанных ниже действий.
-
Чтобы выбрать все столбцы справа от последнего столбца с данными, щелкните первый заголовок столбца, нажмите и удерживайте нажатой кнопку CTRL, а затем щелкните заголовки столбцов, которые нужно выбрать.
Совет: Можно также щелкнуть первый заголовок столбца и нажать CTRL+SHIFT+END.
-
Чтобы выбрать все строки под последней строкой с данными, щелкните заголовок первой строки, нажмите и удерживайте нажатой кнопку CTRL, а затем щелкните заголовки строк, которые нужно выбрать.
Совет: Можно также щелкнуть заголовок первой строки и нажать CTRL+SHIFT+END.
-
-
На вкладке Главная в группе Редактирование щелкните стрелку рядом с кнопкой Очистить
и выберите очистить все.
-
Сохраните лист.
-
Закроем таблицу.
При повторном открыть книгу последняя ячейка данных должна быть последней ячейкой на этом сайте.
Дополнительные сведения
Вы всегда можете задать вопрос специалисту Excel Tech Community или попросить помощи в сообществе Answers community.
К началу страницы
Нужна дополнительная помощь?
Найдем номер строки последней заполненной ячейки в столбце и списке. По номеру строки найдем и само значение.
Рассмотрим диапазон значений, в который регулярно заносятся новые данные.
Диапазон без пропусков и начиная с первой строки
В случае, если в столбце значения вводятся, начиная с первой строки и без пропусков, то определить номер строки последней заполненной ячейки можно формулой:
=СЧЁТЗ(A:A))
Формула работает для числовых и текстовых диапазонов (см.
Файл примера
)
Значение из последней заполненной ячейки в столбце выведем с помощью функции
ИНДЕКС()
:
=ИНДЕКС(A:A;СЧЁТЗ(A:A))
Ссылки на целые столбцы и строки достаточно ресурсоемки и могут замедлить пересчет листа. Если есть уверенность, что при вводе значений пользователь не выйдет за границы определенного диапазона, то лучше указать ссылку на диапазон, а не на столбец. В этом случае формула будет выглядеть так:
=ИНДЕКС(A1:A20;СЧЁТЗ(A1:A20))
Диапазон без пропусков в любом месте листа
Если список, в который вводятся значения расположен в диапазоне
E8:E30
(т.е. не начинается с первой строки), то формулу для определения номера строки последней заполненной ячейки можно записать следующим образом:
=СЧЁТЗ(E9:E30)+СТРОКА(E8)
Формула
СТРОКА(E8)
возвращает номер строки заголовка списка. Значение из последней заполненной ячейки списка выведем с помощью функции
ИНДЕКС()
:
=ИНДЕКС(E9:E30;СЧЁТЗ(E9:E30))
Диапазон с пропусками (числа)
В случае
наличия пропусков
(пустых строк) в столбце, функция
СЧЕТЗ()
будет возвращать неправильный (уменьшенный) номер строки: оно и понятно, ведь эта функция подсчитывает только значения и не учитывает
пустые
ячейки.
Если диапазон заполняется
числовыми
значениями, то для определения номера строки последней заполненной ячейки можно использовать формулу
=ПОИСКПОЗ(1E+306;A:A;1)
. Пустые ячейки и текстовые значения игнорируются.
Так как в качестве просматриваемого массива указан целый столбец (
A:A
), то функция
ПОИСКПОЗ()
вернет номер последней заполненной строки. Функция
ПОИСКПОЗ()
(с третьим параметром =1) находит позицию наибольшего значения, которое меньше или равно значению первого аргумента (1E+306). Правда, для этого требуется, чтобы массив был
отсортирован
по возрастанию. Если он не отсортирован, то эта функция возвращает позицию последней заполненной строки столбца, т.е. то, что нам нужно.
Чтобы вернуть значение в последней заполненной ячейке списка, расположенного в диапазоне
A2:A20
, можно использовать формулу:
=ИНДЕКС(A2:A20;ПОИСКПОЗ(1E+306;A2:A20;1))
Диапазон с пропусками (текст)
В случае необходимости определения номера строки последнего
текстового
значения (также при наличии пропусков), формулу нужно переделать:
=ПОИСКПОЗ(«*»;$A:$A;-1)
Пустые ячейки, числа и текстовое значение
Пустой текст
(«») игнорируются.
Диапазон с пропусками (текст и числа)
Если столбец содержит и
текстовые и числовые значения
, то для определения номера строки последней заполненной ячейки можно предложить универсальное решение:
=МАКС(ЕСЛИОШИБКА(ПОИСКПОЗ(«*»;$A:$A;-1);0); ЕСЛИОШИБКА(ПОИСКПОЗ(1E+306;$A:$A;1);0))
Функция
ЕСЛИОШИБКА()
нужна для подавления ошибки возникающей, если столбец
A
содержит только текстовые или только числовые значения.
Другим универсальным решением является
формула массива
:
=МАКС(СТРОКА(A1:A20)*(A1:A20<>»»))
Или
=МАКС(СТРОКА(A1:A20)*НЕ(ЕПУСТО(A1:A20)))
После ввода
формулы массива
нужно нажать
CTRL + SHIFT + ENTER
. Предполагается, что значения вводятся в диапазон
A1:A20
. Лучше задать фиксированный диапазон для поиска, т.к. использование в
формулах массива
ссылок на целые строки или столбцы является достаточно ресурсоемкой задачей.
Значение из последней заполненной ячейки, в этом случае, выведем с помощью функции
ДВССЫЛ()
:
=ДВССЫЛ(«A»&МАКС(СТРОКА(A1:A20)*(A1:A20<>»»)))
Или
=ДВССЫЛ(«A»&МАКС(СТРОКА(A1:A20)*НЕ(ЕПУСТО(A1:A20))))
Как обычно, после ввода
формулы массива
нужно нажать
CTRL + SHIFT + ENTER
вместо
ENTER
.
СОВЕТ:
Как видно, наличие пропусков в диапазоне существенно усложняет подсчет. Поэтому имеет смысл при заполнении и проектировании таблиц придерживаться правил приведенных в статье
Советы по построению таблиц
.
Последняя заполненная ячейка в MS EXCEL
Найдем номер строки последней заполненной ячейки в столбце и списке. По номеру строки найдем и само значение.
Рассмотрим диапазон значений, в который регулярно заносятся новые данные.
Диапазон без пропусков и начиная с первой строки
В случае, если в столбце значения вводятся, начиная с первой строки и без пропусков, то определить номер строки последней заполненной ячейки можно формулой:
=СЧЁТЗ(A:A))
Формула работает для числовых и текстовых диапазонов (см. Файл примера )
Значение из последней заполненной ячейки в столбце выведем с помощью функции ИНДЕКС() :
=ИНДЕКС(A:A;СЧЁТЗ(A:A))
Ссылки на целые столбцы и строки достаточно ресурсоемки и могут замедлить пересчет листа. Если есть уверенность, что при вводе значений пользователь не выйдет за границы определенного диапазона, то лучше указать ссылку на диапазон, а не на столбец. В этом случае формула будет выглядеть так:
=ИНДЕКС(A1:A20;СЧЁТЗ(A1:A20))
Диапазон без пропусков в любом месте листа
Если список, в который вводятся значения расположен в диапазоне E8:E30 (т.е. не начинается с первой строки), то формулу для определения номера строки последней заполненной ячейки можно записать следующим образом:
=СЧЁТЗ(E9:E30)+СТРОКА(E8)
Формула СТРОКА(E8) возвращает номер строки заголовка списка. Значение из последней заполненной ячейки списка выведем с помощью функции ИНДЕКС() :
=ИНДЕКС(E9:E30;СЧЁТЗ(E9:E30))
Диапазон с пропусками (числа)
В случае наличия пропусков (пустых строк) в столбце, функция СЧЕТЗ() будет возвращать неправильный (уменьшенный) номер строки: оно и понятно, ведь эта функция подсчитывает только значения и не учитывает пустые ячейки.
Если диапазон заполняется числовыми значениями, то для определения номера строки последней заполненной ячейки можно использовать формулу =ПОИСКПОЗ(1E+306;A:A;1) . Пустые ячейки и текстовые значения игнорируются.
Так как в качестве просматриваемого массива указан целый столбец (A:A), то функция ПОИСКПОЗ() вернет номер последней заполненной строки. Функция ПОИСКПОЗ() (с третьим параметром =1) находит позицию наибольшего значения, которое меньше или равно значению первого аргумента (1E+306). Правда, для этого требуется, чтобы массив был отсортирован по возрастанию. Если он не отсортирован, то эта функция возвращает позицию последней заполненной строки столбца, т.е. то, что нам нужно.
Чтобы вернуть значение в последней заполненной ячейке списка, расположенного в диапазоне A2:A20, можно использовать формулу:
=ИНДЕКС(A2:A20;ПОИСКПОЗ(1E+306;A2:A20;1))
Диапазон с пропусками (текст)
В случае необходимости определения номера строки последнего текстового значения (также при наличии пропусков), формулу нужно переделать:
=ПОИСКПОЗ(«*»;$A:$A;-1)
Пустые ячейки, числа и текстовое значение Пустой текст («») игнорируются.
Диапазон с пропусками (текст и числа)
Если столбец содержит и текстовые и числовые значения, то для определения номера строки последней заполненной ячейки можно предложить универсальное решение:
=МАКС(ЕСЛИОШИБКА(ПОИСКПОЗ(«*»;$A:$A;-1);0);
ЕСЛИОШИБКА(ПОИСКПОЗ(1E+306;$A:$A;1);0))
Функция ЕСЛИОШИБКА() нужна для подавления ошибки возникающей, если столбец A содержит только текстовые или только числовые значения.
Другим универсальным решением является формула массива:
=МАКС(СТРОКА(A1:A20)*(A1:A20<>«»))
После ввода формулы массива нужно нажать CTRL + SHIFT + ENTER. Предполагается, что значения вводятся в диапазон A1:A20. Лучше задать фиксированный диапазон для поиска, т.к. использование в формулах массива ссылок на целые строки или столбцы является достаточно ресурсоемкой задачей.
Значение из последней заполненной ячейки, в этом случае, выведем с помощью функции ДВССЫЛ() :
=ДВССЫЛ(«A»&МАКС(СТРОКА(A1:A20)*(A1:A20<>«»)))
Как обычно, после ввода формулы массива нужно нажать CTRL + SHIFT + ENTER вместо ENTER.
СОВЕТ:
Как видно, наличие пропусков в диапазоне существенно усложняет подсчет. Поэтому имеет смысл при заполнении и проектировании таблиц придерживаться правил приведенных в статье Советы по построению таблиц.
Microsoft Excel
трюки • приёмы • решения
Возвращение последней непустой ячейки в столбец или строку таблицы Excel
Предположим, что вы часто обновляете таблицу, добавляя новые данные в ее столбцы. Вам, возможно, понадобится способ ссылаться на последнее значение в определенном столбце (последнее введенное значение).
В таблице на рис. 114.1 отслеживаются значения трех фондов в столбцах B:D. Обратите внимание, что информация поступает не в одно и то же время. Цель состоит в том, чтобы получить сумму самых последних данных по каждому фонду. Эти значения рассчитываются в диапазоне G4:G6.
Рис. 114.1. Таблица, из которой необходимо получить значение последней непустой ячейки в столбцах B:D
Формулы в G4, G5 и G6 следующие:
=ИНДЕКС(B:B;СЧЁТЗ(B:B))
=ИНДЕКС(C:C;СЧЁТЗ(C:C))
=ИНДЕКС(D:D;СЧЁТЗ(D:D))
Формулы применяют функции СЧЁТЗ для подсчета количества непустых ячеек в столбце С. Это значение используется в качестве второго аргумента функции ИНДЕКС. Например, в столбце В последнее значение в строке равно 6, СЧЁТЗ возвращает 6, а функция ИНДЕКС возвращает шестое значение в столбце.
Предыдущие формулы работают в большинстве, но не во всех случаях. Если в столбце одна или несколько пустых ячеек разбросаны, то определение последней непустой ячейки — немного более сложная задача, поскольку функция СЧЁТЗ не подсчитывает пустые ячейки.
Следующая формула массива возвращает содержимое последней непустой ячейки в первых 500 строках из столбца С, даже если он включает пустые ячейки: =ИНДЕКС(C1:C500;МАКС(СТОЛБЕЦ(C1:C500)*(C1:C500<>«»))) .
Нажмите Ctrl+Shift+Enter (а не просто Enter), чтобы ввести формулу массива.
Вы можете, конечно, изменить формулу для работы с любым другим столбцом, кроме С. Для этого поменяйте четыре ссылки на столбец С на другой, который вам нужен. Если последняя непустая ячейка была в строке, идущей за 500 первыми строками, вам необходимо изменить два экземпляра значения 500 на большее число. Чем меньше строк ссылается в формуле, тем быстрее выполняется расчет.
Следующая формула массива подобна предыдущей, но возвращает последнюю непустую ячейку в строке (в данном случае в строке 1): =ИНДЕКС(1:1;МАКС(СТОЛБЕЦ(1:1)*(1:1<>«»))) . Чтобы использовать эту формулу для различных строк, измените три ссылки на строки 1:1 так, чтобы она соответствовала правильному количеству строк.
Как получить последнее значение в столбце таблицы Excel
За определенный период времени ведется регистр количества проданного товара в магазине. Необходимо регулярно отслеживать последний выданный из магазина товар. Для этого нужно отобразить последнюю запись в столбце наименования товаров. Чтобы просто посмотреть на последнее значение столбца, достаточно переместить курсор на любую его ячейку и нажать комбинацию горячих клавиш CTRL + стрелка в низ (↓). Но чаще всего пользователю приходится с последним значением столбца выполнять различные вычислительные операции в Excel. Поэтому лучше его получить в качестве значения для отдельной ячейки.
Поиск последнего значения в столбце Excel
Схематический регистр товаров, выданных с магазина:
Чтобы иметь возможность постоянно наблюдать, какой товар зарегистрирован последним, в отдельную ячейку E1 введем формулу:
Результат выполнения формулы для получения последнего значения:
Разбор принципа действия формулы для поиска последнего значения в столбце:
Главную роль берет на себя функция =ИНДЕКС(), которая должна возвращать содержимое ячейки таблицы где пересекаются определенная строка и столбец. В качестве первого аргумента функции ИНДЕКС выступает неизменяемая константа, а именно ссылка на целый столбец (B:B). Во втором аргументе находится номер строки с последним заполненным значением столбца B. Чтобы узнать этот номер строки используется функция СЧЁТЗ, которая возвращает количество непустых ячеек в диапазоне. Соответственно это же число равно номеру последней непустой строки в столбце B и используется как второй аргумент для функции ИНДЕКС, которая сразу возвращает последнее значение столбца B в отдельной ячейке E1.
Внимание! Все записи в столбце B должны быть неразрывны (без пустых ячеек до последнего значения).
Стоит отметить что данная формула является динамической. При добавлении новых записей в столбец B результат в ячейке E1 будет автоматически обновляться.
Поиск последнего значения в строке или столбце функцией ПРОСМОТР
На практике часто возникает необходимость быстро найти значение последней (крайней) непустой ячейки в строке или столбце таблицы. Предположим, для примера, что у нас есть вот такая таблица с данными продаж по нескольким филиалам:
Задача: найти значение продаж в последнем месяце по каждому филиалу, т.е. для Москвы это будет 78, для Питера — 41 и т.д.
Если бы в нашей таблице не было пустых ячеек, то путь к решению был бы очевиден — можно было бы посчитать количество заполненных ячеек в каждой строке и брать потом ячейку с этим номером. Но филиалы работают неравномерно: Москва простаивала в марте и августе, филиал в Тюмени открылся только с апреля и т.д., поэтому такой способ не подойдет.
Универсальным решением будет использование функции ПРОСМОТР (LOOKUP) :
У этой функции хитрая логика:
- Она по очереди (слева-направо) перебирает непустые ячейки в диапазоне (B2:M2) и сравнивает каждую из них с искомым значением (9999999).
- Если значение очередной проверяемой ячейки совпало с искомым, то функция останавливает просмотр и выводит содержимое ячейки.
- Если точного совпадения нет и очередное значение меньше искомого, то функция переходит к следующей ячейке в строке.
Легко сообразить, что если в качестве искомого значения задать достаточно большое число, то функция пройдет по всей строке и, в итоге, выдаст содержимое последней проверенной ячейки. Для компактности, можно указать искомое число в экспоненциальном формате, например 1E+11 (1*10 11 или сто миллиардов).
Если в таблице не числа, а текст, то идея остается той же, но «очень большое число» нужно заменить на «очень большой текст»:
Применительно к тексту, понятие «большой» означает код символа. В любом шрифте символы идут в следующем порядке возрастания кодов:
- латиница прописные (A-Z)
- латиница строчные (a-z)
- кириллица прописные (А-Я)
- кириллица строчные (а-я)
Поэтому строчная «я» оказывается буквой с наибольшим кодом и слово из нескольких подряд «яяяяя» будет, условно, «очень большим словом» — заведомо «большим», чем любое текстовое значение из нашей таблицы.
Вот так. Не совсем очевидное, но красивое и компактное решение. Для поиска последней непустой ячейки в столбцах работает тоже «на ура».
Excel последнее значение в столбце
Если Вам необходимо в таблицах, которые имеют неодинаковое количество ячеек в строках и/или столбцах, например таких:
находить последние заполненные ячейки и извлекать из них значения, то в Excel Вы, к сожалению, не найдёте функции типа ВЕРНУТЬ.ПОСЛЕДНЮЮ.ЯЧЕЙКУ()
Вот как это сделать имеющейся в стандартном наборе функций функцией ПРОСМОТР().
1. Для текстовых значений:

В английской версии:
Как это работает: Функция ПРОСМОТР() ищет сверху вниз в указанном столбце текст «яяя» и не найдя его, останавливается на последней ячейке в которой есть хоть какой-то текст. Так как мы не указали третий аргумент этой функции «Вектор_результатов», то функция возвращает значение из второго аргумента «Вектор_просмотра».
Пояснение: Почему именно «яяя«? Во-первых, потому что функция сравнивает при поиске текст посимвольно, а символ «я» в русском языке последний и все предыдущие при сравнении отбрасываются, во-вторых, потому что в русском языке нет такого слова.
Примечание: Вообще-то достаточно использовать и «яя«, но тогда возникает мизерная возможность попасть на таблицу, в которой будет такое слово. Так называются город и река в Кемеровской области. В детстве я был в этом городе и даже купался в этой реке 🙂
2. Для числовых значений:
В английской версии:
Как это работает: Функция ПРОСМОТР() ищет слева направо в указанной строке число «9E+307» и не найдя его, останавливается на последней ячейке в которой есть хоть какое-то число. Так как мы не указали третий аргумент этой функции «Вектор_результатов», то функция возвращает значение из второго аргумента «Вектор_просмотра».
Пояснение: Почему именно «9E+307«? Потому что это максимально возможное число в Excel. Поэтому функция найти его может только в каком-то невероятном случае, в реальной жизни пользователь такими числами просто не оперирует.
3. Для смешанных (текстово-числовых) значений:
В английской версии:
Как это работает: Функция ПРОСМОТР() ищет слева направо в указанной строке число «1» и найдя его, останавливается на последней ячейке в которой есть это число. Так как мы указали третий аргумент этой функции «Вектор_результатов», то функция возвращает значение из него, соответствующее позиции последнего вхождения искомого в просматриваемый массив.
Пояснение: Почему именно «1«? Да просто так 🙂 С таким же успехом можно использовать число 2 или 3 или 100500, например. Главное что бы первый аргумент функции был не менее делимого в выражении 1/Диапазон. Вот пример применения другого числа в первом аргументе, при делимом отличном от единицы:
Поиск последней непустой ячейки в строке или столбце функцией ПРОСМОТР
На практике часто возникает необходимость быстро найти значение последней (крайней) непустой ячейки в строке или столбце таблицы. Предположим, для примера, что у нас есть вот такая таблица с данными продаж по нескольким филиалам:

Задача: найти значение продаж в последнем месяце по каждому филиалу, т.е. для Москвы это будет 78, для Питера — 41 и т.д.
Если бы в нашей таблице не было пустых ячеек, то путь к решению был бы очевиден — можно было бы посчитать количество заполненных ячеек в каждой строке и брать потом ячейку с этим номером. Но филиалы работают неравномерно: Москва простаивала в марте и августе, филиал в Тюмени открылся только с апреля и т.д., поэтому такой способ не подойдет.
Универсальным решением будет использование функции ПРОСМОТР (LOOKUP):

У этой функции хитрая логика:
- Она по очереди (слева-направо) перебирает непустые ячейки в диапазоне (B2:M2) и сравнивает каждую из них с искомым значением (9999999).
- Если значение очередной проверяемой ячейки совпало с искомым, то функция останавливает просмотр и выводит содержимое ячейки.
- Если точного совпадения нет и очередное значение меньше искомого, то функция переходит к следующей ячейке в строке.
Легко сообразить, что если в качестве искомого значения задать достаточно большое число, то функция пройдет по всей строке и, в итоге, выдаст содержимое последней проверенной ячейки. Для компактности, можно указать искомое число в экспоненциальном формате, например 1E+11 (1*1011 или сто миллиардов).
Если в таблице не числа, а текст, то идея остается той же, но «очень большое число» нужно заменить на «очень большой текст»:

Применительно к тексту, понятие «большой» означает код символа. В любом шрифте символы идут в следующем порядке возрастания кодов:
- латиница прописные (A-Z)
- латиница строчные (a-z)
- кириллица прописные (А-Я)
- кириллица строчные (а-я)
Поэтому строчная «я» оказывается буквой с наибольшим кодом и слово из нескольких подряд «яяяяя» будет, условно, «очень большим словом» — заведомо «большим», чем любое текстовое значение из нашей таблицы.
Вот так. Не совсем очевидное, но красивое и компактное решение. Для поиска последней непустой ячейки в столбцах работает тоже «на ура».
Ссылки по теме
- Поиск и подстановка по нескольким условиям (ВПР по 2 и более критериям)
- Поиск ближайшего похожего текста (max совпадений символов)
- Двумерный поиск в таблице (ВПР 2D)
Хитрости »
1 Май 2011 43443 просмотров
Как получить последннюю заполненную ячейку формулой?
Очень часто при работе с большими таблицами возникает вопрос: как узнать последнюю заполненную ячейку в столбце? Обычно это необходимо для того, чтобы суммировать или вычислять среднее только в пределах заданной таблицы, без учета пустых строк, т.к. в случае с вычислением среднего пустые строки могут повлиять на расчеты. Так же определить последнюю ячейку формулой бывает необходимо, если в отдельную ячейку в начале таблицы надо выводить последнее записанное в таблицу значение.
По сути способов узнать последнюю заполненную ячейку формулами не так много. Я в этой статье покажу два варианта: в первом формула проще для понимания, но менее универсальна в использовании — она требует точно знать данные какого типа хранятся в столбце: числа или текст, т.к. ориентируется исключительно на тип данных. Вторая формула более универсальна, но может дольше работать.
Формула ниже по сути будет отбирать только числа и вернет номер самой нижней строки, в которой расположено любое число, даже если это нуль:
=ПОИСКПОЗ(3E+307;A1:A100)
=MATCH(3E+307,A1:A100)
А эта формула вернет номер строки с последней ячейкой, в которой записан любой текст
=ПОИСКПОЗ(«яяя»;A1:A100)
=MATCH(«яяя»,A1:A100)
Принцип работы этих формул основан на последнем аргументе функции ПОИСКПОЗ(MATCH) — интервальный просмотр(подробнее про этот аргумент можно узнать из этой статьи — ВПР и интервальный просмотр(range_lookup)). Если его не указывать, то принимается значения по умолчанию для этого аргумента. По умолчанию он равен 1, что означает искать наибольшее значение, которое меньше или равно искомому. Для «правильной» работы с этим параметром справка Excel рекомендует отсортировать по возрастанию массив значений, в которых осуществляется поиск искомого значения. Но в нашем случае сортировка как раз не нужна. Происходит следующее: в случае с числом мы задает максимально возможное число(3E+307), которого заведомо в искомых значениях быть не может. ПОИСКПОЗ сверяет каждое значение с этим числом. Определяет, что значение в массиве меньше искомого(но не равно ему!) и запоминает его позицию. Но т.к. ПОИСКПОЗ стремится найти самый подходящий вариант — то просматривает значения дальше, предполагая, что массив отсортирован по возрастанию и дальше пойдут значения ЕЩЕ БОЛЬШЕ предыдущего и там возможно есть значение, равное искомому. Но наш массив не отсортирован и значения там расположены абы как. Да и значения там все меньше указанного. В результате ПОИСКПОЗ доходит до последнего числа в указанном массиве и возвращает именно его позицию, т.к. дальше искать нечего и ПОИСКПОЗ считает, что это максимально подходящее число. Опять же потому, что считает, что значения у нас отсортированы.
Тоже самое и с текстом, только тут мы задаем текст «яяя», который в бинарной сетке будет в самом низу, т.к. буква «я» имеет самый большой числовой код. А три этих буквы подряд дают по сути «самый большой текст».
Но чаще всего как раз заранее неизвестно, какие именно данные будут в ячейках: текстовые или числовые. Т.е. по факту в столбце могут быть абсолютно любые данные. В таких случаях можно применить один из следующих вариантов формулы:
- =МАКС(ПОИСКПОЗ({«яяя»;3E+307};A1:A100))
=MAX(MATCH({«яяя»,3E+307},A1:A100)) - =ПРОСМОТР(2;1/(A1:A100<>»»);СТРОКА(A1:A100))
=LOOKUP(2,1/(A1:A100<>»»),ROW(A1:A100))
Первая формула вводится как формула массива(ввод формулы в ячейку завершается нажатием не просто Enter, а сочетанием клавиш Ctrl+Shift+Enter). Но есть и еще один недостаток: если в столбце нет какого-либо типа данных — формула вернет #Н/Д. Обхитрить можно, если захватить в расчет заголовок, в котором будет текст или число, в зависимости от того, какие данные предположительно могут отсутствовать. Или сделать двойной заголовок — в одном число, в другом текст. Основной принцип работы ПОИСКПОЗ в данном случае описан выше. Могу лишь добавить, что ввод её как формулу массива заставляет формулу искать как позицию самого дальнего числа, так и позицию самого дальнего текста. А функция МАКС(MAX) отбирает из найденных двух позиций максимальное значение.
Вторая формула вводится в ячейку обычным методом и вроде как не имеет никаких подводных камней. Кроме одного: не стоит указывать в качестве диапазона ВЕСЬ СТОЛБЕЦ с данными — формула может очень долго пересчитываться. Особенно это сказывается в файлах версии 2007 Excel, где строк больше миллиона. Предыдущие формулы лишены этого недостатка. Хотя я в любом случае советовал бы указывать явно диапазон «с запасом».
Принцип её работы похож на ПОИСКПОЗ с небольшими дополнениями:
- A1:A100<>»» — здесь идет сравнение каждого значения в указанном диапазоне и если ячейка не пустая — возвращается ИСТИНА(TRUE).
- 1/(A1:A100<>»») — здесь единица делится на полученные значения ИСТИНА(TRUE). Звучит как бред, но. Для Excel ИСТИНА это 1, а ЛОЖЬ — 0. Таким образом мы получаем массив значений 1 и #ДЕЛ/0(#DIV/0). Т.е. максимальное число в массиве у нас — 1. А принцип работы функции ПРОСМОТР(LOOKUP) очень похож на ПОИСКПОЗ, только она всегда стремиться найти наибольшее подходящее значение, меньшее или равное искомому. А в качестве искомого мы задаем 2, т.е. оно заведомо больше любого значения в массиве для поиска: =ПРОСМОТР(2;1/(A1:A100<>»»)
Таким образом ПРОСМОТР всегда будет нам возвращать позицию последней заполненной ячейки. Последний аргумент функции ПРОСМОТР — массив, равный по размеру просматриваемому(A1:A100), из которого будет возвращено значение. Мы задаем в качестве этого массива значений для возврата массив номеров строк: СТРОКА(A1:A100). Т.е. если в массиве A1:A100 последнее значение будет в ячейке A9, то ПРОСМОТР вернет значение для СТРОКА(A9).
Как видно, недостатки есть в любой из приведенных формул, так что выбор в любом случае за Вами и зависеть он будет напрямую от поставленной задачи.
Вот один из примеров, как можно применить определение последней ячейки в реальных формулах. Например, вычисление среднего значения:
=СРЗНАЧ(A2:ИНДЕКС(A1:A100;ПОИСКПОЗ(9E+307;A1:A100)))
Числовые данные начинаются с ячейки
A2
. В A1 заголовок, а где заканчиваются данные неизвестно — они постоянно изменяются: удаляются, дополняются.
В данном случае мы первой ячейкой указываем
A2
— начало числовых данных. А вот далее уже идет вычисление последней ячейки:
ПОИСКПОЗ(9E+307;A1:A100)
В данном случае можно применить поиск последней ячейки именно с числом, т.к. СРЗНАЧ(AVERAGE) в любом случае игнорирует текст и лишние ячейки нам ни к чему. ПОИСКПОЗ(MATCH) возвращает номер последней ячейки в диапазоне
A1:A100
. Но чтобы получить именно ссылку на эту ячейку, а не просто её строку мы используем ИНДЕКС(INDEX):
ИНДЕКС(A1:A100;ПОИСКПОЗ(9E+307;A1:A100))
Т.е. по шагам формулу можно представить так:
=СРЗНАЧ(A2:ИНДЕКС(A1:A100;ПОИСКПОЗ(9E+307;A1:A100))) =>
=СРЗНАЧ(A2:ИНДЕКС(A1:A100;9)) =>
=СРЗНАЧ(A2:A9) =>
4,5
В приложенном к теме примере записаны все приведенные формулы, а так же пара примеров того, как эти формулы можно использовать в других формулах для определения конца диапазона.
Скачать пример

Также см.:
Как определить последнюю ячейку на листе через VBA?
Что такое формула массива
Статья помогла? Поделись ссылкой с друзьями!
Видеоуроки
Поиск по меткам
Access
apple watch
Multex
Power Query и Power BI
VBA управление кодами
Бесплатные надстройки
Дата и время
Записки
ИП
Надстройки
Печать
Политика Конфиденциальности
Почта
Программы
Работа с приложениями
Разработка приложений
Росстат
Тренинги и вебинары
Финансовые
Форматирование
Функции Excel
акции MulTEx
ссылки
статистика
Поиск последней заполненной ячейки строки/столбца и возврат её значения
|
Если Вам необходимо в таблицах, которые имеют неодинаковое количество ячеек в строках и/или столбцах, например таких: находить последние заполненные ячейки и извлекать из них значения, то в Excel Вы, к сожалению, не найдёте функции типа ВЕРНУТЬ.ПОСЛЕДНЮЮ.ЯЧЕЙКУ() Вот как это сделать имеющейся в стандартном наборе функций функцией ПРОСМОТР(). 1. Для текстовых значений: Code =ПРОСМОТР(«яяя»;A:A) В английской версии: Как это работает: Функция ПРОСМОТР() ищет сверху вниз в указанном столбце текст «яяя» и не найдя его, останавливается на последней ячейке в которой есть хоть какой-то текст. Так как мы не указали третий аргумент этой функции «Вектор_результатов», то функция возвращает значение из второго аргумента «Вектор_просмотра». Пояснение: Почему именно «яяя«? Во-первых, потому что функция сравнивает при поиске текст посимвольно, а символ «я» в русском языке последний и все предыдущие при сравнении отбрасываются, во-вторых, потому что в русском языке нет такого слова. Примечание: Вообще-то достаточно использовать и «яя«, но тогда возникает мизерная возможность попасть на таблицу, в которой будет такое слово. Так называются город и река в Кемеровской области. В детстве я был в этом городе и даже купался в этой реке 2. Для числовых значений: Code =ПРОСМОТР(9E+307;1:1) В английской версии: Как это работает: Функция ПРОСМОТР() ищет слева направо в указанной строке число «9E+307» и не найдя его, останавливается на последней ячейке в которой есть хоть какое-то число. Так как мы не указали третий аргумент этой функции «Вектор_результатов», то функция возвращает значение из второго аргумента «Вектор_просмотра». Пояснение: Почему именно «9E+307«? Потому что это максимально возможное число в Excel. Поэтому функция найти его может только в каком-то невероятном случае, в реальной жизни пользователь такими числами просто не оперирует. 3. Для смешанных (текстово-числовых) значений: Code =ПРОСМОТР(1;1/(A:A<>»»);A:A) В английской версии: Code =LOOKUP(1;1/(A:A<>»»);A:A) Как это работает: Функция ПРОСМОТР() ищет слева направо в указанной строке число «1» и найдя его, останавливается на последней ячейке в которой есть это число. Так как мы указали третий аргумент этой функции «Вектор_результатов», то функция возвращает значение из него, соответствующее позиции последнего вхождения искомого в просматриваемый массив. Пояснение: Почему именно «1«? Да просто так |
Категория: Приёмы работы с формулами | Добавил: Serge_007 (14.01.2012) |
| Просмотров: 95839 | Комментарии: 36 | Теги: последняя ячейка, Поиск, вернуть значение, найти последнюю ячейку, последняя заполненная ячейка, формулы эксель, формулы Excel | Рейтинг: 4.5/12 |
| Всего комментариев: 36 | 1 2 » |
|
Порядок вывода комментариев: +1 1 I’m not easily ipmresesd but you’ve done it with that posting. +2
0 3 Спасибо БОЛЬШОЕ, ОООЧЕНЬ помогло! Как раз то, что искала и так быстро! 7
Огромное СПАСИБО. Без Вас бы не справился 8 от себя тоже добавлю СПАСИБИЩЕ не только за формулу, но и за пояснение 9 А как решить проблему когда в последней ячейке оказалось число <0? В этом случае результатом становится пустая ячейка.
11
Serge 007, на форуме http://www.cyberforum.ru/ms-excel/thread388235.html, вы сказали, что «Функция ПРОСМОТР ищет максимально возможное число в Excel (9E+307) в массиве чисел A2:A10 сверху вниз и останавливается на последнем найденном числе больше 0»
Подскажите, пожалуйста, если надо выбрать ячейку с датой, то какую комбинацию надо ввести в искомое значение. Пересмотрела много всего, не подходит, выдает #Н/Д. Спасибо. 16
Спасибо, прикрутил «поискпоз» к Вашему методу, но если последние значения повторяются — выдает номер строки только первого вхождения (из последних повторов). Следовательно, Ваш метод нашел значение, но не последнее; и если его использовать в комбинации с другими функциями — ошибки неизбежны.
А метод Формуляра действительно возвращает НОМЕР последней заполненной СТРОКИ, но не ЗНАЧЕНИЕ Читайте статью внимательнее 18 может быть, что «поискпоз» сбил с толку. хотя надо проверить («смещ» например). в любом случае, спасибо! 19 и кстати, (а может и нет), цветной код трудночитаем
Добрый день, формула =ПРОСМОТР(9E+307;1:1) прекрасна работала, но решил внести небольшие изменения, в обрабатываемых ячейках поместил не числа, а формулы (суммы из других строк) и все остановилось, вместо чисел стал возвращаться 0. Подскажите как быть, очень хорошо начались решаться проблемы и вот опять стопор.
возвращает ноль, значит последнее значение в указанном диапазоне равно нулю. Так что, с точки зрения логики формулы, всё работает правильно. Если я правильно понял Вашу задачу, то Вам подойдет такая формула: Код =ПРОСМОТР(1;1:1/1:1;1:1) Спасибо. То что нужно. Эта формула вписывает последнюю запись в строке. В столбце (сверху ячейки — в шапке) я записываю дату. И очень нужно еще и вписать дату, когда была сделана эта последняя запись. Как пример: (20_03_2014 Договорились созвониться в мае) Если это реально, будет вообще космос! Спасибо функции =ИНДЕКС(1:1;СЧЁТЗ(1:1)) не надо максимального числа, но и ваша функция =ПРОСМОТР(9E+307;1:1) работает. Спасибо |
|
| 1-25 26-36 | |
Добавлять комментарии могут только зарегистрированные пользователи.
[
Регистрация
|
Вход
]
За определенный период времени ведется регистр количества проданного товара в магазине. Необходимо регулярно отслеживать последний выданный из магазина товар. Для этого нужно отобразить последнюю запись в столбце наименования товаров. Чтобы просто посмотреть на последнее значение столбца, достаточно переместить курсор на любую его ячейку и нажать комбинацию горячих клавиш CTRL + стрелка в низ (↓). Но чаще всего пользователю приходится с последним значением столбца выполнять различные вычислительные операции в Excel. Поэтому лучше его получить в качестве значения для отдельной ячейки.
Поиск последнего значения в столбце Excel
Схематический регистр товаров, выданных с магазина:
Чтобы иметь возможность постоянно наблюдать, какой товар зарегистрирован последним, в отдельную ячейку E1 введем формулу:
Результат выполнения формулы для получения последнего значения:
Разбор принципа действия формулы для поиска последнего значения в столбце:
Главную роль берет на себя функция =ИНДЕКС(), которая должна возвращать содержимое ячейки таблицы где пересекаются определенная строка и столбец. В качестве первого аргумента функции ИНДЕКС выступает неизменяемая константа, а именно ссылка на целый столбец (B:B). Во втором аргументе находится номер строки с последним заполненным значением столбца B. Чтобы узнать этот номер строки используется функция СЧЁТЗ, которая возвращает количество непустых ячеек в диапазоне. Соответственно это же число равно номеру последней непустой строки в столбце B и используется как второй аргумент для функции ИНДЕКС, которая сразу возвращает последнее значение столбца B в отдельной ячейке E1.
Внимание! Все записи в столбце B должны быть неразрывны (без пустых ячеек до последнего значения).
Стоит отметить что данная формула является динамической. При добавлении новых записей в столбец B результат в ячейке E1 будет автоматически обновляться.
Если вы часто обновляете рабочий лист, записывая новые данные в столбцы, вам пригодится способ, позволяющий ссылаться на последнее значение в том или ином столбце (обычно именно это значение меняется чаще всего). [1] Например (рис. 1), на листе отслеживается размер трех фондов в столбцах B:D. Обратите внимание: обновление информации происходит не в одно и то же время. Цель — получить сумму самых последних данных по каждому из фондов. Эти значения вычисляются в диапазоне G4:G6.
Рис. 1. Формула для возвращения последней непустой ячейки в столбцах B:D на основе подсчета ячеек
Скачать заметку в формате Word или pdf, примеры в формате Excel
В этих формулах используется функция СЧЁТЗ, подсчитывающая количество непустых ячеек в столбце С. Это значение используется как второй аргумент функции ИНДЕКС. Например, в столбце В последнее значение находится в строке 7, а функция ИНДЕКС возвращает седьмое значение из этого столбца.
Приведенные выше формулы работают в большинстве случаев, но не всегда. Если в столбце разбросано несколько пустых ячеек, то определение последней непустой ячейки оказывается более сложной задачей, так как функция СЧЁТЗ не считает пустые ячейки.
Метод с формулой массива. Следующая формула массива возвращает содержимое последней непустой ячейки строк столбца В, даже если в этом столбце есть пустые ячейки (рис. 2): {=ИНДЕКС(B:B;МАКС(СТРОКА(B:B)*(B:B<>"")))}. Для ввода формулы массива нажмите Ctrl+Shift+Enter, а не просто Enter.
Рис. 2. Формула массива справится с пустыми значениями в диапазоне
В том виде, в каком эта формула приведена выше, вы не сможете использовать ее в том же столбце, в котором она записана. При попытке сделать это возникнет циклическая ссылка. Чтобы использовать формулу в ячейке В1, измените ссылки так, чтобы они начинались со строки 2, а не охватывали целый столбец. Например, для возврата последней непустой ячейки в диапазоне В2:В1000 используйте запись В2:В1000.
Следующая формула массива напоминает предыдущую, но возвращает последнюю непустую ячейку в строке (в данном случае в строке 2): {=ИНДЕКС(2:2;МАКС(СТОЛБЕЦ(2:2)*(2:2<>"")))}.
Метод с применением обычной формулы (не формулой массива). Данная формула возвращает последнюю непустую ячейку в столбце В: =ПРОСМОТР(2;1/(B:B<>"");B:B). Эта формула игнорирует ячейки с ошибками, поэтому, если в последней непустой ячейке содержится ошибка (например, #ДЕЛ/0!), формула возвратит последнюю непустую ячейку, не содержащую ошибку.
Аналогично, следующая формула возвращает последнюю непустую ячейку из строки 2, не содержащую ошибок: =ПРОСМОТР(2;1/(2:2<>"");2:2).
[1] По материалам книги Джон Уокенбах. Excel 2013. Трюки и советы. — СПб.: Питер, 2014. — С. 133, 134.

 и выберите очистить все.
и выберите очистить все.