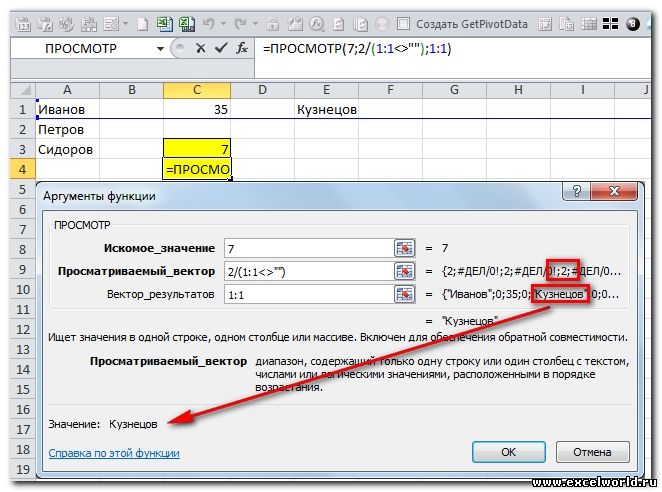Excel для Microsoft 365 Excel 2021 Excel 2019 Excel 2016 Excel 2013 Excel 2010 Excel 2007 Еще…Меньше
При этом в Excel сохраняется только часть каждого из них, которая содержит данные или форматирование. Пустые ячейки могут содержать форматирование, из-за котором последняя ячейка в строке или столбце выпадет за пределы диапазона ячеек, содержащих данные. В результате размер файла книги будет больше, чем требуется, и при печати книги на печать может потребоваться больше страниц.
Чтобы избежать этих проблем, можно найти последнюю ячейку с данными или форматированием на нем, а затем сбросить эту последнюю ячейку, сбросить все форматирование, которое может быть применено в пустых строках или столбцах между данными и последней ячейкой.
Поиск последней ячейки с данными или форматированием на нем
-
Чтобы найти последнюю ячейку с данными или форматированием, щелкните в любом месте на нем и нажмите CTRL+END.
Примечание: Чтобы выбрать последнюю ячейку в строке или столбце, нажмите клавишу END, а затем клавишу СТРЕЛКА ВПРАВО или СТРЕЛКА ВНИЗ.
Очистка всего форматирования между последней ячейкой и данными
-
Выполните одно из указанных ниже действий.
-
Чтобы выбрать все столбцы справа от последнего столбца с данными, щелкните первый заголовок столбца, нажмите и удерживайте нажатой кнопку CTRL, а затем щелкните заголовки столбцов, которые нужно выбрать.
Совет: Можно также щелкнуть первый заголовок столбца и нажать CTRL+SHIFT+END.
-
Чтобы выбрать все строки под последней строкой с данными, щелкните заголовок первой строки, нажмите и удерживайте нажатой кнопку CTRL, а затем щелкните заголовки строк, которые нужно выбрать.
Совет: Можно также щелкнуть заголовок первой строки и нажать CTRL+SHIFT+END.
-
-
На вкладке Главная в группе Редактирование щелкните стрелку рядом с кнопкой Очистить
и выберите очистить все.
-
Сохраните лист.
-
Закроем таблицу.
При повторном открыть книгу последняя ячейка данных должна быть последней ячейкой на этом сайте.
Дополнительные сведения
Вы всегда можете задать вопрос специалисту Excel Tech Community или попросить помощи в сообществе Answers community.
К началу страницы
Нужна дополнительная помощь?
Найдем номер строки последней заполненной ячейки в столбце и списке. По номеру строки найдем и само значение.
Рассмотрим диапазон значений, в который регулярно заносятся новые данные.
Диапазон без пропусков и начиная с первой строки
В случае, если в столбце значения вводятся, начиная с первой строки и без пропусков, то определить номер строки последней заполненной ячейки можно формулой:
=СЧЁТЗ(A:A))
Формула работает для числовых и текстовых диапазонов (см.
Файл примера
)
Значение из последней заполненной ячейки в столбце выведем с помощью функции
ИНДЕКС()
:
=ИНДЕКС(A:A;СЧЁТЗ(A:A))
Ссылки на целые столбцы и строки достаточно ресурсоемки и могут замедлить пересчет листа. Если есть уверенность, что при вводе значений пользователь не выйдет за границы определенного диапазона, то лучше указать ссылку на диапазон, а не на столбец. В этом случае формула будет выглядеть так:
=ИНДЕКС(A1:A20;СЧЁТЗ(A1:A20))
Диапазон без пропусков в любом месте листа
Если список, в который вводятся значения расположен в диапазоне
E8:E30
(т.е. не начинается с первой строки), то формулу для определения номера строки последней заполненной ячейки можно записать следующим образом:
=СЧЁТЗ(E9:E30)+СТРОКА(E8)
Формула
СТРОКА(E8)
возвращает номер строки заголовка списка. Значение из последней заполненной ячейки списка выведем с помощью функции
ИНДЕКС()
:
=ИНДЕКС(E9:E30;СЧЁТЗ(E9:E30))
Диапазон с пропусками (числа)
В случае
наличия пропусков
(пустых строк) в столбце, функция
СЧЕТЗ()
будет возвращать неправильный (уменьшенный) номер строки: оно и понятно, ведь эта функция подсчитывает только значения и не учитывает
пустые
ячейки.
Если диапазон заполняется
числовыми
значениями, то для определения номера строки последней заполненной ячейки можно использовать формулу
=ПОИСКПОЗ(1E+306;A:A;1)
. Пустые ячейки и текстовые значения игнорируются.
Так как в качестве просматриваемого массива указан целый столбец (
A:A
), то функция
ПОИСКПОЗ()
вернет номер последней заполненной строки. Функция
ПОИСКПОЗ()
(с третьим параметром =1) находит позицию наибольшего значения, которое меньше или равно значению первого аргумента (1E+306). Правда, для этого требуется, чтобы массив был
отсортирован
по возрастанию. Если он не отсортирован, то эта функция возвращает позицию последней заполненной строки столбца, т.е. то, что нам нужно.
Чтобы вернуть значение в последней заполненной ячейке списка, расположенного в диапазоне
A2:A20
, можно использовать формулу:
=ИНДЕКС(A2:A20;ПОИСКПОЗ(1E+306;A2:A20;1))
Диапазон с пропусками (текст)
В случае необходимости определения номера строки последнего
текстового
значения (также при наличии пропусков), формулу нужно переделать:
=ПОИСКПОЗ(«*»;$A:$A;-1)
Пустые ячейки, числа и текстовое значение
Пустой текст
(«») игнорируются.
Диапазон с пропусками (текст и числа)
Если столбец содержит и
текстовые и числовые значения
, то для определения номера строки последней заполненной ячейки можно предложить универсальное решение:
=МАКС(ЕСЛИОШИБКА(ПОИСКПОЗ(«*»;$A:$A;-1);0); ЕСЛИОШИБКА(ПОИСКПОЗ(1E+306;$A:$A;1);0))
Функция
ЕСЛИОШИБКА()
нужна для подавления ошибки возникающей, если столбец
A
содержит только текстовые или только числовые значения.
Другим универсальным решением является
формула массива
:
=МАКС(СТРОКА(A1:A20)*(A1:A20<>»»))
Или
=МАКС(СТРОКА(A1:A20)*НЕ(ЕПУСТО(A1:A20)))
После ввода
формулы массива
нужно нажать
CTRL + SHIFT + ENTER
. Предполагается, что значения вводятся в диапазон
A1:A20
. Лучше задать фиксированный диапазон для поиска, т.к. использование в
формулах массива
ссылок на целые строки или столбцы является достаточно ресурсоемкой задачей.
Значение из последней заполненной ячейки, в этом случае, выведем с помощью функции
ДВССЫЛ()
:
=ДВССЫЛ(«A»&МАКС(СТРОКА(A1:A20)*(A1:A20<>»»)))
Или
=ДВССЫЛ(«A»&МАКС(СТРОКА(A1:A20)*НЕ(ЕПУСТО(A1:A20))))
Как обычно, после ввода
формулы массива
нужно нажать
CTRL + SHIFT + ENTER
вместо
ENTER
.
СОВЕТ:
Как видно, наличие пропусков в диапазоне существенно усложняет подсчет. Поэтому имеет смысл при заполнении и проектировании таблиц придерживаться правил приведенных в статье
Советы по построению таблиц
.
Поиск последней непустой ячейки в строке или столбце функцией ПРОСМОТР
На практике часто возникает необходимость быстро найти значение последней (крайней) непустой ячейки в строке или столбце таблицы. Предположим, для примера, что у нас есть вот такая таблица с данными продаж по нескольким филиалам:

Задача: найти значение продаж в последнем месяце по каждому филиалу, т.е. для Москвы это будет 78, для Питера — 41 и т.д.
Если бы в нашей таблице не было пустых ячеек, то путь к решению был бы очевиден — можно было бы посчитать количество заполненных ячеек в каждой строке и брать потом ячейку с этим номером. Но филиалы работают неравномерно: Москва простаивала в марте и августе, филиал в Тюмени открылся только с апреля и т.д., поэтому такой способ не подойдет.
Универсальным решением будет использование функции ПРОСМОТР (LOOKUP):

У этой функции хитрая логика:
- Она по очереди (слева-направо) перебирает непустые ячейки в диапазоне (B2:M2) и сравнивает каждую из них с искомым значением (9999999).
- Если значение очередной проверяемой ячейки совпало с искомым, то функция останавливает просмотр и выводит содержимое ячейки.
- Если точного совпадения нет и очередное значение меньше искомого, то функция переходит к следующей ячейке в строке.
Легко сообразить, что если в качестве искомого значения задать достаточно большое число, то функция пройдет по всей строке и, в итоге, выдаст содержимое последней проверенной ячейки. Для компактности, можно указать искомое число в экспоненциальном формате, например 1E+11 (1*1011 или сто миллиардов).
Если в таблице не числа, а текст, то идея остается той же, но «очень большое число» нужно заменить на «очень большой текст»:

Применительно к тексту, понятие «большой» означает код символа. В любом шрифте символы идут в следующем порядке возрастания кодов:
- латиница прописные (A-Z)
- латиница строчные (a-z)
- кириллица прописные (А-Я)
- кириллица строчные (а-я)
Поэтому строчная «я» оказывается буквой с наибольшим кодом и слово из нескольких подряд «яяяяя» будет, условно, «очень большим словом» — заведомо «большим», чем любое текстовое значение из нашей таблицы.
Вот так. Не совсем очевидное, но красивое и компактное решение. Для поиска последней непустой ячейки в столбцах работает тоже «на ура».
Ссылки по теме
- Поиск и подстановка по нескольким условиям (ВПР по 2 и более критериям)
- Поиск ближайшего похожего текста (max совпадений символов)
- Двумерный поиск в таблице (ВПР 2D)
Поиск последней заполненной ячейки строки/столбца и возврат её значения
|
Если Вам необходимо в таблицах, которые имеют неодинаковое количество ячеек в строках и/или столбцах, например таких: находить последние заполненные ячейки и извлекать из них значения, то в Excel Вы, к сожалению, не найдёте функции типа ВЕРНУТЬ.ПОСЛЕДНЮЮ.ЯЧЕЙКУ() Вот как это сделать имеющейся в стандартном наборе функций функцией ПРОСМОТР(). 1. Для текстовых значений: Code =ПРОСМОТР(«яяя»;A:A) В английской версии: Как это работает: Функция ПРОСМОТР() ищет сверху вниз в указанном столбце текст «яяя» и не найдя его, останавливается на последней ячейке в которой есть хоть какой-то текст. Так как мы не указали третий аргумент этой функции «Вектор_результатов», то функция возвращает значение из второго аргумента «Вектор_просмотра». Пояснение: Почему именно «яяя«? Во-первых, потому что функция сравнивает при поиске текст посимвольно, а символ «я» в русском языке последний и все предыдущие при сравнении отбрасываются, во-вторых, потому что в русском языке нет такого слова. Примечание: Вообще-то достаточно использовать и «яя«, но тогда возникает мизерная возможность попасть на таблицу, в которой будет такое слово. Так называются город и река в Кемеровской области. В детстве я был в этом городе и даже купался в этой реке 2. Для числовых значений: Code =ПРОСМОТР(9E+307;1:1) В английской версии: Как это работает: Функция ПРОСМОТР() ищет слева направо в указанной строке число «9E+307» и не найдя его, останавливается на последней ячейке в которой есть хоть какое-то число. Так как мы не указали третий аргумент этой функции «Вектор_результатов», то функция возвращает значение из второго аргумента «Вектор_просмотра». Пояснение: Почему именно «9E+307«? Потому что это максимально возможное число в Excel. Поэтому функция найти его может только в каком-то невероятном случае, в реальной жизни пользователь такими числами просто не оперирует. 3. Для смешанных (текстово-числовых) значений: Code =ПРОСМОТР(1;1/(A:A<>»»);A:A) В английской версии: Code =LOOKUP(1;1/(A:A<>»»);A:A) Как это работает: Функция ПРОСМОТР() ищет слева направо в указанной строке число «1» и найдя его, останавливается на последней ячейке в которой есть это число. Так как мы указали третий аргумент этой функции «Вектор_результатов», то функция возвращает значение из него, соответствующее позиции последнего вхождения искомого в просматриваемый массив. Пояснение: Почему именно «1«? Да просто так |
Категория: Приёмы работы с формулами | Добавил: Serge_007 (14.01.2012) |
| Просмотров: 95831 | Комментарии: 36 | Теги: последняя ячейка, Поиск, вернуть значение, найти последнюю ячейку, последняя заполненная ячейка, формулы эксель, формулы Excel | Рейтинг: 4.5/12 |
| Всего комментариев: 36 | 1 2 » |
|
Порядок вывода комментариев: +1 1 I’m not easily ipmresesd but you’ve done it with that posting. +2
0 3 Спасибо БОЛЬШОЕ, ОООЧЕНЬ помогло! Как раз то, что искала и так быстро! 7
Огромное СПАСИБО. Без Вас бы не справился 8 от себя тоже добавлю СПАСИБИЩЕ не только за формулу, но и за пояснение 9 А как решить проблему когда в последней ячейке оказалось число <0? В этом случае результатом становится пустая ячейка.
11
Serge 007, на форуме http://www.cyberforum.ru/ms-excel/thread388235.html, вы сказали, что «Функция ПРОСМОТР ищет максимально возможное число в Excel (9E+307) в массиве чисел A2:A10 сверху вниз и останавливается на последнем найденном числе больше 0»
Подскажите, пожалуйста, если надо выбрать ячейку с датой, то какую комбинацию надо ввести в искомое значение. Пересмотрела много всего, не подходит, выдает #Н/Д. Спасибо. 16
Спасибо, прикрутил «поискпоз» к Вашему методу, но если последние значения повторяются — выдает номер строки только первого вхождения (из последних повторов). Следовательно, Ваш метод нашел значение, но не последнее; и если его использовать в комбинации с другими функциями — ошибки неизбежны.
А метод Формуляра действительно возвращает НОМЕР последней заполненной СТРОКИ, но не ЗНАЧЕНИЕ Читайте статью внимательнее 18 может быть, что «поискпоз» сбил с толку. хотя надо проверить («смещ» например). в любом случае, спасибо! 19 и кстати, (а может и нет), цветной код трудночитаем
Добрый день, формула =ПРОСМОТР(9E+307;1:1) прекрасна работала, но решил внести небольшие изменения, в обрабатываемых ячейках поместил не числа, а формулы (суммы из других строк) и все остановилось, вместо чисел стал возвращаться 0. Подскажите как быть, очень хорошо начались решаться проблемы и вот опять стопор.
возвращает ноль, значит последнее значение в указанном диапазоне равно нулю. Так что, с точки зрения логики формулы, всё работает правильно. Если я правильно понял Вашу задачу, то Вам подойдет такая формула: Код =ПРОСМОТР(1;1:1/1:1;1:1) Спасибо. То что нужно. Эта формула вписывает последнюю запись в строке. В столбце (сверху ячейки — в шапке) я записываю дату. И очень нужно еще и вписать дату, когда была сделана эта последняя запись. Как пример: (20_03_2014 Договорились созвониться в мае) Если это реально, будет вообще космос! Спасибо функции =ИНДЕКС(1:1;СЧЁТЗ(1:1)) не надо максимального числа, но и ваша функция =ПРОСМОТР(9E+307;1:1) работает. Спасибо |
|
| 1-25 26-36 | |
Добавлять комментарии могут только зарегистрированные пользователи.
[
Регистрация
|
Вход
]
Хитрости »
1 Май 2011 43442 просмотров
Как получить последннюю заполненную ячейку формулой?
Очень часто при работе с большими таблицами возникает вопрос: как узнать последнюю заполненную ячейку в столбце? Обычно это необходимо для того, чтобы суммировать или вычислять среднее только в пределах заданной таблицы, без учета пустых строк, т.к. в случае с вычислением среднего пустые строки могут повлиять на расчеты. Так же определить последнюю ячейку формулой бывает необходимо, если в отдельную ячейку в начале таблицы надо выводить последнее записанное в таблицу значение.
По сути способов узнать последнюю заполненную ячейку формулами не так много. Я в этой статье покажу два варианта: в первом формула проще для понимания, но менее универсальна в использовании — она требует точно знать данные какого типа хранятся в столбце: числа или текст, т.к. ориентируется исключительно на тип данных. Вторая формула более универсальна, но может дольше работать.
Формула ниже по сути будет отбирать только числа и вернет номер самой нижней строки, в которой расположено любое число, даже если это нуль:
=ПОИСКПОЗ(3E+307;A1:A100)
=MATCH(3E+307,A1:A100)
А эта формула вернет номер строки с последней ячейкой, в которой записан любой текст
=ПОИСКПОЗ(«яяя»;A1:A100)
=MATCH(«яяя»,A1:A100)
Принцип работы этих формул основан на последнем аргументе функции ПОИСКПОЗ(MATCH) — интервальный просмотр(подробнее про этот аргумент можно узнать из этой статьи — ВПР и интервальный просмотр(range_lookup)). Если его не указывать, то принимается значения по умолчанию для этого аргумента. По умолчанию он равен 1, что означает искать наибольшее значение, которое меньше или равно искомому. Для «правильной» работы с этим параметром справка Excel рекомендует отсортировать по возрастанию массив значений, в которых осуществляется поиск искомого значения. Но в нашем случае сортировка как раз не нужна. Происходит следующее: в случае с числом мы задает максимально возможное число(3E+307), которого заведомо в искомых значениях быть не может. ПОИСКПОЗ сверяет каждое значение с этим числом. Определяет, что значение в массиве меньше искомого(но не равно ему!) и запоминает его позицию. Но т.к. ПОИСКПОЗ стремится найти самый подходящий вариант — то просматривает значения дальше, предполагая, что массив отсортирован по возрастанию и дальше пойдут значения ЕЩЕ БОЛЬШЕ предыдущего и там возможно есть значение, равное искомому. Но наш массив не отсортирован и значения там расположены абы как. Да и значения там все меньше указанного. В результате ПОИСКПОЗ доходит до последнего числа в указанном массиве и возвращает именно его позицию, т.к. дальше искать нечего и ПОИСКПОЗ считает, что это максимально подходящее число. Опять же потому, что считает, что значения у нас отсортированы.
Тоже самое и с текстом, только тут мы задаем текст «яяя», который в бинарной сетке будет в самом низу, т.к. буква «я» имеет самый большой числовой код. А три этих буквы подряд дают по сути «самый большой текст».
Но чаще всего как раз заранее неизвестно, какие именно данные будут в ячейках: текстовые или числовые. Т.е. по факту в столбце могут быть абсолютно любые данные. В таких случаях можно применить один из следующих вариантов формулы:
- =МАКС(ПОИСКПОЗ({«яяя»;3E+307};A1:A100))
=MAX(MATCH({«яяя»,3E+307},A1:A100)) - =ПРОСМОТР(2;1/(A1:A100<>»»);СТРОКА(A1:A100))
=LOOKUP(2,1/(A1:A100<>»»),ROW(A1:A100))
Первая формула вводится как формула массива(ввод формулы в ячейку завершается нажатием не просто Enter, а сочетанием клавиш Ctrl+Shift+Enter). Но есть и еще один недостаток: если в столбце нет какого-либо типа данных — формула вернет #Н/Д. Обхитрить можно, если захватить в расчет заголовок, в котором будет текст или число, в зависимости от того, какие данные предположительно могут отсутствовать. Или сделать двойной заголовок — в одном число, в другом текст. Основной принцип работы ПОИСКПОЗ в данном случае описан выше. Могу лишь добавить, что ввод её как формулу массива заставляет формулу искать как позицию самого дальнего числа, так и позицию самого дальнего текста. А функция МАКС(MAX) отбирает из найденных двух позиций максимальное значение.
Вторая формула вводится в ячейку обычным методом и вроде как не имеет никаких подводных камней. Кроме одного: не стоит указывать в качестве диапазона ВЕСЬ СТОЛБЕЦ с данными — формула может очень долго пересчитываться. Особенно это сказывается в файлах версии 2007 Excel, где строк больше миллиона. Предыдущие формулы лишены этого недостатка. Хотя я в любом случае советовал бы указывать явно диапазон «с запасом».
Принцип её работы похож на ПОИСКПОЗ с небольшими дополнениями:
- A1:A100<>»» — здесь идет сравнение каждого значения в указанном диапазоне и если ячейка не пустая — возвращается ИСТИНА(TRUE).
- 1/(A1:A100<>»») — здесь единица делится на полученные значения ИСТИНА(TRUE). Звучит как бред, но. Для Excel ИСТИНА это 1, а ЛОЖЬ — 0. Таким образом мы получаем массив значений 1 и #ДЕЛ/0(#DIV/0). Т.е. максимальное число в массиве у нас — 1. А принцип работы функции ПРОСМОТР(LOOKUP) очень похож на ПОИСКПОЗ, только она всегда стремиться найти наибольшее подходящее значение, меньшее или равное искомому. А в качестве искомого мы задаем 2, т.е. оно заведомо больше любого значения в массиве для поиска: =ПРОСМОТР(2;1/(A1:A100<>»»)
Таким образом ПРОСМОТР всегда будет нам возвращать позицию последней заполненной ячейки. Последний аргумент функции ПРОСМОТР — массив, равный по размеру просматриваемому(A1:A100), из которого будет возвращено значение. Мы задаем в качестве этого массива значений для возврата массив номеров строк: СТРОКА(A1:A100). Т.е. если в массиве A1:A100 последнее значение будет в ячейке A9, то ПРОСМОТР вернет значение для СТРОКА(A9).
Как видно, недостатки есть в любой из приведенных формул, так что выбор в любом случае за Вами и зависеть он будет напрямую от поставленной задачи.
Вот один из примеров, как можно применить определение последней ячейки в реальных формулах. Например, вычисление среднего значения:
=СРЗНАЧ(A2:ИНДЕКС(A1:A100;ПОИСКПОЗ(9E+307;A1:A100)))
Числовые данные начинаются с ячейки
A2
. В A1 заголовок, а где заканчиваются данные неизвестно — они постоянно изменяются: удаляются, дополняются.
В данном случае мы первой ячейкой указываем
A2
— начало числовых данных. А вот далее уже идет вычисление последней ячейки:
ПОИСКПОЗ(9E+307;A1:A100)
В данном случае можно применить поиск последней ячейки именно с числом, т.к. СРЗНАЧ(AVERAGE) в любом случае игнорирует текст и лишние ячейки нам ни к чему. ПОИСКПОЗ(MATCH) возвращает номер последней ячейки в диапазоне
A1:A100
. Но чтобы получить именно ссылку на эту ячейку, а не просто её строку мы используем ИНДЕКС(INDEX):
ИНДЕКС(A1:A100;ПОИСКПОЗ(9E+307;A1:A100))
Т.е. по шагам формулу можно представить так:
=СРЗНАЧ(A2:ИНДЕКС(A1:A100;ПОИСКПОЗ(9E+307;A1:A100))) =>
=СРЗНАЧ(A2:ИНДЕКС(A1:A100;9)) =>
=СРЗНАЧ(A2:A9) =>
4,5
В приложенном к теме примере записаны все приведенные формулы, а так же пара примеров того, как эти формулы можно использовать в других формулах для определения конца диапазона.
Скачать пример

Также см.:
Как определить последнюю ячейку на листе через VBA?
Что такое формула массива
Статья помогла? Поделись ссылкой с друзьями!
Видеоуроки
Поиск по меткам
Access
apple watch
Multex
Power Query и Power BI
VBA управление кодами
Бесплатные надстройки
Дата и время
Записки
ИП
Надстройки
Печать
Политика Конфиденциальности
Почта
Программы
Работа с приложениями
Разработка приложений
Росстат
Тренинги и вебинары
Финансовые
Форматирование
Функции Excel
акции MulTEx
ссылки
статистика
Последняя заполненная ячейка в MS EXCEL
Найдем номер строки последней заполненной ячейки в столбце и списке. По номеру строки найдем и само значение.
Рассмотрим диапазон значений, в который регулярно заносятся новые данные.
Диапазон без пропусков и начиная с первой строки
В случае, если в столбце значения вводятся, начиная с первой строки и без пропусков, то определить номер строки последней заполненной ячейки можно формулой:
=СЧЁТЗ(A:A))
Формула работает для числовых и текстовых диапазонов (см. Файл примера )
Значение из последней заполненной ячейки в столбце выведем с помощью функции ИНДЕКС() :
=ИНДЕКС(A:A;СЧЁТЗ(A:A))
Ссылки на целые столбцы и строки достаточно ресурсоемки и могут замедлить пересчет листа. Если есть уверенность, что при вводе значений пользователь не выйдет за границы определенного диапазона, то лучше указать ссылку на диапазон, а не на столбец. В этом случае формула будет выглядеть так:
=ИНДЕКС(A1:A20;СЧЁТЗ(A1:A20))
Диапазон без пропусков в любом месте листа
Если список, в который вводятся значения расположен в диапазоне E8:E30 (т.е. не начинается с первой строки), то формулу для определения номера строки последней заполненной ячейки можно записать следующим образом:
=СЧЁТЗ(E9:E30)+СТРОКА(E8)
Формула СТРОКА(E8) возвращает номер строки заголовка списка. Значение из последней заполненной ячейки списка выведем с помощью функции ИНДЕКС() :
=ИНДЕКС(E9:E30;СЧЁТЗ(E9:E30))
Диапазон с пропусками (числа)
В случае наличия пропусков (пустых строк) в столбце, функция СЧЕТЗ() будет возвращать неправильный (уменьшенный) номер строки: оно и понятно, ведь эта функция подсчитывает только значения и не учитывает пустые ячейки.
Если диапазон заполняется числовыми значениями, то для определения номера строки последней заполненной ячейки можно использовать формулу =ПОИСКПОЗ(1E+306;A:A;1) . Пустые ячейки и текстовые значения игнорируются.
Так как в качестве просматриваемого массива указан целый столбец (A:A), то функция ПОИСКПОЗ() вернет номер последней заполненной строки. Функция ПОИСКПОЗ() (с третьим параметром =1) находит позицию наибольшего значения, которое меньше или равно значению первого аргумента (1E+306). Правда, для этого требуется, чтобы массив был отсортирован по возрастанию. Если он не отсортирован, то эта функция возвращает позицию последней заполненной строки столбца, т.е. то, что нам нужно.
Чтобы вернуть значение в последней заполненной ячейке списка, расположенного в диапазоне A2:A20, можно использовать формулу:
=ИНДЕКС(A2:A20;ПОИСКПОЗ(1E+306;A2:A20;1))
Диапазон с пропусками (текст)
В случае необходимости определения номера строки последнего текстового значения (также при наличии пропусков), формулу нужно переделать:
=ПОИСКПОЗ(«*»;$A:$A;-1)
Пустые ячейки, числа и текстовое значение Пустой текст («») игнорируются.
Диапазон с пропусками (текст и числа)
Если столбец содержит и текстовые и числовые значения, то для определения номера строки последней заполненной ячейки можно предложить универсальное решение:
=МАКС(ЕСЛИОШИБКА(ПОИСКПОЗ(«*»;$A:$A;-1);0);
ЕСЛИОШИБКА(ПОИСКПОЗ(1E+306;$A:$A;1);0))
Функция ЕСЛИОШИБКА() нужна для подавления ошибки возникающей, если столбец A содержит только текстовые или только числовые значения.
Другим универсальным решением является формула массива:
=МАКС(СТРОКА(A1:A20)*(A1:A20<>«»))
После ввода формулы массива нужно нажать CTRL + SHIFT + ENTER. Предполагается, что значения вводятся в диапазон A1:A20. Лучше задать фиксированный диапазон для поиска, т.к. использование в формулах массива ссылок на целые строки или столбцы является достаточно ресурсоемкой задачей.
Значение из последней заполненной ячейки, в этом случае, выведем с помощью функции ДВССЫЛ() :
=ДВССЫЛ(«A»&МАКС(СТРОКА(A1:A20)*(A1:A20<>«»)))
Как обычно, после ввода формулы массива нужно нажать CTRL + SHIFT + ENTER вместо ENTER.
СОВЕТ:
Как видно, наличие пропусков в диапазоне существенно усложняет подсчет. Поэтому имеет смысл при заполнении и проектировании таблиц придерживаться правил приведенных в статье Советы по построению таблиц.
Microsoft Excel
трюки • приёмы • решения
Возвращение последней непустой ячейки в столбец или строку таблицы Excel
Предположим, что вы часто обновляете таблицу, добавляя новые данные в ее столбцы. Вам, возможно, понадобится способ ссылаться на последнее значение в определенном столбце (последнее введенное значение).
В таблице на рис. 114.1 отслеживаются значения трех фондов в столбцах B:D. Обратите внимание, что информация поступает не в одно и то же время. Цель состоит в том, чтобы получить сумму самых последних данных по каждому фонду. Эти значения рассчитываются в диапазоне G4:G6.
Рис. 114.1. Таблица, из которой необходимо получить значение последней непустой ячейки в столбцах B:D
Формулы в G4, G5 и G6 следующие:
=ИНДЕКС(B:B;СЧЁТЗ(B:B))
=ИНДЕКС(C:C;СЧЁТЗ(C:C))
=ИНДЕКС(D:D;СЧЁТЗ(D:D))
Формулы применяют функции СЧЁТЗ для подсчета количества непустых ячеек в столбце С. Это значение используется в качестве второго аргумента функции ИНДЕКС. Например, в столбце В последнее значение в строке равно 6, СЧЁТЗ возвращает 6, а функция ИНДЕКС возвращает шестое значение в столбце.
Предыдущие формулы работают в большинстве, но не во всех случаях. Если в столбце одна или несколько пустых ячеек разбросаны, то определение последней непустой ячейки — немного более сложная задача, поскольку функция СЧЁТЗ не подсчитывает пустые ячейки.
Следующая формула массива возвращает содержимое последней непустой ячейки в первых 500 строках из столбца С, даже если он включает пустые ячейки: =ИНДЕКС(C1:C500;МАКС(СТОЛБЕЦ(C1:C500)*(C1:C500<>«»))) .
Нажмите Ctrl+Shift+Enter (а не просто Enter), чтобы ввести формулу массива.
Вы можете, конечно, изменить формулу для работы с любым другим столбцом, кроме С. Для этого поменяйте четыре ссылки на столбец С на другой, который вам нужен. Если последняя непустая ячейка была в строке, идущей за 500 первыми строками, вам необходимо изменить два экземпляра значения 500 на большее число. Чем меньше строк ссылается в формуле, тем быстрее выполняется расчет.
Следующая формула массива подобна предыдущей, но возвращает последнюю непустую ячейку в строке (в данном случае в строке 1): =ИНДЕКС(1:1;МАКС(СТОЛБЕЦ(1:1)*(1:1<>«»))) . Чтобы использовать эту формулу для различных строк, измените три ссылки на строки 1:1 так, чтобы она соответствовала правильному количеству строк.
Как получить последнее значение в столбце таблицы Excel
За определенный период времени ведется регистр количества проданного товара в магазине. Необходимо регулярно отслеживать последний выданный из магазина товар. Для этого нужно отобразить последнюю запись в столбце наименования товаров. Чтобы просто посмотреть на последнее значение столбца, достаточно переместить курсор на любую его ячейку и нажать комбинацию горячих клавиш CTRL + стрелка в низ (↓). Но чаще всего пользователю приходится с последним значением столбца выполнять различные вычислительные операции в Excel. Поэтому лучше его получить в качестве значения для отдельной ячейки.
Поиск последнего значения в столбце Excel
Схематический регистр товаров, выданных с магазина:
Чтобы иметь возможность постоянно наблюдать, какой товар зарегистрирован последним, в отдельную ячейку E1 введем формулу:
Результат выполнения формулы для получения последнего значения:
Разбор принципа действия формулы для поиска последнего значения в столбце:
Главную роль берет на себя функция =ИНДЕКС(), которая должна возвращать содержимое ячейки таблицы где пересекаются определенная строка и столбец. В качестве первого аргумента функции ИНДЕКС выступает неизменяемая константа, а именно ссылка на целый столбец (B:B). Во втором аргументе находится номер строки с последним заполненным значением столбца B. Чтобы узнать этот номер строки используется функция СЧЁТЗ, которая возвращает количество непустых ячеек в диапазоне. Соответственно это же число равно номеру последней непустой строки в столбце B и используется как второй аргумент для функции ИНДЕКС, которая сразу возвращает последнее значение столбца B в отдельной ячейке E1.
Внимание! Все записи в столбце B должны быть неразрывны (без пустых ячеек до последнего значения).
Стоит отметить что данная формула является динамической. При добавлении новых записей в столбец B результат в ячейке E1 будет автоматически обновляться.
Поиск последнего значения в строке или столбце функцией ПРОСМОТР
На практике часто возникает необходимость быстро найти значение последней (крайней) непустой ячейки в строке или столбце таблицы. Предположим, для примера, что у нас есть вот такая таблица с данными продаж по нескольким филиалам:
Задача: найти значение продаж в последнем месяце по каждому филиалу, т.е. для Москвы это будет 78, для Питера — 41 и т.д.
Если бы в нашей таблице не было пустых ячеек, то путь к решению был бы очевиден — можно было бы посчитать количество заполненных ячеек в каждой строке и брать потом ячейку с этим номером. Но филиалы работают неравномерно: Москва простаивала в марте и августе, филиал в Тюмени открылся только с апреля и т.д., поэтому такой способ не подойдет.
Универсальным решением будет использование функции ПРОСМОТР (LOOKUP) :
У этой функции хитрая логика:
- Она по очереди (слева-направо) перебирает непустые ячейки в диапазоне (B2:M2) и сравнивает каждую из них с искомым значением (9999999).
- Если значение очередной проверяемой ячейки совпало с искомым, то функция останавливает просмотр и выводит содержимое ячейки.
- Если точного совпадения нет и очередное значение меньше искомого, то функция переходит к следующей ячейке в строке.
Легко сообразить, что если в качестве искомого значения задать достаточно большое число, то функция пройдет по всей строке и, в итоге, выдаст содержимое последней проверенной ячейки. Для компактности, можно указать искомое число в экспоненциальном формате, например 1E+11 (1*10 11 или сто миллиардов).
Если в таблице не числа, а текст, то идея остается той же, но «очень большое число» нужно заменить на «очень большой текст»:
Применительно к тексту, понятие «большой» означает код символа. В любом шрифте символы идут в следующем порядке возрастания кодов:
- латиница прописные (A-Z)
- латиница строчные (a-z)
- кириллица прописные (А-Я)
- кириллица строчные (а-я)
Поэтому строчная «я» оказывается буквой с наибольшим кодом и слово из нескольких подряд «яяяяя» будет, условно, «очень большим словом» — заведомо «большим», чем любое текстовое значение из нашей таблицы.
Вот так. Не совсем очевидное, но красивое и компактное решение. Для поиска последней непустой ячейки в столбцах работает тоже «на ура».
Excel последнее значение в столбце
Если Вам необходимо в таблицах, которые имеют неодинаковое количество ячеек в строках и/или столбцах, например таких:
находить последние заполненные ячейки и извлекать из них значения, то в Excel Вы, к сожалению, не найдёте функции типа ВЕРНУТЬ.ПОСЛЕДНЮЮ.ЯЧЕЙКУ()
Вот как это сделать имеющейся в стандартном наборе функций функцией ПРОСМОТР().
1. Для текстовых значений:

В английской версии:
Как это работает: Функция ПРОСМОТР() ищет сверху вниз в указанном столбце текст «яяя» и не найдя его, останавливается на последней ячейке в которой есть хоть какой-то текст. Так как мы не указали третий аргумент этой функции «Вектор_результатов», то функция возвращает значение из второго аргумента «Вектор_просмотра».
Пояснение: Почему именно «яяя«? Во-первых, потому что функция сравнивает при поиске текст посимвольно, а символ «я» в русском языке последний и все предыдущие при сравнении отбрасываются, во-вторых, потому что в русском языке нет такого слова.
Примечание: Вообще-то достаточно использовать и «яя«, но тогда возникает мизерная возможность попасть на таблицу, в которой будет такое слово. Так называются город и река в Кемеровской области. В детстве я был в этом городе и даже купался в этой реке 🙂
2. Для числовых значений:
В английской версии:
Как это работает: Функция ПРОСМОТР() ищет слева направо в указанной строке число «9E+307» и не найдя его, останавливается на последней ячейке в которой есть хоть какое-то число. Так как мы не указали третий аргумент этой функции «Вектор_результатов», то функция возвращает значение из второго аргумента «Вектор_просмотра».
Пояснение: Почему именно «9E+307«? Потому что это максимально возможное число в Excel. Поэтому функция найти его может только в каком-то невероятном случае, в реальной жизни пользователь такими числами просто не оперирует.
3. Для смешанных (текстово-числовых) значений:
В английской версии:
Как это работает: Функция ПРОСМОТР() ищет слева направо в указанной строке число «1» и найдя его, останавливается на последней ячейке в которой есть это число. Так как мы указали третий аргумент этой функции «Вектор_результатов», то функция возвращает значение из него, соответствующее позиции последнего вхождения искомого в просматриваемый массив.
Пояснение: Почему именно «1«? Да просто так 🙂 С таким же успехом можно использовать число 2 или 3 или 100500, например. Главное что бы первый аргумент функции был не менее делимого в выражении 1/Диапазон. Вот пример применения другого числа в первом аргументе, при делимом отличном от единицы:
При этом в Excel сохраняется только часть каждого из них, которая содержит данные или форматирование. Пустые ячейки могут содержать форматирование, из-за котором последняя ячейка в строке или столбце выпадет за пределы диапазона ячеек, содержащих данные. В результате размер файла книги будет больше, чем требуется, и при печати книги на печать может потребоваться больше страниц.
Чтобы избежать этих проблем, можно найти последнюю ячейку с данными или форматированием на нем, а затем сбросить эту последнюю ячейку, сбросить все форматирование, которое может быть применено в пустых строках или столбцах между данными и последней ячейкой.
Поиск последней ячейки с данными или форматированием на нем
Чтобы найти последнюю ячейку с данными или форматированием, щелкните в любом месте на нем и нажмите CTRL+END.
Примечание: Чтобы выбрать последнюю ячейку в строке или столбце, нажмите клавишу END, а затем клавишу СТРЕЛКА ВПРАВО или СТРЕЛКА ВНИЗ.
Очистка всего форматирования между последней ячейкой и данными
Выполните одно из указанных ниже действий.
Чтобы выбрать все столбцы справа от последнего столбца с данными, щелкните первый заголовок столбца, нажмите и удерживайте нажатой кнопку CTRL, а затем щелкните заголовки столбцов, которые нужно выбрать.
Совет: Можно также щелкнуть первый заголовок столбца и нажать CTRL+SHIFT+END.
Чтобы выбрать все строки под последней строкой с данными, щелкните заголовок первой строки, нажмите и удерживайте нажатой кнопку CTRL, а затем щелкните заголовки строк, которые нужно выбрать.
Совет: Можно также щелкнуть заголовок первой строки и нажать CTRL+SHIFT+END.
На вкладке Главная в группе Редактирование щелкните стрелку рядом с кнопкой Очистить и выберите очистить все.
При повторном открыть книгу последняя ячейка данных должна быть последней ячейкой на этом сайте.
Дополнительные сведения
Вы всегда можете задать вопрос специалисту Excel Tech Community или попросить помощи в сообществе Answers community.
Последняя заполненная ячейка в EXCEL
Рассмотрим диапазон значений, в который регулярно заносятся новые данные.
Диапазон без пропусков и начиная с первой строки
В случае, если в столбце значения вводятся, начиная с первой строки и без пропусков, то определить номер строки последней заполненной ячейки можно формулой: =СЧЁТЗ(A:A))
Формула работает для числовых и текстовых диапазонов (см. Файл примера )
Значение из последней заполненной ячейки в столбце выведем с помощью функции ИНДЕКС() : =ИНДЕКС(A:A;СЧЁТЗ(A:A))
Ссылки на целые столбцы и строки достаточно ресурсоемки и могут замедлить пересчет листа. Если есть уверенность, что при вводе значений пользователь не выйдет за границы определенного диапазона, то лучше указать ссылку на диапазон, а не на столбец. В этом случае формула будет выглядеть так: =ИНДЕКС(A1:A20;СЧЁТЗ(A1:A20))
Диапазон без пропусков в любом месте листа
Если список, в который вводятся значения расположен в диапазоне E8:E30 (т.е. не начинается с первой строки), то формулу для определения номера строки последней заполненной ячейки можно записать следующим образом: =СЧЁТЗ(E9:E30)+СТРОКА(E8)
Формула СТРОКА(E8) возвращает номер строки заголовка списка. Значение из последней заполненной ячейки списка выведем с помощью функции ИНДЕКС() : =ИНДЕКС(E9:E30;СЧЁТЗ(E9:E30))
Диапазон с пропусками (числа)
В случае наличия пропусков (пустых строк) в столбце, функция СЧЕТЗ() будет возвращать неправильный (уменьшенный) номер строки: оно и понятно, ведь эта функция подсчитывает только значения и не учитывает пустые ячейки.
Если диапазон заполняется числовыми значениями, то для определения номера строки последней заполненной ячейки можно использовать формулу =ПОИСКПОЗ(1E+306;A:A;1) . Пустые ячейки и текстовые значения игнорируются.
Так как в качестве просматриваемого массива указан целый столбец ( A:A ), то функция ПОИСКПОЗ() вернет номер последней заполненной строки. Функция ПОИСКПОЗ() (с третьим параметром =1) находит позицию наибольшего значения, которое меньше или равно значению первого аргумента (1E+306). Правда, для этого требуется, чтобы массив был отсортирован по возрастанию. Если он не отсортирован, то эта функция возвращает позицию последней заполненной строки столбца, т.е. то, что нам нужно.
Чтобы вернуть значение в последней заполненной ячейке списка, расположенного в диапазоне A2:A20 , можно использовать формулу: =ИНДЕКС(A2:A20;ПОИСКПОЗ(1E+306;A2:A20;1))
Диапазон с пропусками (текст)
В случае необходимости определения номера строки последнего текстового значения (также при наличии пропусков), формулу нужно переделать: =ПОИСКПОЗ(«*»;$A:$A;-1)
Пустые ячейки, числа и текстовое значение Пустой текст («») игнорируются.
Диапазон с пропусками (текст и числа)
Если столбец содержит и текстовые и числовые значения , то для определения номера строки последней заполненной ячейки можно предложить универсальное решение: =МАКС(ЕСЛИОШИБКА(ПОИСКПОЗ(«*»;$A:$A;-1);0); ЕСЛИОШИБКА(ПОИСКПОЗ(1E+306;$A:$A;1);0))
Функция ЕСЛИОШИБКА() нужна для подавления ошибки возникающей, если столбец A содержит только текстовые или только числовые значения.
Другим универсальным решением является формула массива : =МАКС(СТРОКА(A1:A20)*(A1:A20«»))
После ввода формулы массива нужно нажать CTRL + SHIFT + ENTER . Предполагается, что значения вводятся в диапазон A1:A20 . Лучше задать фиксированный диапазон для поиска, т.к. использование в формулах массива ссылок на целые строки или столбцы является достаточно ресурсоемкой задачей.
Значение из последней заполненной ячейки, в этом случае, выведем с помощью функции ДВССЫЛ() : =ДВССЫЛ(«A»&МАКС(СТРОКА(A1:A20)*(A1:A20«»)))
Как обычно, после ввода формулы массива нужно нажать CTRL + SHIFT + ENTER вместо ENTER .
СОВЕТ: Как видно, наличие пропусков в диапазоне существенно усложняет подсчет. Поэтому имеет смысл при заполнении и проектировании таблиц придерживаться правил приведенных в статье Советы по построению таблиц .
Какой формулой в Excel найти последнее значение (в столбце или в строке)?
Сначала надо найти позицию последней заполненной ячейки, а затем определить значение этой ячейки.
В указанном диапазоне могут быть пропуски значений например пустые строки в столбце или пустые столбцы если диапазон строка.
Воспользуемся формулой массива, которая в каждую позицию массива записывает 0 для заполненной ячейки и номер строки для заполненной ячейки.
тогда номер строки последней заполненной ячейки определится как наибольшее число получившегося массива.
Получим такие формулы массива:
для столбца A8:A22
=ДВССЫЛ(АДРЕС( НАИБОЛЬШИЙ( ЕСЛИ(ЕПУСТО( A8:A22); 0; СТРОКА(A8:A22));1);С ТОЛБЕЦ(A8:A22)))
пример формулы для строки D5:M5
=ДВССЫЛ(АДРЕС( СТРОКА(D5:M5);НАИБОЛ ЬШИЙ( ЕСЛИ(ЕПУСТО( D5:M5); 0; СТОЛБЕЦ(D5:M5));1)))
Here’s a solution for finding the last row, last column, or last cell. It addresses the A1 R1C1 Reference Style dilemma for the column it finds. Wish I could give credit, but can’t find/remember where I got it from, so «Thanks!» to whoever it was that posted the original code somewhere out there.
Sub Macro1
Sheets("Sheet1").Select
MsgBox "The last row found is: " & Last(1, ActiveSheet.Cells)
MsgBox "The last column (R1C1) found is: " & Last(2, ActiveSheet.Cells)
MsgBox "The last cell found is: " & Last(3, ActiveSheet.Cells)
MsgBox "The last column (A1) found is: " & Last(4, ActiveSheet.Cells)
End Sub
Function Last(choice As Integer, rng As Range)
' 1 = last row
' 2 = last column (R1C1)
' 3 = last cell
' 4 = last column (A1)
Dim lrw As Long
Dim lcol As Integer
Select Case choice
Case 1:
On Error Resume Next
Last = rng.Find(What:="*", _
After:=rng.Cells(1), _
LookAt:=xlPart, _
LookIn:=xlFormulas, _
SearchOrder:=xlByRows, _
SearchDirection:=xlPrevious, _
MatchCase:=False).Row
On Error GoTo 0
Case 2:
On Error Resume Next
Last = rng.Find(What:="*", _
After:=rng.Cells(1), _
LookAt:=xlPart, _
LookIn:=xlFormulas, _
SearchOrder:=xlByColumns, _
SearchDirection:=xlPrevious, _
MatchCase:=False).Column
On Error GoTo 0
Case 3:
On Error Resume Next
lrw = rng.Find(What:="*", _
After:=rng.Cells(1), _
LookAt:=xlPart, _
LookIn:=xlFormulas, _
SearchOrder:=xlByRows, _
SearchDirection:=xlPrevious, _
MatchCase:=False).Row
lcol = rng.Find(What:="*", _
After:=rng.Cells(1), _
LookAt:=xlPart, _
LookIn:=xlFormulas, _
SearchOrder:=xlByColumns, _
SearchDirection:=xlPrevious, _
MatchCase:=False).Column
Last = Cells(lrw, lcol).Address(False, False)
If Err.Number > 0 Then
Last = rng.Cells(1).Address(False, False)
Err.Clear
End If
On Error GoTo 0
Case 4:
On Error Resume Next
Last = rng.Find(What:="*", _
After:=rng.Cells(1), _
LookAt:=xlPart, _
LookIn:=xlFormulas, _
SearchOrder:=xlByColumns, _
SearchDirection:=xlPrevious, _
MatchCase:=False).Column
On Error GoTo 0
Last = R1C1converter("R1C" & Last, 1)
For i = 1 To Len(Last)
s = Mid(Last, i, 1)
If Not s Like "#" Then s1 = s1 & s
Next i
Last = s1
End Select
End Function
Function R1C1converter(Address As String, Optional R1C1_output As Integer, Optional RefCell As Range) As String
'Converts input address to either A1 or R1C1 style reference relative to RefCell
'If R1C1_output is xlR1C1, then result is R1C1 style reference.
'If R1C1_output is xlA1 (or missing), then return A1 style reference.
'If RefCell is missing, then the address is relative to the active cell
'If there is an error in conversion, the function returns the input Address string
Dim x As Variant
If RefCell Is Nothing Then Set RefCell = ActiveCell
If R1C1_output = xlR1C1 Then
x = Application.ConvertFormula(Address, xlA1, xlR1C1, , RefCell) 'Convert A1 to R1C1
Else
x = Application.ConvertFormula(Address, xlR1C1, xlA1, , RefCell) 'Convert R1C1 to A1
End If
If IsError(x) Then
R1C1converter = Address
Else
'If input address is A1 reference and A1 is requested output, then Application.ConvertFormula
'surrounds the address in single quotes.
If Right(x, 1) = "'" Then
R1C1converter = Mid(x, 2, Len(x) - 2)
Else
x = Application.Substitute(x, "$", "")
R1C1converter = x
End If
End If
End Function

 и выберите очистить все.
и выберите очистить все.