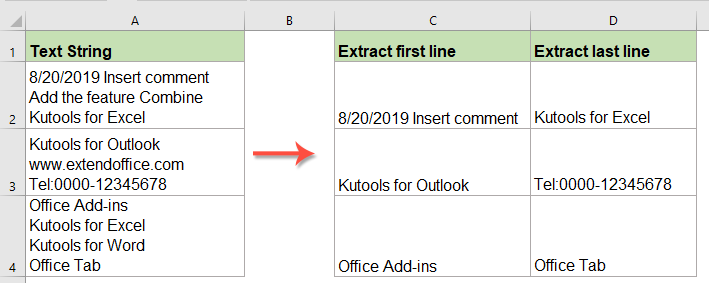Найдем номер строки последней заполненной ячейки в столбце и списке. По номеру строки найдем и само значение.
Рассмотрим диапазон значений, в который регулярно заносятся новые данные.
Диапазон без пропусков и начиная с первой строки
В случае, если в столбце значения вводятся, начиная с первой строки и без пропусков, то определить номер строки последней заполненной ячейки можно формулой:
=СЧЁТЗ(A:A))
Формула работает для числовых и текстовых диапазонов (см.
Файл примера
)
Значение из последней заполненной ячейки в столбце выведем с помощью функции
ИНДЕКС()
:
=ИНДЕКС(A:A;СЧЁТЗ(A:A))
Ссылки на целые столбцы и строки достаточно ресурсоемки и могут замедлить пересчет листа. Если есть уверенность, что при вводе значений пользователь не выйдет за границы определенного диапазона, то лучше указать ссылку на диапазон, а не на столбец. В этом случае формула будет выглядеть так:
=ИНДЕКС(A1:A20;СЧЁТЗ(A1:A20))
Диапазон без пропусков в любом месте листа
Если список, в который вводятся значения расположен в диапазоне
E8:E30
(т.е. не начинается с первой строки), то формулу для определения номера строки последней заполненной ячейки можно записать следующим образом:
=СЧЁТЗ(E9:E30)+СТРОКА(E8)
Формула
СТРОКА(E8)
возвращает номер строки заголовка списка. Значение из последней заполненной ячейки списка выведем с помощью функции
ИНДЕКС()
:
=ИНДЕКС(E9:E30;СЧЁТЗ(E9:E30))
Диапазон с пропусками (числа)
В случае
наличия пропусков
(пустых строк) в столбце, функция
СЧЕТЗ()
будет возвращать неправильный (уменьшенный) номер строки: оно и понятно, ведь эта функция подсчитывает только значения и не учитывает
пустые
ячейки.
Если диапазон заполняется
числовыми
значениями, то для определения номера строки последней заполненной ячейки можно использовать формулу
=ПОИСКПОЗ(1E+306;A:A;1)
. Пустые ячейки и текстовые значения игнорируются.
Так как в качестве просматриваемого массива указан целый столбец (
A:A
), то функция
ПОИСКПОЗ()
вернет номер последней заполненной строки. Функция
ПОИСКПОЗ()
(с третьим параметром =1) находит позицию наибольшего значения, которое меньше или равно значению первого аргумента (1E+306). Правда, для этого требуется, чтобы массив был
отсортирован
по возрастанию. Если он не отсортирован, то эта функция возвращает позицию последней заполненной строки столбца, т.е. то, что нам нужно.
Чтобы вернуть значение в последней заполненной ячейке списка, расположенного в диапазоне
A2:A20
, можно использовать формулу:
=ИНДЕКС(A2:A20;ПОИСКПОЗ(1E+306;A2:A20;1))
Диапазон с пропусками (текст)
В случае необходимости определения номера строки последнего
текстового
значения (также при наличии пропусков), формулу нужно переделать:
=ПОИСКПОЗ(«*»;$A:$A;-1)
Пустые ячейки, числа и текстовое значение
Пустой текст
(«») игнорируются.
Диапазон с пропусками (текст и числа)
Если столбец содержит и
текстовые и числовые значения
, то для определения номера строки последней заполненной ячейки можно предложить универсальное решение:
=МАКС(ЕСЛИОШИБКА(ПОИСКПОЗ(«*»;$A:$A;-1);0); ЕСЛИОШИБКА(ПОИСКПОЗ(1E+306;$A:$A;1);0))
Функция
ЕСЛИОШИБКА()
нужна для подавления ошибки возникающей, если столбец
A
содержит только текстовые или только числовые значения.
Другим универсальным решением является
формула массива
:
=МАКС(СТРОКА(A1:A20)*(A1:A20<>»»))
Или
=МАКС(СТРОКА(A1:A20)*НЕ(ЕПУСТО(A1:A20)))
После ввода
формулы массива
нужно нажать
CTRL + SHIFT + ENTER
. Предполагается, что значения вводятся в диапазон
A1:A20
. Лучше задать фиксированный диапазон для поиска, т.к. использование в
формулах массива
ссылок на целые строки или столбцы является достаточно ресурсоемкой задачей.
Значение из последней заполненной ячейки, в этом случае, выведем с помощью функции
ДВССЫЛ()
:
=ДВССЫЛ(«A»&МАКС(СТРОКА(A1:A20)*(A1:A20<>»»)))
Или
=ДВССЫЛ(«A»&МАКС(СТРОКА(A1:A20)*НЕ(ЕПУСТО(A1:A20))))
Как обычно, после ввода
формулы массива
нужно нажать
CTRL + SHIFT + ENTER
вместо
ENTER
.
СОВЕТ:
Как видно, наличие пропусков в диапазоне существенно усложняет подсчет. Поэтому имеет смысл при заполнении и проектировании таблиц придерживаться правил приведенных в статье
Советы по построению таблиц
.
Поиск номера последней заполненной строки с помощью кода VBA Excel для таблиц, расположенных как в верхнем левом углу, так и в любом месте рабочего листа.
Номер последней заполненной строки в таблице Excel обычно используется в коде VBA для определения следующей за ней первой пустой строки для добавления новой записи. А также для задания интервала для поиска и обработки информации с помощью цикла For… Next (указание границ обрабатываемого диапазона).
Переменную, которой присваивается номер последней строки, следует объявлять как Long или Variant, например: Dim PosStr As Long. В современных версиях Excel количество строк на рабочем листе превышает максимальное значение типа данных Integer.
Таблица в верхнем левом углу
В первую очередь рассмотрим все доступные варианты поиска номера последней заполненной строки для таблиц, расположенных в верхнем левом углу рабочего листа. Такие таблицы обычно представляют собой простые базы данных в Excel, или, как их еще называют, наборы записей.
Пример таблицы с набором данных в Excel
Вариант 1
Основная формула для поиска последней строки в такой таблице, не требующая соблюдения каких-либо условий:
PosStr = Cells(1, 1).CurrentRegion.Rows.Count
Вариант 2
Ниже таблицы не должно быть никаких записей, в том числе ранее удаленных:
PosStr = ActiveSheet.UsedRange.Rows.Count
Вариант 3
В первом столбце таблицы не должно быть пропусков, а также в таблице должно быть не менее двух заполненных строк, включая строку заголовков:
PosStr = Cells(1, 1).End(xlDown).Row
Вариант 4
В первой колонке рабочего листа внутри таблицы не должно быть пропусков, а ниже таблицы в первой колонке не должно быть других заполненных ячеек:
PosStr = WorksheetFunction.CountA(Range("A:A"))
Вариант 5
Ниже таблицы не должно быть никаких записей:
PosStr = Cells.SpecialCells(xlLastCell).Row
Последняя строка любой таблицы
Последнюю заполненную строку для любой таблицы будем искать, отталкиваясь от ее верхней левой ячейки: Cells(a, b).
Вариант 1
Основная формула для поиска последней строки в любой таблице, не требующая соблюдения каких-либо условий:
PosStr = Cells(a, b).CurrentRegion.Cells(Cells(a, b).CurrentRegion.Cells.Count).Row
Вариант 2
Дополнительная формула с условием, что в первом столбце таблицы нет пустых ячеек:
PosStr = Cells(a, b).End(xlDown).Row
Если у вас на рабочем листе Excel есть записи вне таблиц, следите за тем, чтобы таблицы были окружены пустыми ячейками или пустыми ячейками и границами листа. Тогда не будет случайно внесенных заметок, примыкающих к таблицам, которые могут отрицательно повлиять на точность вычисления номера последней строки из кода VBA.
На чтение 10 мин. Просмотров 47.6k.
Итог: узнаете, как найти последнюю строку, столбец или ячейку в таблице с использованием трех различных методов на VBA. Используемый метод зависит от макета данных и от того, содержит ли лист пустые ячейки.
Уровень мастерства: средний
Видео: 3 части серии как найти последнюю ячейку с VBA
Видео лучше всего просматривать в полноэкранном режиме HD
Загрузите файл, содержащий код:
Find Last Cell VBA Примеры.xlsm (79.6 KB)
Поиск последней ячейки — все о данных
Поиск последней используемой строки, столбца или ячейки — это одна из самых распространенных задач при написании макросов и приложений VBA. Как и все в Excel и VBA, есть много различных способов.
Выбор правильного метода в основном зависит от того, как выглядят ваши данные.
В этой статье я объясняю три различных метода VBA объекта Range, которые мы можем использовать для поиска последней ячейки на листе. Каждый из этих методов имеет плюсы и минусы, а некоторые выглядят страшнее других. 🙂
Но понимание того, как работает каждый метод, поможет вам узнать, когда их использовать и почему.
#1 – The Range.End() Method
Range.End() очень похож на сочетание клавиш Ctrl+Arrow. В VBA можно использовать этот метод, чтобы найти последнюю не пустую ячейку в одной строке или столбце.
Диапазон.Пример кода End VBA
Sub Последняя_ячейка()
'Найти последнюю не пустую ячейку в одной строке или столбце
Dim lRow As Long
Dim lCol As Long
'Найти последнюю не пустую ячейку в столбце А(1)
lRow = Cells(Rows.Count, 1).End(xlUp).Row
'Найти последнюю непустую ячейку в строке 1
lCol = Cells(1, Columns.Count).End(xlToLeft).Column
MsgBox "Последняя строка: " & lRow & vbNewLine & _
"Последний столбец: " & lCol
End Sub
Чтобы найти последнюю использованную строку в столбце, этот
метод начинается с последней ячейки столбца и идет вверх (xlUp), пока не найдет
первую непустую ячейку.
Оператор Rows.Count возвращает количество всех строк на рабочем листе. Поэтому мы в основном указываем последнюю ячейку в столбце A листа (ячейка A1048567) и поднимаемся до тех пор, пока не найдем первую непустую ячейку.
Это работает так же с поиском последнего столбца. Он начинается с последнего столбца в строке, затем идет влево, пока в столбце не будет найдена последняя непустая ячейка. Columns.Count возвращает общее количество столбцов на листе. Итак, мы начинаем с последнего столбца и идем налево.
Аргумент для метода End указывает, в каком направлении идти.
Возможные варианты: xlDown, xlUp, xlToLeft, xlToRight.
Плюсы Range.End
- Range.End прост в использовании и понимании, так как он работает так же, как сочетания клавиш Ctrl+Arrow.
- Может использоваться для поиска первой пустой ячейки или последней непустой ячейки в одной строке или столбце.
Минусы Range.End
- Range.End работает только с одной строкой или столбцом. При наличии диапазона данных, содержащего пробелы в последней строке или столбце, может быть трудно определить, в какой строке или столбце выполнять метод.
- Если вы хотите найти последнюю используемую ячейку, то вы должны оценить по крайней мере два оператора. Один, чтобы найти последнюю строку и один, чтобы найти последний столбец. Затем их можно объединить для ссылки на последнюю ячейку.
Вот справочные статьи для Range.End
- Страница справки MSDN для Range.End
- Справка MSDN для перечислений xlDirection
#2 – The Range.Find() Method
Метод Range.Find — я предпочитаю этот способ, чтобы найти последнюю строку, столбец или ячейку. Он самый универсальный, но и самый страшный.
У Range.Find много аргументов, но пусть это вас не пугает. Когда вы знаете, что они делают, вы можете использовать Range.Find для многих вещей в VBA.
Range.Find — это в основном способ программирования меню «Find» в Excel. Он делает то же самое, и большинство аргументов Range.Find являются опциями в меню Find.
Пример кода Range.Find
Ниже
приведен код для поиска последней непустой строки.
Sub Последняя_ячейка_Find()
'Находит последнюю непустую ячейку на листе / диапазоне.
Dim lRow As Long
Dim lCol As Long
lRow = Cells.Find(What:="*", _
After:=Range("A1"), _
LookAt:=xlPart, _
LookIn:=xlFormulas, _
SearchOrder:=xlByRows, _
SearchDirection:=xlPrevious, _
MatchCase:=False).Row
MsgBox "Последняя строка: " & lRow
End Sub
Метод Range.Find. Пояснения
Метод Find ищет первую непустую ячейку («*»). Звездочка представляет
собой символ подстановки, который ищет любой текст или числа в ячейке.
Начиная с ячейки A1, он перемещается назад (xlPrevious) и
фактически начинает поиск в самой последней ячейке на листе. Затем он
перемещается справа налево (xlByRows) и проходит по каждой строке, пока не
найдет непустую ячейку. При обнаружении непустого он останавливается и
возвращает номер строки.
Вот подробное объяснение каждого аргумента.
- What:=”*” — звездочка — это символ подстановки, который находит любой текст или число в ячейке. Это в основном то же самое, что и поиск непустой ячейки.
- After:=Range(“A1”)— начать поиск после ячейки А1, первой ячейки на листе. Это означает, что A1 не будет искать. Поиск начнется после A1, и следующая ячейка, которую он ищет, зависит от SearchOrder и SearchDirection. Этот аргумент можно изменить, чтобы он начинался в другой ячейке, просто помните, что поиск фактически начинается в ячейке после указанной.
- LookAt: = xlPart — это будет смотреть на любую часть текста внутри ячейки. Другой вариант — xlWhole, который будет пытаться соответствовать всему содержимому ячейки.
- LookIn: = xlFormulas — Это заставляет Find искать в формулах, и это важный аргумент. Другой вариант — xlValues, который будет искать только значения. Если у вас есть формулы, которые возвращают пробелы (= IF (A2> 5, «Ok», «»), то вы можете считать это непустой ячейкой. При указании LookIn в качестве xlFormulas эта формула будет считаться непустой, даже если возвращаемое значение пустое.
- SearchOrder: = xlByRows — это говорит Find, чтобы искать через каждую целую строку прежде, чем перейти к следующей. Направление поиска слева направо или справа налево зависит от аргумента SearchDirection. Другой вариант здесь — xlByColumns, который используется при поиске последнего столбца.
- SearchDirection: = xlPrevious — указывает направление поиска. xlPrevious означает, что он будет искать справа налево или снизу вверх. Другой вариант — xlNext, который перемещается в противоположном направлении.
- MatchCase: = False — это говорит Find, чтобы не рассматривать заглавные или строчные буквы. Если установить значение True, это поможет. Этот аргумент не является необходимым для этого сценария.
Да, я знаю, что это много, но надеюсь, у вас будет лучшее понимание того, как использовать эти аргументы, чтобы найти что-нибудь на листе.
Плюсы
Range.Find
- Find ищет во всем диапазоне последнюю непустую строку или столбец. Он НЕ ограничен одной строкой или столбцом.
- Последняя строка в наборе данных может содержать пробелы, и Range.Find все равно найдет последнюю строку.
- Аргументы могут использоваться для поиска в разных направлениях и для определенных значений, а не только пустых ячеек.
Минусы Range.Find
- Это ужасно. Метод содержит 9 аргументов. Хотя требуется только один из этих аргументов (Что), вы должны привыкнуть использовать хотя бы первые 7 аргументов. В противном случае метод Range.Find по умолчанию будет использовать ваши последние использованные настройки в окне поиска. Это важно. Если вы не укажете необязательные аргументы для LookAt, LookIn и SearchOrder, тогда метод Find будет использовать те параметры, которые вы использовали последними в окне поиска Excel.
- Нахождение последней ячейки требует двух утверждений. Один, чтобы найти последний ряд и один, чтобы найти последний столбец. Затем вы должны объединить их, чтобы найти последнюю ячейку.
Macro Recorder выручит!
Range.Find — все еще мой любимый метод для нахождения последней ячейки из-за ее универсальности. Но нужно много напечатать и запомнить. К счастью, вам это не нужно.
Вы можете использовать макро рекордер, чтобы быстро создать код со всеми аргументами.
- Запустить макро рекордер
- Нажмите Ctrl + F
- Затем нажмите кнопку «Найти далее»
Код для метода Find со всеми аргументами будет сгенерирован устройством записи макросов.
Используйте пользовательскую функцию для метода Find
Вы также можете использовать пользовательскую функцию (UDF) для метода поиска. Последняя функция Ron de Bruin — прекрасный пример. Вы можете скопировать эту функцию в любой проект или модуль кода VBA и использовать ее для возврата последней строки, столбца или ячейки.
У меня также есть аналогичная функция в примере рабочей книги. Моя функция просто имеет дополнительные аргументы для ссылки на лист и диапазон для поиска.
Вот справочные статьи для Range.Find
- MSDN Help Article for Range.Find Method
#3 – Range.SpecialCells (xlCellTypeLastCell)
Метод SpecialCells делает то же самое, что и нажатие сочетания клавиш Ctrl + End, и выбирает последнюю использованную ячейку на листе.
Пример кода SpecialCells (xlCellTypeLastCell)
Sub Range_SpecialCells_Method()
MsgBox Range("A1").SpecialCells(xlCellTypeLastCell).Address
End Sub
На самом деле это самый простой способ найти последнюю использованную ячейку. Однако этот метод находит последнюю использованную ячейку, которая может отличаться от последней непустой ячейки.
Часто вы будете нажимать Ctrl + End на клавиатуре и попадете в какую-нибудь ячейку вниз в конце листа, который определенно не используется. Это может произойти по ряду причин. Одной из распространенных причин является то, что свойства форматирования для этой ячейки были изменены. Простое изменение размера шрифта или цвета заливки ячейки помечает ее как использованную ячейку.
Плюсы Range.SpecialCells
- Вы можете использовать этот метод, чтобы найти «используемые» строки и столбцы в конце листа и удалить их. Сравнение результата Range.SpecialCells с результатом Range.Find для непробелов может позволить вам быстро определить, существуют ли какие-либо неиспользуемые строки или столбцы на листе.
- Удаление неиспользуемых строк / столбцов может уменьшить размер файла и увеличить полосу прокрутки.
Минусы Range.SpecialCells
- Excel только сбрасывает последнюю ячейку при сохранении книги. Поэтому, если пользователь или макрос удаляет содержимое некоторых ячеек, этот метод не найдет истинную последнюю ячейку, пока файл не будет сохранен.
- Он находит последнюю использованную ячейку, а НЕ последнюю непустую ячейку.
Другие методы поиска последней ячейки
Что ж, это должно охватывать основы поиска последней
использованной или непустой ячейки на листе. Если ваш лист содержит объекты
(таблицы, диаграммы, сводные таблицы, слайсеры и т. Д.), Вам может
потребоваться использовать другие методы для поиска последней ячейки. Я объясню
эти методы в отдельном посте.
У меня также есть статья о том, как найти ПЕРВУЮ ячейку в листе.
Пожалуйста, оставьте комментарий ниже, если у вас есть какие-либо вопросы, или вы все еще не можете найти последнюю ячейку. Я буду рад помочь!
Если в ячейке есть многострочный текст, теперь вы хотите извлечь и скопировать текст первой или последней строки из ячейки, как показано на следующем снимке экрана. Как можно быстро и легко справиться с этой работой в Excel?
Извлеките и скопируйте текст первой строки из многострочных ячеек с формулой
Извлечь и скопировать текст последней строки из многострочных ячеек с формулой
Извлекайте и копируйте каждую строку текста из многострочных ячеек с помощью мощной функции
Извлеките и скопируйте текст первой строки из многострочных ячеек с формулой
Чтобы скопировать и вставить текст первой строки из многострочной ячейки, примените следующую формулу:
Введите эту формулу в пустую ячейку, в которую вы хотите вывести результат:
=LEFT(A2, SEARCH(CHAR(10), A2)-1)
Затем перетащите дескриптор заполнения вниз к ячейкам, к которым вы хотите применить эту формулу, все текстовое содержимое первой строки было извлечено сразу, см. Снимок экрана:
Извлечь и скопировать текст последней строки из многострочных ячеек с формулой
Если вы хотите извлечь текст последней строки из ячейки, примените следующую формулу:
Введите или скопируйте приведенную ниже формулу в пустую ячейку:
=TRIM(RIGHT(SUBSTITUTE(A2,CHAR(10),REPT(» «,200)),200))
Затем перетащите дескриптор заполнения вниз к ячейкам, к которым вы хотите применить эту формулу, все текстовое содержимое последней строки было извлечено, как показано на следующем снимке экрана:
Извлекайте и копируйте каждую строку текста из многострочных ячеек с помощью мощной функции
Здесь вы также можете извлечь текст каждой строки из многострочных ячеек в отдельные ячейки. Kutools for ExcelАвтора Разделить клетки Функция может помочь вам решить эту задачу максимально быстро.
Советы:Чтобы применить это Разделить клетки функция, во-первых, вы должны скачать Kutools for Excel, а затем быстро и легко примените эту функцию.
После установки Kutools for Excel, пожалуйста, сделайте так:
1. Выберите диапазон ячеек, который вы хотите использовать, а затем щелкните Кутулс > Слияние и разделение > Разделить клетки, см. снимок экрана:
2. В Разделить клетки диалоговое окно, выберите Разделить на столбцы из Тип раздел, а затем выберите Новая линия из Разделить на раздел, см. снимок экрана:
3, Затем нажмите Ok и в следующем окне запроса выберите ячейку для вывода результата, см. снимок экрана:
4. А затем нажмите OK кнопку, и текст каждой строки был извлечен в отдельные ячейки, как показано ниже:
Нажмите, чтобы скачать Kutools for Excel и бесплатная пробная версия прямо сейчас!
Более относительное извлечение слов или символов статей:
- Извлечь первые два или N слов из текстовой строки
- Если у вас есть список текстовых строк, разделенных пробелом, и теперь вы хотите извлечь первые три или n слов из значения ячейки, чтобы получить следующий результат скриншота. В этой статье я представлю несколько формул для извлечения первых двух или n слов из текстовой строки в Excel.
- Извлечь первое / последнее / N-е слово из текстовой строки в Excel
- Вы когда-нибудь сталкивались с проблемой, когда вам нужно извлечь определенное слово из текстовой строки на листе? Например, у вас есть следующий диапазон текстовых строк, необходимых для получения из них первого / последнего или n-го слова, здесь я могу рассказать о некоторых эффективных способах решения этой проблемы.
- Извлечь последнее число из текстовой строки в Excel
- Предположим, у вас есть список текстовых строк, смешанных с текстом и числами, теперь вам нужно извлечь последний набор чисел, как показано на следующем снимке экрана. Как бы вы справились с этой задачей в Excel?
- Вытягивайте или извлекайте символы справа налево в ячейке, пока не будет достигнуто пространство
- В этой статье будет рассказано о вытягивании или извлечении символов справа в ячейке, пока не будет достигнут пробел, чтобы получить следующий результат на листе Excel. Полезная формула из этой статьи поможет быстро и легко решить эту задачу.
- Извлечь текст между запятыми / скобками / круглыми скобками в Excel
- Если у вас есть список данных, и вы хотите извлечь данные между запятыми / скобками / круглыми скобками только в Excel, как показано на скриншоте ниже, вы можете выполнить шаги, которые предлагает этот учебник, чтобы решить эту проблему.
Лучшие инструменты для работы в офисе
Kutools for Excel Решит большинство ваших проблем и повысит вашу производительность на 80%
- Бар Супер Формулы (легко редактировать несколько строк текста и формул); Макет для чтения (легко читать и редактировать большое количество ячеек); Вставить в отфильтрованный диапазон…
- Объединить ячейки / строки / столбцы и хранение данных; Разделить содержимое ячеек; Объедините повторяющиеся строки и сумму / среднее значение… Предотвращение дублирования ячеек; Сравнить диапазоны…
- Выберите Дубликат или Уникальный Ряды; Выбрать пустые строки (все ячейки пустые); Супер находка и нечеткая находка во многих рабочих тетрадях; Случайный выбор …
- Точная копия Несколько ячеек без изменения ссылки на формулу; Автоматическое создание ссылок на несколько листов; Вставить пули, Флажки и многое другое …
- Избранные и быстро вставляйте формулы, Диапазоны, диаграммы и изображения; Зашифровать ячейки с паролем; Создать список рассылки и отправлять электронные письма …
- Извлечь текст, Добавить текст, Удалить по позиции, Удалить пробел; Создание и печать промежуточных итогов по страницам; Преобразование содержимого ячеек в комментарии…
- Суперфильтр (сохранять и применять схемы фильтров к другим листам); Расширенная сортировка по месяцам / неделям / дням, периодичности и др .; Специальный фильтр жирным, курсивом …
- Комбинируйте книги и рабочие листы; Объединить таблицы на основе ключевых столбцов; Разделить данные на несколько листов; Пакетное преобразование xls, xlsx и PDF…
- Группировка сводной таблицы по номер недели, день недели и другое … Показать разблокированные, заблокированные ячейки разными цветами; Выделите ячейки, у которых есть формула / имя…
Вкладка Office — предоставляет интерфейс с вкладками в Office и значительно упрощает вашу работу
- Включение редактирования и чтения с вкладками в Word, Excel, PowerPoint, Издатель, доступ, Visio и проект.
- Открывайте и создавайте несколько документов на новых вкладках одного окна, а не в новых окнах.
- Повышает вашу продуктивность на 50% и сокращает количество щелчков мышью на сотни каждый день!
Если в вашей компании есть человек, который не пользуется мышью при работе в Excel, то вы наверно замечали, как быстро он выполняет свою работу.
Использование клавиатуры в качестве основного инструмента дает существенную прибавку к скорости работы. Это связано с тем, что наиболее часто используемые команды можно выполнить путем нажатия всего пары клавиш. Также у наших рук есть механическая память, и через некоторое время вы заметите, что вам нужно только подумать, как пальцы уже нажимают нужные клавиши (Вы ведь не задумываетесь, когда печатаете текст — руки сами это делают).
Конечно, полностью отказаться от мышки не получится, да это и не нужно. Например, выбрать рисунок на листе быстрее мышкой, чем перебирать клавиатурой графические объекты. Вы сами для себя определите, какие действия вам быстрее выполнять мышью, а какие с помощью клавиатуры.
Базовые клавиши
Перемещение по одной ячейке. Стрелки вниз, вверх, влево и вправо
Тут все просто. Нажимая стрелки влево, вправо, вверх и вниз вы будете перемещать курсор в соответствующем направлении на одну ячейку.
Перемещение в начало строки. Клавиша Home
Для того чтобы переместиться в начало строки достаточно нажать одну клавишу — Home. Это быстрее чем прокручивать лист мышкой.
Постраничное перемещение по листу Excel. Клавиши Page Up и Page Down
Клавиша Page Up перемещает курсор ровно на одну страницу вверх, а клавиша Page Down – на страницу вниз. Данные клавиши полностью заменяют прокрутку документа скролом мыши и экономят время. Единственное на первый взгляд неудобство — это то, что при медленной прокрутке скролом вы можете более подробно следить за изменениями в тексте не перемещая глаз с одной точки экрана. При использовании клавиш необходимо будет просматривать страницу от верхнего до нижнего края.
Сочетания клавиш для быстрого перемещения по документу
Перемещение курсора в начало и конец документа. Сочетание клавиш Ctrl + Home и Ctrl + End
Для того, чтобы быстро переместиться в начало листа необходимо просто нажать комбинацию клавиш Ctrl + Home.
Аналогично, для быстрого перехода в конец документа — Ctrl + End.
Перемещение по листам книги. Сочетание клавиш Ctrl + Page Up и Ctrl + Page Down
Для перемещения между листами книги также можно использовать клавиатуру. Зажмите клавишу Ctrl и клавишами Page Up или Page Down перемещайтесь на предыдущий или следующий лист.
Перемещение по документам Excel и другим приложениям. Сочетание клавиш Alt + Tab
Данная комбинация клавиш позволяет переключаться между открытыми приложениями. Как правило, у нас открыто множество приложений, но параллельно мы работаем с двумя-тремя из них (это могут быть Excel и Word, Excel и интернет браузер). Сколько времени вы тратите на то, чтобы переключиться с одного на другой. Сочетание клавиш Alt + Tab позволяет мгновенно перейти к предыдущему документу с котором вы работали. Если необходимо перейти к другому документу, то удерживая клавишу Alt, нажимайте Tab до тех пор, пока не перейдете к нужному документу.
Навигация внутри таблицы и прочие методы перемещения
Быстрое перемещение по таблице. Сочетание клавиши Ctrl и стрелок вверх, вниз, влево и вправо
С помощью клавиатуры гораздо быстрее и удобнее перемещаться внутри таблицы. Для этого используется комбинация клавиши Ctrl и клавиш со стрелками.
Более подробно рассмотрим как работает сочетание клавиш Ctrl + Вниз, так как сочетание клавиши Ctrl с другими стрелками меняет только направление перемещения курсора.
Если курсор установлен на ячейке, содержащей данные, то комбинация клавиш Ctrl + Вниз переместит его вниз по столбцу до последней непустой ячейки. Если же курсор изначально был установлен в пустой ячейке, то сочетание клавиш Ctrl + Вниз поместит его вниз до первой непустой ячейки столбца.
Как это можно использовать: Во-первых, можно быстро переместиться в конец или начало таблицы по полностью заполненному столбцу. Во-вторых, очень удобно найти ячейку, на которой вы остановились, заполняя данные.
Вызов окна перехода. Сочетание клавиш Ctrl + G
С помощью диалогового окна «переход» легко перейти к именованной ячейке/диапазону или умной таблице. Для вызова этого окна можно воспользоваться комбинацией клавиш Ctrl + G или клавишей F5. Для выбора объекта, к которому вы хотите перейти также можно использовать клавиатуру: нажмите Tab и стрелками вверх и вниз выберите переменную к которой хотите перейти.
Использование окна поиска для перехода к нужной ячейки. Сочетание клавиш Ctrl + F
Очень часто, вместо того чтобы прокручивать скролом мышки документ или перебирать страницы клавишами, проще перейти к нужному место путем поиска. Для того чтобы быстро вызвать окно поиска пользуйтесь сочетанием клавиш Ctrl + F (для запоминания F — от слова Find — поиск).
Последняя заполненная ячейка в EXCEL
Рассмотрим диапазон значений, в который регулярно заносятся новые данные.
Диапазон без пропусков и начиная с первой строки
В случае, если в столбце значения вводятся, начиная с первой строки и без пропусков, то определить номер строки последней заполненной ячейки можно формулой: =СЧЁТЗ(A:A))
Формула работает для числовых и текстовых диапазонов (см. Файл примера )
Значение из последней заполненной ячейки в столбце выведем с помощью функции ИНДЕКС() : =ИНДЕКС(A:A;СЧЁТЗ(A:A))
Ссылки на целые столбцы и строки достаточно ресурсоемки и могут замедлить пересчет листа. Если есть уверенность, что при вводе значений пользователь не выйдет за границы определенного диапазона, то лучше указать ссылку на диапазон, а не на столбец. В этом случае формула будет выглядеть так: =ИНДЕКС(A1:A20;СЧЁТЗ(A1:A20))
Диапазон без пропусков в любом месте листа
Если список, в который вводятся значения расположен в диапазоне E8:E30 (т.е. не начинается с первой строки), то формулу для определения номера строки последней заполненной ячейки можно записать следующим образом: =СЧЁТЗ(E9:E30)+СТРОКА(E8)
Формула СТРОКА(E8) возвращает номер строки заголовка списка. Значение из последней заполненной ячейки списка выведем с помощью функции ИНДЕКС() : =ИНДЕКС(E9:E30;СЧЁТЗ(E9:E30))
Диапазон с пропусками (числа)
В случае наличия пропусков (пустых строк) в столбце, функция СЧЕТЗ() будет возвращать неправильный (уменьшенный) номер строки: оно и понятно, ведь эта функция подсчитывает только значения и не учитывает пустые ячейки.
Если диапазон заполняется числовыми значениями, то для определения номера строки последней заполненной ячейки можно использовать формулу =ПОИСКПОЗ(1E+306;A:A;1) . Пустые ячейки и текстовые значения игнорируются.
Так как в качестве просматриваемого массива указан целый столбец ( A:A ), то функция ПОИСКПОЗ() вернет номер последней заполненной строки. Функция ПОИСКПОЗ() (с третьим параметром =1) находит позицию наибольшего значения, которое меньше или равно значению первого аргумента (1E+306). Правда, для этого требуется, чтобы массив был отсортирован по возрастанию. Если он не отсортирован, то эта функция возвращает позицию последней заполненной строки столбца, т.е. то, что нам нужно.
Чтобы вернуть значение в последней заполненной ячейке списка, расположенного в диапазоне A2:A20 , можно использовать формулу: =ИНДЕКС(A2:A20;ПОИСКПОЗ(1E+306;A2:A20;1))
Диапазон с пропусками (текст)
В случае необходимости определения номера строки последнего текстового значения (также при наличии пропусков), формулу нужно переделать: =ПОИСКПОЗ(«*»;$A:$A;-1)
Пустые ячейки, числа и текстовое значение Пустой текст («») игнорируются.
Диапазон с пропусками (текст и числа)
Если столбец содержит и текстовые и числовые значения , то для определения номера строки последней заполненной ячейки можно предложить универсальное решение: =МАКС(ЕСЛИОШИБКА(ПОИСКПОЗ(«*»;$A:$A;-1);0); ЕСЛИОШИБКА(ПОИСКПОЗ(1E+306;$A:$A;1);0))
Функция ЕСЛИОШИБКА() нужна для подавления ошибки возникающей, если столбец A содержит только текстовые или только числовые значения.
Другим универсальным решением является формула массива : =МАКС(СТРОКА(A1:A20)*(A1:A20«»))
После ввода формулы массива нужно нажать CTRL + SHIFT + ENTER . Предполагается, что значения вводятся в диапазон A1:A20 . Лучше задать фиксированный диапазон для поиска, т.к. использование в формулах массива ссылок на целые строки или столбцы является достаточно ресурсоемкой задачей.
Значение из последней заполненной ячейки, в этом случае, выведем с помощью функции ДВССЫЛ() : =ДВССЫЛ(«A»&МАКС(СТРОКА(A1:A20)*(A1:A20«»)))
Как обычно, после ввода формулы массива нужно нажать CTRL + SHIFT + ENTER вместо ENTER .
СОВЕТ: Как видно, наличие пропусков в диапазоне существенно усложняет подсчет. Поэтому имеет смысл при заполнении и проектировании таблиц придерживаться правил приведенных в статье Советы по построению таблиц .
Как перейти на последнюю заполненную строку в excel
Как перейти на последнюю заполненную строку в excel
Как быстро перейти к концу столбца или строки в Excel?
Перейти к последнему столбцу или строке в используемом диапазоне с помощью Kutools for Excel
 Перейти к концу столбца или строки в активном диапазоне с помощью ярлыков
Перейти к концу столбца или строки в активном диапазоне с помощью ярлыков
Щелкните любые данные столбца, который вы хотите переместить в конец, и удерживайте Ctrl нажмите и нажмите 
Если вы хотите перейти в конец строки в активном диапазоне данных, удерживайте Ctrl нажмите и нажмите 
Чаевые: Если между данными есть пустая строка или столбец, они перемещаются только к последним данным над первой пустой строкой или столбцом. Смотрите скриншот:
 Перейти к последнему столбцу или строке в используемом диапазоне с помощью Kutools for Excel
Перейти к последнему столбцу или строке в используемом диапазоне с помощью Kutools for Excel
Включите лист, который вы хотите разместить в последнем столбце или строке в используемом диапазоне, щелкните Kutools > Выберите > Выбрать последнюю ячейку > Выбрать последнюю ячейку/Последняя строка/Последний столбец. Смотрите скриншот: