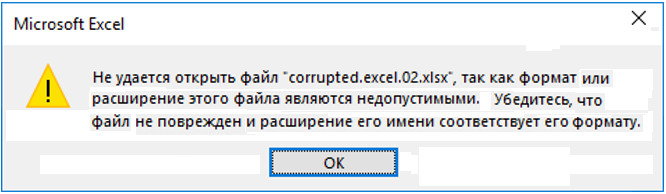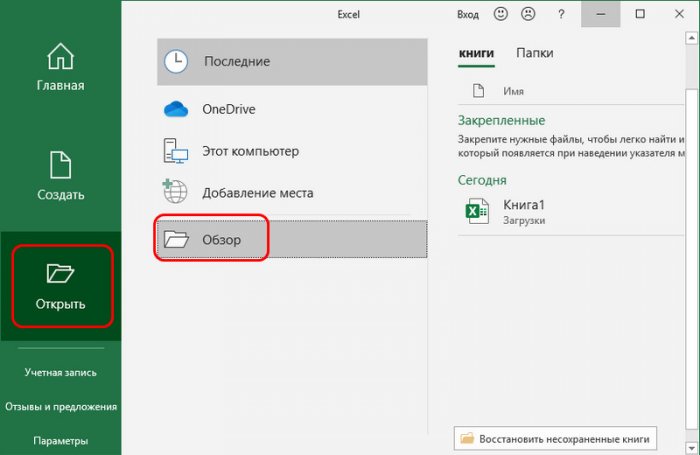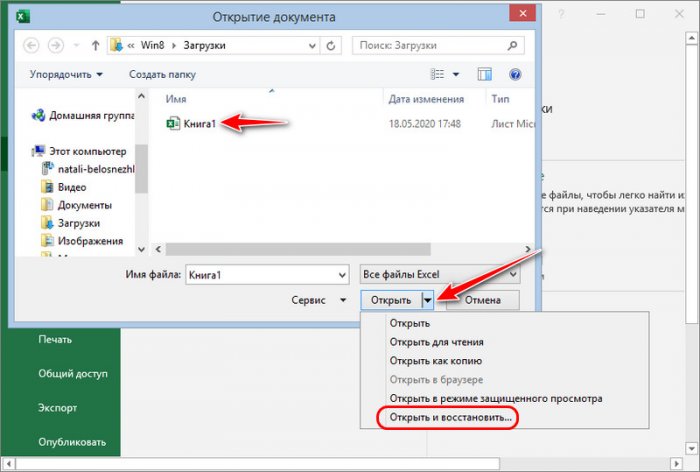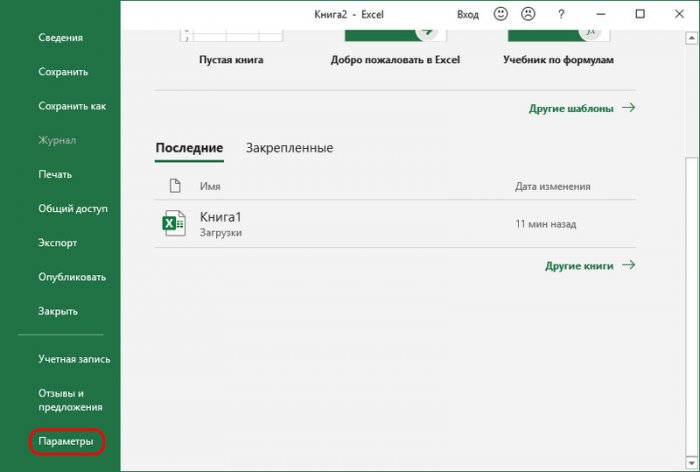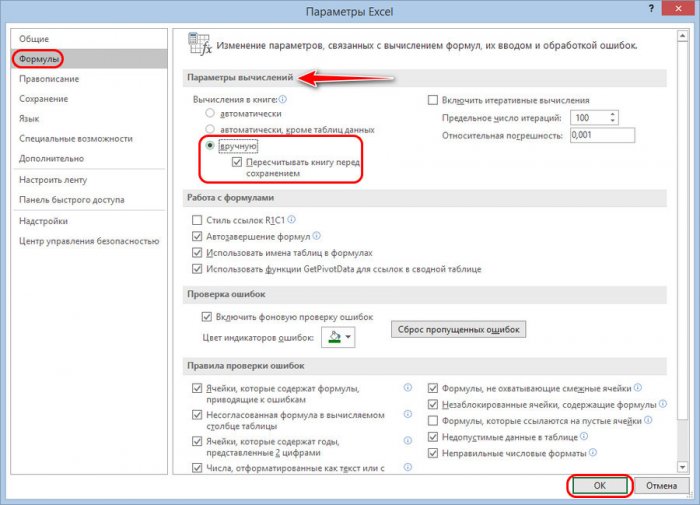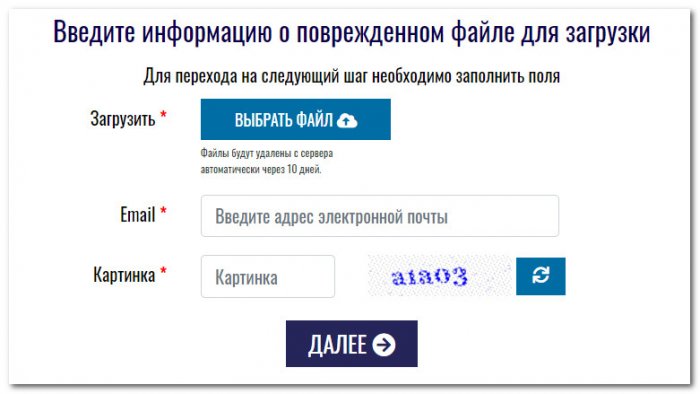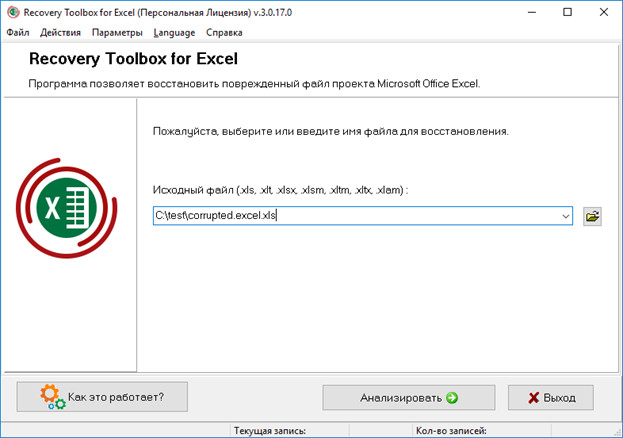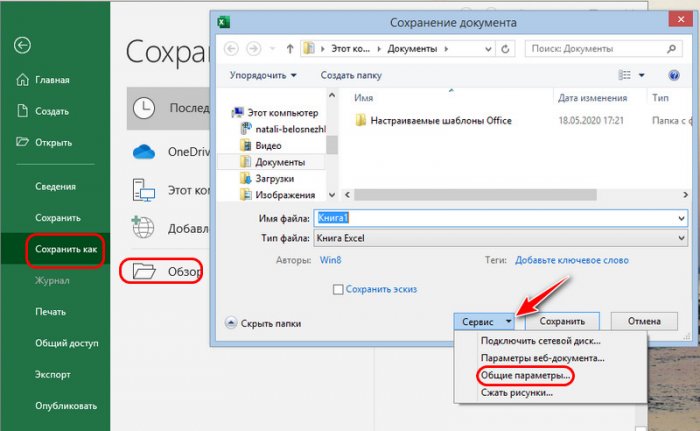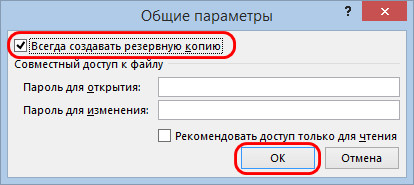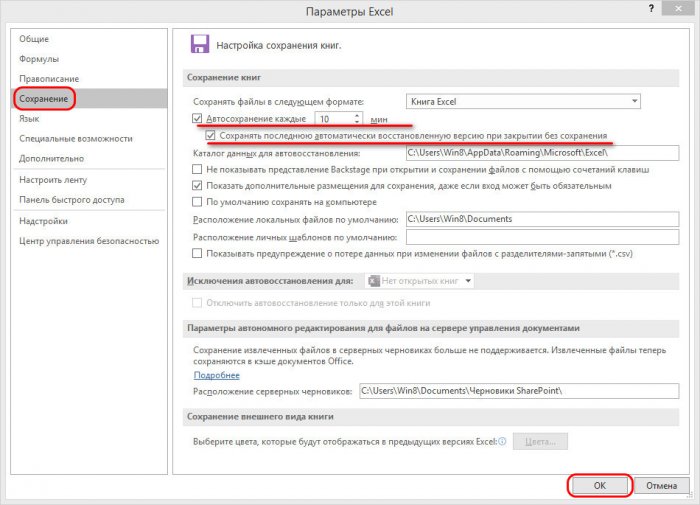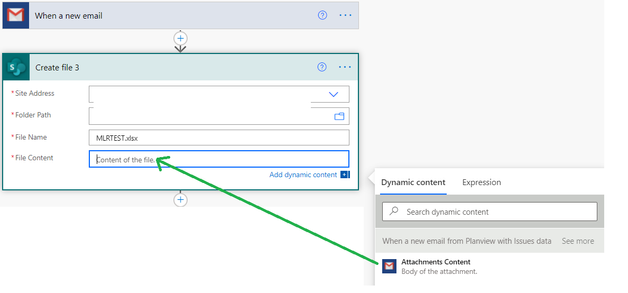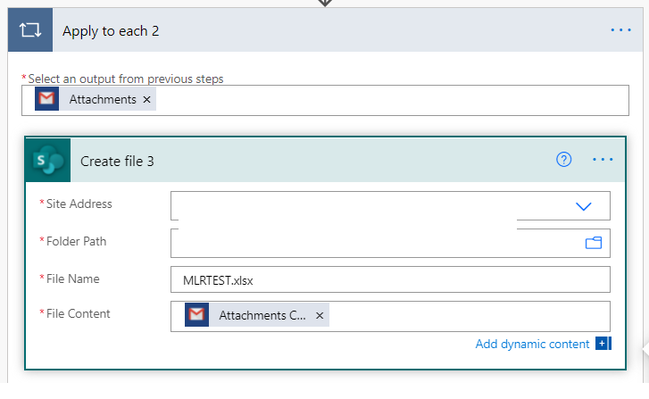Пользователи Microsoft Excel сообщают о проблемах с программой, связанных с тем, что Excel не открывает файлы.
Если у вас был подобный опыт, вы, вероятно, заметили, что когда вы пытаетесь дважды щелкнуть файл Excel или значок книги, программа запускается, но вы получаете пустой белый экран вместо предполагаемого файла.
Некоторые пользователи обходят эту проблему, используя этот путь «Файл»> «Открыть»> «Книга». Но гораздо проще просто дважды щелкнуть, верно?
Однако проблема, как описано службой поддержки Майкрософт, возникает из-за того, что Excel получил обновление безопасности, в результате чего произошли изменения в поведении файлов определенных типов при их открытии в Excel.
Это изменение, как объяснялось, сопровождалось тремя обновлениями безопасности: KB3115322, KB3115262 и KB3170008.
В отличие от предыдущих случаев, когда вы пытались открыть файлы HTML или XLA с расширением Excel. xls, программа будет предупреждать о разрыве между файлом и содержимым, но открываться без защиты защищенного просмотра.
После этих обновлений программа не будет открывать книги, а вместо этого покажет пустой экран.
Он даже не предупреждает вас, что он не открывал файл.
Что делать, если Excel не открывает файлы?
Файл Excel, не открывающий дела, встречается чаще, чем вы думаете. Еще чаще проблема возникает из-за того, что файлы, которые вы пытаетесь открыть, несовместимы с функцией защищенного просмотра.
Не волнуйтесь, мы подготовили несколько быстрых решений, которые вы можете использовать для решения проблем, связанных с тем, что файл Excel не открывается, и продолжайте использовать простой способ доступа к своим книгам, дважды щелкнув их.
1. Исправьте файл Excel, который не открывается, сняв флажок «игнорировать DDE».
Одна из причин, по которой ваша программа Excel не открывает файлы, может быть вызвана выбранным параметром Игнорировать другие приложения, использующие динамический обмен данными (DDE).
Функция DDE состоит в том, чтобы отправить сообщение программе после двойного щелчка, которое затем указывает ей открыть файл или книгу, которую вы открыли двойным щелчком.
1. Откройте Microsoft Excel.
2. Перейдите в «Файл» в верхнем левом углу экрана.
3. Щелкните Опции.
4. Выберите в меню Дополнительно.
5. Перейдите на вкладку Общие.
6. Снимите флажок Игнорировать другие приложения, использующие динамический обмен данными (DDE).
7. Нажмите «ОК», чтобы применить и сохранить изменения.
8. Проверьте, можете ли вы открыть нужный файл Excel.
Примечание. Если вы выберете «Игнорировать», Excel проигнорирует все инструкции DDE, отправленные из других программ себе, поэтому он не откроет книгу, которую вы дважды щелкнули.
Вы можете решить эту проблему и открыть сотни других форматов файлов с помощью одного приложения.
File Viewer Plus — это универсальное средство просмотра файлов для Windows, которое может открывать и отображать более 300 различных типов файлов с поддержкой файлов Word, PowerPoint, Excel, Visio и Project.
Затем, если вы хотите решить эту проблему с помощью полезного программного обеспечения для просмотра файлов Windows, попробуйте File Viewer 4 Plus прямо сейчас.
Вы можете скачать его бесплатно с официального сайта или купить по доступной цене.
2. Сбросьте ассоциации файлов, чтобы исправить то, что файл Excel не открывается.
- Щелкните правой кнопкой мыши кнопку «Пуск».
- Выберите Панель управления.
- Нажмите «Программы», затем нажмите «Программы по умолчанию».
- В разделе «Программы по умолчанию» нажмите «Установить программы по умолчанию». Начнется процесс поиска программ по умолчанию.
- Из списка программ по умолчанию выберите Excel.
- Теперь нажмите «Выбрать по умолчанию для этой программы».
- Откроется экран Set Program Associations. Щелкните Выбрать все.
- Нажмите «Сохранить», чтобы начать процесс сохранения, и «ОК».
Вам нужно будет сбросить ассоциации файлов Excel до настроек по умолчанию, и здесь приведены шаги, которые необходимо выполнить.
3. Исправьте файл Excel, который не открывается, исправив программу.
- Щелкните правой кнопкой мыши кнопку «Пуск» и выберите «Панель управления».
- Нажмите «Программы» и выберите «Удалить программы».
- Теперь щелкните Microsoft Office и выберите «Изменить».
- Наконец, нажмите «Онлайн-восстановление», затем выберите «Восстановить».
Иногда единственным другим решением было бы восстановить ваши программы Microsoft Office. Вот как это сделать.
После того, как вы сделаете вышеперечисленное, перезагрузите компьютер.
4. Отключите надстройки, чтобы исправить ошибку, из-за которой файл Excel не открывается.
Существует два типа надстроек, из-за которых программа Excel не может открывать файлы. Это:
- Надстройка Excel
- Надстройка COM
Эти надстройки необходимо отключать одну за другой, если вам нужно протестировать, отключить и изолировать проблему, и вот как это сделать:
- Откройте программу Эксель
- Если он открывает новую книгу, перейдите в File.
- Нажмите «Параметры» и выберите «Надстройки» на левой панели.
- Найдите «Управление» в нижней части открытого экрана.
- В раскрывающемся списке выберите Надстройки COM и нажмите Перейти.
- В открытом окне удалите одну из надстроек в списке и нажмите «ОК».
После выполнения всех этих шагов перезапустите программу Excel, дважды щелкнув файл или значок книги, которую вы хотите открыть.
Примечание. В случае повторения проблемы повторите первые семь шагов, затем выберите другую надстройку для очистки и попробуйте ее по ходу дела.
Если он откроется, вы узнаете, что надстройка, которую вы выбрали последней, вызывает проблему. Затем вы можете найти обновление или более новую версию надстройки на веб-сайте производителя или отключить ее, если она недоступна.
5. Отключите аппаратное ускорение графики, если Excel не открывает файлы.
- Откройте программу Excel и перейдите в Файл.
- Теперь нажмите «Параметры» и выберите «Дополнительно».
- Найдите вкладку «Экран». Затем найдите и установите флажок «Отключить аппаратное ускорение графики».
- Нажмите OK, и все должно быть готово.
Выполните следующие действия, чтобы отключить аппаратное ускорение графики, и сообщите нам, удалось ли вам исправить проблему, из-за которой файл Excel не открывался.
Если ни одно из приведенных выше решений не сработало, обратитесь в службу поддержки Microsoft для получения дополнительных вариантов.
Какое-либо из этих решений сработало для вас? Поделитесь с нами в разделе комментариев.
Привет, друзья. Ситуация, знакомая многим офисным работникам. До сдачи отчёта остался час. Вы немного волнуетесь, хоть особых причин для этого и нет, ведь всё проверено и перепроверено. Вдруг на экране компьютера вместо стройных столбцов и графиков Excel-документа выскакивает надпись о его ошибке открытия. Пока вы в сотый раз пытаетесь открыть злополучный файл Excel, ситуация в офисе меняется. Внимание сосредоточено только на вас. Кто-то смотрит с сочувствием, мысленно желая удачи, а кто-то злорадно ухмыляется, предчувствуя ваше скорое увольнение. Что делать? Рассмотрим ниже, как решить эту проблему.
Не удаётся открыть файл Excel: как восстановить документ
Итак, ошибка открытия Excel-документа.
Для тех, кто спешит, скажу сразу: надёжный способ исправить повреждённый документ существует, и этот способ – программа Recovery Toolbox for Excel. Так что не теряйте времени, качайте программу и приступайте к действию. Сайт загрузки программы:
Если же у вас есть ещё время, прежде чем прибегать к помощи этой программы, опробуем сперва методы восстановления Excel-файлов, которые есть у самого приложения Microsoft Excel. Ну и в конце статьи поговорим о способах упреждения возникновения проблем с документами.
Примечание: друзья, если вы не можете открыть свой файл Excel, прежде каких-то действий рекомендую проверить его размер. Щёлкните в проводнике правой кнопкой мыши по документу, выберите «Свойства и посмотрите графу «Размер». Если файл весит от нескольких сотен килобайт, а лучше несколько мегабайт, то его можно восстановить. А если документ ужался до пары десятков килобайт или меньше – увы, очень вероятно, что информация потеряна навсегда.
Функция восстановления Microsoft Excel
Не все знают, что в приложении Microsoft Excel есть собственные средства восстановления документов. Обычно они срабатывают автоматически, но иногда отлаженный механизм даёт сбой. Если файл Excel не удаётся открыть, можно попробовать вручную запустить его восстановление. Открываем Microsoft Excel, жмём «Открыть», потом – «Обзор».
Указываем наш проблемный документ и внизу в выпадающем меню кнопки «Открыть» выбираем «Открыть и восстановить».
К сожалению, помочь этот способ может в редких случаях, и если ваш случай не в числе таковых, идём дальше.
Изменение параметров вычислений Microsoft Excel
Есть небольшая уловка, как можно иногда открыть повреждённый документ Excel. Перед запуском документов приложение Microsoft Excel каждый раз пересчитывает формулы. И вот в редких случаях именно эта особенность приложения мешает открыть файл. Можно попробовать её убрать, ничего сложного в этом нет. Запускаем Microsoft Excel, создаём новый документ, жмём «Файл», заходим в «Параметры».
Переходим в раздел «Формулы». Здесь нужно в графе «Параметры вычислений» сделать активным пункт «Вручную». Жмём «Ок».
После чего, не закрывая новый открытый документ, пытаемся открыть нужный нам через «Файл» – «Открыть».
Не вышло? Ничего страшного, с самого начала шансы были невысоки, но попробовать этот способ всё равно стоило. Переходим к профессиональным инструментам для восстановления документов Excel.
Восстановление повреждённых файлов online
Один из таких профессиональных инструментов – сервис для восстановления повреждённых документов Online File Repair Service:
В сети можно найти аналогичные сервисы, но Online File Repair Service уже много лет сохраняет лидерство в своём сегменте, и вряд ли это изменится в ближайшее время. У него стоимость самая низкая среди конкурентов. Работа с сервисом проста и понятна. Просто переходим по указанной выше ссылке и следуем инструкциям на сайте сервиса. В процессе работы от нас потребуется указать адрес электронной почты (на неё поступит исправленный документ), загрузить файл и начать восстановление.
Онлайн-сервис позволяет ознакомиться с результатами его работы заранее, поэтому нам не нужно будет платить, если восстановление окажется невозможным. В среднем цена составляет десять долларов за один загруженный файл. После оплаты мы сразу получаем восстановленный документ.
Программа Recovery Toolbox for Excel – ультимативное решение
Допустим, у вас не один испорченный документ, а несколько. Или, возможно, один, но содержимое этого документа составляет коммерческую тайну, которую ни при каких обстоятельствах нельзя передавать посторонним, кто бы они ни были. Тогда советую рассмотреть программу Recovery Toolbox for Excel, ссылку на её скачивание смотрите в начале статьи.
Recovery Toolbox for Excel – это мощный инструмент для восстановления повреждённых файлов Excel. Программе уже 15 лет, она растёт вместе с продуктами Майкрософт. У неё есть бесплатная демоверсия, поэтому нам не придётся покупать кота в мешке. Обязательно протестируйте Recovery Toolbox for Excel перед покупкой. Если проблем при обработке документа не возникнет, нам останется только приобрести лицензию. После этого сможем восстанавливать документы в любом количестве. Плюс, получим доступ к службе поддержки и регулярным обновлениям.
Как защитить Excel-документы
Ну и напоследок, друзья, поговорим об упреждении проблем. От повреждения не застрахован ни один документ Excel – неважно это старый формат xls, либо же это новый xlsx. Если вы не сталкивались с повреждением этого типа файлов, значит, просто не работали с таблицами и графиками достаточно активно. Многих проблем можно избежать, если периодически в процессе работы сохранять документы. Чтобы иметь доступ к разным редакциям документов и получить шанс на восстановление хотя бы одной из ранних редакций, можно воспользоваться встроенной в Windows функцией истории файлов. А изначально при составлении важных документов можно настроить их резервное копирование в приложении Microsoft Excel.
Для настройки резервного копирования конкретного документа в приложении Microsoft Excel жмём «Файл — Сохранить как», затем – «Обзор». Жмём выпадающий список кнопки «Сервис», выбираем «Общие параметры».
Ставим галочку опции «Всегда создавать резервную копию». Жмём «Ок».
Такими образом у вас под рукой всегда будет резервная копия важного файла. Однако не забывайте время от времени скидывать копии важных документов в облако, на флешку или внешний жёсткий диск. В идеале только внешние хранилища защитят ваши особо ценные данные, случись что с компьютером.
Ну и также важно проверить, настроено ли в вашем приложении Microsoft Excel автоматическое восстановление версий документа при закрытии без сохранения. Жмём «Файл», заходим в «Параметры». Здесь в разделе «Сохранение» смотрим, чтобы стояла галочка сохранения последней автоматически восстановленной версии при закрытии без сохранения. По умолчанию автосохранение назначено через каждые 10 минут, при необходимости можем уменьшить этот временной интервал.
Многие пользователи пакета Microsoft Office сталкиваются с проблемами открытия и сохранения файлов. Сегодня речь пойдет о том, почему не открывается файл Excel и как это можно исправить. Причина может заключаться в чем угодно – от поврежденной книги до сбоев в операционной системе. Давайте разберем по порядку.
Проблема совместимости
Если вы пытаетесь открыть документ, но программа выдает ошибку, попробуйте открыть его в более поздней версии Office. Дело в том, что начиная с 2007 года, был добавлен новый формат xsls – расширенный. И Excel, выпущенный до этого времени, просто не откроет книгу. Внимательно посмотрите на расширение файла и на версию вашего офисного пакета. Они могут быть несовместимы.
Чтобы исправить эту ситуацию, вам необходимо сохранить книгу в более старом формате. Откройте документ в той программе, где вы его создавали. Если кто-то передал файл со стороны, найдите компьютер с новой версией или попросите, чтобы его пересохранили для вас. Если проблему приходится решать самостоятельно, нажмите значок главного меню в левом верхнем углу и выберите «Сохранить как». Внизу окна вы увидите поле «Тип файла». Выберите в нем «Книга Excel 97-2003». Далее вы сможете открывать этот файл в любой версии Office.
Самый лучший вариант – установить последнюю версию Microsoft Office. В каждом следующем релизе поддерживаются все старые форматы.
Настройка параметров
Довольно часто можно наблюдать сообщение «Ошибка при направлении команды приложению». В этом случае при открытии файла Excel открывается пустое окно. Это некритично, открыть можно через соответствующий пункт в главном меню или просто еще раз дважды щелкнув на документе в папке. Можно открыть Excel и перетащить на него книгу из проводника. Но если вы часто работаете с документами, то эта ошибка будет неприятно донимать, отнимая время.
Чтобы избавиться от предупреждения, проделайте следующее:
- Нажмите кнопку Файл.
- В правом поле внизу щелкните «Параметры Excel».
- Дальше нажимайте «Дополнительно и пролистайте вниз и найдите пункт «Игнорировать DDE-запросы от других приложений».
- Снимите с него галочку и нажмите «Ок».
Ошибка сопоставлений
Операционная система настроена на «запоминание» программ для открытия файлов разных типов. Это называется «сопоставление». Когда вы пытаетесь открыть файл с незнакомым расширением, вы должны указать, какую программу использовать. Информация об этом записывается.
Если в какой-то момент сопоставление для книг Excel было сбито, ОС просто не поймет, в какой программе их следует открывать. Чтобы исправить ситуацию, выполните следующее:
- Зайдите в Параметры. Легче всего сделать это через поиск, просто напечатав запрос. Для Windows 7 и более ранних версий воспользуйтесь кнопкой «Пуск».
- Перейдите в раздел «Приложения».
- Далее щелкайте по ссылке «Приложения по умолчанию».
- Нажмите «Выбор стандартных приложений для типов файлов » для Windows 10 и «Назначение программы для открытия файлов этого типа» для 7-ки.
- В конце списка найдите расширения «xsl», «xsls», «xslt», «xsltm» и т.д. Все должны начинаться с xsl.
- Проверьте, с помощью какой программы они открываются. Если настроено неверно, нажмите на приложение или «плюс» и в стандартном окне выбора приложений выберите Excel. Это надо проделать для каждого расширения отдельно.
- Если в списке выбора Excel не появился, то нажимайте кнопку «Обзор».
- В папке Program files ищите папку «Microsoft office».
- Далее заходите в папку «Office№», где № — это номер вашей версии. Например, 12 или 15.
- Вам нужен исполняемый файл EXCEL.exe. Иногда он помечается как «приложение».
- Дважды щелкайте по ярлыку, и сопоставление будет создано.
Проблема с надстройками
Excel имеет множество надстроек, которые существенно расширяют возможности программы. Их можно отключать за ненадобностью и включать по необходимости. Иногда расширения конфликтуют между собой. В таком случае, следует отключить лишнее.
Если возникла проблема открытия файла Excel, отключите надстройку COM. Для этого зайдите в параметры, как было описано выше, и выберите раздел «Надстройки».
Внизу вы увидите выпадающий список «Управление». Выберите в нем пункт «Надстройки COM» и нажмите кнопку «Перейти…». В окне появится перечень расширений. Снимите галочки со всех элементов.
Если документ открылся, значит, проблема была в них. Далее пробуйте включать каждую по отдельности и вы сможете определить, в каком пункте заключалась причина. Если же книга не открывается с помощью двойного нажатия, значит, надстройки тут не виноваты. Верните галочки на место.
Повреждение файла
При записи документа на флешку или при некорректном сохранении, книга могла быть повреждена. В таком случае попытайтесь восстановить. Чаще всего Excel выводит соответствующее окно с предложением нажать кнопку «Восстановить». Если этого не произошло, выполните следующие действия:
- Откройте программу и нажмите кнопку главного меню или меню «Файл» (зависит от версии).
- Перейдите в каталог с файлом и нажмите на имя файла в окне.
- Внизу найдите слово «Открыть». Щелкните по треугольнику около него и выберите «Открыть и восстановить».
- Нажмите «Восстановить».
- Если это не помогло, то вернитесь к окну путем повторного выполнения вышеуказанных действий, и нажмите «Извлечь данные».
- Далее выберите «Преобразовать формулы в значения» (все формулы пропадут) или «Восстановить формулы».
- После этого возможно данные будут восстановлены. Сохраните документ.
Вирусы
Иногда вредоносные программы могут повредить сопоставления или сам пакет приложений Office. В таком случае, запустите антивирус и просканируйте весь жесткий диск. Если после этого Excel все еще не запускается, то либо откатите системы к точке восстановления, либо переустановите программу.
Если вы подключены к Интернет, и у вас лицензионное ПО, то можно попробовать восстановить приложение. Для этого необходимо:
- Нажать правую кнопку мыши на кнопке «Пуск» и выбрать «Приложения и возможности».
- Найти в списке Microsoft Office и нажать кнопку «Изменить».
- Разрешить выполнение операций и выбрать опцию «Восстановить».
- Это приведет к обновлению приложения.
Нестандартные файлы
Со временем разработчики все больше усложняют пакет Office, добавляя новые возможности. Соответственно растет и число расширений, которые должны создавать и открываться в Excel. В частности, в версии 2007 года появился формат XLSM. Файлы этого типа представляют собой большую таблицу с поддержкой макро-элементов. Следует выяснить, почему xlsm не открывается в Excel?
- Старая версия. Обновите офисный пакет.
- Сбой в учетной записи. Создайте новый аккаунт и попробуйте зайти под ним.
- Проблема в реестре. Для вызова реестра нажмите Win и R и в окне введите regedit
- Перейдите по ветке HKEY_CURRENT_USERSoftwareMicrosoftOffice12.0 и удалите последнюю папку. У вас цифры могут быть другими – зависит от версии. Например, 2007 – это 12, 2010 – 14, 2013 – 14, 2016 – 16.
Еще один формат – CSV. Он был создан для совместимости Excel и данных из WEB и сторонних приложений. Иногда файл csv в Excel открывается иероглифами. Здесь проблема заключается в кодировке. Сделайте следующее:
- Перейдите на вкладку «Данные» и выберите пункт «Из текста».
- В окне открытия выберите тип «Все файлы» и нажмите «Открыть».
- Появится окно, в котором можно установить кодировку. Чаще всего используется 1251 или Юникод. Попробуйте выбирать разные.
Многооконный режим
По умолчанию все книги Excel 2007 – 2013 открываются в одном окне. Вы можете изменить это, если работаете одновременно с несколькими документами. Более поздние версии уже открывают разные окна автоматически. Если ваш Office открывает книгу в одном и том же окне, зайдите через «Пуск» в главное меню и запустите еще один экземпляр программы. Теперь вы увидите на панели задач два ярлыка. Так их можно открыть сколько угодно.
Если все проблемы устранены, прочитайте о том, как использовать горячие клавиши в Excel.
Отличного Вам дня!

3DNews Новости Software Новости сети 4 способа восстановления повреждённого ф…
Самое интересное в обзорах
Партнёрский материал
17.10.2018 [10:00],
Полезные советы по использованию Microsoft Excel
Что делать если файл Microsoft Excel с данными перестал открываться? Можно ли вернуть ценные данные, ставшие недоступными?

Если вдруг вам не удаётся открыть рабочий файл с данными Excel, то какова вероятность успешного восстановления этих данных и что для этого надо сделать? К сожалению, это распространённая ошибка Microsoft Excel. У проблемы есть несколько вариантов решения. Только перепробовав все варианты можно сказать, возможно ли восстановить повреждённый Excel-файл.
Способы восстановления повреждённого Excel-файла:
- Использование встроенной функции Microsoft Excel.
- Открытие файла с помощью OpenOffice.
- Использование онлайн-сервиса.
- Восстановление с помощью сторонних утилит.
1. Встроенная функция Microsoft Excel
В последних версиях Microsoft Excel добавлена возможность восстановления файла. Ранее эта функция или отсутствовала, или была откровенно слабо работоспособной при использовании с реальными файлами. Сейчас эта функция помогает в 10–20 % инцидентов с повреждением файлов. Для этого достаточно произвести несколько простых действий:
- Выбрать пункт меню «Файл».
- Выбрать пункт «Открыть».
- Выбрать повреждённый файл на диске.
- Щелкнуть на стрелку рядом с кнопкой «Открыть» в правом нижнем углу.
- Выбрать пункт «Открыть и восстановить» в выпадающем подменю.

Всё просто и не требует специальных знаний. Многим пользователям этой функции более чем достаточно для успешного восстановления повреждённого файла Excel. Если этим способом восстановить файл не получилось, то может помочь OpenOffice.org
2. Открытие файла с помощью OpenOffice
Файлы Microsoft Office, начиная с Office 2007, имеют общий формат с OpenOffice. Соответственно можно скачать и установить пакет программ с OpenOffice.org и попытаться восстановить им повреждённый файл.
Обращаем ваше внимание на то, что файл, восстанавливаемый с помощью OpenOffice, должен иметь расширение XLSX — это версия для файлов Excel 2007 и выше.
3. Использование онлайн—сервиса
Если варианты 1 и 2 не помогают восстановить файл, то необходимы специальные сервисы или программы, разработанные специально для восстановления данных из повреждённых файлов Excel.
Есть несколько доступных онлайн-сервисов восстановления повреждённых файлов Microsoft Excel. Наиболее удобный и доступный по цене (всего $5 за файл) находится по этому адресу: https://onlinefilerepair.com/ru/excel-repair-online.html.

Просто загрузите файл на сервис и дождитесь результата. Статистка от разработчиков сервиса утверждает, что в 40 % случаев данные из повреждённого Excel-файла удаётся восстановить в том или ином виде.
Сервис удобен тем, что работает на всех операционных системах (Windows, MacOS, iOS, Android и прочие) и на всех устройствах (компьютер, планшет, телефон и прочие).
4. Восстановление с помощью сторонних утилит
Если у вас много повреждённых Excel-файлов или вы не можете передавать эти файлы сторонним лицам из-за их конфиденциальности, то используйте специальные утилиты от сторонних разработчиков (не Microsoft).
Пример такой утилиты — это Recovery Toolbox for Excel: https://excel.recoverytoolbox.com/ru/.
Утилита развивается и распространяется с начала 2000-х годов, имеет многоязычный интерфейс (включая русский), восстанавливает все типы Excel-файлов всех версий, начиная с экзотического сейчас Excel 97.

Внимание: утилита работает только на компьютерах с ОС Windows.
Полезные советы для пользователей Microsoft Excel
При работе с Microsoft Excel включите функцию автосохранения. Это исключит случаи, когда сбой в работе компьютера приводит к потере нескольких часов работы:
Если вы заметили ошибку — выделите ее мышью и нажмите CTRL+ENTER.
Самые обсуждаемые публикации
Jul 04 2020
07:39 AM
Hello,
Can you attach the file for me to figure how to solve this for you?
Sep 11 2020
04:45 AM
This error message is encountered in the following scenarios:
- The file is not compatible with the Excel-version
- The file has become corrupt or damaged
I copied and pasted the file to my desktop, right-click and changed ‘.xlsx’ to ‘.xls’. Boom!! I got my file back.
Try to open your corrupt file in safe mode. Press Windows+R and write excel.exe /safe and click OK. Good Luck
Oct 15 2020
07:06 PM
@Muthu69 Hi. If you have tried all possible methods to repair your Excel file but none of them work, then maybe your Excel file is not corrupted, but you just don’t have permission to open it on your system. If you don’t have permission to open the Excel file, it will display the error «Excel cannot open the file because the file format or file extension is not valid.» I have tested this on my Windows 10. You can use the following steps to grant everyone on this computer permission to open the Excel file.
- Right-click the Excel file that cannot be opened and select Properties.
- After the file’s Properties dialog opens, select the Security tab, and then click the Edit button.
- After the file’s Permissions dialog opens, click the Add button.
- When the Select Users or Groups dialog opens, click the Advanced button. When the next dialog opens, click Find Now so all users and groups will show up in the search results list at the bottom of the dialog. Select the Everyone group from the list, and then click OK. Click OK again.
- When you return to the Permissions dialog, you will see the Everyone group has been added to the group or user list. Select the Everyone group, check all checkboxes under Allow, and then click Apply.
That’s it. Now check if you can open the Excel file without any problems. If you want an illustrated guide, refer to this page: https://www.isumsoft.com/office/excel-cannot-open-the-file-because-extension-is-not-valid.html#way2
Please tell me if this helps. Good luck!
Nov 18 2020
07:47 AM
«I copied and pasted the file to my desktop, right-click and changed ‘.xlsx’ to ‘.xls’. Boom!»
What did you click on when you right clicked in order to change the file type from xlsx to xls? Because I just tried this and cant figure it out.
Nov 18 2020
07:53 AM
I just tried this and it didnt work. Its still telling me the file doesnt match. So basically my excel file wont open as an xlsx or an xls? Why not?!!! This is really annoying!!! I just got a new laptop and im trying to open my bills spreadsheet, but for the life of me cant get the file to open. This is ridiculous!! I just want to open the dang file. Why does everything have to be so fricken complicated!??!?!
Nov 18 2020
09:52 AM
@Muthu69
With your permission and everyone involved, if I can recommend.
It can help us all if you upload an Excel file, no picture.
You could get a precise solution much faster with a file.
This would also be a blessing for all of us,
as we can understand the problem much better,
a win-win situation for everyone.
*Knowledge of Excel version and the operating system is a must have if you want to proposing a reasonable solution (Example: office version e.g. 2016 or 2019 or 365 web or 365 pro, etc) and your operating system (e.g. Win10 (2004), Win 10 (1903), Mac, etc.).
Thank you for your understanding and patience
Nikolino
I know I don’t know anything (Socrates)
Feb 08 2021
06:31 AM
how do you right click andchange to XLS? this doesn’t work for me — there is nowhere to change the xlsx toxls?!?!?@victoriyaluna
Feb 08 2021
07:06 AM
@Muthu69
Repair a damaged workbook
Click on File> Open.
Click the location and folder that contains the damaged workbook.
In the Open dialog box, select the damaged workbook.
Click the arrow next to the Open button, and then click Open and Repair
Repair a corrupted workbook
https://support.microsoft.com/en-us/office/repair-a-corrupted-workbook-153a45f4-6cab-44b1-93ca-801dd…
I would be happy to know if I could help.
Nikolino
I know I don’t know anything (Socrates)
* Kindly Mark and Vote this reply if it helps please, as it will be beneficial to more Community members reading here.
Feb 09 2021
09:35 AM
@victoriyaluna
I would like to try your solution for fixing the corrupt file by changing the extension, but I cannot find where to click to access it. How do I change it? Once I save the file to the desktop, right click, what do I do next?
Feb 09 2021
09:55 AM
@lollo585 @victoriyaluna
In File Explorer, I clicked on view tab at the top and selected the option to show extensions. Then I renamed the extension to xls. Unfortuatenly, when the document opened, it was blank — thankfully it was a copy. Now I just need a different solution. I do appreciate your trying to help!
Mar 21 2021
06:57 PM
@NikolinoDE please help to open my file
thank you and God Bless
Mar 22 2021
01:42 AM
— edited
Mar 22 2021
02:22 AM
@dhexter29
It was probably not saved as an Excel file.
Before repairing, please change all Excel files to All files (*. *) .
If this is not the case either, it is very likely that it will no longer be possible to restore the file.
Additional Info:
Repairing a corrupted workbook
Thank you for your understanding and patience
Nikolino
I know I don’t know anything (Socrates)
Apr 09 2021
10:07 AM
@NikolinoDE
In my case, the same problem occured after I moved my One Drive folder to another disk, because the original location had no more space.
After moving, the files in the new place became outdated, probably because local files were not synchronized with the cloud.
I deleted the original One Drive folder, and the system asked for a complete deletion, because the folder was too big.
After knowing that some of my spreadsheets were outdate, I recovered them using third party software, but Excel doesn’t open them, the message is the same in this post.
I’ve tried all solutions posted here, and also all solutions proposed by Microsoft, but I had no success. It’s frustrating because I can see that the size of the recovered file is a little bigger than the outdated file, what is coherent. Also, the same problem occurs with all spreadsheets restored. I still think that this thing is related to One Drive.
Finally, I tried to attach one of the files and received the error message:
- The attachment’s caixa 2021.xlsx content type (application/vnd.openxmlformats-officedocument.spreadsheetml.sheet) does not match its file extension and has been removed.
Apr 09 2021
11:39 AM
@glaydson
With your permission, please open a new post when you like to make a new ask.
In this way, the different problems and solution approaches can be more easily understood for all members in the forum.
For those who have received a proposed solution in this post and thus solved their problem, I would like to ask you to mark the proposed solution as a correct answer and / or as a like (thumbs up), so that other members can also be better helped in the future.
That is the least that a person seeking help can do to pass on help.
At the same time, if I may recommend, always include a file (without sensitive data) in your request as far as possible. Describe your request as detailed as possible based on this file.
This is how you can help yourself and everyone who wants to help.
Thank you for your patience and understanding,
Nikolino
I know I don’t know anything (Socrates)
Apr 12 2021
11:11 PM
I believe as the error statement correctly suggests the error is being caused due to invalid extension. Don’t worry there are several workarounds to this, I am sharing them below:
What Causes ‘Excel File Extension not Valid’ Error?
The error may occur due to any of these reasons:
1) The file is not compatible with the MS Excel version.
2) The Excel file is corrupt or damaged
FIX:
Method 1 – Change the Default File Format to Save Excel Workbooks
• In Excel 2007, click the ‘Microsoft Office’ button and then ‘Excel Options’. In Excel 2010 and higher versions, click File > Options.
• Select Export option.
• Select Change File Type option.
• Change the file extension, and then click Save As.
Method 2 – Recover Unsaved Workbook
• Go to File and select Info option.
• Under Manage Versions, select ‘Recover Unsaved Workbooks’ op
• If MS Excel has unsaved files then, it will list them. You can open and save it.
Method 3 – Use ‘Open and Repair’ Feature of MS Excel
• Open MS Excel application.
• Go to File and Select Open option.
• Select the corrupt file and choose Open and Repair option.
You can also check this forum: https://social.technet.microsoft.com/Forums/office/en-US/63020ccc-51d7-46d9-b956-121c0e6efcc8/excel-…
Jun 28 2021
07:58 PM
@Abiola1 can you still help me with this problem.
Aug 13 2021
08:20 AM
@Muthu69
I encountered the same problem on a flow that HAD been working. Does this solve your problem?
Short version:
On Create File command, I was using “Current Item” in File Content field.
I changed that to use “Attachments Content” instead and now it works just fine.
Step 1: Initiate the workflow with “When a new email arrives….” Add whatever filtering conditions.
Step 2: Choose New Action, SharePoint, Create File.
Provide Site address, folder path, filename (with extension)
Step 3: for File Contents, choose “Attachment Content” from the Dynamic Content menu.
Do NOT choose “Current Item”.
When you choose “Attachments Content”, it will automatically transform Create File to be inside a loop and will look like this:
Once I made that change (use “Attachments Content” in File Content field) the Excel files I created opened correctly without error.
Credit to That Office Guy: How to Save email attachments with Power Automate
He was saving to OneDrive seeing him use “Attachment Content” for File Content solved my problem.