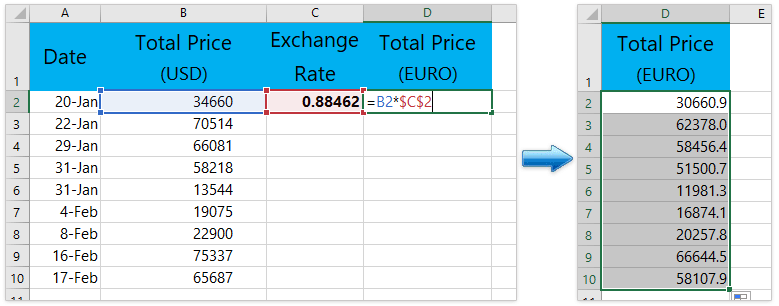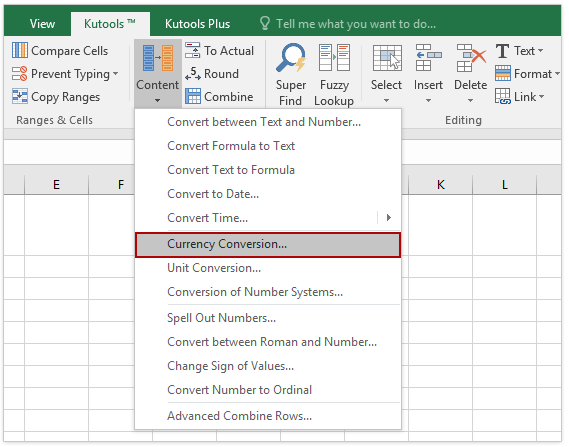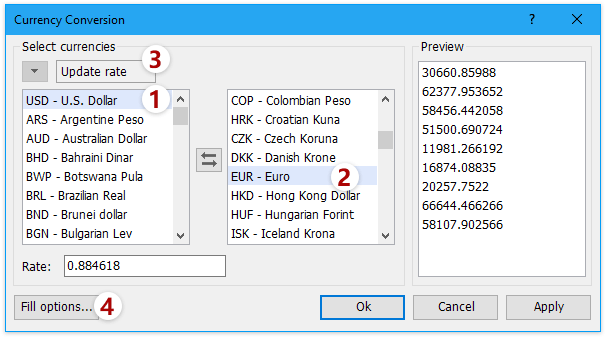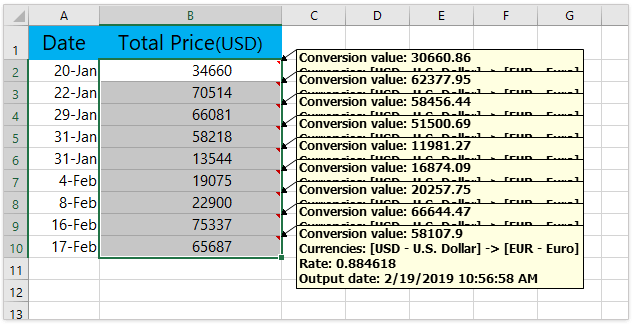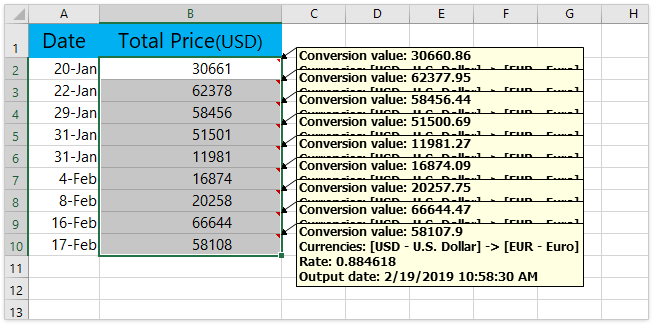Excel для Microsoft 365 Excel для Microsoft 365 для Mac Excel для Интернета Excel 2021 Excel 2021 для Mac Excel 2019 Excel 2019 для Mac Excel 2016 Excel 2016 для Mac Excel 2013 Excel для iPad Excel для iPhone Excel для планшетов с Android Excel 2010 Excel 2007 Excel для Mac 2011 Excel для телефонов с Android Excel Starter 2010 Еще…Меньше
Часть содержимого этого раздела может быть неприменима к некоторым языкам.
В этой статье описаны синтаксис формулы и использование функции EUROCONVERT в Microsoft Excel.
Описание
Преобразует численное значение в евро, преобразует значение из евро в значение в национальной валюте стран Евросоюза или преобразует число из одной национальной валюты в другую с использованием евро в качестве промежуточного результата (триангуляция). Валютами, доступными для пересчета, являются валюты стран-членов Евросоюза (ЕС), принявших евро в качестве денежной единицы. При преобразовании используются фиксированные курсы пересчета, устанавливаемые Евросоюзом.
Если данная функция недоступна и возвращает ошибку #ИМЯ?, установите и загрузите надстройку «Пересчет в евро».
Установка и загрузка надстройки «Пересчет в евро»
-
На вкладке Файл выберите команду Параметры, а затем — категорию Надстройки.
-
В списке Управление выберите пункт Надстройки Excel и нажмите кнопку Перейти.
-
В списке Доступные надстройки установите флажок Пересчет в евро и нажмите кнопку ОК.
-
Если потребуется, выполните инструкции программы установки.
Синтаксис
EUROCONVERT(число;исходное_значение;конечное_значение;полная_точность;точность_триангуляции)
Аргументы функции EUROCONVERT описаны ниже.
-
Число — обязательный аргумент. Денежное значение, которое требуется преобразовать, или ссылка на ячейку, содержащую значение.
-
Исходное_значение — обязательный аргумент. Строка из трех знаков или ссылка на ячейку, содержащую строку, соответствующую коду ISO исходной валюты. В функции EUROCONVERT доступны коды валют, указанные ниже.
|
Страна |
Базовая валюта |
Код ISO |
|---|---|---|
|
Бельгия |
Франк |
BEF |
|
Люксембург |
Франк |
LUF |
|
Германия |
Немецкая марка |
DEM |
|
Испания |
Песета |
ESP |
|
Франция |
Франк |
FRF |
|
Ирландия |
Фунт |
IEP |
|
Италия |
Лира |
ITL |
|
Нидерланды |
Гульден |
NLG |
|
Австрия |
Шиллинг |
ATS |
|
Португалия |
Эскудо |
PTE |
|
Финляндия |
Финская марка |
FIM |
|
Греция |
Драхма |
GRD |
|
Словения |
Толар |
SIT |
|
Страны, использующие евро |
Евро |
EUR |
-
Конечное_значение — обязательный аргумент. Строка из трех знаков или ссылка на ячейку, содержащую строку, соответствующую коду ISO валюты, в которую требуется пересчитать значение. Коды ISO указаны в приведенной выше таблице.
-
Полная_точность — обязательный аргумент. Логическое значение (ИСТИНА или ЛОЖЬ) или выражение, результатом которого является ИСТИНА или ЛОЖЬ, определяющее способ отображения результата.
|
Используйте значение |
Если требуется |
|---|---|
|
ЛОЖЬ |
Отобразить результат с правилами округления, специфичными для конкретной валюты (см. приведенную ниже таблицу). Приложение Excel использует значение точности расчета для вычисления результата и значение точности отображения для отображения результата. Если аргумент «полная_точность» опущен, значение ЛОЖЬ используется по умолчанию. |
|
ИСТИНА |
Отобразить результат со всеми значащими цифрами. |
-
В приведенной ниже таблице указаны правила округления для конкретных валют, т. е. количество десятичных разрядов, используемых в Microsoft Excel при пересчете валют и отображении результата.
|
Код ISO |
Точность расчета |
Точность отображения |
|---|---|---|
|
BEF |
0 |
0 |
|
LUF |
0 |
0 |
|
DEM |
2 |
2 |
|
ESP |
0 |
0 |
|
FRF |
2 |
2 |
|
IEP |
2 |
2 |
|
ITL |
0 |
0 |
|
NLG |
2 |
2 |
|
ATS |
2 |
2 |
|
PTE |
0 |
2 |
|
FIM |
2 |
2 |
|
GRD |
0 |
2 |
|
SIT |
2 |
2 |
|
EUR |
2 |
2 |
-
Точность_триангуляции — обязательный аргумент. Целое число, равное или большее 3, определяющее количество значащих цифр, которое должно использоваться в промежуточном значении евро при перерасчете из одной валюты в другую. Если этот аргумент опущен, приложение Microsoft Excel не округляет промежуточное значение евро. Если данный аргумент указан при перерасчете из валюты страны, использующей евро, в значение евро, приложение Microsoft Excel рассчитывает промежуточное значение в евро, которое может быть затем пересчитано в требуемую валюту.
Замечания
-
Приложение Microsoft Excel отсекает конечные нули в возвращаемом значении.
-
Если исходный код ISO совпадает с конечным кодом ISO, приложение Excel возвращает исходное значение числа.
-
При использовании недопустимых параметров возвращается ошибка #ЗНАЧ.
-
Данная функция не применяет числовой формат.
-
Эта функция не может быть использована в формулах массива.
Пример
Скопируйте образец данных из следующей таблицы и вставьте их в ячейку A1 нового листа Excel. Чтобы отобразить результаты формул, выделите их и нажмите клавишу F2, а затем — клавишу ВВОД. При необходимости измените ширину столбцов, чтобы видеть все данные.
|
Сумма |
Исходное значение |
Конечное значение |
|---|---|---|
|
1,20 |
DEM |
EUR |
|
1,00 |
FRF |
EUR |
|
1,00 |
FRF |
EUR |
|
1,00 |
FRF |
DEM |
|
1,00 |
FRF |
DEM |
|
Формула |
Описание (результат) |
|
|
=EUROCONVERT(A2;B2;C2) |
Пересчитывает 1,2 немецкой марки в эквивалент в евро с точностью расчета и отображения до 2 десятичных знаков (0,61) |
0,61 |
|
=EUROCONVERT(A3;B3;C3;ИСТИНА;3) |
Пересчитывает 1 франк в эквивалент в евро с точностью расчета и отображения до 3 десятичных знаков (0,152) |
0,152 |
|
=EUROCONVERT(A4;B4;C4;ЛОЖЬ;3) |
Пересчитывает 1 франк в эквивалент в евро с точностью расчета и отображения до 2 десятичных знаков (0,15) |
0,15 |
|
=EUROCONVERT(A5;B5;C5;ИСТИНА;3) |
Пересчитывает 1 франк в эквивалент в немецких марках с промежуточной точностью расчета 3 и отображением всех значащих цифр (0,29728616) |
0,29728616 |
|
Примечание |
||
|
Для использования функции EUROCONVERT необходимо сначала активировать надстройку «Пересчет в евро». Чтобы узнать, как добавить и установить надстройки Excel, см. следующую ссылку: |
||
|
Добавление и удаление надстроек |
Примечания:
-
В этих примерах приняты следующие курсы пересчета: 1 евро = 6,55957 французского франка и 1,95583 немецкой марки. Функция EUROCONVERT использует текущие ставки, установленные Евросоюзом. В случае изменения ставок корпорация Майкрософт обновит эту функцию. Для получения полных сведений о действующих правилах и курсах пересчета обращайтесь к публикациям Европейской комиссии, касающимся евро.
-
В примерах результирующие значения приведены без форматирования.
-
В образце таблицы конечные нули усечены.
Нужна дополнительная помощь?
При условии, что у вас есть большой отчет о валюте, заполненный долларами США, и теперь вы хотите конвертировать доллары США в валюту вашего округа, например, в евро. Как можно сразу преобразовать большие данные?
Конвертируйте валюту в Excel с помощью функции Excel
Конвертировать валюту в Excel с помощью Kutools for Excel
Конвертируйте валюту в Excel с помощью функции Excel
Предположим, у вас есть бюджет в долларах США, и вам нужно преобразовать данные в евро в Excel. Вы можете использовать следующую формулу:
1. Узнайте текущий обменный курс между долларом США и евро и введите его в пустую ячейку. В этом случае 1 доллар США = 0.88462 евро. Так введите 0.88462 в ячейке C2.
2. в ячейке D2 введите формулу = B2 * $ C $ 2, и перетащите маркер заполнения над ячейкой диапазона, в котором вы хотите поместить формулу. И все ячейки в D2: D10 заполнены конвертированными ЕВРО. Смотрите скриншот:
Легко конвертируйте валюты с последним обменным курсом в Excel
В общем, нам нужно получить последний обменный курс между двумя указанными валютами, а затем умножить последний обменный курс, чтобы преобразовать исходную валюту в заданную валюту. Но с Kutools for Excel’s Конвертация валют утилита, она может автоматически умножать последний обменный курс для упрощения пакетной конвертации валют в Excel.
Kutools for Excel — Включает более 300 удобных инструментов для Excel. Полнофункциональная бесплатная пробная версия 30-день, кредитная карта не требуется! Get It Now
Конвертировать валюту в Excel с помощью Kutools for Excel
Поиск текущих обменных курсов каждый раз, когда вам нужно конвертировать валюту, может быть утомительным. Kutools for Excel‘s Конверсия валюты Инструмент может предоставить все виды текущих обменных курсов, а также быстро и удобно конвертировать любые валюты.
Kutools for Excel — Включает более 300 удобных инструментов для Excel. Полнофункциональная бесплатная пробная версия 30-день, кредитная карта не требуется! Get It Now
1.Щелкните Кутулс > Содержание > Конверсия валюты. Смотрите скриншот:
2. Выделите диапазон, который вы хотите преобразовать. и настроить в Конверсия валюты диалог следующим образом:
(1) Выберите исходную валюту Долларов США из левого списка;
(2) Выберите валюту ЕВРО что вы хотите преобразовать из правого списка;
(3) Нажмите Скорость обновления кнопка для получения последних курсов валют;
(4) Затем нажмите Варианты заливки кнопку.
3. В Варианты заливки В диалоговом окне выберите один тип вывода, который вы хотите, и закройте окно, а также вы можете указать десятичный разряд результата вывода, см. снимок экрана:
4. Если после указания типа вывода вы выберете Только клетки, затем нажмите OK or Применить кнопку, вы получите следующие результаты:
(1) Если вы выберете Только клетки, все преобразованные значения заменят исходные значения валюты. Смотрите скриншот:
(2) Если вы выберете Только комментарий, все преобразованные значения будут вставлены в качестве комментариев в исходные ячейки. Смотрите скриншот:
(3) И если вы выберете Ячейки и комментарий в качестве результата вывода преобразованные значения будут заполнены исходными ячейками, в то же время подробная информация будет вставлена в виде комментариев. Смотрите скриншот:
Kutools for Excel’s Конверсия валюты Инструмент предоставляет вам быстрый способ конвертировать более 50 валют в Excel, используя последние курсы обмена с надежного веб-сайта в Интернете. Вы можете легко преобразовать одно значение или значения объема из ячеек диапазона с текущими обменными курсами. Получите бесплатную пробную версию!
Демо: преобразование между валютами с последними обменными курсами в Excel
Связанная статья
Преобразование между долларами, фунтами, евро
Лучшие инструменты для работы в офисе
Kutools for Excel Решит большинство ваших проблем и повысит вашу производительность на 80%
- Снова использовать: Быстро вставить сложные формулы, диаграммы и все, что вы использовали раньше; Зашифровать ячейки с паролем; Создать список рассылки и отправлять электронные письма …
- Бар Супер Формулы (легко редактировать несколько строк текста и формул); Макет для чтения (легко читать и редактировать большое количество ячеек); Вставить в отфильтрованный диапазон…
- Объединить ячейки / строки / столбцы без потери данных; Разделить содержимое ячеек; Объединить повторяющиеся строки / столбцы… Предотвращение дублирования ячеек; Сравнить диапазоны…
- Выберите Дубликат или Уникальный Ряды; Выбрать пустые строки (все ячейки пустые); Супер находка и нечеткая находка во многих рабочих тетрадях; Случайный выбор …
- Точная копия Несколько ячеек без изменения ссылки на формулу; Автоматическое создание ссылок на несколько листов; Вставить пули, Флажки и многое другое …
- Извлечь текст, Добавить текст, Удалить по позиции, Удалить пробел; Создание и печать промежуточных итогов по страницам; Преобразование содержимого ячеек в комментарии…
- Суперфильтр (сохранять и применять схемы фильтров к другим листам); Расширенная сортировка по месяцам / неделям / дням, периодичности и др .; Специальный фильтр жирным, курсивом …
- Комбинируйте книги и рабочие листы; Объединить таблицы на основе ключевых столбцов; Разделить данные на несколько листов; Пакетное преобразование xls, xlsx и PDF…
- Более 300 мощных функций. Поддерживает Office/Excel 2007-2021 и 365. Поддерживает все языки. Простое развертывание на вашем предприятии или в организации. Полнофункциональная 30-дневная бесплатная пробная версия. 60-дневная гарантия возврата денег.
Вкладка Office: интерфейс с вкладками в Office и упрощение работы
- Включение редактирования и чтения с вкладками в Word, Excel, PowerPoint, Издатель, доступ, Visio и проект.
- Открывайте и создавайте несколько документов на новых вкладках одного окна, а не в новых окнах.
- Повышает вашу продуктивность на 50% и сокращает количество щелчков мышью на сотни каждый день!
Комментарии (14)
Оценок пока нет. Оцените первым!
Download PC Repair Tool to quickly find & fix Windows errors automatically
Imagine a situation in which you are presented with an Excel sheet in which a number of monetary values are placed in a certain column. You might need to convert the currency for all those values in the column and display them in a separate column. This could be important for financial organizations and those in import-export businesses. While many free and paid tools are available, which could help in converting currencies across columns directly, we will discuss the way to convert currencies in Microsoft Excel using a basic formula in this article.
You can convert currencies like Dollar, Euro, Pound, INR, etc., in Microsoft Excel, without using a currency converter. Use this formula to get the work done.
To convert one currency to another currency, you would need to use 3 columns on the Excel sheet. The first column for the target currency, the second for the exchange rate and third for the converted currency.
The syntax of the formula to be used for currency conversion is as follows:
= <Location of the first cell>*$<Column for exchange rate>$<Row for exchange rate>
Where <Location of the first cell> is the location of the first cell in the column of cells with the monetary values of the target currency. <Column for exchange rate> and <Row for exchange rate> are the column letter and row numbers for the cell in which the exchange rate is mentioned.
Basically, this formula is for the simple multiplication of the target currency with the exchange rate.
How to find the exchange rate between two currencies
Finding the exchange rate between two currencies is easy. Open Bing.com and search “first currency to second currency.” It would automatically display the exchange rate per unit of the first currency. Eg. If I search for “Dollar to Euro” in the Bing search bar, the converted value for $1 would be the exchange rate from Dollar to Euro.
Eg. Let us assume the following case. Suppose you have a column of values in dollars with the values placed from cell A3 to A7. You need the corresponding values in Euro in column C, starting from cell C3 to C7.
First, find the exchange rate using the currency convertor in Bing. Write the exchange rate in cell B3.
Now, write the formula = A3*$B$3 in the cell C3 and press Enter.
Click anywhere outside cell C3 and then back on cell C3 to highlight the Fill button. Pull down cell C3 till cell C7, and it would display all the values in Euro sequentially.
One of the difficulties with this method would be adding the currency unit. However, it is better than buying a paid tool specifically for the purpose.
Hope it helps!
Karan is a B.Tech, with several years of experience as an IT Analyst. He is a passionate Windows user who loves troubleshooting problems and writing about Microsoft technologies.
ПЕРЕСЧЕТЕВРО (функция ПЕРЕСЧЕТЕВРО)
Часть содержимого этого раздела может быть неприменима к некоторым языкам.
В этой статье описаны синтаксис формулы и использование функции EUROCONVERT в Microsoft Excel.
Описание
Преобразует численное значение в евро, преобразует значение из евро в значение в национальной валюте стран Евросоюза или преобразует число из одной национальной валюты в другую с использованием евро в качестве промежуточного результата (триангуляция). Валютами, доступными для пересчета, являются валюты стран-членов Евросоюза (ЕС), принявших евро в качестве денежной единицы. При преобразовании используются фиксированные курсы пересчета, устанавливаемые Евросоюзом.
Если данная функция недоступна и возвращает ошибку #ИМЯ?, установите и загрузите надстройку «Пересчет в евро».
Установка и загрузка надстройки «Пересчет в евро»
На вкладке Файл выберите команду Параметры, а затем — категорию Надстройки.
В списке Управление выберите пункт Надстройки Excel и нажмите кнопку Перейти.
В списке Доступные надстройки установите флажок Пересчет в евро и нажмите кнопку ОК.
Если потребуется, выполните инструкции программы установки.
Синтаксис
Аргументы функции EUROCONVERT описаны ниже.
Число — обязательный аргумент. Денежное значение, которое требуется преобразовать, или ссылка на ячейку, содержащую значение.
Исходное_значение — обязательный аргумент. Строка из трех знаков или ссылка на ячейку, содержащую строку, соответствующую коду ISO исходной валюты. В функции EUROCONVERT доступны коды валют, указанные ниже.
Как перевести из одной валюты в другую в Эксел?
Как перевести в другую валюту в Excel?
(1) Выберите исходную валюту Долларов США из левого списка; (2) Выберите валюту ЕВРО что вы хотите преобразовать из правого списка; (3) Нажмите Скорость обновления кнопка для получения последних курсов валют; (4) Затем нажмите Варианты заливки кнопку.
Как поставить знак валюты в Excel?
На вкладке «Число» необходимо выбрать «Валюта» в списке «Категория». Нажмите на раскрывающийся список «Символ», прокрутите вниз до параметров «Евро» и выберите один, в зависимости от того, хотите ли вы, чтобы символ евро был до или после числа. Нажмите «ОК». К выбранным номерам теперь применяется другой символ валюты.
Как рассчитать курс доллара в Excel?
Павлухин андрей : Если значения во всех столбцах, которые необходимо умножать на курс изменяться не будут, то необходимо в каждую ячейку столбцов дописать умножение на абсолютную ячейку с курсом, например: в ячейке вводите =38000*$A$1, где $A$1 — ячейка с курсом.
Как правильно переводить рубли в доллары?
Итак, для того чтобы перевести доллары в рубли нам придется умножить имеющееся количество долларов на его курс. Например, при наличии 200 долларов и его курсе в 35 рублей мы получим 200$*35=7 000 рублей. Для того чтобы перевести рубли в доллары нужно будет уже разделить сумму в рублях на курс доллара.
Как перевести сумму из рублей в евро?
ЦБ РФ на Сегодня: 1 RUB = 0.0110 EUR +0.0002, 15.04.2021 г.
Как рассчитать курс валюты?
Умножьте сумму денег, которая потребуется вам для поездки, на обменный курс. Таким образом, вы вычислите сумму, которую вы получите в результате обмена. Если «а» — сумма денег в вашей валюте, «b» — обменный курс, «с» — сумма денег в другой валюте, то a*b = c и a = c/b.
Как в Excel добавить грн?
а между «тысячными» — пробел, а не запятая:
- Выделить все ячейки в колонке, в которой будешь вписывать цифры. …
- Правой кнопкой на выделенном, выбрать Format cell. …
- Выбрать вкладку Number (она может быть выбрана по-умолчанию)
- В списке Category выбрать Custom. …
- Type — в поле Type вписываем следующее: # ##0 «грн.»
Как перевести рубли в евро в Excel?
На вкладке Файл выберите команду Параметры, а затем — категорию Надстройки. В списке Управление выберите пункт Надстройки Excel и нажмите кнопку Перейти. В списке Доступные надстройки установите флажок Пересчет в евро и нажмите кнопку ОК.
Как поставить знак рубля в Excel?
Ввод символа рубля с клавиатуры
- Клавиши ALT-X Введите «20BD», а затем нажмите клавишу ALT и, удерживая ее нажатой, – клавишу X. (Данная возможность поддерживается в приложениях OneNote, Outlook с Word в качестве редактора, а также в приложении Word). …
- Вставка символов Выберите команды Вставка > Символ .
Как перевести в Сбербанке рубли в доллары?
Как обменять валюту в Сбербанк Онлайн
- Совершить переход на вкладку «Платежи и Переводы» в горизонтальном меню на главной странице.
- Найти пункт «Обмен валюты».
- Указать счет, с которого будет произведено списание денежных средств.
- Прописать необходимую сумму операции.
Как перевести рубли в доллары Тинькофф инвестиции?
Как конвертировать валюту внутри вклада?
- В личном кабинете выберите вклад и перейдите во вкладку «Действия» → «Перевод между счетами вклада». Либо выберите вклад → нажмите «Еще» → «Перевод между счетами».
- Укажите валюту и сумму. Нажмите «Перевести».
Как в приложении Сбербанк перевести рубли в доллары?
В разделе «Курсы валют» выберите валюту (доллары или евро), которую хотите приобрести → нажмите на кнопку «Купить или продать» → выберите карту/счёт/вклад, с которого будете осуществлять списание средств, и карту/счёт/вклад для зачисления. Если у вас нет вклада счёта в нужной валюте, открыть их вы сможете бесплатно.
Загрузить PDF
Загрузить PDF
Из этой статьи вы узнаете, как в Microsoft Excel создать конвертер валют. Чтобы конвертировать одну валюту в другую, можно воспользоваться функцией умножения или деления. Если же вы хотите конвертировать множество валют, установите плагин Kutools (поддерживает только Windows); в этом случае вы получите более точные значения.
-
1
Найдите текущий курс валют. Запустите веб-браузер, в поисковой системе введите конвертер валют, а затем в меню в верхней части результатов поиска выберите нужную валютную пару. Отобразится текущий валютный курс.
- Например, чтобы узнать курс доллара к рублю, в верхнем меню выберите «USD» (доллар), а в нижнем — «RUB» (рубль).
-
2
Запустите Microsoft Excel. Нажмите на зеленый значок с белой буквой «X».
-
3
Щелкните по Новая книга. Вы найдете эту опцию в верхней левой части окна.
- На компьютере Mac нажмите «Создать» > «Новая книга».
-
4
Создайте таблицу с курсом валют. Для этого:
- Имя первой валюты введите в ячейке A1 (например, «Доллары»).
- Значение первой валюты введите в ячейке B1. Здесь нужно ввести «1».
- Имя второй валюты введите в ячейке A2 (например, «Рубли»).
- Курс введите в ячейке B2.
-
5
Имя первой валюты введите в ячейке D1. Например, если вы конвертируете доллары в рубли, введите «Доллары» в ячейке «D1».
-
6
Введите суммы, которые нужно конвертировать, в столбце «D». Например, если вы хотите конвертировать 10 значений, введите десять чисел в ячейках от «D2» по «D11».
-
7
Имя второй валюты введите в ячейке E1. В нашем примере введите «Рубли».
-
8
Щелкните по ячейке «E2», а затем введите
=$B$2*D2и нажмите ↵ Enter. В ячейке «Е2» отобразится сумма в рублях, соответствующая сумме в долларах, которая значится в ячейке «D2» (слева от ячейки Е2). -
9
Скопируйте эту формулу в оставшиеся ячейки столбца второй валюты. Нажмите на «E2», чтобы выбрать эту ячейку, а затем дважды щелкните по маленькому квадрату, который находится в нижнем правом углу ячейки «E2». В столбце второй валюты отобразятся соответствующие суммы в рублях.
Реклама
-
1
-
2
Нажмите Скачать сейчас. Это ссылка посередине страницы. Установочный файл Kutools скачается на компьютер; возможно, вам придется нажать «Сохранить» или выбрать папку для загрузки.
-
3
Дважды щелкните по скачанному файлу. Его значок выглядит как коричневая коробка.
-
4
В меню выберите язык, а затем нажмите OK.
-
5
Следуйте инструкциям на экране. Чтобы завершить установку Kutools:
- нажмите «Далее»;
- нажмите «Принять» > «Далее»;
- дважды щелкните по «Далее»;
- нажмите «Установить».
-
6
Запустите Microsoft Excel. Нажмите на зеленый значок с белой буквой «X».
-
7
Щелкните по Новая книга. Вы найдете эту опцию в верхней левой части окна.
-
8
Введите суммы, которые нужно конвертировать, в столбце «А». Например, если вы хотите конвертировать 20 значений, нужно ввести двадцать чисел в ячейках от «А1» по «А20».
-
9
Выберите ячейку с первым значением (первой суммой). Нажмите на ячейку A1 и перетащите ее до последней заполненной ячейки.
-
10
Скопируйте данные. Перейдите на вкладку «Главная», а затем нажмите «Копировать» в разделе «Буфер обмена» (в левой части панели инструментов).
-
11
Вставьте скопированные данные в столбец «B». Нажмите на ячейку B1, а затем нажмите «Вставить». Этот значок в виде символа буфера обмена находится в левой части вкладки «Главная».
- Щелкните по значку, а не по стрелке, которая расположена под ним.
-
12
Выберите данные в столбце «В». Просто нажмите на заголовок столбца B, чтобы выбрать все ячейки этого столбца.
-
13
Щелкните по вкладке Kutools. Она находится в верхней части окна Excel.
-
14
Нажмите Currency Conversion (Конвертация валют). Эта опция находится в группе «Ranges & Content» (Диапазоны и содержимое) на панели инструментов в верхней части страницы.
-
15
Нажмите Update rate (Обновить курс). Эта кнопка расположена в верхней левой части страницы «Currency Conversion» (Конвертация валюты). Плагин получит самый последний валютный курс.
- Для этого вам понадобится подключение к интернету.
-
16
Выберите первую валюту. Сделайте это в окне в левой части страницы.
- Например, чтобы конвертировать доллары в рубли, здесь выберите «USD» (Доллар).
-
17
Выберите вторую валюту. Сделайте это в окне в правой части страницы.
- Например, чтобы конвертировать доллары в рубли, здесь выберите «RUB» (Рубль).
-
18
Щелкните по OK. В столбце «B» отобразятся соответствующие значения в рублях.
- Kutools не является бесплатным плагином. Чтобы пользоваться им в течение долгого времени, вам придется купить этот плагин в магазине Extended Office.
Реклама
Советы
- Курс валют постоянно меняется, поэтому регулярно обновляйте его, если вы конвертируете валюты вручную.
Реклама
Предупреждения
- Если не обновлять валютные курсы, вы получите неточные значения.
Реклама
Об этой статье
Эту страницу просматривали 54 595 раз.