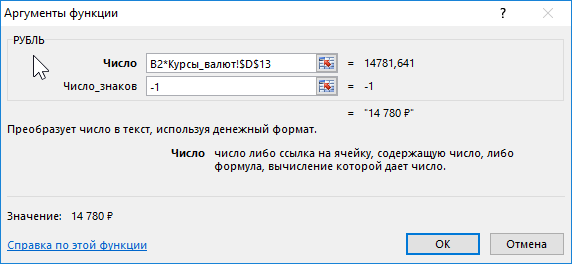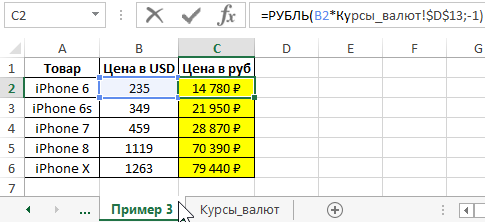|
расчет суммы по курсу на определенную дату |
||||||||
Ответить |
||||||||
Ответить |
||||||||
Ответить |
||||||||
Ответить |
Содержание
- Как в excel посчитать итоговую сумму в рублях если оклад и надбавка в валюте
- Как в Эксель перевести доллары в рубли (рубли в доллары)?
- Как быстро посчитать итоги в таблице Excel
- Способы подсчета итогов в рабочей таблице
- Как посчитать промежуточные итоги
- Как удалить промежуточные итоги
- Заключение
- Excel посчитать сумму по курсу
Как в excel посчитать итоговую сумму в рублях если оклад и надбавка в валюте
Как в Эксель перевести доллары в рубли (рубли в доллары)?
Как в Эксель (Excel) переводить доллары в рубли и наоборот?
Ячеек, для которых это нужно сделать, может быть несколько.
Формулы для перевода стоимости долларов в стоимость рублях и наоборот очень простые.
1) Доллары в рубли:
Стоимость в рублях = Стоимость в долларах * Курс доллара к рублю.
2) Рубли в доллары:
Стоимость в долларах = Стоимость в рублях / Курс доллара к рублю.
В Эксель (Excel) эти формулы можно реализовать по-разному.
1 вариант
Если в таблице Эксель имеются данные только за 1 день, то в отдельной ячейке записывается курс доллара к рублю за этот день, а в формулах ссылка на эту ячейку будет абсолютной.
В ячейку C2 записываем формулу:
Здесь B2 — это цена в долларах, а $C$7 — курс доллара (чтобы сделать эту ячейку абсолютной достаточно нажать на клавишу F4).
Теперь остаётся скопировать эту формулу в другие ячейки.
Перевод рублей в доллары осуществляется по тому же самому принципу, только в формуле будет стоять знак деления.
Эти значения можно округлить до сотых с помощью специальной кнопки на панели инструментов (она называется «Уменьшить разрядность»).
2 вариант
Если в таблице Эксель имеются данные за несколько дней, то записываем все курсы доллара за эти дни в отдельный столбец, а затем выполняем умножение / деление на соответствующую ячейку.
Чтобы узнать цену товара в долларах за определённый день делим цену товара в рублях на курс доллара.
Например, для 9 апреля будет формула:
Перевести одну валюту в другую и наоборот в программе Эксель можно очень легко.
Строим таблицу, в которой в первом столбце таблицы будет наименование, во втором цена в долларах, а в третьем столбце у нас должна получиться сумма в рублях.
Формула для перевода долларов в рубли следующая: цену в долларах × на курс доллара.
Формула выглядит так: B2*$C$7.
Таблица приведена ниже.
Как видно из таблицы, цену первого товара из ячейки В2 умножаем на курс доллара указанный в ячейке С7.
Для вычисления нужно протянуть формулу вниз.
Первый вариант: курс доллара постоянен, в первом столбце таблицы наименование товара, во втором столбце — его цена в долларах, в третьем нам надо сделать, чтобы была цена в рублях.
Формула проста, нам надо цену в долларах умножить на курс доллара (если задача будет обратная, то цену в рублях надо будет делить на курс доллара). Формула для эксель и для нашей таблицы (см.ниже) будет такая: B2*$C$7. Вот таблица:
Мы цену товара 1 в долларах (ячейка В2) умножаем на курс доллара, который у нас записан в ячейке С7.
Теперь остается только протянуть (скопировать) формулу вниз для перевода в рубли цен других двух видов товаров.
Есть товар, и есть его цена в рублях (будем переводить теперь рубли в доллары) в разные дни, и в эти дни курс доллара меняется. Делаем вот такую таблицу:
Тут тоже все очень просто, для 9 апреля мы делим цену в рублях на курс доллара по формуле B2/C2, для 10 апреля по формуле В3/С3 и т.д.
Как быстро посчитать итоги в таблице Excel
При ведении большинства таблиц в Excel, спустя некоторое время, нужно посчитать итог отдельных столбцов или всего рабочего документа. Однако, если делать это вручную, процесс может затянуться на несколько часов, легко допустить ошибки. Чтобы получить максимально точный результат и сэкономить время, можно автоматизировать свои действия через встроенные инструменты программы.
Способы подсчета итогов в рабочей таблице
Существует несколько проверенных способов расчета итогов для отдельных столбцов таблицы или одновременно нескольких колонок. Самый простой метод – выделение значений мышкой. Достаточно выделить числовые значения одного столбца мышкой. После этого в нижней части программы, под строчкой выбора листов можно будет увидеть сумму чисел из выделенных клеток.
Если же нужно не только увидеть итоговую сумму чисел, но и добавить результат в рабочую таблицу, необходимо использовать функцию автосуммы:
- Выделить диапазон клеток, итог сложения которых нужно получить.
- На вкладке “Главная” в правой стороне найти значок автосуммы, нажать на него.
- После выполнения данной операции результат появится в клетке под выделенным диапазоном.
Еще одна полезная особенность автосуммы – возможность получения результатов под несколькими смежными столбцами с данными. Два варианта подсчета итогов:
- Выделить все ячейки под столбцами, сумму из которых нужно получить. Нажать на значок автосуммы. Результаты должны появиться в выделенных клетках.
- Отметить все столбцы, из которых необходимо рассчитать итог вместе с пустыми клетками под ними. Нажать на значок автосуммы. В свободных клетках появится результат.
Важно! Единственный недостаток функции “Автосумма” – с ее помощью невозможно считать итоги отдельных ячеек или столбцов, которые расположены далеко друг от друга.
Чтобы рассчитать результаты для отдельных ячеек или столбцов, необходимо воспользоваться функцией “СУММ”. Порядок действий:
- Отметить нажатием ЛКМ ту ячейку, куда нужно вывести результат расчета.
- Кликнуть по символу добавления функции.
- После этого должно открыться окно настройки “Мастер функций”. Из открывшегося списка необходимо выбрать требуемую функцию “СУММ”.
- Для выхода из окна “Мастер функций” нажать кнопку “ОК”.
Далее необходимо настроить аргументы функции. Для этого в свободном поле нужно ввести координаты ячеек, сумму которых требуется посчитать. Чтобы не вводить данные вручную, можно использовать кнопку справа от свободного поля. Ниже первого свободного поля находится еще одна пустая строчка. Она предназначена для выполнения расчета для второго массива данных. Если нужна информация только по одному диапазону ячеек, ее можно оставить пустой. Для завершения процедуры нужно нажать на кнопку “ОК”.
Как посчитать промежуточные итоги
Одна из частых ситуаций, с которой сталкиваются люди, активно работающие в таблицах Excel, – необходимость посчитать промежуточные итоги в одном рабочем документе. Как и в случае с общим итогом, сделать это можно вручную. Однако программа позволяет автоматизировать свои действия, быстро получить требуемый результат. Существует несколько требований, которым должна соответствовать таблица для расчета промежуточных итогов:
- При создании шапки столбца нельзя вписывать в ней несколько строк. Одновременно с этим шапка должна быть расположена на первой строке рабочей таблицы.
- Невозможно получить промежуточные итоги в тех столбцах, внутри которых находятся пустые ячейки. Даже при наличии одной пустой клетки во всей таблице, расчет произведен не будет.
- Рабочий документ должен иметь стандартный диапазон без форматирования.
Сам процесс расчета промежуточных итогов состоит из нескольких действий:
- В первую очередь нужно распределить данные в первом столбце так, чтобы они распределились на группы одинакового типа.
- Левой кнопкой мыши выбрать любую произвольную ячейку рабочей таблицы.
- Перейти во вкладку “Данные” на основной странице с инструментами.
- В разделе “Структура” нажать на функцию “Промежуточные итоги”.
- После осуществления данных действий на экране появится окно, в котором необходимо прописать параметры для дальнейшего расчета.
В параметре “Операция” необходимо выбрать раздел “Сумма” (есть возможность выбора других математических действий). В следующем параметре указать те столбцы, для которых будут высчитываться промежуточные итоги. Для сохранения указанных параметров необходимо нажать кнопку “ОК”. После выполнения описанных выше действий, между каждой группой ячеек появится одна промежуточная, в которой будет указан результат, полученный после осуществления расчета.
Важно! Еще один способ получения промежуточных итогов – через отдельную функцию “ПРОМЕЖУТОЧНЫЕ.ИТОГИ”. Данная функция совмещает в себе несколько алгоритмов расчета, которые необходимо прописывать в выбранной ячейке через строку функций.
Как удалить промежуточные итоги
Необходимость в существовании промежуточных итогов со временем полностью пропадает. Чтобы лишние значения не отвлекали человека во время работы, таблица получила изначальную целостность, нужно удалить результаты расчетов с их дополнительными строчками. Для этого необходимо выполнить несколько действий:
- Зайти во вкладку “Данные” на главной странице с инструментами. Нажать на функцию “Промежуточный итог”.
- В появившемся окне необходимо отметить галочкой пункт “Размер”, нажать на кнопку “Убрать все”.
- После этого все добавленные данные вместе с дополнительными ячейками будут удалены.
Заключение
Выбор способа получения итогов рабочей таблицы Excel напрямую зависит от того, где находятся требуемые для расчета данные, нужно ли заносить результаты в таблицу. Ответив на эти вопросы, можно выбрать наиболее подходящий метод из описанных выше, повторить процедуру согласно подробной инструкции.
Источник
Excel посчитать сумму по курсу
В одной _строке_? . ага . ну-ну .
Я же Вам говорю — сделайте два столбца (рядом) — в одном числа, в другом обозначения валют (например RUR, USD, EUR)
Можно визуализировать валюты и видами денежного формата, но зачем вам этот геморрой?
Давайте файл, что и как Вы хотите видеть
В одной _строке_? . ага . ну-ну .
Я же Вам говорю — сделайте два столбца (рядом) — в одном числа, в другом обозначения валют (например RUR, USD, EUR)
Можно визуализировать валюты и видами денежного формата, но зачем вам этот геморрой?
Давайте файл, что и как Вы хотите видеть abtextime
Сообщение В одной _строке_? . ага . ну-ну .
Я же Вам говорю — сделайте два столбца (рядом) — в одном числа, в другом обозначения валют (например RUR, USD, EUR)
Можно визуализировать валюты и видами денежного формата, но зачем вам этот геморрой?
Давайте файл, что и как Вы хотите видеть Автор — abtextime
Дата добавления — 29.06.2016 в 16:12
| XACAH | Дата: Среда, 29.06.2016, 17:14 | Сообщение № 6 | |||||||||||
|
|
IDmitry Пользователь Сообщений: 51 |
Здравствуйте, уважаемые знатоки, Есть ли возможность обойтись без дополнительного столбца простыми функциями в таком примере: Получить одной формулой общую сумму в одной валюте? Пример прилагаю. |
|
Vik_tor Пользователь Сообщений: 1927 |
|
|
vikttur Пользователь Сообщений: 47199 |
Курсы в формуле: |
|
IDmitry Пользователь Сообщений: 51 |
Vik_tor
, Спасибо, что откликнулись. Вручную под каждую валюту можно подбить «слагаемое». |
|
Vik_tor Пользователь Сообщений: 1927 |
|
|
vikttur Пользователь Сообщений: 47199 |
Более универсально — формула массива: |
|
IDmitry Пользователь Сообщений: 51 |
#7 21.01.2016 15:23:22
Таких сумм/значений будет много (под каждый месяц * несколько разделов) соответственно необходимо будет внутрь формулы вписывать новые курсы и обновять везде формулы. |
||
|
vikttur Пользователь Сообщений: 47199 |
#8 21.01.2016 15:27:03
Фигурные скобки указывают на массив постоянных значений. Диапазоны — это не константы |
||
|
IDmitry Пользователь Сообщений: 51 |
#9 21.01.2016 15:37:58
это формула массива? |
||
|
vikttur Пользователь Сообщений: 47199 |
В сообщении №6 первая формула требует ввода, как формула массива, вторая — обычная |
|
IDmitry Пользователь Сообщений: 51 |
#11 21.01.2016 16:30:09 vikttur
, спасибо Вам! Жаль что приходится выбирать между формулами массива и транспонированием. ( Изменено: IDmitry — 21.01.2016 17:32:34 |
Функция РУБЛЬ выполняет округление числового значения до указанного количества знаков после запятой, преобразует данные в текстовый формат и возвращает полученную текстовую строку с обозначением соответствующей денежной единицы.
Функция РУБЛЬ.ДЕС выполняет преобразование стоимости в рублях, выраженной в виде целой и дробной части числа, и возвращает стоимость в рублях в виде десятичного числа. Данная функция в качестве дробной части возвращает частное от деления дробной части исходного значения на указанное число.
Функция РУБЛЬ.ДРОБЬ выполняет преобразование из десятичной в дробную форму записи показатель стоимости в рублях и возвращает полученное значение.
Расчет доходности инвестиций в Excel
Пример 1. Рассчитать доходность векселей, стоимость которых указана в целой и дробной части. Представить полученный результат с точностью до 1/16 рубля.
Исходная таблица:
Формула для расчета:
Для преобразования стоимости ценных бумаг используется функция РУБЛЬ.ДЕС(B4;16), которая принимает следующие аргументы:
- B4 – стоимость, выраженная в дробном представлении;
- 16 – число, на которое необходимо разделить дробную часть для десятичного представления.
Полученный результат:
Как преобразовать десятичные дроби цены в смешанные дроби
Пример 2. Преобразовать значения стоимости ценных бумаг в смешанные дробные значения (1/32 часть рубля).
Исходные данные:
Используем следующую формулу:
Описание аргументов:
- A2 – стоимость в рублях в десятичном представлении;
- 32 – число, на которое будет разделена десятичная дробная часть.
Выполним расчет стоимости второй акции, а затем с помощью автозаполнения определим остальные значения. Результаты вычислений:
Полученное значение на примере стоимости первой ценной бумаги следует читать как 1 целая и 4/32 рубля.
Пересчет цен по актуальному курсу доллара в Excel online
Пример 3. В каталоге продукции, хранимом в таблице Excel, содержатся наименования и цены товаров в долларах США. Произвести пересчет цен в рублях по актуальному курсу и отформатировать полученные значения с помощью функции РУБЛЬ, округлив цены до первого знака перед запятой.
Для использования актуальных данных по курсу валют подтянем данные из интернета:
- Создадим отдельный лист для таблицы с курсами, откроем вкладку «Данные» в программе Excel.
- Выберем пункт «Получение внешних данных» и подпункт «Из интернета»:
- В открывшемся окне введем адрес сайта с курсами валют и нажмем кнопку «Пуск» для перехода:
- Выберем таблицу, обозначенную желтой стрелкой, нажмем на нее, а затем нажмем на кнопку «Импорт»:

Результат импорта данных:
Для пересчета стоимости в рублях используем следующую функцию как формулу массива:
Описание аргументов:
- B2*Курсы_валют!$D$13 диапазона значений цен в долларах на текущий курс, значение которого хранится в ячейке D13 на листе Курсы_валют;
- -1 – значение, характеризующее количество знаков перед запятой для операции округления.
Полученный результат:
Особенности использования функций для работы с рублями в Excel
Функция РУБЛЬ имеет следующий синтаксис:
=РУБЛЬ(число;[число_знаков])
Аргументы функции:
- число – обязательный для заполнения аргумент, характеризующий числовое значение, которое требуется преобразовать в запись с отображением знака денежной единицы.
- [число_знаков] – необязательный аргумент, характеризующий количество знаков после запятой после операции округления. Если явно не указан, по умолчанию используется значение 2. Если представлен числом из диапазона отрицательных значений, его модуль характеризует количество знаков перед запятой.
Синтаксическая запись функции РУБЛЬ.ДЕС:
=РУБЛЬ.ДЕС(дроб_руб;дробь)
Описание аргументов:
- дроб_руб – обязательный аргумент, характеризующий целую и дробную часть цены в рублях.
- дробь – характеризует числовое значение, используемое в качестве знаменателя для десятичного представления дробной части. Аргумент обязателен для заполнения.
Синтаксис функции РУБЛЬ.ДРОБЬ:
=РУБЛЬ.ДРОБЬ(дес_руб;дробь)
Аргументы функции:
- дес_руб – обязательный аргумент, характеризующий десятичное представление цены в рублях.
- дробь – обязательный аргумент, характеризующий целое число, являющееся знаменателем для дробного представления.
Примечания:
- Нецелые числа, переданные в качестве аргумента дробь, будут усечены.
- Результатом выполнения функций РУБЛЬ.ДЕС и РУБЛЬ.ДРОБЬ будет ошибка #ДЕЛ/0!, если значение аргумента дробь взято из диапазона чисел от 0 (включительно) до 1 (не включая 1).
- Функции РУБЛЬ.ДЕС и РУБЛЬ.ДРОБЬ вернут код ошибки #ЧИСЛО!, если значение аргумента дробь взято из диапазона отрицательных чисел.
- Функция РУБЛЬ использует следующие форматы записи: «# ##0,00 р.» и «- # ##0,00 р.». Использование функции от простого форматирования ячеек заключается в том, что результатом выполнения этой функции является текстовая строка.
У меня есть книга Excel, которая требует, чтобы я вычислил сумму разных валют в одном столбце, вот результат, который я ищу:
$40.00 в Dollars был рассчитан на основе позиций A и C, поскольку их валюта одинакова, а $20.00 в Yen — это общая сумма для предметов с валютой в Yen . Это возможно? Пожалуйста, помогите, спасибо!
Если вы открыты для пользовательской функции, попробуйте мой подход:
предположим, что ваши значения находятся в диапазоне B2:B4 и вам нужно вычислить общую сумму валюты из B2 , чем вы можете использовать формулу массива:
=SUMPRODUCT(IF(GetFormat(B2:B4)=GetFormat(B2),1,0),B2:B4)
Обратите внимание, что это формула массива, поэтому вам нужно нажать CTRL+SHIFT+ENTER
Но прежде чем добавить пользовательскую функцию в вашу книгу, вы получите массив числовых форматов диапазона:
Function GetFormat(r As Range)
Dim arr() As String
ReDim arr(1 To r.Cells.Count)
i = 1
For Each c In r
arr(i) = c.NumberFormat
i = i + 1
Next c
GetFormat = WorksheetFunction.Transpose(arr)
End Function
ответ дан Dmitry Pavliv113
Кажется, трудно определить формат валюты с помощью формулы исключительно Excel.
Even =CELL("format",B2) не используется.
Подобно идее @kobaltz, этот метод нуждается в дополнительном столбце и подвержен ошибкам.
Дополнительный столбец валюты C:C может быть вставлен вручную или выбран из раскрывающегося списка с пользовательскими значениями «US» и «YAN».
| Доллары | =SUMIF(C:C,"US",B1:B3) |
| Ян | =SUMIF(C:C,"YAN",B1:B3) |
Есть два способа сделать это. Я рекомендую вам выделить знак валюты и номер, например, 100 фунтов стерлингов записываются как 100 в ячейке, а £ в соседней ячейке. Тогда у вас может быть 50e (евро) ниже 50 и e и так далее.
Первый метод предполагает использование сводных таблиц — очень просто.
Но еще более простой и предпочтительный способ заключается в следующем
В диапазоне от d2 до d19 у нас есть суммы (только цифры), а в диапазоне от c2 до c19 у нас есть такие символы, как e, £ или $ и т.д.
В отдельной ячейке, где я хочу показать сумму е, я ввожу:
= SUMIF(D2:D19, «е», С2: С19)
Рядом с ним я хочу суммировать £, поэтому я ввожу:
= SUMIF(D2:D19, «£», С2: С19)
Это работает как сон.
ответ дан Athar Siddiqui1
В диапазоне от B2 до B4 у нас есть суммы (только числа, 10,00, 20,00 и 30,00), а в диапазоне от C2 до C4 у нас есть символы ($, Yan, $)
В отдельной ячейке мы хотим показать сумму $, я ввожу:= SUMIFS(B2:B4, C2:C4, C5) Ячейка C5 заполнена «$»
Рядом с ним я хочу сложить Ян, поэтому я ввожу:= SUMIFS(B2:B4, C2:C4, C6) Ячейка C6 заполнена «Ян»
Оно работает.
Как это устроено:
- Нажмите
Ctrl+F3и нажмитеNew. - Напишите
Cell_Formatв полеName Box. -
Введите это в
Refers To Box.=GET.CELL(53,Sheet1!$B2)
NB Sheet1!$B2 доступен для редактирования.
-
Запишите эту формулу в ячейку
C2и заполните.=LEFT(Cell_Format,1) -
Введите символы $, ₹ & £ в ячейку
D2, D3 & D4. -
Запишите эту формулу в ячейку
C8и заполните.=SUMIF($C$2:$C$6,D2,$B$2:$B$6)