-
Щелкните ячейку, в которой должен выводиться результат.
-
На вкладке Формулы щелкните Другие функции, наведите указатель мыши на пункт Статистические и выберите одну из следующих функции:
-
СЧЁТЗ: подсчитывает количество непустых ячеек.
-
СЧЁТ: подсчитывает количество ячеек, содержащих числа.
-
СЧИТАТЬПУСТОТЫ: подсчитывает количество пустых ячеек.
-
СЧЁТЕСЛИ: подсчитывает ячейки, отвечающие заданным условиям.
Совет: Чтобы ввести нескольких условий, используйте вместо этого функцию СЧЁТЕСЛИМН.
-
-
Выделите диапазон ячеек и нажмите клавишу RETURN.
-
Щелкните ячейку, в которой должен выводиться результат.
-
На вкладке Формулы щелкните Вставить, наведите указатель мыши на пункт Статистические и выберите одну из следующих функции:
-
СЧЁТЗ: подсчитывает количество непустых ячеек.
-
СЧЁТ: подсчитывает количество ячеек, содержащих числа.
-
СЧИТАТЬПУСТОТЫ: подсчитывает количество пустых ячеек.
-
СЧЁТЕСЛИ: подсчитывает ячейки, отвечающие заданным условиям.
Совет: Чтобы ввести нескольких условий, используйте вместо этого функцию СЧЁТЕСЛИМН.
-
-
Выделите диапазон ячеек и нажмите клавишу RETURN.
На чтение 9 мин. Просмотров 57.2k.
Содержание
- Определенный текст
- X или Y
- Ошибки
- Пять символов
- Положительные числа
- Отрицательные числа
- Цифры
- Нечетные числа
- Текст
Определенный текст
=СЧЁТЕСЛИ(rng;»*txt*»)
Для подсчета количества ячеек, содержащих определенный текст, вы можете использовать функцию СЧЁТЕСЛИ. В общей форме формулы (выше), RNG является диапазон ячеек, TXT представляет собой текст, который должны содержать ячейки, и «*» является подстановочным символом, соответствующим любому количеству символов.
В примере, активная ячейка содержит следующую формулу:
=СЧЁТЕСЛИ(B5:B12;»*a*»)
СЧЁТЕСЛИ подсчитывает количество ячеек в диапазоне, которые содержат «а» путем сопоставления содержимого каждой ячейки с шаблоном «*a*», который поставляется в качестве критериев. Символ «*» (звездочка) является подстановочным в Excel, что означает «совпадают с любым количеством символов», так что эта модель будет считать любую ячейку, которая содержит «а» в любом положении. Количество ячеек, которые соответствуют этому шаблону рассчитывается как число.
Вы можете легко настроить эту формулу, чтобы использовать содержимое другой ячейки для критериев. Например, если A1 содержит текст, который соответствует тому, что вы хотите, используйте следующую формулу:
=СЧЁТЕСЛИ(rng;»*»&a1&»*»)
X или Y
=СУММПРОИЗВ(—((ЕЧИСЛО(НАЙТИ(«abc»;B5:B12))+ЕЧИСЛО(НАЙТИ(«def»;B5:B12)))>0))
Для подсчета ячеек, содержащих либо одно значение, либо другое, можно либо использовать вспомогательный столбец решений, или более сложные формулы.
Когда вы подсчитывать ячейки с критерием «или», вы должны быть осторожны, чтобы не удвоить счет. Например, если вы подсчитываете ячейки, которые содержат «abc» или «def», вы не можете просто сложить вместе две функции СЧЁТЕСЛИ, потому что вы можете удвоить подсчет ячеек, которые содержат и «abc» и «def».
Решение одной формулой
Для решения одной формулойц, вы можете использовать комбинацию СУММПРОИЗВ с ЕЧИСЛО + НАЙТИ. Формула в ячейке E4 будет:
=СУММПРОИЗВ(—((ЕЧИСЛО(НАЙТИ(«abc»;B5:B12)) + ЕЧИСЛО(НАЙТИ(«def»;B5:B12)))>0))
Эта формула основана на формуле, которая находит текст внутри ячейки:
ЕЧИСЛО(НАЙТИ(«abc»;B5:B12)
При заданном диапазоне ячеек, этот фрагмент будет возвращать массив значений Истина или Ложь, одно значение для каждой ячейки диапазона. Поскольку мы используем это дважды (один раз для «abc» и еще для «def»), мы получим два массива.
Далее мы складываем эти массивы вместе (+), сложение создаст новый единый массив чисел. Каждое число в этом массиве является результатом сложения истинных и ложных значений в исходных двух массивах вместе. В показанном примере, массив выглядит следующим образом:
{2; 0; 2; 0; 1; 0; 2}
Нам нужно сложить эти цифры, но мы не хотим, чтобы удвоился счет. Таким образом, мы должны убедиться, что любое значение больше нуля. Чтобы сделать это, мы вернем все значения, которые больше 0, в Истина или Ложь, а затем с помощью двойного отрицания (—) переведем массив в формат 1 и 0.
И, наконец, СУММПРОИЗВ суммирует полученные числа.
Вспомогательный столбец решений
Со вспомогательным столбцом для проверки каждой ячейки в отдельности, проблема менее сложная. Мы можем использовать СЧЁТЕСЛИ с двумя значениями (при условии, как «бесконечное множество»). Формула:
=—(СУММ(СЧЁТЕСЛИ(B4;{«*abc*»;»*def*»}))>0)
СЧЁТЕСЛИ возвращает массив, который содержит два пункта: подсчет для «abc» и подсчет на «def». Чтобы избежать двойного счета, мы складываем элементы, а потом возвращаем результат «истина/ложь» с «>0». Наконец, мы преобразуем значения Истина или Ложь в 1 и 0 с двойным минусом (—).
Итоговый результат равен 1 или 0 для каждой ячейки. Чтобы получить в общей сложности для всех ячеек в диапазоне, вам нужно просуммировать вспомогательный столбец.
Ошибки
=СУММПРОИЗВ(—ЕОШ(rng))
Для подсчета количества ячеек, содержащих ошибки, вы можете использовать функцию ЕОШ, завернутую в функцию СУММПРОИЗВ. В общей форме формулы (выше) rng представляет собой диапазон ячеек, в которых вы хотели бы рассчитывать ошибки.
В примере, активная ячейка содержит следующую формулу:
=СУММПРОИЗВ(—ЕОШ(B5:B9))
СУММПРОИЗВ принимает один или несколько массивов и вычисляет сумму произведений соответствующих чисел. Если только один массив , он просто суммирует элементы в массиве.
Функция ЕОШ вычисляется для каждой ячейки в rng. Результатом является массив со значениями истина / ложь:
{ИСТИНА; ЛОЖЬ; ИСТИНА; ЛОЖЬ; ЛОЖЬ}
(—) — Оператор (называемый двойной одинарный) приводит истинные/ложные значения в 0 и 1. Результирующий массив выглядит так:
{1; 0; 1; 0; 0}
СУММПРОИЗВ затем суммирует элементы в этом массиве и возвращает общую сумму, которая, в данном примере, это число 2.
Примечание: ЕОШ подсчитывает все ошибки, кроме # N / A. Если вы хотите, чтобы также рассчитывалось # N / A, используйте функцию ЕОШИБКА вместо ЕОШ.
Вы можете также использовать функцию СУММ для подсчета ошибок. Структура формулы такая же, но она должна быть введена как формула массива (нажмите Ctrl + Shift + Enter, а не просто Enter). После ввода формула будет выглядеть следующим образом:
{=СУММ(—ЕОШ(B5:B9))}
Пять символов
=СЧЁТЕСЛИ(rng;»?????»)
Для подсчета количества ячеек, содержащих определенное количество символов текста, вы можете использовать функцию СЧЁТЕСЛИ. В общей форме формулы (выше), RNG является диапазон ячеек, а «?» соответствует любому одному символу.
В примере, активная ячейка содержит следующую формулу:
=СЧЁТЕСЛИ(B5:B10;»?????»)
СЧЁТЕСЛИ подсчитывает количество ячеек в диапазоне, которые содержат пять символов путем сопоставления содержимого каждой ячейки с шаблоном «?????», который поставляется в качестве критерия для СЧЁТЕСЛИ. «?» символ является подстановочным в Excel, что означает «любой одиночный символ», так что эта модель будет считать ячейки, которые содержат любые пять символов. Подсчет ячеек, которые соответствуют этому шаблону возвращает число, в данном примере, это число 3.
Положительные числа
=СЧЁТЕСЛИ(rng;»>0″)
Для подсчета положительных чисел в диапазоне ячеек, вы можете использовать функцию СЧЁТЕСЛИ. В общей форме формулы (выше) rng представляет собой диапазон ячеек, содержащих числа.
В примере, активная ячейка содержит следующую формулу:
=СЧЁТЕСЛИ(B5:B10; «>0»)
СЧЁТЕСЛИ подсчитывает количество ячеек в диапазоне, которые соответствуют критериям. В этом случае критерии поставляются в виде «> 0», которые оцениваются как «значения больше нуля». Общее количество всех ячеек в диапазоне, которые удовлетворяют этому критерию рассчитывается функцией.
Вы можете легко настроить эту формулу для подсчета ячеек на основе других критериев. Например, для подсчета всех ячеек со значением, большим или равным 100, использовать эту формулу:
=СЧЁТЕСЛИ(rng;»>=100″)
Отрицательные числа
=СЧЁТЕСЛИ(rng;»<0″)
Для подсчета количества ячеек, содержащих отрицательные числа в диапазоне ячеек, вы можете использовать функцию СЧЁТЕСЛИ. В общей форме формулы (выше) rng представляет собой диапазон ячеек, содержащих числа.
В примере, активная ячейка содержит следующую формулу:
=СЧЁТЕСЛИ(B5:B10;»<0″)
СЧЁТЕСЛИ подсчитывает количество ячеек в диапазоне, которые соответствуют критериям. В этом случае критерии поставляются в виде «<0», который оценивается как «значения меньше нуля». Общее количество всех ячеек в диапазоне, которые удовлетворяют этому критерию рассчитывается функцией.
Вы можете легко настроить эту формулу для подсчета клеток на основе других критериев. Например, для подсчета всех ячеек со значением менее -10, используйте следующую формулу:
=СЧЁТЕСЛИ(rng;»<-10″)
Если вы хотите использовать значение в другой ячейке как часть критериев, используйте амперсанд (&) символ конъюнкции следующим образом:
=СЧЁТЕСЛИ(rng;»<«&А1)
Если в ячейке А1 находится значение «-5», критерии будут «<-5» после конъюнкции.
Цифры
=СЧЁТ(rng)
Для подсчета количества ячеек, которые содержат числа, используйте функцию СЧЁТ. Однако в общем виде формулы (выше) rng представляет собой диапазон ячеек.
В примере, активная ячейка содержит следующую формулу:
=СЧЁТ(B5:B8)
Функция СЧЁТ является полностью автоматической. Она подсчитывает количество ячеек в диапазоне, содержащих числа и рассчитывает результат.
Нечетные числа
=СУММПРОИЗВ(—(ОСТАТ(rng;2)=1))
Для подсчета ячеек, которые содержат только нечетные числа, вы можете использовать формулу, основанную на функции СУММПРОИЗВ вместе с функцией ОСТАТ.
В примере, формула в ячейке E4 является:
=СУММПРОИЗВ(—(ОСТАТ(B5:B10;2)=1))
Эта формула рассчитала 4, так как есть 4 нечетных числа в диапазоне В5: В10 (который назван «rng» в формуле).
Функция СУММПРОИЗВ непосредственно работает с массивами.
Одна вещь, которую вы можете сделать довольно легко с СУММПРОИЗВ это выполнить тест на массив, используя один или несколько критериев, затем подсчитать результаты.
В этом случае, мы проводим тест на нечетное число, который использует функцию ОСТАТ:
ОСТАТ(rng;2)=1
ОСТАТ рассчитывает остаток от деления. В этом случае делитель равен 2, поэтому ОСТАТ рассчитывает остаток 1 для любого нечетного числа, а остаток 0 для четных чисел.
В функции СУММПРОИЗВ, этот тест выполняется в каждой ячейке B5: B10, результат представляет собой массив значений истина / ложь:
{ЛОЖЬ; ИСТИНА; ИСТИНА; ИСТИНА; ЛОЖЬ; ИСТИНА}
После того, как мы присвоили значения истина / ложь числам с помощью двойного отрицания, мы получили:
{0; 1; 1; 1; 0; 1}
СУММПРОИЗВ затем просто суммирует эти числа и рассчитывает 4.
Текст
=СЧЁТЕСЛИ(rng;»*»)
Для подсчета количества ячеек, содержащих текст (т.е. не цифры, не ошибки и не пустые), можете использовать функцию СЧЁТЕСЛИ и подстановочные знаки. В общей форме формулы (выше), rng является диапазон ячеек, а «*» является подстановочным знаком, который соответствует любому количеству символов.
В примере, активная ячейка содержит следующую формулу:
=СЧЁТЕСЛИ(B5:B9;»*»)
СЧЁТЕСЛИ подсчитывает количество ячеек, которые соответствуют критериям. В этом случае критерий поставляется в качестве шаблонного символа «*», который совпадает с любым количеством символов текста.
Несколько замечаний:
- Логические значения истина и ложь не учитываются, как текст
- Числа не подсчитываются «*», если они не будут введены в виде текста
- Пустая клетка, которая начинается с апострофа ( ‘) будут учитываться.
Вы можете также использовать СУММПРОИЗВ для подсчета текстовых значений наряду с функцией ЕТЕКСТ так:
=СУММПРОИЗВ(—ЕТЕКСТ(rng))
Двойной дефис принуждает результат ЕТЕКСТ от логического значения ИСТИНА или ЛОЖЬ перейти к 1 и 0. СУММПРОИЗВ затем суммирует эти значения вместе, чтобы получить результат.
Чувствительная к регистру версия
Если вам нужна чувствительная к регистру версия, вы не можете использовать СЧЁТЕСЛИ. Вместо этого вы можете проверить каждую ячейку в диапазоне, используя формулу, основанную на функции НАЙТИ и функции ЕЧИСЛО.
НАЙТИ чувствительна к регистру, и вы должны дать ему диапазон ячеек, а затем использовать СУММПРОИЗВ для подсчета результатов. Формула выглядит следующим образом:
=СУММПРОИЗВ(—(ЕЧИСЛО(НАЙТИ(text;rng))))
Там, где текст является текстом, который вы ищете, и rng диапазон ячеек, которые вы хотите подсчитать. Там нет необходимости использовать групповые символы, так как НАЙТИ возвратит число, если текст найден в любом месте в ячейке.
Иногда появляется необходимость понять, сколько ячеек содержат какую-либо информацию. В арсенале инструментов Excel есть набор функций, которые позволяют выполнить эту задачу. Давайте наглядно покажем, со скриншотами, что нужно делать для этого. Мы разберем самые типичные ситуации, в которых следует осуществлять определение количества ячеек с информацией и методы, которые лучше всего подходят в них.
Содержание
- Как посчитать количество ячеек в Excel
- Метод 1. Счетчик ячеек по строке состояния
- Метод 2. Подсчет ячеек при помощи функции СЧЕТЗ
- Метод 3. Функция СЧЕТ для подсчета ячеек
- Метод 4. Функция СЧЕТЕСЛИ
- Метод 5. Функция СЧЕТЕСЛИМН для подсчета ячеек
- Как посчитать количество ячеек с текстом внутри диапазона
Как посчитать количество ячеек в Excel
Какие инструменты доступны пользователю, если он хочет определить, сколько ячеек есть?
- Специальный счетчик, который показывает количество на строке состояния.
- Арсенал функций, которые определяют количество ячеек, в которых содержится информация определенного типа.
Пользователь может выбирать, какой метод использовать, исходя из ситуации, имеющейся в наличии. Более того, можно использовать сразу несколько инструментов, чтобы решать особенно сложные задачи.
Метод 1. Счетчик ячеек по строке состояния
Это наиболее легкий метод получения количества ячеек, включающих в себя какие-либо сведения. На правой стороне статусбара находится счетчик. Его можно найти немного левее кнопок изменения способов отображения в Excel. Этот индикатор не показывается, если ни одного элемента не выделено или нет ячеек, содержащих значения. Также он не отображается, если такая ячейка только одна. А вот если выделить две непустые ячейки, то счетчик сразу появится, и можно определить количество ячеек, в которых есть информации.
Несмотря на то, что этот счетчик активирован при «заводских» настройках, в ряде ситуаций его может не быть. Такое случается, если до этого какой-то пользователь его отключил. Чтобы это сделать, следует вызвать контекстное меню статусбара и активировать пункт «Количество». Индикатор снова отобразится после этих действий.
Метод 2. Подсчет ячеек при помощи функции СЧЕТЗ
Оператор СЧЕТЗ – очень простой метод подсчета количества ячеек, где есть какие-то данные, если надо записать итоговый результат в другой ячейке или использовать при вычислениях другим оператором. Преимущество применения функции: нет необходимости каждый раз пересматривать число ячеек, в которых есть какая-то информация, если диапазон изменится. Содержимое (возвращаемое формулой значение) будет автоматически изменяться. Как же это сделать?
- Сначала от нас требуется выделить ту ячейку, куда запишется итоговое число заполненных ячеек. Находим кнопку «Вставить функцию» и делаем клик.
- После того, как мы выполнили действия, указанные выше, появится диалоговое окно , в котором нам нужно выбрать нашу функцию. После выделения нажимаем на кнопку «ОК».
- Далее появится диалог ввода аргументов. Им выступает диапазон на ячейки или непосредственно адреса тех ячеек, которые следует проанализировать на заполненность и определить количество. Есть два способа ввода диапазона: ручной и автоматический. Чтобы не ошибиться в указании адресов ячеек, лучше выделить соответствующий диапазон после того, как нажмете на поле ввода данных. Если же ячейки, число которых следует определять, находятся в удаленности, необходимо заносить их отдельно, заполняя поля «Значение2», «Значение3» и так далее.
- Нажимаем «ОК».
Также возможен ручной ввод этой функции. Строение функции: =СЧЁТЗ(значение1;значение2;…).
После ввода этой формулы нажимаем клавишу ввода, и программа автоматически сделает все необходимые подсчеты. Результат она выведет в ту же ячейку, куда записывалась формула.
Метод 3. Функция СЧЕТ для подсчета ячеек
Есть еще один оператор, предназначенный для получения числа ячеек. Но ее отличие от прошлого оператора тем, что способна осуществлять расчет исключительно тех ячеек, в которых есть числа. Как же использовать эту функцию?
- Аналогично ситуации с предыдущей формулой выделяем ту ячейку, куда будет записываться формула и включаем Мастер функций. Затем выбираем «СЧЕТ» и подтверждаем свои действия (нажимаем левой кнопкой мыши по клавише ОК).
- Далее появляется окно ввода аргументов. Они такие же самые, как и в прошлом способе. Нужно указать или диапазон (можно несколько), или ссылки на ячейки. Нажимаем «ОК».
Синтаксис аналогичен предыдущей. Поэтому если нужно ввести ее вручную, нужно написать следующую строку кода: =СЧЁТ(значение1;значение2;…).
Затем в области, где записывается формула, покажется количество ячеек, в которых есть числа.
Метод 4. Функция СЧЕТЕСЛИ
С этой функцией пользователь может определить не только лишь число ячеек, где есть числовые данные, но также и те, подпадающие под конкретный критерий. Например, если критерий будет >50, то считаться будут исключительно те ячейки, где записано число, больше пятидесяти. Можно указывать любые другие условия, в том числе, и логические. Последовательность действий в целом, аналогичная предыдущим двум методам, особенно на первых этапах. Нужно вызвать мастер функций, ввести аргументы:
- Диапазон. Это тот набор ячеек, где будет осуществляться проверка и расчет.
- Критерий. Это условие, на которое будут проверяться ячейки диапазона.
Синтаксис при ручном вводе: =СЧЁТЕСЛИ(диапазон;критерий).
Программа выполнит вычисления и выведет их в ту ячейку, где формула будет записана.
Метод 5. Функция СЧЕТЕСЛИМН для подсчета ячеек
Функция, похожая на предыдущую, только предусматривает проверку по нескольким критериям. Аргументы видны на этом скриншоте.
Соответственно, при ручном вводе синтаксис такой: =СЧЁТЕСЛИМН(диапазон_условия1;условие1; диапазон_условия2;условие2;…).
Как посчитать количество ячеек с текстом внутри диапазона
Чтобы посчитать общее количество ячеек с текстом внутри, следует в качестве диапазона вставить функцию –-ЕТЕКСТ(диапазон подсчета). Функция, куда вставляется диапазон, может быть любой из вышеперечисленных. Например, можно использовать функцию СЧЕТЗ, где в качестве аргумента вводим вместо диапазона функцию, которая ссылается на этот диапазон. Таким образом, нет ничего сложного в том, чтобы определить количество ячеек, в которых есть текст. Еще проще посчитать, сколько ячеек содержат какое-либо значение.
Оцените качество статьи. Нам важно ваше мнение:
Skip to content
В этой статье мы сосредоточимся на функции Excel СЧЕТЕСЛИ (COUNTIF в английском варианте), которая предназначена для подсчета ячеек с определённым условием. Сначала мы кратко рассмотрим синтаксис и общее использование, а затем я приведу ряд примеров и предупрежу о возможных причудах при подсчете по нескольким критериям одновременно или же с определёнными типами данных.
По сути,они одинаковы во всех версиях, поэтому вы можете использовать примеры в MS Excel 2016, 2013, 2010 и 2007.
- Примеры работы функции СЧЕТЕСЛИ.
- Для подсчета текста.
- Подсчет ячеек, начинающихся или заканчивающихся определенными символами
- Подсчет чисел по условию.
- Примеры с датами.
- Как посчитать количество пустых и непустых ячеек?
- Нулевые строки.
- СЧЕТЕСЛИ с несколькими условиями.
- Количество чисел в диапазоне
- Количество ячеек с несколькими условиями ИЛИ.
- Использование СЧЕТЕСЛИ для подсчета дубликатов.
- 1. Ищем дубликаты в одном столбце
- 2. Сколько совпадений между двумя столбцами?
- 3. Сколько дубликатов и уникальных значений в строке?
- Часто задаваемые вопросы и проблемы.
Функция Excel СЧЕТЕСЛИ применяется для подсчета количества ячеек в указанном диапазоне, которые соответствуют определенному условию.
Например, вы можете воспользоваться ею, чтобы узнать, сколько ячеек в вашей рабочей таблице содержит число, больше или меньше указанной вами величины. Другое стандартное использование — для подсчета ячеек с определенным словом или с определенной буквой (буквами).
СЧЕТЕСЛИ(диапазон; критерий)
Как видите, здесь только 2 аргумента, оба из которых являются обязательными:
- диапазон — определяет одну или несколько клеток для подсчета. Вы помещаете диапазон в формулу, как обычно, например, A1: A20.
- критерий — определяет условие, которое определяет, что именно считать. Это может быть число, текстовая строка, ссылка или выражение. Например, вы можете употребить следующие критерии: «10», A2, «> = 10», «какой-то текст».
Что нужно обязательно запомнить?
- В аргументе «критерий» условие всегда нужно записывать в кавычках, кроме случая, когда используется ссылка либо какая-то функция.
- Любой из аргументов ссылается на диапазон из другой книги Excel, то эта книга должна быть открыта.
- Регистр букв не учитывается.
- Также можно применить знаки подстановки * и ? (о них далее – подробнее).
- Чтобы избежать ошибок, в тексте не должно быть непечатаемых знаков.
Как видите, синтаксис очень прост. Однако, он допускает множество возможных вариаций условий, в том числе символы подстановки, значения других ячеек и даже другие функции Excel. Это разнообразие делает функцию СЧЕТЕСЛИ действительно мощной и пригодной для многих задач, как вы увидите в следующих примерах.
Примеры работы функции СЧЕТЕСЛИ.
Для подсчета текста.
Давайте разбираться, как это работает. На рисунке ниже вы видите список заказов, выполненных менеджерами. Выражение =СЧЕТЕСЛИ(В2:В22,»Никитенко») подсчитывает, сколько раз этот работник присутствует в списке:
Замечание. Критерий не чувствителен к регистру букв, поэтому можно вводить как прописные, так и строчные буквы.
Если ваши данные содержат несколько вариантов слов, которые вы хотите сосчитать, то вы можете использовать подстановочные знаки для подсчета всех ячеек, содержащих определенное слово, фразу или буквы, как часть их содержимого.
К примеру, в нашей таблице есть несколько заказчиков «Корона» из разных городов. Нам необходимо подсчитать общее количество заказов «Корона» независимо от города.
=СЧЁТЕСЛИ(A2:A22;»*Коро*»)
Мы подсчитали количество заказов, где в наименовании заказчика встречается «коро» в любом регистре. Звездочка (*) используется для поиска ячеек с любой последовательностью начальных и конечных символов, как показано в приведенном выше примере. Если вам нужно заменить какой-либо один символ, введите вместо него знак вопроса (?).
Кроме того, указывать условие прямо в формуле не совсем рационально, так как при необходимости подсчитать какие-то другие значения вам придется корректировать её. А это не слишком удобно.
Рекомендуется условие записывать в какую-либо ячейку и затем ссылаться на нее. Так мы сделали в H9. Также можно употребить подстановочные знаки со ссылками с помощью оператора конкатенации (&). Например, вместо того, чтобы указывать «* Коро *» непосредственно в формуле, вы можете записать его куда-нибудь, и использовать следующую конструкцию для подсчета ячеек, содержащих «Коро»:
=СЧЁТЕСЛИ(A2:A22;»*»&H8&»*»)
Подсчет ячеек, начинающихся или заканчивающихся определенными символами
Вы можете употребить подстановочный знак звездочку (*) или знак вопроса (?) в зависимости от того, какого именно результата вы хотите достичь.
Если вы хотите узнать количество ячеек, которые начинаются или заканчиваются определенным текстом, независимо от того, сколько имеется других символов, используйте:
=СЧЁТЕСЛИ(A2:A22;»К*») — считать значения, которые начинаются с « К» .
=СЧЁТЕСЛИ(A2:A22;»*р») — считать заканчивающиеся буквой «р».
Если вы ищете количество ячеек, которые начинаются или заканчиваются определенными буквами и содержат точное количество символов, то поставьте вопросительный знак (?):
=СЧЁТЕСЛИ(С2:С22;»????д») — находит количество буквой «д» в конце и текст в которых состоит из 5 букв, включая пробелы.
= СЧЁТЕСЛИ(С2:С22,»??») — считает количество состоящих из 2 символов, включая пробелы.
Примечание. Чтобы узнать количество клеток, содержащих в тексте знак вопроса или звездочку, введите тильду (~) перед символом ? или *.
Например, = СЧЁТЕСЛИ(С2:С22,»*~?*») будут подсчитаны все позиции, содержащие знак вопроса в диапазоне С2:С22.
Подсчет чисел по условию.
В отношении чисел редко случается, что нужно подсчитать количество их, равных какому-то определённому числу. Тем не менее, укажем, что записать нужно примерно следующее:
= СЧЁТЕСЛИ(D2:D22,10000)
Гораздо чаще нужно высчитать количество значений, больших либо меньших определенной величины.
Чтобы подсчитать значения, которые больше, меньше или равны указанному вами числу, вы просто добавляете соответствующий критерий, как показано в таблице ниже.
Обратите внимание, что математический оператор вместе с числом всегда заключен в кавычки .
|
критерии |
Описание |
|
|
Если больше, чем |
=СЧЕТЕСЛИ(А2:А10;»>5″) |
Подсчитайте, где значение больше 5. |
|
Если меньше чем |
=СЧЕТЕСЛИ(А2:А10;»>5″) |
Подсчет со числами менее 5. |
|
Если равно |
=СЧЕТЕСЛИ(А2:А10;»=5″) |
Определите, сколько раз значение равно 5. |
|
Если не равно |
=СЧЕТЕСЛИ(А2:А10;»<>5″) |
Подсчитайте, сколько раз не равно 5. |
|
Если больше или равно |
=СЧЕТЕСЛИ(А2:А10;»>=5″) |
Подсчет, когда больше или равно 5. |
|
Если меньше или равно |
=СЧЕТЕСЛИ(А2:А10;»<=5″) |
Подсчет, где меньше или равно 5. |
В нашем примере
=СЧЁТЕСЛИ(D2:D22;»>10000″)
Считаем количество крупных заказов на сумму более 10 000. Обратите внимание, что условие подсчета мы записываем здесь в виде текстовой строки и поэтому заключаем его в двойные кавычки.
Вы также можете использовать все вышеприведенные варианты для подсчета ячеек на основе значения другой ячейки. Вам просто нужно заменить число ссылкой.
Замечание. В случае использования ссылки, вы должны заключить математический оператор в кавычки и добавить амперсанд (&) перед ним. Например, чтобы подсчитать числа в диапазоне D2: D9, превышающие D3, используйте =СЧЕТЕСЛИ(D2:D9,»>»&D3)
Если вы хотите сосчитать записи, которые содержат математический оператор, как часть их содержимого, то есть символ «>», «<» или «=», то употребите в условиях подстановочный знак с оператором. Такие критерии будут рассматриваться как текстовая строка, а не числовое выражение.
Например, =СЧЕТЕСЛИ(D2:D9,»*>5*») будет подсчитывать все позиции в диапазоне D2: D9 с таким содержимым, как «Доставка >5 дней» или «>5 единиц в наличии».
Примеры с датами.
Если вы хотите сосчитать клетки с датами, которые больше, меньше или равны указанной вами дате, вы можете воспользоваться уже знакомым способом, используя формулы, аналогичные тем, которые мы обсуждали чуть выше. Все вышеприведенное работает как для дат, так и для чисел.
Позвольте привести несколько примеров:
|
критерии |
Описание |
|
|
Даты, равные указанной дате. |
=СЧЕТЕСЛИ(E2:E22;»01.02.2019″) |
Подсчитывает количество ячеек в диапазоне E2:E22 с датой 1 июня 2014 года. |
|
Даты больше или равные другой дате. |
=СЧЕТЕСЛИ(E2:E22,»>=01.02.2019″) |
Сосчитайте количество ячеек в диапазоне E2:E22 с датой, большей или равной 01.06.2014. |
|
Даты, которые больше или равны дате в другой ячейке, минус X дней. |
=СЧЕТЕСЛИ(E2:E22,»>=»&H2-7) |
Определите количество ячеек в диапазоне E2:E22 с датой, большей или равной дате в H2, минус 7 дней. |
Помимо этих стандартных способов, вы можете употребить функцию СЧЕТЕСЛИ в сочетании с функциями даты и времени, например, СЕГОДНЯ(), для подсчета ячеек на основе текущей даты.
|
критерии |
|
|
Равные текущей дате. |
=СЧЕТЕСЛИ(E2:E22;СЕГОДНЯ()) |
|
До текущей даты, то есть меньше, чем сегодня. |
=СЧЕТЕСЛИ(E2:E22;»<«&СЕГОДНЯ()) |
|
После текущей даты, т.е. больше, чем сегодня. |
=СЧЕТЕСЛИ(E2:E22;»>»& ЕГОДНЯ ()) |
|
Даты, которые должны наступить через неделю. |
= СЧЕТЕСЛИ(E2:E22,»=»&СЕГОДНЯ()+7) |
|
В определенном диапазоне времени. |
=СЧЁТЕСЛИ(E2:E22;»>=»&СЕГОДНЯ()+30)-СЧЁТЕСЛИ(E2:E22;»>»&СЕГОДНЯ()) |
Как посчитать количество пустых и непустых ячеек?
Посмотрим, как можно применить функцию СЧЕТЕСЛИ в Excel для подсчета количества пустых или непустых ячеек в указанном диапазоне.
Непустые.
В некоторых руководствах по работе с СЧЕТЕСЛИ вы можете встретить предложения для подсчета непустых ячеек, подобные этому:
СЧЕТЕСЛИ(диапазон;»*»)
Но дело в том, что приведенное выше выражение подсчитывает только клетки, содержащие любые текстовые значения. А это означает, что те из них, что включают даты и числа, будут обрабатываться как пустые (игнорироваться) и не войдут в общий итог!
Если вам нужно универсальное решение для подсчета всех непустых ячеек в указанном диапазоне, то введите:
СЧЕТЕСЛИ(диапазон;»<>» & «»)
Это корректно работает со всеми типами значений — текстом, датами и числами — как вы можете видеть на рисунке ниже.
Также непустые ячейки в диапазоне можно подсчитать:
=СЧЁТЗ(E2:E22).
Пустые.
Если вы хотите сосчитать пустые позиции в определенном диапазоне, вы должны придерживаться того же подхода — используйте в условиях символ подстановки для текстовых значений и параметр “” для подсчета всех пустых ячеек.
Считаем клетки, не содержащие текст:
СЧЕТЕСЛИ( диапазон; «<>» & «*»)
Поскольку звездочка (*) соответствует любой последовательности текстовых символов, в расчет принимаются клетки, не равные *, т.е. не содержащие текста в указанном диапазоне.
Для подсчета пустых клеток (все типы значений):
=СЧЁТЕСЛИ(E2:E22;»»)
Конечно, для таких случаев есть и специальная функция
=СЧИТАТЬПУСТОТЫ(E2:E22)
Но не все знают о ее существовании. Но вы теперь в курсе …
Нулевые строки.
Также имейте в виду, что СЧЕТЕСЛИ и СЧИТАТЬПУСТОТЫ считают ячейки с пустыми строками, которые только на первый взгляд выглядят пустыми.
Что такое эти пустые строки? Они также часто возникают при импорте данных из других программ (например, 1С). Внешне в них ничего нет, но на самом деле это не так. Если попробовать найти такие «пустышки» (F5 -Выделить — Пустые ячейки) — они не определяются. Но фильтр данных при этом их видит как пустые и фильтрует как пустые.
Дело в том, что существует такое понятие, как «строка нулевой длины» (или «нулевая строка»). Нулевая строка возникает, когда программе нужно вставить какое-то значение, а вставить нечего.
Проблемы начинаются тогда, когда вы пытаетесь с ней произвести какие-то математические вычисления (вычитание, деление, умножение и т.д.). Получите сообщение об ошибке #ЗНАЧ!. При этом функции СУММ и СЧЕТ их игнорируют, как будто там находится текст. А внешне там его нет.
И самое интересное — если указать на нее мышкой и нажать Delete (или вкладка Главная — Редактирование — Очистить содержимое) — то она становится действительно пустой, и с ней начинают работать формулы и другие функции Excel без всяких ошибок.
Если вы не хотите рассматривать их как пустые, используйте для подсчета реально пустых клеток следующее выражение:
=ЧСТРОК(E2:E22)*ЧИСЛСТОЛБ(E2:E22)-СЧЁТЕСЛИ(E2:E22;»<>»&»»)
Откуда могут появиться нулевые строки в ячейках? Здесь может быть несколько вариантов:
- Он есть там изначально, потому что именно так настроена выгрузка и создание файлов в сторонней программе (вроде 1С). В некоторых случаях такие выгрузки настроены таким образом, что как таковых пустых ячеек нет — они просто заполняются строкой нулевой длины.
- Была создана формула, результатом которой стал текст нулевой длины. Самый простой случай:
=ЕСЛИ(Е1=1;10;»»)
В итоге, если в Е1 записано что угодно, отличное от 1, программа вернет строку нулевой длины. И если впоследствии формулу заменять значением (Специальная вставка – Значения), то получим нашу псевдо-пустую позицию.
Если вы проверяете какие-то условия при помощи функции ЕСЛИ и в дальнейшем планируете производить с результатами математические действия, то лучше вместо «» ставьте 0. Тогда проблем не будет. Нули всегда можно заменить или скрыть: Файл -Параметры -Дополнительно — Показывать нули в позициях, которые содержат нулевые значения.
СЧЕТЕСЛИ с несколькими условиями.
На самом деле функция Эксель СЧЕТЕСЛИ не предназначена для расчета количества ячеек по нескольким условиям. В большинстве случаев я рекомендую использовать его множественный аналог — функцию СЧЕТЕСЛИМН. Она как раз и предназначена для вычисления количества ячеек, которые соответствуют двум или более условиям (логика И). Однако, некоторые задачи могут быть решены путем объединения двух или более функций СЧЕТЕСЛИ в одно выражение.
Количество чисел в диапазоне
Одним из наиболее распространенных применений функции СЧЕТЕСЛИ с двумя критериями является определение количества чисел в определенном интервале, т.е. меньше X, но больше Y.
Например, вы можете использовать для вычисления ячеек в диапазоне B2: B9, где значение больше 5 и меньше или равно 15:
=СЧЁТЕСЛИ(B2:B11;»>5″)-СЧЁТЕСЛИ(B2:B11;»>15″)
Количество ячеек с несколькими условиями ИЛИ.
Когда вы хотите найти количество нескольких различных элементов в диапазоне, добавьте 2 или более функций СЧЕТЕСЛИ в выражение. Предположим, у вас есть список покупок, и вы хотите узнать, сколько в нем безалкогольных напитков.
Сделаем это:
=СЧЁТЕСЛИ(A4:A13;»Лимонад»)+СЧЁТЕСЛИ(A2:A11;»*сок»)
Обратите внимание, что мы включили подстановочный знак (*) во второй критерий. Он используется для вычисления количества всех видов сока в списке.
Как вы понимаете, сюда можно добавить и больше условий.
Использование СЧЕТЕСЛИ для подсчета дубликатов.
Другое возможное использование функции СЧЕТЕСЛИ в Excel — для поиска дубликатов в одном столбце, между двумя столбцами или в строке.
1. Ищем дубликаты в одном столбце
Эта простое выражение СЧЁТЕСЛИ($A$2:$A$24;A2)>1 найдет все одинаковые записи в A2: A24.
А другая формула СЧЁТЕСЛИ(B2:B24;ИСТИНА) сообщит вам, сколько существует дубликатов:
Для более наглядного представления найденных совпадений я использовал условное форматирование значения ИСТИНА.
2. Сколько совпадений между двумя столбцами?
Сравним список2 со списком1. В столбце Е берем последовательно каждое значение из списка2 и считаем, сколько раз оно встречается в списке1. Если совпадений ноль, значит это уникальное значение. На рисунке такие выделены цветом при помощи условного форматирования.
Выражение =СЧЁТЕСЛИ($A$2:$A$24;C2) копируем вниз по столбцу Е.
Аналогичный расчет можно сделать и наоборот – брать значения из первого списка и искать дубликаты во втором.
Для того, чтобы просто определить количество дубликатов, можно использовать комбинацию функций СУММПРОИЗВ и СЧЕТЕСЛИ.
=СУММПРОИЗВ((СЧЁТЕСЛИ(A2:A24;C2:C24)>0)*(C2:C24<>»»))
Подсчитаем количество уникальных значений в списке2:
=СУММПРОИЗВ((СЧЁТЕСЛИ(A2:A24;C2:C24)=0)*(C2:C24<>»»))
Получаем 7 уникальных записей и 16 дубликатов, что и видно на рисунке.
Полезное. Если вы хотите выделить дублирующиеся позиции или целые строки, содержащие повторяющиеся записи, вы можете создать правила условного форматирования на основе формул СЧЕТЕСЛИ, как показано в этом руководстве — правила условного форматирования Excel.
3. Сколько дубликатов и уникальных значений в строке?
Если нужно сосчитать дубликаты или уникальные значения в определенной строке, а не в столбце, используйте одну из следующих формул. Они могут быть полезны, например, для анализа истории розыгрыша лотереи.
Считаем количество дубликатов:
=СУММПРОИЗВ((СЧЁТЕСЛИ(A2:K2;A2:K2)>1)*(A2:K2<>»»))
Видим, что 13 выпадало 2 раза.
Подсчитать уникальные значения:
=СУММПРОИЗВ((СЧЁТЕСЛИ(A2:K2;A2:K2)=1)*(A2:K2<>»»))
Часто задаваемые вопросы и проблемы.
Я надеюсь, что эти примеры помогли вам почувствовать функцию Excel СЧЕТЕСЛИ. Если вы попробовали какую-либо из приведенных выше формул в своих данных и не смогли заставить их работать или у вас возникла проблема, взгляните на следующие 5 наиболее распространенных проблем. Есть большая вероятность, что вы найдете там ответ или же полезный совет.
- Возможен ли подсчет в несмежном диапазоне клеток?
Вопрос: Как я могу использовать СЧЕТЕСЛИ для несмежного диапазона или ячеек?
Ответ: Она не работает с несмежными диапазонами, синтаксис не позволяет указывать несколько отдельных ячеек в качестве первого параметра. Вместо этого вы можете использовать комбинацию нескольких функций СЧЕТЕСЛИ:
Неправильно: =СЧЕТЕСЛИ(A2;B3;C4;»>0″)
Правильно: = СЧЕТЕСЛИ (A2;»>0″) + СЧЕТЕСЛИ (B3;»>0″) + СЧЕТЕСЛИ (C4;»>0″)
Альтернативный способ — использовать функцию ДВССЫЛ (INDIRECT) для создания массива из несмежных клеток. Например, оба приведенных ниже варианта дают одинаковый результат, который вы видите на картинке:
=СУММ(СЧЁТЕСЛИ(ДВССЫЛ({«B2:B11″;»D2:D11″});»=0»))
Или же
=СЧЕТЕСЛИ($B2:$B11;0) + СЧЕТЕСЛИ($D2:$D11;0)
- Амперсанд и кавычки в формулах СЧЕТЕСЛИ
Вопрос: когда мне нужно использовать амперсанд?
Ответ: Это, пожалуй, самая сложная часть функции СЧЕТЕСЛИ, что лично меня тоже смущает. Хотя, если вы подумаете об этом, вы увидите — амперсанд и кавычки необходимы для построения текстовой строки для аргумента.
Итак, вы можете придерживаться этих правил:
- Если вы используете число или ссылку на ячейку в критериях точного соответствия, вам не нужны ни амперсанд, ни кавычки. Например:
= СЧЕТЕСЛИ(A1:A10;10) или = СЧЕТЕСЛИ(A1:A10;C1)
- Если ваши условия содержат текст, подстановочный знак или логический оператор с числом, заключите его в кавычки. Например:
= СЧЕТЕСЛИ(A2:A10;»яблоко») или = СЧЕТЕСЛИ(A2:A10;»*») или = СЧЕТЕСЛИ(A2:A10;»>5″)
- Если ваши критерии — это выражение со ссылкой или же какая-то другая функция Excel, вы должны использовать кавычки («») для начала текстовой строки и амперсанд (&) для конкатенации (объединения) и завершения строки. Например:
= СЧЕТЕСЛИ(A2:A10;»>»&D2) или = СЧЕТЕСЛИ(A2:A10;»<=»&СЕГОДНЯ())
Если вы сомневаетесь, нужен ли амперсанд или нет, попробуйте оба способа. В большинстве случаев амперсанд работает просто отлично.
Например, = СЧЕТЕСЛИ(C2: C8;»<=5″) и = СЧЕТЕСЛИ(C2: C8;»<=»&5) работают одинаково хорошо.
- Как сосчитать ячейки по цвету?
Вопрос: Как подсчитать клетки по цвету заливки или шрифта, а не по значениям?
Ответ: К сожалению, синтаксис функции не позволяет использовать форматы в качестве условия. Единственный возможный способ суммирования ячеек на основе их цвета — использование макроса или, точнее, пользовательской функции Excel VBA.
- Ошибка #ИМЯ?
Проблема: все время получаю ошибку #ИМЯ? Как я могу это исправить?
Ответ: Скорее всего, вы указали неверный диапазон. Пожалуйста, проверьте пункт 1 выше.
- Формула не работает
Проблема: моя формула не работает! Что я сделал не так?
Ответ: Если вы написали формулу, которая на первый взгляд верна, но она не работает или дает неправильный результат, начните с проверки наиболее очевидных вещей, таких как диапазон, условия, ссылки, использование амперсанда и кавычек.
Будьте очень осторожны с использованием пробелов. При создании одной из формул для этой статьи я был уже готов рвать волосы, потому что правильная конструкция (я точно знал, что это правильно!) не срабатывала. Как оказалось, проблема была на самом виду… Например, посмотрите на это: =СЧЁТЕСЛИ(A4:A13;» Лимонад»). На первый взгляд, нет ничего плохого, кроме дополнительного пробела после открывающей кавычки. Программа отлично проглотит всё без сообщения об ошибке, предупреждения или каких-либо других указаний. Но если вы действительно хотите посчитать товары, содержащие слово «Лимонад» и начальный пробел, то будете очень разочарованы….
Если вы используете функцию с несколькими критериями, разделите формулу на несколько частей и проверьте каждую из них отдельно.
И это все на сегодня. В следующей статье мы рассмотрим несколько способов подсчитывания ячеек в Excel с несколькими условиями.
Ещё примеры расчета суммы:
О том, как посчитать количество ячеек с определенными значениями (словами) в программе Excel
Одним из распространенных вопросов у начинающих пользователей программы Excel является вопрос: «как посчитать количество ячеек содержащих определенное слово или набор слов? » .
Ответ на этот вопрос довольно прост, прозаичен и не требует особых навыков работы в «Эксель».
Для примера рассмотрим перечень товаров (прайс-лист)
В первой колонке указаны наименования товаров. Нам необходимо посчитать количество принтеров. То есть, посчитать количество ячеек содержащих слово «принтер». Обратите внимание, что слово принтер может стоять как вначале, так и в конце словосочетания, а так же быть частью составного слова «Термопринтер».
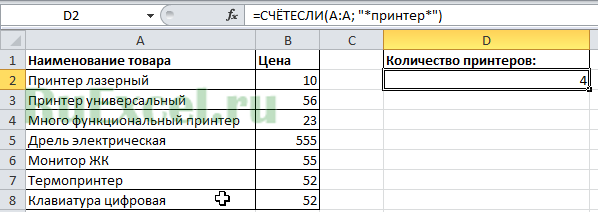
Решение задачи выполняется при помощи одной единственной функции СЧЕТЕСЛИ.
Запишем в ячейку с результатом эту функцию в следующем виде: СЧЕТЕСЛИ(A:A; “*принтер*”),
где A:A – диапазон, в котором находим нужное слово;
“*принтер*” – искомое слово;
* — символ «*» позволяет учесть слова находящиеся внутри словосочетаний и в составе сложных слов.
После нажатия клавиши «Enter» приведенная выше функция посчитает количество принтеров в списке.
Как выполнить подсчёт ячеек со значением
Здравствуйте, дорогие читатели.
Перед началом данной темы я бы хотел вам посоветовать отличный обучающий продукт по теме экселя, по названием « Неизвестный Excel » , там всё качественно и понятно изложено. Рекомендую.
Ну а теперь вернёмся к теме.
Вы наверняка являетесь представителем одной из профессий, в которой не обойтись без программы эксель. Ведь она позволяет вести подсчеты, составлять списки, таблицы и диаграммы, заполнять ежедневники и решать многие другие задачи, связанные с цифрами.
Однако не все, кто работает с этим приложением, знает его полную функциональность и умеет ее применять на практике. Вы один из них? Тогда вы обратились по адресу. В частности, сегодня мы разберем, как в excel подсчитать количество ячеек со значением. Есть несколько способов, как это сделать. Они зависят от того, какое именно содержимое вам нужно посчитать. Разберем самые популярные из них.
Самый быстрый способ
Наиболее простым, но в то же время поверхностным, является способ подсчета элементов в строке состояния. Их численность выводится в самой нижней панели открытого окна.
Если вы хотите задать определенные несложные параметры подсчетам, откройте настройки строки состояния. Это можно сделать, щелкнув правой кнопкой мыши по ней. В появившемся окне обратите внимание на ту часть, где написано «Среднее», «Количество», «Количество чисел», «Минимум», «Максимум» и «Сумма».
Выберите нужный параметр и узнайте больше о том, что содержит ваша таблица.
Подсчет ячеек в строках и столбцах
Существует два способа, позволяющие узнать количество секций. Первый — дает возможность посчитать их по строкам в выделенном диапазоне. Для этого необходимо ввести формулу =ЧСТРОК(массив) в соответствующее поле. В данном случае будут подсчитаны все клетки, а не только те, в которых содержатся цифры или текст.
Второй вариант — =ЧИСЛСТОЛБ(массив) — работает по аналогии с предыдущей, но считает сумму секций в столбце.
Считаем числа и значения
Я расскажу вам о трех полезных вещах, помогающих в работе с программой.
- Сколько чисел находится в массиве, можно рассчитать с помощью формулы СЧЁТ(значение1;значение2;…). Она учитывает только те элементы, которые включают в себя цифры.То есть если в некоторых из них будет прописан текст, они будут пропущены, в то время как даты и время берутся во внимание. В данной ситуации не обязательно задавать параметры по порядку: можно написать, к примеру, =СЧЁТ(А1:С3;В4:С7;…).
- Другая статистическая функция — СЧЕТЗ — подсчитает вам непустые клетки в диапазоне, то есть те, которые содержат буквы, числа, даты, время и даже логические значения ЛОЖЬ и ИСТИНА.
- Обратное действие выполняет формула, показывающая численность незаполненных секций — СЧИТАТЬПУСТОТЫ(массив). Она применяется только к непрерывным выделенным областям.
Ставим экселю условия
Когда нужно подсчитать элементы с определённым значением, то есть соответствующие какому-то формату, применяется функция СЧЁТЕСЛИ(массив;критерий). Чтобы вам было понятнее, следует разобраться в терминах.
Массивом называется диапазон элементов, среди которых ведется учет. Это может быть только прямоугольная непрерывная совокупность смежных клеток. Критерием считается как раз таки то условие, согласно которому выполняется отбор. Если оно содержит текст или цифры со знаками сравнения, мы его берем в кавычки. Когда условие приравнивается просто к числу, кавычки не нужны.
Разбираемся в критериях
- «>0» — считаются ячейки с числами от нуля и выше;
- «Товар» — подсчитываются секции, содержащие это слово;
- 15 — вы получаете сумму элементов с данной цифрой.

Чтобы посчитать ячейки в зоне от А1 до С2, величина которых больше прописанной в А5, в строке формул необходимо написать =СЧЕТЕСЛИ(А1:С2;«>»&А5).
Задачи на логику
Хотите задать экселю логические параметры? Воспользуйтесь групповыми символами * и ?. Первый будет обозначать любое количество произвольных символов, а второй — только один.
К примеру, вам нужно знать, сколько имеет электронная таблица клеток с буквой Т без учета регистра. Задаем комбинацию =СЧЕТЕСЛИ(А1:D6;«Т*»). Другой пример: хотите знать численность ячеек, содержащих только 3 символа (любых) в том же диапазоне. Тогда пишем =СЧЕТЕСЛИ(А1:D6;«. »).
Средние значения и множественные формулы
В качестве условия может быть задана даже формула. Желаете узнать, сколько у вас секций, содержимое которых превышают среднее в определенном диапазоне? Тогда вам следует записать в строке формул следующую комбинацию =СЧЕТЕСЛИ(А1:Е4;«>»&СРЗНАЧ(А1:Е4)).
Если вам нужно сосчитать количество заполненных ячеек по двум и более параметрам, воспользуйтесь функцией СЧЕТЕСЛИМН. К примеру, вы ищите секций с данными больше 10, но меньше 70. Вы пишете =СЧЕТЕСЛИМН(А1:Е4;«>10»;А1:Е4;«
© 2016 — 2019 “Блог Дмитрия Вассиярова”
Перепечатка, использование материалов с данного сайта, разрешена только по согласию с автором.
Как в excel узнать количество ячеек содержащих определённое слово?
Как в Экселе посчитать количество ячеек диапазона в тексте которых содержится указанное слово или последовательность слов, но при этом могут быть и другие слова?
Как задать шаблон ячеек excel чтобы посчитать количество?
Как правила надо соблюдать, чтобы посчитать количество нужных ячеек?
Чтобы подсчитать количество ячеек диапазона используется функция
Диапазон это те ячейки, которые надо подсчитать, а критерий способ выбора ячейки заданный в виде строки в кавычках.
Для текстовых значений ячеек предусмотрено задание шаблонов (критериев) для выбора значений.
Правила задания критерия:
- Большие и маленькие буквы не различаются: слово «Яблоко» и слово «ЯБЛОКО» будут одинаковыми
- «*» означает, любое количество символов (от 0 и больше) , например «б*к» будет находить и слова «бак», «бук», «бок», «бык» и слова «бачок», «бычок», «бк»
- «?» означает, любой одиночный символ, например «б?к» будет находить слова «бак», «бук», «бок», «бык», но не будет находить слова «бачок» или «бычок»
- если требуется найти текст с символом «*» или символом «?», то нужно перед этим символом поставить знак «
Посчитать в диапазоне A1:A10 сколько ячеек содержат текст со словом «телефон»
=СЧЁТЕСЛИ( A1:A10 ; «*телефон*» )
Посчитать все ячейки, в которых содержатся выражения: «. аренда квартир. » или «. арендуем квартиру. » или «. арендуем большую квартиру. «
=СЧЁТЕСЛИ( A1:A10 ; «*Аренд*квартир*» )
Для подсчёта количества ячеек по нескольким критериям, которые могут быть в разных диапазонах используется функция:
СЧЁТЕСЛИМН( диапазон1 ; критерий1 ;диапазон2 ; критерий2 ;диапазон3 ; критерий3 )
Пять способов, как в «Экселе» посчитать количество заполненных ячеек
В процессе работы в табличном редакторе Excel у пользователя может возникнуть потребность в подсчете количества ячеек с данными. Это может быть полезно в разных случаях, но главное, что данная возможность в программе есть. В этой статье будет рассказано, как в «Экселе» посчитать количество заполненных ячеек с текстом. Притом предложено будет пять способов на выбор, поэтому рекомендуется дочитать статью до конца, чтобы подобрать для себя наилучший.
Выполняем подсчет ячеек
Перед началом рассказа о том, как в «Экселе» посчитать количество заполненных ячеек, стоит обрисовать в общем сами способы. Во-первых, вы можете воспользоваться специальным счетчиком, расположенным на строке состояния, однако в некоторых случаях его необходимо будет предварительно включить. Об этом будет рассказано ниже. Во-вторых, можно использовать специальные функции. С их помощью можно осуществить гибкую настройку параметров подсчета. Обо всем этом будет рассказано прямо сейчас.
Способ 1: счетчик на нижней панели
А начнем мы с инструкции, как в «Экселе» посчитать количество заполненных ячеек в столбце, строке или в определенном диапазоне, подразумевающей использование специального счетчика. Пожалуй, это самый простой метод выполнения поставленной задачи.
Чтобы осуществить подсчет ячеек, в первую очередь, необходимо выделить желаемый диапазон. Делается это просто – нужно, зажав левую кнопку мыши, протащить курсор по нужной области. Сразу после этого внизу, на строке состояния, появится пункт «Количество», напротив которого будет отображено число ячеек с данными. Стоит отметить, что оно появляется только в том случае, когда вы выделяете больше двух ячеек с какой-либо информацией.
Стоит также заострить внимание на том, что данный параметр на нижней панели может быть отключен, хоть по умолчанию его отображение предусмотрено. В любом случае, если после выделения диапазона ячеек с данными нужный параметр не появился, проделайте следующие манипуляции:
- Наведите курсор на строку состояния.
- Нажмите правую кнопку мыши.
- В появившемся меню поставьте галочку напротив пункта «Количество».
Сразу после этого соответствующая опция будет включена и вы без проблем сможете ей пользоваться. Это был первый способ, как в «Экселе» посчитать количество заполненных ячеек в строке, столбце или целом диапазоне.
Способ 2: функция СЧЕТЗ
Вы также можете посчитать количество заполненных ячеек в «Экселе» формулой СЧЕТЗ. В некоторых случаях она бывает очень полезной. Например, она отлично подойдет, когда количество заполненных ячеек нужно отобразить непосредственно в какой-то ячейке. Таким образом вы сможете наблюдать за изменениями в показаниях сразу же.
- Выделите ячейку, в которой будет выводиться результат подсчета.
- Нажмите по кнопке «Вставить функцию», расположенной слева от строки формул.
- В появившемся окне Мастера функций найдите в списке строку «СЧЕТЗ», выделите ее и нажмите кнопку «ОК».
- На втором этапе в параметрах «Значение» укажите область или области, в которых будет проводиться подсчет.
- Нажмите «ОК».
Сразу же после этого в выбранной ячейке отобразится число ячеек указанных областей, в которых записаны какие-либо данные.
При желании эти же действия вы можете выполнить путем ввода функции СЧЕТЗ непосредственно в строку функций. Синтаксис у нее следующий:
То есть вам изначально необходимо ввести само название функции (=СЧЕТЗ), а потом в скобках через точку с запятой прописать диапазон ячеек, в которых необходимо проводить подсчет.
Способ 3: функция СЧЕТ
Продолжая разжевывать тему, как в «Экселе» посчитать количество ячеек, коснемся функции СЧЕТ. Как можно понять, она очень похожа на предыдущую, однако дает возможность подсчитать ячейки, в которых введены лишь числовые значения. Вот как ей пользоваться:
- Выделите ячейку на листе, в которой предполагается выводить данные.
- Нажмите кнопку «Вставить функцию».
- В появившемся окне из списка выберите функцию СЧЕТ и нажмите кнопку «ОК».
- Перед вами, как и в прошлый раз, появится окно, в котором необходимо ввести значения, то есть диапазон или несколько диапазонов ячеек.
- Сделав это, нажмите кнопку «ОК».
После выполнения всех этих действий в выделенной изначально ячейке появится число, соответствующее числу ячеек с цифрами в выбранном диапазоне.
Способ 4: функция СЧЕТЕСЛИ
Данный способ того, как в «Экселе» посчитать количество заполненных ячеек, опять же подразумевает работу лишь с числовыми данными, однако в этот раз вы можете задавать некоторые условия выполнения подсчета. Давайте сейчас рассмотрим подробнее, как пользоваться функцией СЧЕТЕСЛИ:
- Так же, как и в предыдущих способах, установите курсор на ячейку, в которой будет выполняться функция.
- Вызовите окно Мастера создания функций.
- Из списка выделите строку «СЧЕТЕСЛИ» и нажмите кнопку «ОК».
- Появится довольно знакомое окно, в котором необходимо ввести переменные функции. Как можно заметить, помимо диапазона, нужно указать критерий. Например, вы можете ввести «>400». Это будет означать, что считаться будут те ячейки, значения в которых больше 400.
- Далее вы можете указать еще диапазоны и критерии к ним.
- По окончании ввода параметров нажмите кнопку «ОК».
Как только вы это сделаете, в выделенной ячейке отобразится число ячеек с данными соответствующими критериям.
Способ 5: функция СЧЕТЕСЛИМН
Последний, пятый способ, как в «Экселе» посчитать количество заполненных ячеек, по своей сути ничем не отличается от предыдущего. Он используется в тех случаях, когда рассчитать нужно много переменных. То есть вы сможете указать 126 условий. Приводить подробную инструкцию, как использовать функцию СЧЕТЕСЛИМН нет смысла, так как она полностью повторяет предыдущую.
Вот мы и разобрались, как выполнять подсчет ячеек с данными. Как можно отметить, существуют много способов. Если вы не часто нуждаетесь в этом, тогда лучше всего пользоваться счетчиком на нижней панели. Если осматривать число ячеек надо постоянно, тогда необходимо использовать одну из четырех вышеприведенных формул.
Подсчет количества определенных символов в ячейке excel
Описание функции
Функция =СЧЁТСИМВЛ(ТЕКСТ, СИМВОЛ) имеет два обязательных аргумента:
- ТЕКСТ — Строка, в которой необходимо посчитать количество символов.
- ШАБЛОН — Символ, который необходимо посчитать.
Если вы забыли синтаксис данной функции, вы всегда сможете вызвать формулу из выпадающего списка функций в надстройке.
Теперь к практике. Далее привожу множество примеров использования данной функции.
Посчитать количество пробелов в тексте.
Посчитать количество заданных символов.
Посчитать количество символов не обращая внимание на регистр.
Посчитать количество слов в тексте.
Посчитать количество слов в тексте не обращая внимания на двойные пробелы.
Посчитать количество всех символов в строке за исключением пробелов.
Альтернатива данной функции
Excel позволяет пользователям достичь правильного решения разными путями. Данная формула не исключение. Заменить данную функцию можно с помощью двух других: ДЛСТР и ПОДСТАВИТЬ. Чтобы определить количество заданного символа сначала определите длину всего текста функцией ДЛСТР, а затем отнимите от этого значения длину этого же текста, только с предварительно удаленными символами (которые вы ищите): =ДЛСТР(B13)-ДЛСТР(ПОДСТАВИТЬ(B13;» «;»»)). В файле для скачивания приведены конкретные примеры.














































