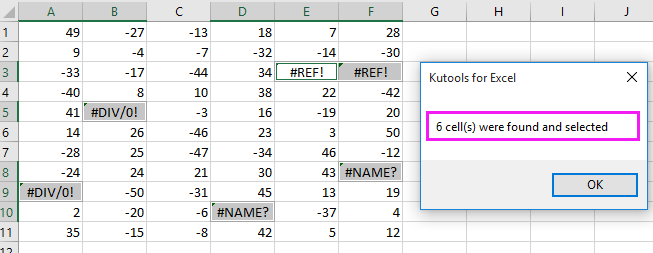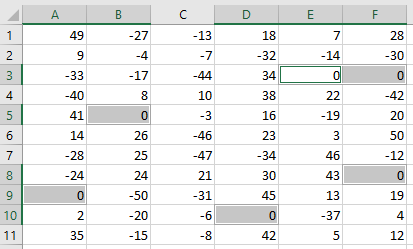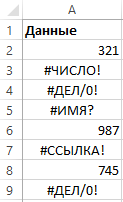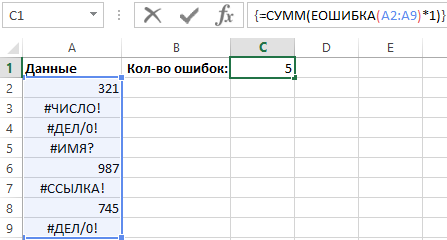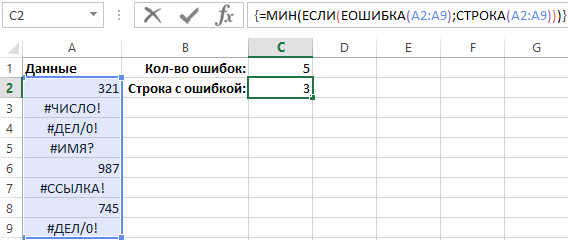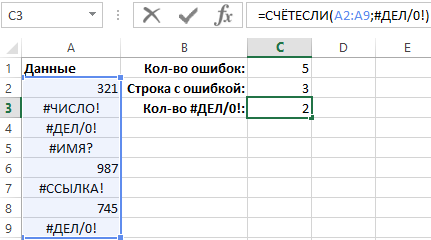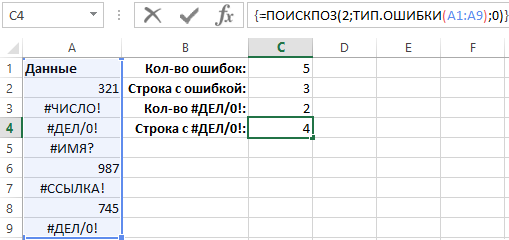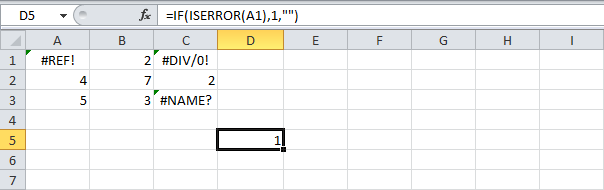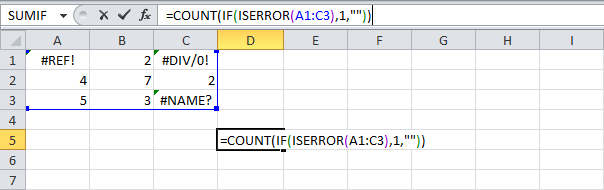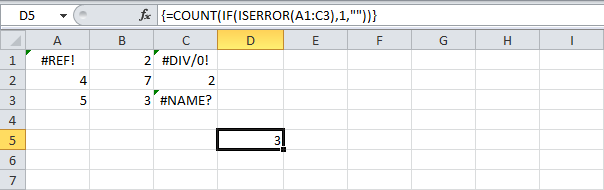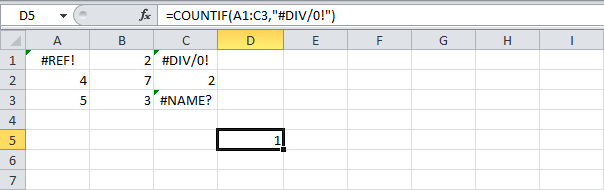Бывает, что формулы возвращают ошибки (#ДЕЛ/0!, #Н/Д, #ЗНАЧ! и т.д.) Подсчитаем, количество ячеек, содержащих ошибки.
Подсчитаем количество ячеек, содержащих все ошибки кроме ошибки #Н/Д
(см.
файл примера
): =
СУММПРОИЗВ(—ЕОШ(A2:A10))
Выделив в
Строке формул
выражение
—ЕОШ(A2:A10)
и нажав
клавишу
F9 получим
массив
, например: {1:1:0:1:1:0:1:0:0}. Единице соответствует значение ошибки.
Аналогичный результат можно получить и с использованием
формулы массива
: =
СУММ(ЕСЛИ(ЕОШ(A2:A10);1))
Подсчитаем количество ячеек, содержащих все ошибки: =
СУММПРОИЗВ(—ЕОШИБКА(A2:A10))
СОВЕТ:
Для выделения ячеек содержащих ошибки используйте правило
Условного форматирования
. Для этого:
-
Выделите требуемый диапазон ячеек, например
А2:А10
-
Вызовите инструмент
Условное форматирование
()
-
В появившемся окне выберите пункт
Форматировать только ячейки, которые содержат
-
В качестве условия выберите
Ошибки
СОВЕТ:
Скрытие ошибок в ячейках рассмотрено
в этой статье
.
Как подсчитать количество ячеек с ошибками / ячеек без ошибок в Excel?
В Excel, когда вы применяете некоторые формулы, могут возникать некоторые значения ошибок, и теперь вам нужно подсчитать, сколько ячеек с ошибками или ячеек без ошибок в вашем диапазоне данных. Как быстро решить эту задачу?
Подсчитайте количество всех типов ошибок в диапазоне
Подсчитайте количество конкретных типов ошибок в диапазоне
Подсчитайте количество ячеек, игнорирующих ошибки, в диапазоне
Выберите и подсчитайте количество ошибок в диапазоне одним щелчком мыши
Преобразование ошибок в 0 в диапазоне с Kutools for Excel
Подсчитайте количество всех типов ошибок в диапазоне
Как все мы знаем, существует несколько типов ошибок, таких как # DIV / 0 !, #REF !, #VALUE! и так далее, когда формулы работают неправильно, вы можете подсчитать количество всех типов ошибок с помощью простой формулы массива. Пожалуйста, сделайте так:
1. В пустой ячейке введите эту формулу = СУММ (ЕСЛИ (ЕСТЬ ОШИБКА (A1: C10); 1)), см. снимок экрана:
2, Затем нажмите Ctrl + Shift + Enter вместе, и вы получите количество всех значений ошибок диапазона.
Внимание: В приведенной выше формуле A1: C10 — это диапазон, который вы хотите использовать, вы можете изменить его по своему усмотрению.
Подсчитайте количество конкретных типов ошибок в диапазоне
Иногда вам просто нужно подсчитать только определенный тип ошибок, например, чтобы узнать, сколько # DIV / 0! погрешности в диапазоне. В этом случае приведенная выше формула не будет работать, здесь вам может помочь функция СЧЁТЕСЛИ.
1. В пустой ячейке введите эту формулу = СЧЁТЕСЛИ (A1: C10; «# ДЕЛ / 0!»), см. снимок экрана:
2, Затем нажмите Enter ключ и номер # DIV / 0! Ячейки с ошибками будут подсчитаны.
Внимание: В приведенной выше формуле A1: C10 это диапазон, который вы хотите использовать, и # DIV / 0! это ошибка типа, которую вы хотите подсчитать, при необходимости вы можете заменить ее.
Подсчитайте количество ячеек, игнорирующих ошибки, в диапазоне
Если вы хотите подсчитать количество ячеек без ошибок, вы можете использовать эту формулу массива: = СУММ (ЕСЛИ (НЕ (ОШИБКА (A1: C10)); 1)), а затем нажмите Ctrl + Shift + Enter клавиши одновременно. И все ячейки, игнорирующие ячейки с ошибками, будут вычислены (включая пустые ячейки). Смотрите скриншоты:
Выберите и подсчитайте количество ошибок в диапазоне одним щелчком мыши
Если у вас есть Kutools for Excel установлен, вы можете быстро подсчитать количество ячеек с ошибками одним щелчком мыши, и в то же время вы можете выбрать ошибки.
После установки Kutools for Excel, пожалуйста, сделайте, как показано ниже 
Выберите используемый диапазон и нажмите Кутулс > Выберите > Выберите ячейки со значением ошибки. Смотрите скриншот:
Теперь все значения ошибок выбраны, и появляется диалоговое окно, напоминающее вам количество значений ошибок.
Если вы хотите выбрать и подсчитать ячейки без ошибок, после применения Kutools for Excel‘s Выберите ячейки со значением ошибки утилита, оставьте ошибки выбранными и нажмите Кутулс > Выберите > Выбрать помощника по диапазону, затем в появившемся диалоговом окне отметьте Обратный выбор чтобы инвертировать выбор ячеек, и все ячейки, игнорирующие ошибки, были выбраны, и вы можете просмотреть результат подсчета в строке состояния. Смотрите скриншоты:
Преобразование ошибок в 0 в диапазоне с Kutools for Excel
В некоторых случаях вам может потребоваться преобразовать все значения ошибок в 0 или ничего или в другие специальные тексты, и Kutools for Excel‘s Мастер условий ошибки функция может помочь вам быстро с этим справиться.
После бесплатная установка Kutools for Excel, пожалуйста, сделайте следующее:
1. Выберите диапазон, содержащий ошибки, и нажмите Кутулс > Больше (в группе Формула)> Мастер условий ошибки. Смотрите скриншот:
2. в Мастер условий ошибки в диалоговом окне укажите нужный вариант в Отображение ошибки раздел. Смотрите скриншот:
3. Нажмите Ok, и теперь все значения ошибок в выбранном диапазоне были преобразованы.
Статьи по теме:
Как изменить # DIV / 0! ошибка читабельному сообщению в excel?
Как суммировать диапазон ячеек без учета ошибок в Excel?
Лучшие инструменты для работы в офисе
Kutools for Excel Решит большинство ваших проблем и повысит вашу производительность на 80%
- Снова использовать: Быстро вставить сложные формулы, диаграммы и все, что вы использовали раньше; Зашифровать ячейки с паролем; Создать список рассылки и отправлять электронные письма …
- Бар Супер Формулы (легко редактировать несколько строк текста и формул); Макет для чтения (легко читать и редактировать большое количество ячеек); Вставить в отфильтрованный диапазон…
- Объединить ячейки / строки / столбцы без потери данных; Разделить содержимое ячеек; Объединить повторяющиеся строки / столбцы… Предотвращение дублирования ячеек; Сравнить диапазоны…
- Выберите Дубликат или Уникальный Ряды; Выбрать пустые строки (все ячейки пустые); Супер находка и нечеткая находка во многих рабочих тетрадях; Случайный выбор …
- Точная копия Несколько ячеек без изменения ссылки на формулу; Автоматическое создание ссылок на несколько листов; Вставить пули, Флажки и многое другое …
- Извлечь текст, Добавить текст, Удалить по позиции, Удалить пробел; Создание и печать промежуточных итогов по страницам; Преобразование содержимого ячеек в комментарии…
- Суперфильтр (сохранять и применять схемы фильтров к другим листам); Расширенная сортировка по месяцам / неделям / дням, периодичности и др .; Специальный фильтр жирным, курсивом …
- Комбинируйте книги и рабочие листы; Объединить таблицы на основе ключевых столбцов; Разделить данные на несколько листов; Пакетное преобразование xls, xlsx и PDF…
- Более 300 мощных функций. Поддерживает Office/Excel 2007-2021 и 365. Поддерживает все языки. Простое развертывание на вашем предприятии или в организации. Полнофункциональная 30-дневная бесплатная пробная версия. 60-дневная гарантия возврата денег.
Вкладка Office: интерфейс с вкладками в Office и упрощение работы
- Включение редактирования и чтения с вкладками в Word, Excel, PowerPoint, Издатель, доступ, Visio и проект.
- Открывайте и создавайте несколько документов на новых вкладках одного окна, а не в новых окнах.
- Повышает вашу продуктивность на 50% и сокращает количество щелчков мышью на сотни каждый день!
Часто складывается сложная ситуация, когда некоторые формулы вместо ожидаемых результатов вычисления выдает информацию об ошибке. Особенно полезной оказывается формула способная быстро находить и подсчитывать количество ошибочных значений в таблицах с большим объемом данных. А иногда нужно просто посчитать ошибку в Excel как числовое значение.
Как посчитать ошибку в формуле Excel
Перед тем как исправлять ошибки в Excel хорошо бы предоставить пользователю Excel возможность, наблюдать в режиме реального времени сколько еще осталось ошибок в процессе анализа вычислительных циклов формул. А для этого нужно их все посчитать. Пример схематической таблицы с ошибками в формулах:
На рисунке для примера проиллюстрированная проблемная ситуация, когда некоторые значения таблицы содержит ошибки вычислений формул в Excel там, где должны быть их результаты. Чтобы подсчитать количество ошибок в целой таблице следует сделать так:
- В ячейку C1 введите следующую формулу:
- Данная формула должна быть выполнена в массиве, поэтому после ее ввода для подтверждения нажмите комбинацию горячих клавиш CTRL+SHIFT+Enter. Если все сделано правильно в строке формул появятся фигурные скобки.
Таким образом получаем текущее количество ошибок в таблице.
Разбор формулы для подсчета количества всех ошибок в ячейках Excel:
С помощью функции ЕОШИБКА проверена каждая ячейка диапазона A2:A9 на наличие ошибочных значений. Результаты функции в памяти программы образуют собой массив логических значений ИСТИНА и ЛОЖЬ. После перемножения каждого логического значения на число 1 в результате получаем массив из чисел 1 и 0. Потом все элементы массива суммируются, а формула возвращает количество ошибок.
Как найти первую ошибку в значении Excel
Пользователю для анализа вычислительных циклов полезно знать не только текущее количество неисправленных ошибок, но и строку, которая содержит первую ошибку. Чтобы узнать в какой строке листа встречается первая ошибка следует воспользоваться другой формулой:
Она также должна быть выполнена в массиве поэтому снова для подтверждения нажмите комбинацию горячих клавиш CTRL+SHIFT+Enter.
Первая ошибка находиться в третьей строке рабочего листа Excel.
Рассмотрим, как работает такая формула:
Наподобие первой формулы с помощью функции ЕОШИБКА в памяти программы создается массив из логических значений ИСТИНА и ЛОЖЬ. Далее функция СТРОКА возвращает текущие номера строк листа в диапазоне A2:A9. Благодаря функции ЕСЛИ в массиве с логическими значениями ИСТИНА заменяется на текущий номер строки. После чего функция МИН выбирает наименьшее число из этого же массива.
Как посчитать ошибки Excel с определенным кодом
Следующая полезная информация, которая пригодиться пользователю занятым проверкой ошибок – это количество определенного типа ошибок. Чтобы получить такой результат следует использовать третью формулу:
На этот раз формула не должна выполняться в массиве поэтому после ввода для ее подтверждения достаточно просто нажать клавишу Entеr.
Третья формула возвращает количество ошибок деления на 0 (#ДЕЛ/0!). Но она не мене эффективно работает если во втором аргументе функции СЧЕТЕСЛИ указать другой тип ошибки в ячейках Excel. Например, #ИМЯ?
Как видно на рисунке все работает не менее эффективно.
Чтобы узнать в какой строке встречается первая ошибка конкретного типа и кода следует использовать четвертую формулу:
Как показано на очередном рисунке, формула возвращает значение 4 которое соответствует номеру строки где впервые встречается ошибка деления на 0.
Коды и типы ошибок Excel
Функция ТИП.ОШИБКИ проверяет каждую ячейку в диапазоне A1:A9, если она наталкивается на ошибку возвращает соответствующий ей номер (например, код ошибки деления на ноль: для типа #ДЕЛ/0! – это код 2). Ниже приведена целая таблица типов и кодов для обработки ошибок Excel:
| ТИП | КОД |
| #ПУСТО! | 1 |
| #ДЕЛ/0! | 2 |
| #ЗНАЧ! | 3 |
| #ССЫЛКА! | 4 |
| #ИМЯ? | 5 |
| #ЧИСЛО! | 6 |
| #Н/Д | 7 |
| #ОЖИДАНИЕ_ДАННЫХ | 8 |
Далее создается в памяти массив значений с номерами кодов ошибок. В первом аугменте функции ПОИСКПОЗ мы указываем код ошибки, которую нужно найти. В третьем аргументе мы указываем код 0 для функции ПОИСКПОЗ, который означает что возвращать нужно первое встречающееся значение 2 при наличии дубликатов в массиве.
Читайте также: Как найти ошибку в таблице Excel по формуле
Внимание! В четвертой формуле мы ссылались на диапазон ячеек начиная с A1 и до A9. Потому как функция ПОИСКПОЗ возвращает текущею позицию значения относительно таблицы, а не целого листа. Поэтому во втором аргументе функции ПОИСКПОЗ следует указывать диапазон просматриваемых значений так, чтобы номера позиций совпадали с номерами строк листа. Другими словами, если бы мы указали адрес диапазона A2:A9, то формула вернула бы значение 5 – что не является правильным.
Перейти к содержанию
На чтение 2 мин Опубликовано 05.08.2015
Этот пример покажет, как создать формулу массива, которая подсчитывает количество ошибок в диапазоне.
- Мы используем функции IF (ЕСЛИ) и ISERROR (ЕОШИБКА) для проверки ошибок:
=IF(ISERROR(A1),1,"")
=ЕСЛИ(ЕОШИБКА(A1);1;"")Пояснение: Функция IF (ЕСЛИ) возвращает 1, если обнаружена ошибка. Если нет – пустую строку.
- Чтобы подсчитать ошибки, добавим функцию COUNT (СЧЁТ) и заменим А1 на диапазон A1:C3:
=COUNTIF(IF(ISERROR(A1:C3),1,""))
=СЧЁТ(ЕСЛИ(ЕОШИБКА(A1:C3);1;"")) - Закончим нажатием Ctrl+Shift+Enter.
Примечание: Строка формул указывает, что это формула массива, заключая её в фигурные скобки {}. Их не нужно вводить самостоятельно. Они исчезнут, когда вы начнете редактировать формулу.
- Пояснение:
- Диапазон (массив констант), созданный с помощью функции IF (ЕСЛИ), хранится в памяти Excel, а не в ячейках листа.
- Массив констант выглядит следующим образом: {1;»»;1;»»;»»;»»;»»;»»;1}.
- Этот массив констант используется в качестве аргумента для функции COUNT (СЧЁТ), давая результат 3.
- Для подсчета специфических ошибок используйте функцию COUNTIF (СЧЁТЕСЛИ). Например, чтобы подсчитать количество ячеек, содержащих ошибку #DIV/0! (#ДЕЛ/0!), используйте формулу:
=COUNTIF(A3:C3,"#DIV/0!")
=СЧЁТЕСЛИ(A3:C3;"#ДЕЛ/0!")
Оцените качество статьи. Нам важно ваше мнение:
На чтение 3 мин. Просмотров 5.9k.
=СЧЁТЕСЛИ(rng;»<>*txt*»)
Для подсчета количества ячеек, которые не содержат определенный текст, вы можете использовать функцию СЧЁТЕСЛИ. В общей форме формулы (выше), rng является диапазон ячеек, TXT представляет собой текст, который клетки не должны содержать, и «*» является подстановочным знаком, соответствующим любому количеству символов.
В примере, активная ячейка содержит следующую формулу:
=СЧЁТЕСЛИ(B5:B12;»<>*a*»)
СЧЁТЕСЛИ подсчитывает количество ячеек в диапазоне, которые не содержат «а» путем сопоставления содержимого каждой ячейки с шаблоном «<> *a*», который поставляется в качестве критерия. Символ «*» (звездочка) является подстановочным в Excel, что означает «совпадают с любым количеством символов» и «<>» означает «не равно», так что эта модель будет считать любую ячейку, которая не содержит «а» в любом положении. Количество ячеек, которые соответствуют этому шаблону рассчитываются как число.
Вы можете легко настроить эту формулу, чтобы использовать содержимое другой ячейки, которая содержит текст, который вы не хотите рассчитывать. Общий вид формулы выглядит следующим образом:
С ссылкой на ячейку
=СЧЁТЕСЛИ(rng;»<>*»&A1&»*»)
Исключить пробелы
Для исключения пустых ячеек, вы можете переключиться на СЧЁТЕСЛИМН и добавить еще один критерий:
=СЧЁТЕСЛИМН(range;»<>*a*»;range;»?*»)
Количество ячеек, которые не содержат ошибки
=СУММПРОИЗВ(—НЕ(ЕОШ(rng)))
Для подсчета количества ячеек, содержащих ошибки, вы можете использовать функции ЕОШ и НЕ, завернутые в функции СУММПРОИЗВ. В общей форме формулы (выше) rng представляет собой диапазон, в котором вы хотели бы рассчитывать ячейки без ошибок.
В примере, активная ячейка содержит следующую формулу:
=СУММПРОИЗВ(—НЕ(ЕОШ(B5:B9)))
СУММПРОИЗВ принимает один или несколько массивов и вычисляет сумму произведений соответствующих чисел. Если только один массив поставляется, он просто суммирует элементы в массиве.
Функция ЕОШ вычисляется для каждой ячейки в диапазоне. Без функции НЕ, результат представляет собой массив значений, равным ИСТИНА или ЛОЖЬ:
{ИСТИНА; ИСТИНА; ИСТИНА; ЛОЖЬ; ЛОЖЬ}
С помощью функции НЕ результат:
{ЛОЖЬ, ИСТИНА; ЛОЖЬ; ИСТИНА; ИСТИНА}
Это соответствует ячейкам, которые не содержат ошибок в диапазоне.
— Оператор (так называемый двойной унарный) превращает ИСТИНА / ЛОЖЬ значения в 0 и 1. Полученный массив выглядит следующим образом:
{0; 1; 0; 1; 1}
СУММПРОИЗВ затем суммирует элементы в этом массиве и возвращает общее число, которое в данном примере является числом 3.
Вы можете также использовать функцию СУММ для подсчета ошибок. Структура формулы такая же, но она должна быть введена как формула массива (нажмите Ctrl + Shift + Enter, а не просто Enter). После ввода, формула будет выглядеть следующим образом:
{=СУММ(—НЕ(ЕОШ(B5:B9)))}
Не вводите фигурные скобки {}, они вводятся автоматически при нажатии Ctrl + Shift + Enter.
Количество ячеек, которые не содержат цифры
Для подсчета количества ячеек в диапазоне, которые не содержат числа, можно использовать формулу СУММПРОИЗВ:
=СУММПРОИЗВ(—НЕ(ЕЧИСЛО(B5:B9)))