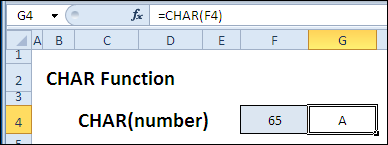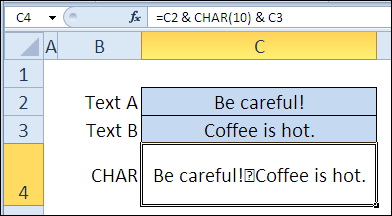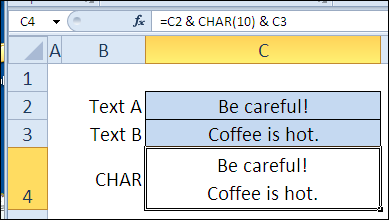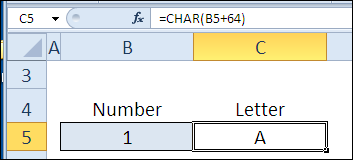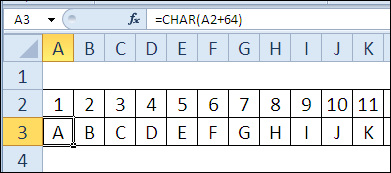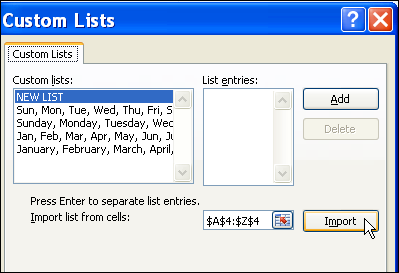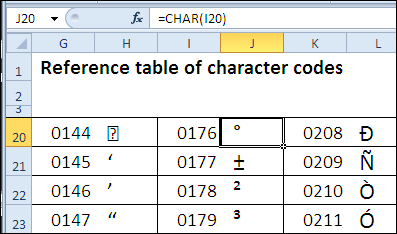Каждый символ, вводимый вами и отображаемый на экране, имеет свой собственный числовой код. Например, код для прописной буквы А — это 65, а код для амперсанда (&) — 38. Эти коды присутствуют не только для алфавитных символов, вводимых вами с клавиатуры, но и для специальных символов, которые вы можете вывести на экран, используя их коды. Список всех символов и их кодов называется таблицей кодов ASCII.
Например, ASCII-код для символа © равен 169. Для вывода данного символа необходимо ввести на клавиатуре Alt+0169, используя цифровую клавиатуру для ввода цифр. Таблица ASCII содержит коды от 1 до 255, при этом первые 31 цифра используются для непечатаемых символов, таких как возврат каретки и перевод строки.
Функция СИМВОЛ()
Excel позволяет вам определять символы путем ввода их кодов ASCII, используя функцию СИМВОЛ(число), где в качестве аргумента необходимо ввести соответствующий код. Например, если вы хотите ввести символ параграфа (§ с кодом ASCII 167), просто введите =СИМВОЛ(167). Используя функцию СИМВОЛ(), можно сгенерировать таблицу ASCII-символов (см. рис. 4.6). В таблицу не включены первые 31 символ; обратите внимание, что символ с кодом 32 представляет собой знак пробела. В каждой строке символа содержится функция СИМВОЛ(), аргументом которой является число слева от поля.
Политический символ — это знак, выполняющий коммуникативную функцию между личностью и властью. Если исходить из концепции Т. Парсонса, согласно которой культура — это упорядоченная система символов, то можно сказать, что политическая культура — это организованная система символов, подробнее о символах политических партий смотрите на mmk-international.ru. Для того чтобы символ выполнял коммуникативную функцию, он должен иметь сходное значение для множества индивидов, его смысл должен быть, как минимум, интуитивно понятен определенному кругу людей. Кроме коммуникативной, символ обладает интегративной функцией — он способен сплачивать, объединять людей, группы, обеспечивать чувство единства.
Рис. 4.6. Построение таблицы ASCII кодов
Вы можете составить подобную таблицу, просто введя функцию СИМВОЛ() вверху строки и затем заполнив все ноля ниже. В случае если мы начинаем генерацию со второй строки, можно использовать формулу =СИМВОЛ(СТРОКА()+30).
Функция КОДСИМВ()
Данная функция является противоположностью функции СИМВОЛ(число). При вводе в нее текстового символа она возвращает код ASCII: КОДСИМВ{текст), где текст — символ или текстовая строка. В случае ввода строки функция вернет ASCII-код первого символа. Например, следующие формулы вернут 193 как код символа Б: =КОДСИМВ("Б") или =КОДСИМВ("Баланс")
Содержание
- Microsoft Excel
- Как работать с символами и кодами в Excel
- Функция СИМВОЛ()
- Функция КОДСИМВ()
- Визуализация значками с функцией СИМВОЛ (CHAR)
- Как вытащить число или часть текста из текстовой строки в Excel
- СИМВОЛ
- Что делает функция СИМВОЛ?
- Синтаксис
- Коды символов и соответствующие им символы
- Функция СИМВОЛ – примеры
- Создать алфавит в Excel
- Комбинации с другими функциями
- Функции VBA для работы с текстом
Microsoft Excel
трюки • приёмы • решения
Как работать с символами и кодами в Excel
Каждый символ, вводимый вами и отображаемый на экране, имеет свой собственный числовой код. Например, код для прописной буквы А — это 65, а код для амперсанда (&) — 38. Эти коды присутствуют не только для алфавитных символов, вводимых вами с клавиатуры, но и для специальных символов, которые вы можете вывести на экран, используя их коды. Список всех символов и их кодов называется таблицей кодов ASCII.
Например, ASCII-код для символа © равен 169. Для вывода данного символа необходимо ввести на клавиатуре Alt+0169, используя цифровую клавиатуру для ввода цифр. Таблица ASCII содержит коды от 1 до 255, при этом первые 31 цифра используются для непечатаемых символов, таких как возврат каретки и перевод строки.
Функция СИМВОЛ()
Excel позволяет вам определять символы путем ввода их кодов ASCII, используя функцию СИМВОЛ(число) , где в качестве аргумента необходимо ввести соответствующий код. Например, если вы хотите ввести символ параграфа (§ с кодом ASCII 167), просто введите =СИМВОЛ(167) . Используя функцию СИМВОЛ() , можно сгенерировать таблицу ASCII-символов (см. рис. 4.6). В таблицу не включены первые 31 символ; обратите внимание, что символ с кодом 32 представляет собой знак пробела. В каждой строке символа содержится функция СИМВОЛ() , аргументом которой является число слева от поля.
Политический символ — это знак, выполняющий коммуникативную функцию между личностью и властью. Если исходить из концепции Т. Парсонса, согласно которой культура — это упорядоченная система символов, то можно сказать, что политическая культура — это организованная система символов, подробнее о символах политических партий смотрите на mmk-international.ru. Для того чтобы символ выполнял коммуникативную функцию, он должен иметь сходное значение для множества индивидов, его смысл должен быть, как минимум, интуитивно понятен определенному кругу людей. Кроме коммуникативной, символ обладает интегративной функцией — он способен сплачивать, объединять людей, группы, обеспечивать чувство единства.
Рис. 4.6. Построение таблицы ASCII кодов
Вы можете составить подобную таблицу, просто введя функцию СИМВОЛ() вверху строки и затем заполнив все ноля ниже. В случае если мы начинаем генерацию со второй строки, можно использовать формулу =СИМВОЛ(СТРОКА()+30) .
Функция КОДСИМВ()
Данная функция является противоположностью функции СИМВОЛ(число) . При вводе в нее текстового символа она возвращает код ASCII: КОДСИМВ<текст) , где текст — символ или текстовая строка. В случае ввода строки функция вернет ASCII-код первого символа. Например, следующие формулы вернут 193 как код символа Б: =КОДСИМВ(«Б») или =КОДСИМВ(«Баланс»)
Источник
Визуализация значками с функцией СИМВОЛ (CHAR)
В стандартном наборе шрифтов Windows есть много специальных символов, которые иногда весьма приятно и полезно было использовать на листе Excel:
- всяческие звездочки для визуализации рейтингов
- различные виды стрелок для отображения динамики, роста или падения
- иконки человечков для иллюстрирования населения или количества сотрудников
- символы различных объектов (автомобилей, самолетов, книг) для показа объема продаж и т.д.
В Microsoft Excel подобный трюк можно выполнить с помощью функция СИМВОЛ (CHAR) , которая умеет выводить символ по его коду:
где Код — число от 0 до 255, внутренний код символа Windows.
Заметьте, что в разных шрифтах символы с одним и тем же кодом могут выглядеть по-разному. Поэтому для вывода нужного значка необходимо знать имя шрифта и код символа в нем. Проще всего это определить с помощью небольшой таблицы, которую можно сделать себе за пару минут и использовать потом как справочник:

Для всех ячеек столбца В установлен шрифт Arial, для столбца C — шрифт Webdings и т.д. Так что одна и та же функция СИМВОЛ (CHAR) показывает нам символы с заданными кодами в каждом шрифте.
Обратите внимание, что первые три десятка кодов зарезервированы во всех шрифтах под системные нужды и в виде осмысленных символов не отображаются. А вот с остальными можно поиграться.
Также можно выбрать на вкладке Вставка команду Символ (Insert — Symbol) , задать нужный шрифт и посмотреть код требуемого символа в нижей части окна:

Вот так, например, можно визуализировать рост или падение продаж, используя символы с кодами 233 и 234 из шрифта Wingdings и простую проверку функцией ЕСЛИ (IF) :

Цвет стрелок можно задать дополнительно, используя условное форматирование.
Или можно наглядно отобразить, например, количество персонала в каждом филиале компании, используя символ человечка (код 128 в шрифте Webdings) и функцию ПОВТОР (REPT) , которая умеет повторять заданный символ икс раз:
Источник
Как вытащить число или часть текста из текстовой строки в Excel
Сегодня мы с вами рассмотрим весьма распространённую ситуацию, возникающую в работе экономиста связанную с анализом данных.
Как правило, экономисту поручают проведение всевозможных видов анализа на основании бухгалтерских данных, группировку их специальным образом, получение дополнительных срезов, отличающихся от имеющихся бухгалтерских аналитик и т.д.
Речь здесь уже идет о преобразовании данных бухгалтерского учета в данные управленческого учета. Мы не будем говорить о необходимости сближения бухгалтерского и управленческого учета, или, по крайней мере, получения нужных срезов и аналитик в имеющихся учетных программах в автоматическом режиме. К сожалению, зачастую экономисту приходиться «перелопачивать» огромные объемы информации вручную.
И здесь, очень многое зависит, насколько эффективно организована работа, насколько экономист владеет своим основным прикладным инструментом – программой Excel, знает ее возможности и эффективные приемы обработки информации. Ведь одну и туже задачу можно решать разными способами, затрачивая разное количество времени и усилий.
Рассмотрим конкретную ситуацию. Вам нужно подготовить отчёт в разрезе, который нельзя получить в бухгалтерской программе. Вы выгрузили в Excel отчет по проводкам (оборотно-сальдовую ведомость, карточку счета и т.д. – не суть важно) и видите, что для нормальной фильтрации данных или создания сводной таблицы для анализа данных у вас не хватает одного признака (аналитики, разреза, субконто и т.д.).
Критически взглянув на таблицу, вы видите, что необходимый вам признак операции находиться тут же в таблице, но не в отдельной ячейке, а внутри текста. Например, код филиала в наименовании документа. А вам как раз надо подготовить отчет по поставщикам в разрезе филиалов, т.е. по двум признакам, один из которых отсутствует в приемлемом для дальнейшей обработки информации виде.
Если в таблице находиться десять операций, то проще проставить признак вручную в соседнем столбце, однако если записей несколько тысяч, то это уже проблематично.
Вся трудность, в том чтобы извлечь код из текстовой строки.
Возможна ситуация, когда этот код находиться всегда в начале текстовой строки или всегда в конце.
В этом случае, мы можем извлекать код или часть текста при помощи функций ЛЕВСИМВ и ПРАВСИМВ, которые возвращают заданное количество знаков соответственно с начала строки или с конца строки.
Текст – обязательный аргумент. Текстовая строка, содержащая символы, которые требуется извлечь.
Количество_знаков — необязательный аргумент. Количество символов, извлекаемых функцией ЛЕВСИМВ (ПРАВСИМВ).
«Количество_знаков» должно быть больше нуля или равно ему. Если «количество_знаков» превышает длину текста, функция ЛЕВСИМВ (ПРАВСИМВ) возвращает весь текст. Если значение «количество_знаков» опущено, оно считается равным 1.
Зная количество знаков, которые содержит код, мы легко извлечем необходимые символы.
Сложнее если нужные нам символы находятся в середине текста.
Извлечь число, текст, код и т.д. из середины текстовой строки может функция ПСТР, возвращает заданное число знаков из строки текста, начиная с указанной позиции.
=ПСТР(текст; начальная_позиция; количество_знаков)
Текст – обязательный аргумент. Текстовая строка, содержащая символы, которые требуется извлечь.
Начальная_позиция – обязательный аргумент. Позиция первого знака, извлекаемого из текста. Первый знак в тексте имеет начальную позицию 1 и так далее.
Количество_знаков – обязательный аргумент. Указывает, сколько знаков должна вернуть функция ПСТР.
Самый простой случай – если код находиться на одном и том же месте от начала строки. Например, у нас наименование документа начинается всегда одинаково «Поступление товаров и услуг ХХ ….»
Наш признак «ХХ» — код филиала начинается с 29 знака и имеет 2 знака в своем составе.
В нашем случае формула будет иметь вид:
Однако не всегда все так безоблачно. Предположим, мы не можем со 100% уверенностью сказать, что наименование документа у нас во всех строках будет начинаться одинаково, но мы точно знаем, что признак филиала закодирован в номере документа следующим образом:
Первый символ – первая буква в наименовании филиала, второй символ – это буква Ф (филиал) и далее следует пять нулей «00000». Причем меняется только первый символ — первая буква наименования филиала.
Обладая такими существенными знаниями, мы можем смело использовать функцию ПОИСК, которая находит нужный нам текст в текстовой строке и возвращают начальную позицию нужного нам текста внутри всей текстовой строки.
=ПОИСК(искомый_текст; текст_для_поиска; [нач_позиция])
Искомый_текст – обязательный аргумент. Текст, который требуется найти.
Просматриваемый_текст – обязательный аргумент. Текст, в котором нужно найти значение аргумента искомый_текст.
Нач_позиция – необязательный аргумент. Номер знака в аргументе просматриваемый_текст, с которого следует начать поиск.
Функция ПОИСК не учитывает регистр. Если требуется учитывать регистр, используйте функцию НАЙТИ.
В аргументе искомый_текст можно использовать подстановочные знаки: вопросительный знак (?) и звездочку (*). Вопросительный знак соответствует любому знаку, звездочка — любой последовательности знаков. Если требуется найти вопросительный знак или звездочку, введите перед ним тильду (
Обозначив меняющийся первый символ знаком вопроса (?), мы можем записать итоговую формулу для выделения кода филиала в таком виде:
Эта формула определяет начальную позицию кода филиала в наименовании документа, а затем возвращает два знака кода, начиная с найденной позиции.
В результате, мы получим в отдельном столбце код филиала, который сможем использовать как признак для фильтрации, сортировки или создания сводной таблицы.
Источник
СИМВОЛ
| Раздел функций | Текстовые |
| Название на английском | CHAR |
| Волатильность | Не волатильная |
| Похожие функции | КОДСИМВ, UNICODE, ЮНИСИМВ |
Что делает функция СИМВОЛ?
Эта функция преобразует целое число в символ, который ему соответствует в текущей кодировке ANSI, используемой операционной системой.
ВАЖНО: ANSI-кодировка – это собирательное понятие, их (кодировок) очень много, и таблица сопоставления чисел и символов будет разной в зависимости от того, какая указана в реестре вашей операционной системы.
Наиболее часто на русскоязычных системах Windows установлена кодировка Windows-1251 (она же cp1251).
Синтаксис
Число должно быть от 1 до 255, в иных случаях функция выдаст ошибку #ЗНАЧ!
Коды символов и соответствующие им символы
Таблица ниже поможет быстро сориентироваться, когда нужны редко используемые символы. Наиболее востребованные из них:
- символ переноса строки – 10
- символ ™ – 153
- символ ® – 174
- символ © – 169
- кавычки-ёлочки (“”) – 171 и 187
- знак “плюс-минус” (±) – 177

Функция СИМВОЛ – примеры
Помимо использования строго по назначению, функция СИМВОЛ может использоваться для иных задач в Excel, включая такие, где выступает вспомогательной.
Создать алфавит в Excel
Удобный способ не вводить буквы с клавиатуры самостоятельно.
В зависимости от того, какой алфавит вы хотите создать в Excel, понадобятся разные диапазоны чисел.
Для английского языка это диапазоны 65-90 (заглавные) и 97-122 (строчные). Для русского алфавита – 192-223 и 224-255 соответственно.
По какой-то причине буква Ё не входит ни в один из этих диапазонов (см. таблицу выше), иными словами, русский алфавит в кодировке 1251 будет неполон, если взять только подряд идущие цифры. Код заглавной Ё – 168, строчной – 184.
Комбинации с другими функциями
В комбинации с ПОИСК, НАЙТИ, СЧЁТ и СТРОКА в формуле массива функция СИМВОЛ позволяет найти латиницу в русском тексте или кириллицу в английском.
Понравилась статья? Поддержите ее автора!
Набор инструментов !SEMTools поможет решить множество задач без ввода сложных формул и сэкономит ваше время. И вам полезно, и автору приятно!
Источник
Функции VBA для работы с текстом
- ASC ()— эта функция позволяет вернуть числовой код для переданного символа. Например, ASC( «D» ) вернет 68. Эту функцию удобно использовать для того, чтобы определить следующую или предыдущую букву. Обычно она используется вместе с функцией Chr(), которая производит обратную операцию — возвращает символ по переданному его числовому коду.Варианты этой функции — AscB() и AscW():
- AscB () — возвращает только первый байт числового кода для символа.
- AscW () — возвращает код для символа в кодировке Unicode
- Chr () — возвращает символ по его числовому коду. Может использоваться в паре с функцией Asc(), но чаще всего её применяют, когда нужно вывести служебный символ (например кавычки — » ), т.к. кавычки просто так в VBA-коде не ввести(нужно ставить двойные). Я обычно именно эту функцию и использую.
Dim sWord As String sWord = Chr(34) & «Слово в кавычках» & Chr(34)
Есть варианты этой функции — ChrB() и ChrW(). Работают аналогично таким же вариантам для функции Asc().
InStr () и InStrRev ()— одна из самых популярных функций. Позволяет обнаружить в теле строковой переменной символ или последовательность символов и вернуть их позицию. Если последовательность не обнаружена, то возвращается 0.Dim sStr As String sStr = «w» If InStr(1, «Hello, World!», sStr, vbTextCompare) > 0 Then MsgBox «Искомое слово присутствует!» Else MsgBox «Искомое слово отсутствует!» End If
Разница функций в том, что InStr() ищет указанное слово от начала строки, а InStrRev() с конца строки
Left (), Right (), Mid ()— возможность взять указанное вами количество символов из существующей строковой переменной слева, справа или из середины соответственно.Dim sStr As String sStr = «Hello, World!» MsgBox Mid(sStr, 1, 5)
Dim sStr As String sStr = «Hello, World!» MsgBox Replace(sStr, «Hello», «Bay»)
Dim sStr As String sStr = «Hello, World!» MsgBox StrConv(«Hello, World!», vbUpperCase)
В качестве второго параметра параметра могут применяться константы:
- vbUpperCase: Преобразует все текстовые символы в ВЕРХНИЙ РЕГИСТР
- vbLowerCase: Преобразует все текстовые символы в нижний регистр
- vbProperCase: Переводит первый символ каждого слова в Верхний Регистр
- *vbWide: Преобразует символы строки из однобайтовых в двухбайтовые
- *vbNarrow: Преобразует символы строки из двухбайтовых в однобайтовые
- **vbKatakana: Преобразует символы Hiragana в символы Katakana
- **vbHiragana: Преобразует символы Katakana в символы Hiragana
- ***vbUnicode: Преобразует строку в Юникод с помощью кодовой страницы системы по умолчанию
- ***vbFromUnicode: Преобразует строку из Юникод в кодовую страницу системы по умолчанию
* применимо для локализацией Дальнего востока
** применимо только для Японии
*** не поддерживается операционными системами под управлением Macintosh
Источник
Excel для Microsoft 365 Excel для Microsoft 365 для Mac Excel для Интернета Excel 2021 Excel 2021 для Mac Excel 2019 Excel 2019 для Mac Excel 2016 Excel 2016 для Mac Excel 2013 Excel 2010 Excel 2007 Excel для Mac 2011 Excel Starter 2010 Еще…Меньше
В этой статье описаны синтаксис формулы и использование функции СИМВОЛ в Microsoft Excel.
Описание
Возвращает знак с заданным кодом. Функция СИМВОЛ позволяет преобразовать числовые коды знаков, которые получены из файлов с других компьютеров, в знаки данного компьютера.
|
Операционная среда |
Таблица знаков |
|
Macintosh |
Набор знаков Macintosh |
|
Windows |
ANSI Набор символов ANSI — это стандартный набор символов, используемый в операционных системах Windows до Windows 95 и Windows NT, после чего был принят Юникод. AnSI состоит из 218 символов, многие из которых имеют одинаковые числимые коды, что и в форматах ASCII и Юникода. https://www.techopedia.com/definition/932/ansi-character-set |
Синтаксис
СИМВОЛ(число)
Аргументы функции СИМВОЛ описаны ниже.
-
Число — обязательный аргумент. Число от 1 до 255, определяющее нужный знак. Знаки выбираются из набора знаков компьютера.
Примечание:
Excel в Интернете поддерживается только СИМВОЛ(9), СИМВОЛ(10), СИМВОЛ(13) и СИМВОЛ(32) и выше.
Пример
Скопируйте образец данных из следующей таблицы и вставьте их в ячейку A1 нового листа Excel. Чтобы отобразить результаты формул, выделите их и нажмите клавишу F2, а затем — клавишу ВВОД. При необходимости измените ширину столбцов, чтобы видеть все данные.
|
Формула |
Описание |
Результат |
|
=СИМВОЛ(65) |
Отображает знак под номером 65 в наборе знаков компьютера. |
A |
|
=СИМВОЛ(33) |
Отображает знак под номером 33 в наборе знаков компьютера. |
! |
Нужна дополнительная помощь?
Problems can arise when converting the character codes from one system to another system. These problems result in garbled data. To correct this, a universal character set known as Unicode system was developed during the late 1980s that gives the characters used in computer systems a unique character code.
The information is this article applies to Excel 2019, Excel 2016, Excel 2013, Excel 2010, Excel 2019 for Mac, Excel 2016 for Mac, Excel for Mac 2011, and Excel Online.
Universal Character Set
There are 255 different character codes or code points in the Windows ANSI code page while the Unicode system is designed to hold over one million code points. For the sake of compatibility, the first 255 code points of the newer Unicode system match those of the ANSI system for western language characters and numbers.
For these standard characters, the codes are programmed into the computer so that typing a letter on the keyboard enters the code for the letter into the application being used.
Non-standard characters and symbols, such as the copyright symbol or accented characters used in various languages, are entered into an application by typing the ANSI code or Unicode number for the character in the desired location.
Excel CHAR and CODE Functions
Excel has a number of functions that work with these numbers. CHAR and CODE work in all versions of Excel. UNICHAR and UNICODE were introduced in Excel 2013.
The CHAR and UNICHAR functions return the character for a given code. The CODE and UNICODE functions do the opposite and provide the code for a given character. As shown in the image above:
- The result for =CHAR (169) is the copyright symbol ©.
- The result for =CODE(©) is 169.
If the two functions are nested together in the form of
=CODE(CHAR(169))
the output for the formula is 169 since the two functions do the opposite job of the other.
The CHAR and UNICHAR Functions Syntax and Arguments
A function’s syntax refers to the layout of the function and includes the function’s name, brackets, and arguments.
The syntax for the CHAR function is:
=CHAR(Number)
The syntax for the UNICHAR function is:
=UNICHAR(Number)
In these functions, Number (which is required) is a number between 1 and 255 that is associated with the character you want.
- The Number argument can be the number entered directly into the function or a cell reference to the location of the number on a worksheet.
- If the Number argument is not an integer between 1 and 255, the CHAR function returns the #VALUE! error value, as shown in row 4 in the image above.
- For code numbers greater than 255, use the UNICHAR function.
- If a Number argument of zero (0) is entered, the CHAR and UNICHAR functions return the #VALUE! error value, as shown in row 2 in the image above.
Enter the CHAR and UNICHAR Functions
Options for entering either function include typing the function in manually, such as
=CHAR(65)
or
=UNICHAR(A7)
The function and the Number argument can also be entered in the functions’ dialog box.
In Excel Online, you’ll manually enter the function. In desktop versions of Excel, use the dialog box.
Follow these steps to enter the CHAR function into cell B3:
- Select cell B3 to make it the active cell.
- Select Formulas.
- Choose Text to open the function drop-down list.
- Select CHAR in the list to bring up the function’s dialog box.
- In the dialog box, select the Number line.
- Select cell A3 in the worksheet to enter that cell reference into the dialog box.
- Select OK to complete the function and close the dialog box.
The exclamation mark character appears in cell B3 because its ANSI character code is 33.
When you select cell E2, the complete function =CHAR(A3) appears in the formula bar above the worksheet.
CHAR and UNICHAR Function Uses
The CHAR and UNICHAR functions translate code page numbers into characters for files created on other types of computers. For example, the CHAR function can remove unwanted characters that appear with imported data.
These functions can be used in conjunction with other Excel functions, such as TRIM and SUBSTITUTE, in formulas designed to remove unwanted characters from a worksheet.
The CODE and UNICODE Functions Syntax and Arguments
A function’s syntax refers to the layout of the function and includes the function’s name, brackets, and arguments.
The syntax for the CODE function is:
=CODE(Text)
The syntax for the UNICODE function is:
=UNICODE(Text)
In these functions, Text (which is required) is the character for which you want to find the ANSI code number.
The Text argument can be a single character surrounded by double quotation marks ( » « ) that is entered directly into the function or a cell reference to the location of the character in a worksheet, as shown in rows 4 and 9 in the image above.
If the text argument is left empty, the CODE function returns the #VALUE! error value, as shown in row 2 in the image above.
The CODE function only displays the character code for a single character. If the text argument contains more than one character (such as the word Excel shown in rows 7 and 8 in the image above), only the code for the first character is displayed. In this case, it is the number 69 which is the character code for the uppercase letter E.
Uppercase vs. Lowercase Letters
Uppercase or capital letters on the keyboard have different character codes than the corresponding lowercase or small letters.
For example, the UNICODE/ANSI code number for the uppercase «A» is 65 while the lowercase «a» UNICODE/ANSI code number is 97, as shown in rows 4 and 5 in the image above.
Enter the CODE and UNICODE Functions
Options for entering either function include typing the function in a cell, such as:
=CODE(65)
or
=UNICODE(A6)
The function and the Text argument can also be entered in the functions’ dialog box.
In Excel Online, you’ll manually enter the function. In desktop versions of Excel, use the dialog box.
Follow these steps to enter the CODE function into cell B3:
- Select cell B3 to make it the active cell.
- Select Formulas.
- Choose Text to open the function drop-down list.
- Select CODE in the list to bring up the function’s dialog box.
- In the dialog box, select the Text line.
- Select cell A3 in the worksheet to enter that cell reference into the dialog box.
- Select OK to complete the function and close the dialog box.
The number 64 appears in cell B3. This is the character code for the ampersand ( & ) character.
When you select cell B3, the complete function =CODE (A3) appears in the formula bar above the worksheet.
Thanks for letting us know!
Get the Latest Tech News Delivered Every Day
Subscribe

| Раздел функций | Текстовые |
| Название на английском | CHAR |
| Волатильность | Не волатильная |
| Похожие функции | КОДСИМВ, UNICODE, ЮНИСИМВ |
Что делает функция СИМВОЛ?
Эта функция преобразует целое число в символ, который ему соответствует в текущей кодировке ANSI, используемой операционной системой.
ВАЖНО: ANSI-кодировка – это собирательное понятие, их (кодировок) очень много, и таблица сопоставления чисел и символов будет разной в зависимости от того, какая указана в реестре вашей операционной системы.
Наиболее часто на русскоязычных системах Windows установлена кодировка Windows-1251 (она же cp1251).
Синтаксис
=СИМВОЛ(число)
Число должно быть от 1 до 255, в иных случаях функция выдаст ошибку #ЗНАЧ!
Коды символов и соответствующие им символы
Таблица ниже поможет быстро сориентироваться, когда нужны редко используемые символы. Наиболее востребованные из них:
- символ переноса строки – 10
- символ ™ – 153
- символ ® – 174
- символ © – 169
- кавычки-ёлочки (“”) – 171 и 187
- знак “плюс-минус” (±) – 177
Функция СИМВОЛ – примеры
Помимо использования строго по назначению, функция СИМВОЛ может использоваться для иных задач в Excel, включая такие, где выступает вспомогательной.
Создать алфавит в Excel
Удобный способ не вводить буквы с клавиатуры самостоятельно.
В зависимости от того, какой алфавит вы хотите создать в Excel, понадобятся разные диапазоны чисел.
Для английского языка это диапазоны 65-90 (заглавные) и 97-122 (строчные). Для русского алфавита – 192-223 и 224-255 соответственно.
По какой-то причине буква Ё не входит ни в один из этих диапазонов (см. таблицу выше), иными словами, русский алфавит в кодировке 1251 будет неполон, если взять только подряд идущие цифры. Код заглавной Ё – 168, строчной – 184.
Подробнее читайте в статье: Как создать алфавит в Excel
Комбинации с другими функциями
В комбинации с ПОИСК, НАЙТИ, СЧЁТ и СТРОКА в формуле массива функция СИМВОЛ позволяет найти латиницу в русском тексте или кириллицу в английском.
Также может помочь извлечь или удалить последнее слово во всех ячейках.
Понравилась статья? Поддержите ее автора!
Набор инструментов !SEMTools поможет решить множество задач без ввода сложных формул и сэкономит ваше время. И вам полезно, и автору приятно!
Функция
КОДСИМВ(
)
, английский вариант CODE(),
возвращает числовой код первого знака в текстовой строке.
Синтаксис
КОДСИМВ
(
текст
)
Текст
— текст, для которого находится числовой код первого знака в строке.
Каждому символу соответствует свой код. Соответствие кодов символам можно посмотреть через меню
(код знака указан в нижнем правом углу).
Формула
=КОДСИМВ(«А»)
вернет значение 192 (для русской буквы А), для английской буквы —
КОДСИМВ()
вернет 65.
Функция
СИМВОЛ()
является «обратной» по отношению к
КОДСИМВ()
, т.к. формула
=СИМВОЛ(КОДСИМВ(«Я»))
вернет букву Я.
Функцию
КОДСИМВ()
можно заставить вывести все символы из текстовой строки записав формулу
=КОДСИМВ(ПСТР(«ABCD»;СТРОКА(ДВССЫЛ(«A1:A»&ДЛСТР(«ABCD»)));1))
Чтобы вывести все коды символов необходимо ввести формулу как
формулу массива
, выделив нужное количество ячеек (под каждый символ, см.
файл примера
). Без формулы массива можно обойтись, но понадобится дополнительная строка с
порядковыми числами (1, 2, 3, …)
Совет
: для определения имеется ли в текстовой строке буквы из латиницы, цифры или ПРОПИСНЫЕ символы читайте
эту статью
.
Вчера в марафоне 30 функций Excel за 30 дней мы определяли код символа при помощи функции CODE (КОДСИМВ), а также использовали её, чтобы разоблачить скрытые символы. В восьмой день нашего марафона мы изучим злого близнеца функции CODE (КОДСИМВ) – функцию CHAR (СИМВОЛ). Возможно, функция CHAR (СИМВОЛ) не такой уж и злой близнец, просто с противоположным характером.
Итак, посмотрим подробнее инструкцию к функции CHAR (СИМВОЛ) и примеры ее использования, а если у Вас есть, что добавить к инструкции или примерам – пишите в комментариях.
Содержание
- Функция 08: CHAR (СИМВОЛ)
- Как можно использовать функцию CHAR (СИМВОЛ)?
- Синтаксис CHAR (СИМВОЛ)
- Ловушки CHAR (СИМВОЛ)
- Пример 1: Добавляем разрыв строки
- Пример 2: Находим букву в алфавите
- Пример 3: Перечисляем весь алфавит
- Создаем пользовательский список
- Пример 4: Создаём справочную таблицу символов
Функция 08: CHAR (СИМВОЛ)
Функция CHAR (СИМВОЛ) возвращает определённый символ, код которого соответствует введённому числу, опираясь на таблицу символов Вашего компьютера. (Для Windows — это ANSI, а для Macintosh – кодировка Macintosh).
Как можно использовать функцию CHAR (СИМВОЛ)?
Функция CHAR (СИМВОЛ) может решить следующие задачи:
- Добавить разрыв строки в формулу.
- Найти определённую букву алфавита.
- Сделать список всех букв алфавита.
- Создать справочную таблицу с кодами символов.
Синтаксис CHAR (СИМВОЛ)
Функция CHAR (СИМВОЛ) имеет вот такой синтаксис:
CHAR(number)
СИМВОЛ(число)
- number (число) – число от 1 до 255, определяющее символ, который Вы хотите получить. Символ берется из символьной таблицы, используемой на Вашем компьютере.
Ловушки CHAR (СИМВОЛ)
Так же, как и для функции CODE (КОДСИМВ), результат CHAR (СИМВОЛ) может быть различным в зависимости от операционной системы. Коды для таблицы символов ASCII (от 32 до 126) в большинстве своем соответствуют символам на Вашей клавиатуре. Однако, символы для более высоких номеров (от 129 до 254) могут различаться.
Пример 1: Добавляем разрыв строки
Чтобы добавить разрыв строки в ячейке, можно нажать Alt+Enter. Когда Вы объединяете текстовые строки в формуле, нужно использовать символ разрыва строки.
=C2&CHAR(10)&C3
=C2&СИМВОЛ(10)&C3
После того как Вы создадите формулу, отформатируйте ячейку командой Wrap Text (Перенести текст), чтобы увидеть перенос строки вместо таинственного символа между строками.
Пример 2: Находим букву в алфавите
Быстро! Какая 19-я буква алфавита? С функцией CHAR (СИМВОЛ) Вы выясните это без перечисления всего алфавита в уме.
Первым делом, нужно при помощи функции CODE (КОДСИМВ) выяснить код первой буквы алфавита – А. Вы можете ввести А в ячейку и сослаться на неё, или ввести букву А в функцию в виде текстовой строки.
=CODE("A") или =CODE(B1)
=КОДСИМВ("А") или =КОДСИМВ(B1)
В данном примере код 65 соответствует первой букве английского алфавита. Для российского алфавита – это код 192.
Далее Вы можете использовать функцию CHAR (СИМВОЛ), чтобы найти любую букву алфавита, добавляя 64 к заданному номеру.
=CHAR(B5+64)
=СИМВОЛ(B5+64)
Пример 3: Перечисляем весь алфавит
Используя инструмент автозаполнения в Excel Вы можете написать два числа и быстро создать всю последовательность чисел. К сожалению, это не работает с буквами. Тем не менее, Вы можете использовать функцию CHAR (СИМВОЛ), чтобы создать список всех букв алфавита.
Используйте тот же приём с добавлением 64 к номеру символа, чтобы получить буквы алфавита.
=CHAR(A2+64)
=СИМВОЛ(A2+64)
Создаем пользовательский список
Если Вы хотите вводить алфавит при помощи автозаполнения, есть возможность импортировать список букв алфавита в пользовательский список.
- Скопируйте ячейки с буквами алфавита и вставьте их в отдельную строку как значения.
- Выберите эти ячейки. Здесь главное не перепутать и выбрать ячейки именно со значениями, а не с функцией CHAR (СИМВОЛ).
- Нажмите кнопку Office (Офис) на Ленте Excel, затем выберите Excel Options (Параметры Excel). Если у Вас Excel 2010, то выберите Options (Настройки).
- В списке категорий нажмите Popular (Основные). Если Excel 2010, то Advanced (Дополнительно).
- Найдите и нажмите кнопку Edit Custom Lists (Изменить списки…)
- Нажмите кнопку Import (Импорт), затем ОК и закройте меню настроек.
- Теперь введите любую букву на листе Excel и используйте автозаполнение, чтобы завершить последовательность.
Пример 4: Создаём справочную таблицу символов
Вы можете создать справочную таблицу всех печатных символов, используя функцию CHAR (СИМВОЛ). Такой справочник будет быстрым помощником, если Вы захотите ввести символ с клавиатуры (с помощью клавиши Alt и 4-значного кода на цифровой клавиатуре).
- Запишите числа от 32 до 255 в таблицу.
- В соседнем столбце, используя функцию CHAR (СИМВОЛ), отобразите соответствующие этим числовым кодам символы.
Чтобы показать символы другого шрифта, такого как Symbol или Wingdings, измените шрифт в столбце, содержащем функцию CHAR (СИМВОЛ).
Оцените качество статьи. Нам важно ваше мнение: