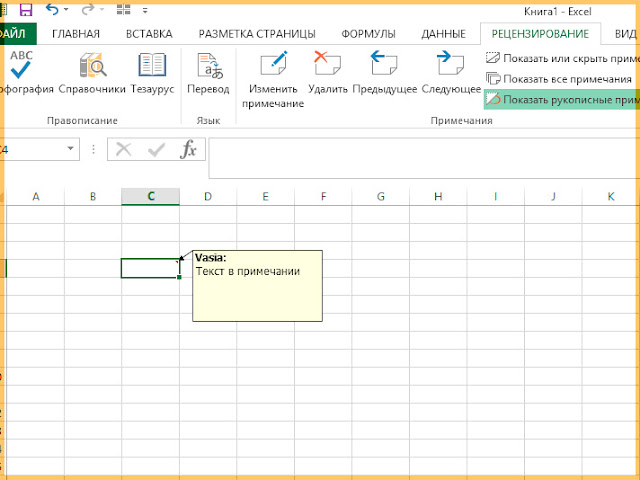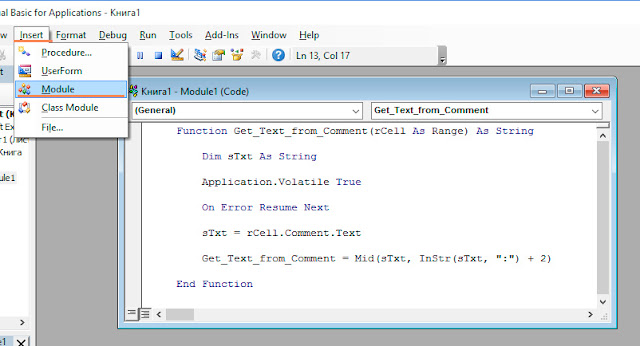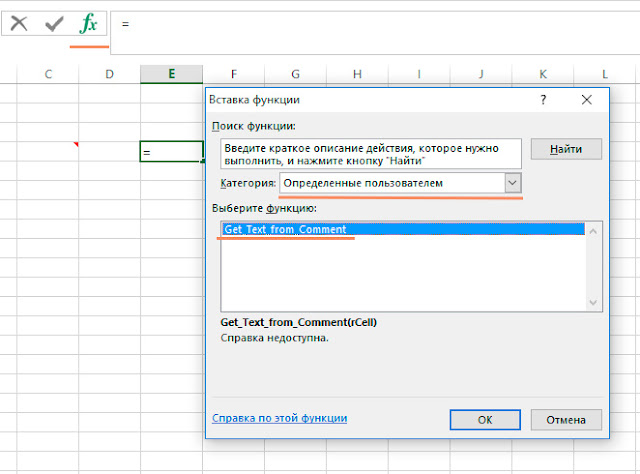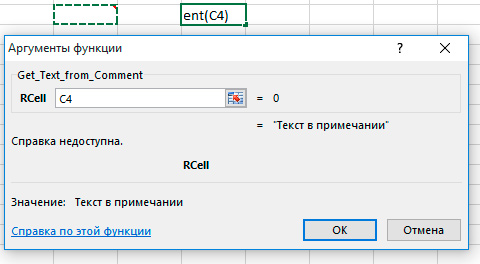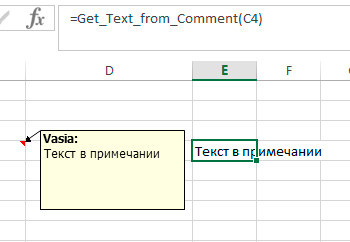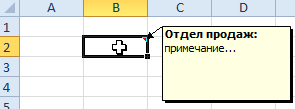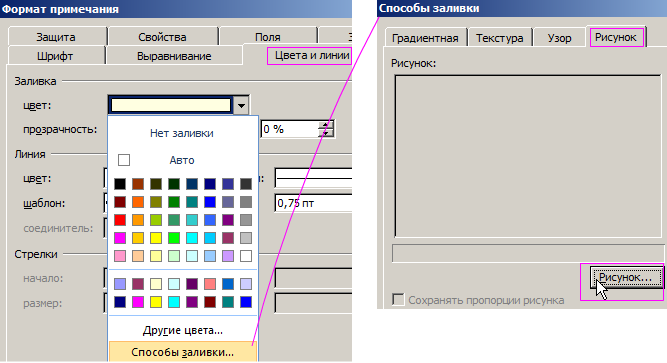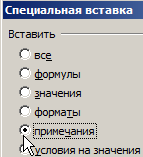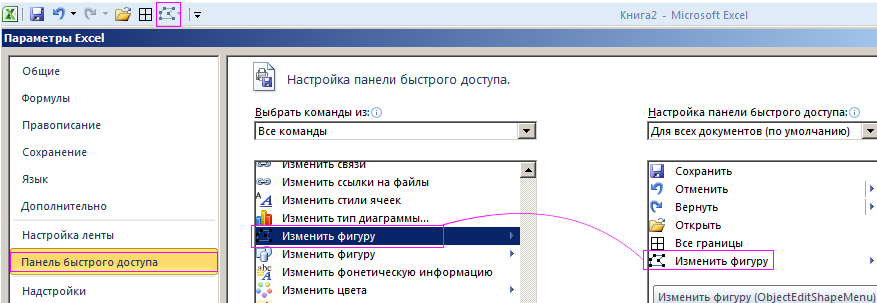Здраствуйте. Сегодня мы изучим возможность извлечения текста из примечания в ячейку Excel. Может случиться ситуация, когда Вам предоставили файл, где нужные сведения содержатся не в самих ячейках, а в примечаниях к ним. К примеру, Ваш руководитель оставил свои комментарии по прогнозу объема продаж в виде примечаний и Вам нужно сделать сравнение между тем прогнозом, что сделали Вы и Ваш руководитель. Можно конечно руками перебить все значения из примечаний в ячейки, но если таких случаев много – тогда наша инструкция придет на помощь.
К сожалению, встроенной формулы в Экселе на этот случай нет, но нам поможет Visual Basic for Application. В пошаговой инструкции я расскажу Вам, как создать пользовательскую функцию и как ее использовать. Итак, пункт первый:
1.Создание пользовательской функции
Ее создание, аналогично созданию макроса в VBA, поэтому проделайте многим знакомые операции:
- Нажмите Alt+F11. Должен открыться редактор Microsoft Visual Basic for Application
- Создайте новый модель. Для этого зайдите в меню Insert и выберите пункт Module.
- В открывшийся модель вставьте код пользовательской функции:
Function Get_Text_from_Comment(rCell As Range) As String
Dim sTxt As String
Application.Volatile True
On Error Resume Next
sTxt = rCell.Comment.Text
Get_Text_from_Comment = Mid(sTxt, InStr(sTxt, «:») + 2)
End Function
2.Использование пользовательской функции
- Перейдите назад в книгу Excel.
- Выделите любую свободную ячейку и вызовите мастер вставки функции
- Перейдите в категорию «Определенные пользователем», выберите функцию Get_Text_from_Comment и нажмите Ок.
- Далее укажите ту ячейку, которая содержит комментарий и нажмите Ок.
Готово. Мы получили текст из примечания в ячейку.
Важное замечание: Если Вы изменили текст примечания, то нажмите после этого F9, для того что бы обновилось содержание ячейки в соответствии с корректировкой примечания.
Не забывайте оставлять Ваши комментарии. Они очень важны для нас.
Хитрости »
24 Май 2011 46262 просмотров
Как получить текст примечания в ячейку?
Есть таблица по платежам. В ячейках определенных столбцов в примечаниях(вкладка Рецензирование —Создать примечание) записывается дополнительная информация по платежу. Например, номер договора, на основании которого был произведен платеж. И теперь необходимо отобрать записи только по определенным договорам. Ячеек несколько сотен, просматривать и выписывать договора из комментариев вручную похоже на одну из разновидностей древнеримских пыток. Однако при помощи VBA сделать это совсем просто.
Создадим простую функцию пользователя:
Function Get_Text_from_Comment(rCell As Range) On Error Resume Next Get_Text_from_Comment = rCell.Comment.Text End Function
Синтаксис вызова функции с листа Excel:
=Get_Text_from_Comment(A1)
A1 — ячейка с примечанием, текст которого необходимо получить. Если комментарий в ячейке отсутствует, то функция вернет пусто.
Чтобы правильно использовать приведенный код, необходимо сначала ознакомиться со статьей Что такое функция пользователя(UDF)?. Вкратце: необходимо скопировать текст кода выше, перейти в редактор VBA(Alt+F11) -создать стандартный модуль(Insert —Module) и в него вставить скопированный текст. После чего функцию можно будет вызвать из Диспетчера функций, отыскав её в категории Определенные пользователем (User Defined Functions).
Текст из примечания без автора примечания
Слегка доработанная функция, в которой можно отсечь имя пользователя, создавшего комментарий:
Function Get_Text_from_Comment(rCell As Range) As String Dim sTxt As String On Error Resume Next sTxt = rCell.Comment.Text Get_Text_from_Comment = Mid(sTxt, InStr(sTxt, ":") + 2) End Function
Синтаксис вызова с листа Excel такой же, как и в функции выше. Просто указываете внутри функции ссылку на ячейку.
=Get_Text_from_Comment(A1)
Код записи текста примечаний в выделенных ячейках
Если текст из примечаний необходимо записать в те же ячейки одним махом и удалить после этого все примечания, можно использовать следующий код:
'--------------------------------------------------------------------------------------- ' Author : The_Prist(Щербаков Дмитрий) ' Профессиональная разработка приложений для MS Office любой сложности ' Проведение тренингов по MS Excel ' http://www.excel-vba.ru ' Purpose: Процедура записи текста из примечаний в ячейки выделенного диапазона '--------------------------------------------------------------------------------------- Sub CommentsToCell() Dim sTxt As String, res As String, rc As Range, rr As Range Dim IsDelAuthor As Boolean, IsDelComment As Boolean, IsReplaceCellVal As Boolean 'запрашиваем параметры If MsgBox("Оставлять автора комментария?", vbQuestion + vbYesNo, "www.excel-vba.ru") = vbNo Then IsDelAuthor = True End If If MsgBox("Заменять значение, если в ячейке с комментариями уже есть текст?" & vbNewLine & _ "ДА(Yes) - значения ячеек будут заменены текстом комментариев" & vbNewLine & _ "НЕТ(No) - к имеющимся значениям будет добавлен текст комментария", vbQuestion + vbYesNo, "www.excel-vba.ru") = vbYes Then IsReplaceCellVal = True End If If MsgBox("Удалять комментарии после обработки?", vbQuestion + vbYesNo, "www.excel-vba.ru") = vbYes Then IsDelComment = True End If On Error Resume Next 'получаем в выделенном диапазоне только ячейки с комментариями Set rr = Selection.SpecialCells(xlCellTypeComments) If rr Is Nothing Then MsgBox "В выделенном диапазоне нет ячеек с комментариями", vbCritical, "www.excel-vba.ru" Exit Sub End If On Error GoTo 0 Application.ScreenUpdating = False 'цикл по всем ячейкам с комментариями For Each rc In rr.Cells sTxt = rc.Comment.Text If IsDelAuthor Then res = Mid(sTxt, InStr(sTxt, ":") + 2) Else res = sTxt End If If IsReplaceCellVal Then rc.Value = res Else rc.Value = rc.Value & Chr(10) & res End If Next If IsDelComment Then rr.ClearComments End If Application.ScreenUpdating = True MsgBox "Комментарии записаны", vbCritical, "www.excel-vba.ru" End Sub
Код необходимо так же скопировать и вставить в стандартный модуль(Переходим в редактор VBA(Alt+F11) —Insert —Module).
Выделить диапазон ячеек, комментарии из которых необходимо перенести, нажать Alt+F8 и выбрать код CommentsToCell. Код содержит несколько параметров:
- Сначала необходимо будет выбрать оставить ли автора комментария при считывании текста из комментария. Если выбрать да — весь текст примечания будет перенесен как есть. Если выбрать Нет — то из комментария будет отсечена первая строка до символа двоеточия(:). Именно так по умолчанию Excel обозначает автора.
Этот параметр нужен, если в ячейках нет автора. - Далее будет запрос: оставить значение в ячейках и дописать к ним текст примечания или заменить существующие значения в ячейке на текст комментария. Может пригодиться, если в ячейках записаны суммы платежей и надо добавить к ним из комментария номер договора, не убирая сами суммы.
- И последний запрос будет: удалять комментарии из ячеек после записи текста из них в ячейки или оставить. Если выбрать да — то после обработки всех выделенных ячеек комментарии будут удалены. Это может пригодиться, если комментариев много. Их удаление может существенно облегчить файл.
Также см.:
Что такое функция пользователя(UDF)?
Как скопировать картинку из примечания?
Создание примечаний
Статья помогла? Поделись ссылкой с друзьями!
Видеоуроки
Поиск по меткам
Access
apple watch
Multex
Power Query и Power BI
VBA управление кодами
Бесплатные надстройки
Дата и время
Записки
ИП
Надстройки
Печать
Политика Конфиденциальности
Почта
Программы
Работа с приложениями
Разработка приложений
Росстат
Тренинги и вебинары
Финансовые
Форматирование
Функции Excel
акции MulTEx
ссылки
статистика
Содержание
- Как посмотреть комментарий в Excel?
- Как открыть примечания в Экселе?
- Как показать все примечания?
- Как извлечь текст примечания из ячейки в Excel?
- Как убрать примечание в Excel?
- Как скрыть примечания?
- Как скрыть цифры в Эксель?
- Как сделать так чтобы текст помещался в ячейку?
- Получите список всех комментариев на листе в Excel
- Получите список всех комментариев на листе
- Код VBA
- Как использовать этот код
- # 1 Скопируйте и вставьте данные в файл примера
- # 2 Скопируйте и вставьте код в свою книгу
- # 3 Создать надстройку
- Как получить текст примечания в ячейку?
- 1.Создание пользовательской функции
- 2.Использование пользовательской функции
Как посмотреть комментарий в Excel?
Как открыть примечания в Экселе?
Добавление примечаний в Excel на планшете с Windows
- Коснитесь листа в книге Excel.
- Выберите Вставка.
- Нажмите Примечание.
- Введите комментарий.
- Коснитесь области за пределами поля примечания, чтобы закончить ввод.
- Чтобы просмотреть примечание, коснитесь его в книге.
Как показать все примечания?
В окне открытого листа перейдите к вкладке «Рецензирование». В группе «Примечания» щелкните по кнопке «Показать все примечания» (рис. 2.138).
Как извлечь текст примечания из ячейки в Excel?
Использование пользовательской функции
Перейдите назад в книгу Excel. Перейдите в категорию «Определенные пользователем», выберите функцию Get_Text_from_Comment и нажмите Ок. Далее укажите ту ячейку, которая содержит комментарий и нажмите Ок.
Как убрать примечание в Excel?
Чтобы скрыть примечание к отдельной ячейке, выберите ячейку и выполните одно из следующих действий: Щелкните ячейку правой кнопкой мыши и выберите Показать/скрыть примечания. Нажмите Показать/скрыть примечания в группе кнопок Примечания на вкладке Рецензирование.
Как скрыть примечания?
Чтобы скрыть примечание, выберите команду Вид> Разметка. Эта команда убирает (прячет) с экрана примечания и прочие установленные в документе маркеры. Еще один способ спрятать примечания состоит в использовании панели инструментов Рецензирование.
Как скрыть цифры в Эксель?
Скрытие значений ячеок
- Выберем ячейку или диапазон ячеек, которые содержат значения, которые нужно скрыть. Дополнительные сведения см. .
- На вкладке Главная нажмите кнопку .
- В списке Категория выберите пункт (все форматы).
- В поле Тип выберите существующие коды.
- Введите ;;; (три точка с за semicolons).
- нажмите кнопку ОК.
Как сделать так чтобы текст помещался в ячейку?
Ячейку можно отформатировать таким образом, чтобы текст в ней автоматически переносился на другую строку.
- Выделите ячейки.
- На вкладке Главная выберите Перенос по словам. Текст в выделенной ячейке будет перенесен в соответствии с шириной столбца. При изменении ширины столбца перенос текста настраивается автоматически.
Источник
Получите список всех комментариев на листе в Excel
Если вы работаете с листами Excel, которые содержат много комментариев к ячейкам на листе, это руководство может быть полезно. Иногда вы можете вставлять комментарии к ячейкам, чтобы выделить или объяснить данные, или ваш начальник может вставлять комментарии в ячейки, просматривая вашу работу.
Если у вас огромный набор данных, а комментарии разбросаны по всему листу, может помочь собрать все комментарии в одном месте в виде списка.
Получите список всех комментариев на листе
В этом руководстве я покажу вам, как использовать код VBA для получения списка всех комментариев на листе на отдельном листе.
Что-то вроде того, что показано ниже:
В бэкэнде есть код VBA, который выполняет следующие действия:
- Он проверяет, есть ли на активном листе какие-либо комментарии. Если комментариев нет, то тихонько откланяется и ничего не делает.
- Если на рабочем листе есть комментарии, он создает новый рабочий лист («Комментарии») и извлекает список всех комментариев в следующей структуре:
- В столбце A указан адрес ячейки с комментарием.
- В столбце B указано имя комментатора. Это удобно, если есть несколько рецензентов одного и того же файла. Это также поможет фильтровать / сортировать по имени рецензентов.
- В столбце C есть комментарий.
Загрузите файл примера
Код VBA
Вот код VBA, который выполняет здесь всю тяжелую работу.
Как использовать этот код
Есть несколько способов использовать этот код для получения списка комментариев со своего рабочего листа:
# 1 Скопируйте и вставьте данные в файл примера
Скопируйте и вставьте свои данные (как есть) во вкладку «Данные» загружаемого файла, а затем запустите этот макрос.
Чтобы запустить это:
# 2 Скопируйте и вставьте код в свою книгу
Скопируйте код и вставьте его в книгу, из которой вы хотите извлечь комментарии.
Теперь у вас есть макрос в вашей книге. Чтобы запустить макрос, перейдите на вкладку «Разработчик» -> «Макросы». В диалоговом окне «Макрос» выберите макрос ExtractComment и нажмите «Выполнить».
Примечание: убедитесь, что вы сохранили книгу с .Расширение XLS или .XLSM.
# 3 Создать надстройку
Если вам нужно часто использовать этот код, лучше всего создать на его основе надстройку. Таким образом, вы можете легко использовать его в любой книге (без дополнительных усилий по копированию и вставке кода снова и снова).
Вот как создать надстройку:
После активации надстройки вы можете использовать ее в любой книге. Для этого перейдите в «Разработчик» -> «Макросы». В диалоговом окне «Макрос» выберите макрос ExtractComment и запустите его.
Загрузите файл примера
Надеюсь, этот код сэкономит вам время. Сообщите мне свои мысли в разделе комментариев.
Если вы работаете с Excel, VBA может стать вашим сильным союзником. Поднимите свои навыки работы с Excel на новый уровень с курсом Excel VBA.
Источник
Как получить текст примечания в ячейку?
Есть таблица по платежам. В ячейках определенных столбцов в примечаниях(вкладка Рецензирование —Создать примечание) записывается дополнительная информация по платежу. Например, номер договора, на основании которого был произведен платеж. И теперь необходимо отобрать записи только по определенным договорам. Ячеек несколько сотен, просматривать и выписывать договора из комментариев вручную похоже на одну из разновидностей древнеримских пыток. Однако при помощи VBA сделать это совсем просто.
Function Get_Text_from_Comment(rCell As Range) On Error Resume Next Get_Text_from_Comment = rCell.Comment.Text End Function
Синтаксис вызова функции с листа Excel:
=Get_Text_from_Comment( A1 )
A1 — ячейка с примечанием, текст которого необходимо получить. Если комментарий в ячейке отсутствует, то функция вернет пусто.
Чтобы правильно использовать приведенный код, необходимо сначала ознакомиться со статьей Что такое функция пользователя(UDF)?. Вкратце: необходимо скопировать текст кода выше, перейти в редактор VBA( Alt+F11 ) -создать стандартный модуль(Insert —Module) и в него вставить скопированный текст. После чего функцию можно будет вызвать из Диспетчера функций, отыскав её в категории Определенные пользователем (User Defined Functions) .
Текст из примечания без автора примечания
Слегка доработанная функция, в которой можно отсечь имя пользователя, создавшего комментарий:
Function Get_Text_from_Comment(rCell As Range) As String Dim sTxt As String On Error Resume Next sTxt = rCell.Comment.Text Get_Text_from_Comment = Mid(sTxt, InStr(sTxt, «:») + 2) End Function
Синтаксис вызова с листа Excel такой же, как и в функции выше. Просто указываете внутри функции ссылку на ячейку.
=Get_Text_from_Comment( A1 )
Код записи текста примечаний в выделенных ячейках
Если текст из примечаний необходимо записать в те же ячейки одним махом и удалить после этого все примечания, можно использовать следующий код:
‘————————————————————————————— ‘ Author : The_Prist(Щербаков Дмитрий) ‘ Профессиональная разработка приложений для MS Office любой сложности ‘ Проведение тренингов по MS Excel ‘ http://www.excel-vba.ru ‘ Purpose: Процедура записи текста из примечаний в ячейки выделенного диапазона ‘————————————————————————————— Sub CommentsToCell() Dim sTxt As String, res As String, rc As Range, rr As Range Dim IsDelAuthor As Boolean, IsDelComment As Boolean, IsReplaceCellVal As Boolean ‘запрашиваем параметры If MsgBox(«Оставлять автора комментария?», vbQuestion + vbYesNo, «www.excel-vba.ru») = vbNo Then IsDelAuthor = True End If If MsgBox(«Заменять значение, если в ячейке с комментариями уже есть текст?» & vbNewLine & _ «ДА(Yes) — значения ячеек будут заменены текстом комментариев» & vbNewLine & _ «НЕТ(No) — к имеющимся значениям будет добавлен текст комментария», vbQuestion + vbYesNo, «www.excel-vba.ru») = vbYes Then IsReplaceCellVal = True End If If MsgBox(«Удалять комментарии после обработки?», vbQuestion + vbYesNo, «www.excel-vba.ru») = vbYes Then IsDelComment = True End If On Error Resume Next ‘получаем в выделенном диапазоне только ячейки с комментариями Set rr = Selection.SpecialCells(xlCellTypeComments) If rr Is Nothing Then MsgBox «В выделенном диапазоне нет ячеек с комментариями», vbCritical, «www.excel-vba.ru» Exit Sub End If On Error GoTo 0 Application.ScreenUpdating = False ‘цикл по всем ячейкам с комментариями For Each rc In rr.Cells sTxt = rc.Comment.Text If IsDelAuthor Then res = Mid(sTxt, InStr(sTxt, «:») + 2) Else res = sTxt End If If IsReplaceCellVal Then rc.Value = res Else rc.Value = rc.Value & Chr(10) & res End If Next If IsDelComment Then rr.ClearComments End If Application.ScreenUpdating = True MsgBox «Комментарии записаны», vbCritical, «www.excel-vba.ru» End Sub
Код необходимо так же скопировать и вставить в стандартный модуль(Переходим в редактор VBA( Alt+F11 ) —Insert —Module).
Выделить диапазон ячеек, комментарии из которых необходимо перенести, нажать Alt+F8 и выбрать код CommentsToCell . Код содержит несколько параметров:
- Сначала необходимо будет выбрать оставить ли автора комментария при считывании текста из комментария. Если выбрать да — весь текст примечания будет перенесен как есть. Если выбрать Нет — то из комментария будет отсечена первая строка до символа двоеточия(:). Именно так по умолчанию Excel обозначает автора.
Этот параметр нужен, если в ячейках нет автора. - Далее будет запрос: оставить значение в ячейках и дописать к ним текст примечания или заменить существующие значения в ячейке на текст комментария. Может пригодиться, если в ячейках записаны суммы платежей и надо добавить к ним из комментария номер договора, не убирая сами суммы.
- И последний запрос будет: удалять комментарии из ячеек после записи текста из них в ячейки или оставить. Если выбрать да — то после обработки всех выделенных ячеек комментарии будут удалены. Это может пригодиться, если комментариев много. Их удаление может существенно облегчить файл.
Статья помогла? Поделись ссылкой с друзьями!
Источник
Здраствуйте. Сегодня мы изучим возможность извлечения текста из примечания в ячейку Excel. Может случиться ситуация, когда Вам предоставили файл, где нужные сведения содержатся не в самих ячейках, а в примечаниях к ним. К примеру, Ваш руководитель оставил свои комментарии по прогнозу объема продаж в виде примечаний и Вам нужно сделать сравнение между тем прогнозом, что сделали Вы и Ваш руководитель. Можно конечно руками перебить все значения из примечаний в ячейки, но если таких случаев много – тогда наша инструкция придет на помощь.
К сожалению, встроенной формулы в Экселе на этот случай нет, но нам поможет Visual Basic for Application. В пошаговой инструкции я расскажу Вам, как создать пользовательскую функцию и как ее использовать. Итак, пункт первый:
1.Создание пользовательской функции
Function Get_Text_from_Comment(rCell As Range) As String
Dim sTxt As String
Application.Volatile True
On Error Resume Next
sTxt = rCell.Comment.Text
Get_Text_from_Comment = Mid(sTxt, InStr(sTxt, «:») + 2)
End Function
2.Использование пользовательской функции
- Перейдите назад в книгу Excel.
- Выделите любую свободную ячейку и вызовите мастер вставки функции
- Перейдите в категорию «Определенные пользователем», выберите функцию Get_Text_from_Comment и нажмите Ок.
- Далее укажите ту ячейку, которая содержит комментарий и нажмите Ок.
Готово. Мы получили текст из примечания в ячейку.
Важное замечание: Если Вы изменили текст примечания, то нажмите после этого F9, для того что бы обновилось содержание ячейки в соответствии с корректировкой примечания.
Не забывайте оставлять Ваши комментарии. Они очень важны для нас.
Источник
Содержание
- Работа с примечаниями
- Создание
- Просмотр
- Редактирование
- Добавление изображения
- Удаление примечания
- Вопросы и ответы
Примечания являются встроенным инструментом Excel. С его помощью можно добавлять различные комментарии к содержимому ячеек. Особенно ценной становится эта функция в таблицах, где по различным причинам нельзя изменять положения столбцов, чтобы добавить дополнительную колонку с пояснениями. Давайте выясним, как добавлять, удалять и работать с примечаниями в Экселе.
Урок: Вставка примечаний в Microsoft Word
Работа с примечаниями
В примечаниях можно не только писать поясняющие записи к ячейке, но и добавлять фотографии. Кроме того, существует ещё ряд других возможностей данного инструмента, о которых мы поговорим ниже.
Создание
Прежде всего, разберемся, как создать примечание.
- Чтобы добавить примечание, выделяем ячейку, в которой хотим его создать. Кликаем по ней правой кнопкой мыши. Открывается контекстное меню. Кликаем в нем по пункту «Вставить примечание».
- Открывается небольшое контекстное окошко справа от выбранной ячейки. В самом его верху по умолчанию указано имя учетной записи, под которой пользователь зашел в систему компьютера (или авторизовался в Microsoft Office). Установив курсор в область этого окошка, он может набрать с клавиатуры любой текст на свое усмотрение, который посчитает необходимым для вставки комментария к ячейке.
- Кликните по любому другому месту на листе. Главное, чтобы это было сделано за пределами поля комментирования.
Таким образом, можно сказать, что комментарий будет создан.
Указателем того, что в ячейке содержится примечание, является небольшой индикатор красного цвета в её верхнем правом углу.
Существует ещё один способ создания этого элемента.
- Выделяем ячейку, в которой будет находиться комментарий. Переходим во вкладку «Рецензирование». На ленте в блоке настроек «Примечания» жмем на кнопку «Создать примечание».
- После этого около ячейки открывается точно такое же окошко, о котором шла речь выше, и в него таким же способом добавляются нужные записи.
Просмотр
Для того, чтобы просмотреть содержимое комментария нужно просто навести курсор на ту ячейку, в которой он содержится. При этом ничего нажимать не нужно ни на мышке, ни на клавиатуре. Комментарий будет виден в виде всплывающего окошка. Как только курсор будет убран с этого места, окошко исчезнет.
Кроме того, навигацию по примечаниям можно осуществлять с помощью кнопок «Следующие» и «Предыдущие», расположенных во вкладке «Рецензирование». При нажатии на данные кнопки будут последовательно один за другим активироваться примечания на листе.
Если вы хотите, чтобы комментарии постоянно присутствовали на листе, независимо от того, где находится курсор, то нужно перейти во вкладку «Рецензирование» и в блоке инструментов «Примечания» на ленте нажать на кнопку «Показать все примечания». Она может также назваться «Отобразить все примечания».
После этих действий комментарии будут отображаться независимо от положения курсора.
Если пользователь захочет вернуть все по-старому, то есть, скрыть элементы, то он должен будет повторно нажать на кнопку «Показать все примечания».
Редактирование
Иногда нужно отредактировать комментарий: изменить его, добавить информацию или подкорректировать место его размещения. Эту процедуру тоже выполнить довольно просто и интуитивно понятно.
- Кликаем правой кнопкой мыши по ячейке, в которой содержится комментарий. В появившемся контекстном меню выбираем пункт «Изменить примечание».
- После этого открывается окошко с примечанием готовое к редактированию. В него тут же можно вносить новые записи, стирать старые, производить другие манипуляции с текстом.
- Если был добавлен объем текста, который не помещается в границы окошка, и тем самым часть информации получается скрытой от глаз, то можно расширить окно примечания. Для этого нужно навести курсор на любую белую точку на границе комментария, дождаться, когда он примет форму двунаправленной стрелки и, зажав левую кнопку мыши, потянуть его в направлении от центра.
- Если вы растянули окно сильно широко или удалили текст и уже не нуждаетесь в большом пространстве для комментариев, то таким же образом его можно уменьшить. Но на этот раз границы нужно тянуть к центру окна.
- Кроме того, можно перемещать саму позицию окошка без изменения его размера. Для этого нужно подвести курсор к границе окна и дождаться, когда на его конце появится пиктограмма в виде четырех стрелок, направленных в разные стороны. Затем следует зажать кнопку мыши и перетащить окно в нужную сторону.
- После того, как процедура редактирования проведена, как и в случае создания, нужно кликнуть по любому месту листа за пределами поля для редактирования.
Есть способ перейти к редактированию примечания и с помощью инструментов на ленте. Для этого нужно выделить содержащую его ячейку и кликнуть по кнопке «Изменить примечание», расположенной во вкладке «Рецензирование» в блоке инструментов «Примечания». После этого окошко, содержащее комментарий, станет доступным для редактирования.
Добавление изображения
В окно примечаний может быть добавлено изображение.
- Создаем примечание в заранее подготовленной ячейке. В режиме редактирования становимся на край окошка для комментариев, пока на конце курсора не появится пиктограмма в виде четырех стрелок. Кликаем правой кнопкой мыши. Открывается контекстное меню. В нем переходим по пункту «Формат примечания…».
- Открывается окно форматирования. Переходим во вкладку «Цвета и линии». Кликаем по полю с выпадающим списком «Цвет». В появившемся меню переходим в пункт «Способы заливки…».
- Открывается новое окно. В нём следует перейти во вкладку «Рисунок», а затем нажать на одноименную кнопку.
- Открывается окно выбора изображения. Выбираем нужную нам картинку на жестком диске или съемном носителе. После того, как выбор сделан, жмем на кнопку «Вставить».
- После этого, автоматически возвращаемся в предыдущее окно. Тут устанавливаем галочку напротив пункта «Сохранять пропорции рисунка» и жмем на кнопку «OK».
- Возвращаемся в окно форматирования примечания. Переходим во вкладку «Защита». Снимаем флажок с позиции «Защищаемый объект».
- Далее перемещаемся во вкладку «Свойства» и устанавливаем переключатель в позицию «Перемещать и изменять объект вместе с ячейками». Последние два пункта нужно было выполнить, чтобы привязать примечание и соответственно картинку к ячейке. Далее жмем на кнопку «OK».
Как видим, операция выполнена успешно и изображение вставлено в ячейку.
Урок: Как вставить картинку в ячейку в Excel
Удаление примечания
Теперь давайте выясним, как удалить примечание.
Сделать это также можно двумя способами, как и создать комментарий.
Для реализации первого варианта нужно кликнуть по ячейке, содержащей примечание, правой кнопкой мыши. В появившемся меню просто следует нажать на кнопку «Удалить примечание», после чего его не станет.
Для удаления вторым способом выделите нужную ячейку. Затем перейдите во вкладку «Рецензирование». Кликните по кнопке «Удалить примечание», которая размещена на ленте в блоке инструментов «Примечания». Это тоже приведет к полному удалению комментария.
Урок: Как удалить примечания в Microsoft Word
Как видим, с помощью примечаний в Экселе можно не только добавить комментарий к ячейке, но даже вставить фотографию. При определенных условиях данная возможность может оказать неоценимую помощь пользователю.
Добрый день, господа.
Сколько искал на форуме, не нашел нужного.
Задача в том, чтобы значения из ячейки где формула с ВПР, копировались в примечания уже другой ячейки.
Это нужно для экономии места на листе, а то затыкано все.
Простите если задаю глупые вопросы.Заранее спасибо за помощь.
Вопрос не глупый, но не полный. Это должно происходить каждый раз при изменении ячейки? В каком диапазоне?
Пока ответ такой — вставить в примечание яч. В1 текст яч. А1:
on error resume next
[B1].comment.delete
[B1].addcomment [A1].text
в общем дело такое.пусть будут формулы ВПР.их много.и они должны попадать в примечания определенные которые указаны.
Например: лист1-там будут формулы ВПР с других файлов.они должны копироваться в примечания листа 2,3 и т.д..
и можно ли чтобы копировались два, три и более значений в одну ячейку?
> в общем дело такое…
В общем, нужен пример в XLS. По такому описанию алгоритм составить невозможно.
> можно ли чтобы копировались два, три и более значений в одну ячейку?
В смысле, в примечание одной ячейки? Конечно, можно. Например, текст из яч. А1, А2, А3 в примечание яч. В1:
[B1].addcomment [A1].text & " " & [A2].text & " " & [A3].text
Я, как всегда, чертовски адекватен… Email: pilipnikop@yandex.ua WM Z206653985942, R334086032478, U238399322728, E332314026771
KuklP, exceleved спасибо ребята!!
KuklP, а как прописать в вашем макросе, если к примеру было уже примечание и чтобы оно не удалялось.а обновлялись чисто те что из столбца В?
Я, как всегда, чертовски адекватен… Email: pilipnikop@yandex.ua WM Z206653985942, R334086032478, U238399322728, E332314026771
В общем я тут добавил макрос.
Option Explicit
Sub Изменить_комментарии()
Dim sh As Worksheet, com As Comment
For Each sh In ThisWorkbook.Worksheets
For Each com In sh.Comments
com.Shape.TextFrame.AutoSize = True
With com.Shape.TextFrame.Characters.Font
.ColorIndex = 1: .Bold = 0: .Italic = 0: .Size = 10
End With
com.Shape.Fill.ForeColor.SchemeColor = 1
Next com
Next sh
End Sub
Он делает примечания нужного размера.не подскажете как сделать чтобы он работал сразу после копии содержимого ячейки в примечание?
Я, как всегда, чертовски адекватен… Email: pilipnikop@yandex.ua WM Z206653985942, R334086032478, U238399322728, E332314026771
Именно.Спасибо большое,человеческое Вам!!!
KuklP, вставил ваш макрос в документ.не работает почему-то?какая может быть причина?
А я знаю? Я Ваш документ не видел. Выложите — посмотрю.
Я, как всегда, чертовски адекватен… Email: pilipnikop@yandex.ua WM Z206653985942, R334086032478, U238399322728, E332314026771
Вот.не могу найти в чем ошибка.
Из-за объединенных ячеек. Сколько пишем, объединенные ячейки — зло.
Я, как всегда, чертовски адекватен… Email: pilipnikop@yandex.ua WM Z206653985942, R334086032478, U238399322728, E332314026771
Напишите пожалуйста, что вы меняли помимо макроса?
мне еще предстоит это делать на многих листах.
Я, как всегда, чертовски адекватен… Email: pilipnikop@yandex.ua WM Z206653985942, R334086032478, U238399322728, E332314026771
да что-то не выходит.вставляю в конечный файл.а все равно эффекта ноль.((
помогает только копирование листа в ту книгу(мда.
Я, как всегда, чертовски адекватен… Email: pilipnikop@yandex.ua WM Z206653985942, R334086032478, U238399322728, E332314026771
да тот и был конечный.просто там куча листов.не отправлять же все.плюс весит много.я один лист оставил для вас поэтому.
просто создавая ссылку на ячейку он создается как «=Баст!D4:D5».и ни один макрос не работает.а в другом файле «=Баст!D4», вот в чем проблема.
а как сделать это я не знаю.
Так я в последнем файле выложил решение этой проблемы. Вы его смотрели? Ответ #14 : 04 Январь 2012, 19:39:13.
Я, как всегда, чертовски адекватен… Email: pilipnikop@yandex.ua WM Z206653985942, R334086032478, U238399322728, E332314026771
Все разобрался.причина в имени листа, если название буквы + цифры то макрос не работает.вот
Как вставить примечание Excel в виде круговой стрелки с картинкой
В Excel есть замечательная функция, которая позволяет добавлять к ячейкам примечания. Это не выделение цветом или стилем, а просто отметка, при наведении на которую появляется текстовое описание в качестве подсказки.
Примечанием пользуются довольно часто, потому что это удобно и позволяет легко находить нужную ячейку в объемных массивах.
Как сделать примечание в Excel?
Чтобы вставить примечание в Excel жмите горячие клавиши SHIFT+F2. Иначе вам нужно кликнуть по ячейке правой кнопкой и вызвать диалоговое меню. В нем выбрать ВСТАВИТЬ ПРИМЕЧАНИЕ. Появится окошко, в котором можно что-то написать.
А у ячейки в верхнем правом углу возникнет красный треугольник, говорящий о том, что ячейка помечена.
Как вставить картинку в примечание Excel?
Окно с примечанием можно изменять в размере, а также перемещать в любую сторону от искомой ячейки. Еще один бонус: в него можно вставлять картинки из файлов на компьютере. Сделаем это.
Кликаем по нашей ячейке правой кнопкой и в появившемся меню выбираем ИЗМЕНИТЬ ПРИМЕЧАНИЕ.
В появившемся окне примечания снова кликаем правой кнопкой и жмем ФОРМАТ ПРИМЕЧАНИЯ.
Среди всего обилия возможностей изменения формата для подсказок выбираем ЦВЕТА И ЛИНИИ.
Нажимаем на цвет и внизу списка СПОСОБЫ ЗАЛИВКИ, а затем РИСУНОК.
Выбираем рисунок из файла. У нас это заранее нарисованная в Paint разноцветная звезда. Вот что получается в итоге.
Аналогично, можно изменить формат подсказок ячеек примечания другими способами: поменять шрифт, сделать заливку цветом, выровнять по левому или правому краю, поменять направление текста и т.п.
Как скопировать примечания в Excel?
Иногда требуется скопировать уже готовое примечание. Особенно это удобно, когда оно отформатировано нужным образом (залито цветом, украшено картинкой, имеет определенный шрифт и т.п.).
Попробуем скопировать нашу звездочку на другую ячейку. Для этого выполним последовательные действия.
Кликаем по ячейке с искомым примечанием и нажимаем CTRL+C.
Кликаем в том месте, куда мы хотим скопировать примечание и правой кнопкой вызываем меню.
В нем есть пункт СПЕЦИАЛЬНАЯ ВСТАВКА. Открывается окно, где мы ставим пометку напротив слова ПРИМЕЧАНИЯ.
Готово. Подсказка со звездой скопировалась в другую ячейку.
Как изменить фигуру примечания
Теперь отформатируем примечание в виде фигуры «круговая стрелка». Форма рамки подсказки может быть не только прямоугольной. Чтобы изменить ее, нужно воспользоваться функцией АВТОФИГУРЫ. В некоторых версиях Excel эта команда присутствует в панели быстрого доступа в нижней части книги в виде кнопок ДЕЙСТВИЯ и АВТОФИГУРЫ. Если такой панели нет, нужно произвести предварительные шаги.
Сначала нам необходимо получить доступ к инструменту ИЗМЕНИТЬ ФИГУРУ. Для этого делаем следующее:
- Открываем вкладку ФАЙЛ в книге Excel.
- Выбираем ПАРАМЕТРЫ – НАСТРОЙКА – ПАНЕЛЬ БЫСТРОГО ДОСТУПА.
- В выпадающем списке ВЫБРАТЬ КОМАНДЫ ИЗ жмем ВСЕ КОМАНДЫ.
- В списке находим ИЗМЕНИТЬ ФИГУРУ и добавляем ее в ПАНЕЛЬ БЫСТРОГО ДОСТУПА (т.е. из левого окошка в правое).
Так у нас в книге Excel на «панели быстрого доступа» (в левом верхнем углу) появляется значок с геометрическими фигурами, которым мы и воспользуемся для изменения его формы.
Возвращаемся к нашей ячейке. Снова вызываем команду ИЗМЕНИТЬ ПРИМЕЧАНИЕ и кликаем по его рамке .
Затем нажимаем ИЗМЕНИТЬ ФИГУРУ и в выпавшем окне выбираем понравившуюся. У нас это будет круговая стрелка.
Выбираем фигуру и кликаем по ней. Получили рамку фигуры в виде круговой стрелки. Текст немного сбился, но с помощью формата. При необходимости легко можем подкорректировать размер и направление шрифта.
Excel. Основы. Копирование примечаний
Очень многие пользователи Excel в своей работе применяют такой замечательный инструмент, как примечания. Это удобно как при совместной работе над файлами, так и для самоорганизации и контроля (указать в примечании причину, по которой в ячейке стоит то или иное число — классический пример использования).
Однако, как показывает практика, далеко не все умеют копировать примечания между ячейками. Большинство пользователей при возникновении такой необходимости просто создают нужное количество новых примечаний, что иногда бывает долго и нудно. Избавить себя от подобных ручных операций крайне просто. Копировать примечания помогает один из самых главных и важных инструментов Excel — специальная вставка.
Как скопировать примечание в другую ячейку
Для того, чтобы скопировать примечания, нужно выполнить следующие шаги:
1) Выделите ячейку с нужным примечанием и нажмите копировать или Ctrl+C ;
2) Выберите одну или несколько ячеек, в которые нужно вставить примечание (можно выбирать диапазоны, можно выбирать несмежные ячейки);
3) Откройте окно специальной вставки. Делается это сочетанием клавиш Ctrl+Alt+V , либо командой контекстного меню (правый клик мыши по ячейкам, в которые будете вставлять примечание).
4) В открывшемся окне выберите » Примечания » и нажмите » ОК «.
Готово! Примечания будут скопированы в нужные ячейки.
Некоторые особенности копирования примечаний
- примечание копируется со всеми настройками форматирования и выглядит в новой ячейке точно также, как в исходной;
- примечание можно скопировать на другой лист или в другую книгу;
- нельзя вставить примечания одновременно на несколько листов в режиме выделения листов «Группа»;
- можно одновременно скопировать примечания из нескольких ячеек, но диапазон вставки в этом случае должен быть кратным диапазону копирования. Это значит, что если Вы скопируете примечания из 3 ячеек одновременно, то вставить сможете только в 3, 6, 9 и т.д. ячеек. Если будет выделено некратное число ячеек для вставки, то примечание копируется только в первые три;
- нельзя вставить в ячейку более одного примечания;
- при копировании нескольких примечаний они вставляются в итоговые ячейки в том порядке, в котором находились в диапазоне копирования (отсчет ведется с левой верхней ячейки, двигаясь вправо до конца строки, а затем вниз).
Видеоверсию данной статьи смотрите на нашем канале на YouTube
Чтобы не пропустить новые уроки и постоянно повышать свое мастерство владения Excel — подписывайтесь на наш канал в Telegram Excel Everyday
Много интересного по другим офисным приложениям от Microsoft (Word, Outlook, Power Point и т.д.) — на нашем канале в Telegram Office Killer
Вопросы по Excel можно задать нашему боту обратной связи в Telegram @ExEvFeedbackBot
Вопросы по другому ПО (кроме Excel) задавайте второму боту — @KillOfBot
Как извлечь текст примечания из ячейки в Excel?
Узнаем как можно извлечь текст примечания из ячейки в Excel для последующей обработки и анализа текстовых данных, а также разберем альтернативный способ вывода примечаний на печать.
Приветствую всех, уважаемые читатели блога TutorExcel.Ru.
Практически каждый пользователь Excel умеет добавлять примечания к ячейкам в виде текстовой заметки. Обычно в примечания добавляют какую-либо пояснительную информацию о введенных в ячейку данных.
Однако иногда возникает необходимость выцепить текст из примечания в отдельную ячейку, чтобы в дальнейшем обработать и проанализировать эту информацию. Например, просмотреть дополнительные данные по заказам интернет-магазина.
Предположим, что мы хотим отфильтровать данные по конкретным заказам, коих в интернет-магазине может быть десятки и сотни в день.
Конечно, можно вручную копировать текст из каждого примечания и вставлять комментарии в ячейки, но при большом объеме данных данный способ нельзя назвать эффективным.
Давайте разберёмся как можно скопировать комментарии из ячеек средствами Excel.
Как получить текст примечания из ячейки в Excel?
Стандартных инструментов извлечения текста (конечно, помимо ручной работы) в Excel нет. Как и всегда в таких случаях нам на помощь придет пользовательская функция.
По большому счету примечание это такое же свойство ячейки, как и, к примеру, цвет заливки, текста и т.д.
Поэтому сама функция по выделению комментария довольно простая, достаточно обратиться к свойству Comment.Text.
Переходим в редактор Visual Basic, создаём новый модуль (щелкаем правой кнопкой мыши в панели проектов и выбираем Insert -> Module) и добавляем туда код новой функции:
Как вставить примечание к ячейке в таблице Excel.
Предположим ситуацию:
Вы являетесь руководителем небольшого подразделения в компании международного уровня.
Еженедельно ваши сотрудники предоставляют Вам отчеты в таблицах формата Excel.
Бывает так, что неопытный или просто нерадивый сотрудник присылает Вам некачественный отчет, в котором следует исправить ряд позиций.
Исправлять эти позиции самостоятельно Вам не позволяет должность (статус) да и времени практически нет на эту механическую работу.
В таком случае вам на помощь приходят примечания, в которых вы можете написать то, что думаете о составителе отчета и обозначить свои пожелания к его оформлению. Примечания можно создавать индивидуально для каждой ячейки и оформлять их вид так, как Вам нравится.
Как вставлять примечание в книге Excel? Порядок действий.
Еще один способ внести примечание:
- Кликнуть правой кнопкой мыши по ячейке и в выпадающем контекстном меню выбрать надпись: «Вставить примечание».
- В появившееся окошко можно вносить примечания и уточнения к содержанию ячейки.
Копирование данных из ячеек с примечаниями
Добрый день! Столкнулась с такой проблемой. Имеется 2 файла, необходимо из одного файла скопировать данные в другой. Но в некоторых ячейках имеются примечания. Написала такой макрос.
Диапазоны именованные
При таком коде макрос копирует только значения ячеек, а примечания не копирует.
Если пишу такой код
программа выдает ошибку, что выполнено с ошибкой и ничего не копирует.
Подскажите пожалуйста как правильно написать код, чтобы значения ячеек копировались вместе с примечаниями!
Нужен простенький макрос, который бы дополнял определенными словами-примечаниями 6 ячеек в документе Ворд.
Нужен простенький макрос, который бы дополнял определенными словами-примечаниями 6 ячеек в.
Поиск не пустых ячеек и копирование данных
Добрый день. Необходим макрос для Excel документа, в котором имеется таблица. В колонке «Кол-во».
Копирование данных в заданном диапазоне ячеек
Всем добрый день, помогите пожалуйста. Нужно написать скрипт, что бы он на листе 1 в Excel искал.
Копирование данных с сохранением формата исходных ячеек
Доброго времени суток. Совсем не разбираюсь в написании макросов, пользуюсь похожими. .
Сравнение (поиск) ячеек из столбца и копирование к ним дополнительных данных
Добрый день! У меня к сожалению пока посредственные знания VBA, но я уже примерно попытался.
Содержание
- 1 Работа с примечаниями
- 1.1 Создание
- 1.2 Просмотр
- 1.3 Редактирование
- 1.4 Добавление изображения
- 1.5 Удаление примечания
- 1.6 Помогла ли вам эта статья?
- 2 Как создать примечание в Excel
- 3 Как скрыть или показать примечание в Excel
- 4 Как изменить примечание Excel
- 5 Как подписать примечание в Excel
- 6 Как найти примечание в Excel
- 7 Как вставить картинку в примечание Excel
- 8 Как удалить примечание в Excel
В MS Excel есть возможность добавлять примечания к ячейкам, это очень полезный функционал. В примечании можно указать и дату обновления данных, и логику формирования того или иного значения ячейки и многое другое.Добавление примечания к ячейке в Excel выполняется за пару кликов. Кликнем правой кнопкой мыши на интересующей нас ячейке и выберем «Добавить примечание»:
контекстное меню
После того как примечание добавлено, мы можем написать собственно само примечание:
Добавляем наш Текст в примечание
Получили «скрывающееся» примечание. Для того чтобы примечание было всегда отображено нужно выбрать соответствующий пункт контекстного меню. Для удаления или скрытия:
Удалить/скрыть примечание
Замечу, что стандартно при добавлении комментария, начало комментария уже готово — это Имя пользователя Excel. Изменить свое имя можно в настройках Excel:
Имя пользователя
Горячие клавиши для добавления или изменения примечаний к ячейке: сочетание клавиш SHIFT+F2
Очень надеемся, что наша статья помогла Вам в решении Вашей проблемы. Будем благодарны, если Вы нажмете +1 и/или Мне нравится внизу данной статьи или поделитесь с друзьями с помощью кнопок расположенных ниже.
Спасибо за внимание.
Примечания являются встроенным инструментом Excel. С его помощью можно добавлять различные комментарии к содержимому ячеек. Особенно ценной становится эта функция в таблицах, где по различным причинам нельзя изменять положения столбцов, чтобы добавить дополнительную колонку с пояснениями. Давайте выясним, как добавлять, удалять и работать с примечаниями в Экселе.
Урок: Вставка примечаний в Microsoft Word
Работа с примечаниями
В примечаниях можно не только писать поясняющие записи к ячейке, но и добавлять фотографии. Кроме того, существует ещё ряд других возможностей данного инструмента, о которых мы поговорим ниже.
Создание
Прежде всего, разберемся, как создать примечание.
- Чтобы добавить примечание, выделяем ячейку, в которой хотим его создать. Кликаем по ней правой кнопкой мыши. Открывается контекстное меню. Кликаем в нем по пункту «Вставить примечание».
- Открывается небольшое контекстное окошко справа от выбранной ячейки. В самом его верху по умолчанию указано имя учетной записи, под которой пользователь зашел в систему компьютера (или авторизовался в Microsoft Office). Установив курсор в область этого окошка, он может набрать с клавиатуры любой текст на свое усмотрение, который посчитает необходимым для вставки комментария к ячейке.
- Кликните по любому другому месту на листе. Главное, чтобы это было сделано за пределами поля комментирования.
Таким образом, можно сказать, что комментарий будет создан.
Указателем того, что в ячейке содержится примечание, является небольшой индикатор красного цвета в её верхнем правом углу.
Существует ещё один способ создания этого элемента.
- Выделяем ячейку, в которой будет находиться комментарий. Переходим во вкладку «Рецензирование». На ленте в блоке настроек «Примечания» жмем на кнопку «Создать примечание».
- После этого около ячейки открывается точно такое же окошко, о котором шла речь выше, и в него таким же способом добавляются нужные записи.
Просмотр
Для того, чтобы просмотреть содержимое комментария нужно просто навести курсор на ту ячейку, в которой он содержится. При этом ничего нажимать не нужно ни на мышке, ни на клавиатуре. Комментарий будет виден в виде всплывающего окошка. Как только курсор будет убран с этого места, окошко исчезнет.
Кроме того, навигацию по примечаниям можно осуществлять с помощью кнопок «Следующие» и «Предыдущие», расположенных во вкладке «Рецензирование». При нажатии на данные кнопки будут последовательно один за другим активироваться примечания на листе.
Если вы хотите, чтобы комментарии постоянно присутствовали на листе, независимо от того, где находится курсор, то нужно перейти во вкладку «Рецензирование» и в блоке инструментов «Примечания» на ленте нажать на кнопку «Показать все примечания». Она может также назваться «Отобразить все примечания».
После этих действий комментарии будут отображаться независимо от положения курсора.
Если пользователь захочет вернуть все по-старому, то есть, скрыть элементы, то он должен будет повторно нажать на кнопку «Показать все примечания».
Редактирование
Иногда нужно отредактировать комментарий: изменить его, добавить информацию или подкорректировать место его размещения. Эту процедуру тоже выполнить довольно просто и интуитивно понятно.
- Кликаем правой кнопкой мыши по ячейке, в которой содержится комментарий. В появившемся контекстном меню выбираем пункт «Изменить примечание».
- После этого открывается окошко с примечанием готовое к редактированию. В него тут же можно вносить новые записи, стирать старые, производить другие манипуляции с текстом.
- Если был добавлен объем текста, который не помещается в границы окошка, и тем самым часть информации получается скрытой от глаз, то можно расширить окно примечания. Для этого нужно навести курсор на любую белую точку на границе комментария, дождаться, когда он примет форму двунаправленной стрелки и, зажав левую кнопку мыши, потянуть его в направлении от центра.
- Если вы растянули окно сильно широко или удалили текст и уже не нуждаетесь в большом пространстве для комментариев, то таким же образом его можно уменьшить. Но на этот раз границы нужно тянуть к центру окна.
- Кроме того, можно перемещать саму позицию окошка без изменения его размера. Для этого нужно подвести курсор к границе окна и дождаться, когда на его конце появится пиктограмма в виде четырех стрелок, направленных в разные стороны. Затем следует зажать кнопку мыши и перетащить окно в нужную сторону.
- После того, как процедура редактирования проведена, как и в случае создания, нужно кликнуть по любому месту листа за пределами поля для редактирования.
Есть способ перейти к редактированию примечания и с помощью инструментов на ленте. Для этого нужно выделить содержащую его ячейку и кликнуть по кнопке «Изменить примечание», расположенной во вкладке «Рецензирование» в блоке инструментов «Примечания». После этого окошко, содержащее комментарий, станет доступным для редактирования.
Добавление изображения
В окно примечаний может быть добавлено изображение.
- Создаем примечание в заранее подготовленной ячейке. В режиме редактирования становимся на край окошка для комментариев, пока на конце курсора не появится пиктограмма в виде четырех стрелок. Кликаем правой кнопкой мыши. Открывается контекстное меню. В нем переходим по пункту «Формат примечания…».
- Открывается окно форматирования. Переходим во вкладку «Цвета и линии». Кликаем по полю с выпадающим списком «Цвет». В появившемся меню переходим в пункт «Способы заливки…».
- Открывается новое окно. В нём следует перейти во вкладку «Рисунок», а затем нажать на одноименную кнопку.
- Открывается окно выбора изображения. Выбираем нужную нам картинку на жестком диске или съемном носителе. После того, как выбор сделан, жмем на кнопку «Вставить».
- После этого, автоматически возвращаемся в предыдущее окно. Тут устанавливаем галочку напротив пункта «Сохранять пропорции рисунка» и жмем на кнопку «OK».
- Возвращаемся в окно форматирования примечания. Переходим во вкладку «Защита». Снимаем флажок с позиции «Защищаемый объект».
- Далее перемещаемся во вкладку «Свойства» и устанавливаем переключатель в позицию «Перемещать и изменять объект вместе с ячейками». Последние два пункта нужно было выполнить, чтобы привязать примечание и соответственно картинку к ячейке. Далее жмем на кнопку «OK».
Как видим, операция выполнена успешно и изображение вставлено в ячейку.
Урок: Как вставить картинку в ячейку в Excel
Удаление примечания
Теперь давайте выясним, как удалить примечание.
Сделать это также можно двумя способами, как и создать комментарий.
Для реализации первого варианта нужно кликнуть по ячейке, содержащей примечание, правой кнопкой мыши. В появившемся меню просто следует нажать на кнопку «Удалить примечание», после чего его не станет.
Для удаления вторым способом выделите нужную ячейку. Затем перейдите во вкладку «Рецензирование». Кликните по кнопке «Удалить примечание», которая размещена на ленте в блоке инструментов «Примечания». Это тоже приведет к полному удалению комментария.
Урок: Как удалить примечания в Microsoft Word
Как видим, с помощью примечаний в Экселе можно не только добавить комментарий к ячейке, но даже вставить фотографию. При определенных условиях данная возможность может оказать неоценимую помощь пользователю.
Мы рады, что смогли помочь Вам в решении проблемы.
Задайте свой вопрос в комментариях, подробно расписав суть проблемы. Наши специалисты постараются ответить максимально быстро.
Помогла ли вам эта статья?
Да Нет
Зачастую требуется оставить себе напоминание или просто написать комментарий для того, кто будет после читать документ excel. Добавить комментарий к ячейке excel можно двумя способами:
- правой клавишей мышки щелкаем на ячейке, в которой требуется добавить примечание и выбираем «вставить примечание» (Рис. 1). В открывшемся желтом поле пишем текст и, по окончании, щелкаем мышкой в любом месте документа для окончания редактирования.
Рис. 1
- Открываем вкладку «Рецензирование» и видим несколько функций для работы с примечаниями: добавить примечание, изменить, удалить, предыдущее, следующее (Рис. 2).
Рис. 2
Доброго времени суток друзья!
В этой статье я хотел бы поговорить о такой возможности как вставить примечание в Excel. Я думаю, вы их видели, а сей час поговорим о том для чего они нужны и как их создать вам. Собственно из самого названия можно сделать вывод, что им что-то помечают, ведь очень много информации, которую обрабатывают в таблицах, можно пометить примечания ячейки Excel, а вот в нем и описать, что именно вы вычисляли в ячейках, какие там значения, можете объяснить сложную формулу, да просто записать справочную информацию. Эта возможность необычайно полезно, особенно когда вы не сами работаете с информацией, а еще с кем-то в паре либо передаете ее другому специалисту и вот чтобы избежать много вопросов и объяснений, вы всё можете записать в примечание. Еще очень хорошо примечания помогут вам по истечению времени подскажут, каким образом производились вычисления и прочие работы в ячейке.
Да мне трудно даже обхватить все варианты применения примечаний, но их пользу трудно переоценить. Начнем с начала, как собственно и создаются примечания.
Примечание, возможно создать 2 способами:
- 1 способ: ставим курсор на ячейку, на которой мы будем размещать примечание. Нажимаем правую кнопку мыши для вызова контекстного меню и выбираем пункт «Добавить примечание» и к ячейке добавляется текстовое поле, которое вы можете использовать для комментариев своих действий в ячейке.
- 2 способ: заходите в панели в раздел «Рецензирование» и выбираете пункт «Создать примечание», результатом станет появившееся у вас примечание.
Первый способ как на меня быстрее и удобней.
Добавленное, вами примечание можно увидеть по красному индикатору в верхнем правом углу ячейки, этот знак система ставит на те ячейки, к которым прикреплено примечание.
Для просмотра примечания достаточно просто подвести курсор мышки к знаку и система покажет примечание, которое было вами добавлено.
Как скрыть или показать примечание в Excel
В свёрнутом состоянии примечание не особо заметно, определить его наличие, как я указал выше, возможно только по красному индикатору, но можно сделать, так что бы примечания были постоянно открытыми. Это важно когда документ открыт для общего использования и сразу можно отследить все изменения в нём, кто, какие и когда вносил поправки.
Возможность скрыть примечание в Excel, а также, при необходимости его отключить, возможно сделать 2 способами:
- во-первых, с помощью контекстного меню, выбрав соответствующий пункт «Отобразить или скрыть примечание»;
- во-вторых, на панели управление, в разделе «Рецензирование», выбрать пункт «Показать все примечания», если вы хотите их отобразить или «Показать или скрыть примечания» если у вас есть необходимость скрыть свое примечание.
Как изменить примечание Excel
Примечание, при необходимости можно откорректировать как любое текстовое поле, внести изменения или заменить их более актуальными данными.
Изменить примечание можно сделать 2 способами:
- 1 вариант: вызываете в ячейке контекстное меню и выбираете пункт «Изменить примечание»;
- 2 вариант: в панели управление на вкладке «Рецензирование» выбираете пункт «Изменить примечание».
После произведенных действий примечание становится доступным к редактированию, это видно по появившимися квадратиками доступного масштабирования вашего примечания. После изменения комментария вы просто нажимаете на любое поле за границами примечания, и оно сохраняется и закрывается.
Как подписать примечание в Excel
Что бы пользователям было легче ориентироваться, кто оставил примечание необходимо прописать имя пользователя в настройка программы, то которые вы хотите, что бы видели другие. Для этого выбираете пункт меню «Файл» — «Параметры» — «Общие» и внизу окошка в текстовом поле «Имя пользователя» вы вписываете то имя, которое будет отображаться в примечании.
Как найти примечание в Excel
Возникают иногда ситуации, когда нам нужно найти примечание или группу примечаний по определенному критерию. Это может быть вызвано разными причинами, но найти нужные вам примечания, даже если оно свёрнуто, не проблема. На вкладке «Главная» вы выбираете пункт меню «Найти и выделить», клацаем кнопочку «Параметры», в пункте «Область выбора» выбираем «Примечание» и жмем «Найти всё». Вуаля! Получаем список ячеек по указанным параметрам.
Как вставить картинку в примечание Excel
Еще я хотел бы рассказать о такой интересной возможности примечаний, кроме записи, можно еще и вставить картинку в примечание Excel, а это, согласитесь, бывает еще получше нежели текстовая заметка. Разместить изображение в примечании Excel не так сложно, но необходимо выполнить всю цепочку действий.
Первым делом вызываем контекстное меню и выбираем пункт «Изменить примечание». Как видите по краю примечанию появилась сетка, которая свидетельствует о том что вы зашли в режим редактора, нажимаете на нее мышкой и вызываете новое контекстное меню, а уже в нём выбираете пункт «Формат примечания». В появившемся окне изменения формата вы можете наблюдать много закладок, но для наших целей нужно выбрать «Цвета и линии».
В блоке «Заливка» вам нужно из выпадающего списка пункта «Цвет» выбрать пункт «Способы заливки…» и вы снова получаете новое окно способов заливки, но уже ближе к результату. В новом окне вы видите 4 закладки, вам нужно перейти на закладку «Рисунок» и нажать кнопку «Рисунок…» в открывшемся проводнике выбираете любое нужное вам изображение, фото или картинку и нажимаете «Открыть». Когда вы в окне увидите вставленное изображение, нажимаете кнопку «ОК» и в форме «Формат примечаний» вы нажимаете «ОК».
Ну вот и всё вы разобрались как вставить картинку в примечание Excel, она послужит фоном и вы можете писать по ней, а можете и просто визуально использовать.
Как удалить примечание в Excel
Удаление примечаний в Excel сделать очень легко и осуществляется 2 способами:
- через контекстное меню;
- в панели управление в разделе «Рецензирование», вы просто выбираете пункт «Удалить примечание» и всё, примечание удалено.
Это всё что я хотел вам поведать о такой интересном инструменте Excel как примечание. Надеюсь, вам было интересно и познавательно. Ставьте лайки. Жду ваших комментариев!
До встречи в новых статьях!
Экономика – лошадь, политика – телега. Они должны занимать надлежащие места – экономика должна идти впереди политики, а не наоборот.
Мохаммед ибн Рашид аль-Мактум