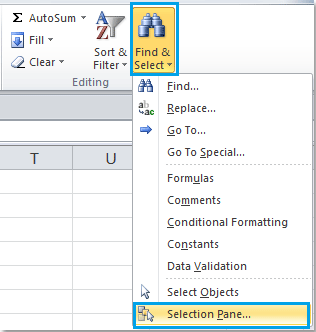При импорте содержимого web-страниц на лист EXCEL может попасть множество ненужных объектов: картинок, элементов управления, таблиц, форм. Часть из этих объектов может быть скрыта. Научимся отображать эти объекты, а затем удалять их.
Для примера можно скопировать содержимое любой web-страницы на лист, например,
www.mail.ru
.
Для отображения скрытых объектов необходимо вызвать в меню
команду
Область выделения
.
Нажимая на название объекта (
Picture
1
) можно выделить объект, затем клавишей
DEL
– удалить его если нужно.
Совет
: чтобы удалить элемент управления (см.
Control 13
на рисунке выше) необходимо перейти на вкладке
Разработчик
в режим
Конструктора (
).
Чтобы открыть вкладку
Разработчик
зайдите в меню
.
Выделить ВСЕ объекты можно с помощью инструмента
Выделение группы ячеек
(
). Переключатель установить на
Объекты
.
На первом рисунке (окно
Область выделения
…) видно, все объекты разделены на 2 группы (группы отделены горизонтальной линией). Инструмент
Выделение группы
ячеек
выделяет сначала объекты из нижней группы (наподобие выделения нижнего слоя). После их выделения, а затем удаления с помощью клавиши
DEL
, можно приниматься за вторую группу объектов. Заново вызовите Инструмент
Выделение группы
ячеек,
который выделит теперь оставшиеся элементы (верхнюю группу).
Аналогичный подход может быть использован и для объектов, созданных самостоятельно.
СОВЕТ:
Другим способом удаления картинок, объектов (элементов формы),
гиперссылок
является вставка содержимого web-страницы не прямо в EXCEL, а в стандартное приложение Windows Блокнот (Notepad.exe). После вставки содержимого web-страницы из Буфера обмена в новый документ Блокнота в нем будет содержаться только текст с web-страницы. Затем остается этот текст скопировать в EXCEL.
Как показать или скрыть все объекты (изображения / диаграммы / фигуры / комментарии) в Excel?
В Excel мы обычно вставляем некоторые объекты, такие как изображения, комментарии, фигуры и так далее, но иногда они выглядят беспорядочно и не в порядке. В этой ситуации нам нужно скрыть их, а когда мы захотим, мы можем отобразить их сразу. Здесь я расскажу о некоторых быстрых приемах, позволяющих показать или скрыть все объекты в Excel.
Показать или скрыть все объекты на активном листе с помощью области выбора
Показать или скрыть все объекты на активном листе с кодом VBA
Показать или скрыть все объекты на всех листах с помощью Kutools for Exce
 Показать или скрыть все объекты на активном листе с помощью области выбора
Показать или скрыть все объекты на активном листе с помощью области выбора
Панель выбора в Excel позволяет скрывать или отображать все или часть объектов на активном листе.
1. Нажмите Главная > Найти и выбрать > Панель выбора для открытия Панель выбора. Смотрите скриншот:
2. После открытия Выбор и видимость области задач, все объекты на активном листе были перечислены на панели. Если вы хотите скрыть все объекты, вам просто нужно нажать Скрыть все в нижней части панели задач, вы также можете нажать показать все Кнопка для отображения объектов тисками стиха.
Внимание: Если вы хотите скрыть только часть объектов, вы можете установить флажок рядом с ним, чтобы удалить значок глаза; чтобы повторно отобразить скрытый объект, просто установите флажок для пустого глаза, чтобы снова вставить в него значок глаза.
 Показать или скрыть все объекты на активном листе с кодом VBA
Показать или скрыть все объекты на активном листе с кодом VBA
Следующий короткий код VBA также может помочь вам показать или скрыть все объекты на активном листе.
1. Удерживайте ALT + F11 , чтобы открыть Microsoft Visual Basic для приложений окно.
2. Нажмите Вставить > Модулии вставьте следующий код в окно модуля.
Скрыть все объекты кода VBA:
Sub HideEachShape ()
Затемнить объект как форму
Для каждого sObject в ActiveSheet.Shapes
sObject.Visible = Ложь
Download
End Sub
Отобразить все объекты кода VBA:
Sub ShowEachShape ()
Затемнить объект как форму
Для каждого sObject в ActiveSheet.Shapes
sObject.Visible = Верно
Download
End Sub
3, Затем нажмите F5 нажмите клавишу для запуска кода, все объекты на активном листе будут скрыты или отображены.
 Показать или скрыть все объекты на всех листах с помощью Kutools for Excel
Показать или скрыть все объекты на всех листах с помощью Kutools for Excel
Работы С Нами Kutools for ExcelАвтора параметры просмотра инструмент, вы можете быстро скрыть или показать сразу все объекты на всех листах.
Kutools for Excel включает более 300 удобных инструментов Excel. Бесплатная пробная версия без ограничений в течение 30 дней. Получить сейчас
Когда вы установили Kutools for Excel, пожалуйста, сделайте следующее:
1. Нажмите Кутулс > Показать / Скрыть > параметры просмотра, см. снимок экрана:
2. В параметры просмотра диалоговое окно под Объекты разделом, щелкните Скрыть все or показать все чтобы скрыть или отобразить все объекты во всей книге.
Инструмент Параметры просмотра позволяет быстро отображать или скрывать большинство параметров Microsoft Excel, например Внутренние вкладки, Панель формул, Status Bar, Окна на панели задач, Сетки, Перерывы страницы, Отображать нули, Вертикальная полоса прокрутки, горизонтальный полоса прокрутки, Вкладки листов,… И т. Д. Это сэкономит ваше время на поиске этих настроек, когда вам нужно их показать или скрыть.
Нажмите параметры просмотра чтобы узнать больше об этой функции.
Статьи по теме:
- Показать или скрыть строку формул
- Отображение или скрытие заголовков строк и столбцов
- Отобразить панель выбора
- Показать или скрыть строку состояния
- Отображение или скрытие вкладок листа
- Показать или скрыть горизонтальную / вертикальную полосу прокрутки
- Показать и скрыть линии сетки
- Скрыть разрывы страниц
- Отображение или скрытие нулевых значений в ячейках Microsoft Excel
- Показать или скрыть символы контура в Excel
Лучшие инструменты для работы в офисе
Kutools for Excel Решит большинство ваших проблем и повысит вашу производительность на 80%
- Снова использовать: Быстро вставить сложные формулы, диаграммы и все, что вы использовали раньше; Зашифровать ячейки с паролем; Создать список рассылки и отправлять электронные письма …
- Бар Супер Формулы (легко редактировать несколько строк текста и формул); Макет для чтения (легко читать и редактировать большое количество ячеек); Вставить в отфильтрованный диапазон…
- Объединить ячейки / строки / столбцы без потери данных; Разделить содержимое ячеек; Объединить повторяющиеся строки / столбцы… Предотвращение дублирования ячеек; Сравнить диапазоны…
- Выберите Дубликат или Уникальный Ряды; Выбрать пустые строки (все ячейки пустые); Супер находка и нечеткая находка во многих рабочих тетрадях; Случайный выбор …
- Точная копия Несколько ячеек без изменения ссылки на формулу; Автоматическое создание ссылок на несколько листов; Вставить пули, Флажки и многое другое …
- Извлечь текст, Добавить текст, Удалить по позиции, Удалить пробел; Создание и печать промежуточных итогов по страницам; Преобразование содержимого ячеек в комментарии…
- Суперфильтр (сохранять и применять схемы фильтров к другим листам); Расширенная сортировка по месяцам / неделям / дням, периодичности и др .; Специальный фильтр жирным, курсивом …
- Комбинируйте книги и рабочие листы; Объединить таблицы на основе ключевых столбцов; Разделить данные на несколько листов; Пакетное преобразование xls, xlsx и PDF…
- Более 300 мощных функций. Поддерживает Office/Excel 2007-2021 и 365. Поддерживает все языки. Простое развертывание на вашем предприятии или в организации. Полнофункциональная 30-дневная бесплатная пробная версия. 60-дневная гарантия возврата денег.
Вкладка Office: интерфейс с вкладками в Office и упрощение работы
- Включение редактирования и чтения с вкладками в Word, Excel, PowerPoint, Издатель, доступ, Visio и проект.
- Открывайте и создавайте несколько документов на новых вкладках одного окна, а не в новых окнах.
- Повышает вашу продуктивность на 50% и сокращает количество щелчков мышью на сотни каждый день!
Как удалить все картинки в excel
Как-то в прошлый раз мы занимались удалением повторяющихся значений в Excel. А вот сейчас хочу провести некоторый ликбез по удалению картинок из excel, поскольку такая задача иногда встает при экспорте web-страниц из интернета. Картинки эти, надо сказать — весьма зловредные, и простым «скопировать»-«вставить значения» тут не обойтись. Выделять каждую и удалять по одной — тоже не вариант. Да, можно, конечно, применить тяжелую артиллерию в виде макросов и VBA, но имеет смысл их использовать, если требуется сделать что-то очень сложное: удалить картинки из определенного столбца, а в остальных столбцах оставить, или удалить только картинки, а другие объекты — оставить. Ну, или же если требуется делать это по пять раз на дню. Во всех остальных случаях, когда просто требуется получить из веб-странички чистый текст, удалив как картинки, так и все остальные объекты — задача удаления картинок с листов эксель решается гораздо меньшими усилиями и буквально двумя щелчками мыши. Ну ладно, тремя. Еще кнопку ОК нажать Под катом — разберем, как.
Итак, предположим, что у нас есть импортированная таблица, к которой также привязаны изображения. В моем случае изображения не показаны, но это не важно — они там, где крестики.
Наша задача — удалить все картинки с этого эксельного листа (кстати, лист продолжается и ниже, и их там — более трех тысяч штук).
Первое, что мы делаем — нажимаем кнопочку F5 на функциональной клавиатуре, чтобы вызвать диалог «перехода». Любители делать это через меню также могут нажать на Правка->Перейти, или нажать комбинацию Ctrl+G.
Но по мне — это только два лишних клика мыши, или необходимость еще и тянуться мизинцем до Ctrl. Нам, ленивым, клавишу F5 нажать, конечно, проще. После этого диалог «переход» выскакивает сразу же:
В меню — щелкаем на кнопке «Выделить». Открывается диалог — «а чего же это мы хотим выделить», он же «Выделение группы ячеек»:
В оном диалоге выбираем самый последний пункт — «объекты», после чего жмем ОК. Результат — все картинки выделены:
Чего же осталось? Дело за малым. Волшебная кнопочка Delete.
В результате у нас получился лист, в котором только значения в ячейках (ну, или формулы, если они там были). Можно я не буду приводить его скриншот, да? Все это работает для Excel 2003, но в 2013 тоже должно (если еще более простого способа не предложили), мне как-то недосуг проверять было на рабочей машине, а на домашней мне этот 2013-ый монстр нафиг не сдался.
Вот так мы в три щелчка мыши и два щелчка клавишами очистили наш эксельный лист от картинок. А то макросы, макросы… Так не долго дойти до того, что все гиперссылки и пустые ячейки макросами удалять будем вместо того, чтобы пару раз просто щелкнуть мышью… Но об этом — в следующий раз.
Как скрыть и показать скрытые листы в Excel?
Поговорим как скрывать листы, а также как показывать скрытые листы в Excel, в том числе разберем как можно отобразить очень скрытые листы с помощью Visual Basic.
Приветствую всех, дорогие читатели блога TutorExcel.Ru.
Время от времени возникает необходимость прятать листы в Excel либо от посторонних глаз других пользователей, либо уже от самих себя, чтобы эти самые листы не отвлекали и не мешали работать.
Также возникает и обратная необходимость — в частичном или полном отображении скрытых листов. В общем давайте рассмотрим различные способы реализации как скрытия, так и отображения листов.
Как скрыть лист в Excel?
Процедура скрытия листа достаточно простая — в нижней панели щелкаем правой кнопкой мыши по названию листа, который хотим сделать невидимым, и в выпадающем меню выбираем команду Скрыть:
Если нужно спрятать сразу несколько листов, то удерживая клавишу Ctrl выделяем нужные листы с помощью мышки и повторяем вышеописанные действия (щелкаем правой кнопкой мыши по любому из выделенных листов и далее нажимаем Скрыть).
Как показать скрытый лист в Excel?
Чтобы открыть скрытый лист обратно мы также в нижней панели правой кнопкой мыши щелкаем по любому из листов и выбираем команду Показать. В появившемся окне можно посмотреть все невидимые листы книги (даже если он всего один) и выбрать какой именно лист необходимо вывести на экран:
Со скрытием и отображением листов разобрались, давайте перейдем к чуть более сложной задаче, а именно научимся скрывать лист так, чтобы обычный пользователь не смог его отобразить.
Как сделать очень скрытый лист в Excel?
Параметры отображения любого листа в Excel мы можем настроить посредством Visual Basic. Переходим в редактор Visual Basic (на панели вкладок выбираем Разработчик -> Код -> Visual Basic или воспользуемся комбинацией клавиш Alt + F11):
В левой верхней части окна в списке выбираем нужный нам лист и чуть ниже подробно смотрим в блок с настройками (если он изначально не отображается, то уже в панели вкладок Visual Basic выбираем View -> Properties Window и блок появится).
За отображение листа в параметрах отвечает свойство Visible и как мы видим всего есть 3 варианта:
- xlSheetVisible. Лист открыт и отображается во вкладках;
- xlSheetHidden. Лист скрыт, но отображается в списке невидимых листов;
- xlSheetVeryHidden. Лист скрыт и нигде не отображается.
Таким образом, чтобы скрыть лист средствами Visual Basic указываем значение параметра xlSheetHidden, а чтобы показать устанавливаем xlSheetVisible.
Из названия последнего значения xlSheetVeryHidden и взялся термин очень скрытого листа, но в принципе также часто можно встретить употребление выражение супер скрытого. При этом, что очень важно, установить значение параметра xlSheetVeryHidden можно только через Visual Basic, что и не позволяет обычному пользователю обнаружить очень скрытые листы стандартным способом.
Вернемся к нашему примеру.
Так как мы в начале скрывали Лист1, то для него установлена видимость xlSheetHidden, а нас сейчас интересует как раз 3 вариант. Выбираем его и теперь в списке скрытых листов пусто (кнопка в данном случае не активна, хотя мы знаем, что очень скрытые листы в книге на самом деле есть):
Теперь пользователь не увидит такой супер скрытый лист в интерфейсе Excel, однако он все же сможет его обнаружить если зайдет в редактор Visual Basic.
Если же стоит задача найти такие листы и отобразить их, то повторяем аналогичные действия и в Visual Basic для подобных листов устанавливаем параметр xlSheetVisible, после чего все листы станут видимыми.
Автоматизация открытия скрытых листов с помощью макроса
Однако процесс открывания каждого листа вручную (либо посредством Visual Basic) может отнять достаточно много времени, так как нужно будет проделывать эту процедуру для каждого скрытого листа.
Если их немного, то, конечно, возможно быстрее будет открыть их руками, но если же их 5-10 или больше, то, как и всегда в подобных случаях мы можем воспользоваться помощью макросов.
В редакторе Visual Basic создаем новый модуль (Insert -> Module) и вставляем туда следующий код (добавил детальные пояснения напротив кода):
Трюк №13. Удаление несуществующих ссылок на книги Excel
О, несуществующие ссылки! Вы открываете рабочую книгу и видите сообщение с просьбой обновить ссылки — но у вас нет никаких ссылок! Как же можно обновить то, что не существует?
Внешние ссылки — это ссылки, указывающие на другие книги. Непредвиденные внешние ссылки могут появиться по различным причинам, начиная от перемещения или копирования диаграмм, листов диаграмм или рабочих листов в другую рабочую книгу. Но знание того, что внешние ссылки существуют, не всегда помогает найти их. Вот несколько способов расправиться с проблемой несуществующих ссылок.
Сначала необходимо узнать, присутствуют ли в книге реальные внешние ссылки (существующие), о которых вы просто забыли. Если вы не уверены, есть ли такие, начните с поиска в самом очевидном месте — в формулах. Для этого удостоверьтесь, что никакие другие книги не открыты и выполните поиск по ключевой фразе [*] в формулах на всех листах. Закройте все остальные книги, чтобы гарантировать, что все ссылки в формулах будут содержать [*], где звездочка представляет собой символ шаблона.
Когда вы удостоверитесь, что в формулах ссылок нет, нужно будет убедиться, что допустимые ссылки не прячутся где-либо еще. Для этого нужно начать из глубины книги Excel, содержащей несуществующие ссылки. Выберите команду Вставка → Имя → Присвоить (Insert → Name → Define). Пролистайте список имен, щелкая и выделяя их по очереди и просматривая формулу в поле Формула (Refers to) внизу. Удостоверьтесь, что ни одно из имен не ссылается на другую рабочую книгу.
Другой возможный источник ссылок — это ваши диаграммы. У них может проявиться та же проблема, которую мы только что рассматривали. Необходимо проверить, что все диапазоны данных и метки оси X (X-axis) диаграммы не ссылаются на внешние книги. И снова вам решать, являются ли найденные ссылки правильными.
Ссылки скрываются и в объектах, например, текстовых полях, автофигурах и т. д. Объекты могут ссылаться на внешние рабочие книги. Самый простой способ найти объекты — выбрать любую ячейку на листе и затем выбрать команду Правка → Перейти (Edit → Go To). В диалоговом окне Переход (Go To) щелкните на кнопке Выделить (Special), установите флажок Объекты (Objects) и щелкните на кнопке ОК. Будут выбраны все объекты на листе. Это необходимо выполнять на копии вашей рабочей книги. Когда все объекты будут выделены, вы сможете удалить, сохранить, закрыть и снова открыть вашу копию, чтобы проверить, решена ли проблема.
И, наконец, последнее неочевидное место, где можно найти реальные ссылки — это скрытые листы, которые вы могли создать и забыть о них. Отобразите такие листы, выбрав команду Формат → Лист → Отобразить (Format → Sheet → Unhide). Если пункт Отобразить (Unhide) во вложенном меню Лист (Sheet) неактивен, это означает, что у вас нет скрытых листов. (Если вы уверены, что в книге есть листы, не появляющиеся в этом меню, обратитесь за подробностями к разделу «Трюк № 5. Как скрыть лист, чтобы его невозможно было отобразить».)
Теперь, когда вы устранили возможность появления реальных ссылок, настало время удалить несуществующие. Откройте рабочую книгу с несуществующими ссылками и выберите команду Правка → Связи (Edit → Links). Иногда можно просто выделить ненужную ссылку, щелкнуть кнопку Изменить (Change Source) и связать ссылку с самой собой. Но чаще всего появляется сообщение, что одна из формул содержит ошибку, и это сделать невозможно.
Если применить простой способ невозможно, обратите внимание, к чему, по мнению Excel, привязана ссылка (мы будем называть эту книгу хорошей книгой).
Создайте настоящую связь между двумя книгами, открыв обе. Перейдите к проблемной книге и в любой ячейке любого листа введите =. Теперь щелкните любую ячейку в хорошей книге и нажмите клавишу Enter, чтобы создать настоящую внешнюю ссылку на другую книгу. Сохраните обе книги, но не закрывайте их. В книге с несуществующими ссылками выберите команду Правка → Связи (Edit → Links) и щелкните кнопку Изменить (Change Source), чтобы увидеть все ссылки на новую рабочую книгу, с которой вы только что намеренно создали новую связь. Снова сохраните вашу рабочую книгу и удалите ячейку, в которой создали настоящую внешнюю ссылку. И еще раз сохраните файл.
При этом часто исчезает ненужная несуществующая ссылка, так как Excel, наконец, понимает, что вы удалили внешнюю ссылку на книгу. Если проблема, однако, не решена, попробуйте выполнить следующее, но сначала сохраните копию книги.
Мы продолжаем, предполагая, что эта техника у вас сработала. Вот что следует сделать далее. Откройте копию вашей рабочей книги (ту, которая содержит все данные) и сделайте еще одну копию. Вы будете работать с проблемным листом (или листами) и выполнять процесс удаления, чтобы обнаружить, где на листе прячется проблема.
Открыв проблемный лист, выделите некоторый диапазон ячеек (область приблизительно 10 х 10 ячеек) и затем выберите команду Правка → Очистить → Все (Edit → Clear → All). (Вы уверены, что сохранили копию книги?) Сохраните, закройте и заново откройте лист. Если приглашение обновить ссылки не появилось, вы нашли проблему, и теперь необходимо переделать этот блок ячеек. Если приглашение открылось, продолжайте очищать ячейки, пока при очередном открытии приглашение не будет выведено. После этого измените проблемные ячейки.
Мы надеемся, что эти приемы сэкономят ваше рабочее время и нервы, которые тратятся на эти несчастные несуществующие ссылки в рабочих книгах. Это не самые простые и приятные решения, но они позволят забыть о проблемах.
Скрытие листа в таблице Microsoft Excel
Довольно часто при работе с таблицами в Excel один или несколько листов могут содержать важную информацию, а другие – дополнительную. Как первые, так и вторые иногда требуется скрыть – для обеспечения защиты указанных данных или просто чтобы не портить общий вид документа. Далее расскажем, как это сделать.
Обычное скрытие листов в Эксель
Решить озвученную в заголовке статьи задачу можно одним из двух способов, дополнительно имеется возможность скрытия всей книги. Проблема в том, что как первый, так и второй имеют общий недостаток – точно таким же образом, как выполняется скрытие листа, можно его снова отобразить. То есть для защиты данных от посторонних такой метод не подходит. Для этих целей следует обратиться к изначально скрытым из приложения средствам разработчика, о чем мы расскажем во второй части статьи, или установить пароль на всю книгу — файл Microsoft Excel, о чем мы ранее писали в отдельной статье.
Способ 1: Контекстное меню
Наиболее простой и удобный в своей реализации метод скрытия листа в книге Excel заключается в использовании контекстного меню. Кликните правой кнопкой мышки (ПКМ) на ярлыке, который требуется убрать из виду, и выберите пункт «Скрыть».
Совет: Если требуется скрыть более одного листа, выделите их с помощью клавиш – зажмите «SHIFT» и кликните левой кнопкой мышки (ЛКМ) по первому и последнему для указания нескольких смежных листов (диапазона) или зажмите «CTRL» и кликайте ЛКМ для указания несмежных элементов. Сделав это, вызовите контекстное меню и выберите соответствующий пункт.
Для отображения скрытых таким образом листов на любой из ячеек кликните правой кнопкой мышки и выберите пункт «Показать», затем, если их более одного, выберите нужное наименование в открывшемся окошке и нажмите «ОК».
Способ 2: «Формат»
Достичь аналогичного результата можно и несколько иначе, обратившись к элементам управления ячейками во вкладке «Главная». Для этого перейдите на тот лист, который требуется скрыть, разверните меню кнопки «Формат», наведите указатель курсора на пункт «Скрыть или отобразить» и выберите соответствующую опцию.
Как и в предыдущем способе, таким образом можно скрыть несколько смежных или, наоборот, несмежных листов – для этого сначала выделите их ярлыки, используя обозначенные выше клавиши. Если же потребуется снова сделать их видимыми, просто воспользуйтесь соответствующим пунктом в меню «Формат», а затем выберите нужный лист в открывшемся диалоговом окне.
Способ 3: Скрытие книги
Помимо одного или нескольких листов, в Excel можно скрыть сразу их все, то есть книгу целиком. Для этого перейдите во вкладку «Вид» и нажмите на кнопку «Скрыть», расположенную в группе инструментов «Окно».
Если содержимое книги снова потребуется сделать видимым, в этой же вкладке нажмите на ставшую активной кнопку «Отобразить».
Полное скрытие листов в Эксель (суперскрытые)
Как мы уже обозначили выше, проблема обычного скрытия листов в Excel заключается в том, что отобразить их сможет каждый, у кого есть доступ к документу. Если же данное действие выполняется не только для наведения эстетической красоты в книге, но и для защиты данных, потребуется выполнить несколько дополнительных действий, предварительно активировав в программе режим разработчика, если этого не было сделано ранее.
- Откройте меню «Файл» и перейдите к разделу «Параметры».
В появившемся окне нажмите «Настроить ленту» и установите галочку в чекбоксе пункта «Разработчик», расположенном в блоке «Основные вкладки». Нажмите «ОК» для подтверждения внесенных изменений и закрытия настроек.
Читайте также: Включение макросов в Эксель
Перейдите в появившуюся на ленте вкладку «Разработчик» и нажмите в ней на первую кнопку – «Visual Basic».
В открывшемся редакторе Microsoft Visual Basic, в его левой части, будет находиться два дополнительных окна. В первом найдите и выделите наименование листа, который требуется сделать полностью невидимым, – он может быть как уже скрытым, так и еще нет. В таблице, которая расположена во втором окне, измените параметр «Visible» на «2 — xlSheetVeryHidden», выбрав его из выпадающего списка.
Закройте окно Visual Basic. С этого момента скрытый таким образом лист станет суперскрытым – его нельзя будет показать через контекстное меню или кнопку «Формат», а узнать о его существовании можно будет только в редакторе.
Если потребуется снова сделать лист скрытым, но доступным для отображения, или полностью видимым, повторно откройте окно Microsoft Visual Basic и измените в нем параметр «Visible» на «0 — xlSheetHidden» или «1 — xlSheetVisible» соответственно.
Мы рассмотрели то, как скрыть один или несколько листов в Microsoft Excel, а также то, как сделать их суперскрытыми, действительно спрятав от посторонних.
Отблагодарите автора, поделитесь статьей в социальных сетях.
Скрытые ячейки в таблице Excel: как показать
Наличие возможности скрыть неиспользуемые ячейки в таблице Эксель – отличный способ временно убрать с экрана часть данных, которые занимают место на экране. Однако если другой пользователь откроет такой файл, он может не понять, почему нарушена нумерация строк или порядок столбцов, и каким образом сделать так, чтобы они отображались в полном объеме. В данной статье мы рассмотрим, каким образом можно отобразить скрытые ячейки в Excel.
Отображение скрытых ячеек в Эксель
Перед тем, как отобразить скрытые ячейки Excel, нужно понять, каким образом и при помощи какого инструмента их скрыли, так как от этого зависят наши дальнейшие действия:
- изменение границ строк или столбцов при помощи контекстного меню или инструментов ленты;
- группировка строк или столбцов;
- использование инструмента “Фильтр”;
- специальный формат отображения, позволяющий сделать содержимое ячеек невидимым.
Метод 1: сдвиг границ ячеек
Если строки или столбцы были скрыты физически методом сдвига границ, то раскрыть их можно вручную при помощи мыши. Но в этом случае придется очень аккуратно работать указателем, наводя его на нужные границы элементов и раздвигая их. А если скрытых ячеек много, то задача может стать и крайне сложной или и вовсе невыполнимой. Однако не стоит отчаиваться, так как существует простой и быстрый метод.
- С помощью нажатой левой кнопке мыши выделяем пару ячеек, расположенных одна над другой (в случае со строками) или одна рядом с другой (в случае со столбцами). При этом важно, чтобы скрытые ячейки находились между выделяемыми. Понять это легко, так как в этом случае будет нарушена нумерация строк или алфавитный порядок названий столбцов. После того, как нужные объекты выделены, находясь во вкладке “Главная”, находим кнопку “Формат” в группе инструментов “Ячейки”. Нажимаем на нее левой кнопкой мыши.
- В раскрывшемся списке находим пункт “Скрыть или отобразить”, после клика на него в появившемся перечне выбираем “Отобразить строки” или “Отобразить столбцы”, смотря что требуется раскрыть. В нашем случае – раскрываем строки.
- Скрытые строки таблицы сразу же появятся на рабочем листе книги.
Подобного результата можно достичь и другим, более быстрым и простым способом.
- Выделяем с помощью зажатой левой кнопки мыши строки или столбцы, между которыми есть скрытые элементы, воспользовавшись координатными панелями (порядковые номера для строк и латинские буквы для столбцов). Затем жмем правую кнопку мыши и выбираем в появившемся меню строку “Показать”. В нашем случае мы покажем на примере скрытых строк.
- После этого скрытые строки в выделенном диапазоне отобразятся на экране монитора.
Описанные выше варианты применяются во всех случаях, когда границы строк или столбцов были скрыты вручную, при помощи контекстного меню или инструментов из раздела “Ячейки” на ленте (вкладка “Главная”).
Метод 2: отмена группировки ячеек
Группировка – инструмент Эксель, который также позволяет временно скрывать диапазон строк или столбцов, объединяя их в группы, сворачиваемые и раскрываемые при помощи специальных управляющих кнопок. Разберем метод раскрытия сгруппированных ячеек подробнее:
- Сначала определяем, что на листе есть скрытые при помощи группировки данные. Если это так, то над панелью названий столбцов, либо слева от панели номеров строк будут отображаться значки в виде плюса (“+”). Нажатие на значок приведет к раскрытию сгруппированных ячеек.
- Еще один способ, пользуясь которым можно раскрыть сгруппированные ячейки – нажать на кнопки с цифрами, расположенные в то же области, что и значки “+”, описанные выше. Если цифр несколько – выбираем максимальную из них и кликаем по ней левой кнопкой мыши.
- И после Шага 1, и после Шага 2 скрытые строки или столбцы будут раскрыты.
- Можно отменить группировку совсем. Для этого выделяем группу столбцов на координатной панели (в нашем случае – горизонтальной), переходим во вкладку “Данные”, находим в ленте кнопку “Структура”, при нажатии на которую будет предложен перечень действий с ячейками. Выбираем команду “Разгруппировать”.
- Аналогично действуем в случае со скрытыми при помощи группировки строками, за исключением того, что нам нужно теперь выбрать диапазон строк на вертикальной координатной панели.
- Для удаления группировки можно также использовать сочетание клавиш Shift+Alt+Стрелка влево.
Метод 3: выключение фильтра
Фильтрация данных таблицы – действенный метод поиска и систематизации больших объемов данных. Однако использование данного инструмента делает часть строк в таблице скрытой. Давайте посмотрим, как убрать фильтр, когда он больше не нужен.
- Находим столбец, который отфильтрован по определенному признаку. Активный фильтр обозначается пиктограммой воронки, расположенной рядом с перевернутой стрелкой.
- Жмем на пиктограмму фильтра и переходим в окно с настройками фильтрации. Чтобы отобразить данные, отмечаем галочкой каждого значение, либо выбираем верхний пункт “Выделить все”. Затем жмем OK.
- После отмены фильтра в таблице отобразятся все скрытые элементы.
Если фильтр в таблице больше не нужен, переходим на вкладку “Данные”, где нажимаем кнопку “Фильтр” в разделе инструментов “Сортировка и фильтр”.
Метод 4: форматирование ячеек
Чтобы скрыть данные отдельных ячеек от посторонних глаз, в программе Excel предусмотрено специальное форматирование, когда формат ячейки задается в виде “ ;;; “. Давайте посмотрим, как определить подобные ячейки и поменять их формат, сделав скрытое содержимое видимым.
- Определяем ячейки со скрытыми данными – такая ячейка выглядит пустой, но при ее выделении в строке формул отобразятся данные.
- Выделяем область со скрытыми данными и щелкаем по ней правой кнопкой мыши. В появившемся меню выбираем строку “Формат ячеек…”.
- В открывшемся окне с параметрами форматирования ячеек на первой вкладке “Число” проверяем установленный формат – он должен быть задан как “;;;”.
- Чтобы не ошибиться с выбором формата ячеек и снизить вероятность некорректного отображения данных (если Вы не уверены в том, какие данные были внесены) – выбирайте “Общий” формат. Если Вы точно знаете, что все данные были внесены в виде чисел (или, дат, времени, текста и т.д.) – выбирайте соответствующий пункт в списке форматов и затем жмите ОК.
- Смена формата отображения позволила вновь увидеть скрытые данные в выделенных ячейках. Если данные выглядят неправильно, следует “поиграть” с выбором формата, пока не будет определен корректный вариант.
Заключение
Таким образом, прежде, чем приступить, непосредственно, к отображению скрытых ячеек, сперва нужно выяснить, каким образом они были скрыты. Исходя из этого, используем один из методов, описанных выше. Если способ скрытия ячеек был определен неверно, то и метод, формально подходящий для того, чтобы раскрыть данные, вряд ли принесет ожидаемый результат, если вообще принесет.
| Цитата |
|---|
| Wiss написал: Office 2013 32 bit |
у меня тоже Office 32 bit, но 2007. Win7 64 bit. Ctrl+6 скрывает рисунки полностью, а в #1 границы рисунка присутствуют (ТС к сожалению не обозначил свою конфигурацию). Вывод: абсолютно все пользователи Win должны стать программистами и в совершенстве знать все фишки и косяки Win в каждой версии А когда-то Билл говорил, что Win создана для удобства любых домохозяек…
Excel’s lookup functions recently welcomed the addition of XLOOKUP and XMATCH. However, neither these new functions or the existing ones don’t support image lookup. In this guide, we’re going to show you how to make image lookup in Excel.
Download Workbook
Preparing the images
First, we need to place the images into corresponding cells. Make sure that each image is completely inside their cells — there shouldn’t be any overflow. Otherwise, you can only display the part of the image that fits inside of the cell area.
Setting up a user interface for image lookup
At this point, we are ready to build an interface for image lookup. In our example, we are going to update an image, based on a value from a dropdown selection.
To make the formulas and references easier to read we will using the names in the table, which were also used to generate named ranges.
- Select the cell containing the dropdown
- Activate the Data tab in the Ribbon
- Click on the Data Validation icon
- In the Data Validation dialog, set Allow to List
- Select the names in the table under Source
- Click OK
The dynamic image
This is the last and the most important step for doing image lookups in Excel. Although the lookup formulas do not support images, some of them can actually support this when the formula is used within an image.
Unfortunately, you can not simply click on an image and type in a formula. However, you can refer a named range, and that named range can contain a formula.
Start by opening the New Name dialog under Formulas > Defined Names.
Give a friendly name to the input, and move onto to the Refers to section to enter the lookup formula. You can use either XLOOKUP or INDEX-MATCH formulas. If your version of Excel doesn’t have support for these formulas, use the INDEX-MATCH combination instead — VLOOKUP won’t work with this method.
Choose one of the following based on your data:
=XLOOKUP(X!$C$2,Data!$B$3:$B$6,Data!$C$3:$C$6)=INDEX(Data!$C$3:$C$6,MATCH(IM!$C$2,Data!$B$3:$B$6,0))
Place an image where you want to display your dynamic content. The most important thing here is the size of the image: It needs to fit in the cell.
After placing the image, click on the image and activate the formula bar. Enter the name you created for the lookup formula.
Now, every time the Name dropdown is updated, the image will be updated as well. Excel simply returns an image of the cell into the image object.