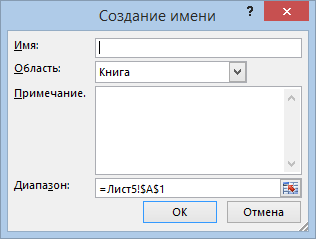Excel для Microsoft 365 Excel 2021 Excel 2019 Excel 2016 Excel 2013 Excel 2010 Excel 2007 Excel Starter 2010 Еще…Меньше
Диалоговое окно «Диспетчер имен» используется для работы со всеми определенными именами и именами таблиц в книге. Например, может потребоваться найти имена с ошибками, подтвердить значение и ссылку на имя, просмотреть или изменить описательные комментарии или определить область. Вы также можете отсортировать и отфильтровать список имен, а также легко добавлять, изменять или удалять имена из одного расположения.
Чтобы открыть диалоговое окно Диспетчер имен, на вкладке Формулы в группе Определенные имена нажмите кнопку Диспетчер имен.
В диалоговом окне Диспетчер имен отображаются следующие сведения о каждом имени в списке.
|
Имя столбца |
Описание |
|---|---|
|
Имя |
Одно из следующих значений:
|
|
Значение |
Текущее значение имени, такое как результаты формулы, строковая константа, диапазон ячеек, ошибка, массив значений или знаки-заполнители, если формулу не удается вычислить. Вот типичные примеры.
|
|
Диапазон |
Текущая ссылка для имени. Вот типичные примеры.
|
|
Область |
|
|
Примечание |
Дополнительные сведения об имени длиной до 255-ти знаков. Вот типичные примеры.
|
|
Объект ссылки: |
Ссылка на выбранное имя. Диапазон имени можно быстро изменить, изменив сведения в поле «Ссылки «. После внесения изменений можно нажать кнопку » |
Примечания:
-
При изменении содержимого ячейки нельзя использовать диалоговое окно диспетчера имен.
-
В диалоговом окне диспетчера имен не отображаются имена, определенные в Visual Basic для приложений (VBA) или скрытые имена (свойство Visible имени имеет значение False).
-
На вкладке Формулы в группе Определенные имена выберите команду Присвоить имя.
-
В диалоговом окне «Новое имя» введите имя, которое вы хотите использовать для ссылки.
Примечание: Длина имени не может превышать 255 знаков.
-
Область автоматически по умолчанию используется для книги. Чтобы изменить область имени, в раскрывающемся списке «Область» выберите имя листа.
-
Также в поле Примечание можно ввести описание длиной до 255 знаков.
-
В поле Диапазон выполните одно из указанных ниже действий.
-
Нажмите кнопку «Свернуть
» (при этом диалоговое окно временно сжимается), выделите ячейки на листе и нажмите кнопку » Развернуть диалоговое окно»
.
-
Чтобы указать константу, введите = (знак равенства), а затем значение константы.
-
Чтобы указать формулу, введите =, а затем формулу.
Советы:
-
Будьте внимательны при использовании абсолютных или относительных ссылок в формуле. Если создать ссылку, щелкнув ячейку, на которую вы хотите ссылаться, Excel создать абсолютную ссылку, например «Sheet1!$B$1». Если ввести ссылку, например «B1», это относительная ссылка. Если при выборе имени активной ячейкой является A1, то ссылка на «B1» действительно означает «ячейка в следующем столбце». Если вы используете определенное имя в формуле в ячейке, ссылка будет на ячейку в следующем столбце относительно места ввода формулы. Например, если ввести формулу в C10, ссылка будет иметь значение D10, а не B1.
-
Дополнительные сведения: переключение между относительным, абсолютным и смешанным ссылками
-
-
-
Чтобы закончить и вернуться на лист, нажмите кнопку ОК.
Примечание: Чтобы расширить или удлинить диалоговое окно Создание имени, щелкните и перетащите маркер захвата, расположенный внизу.
При изменении определенного имени или имени таблицы все его использование в книге также изменяется.
-
На вкладке Формулы в группе Определенные имена выберите пункт Диспетчер имен.
-
В диалоговом окне диспетчера имен дважды щелкните имя, которое вы хотите изменить, или выберите имя, которое вы хотите изменить, а затем нажмите кнопку «Изменить».
-
В диалоговом окне Изменение имени введите новое имя для ссылки в поле Имя.
-
Измените ссылку в поле Диапазон и нажмите кнопку ОК.
-
В диалоговом окне Диспетчер имен в поле Диапазон измените ячейку, формулу или константу, представленную этим именем.
-
На вкладке Формулы в группе Определенные имена выберите пункт Диспетчер имен.
-
В диалоговом окне Диспетчер имен щелкните имя, которое нужно изменить.
-
Выделите одно или несколько имен одним из способов, указанных ниже.
-
Для выделения имени щелкните его.
-
Чтобы выбрать несколько имен в непрерывной группе, щелкните и перетащите их, а затем нажмите клавишу SHIFT и нажмите кнопку мыши для каждого имени в группе.
-
Чтобы выбрать несколько имен в несмежной группе, нажмите клавишу CTRL и нажмите кнопку мыши для каждого имени в группе.
-
-
Нажмите кнопку Удалить.
-
Нажмите кнопку ОК, чтобы подтвердить удаление.
Используйте команды раскрывающегося списка Фильтр для быстрого отображения подмножества имен. Выбор каждой команды включает или отключает операцию фильтра, что упрощает объединение или удаление различных операций фильтра для получения нужных результатов.
Можно выполнить фильтрацию из следующих параметров:
|
Параметр |
Действие |
|---|---|
|
Имена на листе |
Отобразить только локальные имена листа. |
|
Имена в книге |
Отобразить только глобальные имена в книге. |
|
Имена с ошибками |
Отображение только имен со значениями, содержащими ошибки (например, #REF, #VALUE или #NAME). |
|
Имена без ошибок |
Отобразить только те имена, в значениях которых нет ошибок. |
|
Определенные имена |
Отобразить только те имена, которые определены пользователем или Excel, такое как имя области печати. |
|
Имена таблиц |
Отобразить только имена таблиц. |
-
Чтобы отсортировать список имен в порядке возрастания или убывания, щелкните заголовок столбца.
-
Чтобы автоматически изменить размер столбца в соответствии с самым длинным значением в этом столбце, дважды щелкните правую часть заголовка столбца.
Дополнительные сведения
Вы всегда можете задать вопрос специалисту Excel Tech Community или попросить помощи в сообществе Answers community.
См. также
Почему в Excel появляется диалоговое окно «Конфликт имен»?
Создание именованного диапазона в Excel
Вставка именованного диапазона в формулу в Excel
Определение и использование имен в формулах
Нужна дополнительная помощь?
Содержание
- Microsoft Excel
- Как в Excel создать список присвоенных имен
- Использование Диспетчера имен в Excel
- Вывод списка имён (Names) книги Excel на новый лист
- Microsoft Excel
- Как получить список имен файлов, содержащихся в папке, а затем отобразить этот список на листе Excel
- Диспетчер имен в Excel – инструменты и возможности
- Как получить доступ к диспетчеру имен
- Какие же возможности предоставляет нам это окно?
Microsoft Excel
трюки • приёмы • решения
Как в Excel создать список присвоенных имен
Окно Диспетчер имен, показанное на рис. 90.1, — удобный инструмент, который отображает список всех имен, определенных в активной книге. Оно вызывается командой Формулы ► Определенные имена ► Диспетчер имен. Можно также просто нажать Ctrl+F3.
Предположим, вы хотите разместить эти имена в диапазоне ячеек листа, чтобы документировать свой проект. Несмотря на то что диалоговое окно Диспетчер имен не предоставляет способ вставлять список имен, существует возможность сделать это — вам просто нужно знать, где искать.
Рис. 90.1. Окно Диспетчер имен показывает отсортированный список всех имен
Секретная кнопка Все имена находится в диалоговом окне Вставка имени. Чтобы открыть его, выберите Формулы ► Определенные имена ► Использовать в формуле ► Вставить имена или нажмите F3. Затем нажмите кнопку Все имена, чтобы создать список имен (и их определений), начиная с активной ячейки. На рис. 90.2 показано диалоговое окно Вставка имени, а также список, созданный после нажатия кнопки Все имена.
Если вы открываете окно Вставка имени при редактировании формулы, то в нем нет кнопки Все имена.
Рис. 90.2. Используйте кнопку Все имена, чтобы создать список имен на вашем листе
Источник
Использование Диспетчера имен в Excel
Диалоговое окно «Диспетчер имен» используется для работы со всеми определенными именами и именами таблиц в книге. Например, может потребоваться найти имена с ошибками, подтвердить значение и ссылку на имя, просмотреть или изменить описательные комментарии или определить область. Вы также можете отсортировать и отфильтровать список имен, а также легко добавлять, изменять или удалять имена из одного расположения.
Чтобы открыть диалоговое окно Диспетчер имен, на вкладке Формулы в группе Определенные имена нажмите кнопку Диспетчер имен.
В диалоговом окне Диспетчер имен отображаются следующие сведения о каждом имени в списке.
Одно из следующих значений:
определенное имя, которое обозначается значком определенного имени;
имя таблицы, которое обозначается значком имени таблицы.
Примечание: Имя таблицы — это имя таблицы Excel, которая представляет собой коллекцию данных об определенной теме, хранящихся в записях (строках) и полях (столбцах). Excel создает имя таблицы Excel таблицы table1, Table2 и т. д. при каждой вставке Excel таблицы. Вы можете изменить имя таблицы, чтобы сделать ее более понятной. Дополнительные сведения о Excel таблицах см. в статье «Использование структурированных ссылок с Excel таблицами».
Текущее значение имени, такое как результаты формулы, строковая константа, диапазон ячеек, ошибка, массив значений или знаки-заполнители, если формулу не удается вычислить. Вот типичные примеры.
«это моя строковая константа»
Текущая ссылка для имени. Вот типичные примеры.
имя листа, если область действия — локальный уровень листа;
«Книга», если областью является глобальный уровень книги. Этот вариант применяется по умолчанию.
Дополнительные сведения об имени длиной до 255-ти знаков. Вот типичные примеры.
Срок действия этого значения истекает 2 мая 2007 г.
Не удалять! Критическое имя!
Основано на числах экзамена на сертификацию ISO.
Ссылка на выбранное имя.
Диапазон имени можно быстро изменить, изменив сведения в поле «Ссылки «. После внесения изменений можно нажать кнопку » 

При изменении содержимого ячейки нельзя использовать диалоговое окно диспетчера имен.
В диалоговом окне диспетчера имен не отображаются имена, определенные в Visual Basic для приложений (VBA) или скрытые имена (свойство Visible имени имеет значение False).
На вкладке Формулы в группе Определенные имена выберите команду Присвоить имя.
В диалоговом окне «Новое имя» введите имя, которое вы хотите использовать для ссылки.
Примечание: Длина имени не может превышать 255 знаков.
Область автоматически по умолчанию используется для книги. Чтобы изменить область имени, в раскрывающемся списке «Область» выберите имя листа.
Также в поле Примечание можно ввести описание длиной до 255 знаков.
В поле Диапазон выполните одно из указанных ниже действий.
Нажмите кнопку «Свернуть 

Чтобы указать константу, введите = (знак равенства), а затем значение константы.
Чтобы указать формулу, введите =, а затем формулу.
Будьте внимательны при использовании абсолютных или относительных ссылок в формуле. Если создать ссылку, щелкнув ячейку, на которую вы хотите ссылаться, Excel создать абсолютную ссылку, например «Sheet1!$B$1». Если ввести ссылку, например «B1», это относительная ссылка. Если при выборе имени активной ячейкой является A1, то ссылка на «B1» действительно означает «ячейка в следующем столбце». Если вы используете определенное имя в формуле в ячейке, ссылка будет на ячейку в следующем столбце относительно места ввода формулы. Например, если ввести формулу в C10, ссылка будет иметь значение D10, а не B1.
Чтобы закончить и вернуться на лист, нажмите кнопку ОК.
Примечание: Чтобы расширить или удлинить диалоговое окно Создание имени, щелкните и перетащите маркер захвата, расположенный внизу.
Источник
Вывод списка имён (Names) книги Excel на новый лист
Если вы хотите посмотреть, присутствуют ли в книге Excel назначенные имена,
сделать это просто — достаточно вызвать диспетчер имён нажатием комбинации клавиш Ctrl + F3:
В диспетчере имён можно создать новые имена, просмотреть ранее созданные, и, при желании, изменить их.
Одно но: в диспетчере имён отображаются только видимые имена,
а в книге Excel могут присутствовать и скрытые.
Чтобы узнать количество имён в книге, а также посмотреть их значения,
мы воспользуемся макросом:
Для этого в прикреплённом файле нажмём зеленую кнопку,
и увидим вообщение с информацией о количестве имен в книге:
Если в диаоговом окне мы нажмём «Да», то макрос создаст новую книгу, и сформирует в ней таблицу со списком всех имен книги:
Если же вам требуется вывести список видимых имён на лист Excel, то можно воспользоваться макросом из одной строки:
Того же эффекта можно добиться, нажав кнопку «Все имена» в диалоговом окне, вызываемом из меню Вставка — Имя — Вставить. (в Excel 2003):
Источник
Microsoft Excel
трюки • приёмы • решения
Как получить список имен файлов, содержащихся в папке, а затем отобразить этот список на листе Excel
В этой статье будет рассказано, как получить список имен файлов, содержащихся в каталоге, а затем отобразить этот список на листе. Данный способ связан с использованием макрофункции Excel 4 XLM в именованной формуле. Такой метод удобен, поскольку позволяет относительно легко выстроить на листе список имен файлов — обычно для этого требуются сложные макросы VBA.
Откройте новую книгу, а затем выполните следующие действия для создания именованной формулы.
- Выполните команду Формулы ► Присвоить имя, чтобы открыть диалоговое окно Создание имени.
- Впишите в поле Имя название Список.
- Введите следующую формулу в поле Диапазон (рис. 8.1): =ФАЙЛЫ(Лист1!$A$1) .
- Нажмите ОК, чтобы закрыть окно Создание имени.
Рис. 8.1. Работа с диалоговым окном для создания именованной формулы
Обратите внимание: функция ФАЙЛЫ не относится к стандартным функциям рабочего листа. Это макрофункция, написанная в сравнительно старом XLM-стиле и предназначенная для использования на специальном листе макросов. Она принимает один аргумент (путь к каталогу и описание файла) и возвращает массив имен файлов, содержащихся в данном каталоге и удовлетворяющих описанию файла. Обычные формулы рабочего листа не могут использовать подобные XLM-функции, а именованные формулы — могут.
Определив именованную формулу, введите в ячейку А1 путь к каталогу и описание файла. Например: C:Excelexpert.ru* *. Далее формула отображает первый найденный файл: =ИНДЕКС(Список;1) . Если изменить второй аргумент на 2, то будет отображен второй найденный файл и т. д. На рис. 8.2 приведен пример. Путь и описание файла указаны в ячейке А1. В ячейке А2 содержится следующая формула, скопированная далее по столбцу: =ИНДЕКС(Список;СТР0КА()-1) . Функция СТРОКА, используемая здесь, генерирует ряд последовательных натуральных чисел: 1,2,3 и т. д. Эти числа используются в качестве второго аргумента функции ИНДЕКС.
Рис. 8.2. Использование XLM-макроса в именованной формуле позволяет создать на листе список имен файлов
Обратите внимание: в ячейке А17 (и ниже) происходит ошибка. Дело в том, что в каталоге содержится всего 19 файлов и формула пытается отобразить имена несуществующих. Если изменить каталог или описание файла в ячейке А1, то формулы обновляются и выводят имена новых файлов.
Если вы пользуетесь такими приемами, то книгу нужно сохранить как файл с поддержкой макросов (в формате *.xlsm или *.xls).
Источник
Диспетчер имен в Excel – инструменты и возможности
Со временем в Вашей рабочей книге Excel будет появляться все больше новых имен и возникнет острая необходимость всем этим как-то управлять. К счастью Excel предлагает очень удобный способ управления именами – Диспетчер имен.
Как получить доступ к диспетчеру имен
- Чтобы открыть диалоговое окно Диспетчер имен, перейдите на вкладку Формулы и щелкните по кнопке с одноименным названием.
- Откроется диалоговое окно Диспетчер имен:
Какие же возможности предоставляет нам это окно?
- Полные данные о каждом имени, которое имеется в книге Excel. Если часть данных не помещается в рамки диалогового окна, то вы всегда можете изменить его размеры.
- Возможность создать новое имя. Для этого необходимо щелкнуть по кнопке Создать.
Откроется диалоговое окно Создание имени. Это тоже самое окно, что мы разбирали в уроке Как присвоить имя ячейке или диапазону в Excel.
Возможность редактировать любое имя из списка. Для этого выделите требуемое имя и нажмите кнопку Изменить.


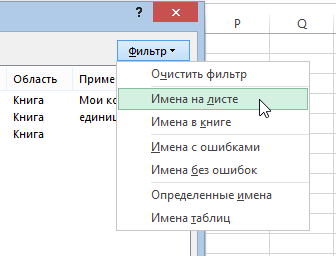
Итак, в данном уроке мы познакомились с Диспетчером имен в Excel. Если желаете получить еще больше информации об именах, читайте следующие статьи:
Источник
Окно Диспетчер имен, показанное на рис. 90.1, — удобный инструмент, который отображает список всех имен, определенных в активной книге. Оно вызывается командой Формулы ► Определенные имена ► Диспетчер имен. Можно также просто нажать Ctrl+F3.
Предположим, вы хотите разместить эти имена в диапазоне ячеек листа, чтобы документировать свой проект. Несмотря на то что диалоговое окно Диспетчер имен не предоставляет способ вставлять список имен, существует возможность сделать это — вам просто нужно знать, где искать.
Рис. 90.1. Окно Диспетчер имен показывает отсортированный список всех имен
Секретная кнопка Все имена находится в диалоговом окне Вставка имени. Чтобы открыть его, выберите Формулы ► Определенные имена ► Использовать в формуле ► Вставить имена или нажмите F3. Затем нажмите кнопку Все имена, чтобы создать список имен (и их определений), начиная с активной ячейки. На рис. 90.2 показано диалоговое окно Вставка имени, а также список, созданный после нажатия кнопки Все имена.
Если вы открываете окно Вставка имени при редактировании формулы, то в нем нет кнопки Все имена.
Рис. 90.2. Используйте кнопку Все имена, чтобы создать список имен на вашем листе
Как просматривать существующие имена с помощью диспетчера?
Для просмотра существующих имен при помощи диспетчера требуется произвести следующие операции.
- В окне открытой книги перейдите к вкладке «Формулы».
- В группе «Определенные имена» щелкните по кнопке «Диспетчер имен».
- В окне «Диспетчер имен» раскройте меню кнопки «Фильтр».
- В списке команд выберите способ фильтрации:
– «Имена на листе» – в окне диспетчера отобразятся только имена активного листа;
– «Имена в книге» – в окне диспетчера отобразятся все имена данной книги;
– «Имена с ошибками» – в окне диспетчера отобразятся все имена с ошибкой ((такие как #ССЫЛ, #ЗНАЧ, #ИМЯ и т. д.);
– «Имена без ошибок» – в окне диспетчера отобразятся все имена без ошибки;
– «Определенные имена» – в окне диспетчера отобразятся только имена диапазонов ячеек;
– «Имена таблиц» – в окне диспетчера отобразятся только имена таблиц; - Закройте окно кнопкой «ОК».
[stextbox id=»info» caption=»Примечание»]Пункт «Очистить фильтр» служить для сброса параметров фильтрации.[/stextbox]
Вывод списка имён (Names) книги Excel на новый лист
Если вы хотите посмотреть, присутствуют ли в книге Excel назначенные имена,
сделать это просто — достаточно вызвать диспетчер имён нажатием комбинации клавиш Ctrl + F3:
В диспетчере имён можно создать новые имена, просмотреть ранее созданные, и, при желании, изменить их.
Одно но: в диспетчере имён отображаются только видимые имена,
а в книге Excel могут присутствовать и скрытые.
Чтобы узнать количество имён в книге, а также посмотреть их значения,
мы воспользуемся макросом:
Sub ПолучениеСпискаИмёнВКниге() Dim n As Name, VisibleNames%, HiddenNames%, WB As Workbook, i As Long Set WB = ActiveWorkbook For Each n In WB.Names VisibleNames = VisibleNames - n.Visible HiddenNames = HiddenNames - Not n.Visible Next n If VisibleNames + HiddenNames = 0 Then MsgBox "Имена в книге отсутствуют (не назначены)", vbInformation Else msg = "Количество имён в книге: " & VisibleNames + HiddenNames & vbNewLine & _ "Из них видимых: " & VisibleNames & ", скрытых: " & HiddenNames & vbNewLine & _ vbNewLine & "Вывести на лист список всех имён?" If MsgBox(msg, vbInformation + vbYesNo, "Имена в открытом файле") = vbYes Then Dim sh As Worksheet: Set sh = Workbooks.Add(xlWBATWorksheet).Worksheets(1) sh.Cells(1, 1).Resize(, 4).Value = _ Array("№", "Имя", "Видимость", "Ссылка (значение)") sh.Cells(1, 1).Resize(, 4).Interior.ColorIndex = 15 For i = 1 To WB.Names.Count Set n = WB.Names(i) sh.Cells(i + 1, 1).Resize(, 4).Value = _ Array(i, n.Name, IIf(n.Visible, "Видимое", "Скрытое"), "'" & n.RefersTo) Next i sh.UsedRange.EntireColumn.AutoFit End If End If End Sub
Для этого в прикреплённом файле нажмём зеленую кнопку,
и увидим вообщение с информацией о количестве имен в книге:
Если в диаоговом окне мы нажмём «Да», то макрос создаст новую книгу, и сформирует в ней таблицу со списком всех имен книги:
Если же вам требуется вывести список видимых имён на лист Excel, то можно воспользоваться макросом из одной строки:
Sub СписокВидимыхИмён() ActiveCell.ListNames End Sub
Того же эффекта можно добиться, нажав кнопку «Все имена» в диалоговом окне, вызываемом из меню Вставка — Имя — Вставить… (в Excel 2003):
- 29044 просмотра
Не получается применить макрос? Не удаётся изменить код под свои нужды?
Оформите заказ у нас на сайте, не забыв прикрепить примеры файлов, и описать, что и как должно работать.






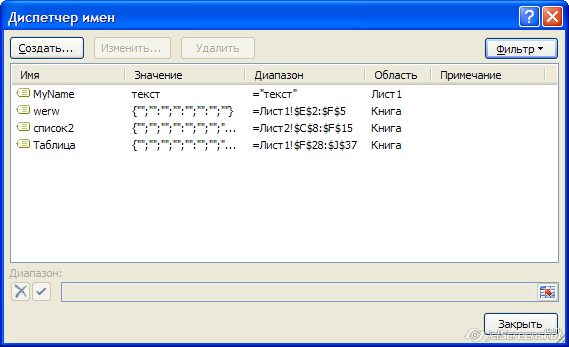

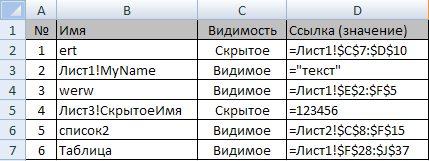


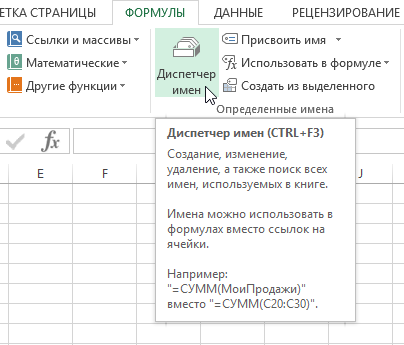
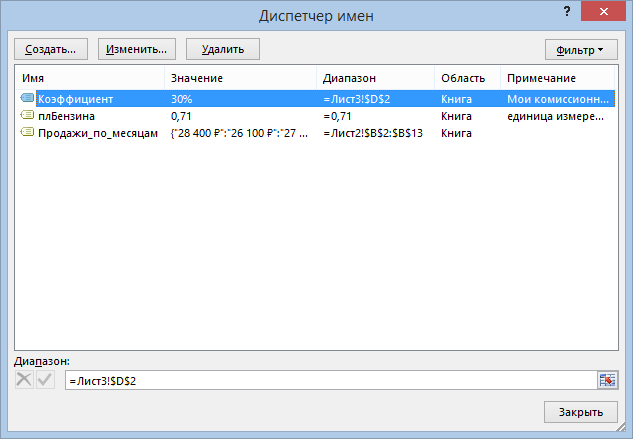
 Откроется диалоговое окно Создание имени. Это тоже самое окно, что мы разбирали в уроке Как присвоить имя ячейке или диапазону в Excel.
Откроется диалоговое окно Создание имени. Это тоже самое окно, что мы разбирали в уроке Как присвоить имя ячейке или диапазону в Excel.