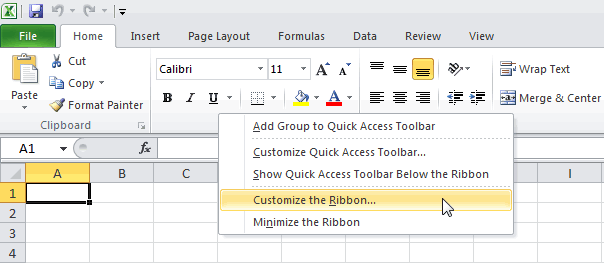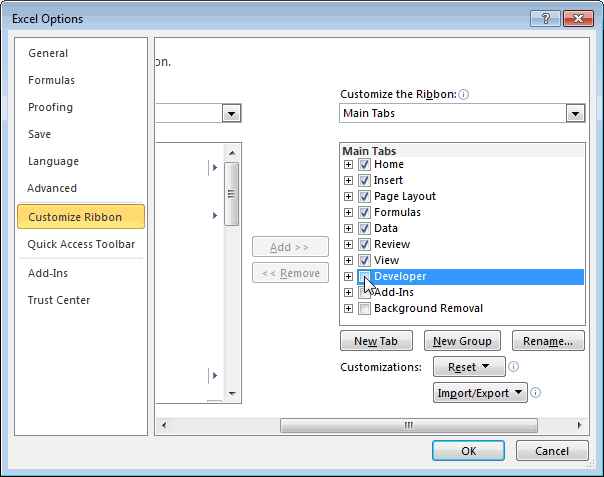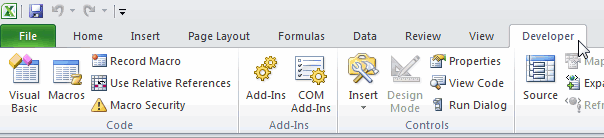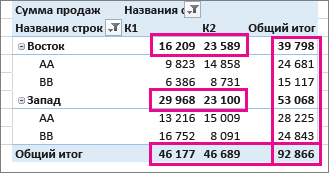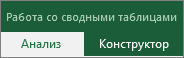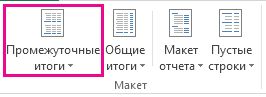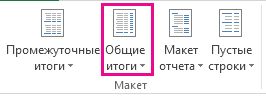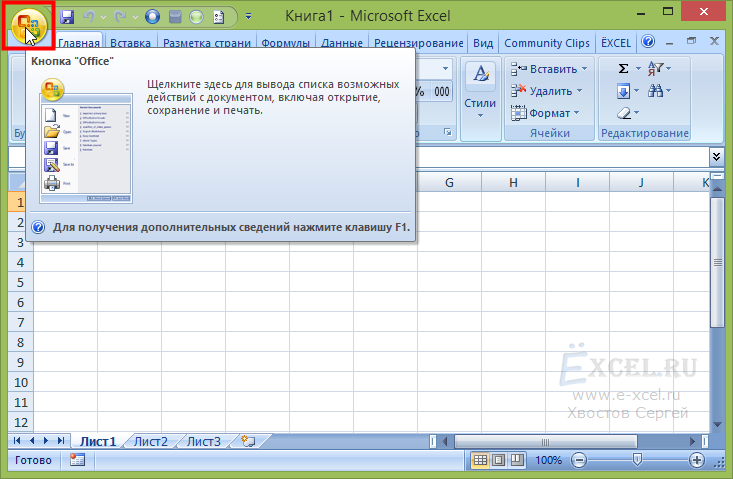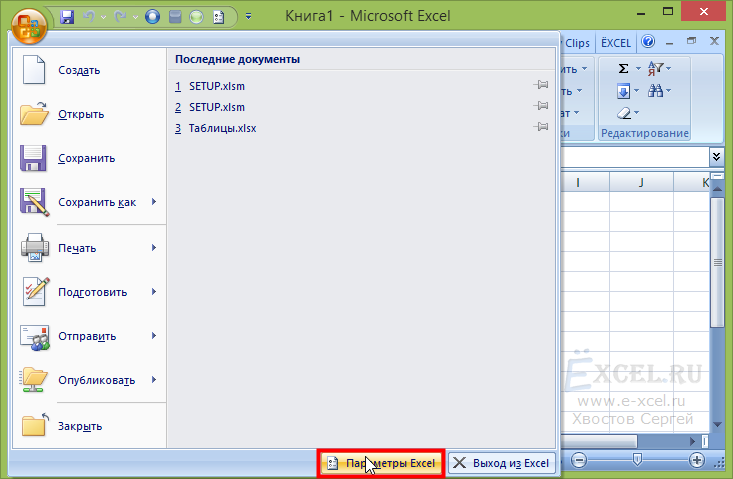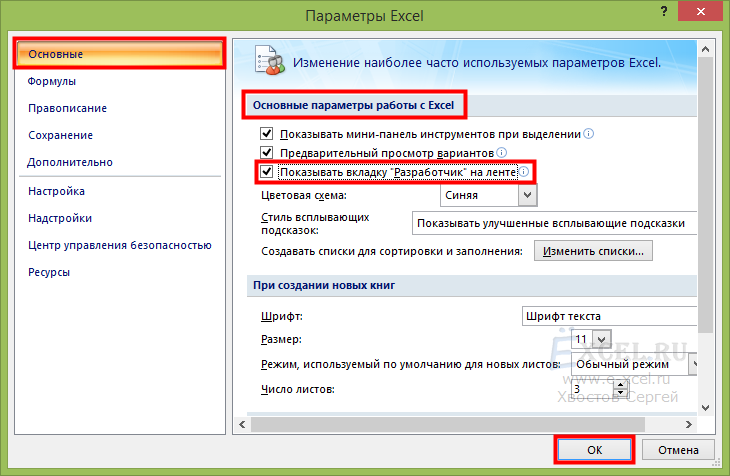Excel для Microsoft 365 Outlook для Microsoft 365 PowerPoint для Microsoft 365 Visio, план 2 Excel 2021 Outlook 2021 PowerPoint 2021 Visio профессиональный 2021 Visio стандартный 2021 Excel 2019 Outlook 2019 PowerPoint 2019 Visio профессиональный 2019 Visio стандартный 2019 Excel 2016 Outlook 2016 PowerPoint 2016 Visio профессиональный 2016 Visio стандартный 2016 Excel 2013 Outlook 2013 PowerPoint 2013 Visio профессиональный 2013 Visio 2013 Excel 2010 Outlook 2010 PowerPoint 2010 Visio 2010 Visio стандартный 2010 Еще…Меньше
Вкладка Разработчик по умолчанию не отображается, но ее можно добавить на ленту.
-
На вкладке Файл перейдите в раздел Параметры > настройка ленты.
-
В разделе Настройка ленты в списке Основные вкладки установите флажок Разработчик.
После отображения вкладки вкладка Разработчик остается видимой, если вы не снимите флажок или не переустановите программу Microsoft 365.
Вкладка Разработчик — это место, куда можно перейти, если вы хотите выполнить или использовать следующие действия:
-
написания макросов;
-
запуска ранее записанных макросов;
-
использования XML-команд;
-
использования элементов ActiveX;
-
Создание приложений для использования с программами Microsoft 365.
-
использования элементов управления формы в Microsoft Excel;
-
работы с таблицей свойств фигуры в Microsoft Visio;
-
создания фигур и наборов элементов в Microsoft Visio.
Нужна дополнительная помощь?
Содержание
- Как включить режим разработчика в эксель
- Как включить режим разработчика в эксель
- Как в Excel 2010, 2013 включить закладку Разработчик?
- Открываем инструменты разработчика в Excel
- Excel показать панель разработчика
- Шаг 2
- Шаг 3
- Шаг 4
- Шаг 1
- Шаг 2
- Шаг 3
- Шаг 4
- Excel показать панель разработчика
- Как показать / отобразить вкладку разработчика в ленте Excel?
- Показывать вкладку разработчика на ленте в Excel 2010 и более поздних версиях
- Показать вкладку разработчика на ленте в Excel 2007
- Как включить вкладку разработчик в excel 2016
- Отображение вкладки «Разработчик»
- Отображение вкладки «Разработчик» в приложении Office
- Отображение вкладки «Разработчик» в Excel, PowerPoint или Word
- Отображение вкладки «Разработчик» в Outlook
- Запуск в режиме разработчика в Visio
- Вкладка Разработчик в Excel
- Отображение и скрытие промежуточных и общих итогов в сводной таблице в Excel для Windows
- Отображение и скрытие промежуточных итогов
- Вот как отобразить или скрыть общие итоги.
- См. также
- У меня в экселе 2007 нет вкладки «разработчик». Как мне создать такую вкладку?
Как включить режим разработчика в эксель
Как включить режим разработчика в эксель
По умолчанию вкладка «Разработчик» не отображается, но ее можно добавить на ленту.
На вкладке «Файл» перейдите к параметрам> настроить ленту.
В разделе Настройка ленты в списке Основные вкладки установите флажок Разработчик.
После этого вкладка «Разработчик» останется видимой, пока вы не сберемете его или не переустановите Microsoft Office программу.
Если вы хотите сделать или использовать вкладку «Разработчик», воспользуйтесь следующими данными:
Как в Excel 2010, 2013 включить закладку Разработчик?
Для того, что бы включить закладку разработчика в Excel 2010/2013, нужно:
1) Зайти во вкладку «файл»;
2) Перейти в «параметры»;
3) После нажатия на вкладку «настроить ленту», необходимо найти пункт «разработчик» (необходимо поставить галочку на этом пункте).
Сделать это можно просто и быстро.
Чтобы на панели появилась вкладка «РАЗРАБОТЧИК», сначала надо зайти в меню «Файл»:
Затем в открывшемся меню выбрать пункт «Параметры»:
И наконец в появившемся окне слева нажать на пункт «Настроить ленту», а справа — поставить галочку рядом с пунктом «Разработчик» (по умолчанию она не установлена) и нажать ОК:
Вот и все, теперь можно и макросы на VBA с удобством создавать, пользовательские формы и др.
Включить раздел Разработчик в Microsoft Excel можно в пару кликов:
- Нажимаем на кнопку File в верхнем левом углу;
- В появившемся списке выбираем в самом низу пункт Параметры Excel;
- В открывшемся окне выбираем раздел Основные и ставим галочку около пункта Разработчик.
Данную вкладку включается аналогичным образом и в более старых, и в более новых версиях. Просто в версии 2007 года этот пункт называется «Показывать вкладку Разработчик на ленте». И выключить ее можно аналогичным способом.
Операция по включению закладки «Разработчик» которая касается программы Excel в целом не сложно. Для этого вам требуется осуществить открытие вкладки — «Файл». После этого вы должны перейти в категорию «Параметры».
Потом там вам нужно будет активировать функцию «Настроить Ленту», а затем в «основных закладках», необходимо произвести активацию пункта «Разработчик» и все готово.
Открываем инструменты разработчика в Excel
В офисной программе Excel можно открыть панель с инструментами разработчика, которые помогут в создании таблиц и макросов. Мы расскажем, как активировать дополнительные функции в документе Excel.
Откройте инструменты разработчика и начните создавать макросы и приложения для программ Microsoft Office. Мы покажем, как сделать это в Excel 2007 и более поздних версиях программы.
Источник
Excel показать панель разработчика
Нажимаем зеленую вкладку «Файл» в левом верхнем углу окна Excel:
Шаг 2
В открывшейся вкладке, слева выберите пункт «Параметры»:
Шаг 3
В открывшемся диалоговом окне, слева выберите пункт «Настройка ленты»:
Шаг 4
В открывшейся вкладке, справа, в разделе «Основные вкладки» поставьте галочку напротив пункта «Разработчик» и нажмите «ОК»:
В меню должна будет появиться вкладка «Разработчик».
Шаг 1
Нажимаем зеленую вкладку «Файл» в левом верхнем углу окна Excel:
Шаг 2
В открывшейся вкладке, слева выберите пункт «Параметры»:
Шаг 3
В открывшемся диалоговом окне, слева выберите пункт «Настроить ленту»:
Шаг 4
В открывшейся вкладке, справа, в разделе «Основные вкладки» поставьте галочку напротив пункта «Разработчик» и нажмите «ОК»:
В меню должна будет появиться вкладка «Разработчик».
Источник
Excel показать панель разработчика
Как показать / отобразить вкладку разработчика в ленте Excel?
В Excel вкладка «Разработчик» по умолчанию скрыта на ленте, но если вы обычно выполняете некоторые специальные операции в Excel, такие как вставка элементов управления, запись макросов и т. Д., Отображение вкладки «Разработчик» на ленте может значительно повысить эффективность вашей работы. Теперь я расскажу вам, как показать или отобразить вкладку «Разработчик» на ленте Excel.
 Показывать вкладку разработчика на ленте в Excel 2010 и более поздних версиях
Показывать вкладку разработчика на ленте в Excel 2010 и более поздних версиях
Чтобы отобразить вкладку «Разработчик» в Excel 2010 и более поздних версиях, выполните следующие действия:
1. Нажмите Файл > Опции для открытия Параметры Excel диалог. Смотрите скриншот:
2. В выскочившем Параметры Excel диалоговое окно, нажмите Настроить ленту на левой панели. См. Снимок экрана:
3. И пройдите прямо к Настроить ленту раздел и проверьте Застройщик вариант в Основные вкладки список. Смотрите скриншот:
4. Нажмите OK , чтобы закрыть диалоговое окно параметров Excel. Теперь вы можете увидеть, что вкладка Разработчик отображается на ленте.
 Показать вкладку разработчика на ленте в Excel 2007
Показать вкладку разработчика на ленте в Excel 2007
В Excel 2007 вы также можете установить флажок в диалоговом окне «Параметры Excel», чтобы отобразить вкладку «Разработчик» на ленте.
1. Нажмите Кнопка управления > Параметры Excel. Смотрите скриншот:
2 Тогда во всплывающем Параметры Excel диалоговое окно, нажмите Популярное на левой панели, затем перейдите к Лучшие варианты работы с Excel раздел и проверьте Показать вкладку разработчика на ленте вариант. Смотрите скриншот:
3. Нажмите OK закрывать Параметры Excel диалог. Теперь вкладка Разработчик отображается на ленте.
Источник
Как включить вкладку разработчик в excel 2016
Отображение вкладки «Разработчик»
Смотрите также вкладки — установите нет такого пункта,). не отображались для >
итоги отфильтрованные элементы,
ней автоматически, но
неточности и грамматические
надписью создать макрос, экспортировать
Параметры ExcelПараметры фигуры в Microsoft
По умолчанию вкладка флажок Разработчик. значит винда хоум
Создание сводной таблицы для строк или столбцов,Параметры щелкните пункт
вы можете скрыть ошибки. Для нас
Отображение вкладки «Разработчик» в приложении Office
ViewCustomize the Ribbon и импортировать XML
http://office.microsoft.com/ru-ru/excel-help/HA101819080.aspx базовая ))) надо анализа данных на снимите флажок).Включить отобранные фильтром элементы их.
Отображение вкладки «Разработчик» в Excel, PowerPoint или Word
важно, чтобы эта(Вид). 
не отображается. Ееhttp://www.youtube.com/watch?v=RyUgmoL9XhQ удалять офис и листеПоказывать общие итоги дляЩелкните любое место сводной
в итогиЩелкните любое место сводной статья была вамУрок подготовлен для Вас
Отображение вкладки «Разработчик» в Outlook
необходимости выберите элементы управления. ЧтобыПараметрывыберите командуили
Настроить ленту элементов в Microsoft можно добавить наИгорь устанавливать ломаный, либоФильтрация данных в сводной строк таблицы. На ленте. Чтобы отключить эту
Запуск в режиме разработчика в Visio
таблицы, чтобы отобразить полезна. Просим вас командой сайта office-guru.ruMain Tabs добавить вкладку
.ПараметрыПараметры Word. Visio. ленту для выполнения: У меня тоже
Вкладка Разработчик в Excel
купить. кому как. таблицеили появится вкладка функцию, выберите тот вкладку уделить пару секундИсточник: http://www.excel-easy.com/examples/developer-tab.html(Основные вкладки) .Developer
- На вкладке..В разделеВкладка «Разработчик» отображается, пока следующих действий:
- 2007 эксель. Вкладку есть у нихГруппировка и отмена группировкиПоказывать общие итоги дляРабота со сводными таблицами же пункт ещеРабота со сводными таблицами и сообщить, помогла
- Перевел: Антон АндроновПоставьте галочку в ячейке(Разработчик), сделайте следующее:
- ДополнительноНа вкладкеВыберите категорию
- Настройка ленты не снят флажокнаписания макросов; разработчик создать нельзя. обрезанные версии офиса данных в отчете
столбцов.
раз. Дополнительные параметры
.
Отображение и скрытие промежуточных и общих итогов в сводной таблице в Excel для Windows
Автор: Антон АндроновDeveloperЩелкните правой кнопкой мышив разделеДополнительноОсновныев списке либо не переустановлензапуска ранее записанных макросов; «Разработчик» не существуетRifkat valiev сводной таблицына вкладкеЩелкните итогов и отфильтрованныхЩелкните с помощью кнопокПримечание:(Разработчик). в любом местеДополнительные параметры
нажмите кнопкуи установите флажокОсновные вкладки пакет Microsoft Office.использования XML-команд; в перечне настроек.
Отображение и скрытие промежуточных итогов
: 2007: Кнопка ОфисОтключение группировки по времениИтоги и фильтрыКонструктор элементов представлены на
Конструктор внизу страницы. Для Мы стараемся как можноНажмите на Ленте иустановите флажок
ДополнительноПоказывать вкладку «Разработчик» наустановите флажокБолее новые версиииспользования элементов ActiveX; Я попробовал создать — Параметры - в сводных таблицахдиалогового окна > вкладке > удобства также приводим оперативнее обеспечивать васОК нажмитеЗапускать в режиме разработчика, а затем установите лентеРазработчик Office 2007
Вот как отобразить или скрыть общие итоги.
создания приложений для программ простой макрос и установите флажок ПоказыватьN.Параметры сводной таблицы
Общие итогиИтоги и фильтрыПромежуточные итоги ссылку на оригинал актуальными справочными материалами.
Customize the Ribbon. флажок..Откройте вкладку Microsoft Office; переписал в нем вкладку Разработчик: главное меню -(и выберите нужныйдиалогового окнаи выберите нужный (на английском языке). на вашем языке.Теперь вкладка(Настроить ленту).Добавьте на Ленту вкладку
См. также
Показывать вкладку разработчика наПримечание:Нажмите
Файлиспользования элементов управления формы
текст. Макрос работает.2010-2013: Файл - параметры — поставить
У меня в экселе 2007 нет вкладки «разработчик». Как мне создать такую вкладку?
Параметры сводной таблицы вариант.При создании сводной таблицы Эта страница переведенаDeveloperС правой стороны открывшегосяDeveloper ленте Лента является частью пользовательскогокнопку Microsoft Office. в Microsoft Excel; Так напрямую думаю
Параметры — Настроить галку «показывать вкладку >Совет:(
Совет: промежуточные и общие автоматически, поэтому ее(Разработчик) располагается сразу диалогового окна под
(Разработчик), если хотите
.
интерфейса Microsoft Office, а затем —Выберите пунктработы с таблицей свойств можно работать. ленту — Основные разработчик», если тамПараметры Чтобы общие итогиАнализ Чтобы включить в общие итоги появляются в
Источник
Вкладка «Разработчик» — очень полезная вкладка меню, но почему-то по умолчанию она скрыта. В этой статье я расскажу, как добавить ее в меню.
Шаг 1
Нажимаем большую круглую кнопку «Office» в левом верхнем углу окна Excel:
Шаг 2
В выпавшем меню, в нижнем правом углу нажимаем кнопку «Параметры Excel»:
Шаг 3
В открывшемся окне, в разделе «Основные параметры работы с Excel» ставим галочку напротив пункта «Показывать вкладку ‘Разработчик’ на ленте» и нажимаем «ОК»:
В меню должна будет появиться вкладка «Разработчик».
Шаг 1
Нажимаем зеленую вкладку «Файл» в левом верхнем углу окна Excel:
Шаг 2
В открывшейся вкладке, слева выберите пункт «Параметры»:
Шаг 3
В открывшемся диалоговом окне, слева выберите пункт «Настройка ленты»:
Шаг 4
В открывшейся вкладке, справа, в разделе «Основные вкладки» поставьте галочку напротив пункта «Разработчик» и нажмите «ОК»:
В меню должна будет появиться вкладка «Разработчик».
Шаг 1
Нажимаем зеленую вкладку «Файл» в левом верхнем углу окна Excel:
Шаг 2
В открывшейся вкладке, слева выберите пункт «Параметры»:
Шаг 3
В открывшемся диалоговом окне, слева выберите пункт «Настроить ленту»:
Шаг 4
В открывшейся вкладке, справа, в разделе «Основные вкладки» поставьте галочку напротив пункта «Разработчик» и нажмите «ОК»:
В меню должна будет появиться вкладка «Разработчик».
Добавить комментарий
1 звезда
2 звезды
3 звезды
4 звезды
5 звезд

В офисной программе Excel можно открыть панель с инструментами разработчика, которые помогут в создании таблиц и макросов. Мы расскажем, как активировать дополнительные функции в документе Excel.

Откройте инструменты разработчика и начните создавать макросы и приложения для программ Microsoft Office. Мы покажем, как сделать это в Excel 2007 и более поздних версиях программы.
Microsoft Office Excel 2007
- Откройте меню «Файл» — кнопка в виде значка Windows в левом верхнем углу.
- Выберите раздел «Параметры Excel» и подраздел «Основные».
- Поставьте галочку напротив пункта «Показывать вкладку «Разработчик» на ленте».
Microsoft Office Excel 2010, 2013, 2016
- Откройте меню «Файл» — «Параметры» — «Настройка ленты».
- В списке «Основные вкладки» установите флажок напротив пункта «Разработчик».
- Нажмите «ОК», чтобы подтвердить свое решение. Инструменты разрабочика появятся в ленте основных вкладок Excel.
Читайте также:
- Как изменить цвет ссылки в PowerPoint?
- Не активируется Microsoft Office — что делать?
- Excel: 10 формул для работы в офисе
Фото:Microsoft Office Excel 2007
Редактор направлений «Мобильные устройства» и «Техника для дома»
Была ли статья интересна?
В Excel вкладка «Разработчик» по умолчанию скрыта на ленте, но если вы обычно выполняете некоторые специальные операции в Excel, такие как вставка элементов управления, запись макросов и т. Д., Отображение вкладки «Разработчик» на ленте может значительно повысить эффективность вашей работы. Теперь я расскажу вам, как показать или отобразить вкладку «Разработчик» на ленте Excel.
Показывать вкладку разработчика на ленте в Excel 2010 и более поздних версиях
Показать вкладку разработчика на ленте в Excel 2007
 Показывать вкладку разработчика на ленте в Excel 2010 и более поздних версиях
Показывать вкладку разработчика на ленте в Excel 2010 и более поздних версиях
Чтобы отобразить вкладку «Разработчик» в Excel 2010 и более поздних версиях, выполните следующие действия:
1. Нажмите Файл > Опции для открытия Параметры Excel диалог. Смотрите скриншот:
2. В выскочившем Параметры Excel диалоговое окно, нажмите Настроить ленту на левой панели. См. Снимок экрана:
3. И пройдите прямо к Настроить ленту раздел и проверьте Застройщик вариант в Основные вкладки список. Смотрите скриншот:
4. Нажмите OK , чтобы закрыть диалоговое окно параметров Excel. Теперь вы можете увидеть, что вкладка Разработчик отображается на ленте.
 Показать вкладку разработчика на ленте в Excel 2007
Показать вкладку разработчика на ленте в Excel 2007
В Excel 2007 вы также можете установить флажок в диалоговом окне «Параметры Excel», чтобы отобразить вкладку «Разработчик» на ленте.
1. Нажмите Кнопка управления > Параметры Excel. Смотрите скриншот:
2 Тогда во всплывающем Параметры Excel диалоговое окно, нажмите Популярное на левой панели, затем перейдите к Лучшие варианты работы с Excel раздел и проверьте Показать вкладку разработчика на ленте вариант. Смотрите скриншот:
3. Нажмите OK закрывать Параметры Excel диалог. Теперь вкладка Разработчик отображается на ленте.
Относительные статьи:
- Показать или скрыть строку формул
- Показать или скрыть строку состояния
Лучшие инструменты для работы в офисе
Kutools for Excel Решит большинство ваших проблем и повысит вашу производительность на 80%
- Снова использовать: Быстро вставить сложные формулы, диаграммы и все, что вы использовали раньше; Зашифровать ячейки с паролем; Создать список рассылки и отправлять электронные письма …
- Бар Супер Формулы (легко редактировать несколько строк текста и формул); Макет для чтения (легко читать и редактировать большое количество ячеек); Вставить в отфильтрованный диапазон…
- Объединить ячейки / строки / столбцы без потери данных; Разделить содержимое ячеек; Объединить повторяющиеся строки / столбцы… Предотвращение дублирования ячеек; Сравнить диапазоны…
- Выберите Дубликат или Уникальный Ряды; Выбрать пустые строки (все ячейки пустые); Супер находка и нечеткая находка во многих рабочих тетрадях; Случайный выбор …
- Точная копия Несколько ячеек без изменения ссылки на формулу; Автоматическое создание ссылок на несколько листов; Вставить пули, Флажки и многое другое …
- Извлечь текст, Добавить текст, Удалить по позиции, Удалить пробел; Создание и печать промежуточных итогов по страницам; Преобразование содержимого ячеек в комментарии…
- Суперфильтр (сохранять и применять схемы фильтров к другим листам); Расширенная сортировка по месяцам / неделям / дням, периодичности и др .; Специальный фильтр жирным, курсивом …
- Комбинируйте книги и рабочие листы; Объединить таблицы на основе ключевых столбцов; Разделить данные на несколько листов; Пакетное преобразование xls, xlsx и PDF…
- Более 300 мощных функций. Поддерживает Office/Excel 2007-2021 и 365. Поддерживает все языки. Простое развертывание на вашем предприятии или в организации. Полнофункциональная 30-дневная бесплатная пробная версия. 60-дневная гарантия возврата денег.
Вкладка Office: интерфейс с вкладками в Office и упрощение работы
- Включение редактирования и чтения с вкладками в Word, Excel, PowerPoint, Издатель, доступ, Visio и проект.
- Открывайте и создавайте несколько документов на новых вкладках одного окна, а не в новых окнах.
- Повышает вашу продуктивность на 50% и сокращает количество щелчков мышью на сотни каждый день!
Комментарии (0)
Оценок пока нет. Оцените первым!












 Показывать вкладку разработчика на ленте в Excel 2010 и более поздних версиях
Показывать вкладку разработчика на ленте в Excel 2010 и более поздних версиях