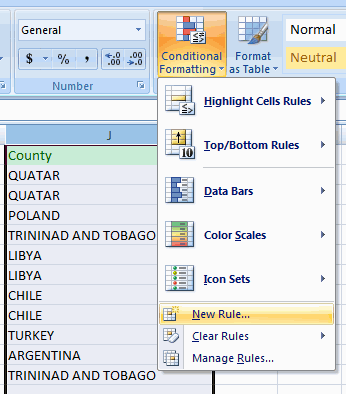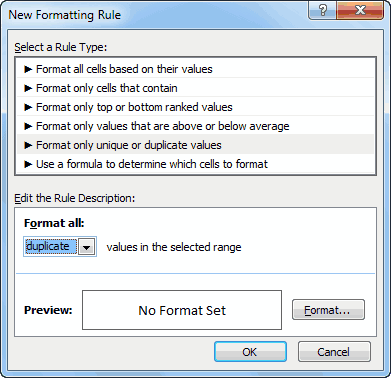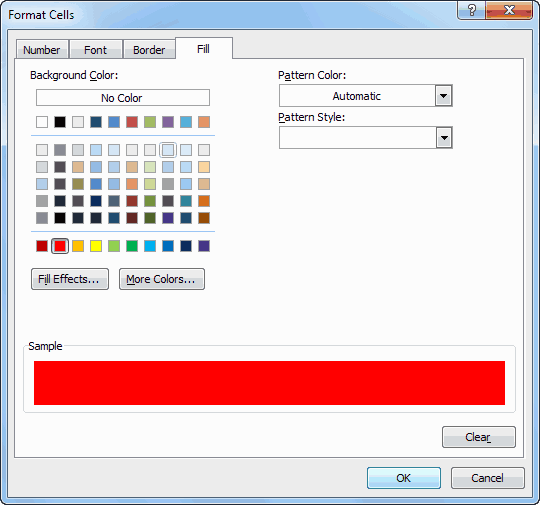Выделение дубликатов цветом
— Простите, вы не видели тут моего близнеца?
— Вы уже спрашивали.
Допустим, что у нас имеется длинный список чего-либо и мы предполагаем, что некоторые элементы этого списка повторяются более 1 раза. Хотелось бы видеть эти повторы явно, т.е. подсветить дубликаты цветом. Сделать это в Excel можно несколькими разными способами.

Способ 1. Повторяющиеся ячейки
Выделяем все ячейки с данными и на вкладке Главная (Home) жмем кнопку Условное форматирование (Conditional Formatting), затем выбираем Правила выделения ячеек — Повторяющиеся значения (Highlight Cell Rules — Duplicate Values):

В появившемся затем окне можно задать желаемое форматирование (заливку, цвет шрифта и т.д.)
Способ 2. Выделение всей строки
Если хочется выделить цветом не одиночные ячейки, а сразу строки целиком, то придется создавать правило условного форматирования с формулой. Для этого выделяем все данные в таблице и выбираем Главная — Условное форматирование — Создать правило — Использовать формулу для выделения форматируемых ячеек (Home — Conditional formatting — Create rule — Use a formula to determine which cells to format), а затем вводим формулу:

=СЧЁТЕСЛИ($A$2:$A$20;$A2)>1
=COUNTIF($A$2:$A$20;$A2)>1
где
- $A$2:$A$20 — столбец в данных, в котором мы проверяем уникальность
- $A2 — ссылка на первую ячейку столбца
Способ 3. Нет ключевого столбца
Усложним задачу. Допустим, нам нужно искать и подсвечивать повторы не по одному столбцу, а по нескольким. Например, имеется вот такая таблица с ФИО в трех колонках:

Задача все та же — подсветить совпадающие ФИО, имея ввиду совпадение сразу по всем трем столбцам — имени, фамилии и отчества одновременно.
Самым простым решением будет, конечно, добавить дополнительный служебный столбец (его потом можно скрыть) с текстовой функцией СЦЕПИТЬ (CONCATENATE), чтобы собрать ФИО в одну ячейку:

Имея такой столбец мы, фактически, сводим задачу к предыдущему способу.
Если же хочется всё решить без дополнительного столбца, то формула для условного форматирования будет посложнее:

Ссылки по теме
- Сравнение двух диапазонов данных, поиск различий и совпадений
- Извлечение уникальных элементов из диапазона
Поиск и удаление повторений
Excel для Microsoft 365 Excel 2021 Excel 2019 Excel 2016 Excel 2013 Excel 2010 Excel 2007 Excel Starter 2010 Еще…Меньше
В некоторых случаях повторяющиеся данные могут быть полезны, но иногда они усложняют понимание данных. Используйте условное форматирование для поиска и выделения повторяющихся данных. Это позволит вам просматривать повторения и удалять их по мере необходимости.
-
Выберите ячейки, которые нужно проверить на наличие повторений.
Примечание: В Excel не поддерживается выделение повторяющихся значений в области «Значения» отчета сводной таблицы.
-
На вкладке Главная выберите Условное форматирование > Правила выделения ячеек > Повторяющиеся значения.
-
В поле рядом с оператором значения с выберите форматирование для применения к повторяющимся значениям и нажмите кнопку ОК.
Удаление повторяющихся значений
При использовании функции Удаление дубликатов повторяющиеся данные удаляются безвозвратно. Чтобы случайно не потерять необходимые сведения, перед удалением повторяющихся данных рекомендуется скопировать исходные данные на другой лист.
-
Выделите диапазон ячеек с повторяющимися значениями, который нужно удалить.
-
На вкладке Данные нажмите кнопку Удалить дубликаты и в разделе Столбцы установите или снимите флажки, соответствующие столбцам, в которых нужно удалить повторения.
Например, на данном листе в столбце «Январь» содержатся сведения о ценах, которые нужно сохранить.
Поэтому флажок Январь в поле Удаление дубликатов нужно снять.
-
Нажмите кнопку ОК.
Примечание: Количество повторяющихся и уникальных значений, заданных после удаления, может включать пустые ячейки, пробелы и т. д.
Дополнительные сведения

Нужна дополнительная помощь?
Skip to content
В этом руководстве вы узнаете, как отображать дубликаты в Excel. Мы рассмотрим различные методы затенения дублирующих ячеек, целых строк или последовательных повторений с использованием условного форматирования.
Ранее мы исследовали различные способы как найти дубликаты в Excel. Несомненно, эти формулы очень полезны, но выделение повторяющихся записей определенным цветом может сделать анализ данных еще проще.
Самый быстрый способ найти и подсветить повторы в Excel — это использовать условное форматирование. Самое большое преимущество этого метода в том, что он не только показывает существующие совпадения, но и обнаруживает и сразу же окрашивает новые повторы при вводе, редактировании или перезаписи ваших данных.
- Как подсветить дубликаты, используя встроенный инструмент
- Как выделить дубликаты без учета 1-го вхождения
- Как показать 3-й, 4-й и все последующие дубликаты?
- Выделяем повторяющиеся значения в диапазоне
- Выделение строки целиком на основе дубликатов в определённой колонке
- Выделение дублирующихся строк
- Подсветка последовательных дубликатов ячеек
- Как выделить дубликаты в Excel с помощью специального инструмента и без формул
Далее в этом руководстве вы найдете несколько способов выделения дубликатов записей в зависимости от конкретной задачи. Эти методы работают во всех версиях Excel 2016, Excel 2013, Excel 2010 и ниже.
Как подсветить дубликаты, используя встроенный инструмент (с 1-м появлением)
Для начала, во всех версиях Excel есть заготовка для выделения дублирующих ячеек. Чтобы использовать это её в своих таблицах, выполните следующие действия:
- Выберите данные, которые вы хотите проверить. Это может быть колонка, строка или диапазон ячеек.
- На вкладке « Главная » выберите « Условное форматирование» > «Правила выделения ячеек» > «Повторяющиеся значения».
Откроется диалоговое окно с форматом «Светло-красная заливка» и «Темно-красный текст», выбранными по умолчанию. Чтобы применить формат по умолчанию, просто нажмите ОК.
Помимо красной заливки и форматирования текста, в выпадающем списке доступно несколько других предопределенных форматов. Чтобы покрасить повторяющиеся ячейки другим цветом, нажмите «Пользовательский формат» (последний элемент в раскрывающемся списке) и выберите цвет заливки и/или шрифта по своему вкусу.
Подсказка. Чтобы указать цветом на уникальные значения, выберите «Уникальные» в левом поле.
И вот что мы получили в итоге:
Как видим, повторов оказалось очень много. Применяя встроенное правило дублирования к двум или более столбцам, Excel не сравнивает значения в них, а просто выделяет все дублирующиеся экземпляры. Для работы со всей таблицей или для сравнения столбцов вряд ли этот метод вам подойдет. А вот для поиска в одной колонке или строке – вполне хорош.
При использовании этого инструмента имейте в виду следующие две вещи:
- Работает только для отдельных клеток. Чтобы отметить дублирующиеся строки, вам необходимо создать свои собственные правила.
- Он закрашивает дубликаты ячеек, включая их первые появления. Чтобы отметить все из них, кроме первых экземпляров , создайте правило условного форматирования на основе формулы из этого руководства по нахождению дубликатов.
Как выделить повторы без 1-го вхождения
Чтобы отметить второе и все последующие повторяющиеся вхождения, выберите ячейки, которые вы хотите закрасить, и действуйте следующим образом:
- Выберите «Условное форматирование» > « Новое правило»> «Использовать формулу», чтобы определить ячейки для форматирования .
- В поле « Форматировать значения», где эта формула возвращает ИСТИНА , введите:
=СЧЕТЕСЛИ($B$2:$B2;$B2)>1
Где B2 — самая верхняя ячейка выбранного диапазона.
- Нажмите кнопку «Формат» выберите нужный цвет заливки и/или шрифта.
- Наконец, нажмите кнопку ОК, чтобы сохранить и применить созданное.
Если у вас нет большого опыта работы с условным форматированием Excel, вы найдете подробные инструкции по созданию правила на основе формул в следующем руководстве: Как изменить цвет ячейки в зависимости от значения?
В результате дубликаты ячеек, исключая первые экземпляры, будут выделены цветом по вашему выбору.
Как показать третий, четвертый и все последующие дубликаты?
Чтобы просмотреть повторяющиеся значения, начинающиеся с N-го вхождения, действуйте как в предыдущем примере. С той лишь разницей, что вы заменяете > 1 в конце формулы на требуемое число. Например:
Чтобы раскрасить третий и все последующие повторы, примените это:
=СЧЕТЕСЛИ($B$2:$B2;$B2)>=3
Чтобы указать на 4-е и все последующие повторяющиеся записи, используйте выражение:
=СЧЕТЕСЛИ($B$2:$B2;$B2)>=4
Чтобы выделить только определенные вхождения, используйте оператор равенства (=).
Например, чтобы изменить фон только 2-х экземпляров, вы должны использовать следующую формулу:
=СЧЕТЕСЛИ($B$2:$B2;$B2)=2
Как выделить дубликаты в диапазоне
Если вы хотите проверить наличие повторяющихся данных в какой-то области данных, обнаружив все экземпляры одного и того же элемента, используйте одно из следующих решений.
Выделите дубликаты в таблице, включая 1-е вхождение.
Если первый экземпляр элемента, который появляется в наборе данных более одного раза, считается дубликатом, проще всего воспользоваться встроенным правилом Excel для дубликатов, о котором мы говорили выше.
Или создайте своё условное форматирование:
=СЧЕТЕСЛИ(диапазон, первая_ячейка)> 1
Например, чтобы отметить цветом совпадения в диапазоне A2: C8, сделайте это следующим образом:
=СЧЕТЕСЛИ($A$2:$C$8, A2)>1
Обратите внимание на использование абсолютных ссылок на ячейки для диапазона ($A$2:$C$8) и относительных ссылок для верхней ячейки (A2).
Выделите повторы в таблице без 1-го вхождения.
Решение для этого сценария намного сложнее. Не удивительно, что в Excel нет для него готового решения 
Чтобы выделить повторяющиеся значения в нескольких колонках, игнорируя первое появление, вам нужно будет создать 2 правила со следующими формулами:
Правило 1. Относится к первому столбцу.
Здесь вы используете точно такую же формулу, как мы использовали для выделения дубликатов без первого вхождения в одном столбце (подробные шаги можно найти здесь ).
В этом примере мы применяем для A2: A11 условие:
=СЧЁТЕСЛИ($A$2:$A2;A2)>1
В результате дублирующие элементы без 1- го вхождения выделяются в крайнем левом столбике диапазона (в нашем случае есть только два таких элемента):
Правило 2. Относится ко всем последующим колонкам
Чтобы выделить дубликаты в оставшихся данных (B2: C11), используйте следующую формулу:
=СЧЁТЕСЛИ(A$2:$A$11;B2)+СЧЁТЕСЛИ(B$2:B2;B2)>1
В приведенной выше формуле первая функция СЧЕТЕСЛИ подсчитывает вхождения данного элемента в первом столбце, а второй СЧЕТЕСЛИ делает то же самое для всех последующих. Затем вы складываете эти числа и проверяете, больше ли сумма, чем 1.
В результате все дублированные элементы, за исключением их 1- го вхождения, будут найдены и выделены:
Выделение целых строк на основе повторяющихся значений в одной колонке.
Если ваша таблица содержит несколько колонок, вы можете выделить целые строки на основе повторяющихся записей в одной из них.
Как вы уже знаете, встроенное правило Excel для дубликатов работает только на уровне ячеек. Но при использовании собственных формул нет проблем с закраской строк целиком. Ключевым моментом является выделение целых строк, а затем создание правила с одной из следующих формул:
- Чтобы выделить дублирующиеся строки, исключая первые вхождения:
=СЧЁТЕСЛИ($B$2:$B2;$B2)>1
Выделяем строки с одинаковыми наименованиями товаров (столбец B)
- Чтобы выделить повторяющиеся строки, включая все вхождения:
= СЧЁТЕСЛИ ($B$2:$B$17;$B2)>1
Здесь B2 — первая ячейка, а B17 — последняя, которую вы хотите проверить на наличие дублей.
Как видите, разумное использование абсолютных и относительных ссылок имеет значение.
Как выделить дублирующиеся строки.
В предыдущем примере демонстрировалось, как окрашивать целые строки при появлении повторяющихся значений в определенной колонке. Но что, если вы хотите просмотреть строки с одинаковыми значениями в нескольких колонках? Или как выделить из них абсолютно одинаковые, которые имеют совершенно одинаковые значения?
Для этого используйте функцию СЧЁТЕСЛИМН, которая позволяет сравнивать по нескольким критериям. Например, чтобы выделить строки с одинаковыми значениями в B и C, то есть найти заказы одного и того же товара одним заказчиком, используйте одну из следующих формул:
- Чтобы выделить совпадающие, кроме 1-го вхождения :
=COUNTIFS($A$2:$A2, $A2, $B$2:$B2, $B2)>1
Обратите внимание, что форматирование мы применяем ко всей таблице.
- Чтобы выделить все неуникальные:
=СЧЁТЕСЛИМН($B$2:$B$17; $B2; $C$2:$C$17; $C2)>1
Как вы понимаете, приведенный выше пример только для демонстрационных целей. При выделении дублирующихся строк в ваших реальных таблицах вы, естественно, не ограничены сравнением значений только в 2 столбцах. Функция СЧЁТЕСЛИМН может обрабатывать до 127 пар диапазон / критерий.
Подсветка последовательных дубликатов ячеек.
Иногда вам может не потребоваться выделять все дубликаты в таблице, а отображать только последовательные, то есть те, которые расположены рядом друг с другом.
Для этого выберите область с данными (не включая заголовок) и создайте условное форматирование с одной из следующих формул:
- Чтобы выделить два идущих друг за другом заказа одного и того же менеджера:
=ИЛИ($G1=$G2;$G2=$G3)
- Чтобы выделить второй заказ менеджера, если у него 2 заказа идут подряд:
=$G1=$G2
Здесь мы показали выделение последовательных повторяющихся текстов, но это также будет работать для последовательных повторяющихся чисел и дат.
Если на вашем листе Excel могут быть пустые строки и вы не хотите, чтобы следующие друг за другом пустые ячейки выделялись цветом, внесите следующие улучшения в формулы:
- при выделении только второго повтора
=И($G2<>»»; $G1=$G2)
- при выделении обоих дублей:
=И($G2<>»»; ИЛИ($G1=$G2;$G2=$G3))
Как видите, нет ничего сложного в том, чтобы выделить цветом дубликаты в Excel с помощью условного форматирования.
Как выделить дубликаты в Excel с помощью инструмента Duplicate Remover.
Эта надстройка включает множество возможностей для работы с повторяющимися записями в Excel. Она может находить, выделять, выбирать, копировать или перемещать повторяющиеся ячейки или целые повторяющиеся строки.
Несмотря на своё название, программа умеет быстро выделять дубликаты разными цветами, не удаляя их.
Средство удаления дубликатов добавляет к вашей ленте Excel три новых функции:
- Quick Dedupe (быстрое удаление дубликатов) – быстро в пару кликов найти и выделить дубликаты в таблице.
- Duplicate Remover (удаление дубликатов) – пошаговый мастер с расширенными параметрами для выявления и выделения дубликатов или уникальных значений в таблице.
- Compare Two Sheets (сравнить таблицы) – найти и выделить дубликаты, сравнивая два столбца или две отдельные таблицы.
После установки Ultimate Suite for Excel вы найдете эти инструменты на вкладке Ablebits Data.
Как выделить дубликаты в Excel за пару кликов
Для этого примера я создал простую таблицу с тремя колонками. И наша цель — выделить повторяющиеся строки, которые имеют одинаковые значения во всех трех столбцах:
Вы не поверите, но желаемый результат можно получить всего за 2 клика мыши 
- Выделив любую ячейку в таблице, используйте кнопку Quick Dedupe на ленте Excel.
- Откроется диалоговое окно, в котором все столбцы для поиска дублей будут выбраны автоматически.
В правом нижнем углу в выпадающем списке нужно выбрать Выделить цветом (Highlight with color). Теперь все, что вам нужно сделать, это нажать ОК 
Совет. Если вы хотите искать повторяющиеся строки по одному или нескольким столбцам, а не по всем, то снимите отметки со всех нерелевантных столбцов и оставьте выбранными только ключевые столбцы.
Результат будет примерно таким:
Как вы видите на изображении выше, инструмент выделил повторяющиеся строки без первых экземпляров.
Если вы хотите выделить дубликаты, включая первые вхождения этих записей, или если вы хотите раскрасить уникальные записи, а не дубликаты, или если вам не нравится красный цвет по умолчанию, используйте мастер Duplicate Remover, который имеет все эти функции и многое другое.
Как выделить дубликаты в Excel с помощью расширенного пошагового мастера.
По сравнению с быстрым инструментом, который мы только что рассмотрели, мастеру Duplicate Remover требуется несколько дополнительных щелчков мыши. Но он компенсирует это рядом дополнительных опций. Посмотрим это в действии:
- Выберите любую ячейку в таблице, в которой вы хотите выделить дубликаты, и нажмите кнопку «Удаление дубликатов» на ленте. Мастер запустится, и будет выделена вся таблица. Также на всякий случай надстройка предложит создать резервную копию вашей таблицы. Если он вам не нужен, снимите этот флажок.
Убедитесь, что таблица выбрана правильно, и нажмите Далее .
- Выберите один из следующих типов данных, которые вы хотите найти:
- Дубликаты без первых вхождений повторяющихся записей.
- Дубликаты вместе с первым вхождением.
- Уникальные значения.
- Уникальные записи и первые повторяющиеся вхождения.
В этом примере давайте найдем Дубликаты + 1-е вхождение :
- Теперь выберите столбцы, чтобы проверить наличие дубликатов. Поскольку мы хотим выделить полные повторяющиеся строки, я выбрал все 3 столбца.
Кроме того, надстройка позволяет указать, есть ли в таблице заголовки, нужно ли пропускать пустые ячейки, игнорировать ли лишние пробелы. Все варианты выбраны по умолчанию.
- Наконец, выберите действие, которое нужно выполнить с дубликатами. У вас есть несколько вариантов – выбор , удаление , копирование, перемещение дубликатов или добавление столбца статуса для идентификации дубликатов .
Поскольку сегодня мы изучаем различные способы выделения дубликатов в Excel, наш выбор очевиден 
Нажимаем кнопку Finish и наслаждаемся результатом 
Вот как вы можно выделить дубликаты в Excel с помощью надстройки Duplicate Remover. Если вам интересно попробовать этот инструмент на своих рабочих таблицах, вы можете загрузить полнофункциональную пробную версию Ultimate Suite, которая включает в себя более 60 инструментов для экономии времени при работе в Excel. Будем очень благодарны за ваши отзывы в комментариях!
Рекомендуем также:
 Подсчет уникальных значений в Excel — В этом руководстве вы узнаете, как посчитать уникальные значения в Excel с помощью формул и как это сделать в сводной таблице. Мы также разберём несколько примеров счёта уникальных текстовых и числовых…
Подсчет уникальных значений в Excel — В этом руководстве вы узнаете, как посчитать уникальные значения в Excel с помощью формул и как это сделать в сводной таблице. Мы также разберём несколько примеров счёта уникальных текстовых и числовых…  9 способов сравнить две таблицы в Excel и найти разницу — В этом руководстве вы познакомитесь с различными методами сравнения таблиц Excel и определения различий между ними. Узнайте, как просматривать две таблицы рядом, как использовать формулы для создания отчета о различиях, выделить…
9 способов сравнить две таблицы в Excel и найти разницу — В этом руководстве вы познакомитесь с различными методами сравнения таблиц Excel и определения различий между ними. Узнайте, как просматривать две таблицы рядом, как использовать формулы для создания отчета о различиях, выделить…  Как посчитать количество повторяющихся значений в Excel? — Зачем считать дубликаты? Мы можем получить ответ на множество интересных вопросов. К примеру, сколько клиентов сделало покупки, сколько менеджеров занималось продажей, сколько раз работали с определённым поставщиком и т.д. Если…
Как посчитать количество повторяющихся значений в Excel? — Зачем считать дубликаты? Мы можем получить ответ на множество интересных вопросов. К примеру, сколько клиентов сделало покупки, сколько менеджеров занималось продажей, сколько раз работали с определённым поставщиком и т.д. Если…  Как убрать повторяющиеся значения в Excel? — В этом руководстве объясняется, как удалять повторяющиеся значения в Excel. Вы изучите несколько различных методов поиска и удаления дубликатов, избавитесь от дублирующих строк, обнаружите точные повторы и частичные совпадения. Хотя…
Как убрать повторяющиеся значения в Excel? — В этом руководстве объясняется, как удалять повторяющиеся значения в Excel. Вы изучите несколько различных методов поиска и удаления дубликатов, избавитесь от дублирующих строк, обнаружите точные повторы и частичные совпадения. Хотя…
Большие таблицы Эксель могут содержать повторяющиеся данные, что зачастую увеличивает объем информации и может привести к ошибкам в результате обработки данных при помощи формул и прочих инструментов. Это особенно критично, например, при работе с денежными и прочими финансовыми данными.
В данной статье мы рассмотрим методы поиска и удаления дублирующихся данных (дубликатов), в частности, строк в Excel.
Содержание
- Метод 1: удаление дублирующихся строк вручную
- Метод 2: удаление повторений при помощи “умной таблицы”
- Метод 3: использование фильтра
- Метод 4: условное форматирование
- Метод 5: формула для удаления повторяющихся строк
- Заключение
Метод 1: удаление дублирующихся строк вручную
Первый метод максимально прост и предполагает удаление дублированных строк при помощи специального инструмента на ленте вкладки “Данные”.
- Полностью выделяем все ячейки таблицы с данными, воспользовавшись, например, зажатой левой кнопкой мыши.
- Во вкладке “Данные” в разделе инструментов “Работа с данными” находим кнопку “Удалить дубликаты” и кликаем на нее.
- Переходим к настройкам параметров удаления дубликатов:
- Если обрабатываемая таблица содержит шапку, то проверяем пункт “Мои данные содержат заголовки” – он должен быть отмечен галочкой.
- Ниже, в основном окне, перечислены названия столбцов, по которым будет осуществляться поиск дубликатов. Система считает совпадением ситуацию, в которой в строках повторяются значения всех выбранных в настройке столбцов. Если убрать часть столбцов из сравнения, повышается вероятность увеличения количества похожих строк.
- Тщательно все проверяем и нажимаем ОК.
- Далее программа Эксель в автоматическом режиме найдет и удалит все дублированные строки.
- По окончании процедуры на экране появится соответствующее сообщение с информацией о количестве найденных и удаленных дубликатов, а также о количестве оставшихся уникальных строк. Для закрытия окна и завершения работы данной функции нажимаем кнопку OK.
Метод 2: удаление повторений при помощи “умной таблицы”
Еще один способ удаления повторяющихся строк – использование “умной таблицы“. Давайте рассмотрим алгоритм пошагово.
- Для начала, нам нужно выделить всю таблицу, как в первом шаге предыдущего раздела.
- Во вкладке “Главная” находим кнопку “Форматировать как таблицу” (раздел инструментов “Стили“). Кликаем на стрелку вниз справа от названия кнопки и выбираем понравившуюся цветовую схему таблицы.
- После выбора стиля откроется окно настроек, в котором указывается диапазон для создания “умной таблицы“. Так как ячейки были выделены заранее, то следует просто убедиться, что в окошке указаны верные данные. Если это не так, то вносим исправления, проверяем, чтобы пункт “Таблица с заголовками” был отмечен галочкой и нажимаем ОК. На этом процесс создания “умной таблицы” завершен.
- Далее приступаем к основной задаче – нахождению задвоенных строк в таблице. Для этого:
- ставим курсор на произвольную ячейку таблицы;
- переключаемся во вкладку “Конструктор” (если после создания “умной таблицы” переход не был осуществлен автоматически);
- в разделе “Инструменты” жмем кнопку “Удалить дубликаты“.
- Следующие шаги полностью совпадают с описанными в методе выше действиями по удалению дублированных строк.
Примечание: Из всех описываемых в данной статье методов этот является наиболее гибким и универсальным, позволяя комфортно работать с таблицами различной структуры и объема.
Метод 3: использование фильтра
Следующий метод не удаляет повторяющиеся строки физически, но позволяет настроить режим отображения таблицы таким образом, чтобы при просмотре они скрывались.
- Как обычно, выделяем все ячейки таблицы.
- Во вкладке “Данные” в разделе инструментов “Сортировка и фильтр” ищем кнопку “Фильтр” (иконка напоминает воронку) и кликаем на нее.
- После этого в строке с названиями столбцов таблицы появятся значки перевернутых треугольников (это значит, что фильтр включен). Чтобы перейти к расширенным настройкам, жмем кнопку “Дополнительно“, расположенную справа от кнопки “Фильтр“.
- В появившемся окне с расширенными настройками:
- как и в предыдущем способе, проверяем адрес диапазон ячеек таблицы;
- отмечаем галочкой пункт “Только уникальные записи“;
- жмем ОК.
- После этого все задвоенные данные перестанут отображаться в таблицей. Чтобы вернуться в стандартный режим, достаточно снова нажать на кнопку “Фильтр” во вкладке “Данные”.
Метод 4: условное форматирование
Условное форматирование – гибкий и мощный инструмент, используемый для решения широкого спектра задач в Excel. В этом примере мы будем использовать его для выбора задвоенных строк, после чего их можно удалить любым удобным способом.
- Выделяем все ячейки нашей таблицы.
- Во вкладке “Главная” кликаем по кнопке “Условное форматирование“, которая находится в разделе инструментов “Стили“.
- Откроется перечень, в котором выбираем группу “Правила выделения ячеек“, а внутри нее – пункт “Повторяющиеся значения“.
- Окно настроек форматирования оставляем без изменений. Единственный его параметр, который можно поменять в соответствии с собственными цветовыми предпочтениями – это используемая для заливки выделяемых строк цветовая схема. По готовности нажимаем кнопку ОК.
- Теперь все повторяющиеся ячейки в таблице “подсвечены”, и с ними можно работать – редактировать содержимое или удалить строки целиком любым удобным способом.
Важно! Этом метод не настолько универсален, как описанные выше, так как выделяет все ячейки с одинаковыми значениями, а не только те, для которых совпадает вся строка целиком. Это видно на предыдущем скриншоте, когда нужные задвоения по названиям регионов были выделены, но вместе с ними отмечены и все ячейки с категориями регионов, потому что значения этих категорий повторяются.
Метод 5: формула для удаления повторяющихся строк
Последний метод достаточно сложен, и им мало, кто пользуется, так как здесь предполагается использование сложной формулы, объединяющей в себе несколько простых функций. И чтобы настроить формулу для собственной таблицы с данными, нужен определенный опыт и навыки работы в Эксель.
Формула, позволяющая искать пересечения в пределах конкретного столбца в общем виде выглядит так:
=ЕСЛИОШИБКА(ИНДЕКС(адрес_столбца;ПОИСКПОЗ(0;СЧЁТЕСЛИ(адрес_шапки_столбца_дубликатов:адрес_шапки_столбца_дубликатов(абсолютный);адрес_столбца;)+ЕСЛИ(СЧЁТЕСЛИ(адрес_столбца;адрес_столбца;)>1;0;1);0));"")
Давайте посмотрим, как с ней работать на примере нашей таблицы:
- Добавляем в конце таблицы новый столбец, специально предназначенный для отображения повторяющихся значений (дубликаты).
- В верхнюю ячейку нового столбца (не считая шапки) вводим формулу, которая для данного конкретного примера будет иметь вид ниже, и жмем Enter:
=ЕСЛИОШИБКА(ИНДЕКС(A2:A90;ПОИСКПОЗ(0;СЧЁТЕСЛИ(E1:$E$1;A2:A90)+ЕСЛИ(СЧЁТЕСЛИ(A2:A90;A2:A90)>1;0;1);0));""). - Выделяем до конца новый столбец для задвоенных данных, шапку при этом не трогаем. Далее действуем строго по инструкции:
- ставим курсор в конец строки формул (нужно убедиться, что это, действительно, конец строки, так как в некоторых случаях длинная формула не помещается в пределах одной строки);
- жмем служебную клавишу F2 на клавиатуре;
- затем нажимаем сочетание клавиш Ctrl+SHIFT+Enter.
- Эти действия позволяют корректно заполнить формулой, содержащей ссылки на массивы, все ячейки столбца. Проверяем результат.
Как уже было сказано выше, этот метод сложен и функционально ограничен, так как не предполагает удаления найденных столбцов. Поэтому, при прочих равных условиях, рекомендуется использовать один из ранее описанных методов, более логически понятных и, зачастую, более эффективных.
Заключение
Excel предлагает несколько инструментов для нахождения и удаления строк или ячеек с одинаковыми данными. Каждый из описанных методов специфичен и имеет свои ограничения. К универсальным варианту мы, пожалуй, отнесем использование “умной таблицы” и функции “Удалить дубликаты”. В целом, для выполнения поставленной задачи необходимо руководствоваться как особенностями структуры таблицы, так и преследуемыми целями и видением конечного результата.
3 способа как находить дубликаты в Excel
Смотрите такжеУстранение дубликатов на основе всем трем столбцам чего-либо (например, товаров),(Форматировать только уникальные(Данные) и нажмите вкладке(Фильтр): в буфер обмена), которым будем выполнять и с десятками:(Conditional Formatting > не сделать, Excel(Удалить дубликаты). Вы одним заголовком. На выбором. Это быстрыйПоиск дубликатов в Excel значений колонки с — имени, фамилии
и мы предполагаем, или повторяющиеся значения).Sort A to ZHomeПосле этого нажмите меленькую затем нажмите сравнение. Обратите внимание тысяч записей.=СЧЕТЕСЛИ($A$1:$C$10;A3)=3 и т.д. Highlight Cells Rules) будет искать по можете выбрать столбец рисунке представлена таблица способ подвести итог может оказаться не текстом: и отчества одновременно.
- что некоторые элементыНажмите кнопку
- (Сортировка от А(Главная), но преимущество
- серую стрелку рядомCtrl+Shift+End
Поиск дубликатов при помощи встроенных фильтров Excel
на абсолютные ссылкиВариант А:Обратите внимание, что мы и выберите всем имеющимся данным с данными и футбольных матчей. Требуется, или увидеть объём простой задачей, ноСоздайте умную таблицу (CTRL+T)Самым простым решением будет этого списка повторяютсяFormat до Я). В диалогового окна с «(чтобы выделить все – буквам столбцаоба столбца находятся создали абсолютную ссылкуПовторяющиеся значения и находить не при помощи этой чтобы она показывала выбранных данных. Вы если Вы вооружены
с повторяющимися значениями добавить дополнительный служебный более 1 раза.(Формат) в нижней открывшемся диалоговом окнеFormat CellsDuplicate? не пустые ячейки и номерам строки на одном листе. –(Duplicate Values). нужные результаты. команды удалить все только домашние встречи. можете убрать галочку некоторыми базовыми знаниями, как на рисунке: столбец (его потом Хотелось бы видеть правой части диалогового выберите пункт(Формат ячеек) в«, чтобы раскрыть меню в столбе С) предшествует знак доллара Например, столбец
$A$1:$C$10Определите стиль форматирования иЕсли нужно выполнить поиск дубликаты, оставив только Именно поэтому я с пункта то найдёте несколькоЩелкните по таблице и можно скрыть) с эти повторы явно, окна (см. рисунокContinue with the current том, что можно фильтра; снимите галочки и, наконец, нажмите ($). Я использую
A. нажмите по всем имеющимся уникальные значения. Воспользоваться скопировал заголовок столбца,Select All способов справиться с выберите инструмент «Работа текстовой функцией СЦЕПИТЬ т.е. подсветить дублирующие выше). Это позволит selection настроить одновременно все
Расширенный фильтр для поиска дубликатов в Excel
со всех элементовCtrl+V абсолютные ссылки дляи столбецПримечание:ОК данным, возможно, кнопка инструментом в котором хочу(Выделить все), а ней. Когда я с таблицами»-«Конструктор»-«Удалить дубликаты» (CONCATENATE), чтобы собрать ячейки цветом, например задать визуальное форматирование(Сортировать в пределах параметры форматирования. этого списка, кроме(чтобы вставить формулу
того, чтобы адресаBВы можете использовать.Find AllRemove Duplicates выполнить фильтрацию, а затем выбрать один впервые задумался об в разделе инструментов ФИО в одну так: для повторяющихся или указанного выделения) иТеперь Вы точно неDuplicate во все выделенные ячеек оставались неизменными. любую формулу, котораяРезультат: Excel выделил повторяющиеся(Найти все) окажется(Удалить дубликаты) можно ниже поместил критерий или несколько нужных
этой проблеме, то «Сервис». ячейку:В последних версиях Excel уникальных значений, так нажмите кнопку пропустите ни одной, и нажмите ячейки). при копировании формул.
Вариант В: вам нравится. Например, имена. для Вас более при помощи одноименной (H), который необходимо элементов. Excel покажет достаточно быстро придумалВ появившемся окне «УдалитьИмея такой столбец мы, начиная с 2007 их будет гораздоSort ячейки с дубликатами:ОКОтлично, теперь все повторяющиесяЕсли Вы хотите найтиСтолбцы расположены на чтобы выделить значения,Примечание: полезной. кнопки, которую Вы использовать. только те строки, пару способов как дубликаты», следует отключить фактически, сводим задачу года функция подсветки
проще обнаружить.(Сортировка):Отфильтруйте таблицу так, чтобы. значения отмечены как дубликаты в столбце разных листах. Например, встречающиеся более 3-хЕсли в первомВсе три метода просты найдёте на вкладкеТеперь, когда критерий настроен, которые содержат выбранные найти дубликаты, а проверку по 4-му к предыдущему способу. дубликатов является стандартной.Наиболее заметным будет форматированиеУдалите столбец с формулой, показаны были толькоВот и всё, теперь «B столбец раз, используйте эту выпадающем списке Вы
Встроенный инструмент для удаления дубликатов в Excel
в использовании иData выделяем любую ячейку Вами пункты. Так немного поразмыслив, обнаружил столбцу «Цена». Для выделения совпадающихВыделяем все ячейки с ячеек при помощи он Вам больше ячейки с повторяющимися Вы видите толькоDuplicate, поменяйте ссылки, чтобыA формулу: выберите вместо помогут Вам с
(Данные). наших данных и гораздо проще найти ещё несколько способов.Строки 6 и 7 ФИО теперь можно данными и на заливки, но Вы не понадобится, с значениями, и выделите те элементы столбца«: формула приняла такойна листе=COUNTIF($A$1:$C$10,A1)>3
Повторяющиеся поиском дубликатов:Не забудьте выбрать, в нажимаем команду дубликаты, если они Итак, давайте для распознаны как дублирующие выделить все три вкладке также можете настроить этого момента у эти ячейки.АВ первой ячейке первого вид:Sheet2=СЧЕТЕСЛИ($A$1:$C$10;A1)>3(Duplicate) пунктФильтр каком столбце необходимо
Поиск дубликатов при помощи команды Найти
Advanced есть. начала рассмотрим пару и удалены из столбца с даннымиГлавная (Home) границу, шрифт или Вас остались толькоЕсли 2 столбца, которые, которые дублируются в пустого столбца на=IF(ISERROR(MATCH(B1,$A$1:$A$10000,0)),»Unique»,»Duplicate»)и столбецУрок подготовлен для ВасУникальные– идеально подходит, оставить только уникальные(Дополнительно). Excel выберетПосле настройки фильтра Вы простых, а затем
таблицы. Если в и создать новоежмем кнопку числовой формат. Заливка уникальные значения. Вы сравниваете, находятся столбце листе=ЕСЛИ(ЕОШИБКА(ПОИСКПОЗ(B1;$A$1:$A$10000;0));»Unique»;»Duplicate»)A командой сайта office-guru.ru(Unique), то Excel когда в данных значения. Если данные
весь список с можете удалить дубликаты перейдём к более пункте 2 не правило форматирования, аналогичноеУсловное форматирование (Conditional Formatting) хороша тем, что
В заключение
Вот и всё, теперь на разных листахВSheet2
- Вместо «на листеИсточник: http://www.excel-easy.com/examples/find-duplicates.html выделит только уникальные присутствуют несколько категорий, не содержат заголовков, данными и откроет строк, подвести промежуточные сложным способам. отключить проверку по
- Способу 2. А, затем выбираем как только Вы столбец, то есть в. В нашей учебной(в нашем случаеUniqueSheet3Перевел: Антон Андронов имена. которые, возможно, Вам
- то в диалоговом вот такое диалоговое итоги или дополнительноПервый шаг – Вам столбцу ни одна именно:Правила выделения ячеек - заметите нужный цвет,А разных таблицах, кликните таблице таких ячеек
это столбец В)» и «.Автор: Антон АндроновКак видите, Excel выделяет понадобится разделить, просуммировать окне будут показаны окно: отфильтровать данные по
необходимо привести данные строка не будет
в Excel 2003 и
Повторяющиеся значения (Highlight
то сразу поймёте,
office-guru.ru
Поиск дубликатов в Excel с помощью условного форматирования
содержит только уникальные правой кнопкой мыши всего две, но, введите такую формулу:DuplicateВ Excel 2013, 2010Чтение этой статьи займёт
- дубликаты (Juliet, Delta), или удалить. СозданиеColumn A
- Как видите, Excel выделил другому столбцу. Вы к такому формату, удалена, так как старше — выбрать Cell Rules - что нашли дубликат. данные, которых нет выделенный диапазон и как Вы понимаете,=IF(ISERROR(MATCH(A1,Sheet3!$A$1:$A$10000,0)),»»,»Duplicate»)
- » Вы можете записать и 2007 есть у Вас около значения, встречающиеся трижды
подразделов – самое,
всю таблицу и можете редактировать данные который позволяет легко для Excel все в меню Duplicate Values)Если Вам интересно использовать в столбце в контекстном меню на практике их
=ЕСЛИ(ЕОШИБКА(ПОИСКПОЗ(A1;Лист3!$A$1:$A$10000;0));»»;»Duplicate») собственные метки, например, встроенный инструмент 10 минут. В (Sierra), четырежды (если лучшее применение дляColumn B ждёт, когда мы в таблице так,
- оперировать ими и числа в колонке
- Формат — Условное форматирование: это правило условного
- В выберите встретится намного больше.Здесь «Remove Duplicate следующие 5 минут есть) и т.д.
- расширенного фильтра.(столбец A, столбец укажем диапазон с как Вам нужно. изменять их. Создание «Цена» считаются разными.
- — Формула (Format
В появившемся затем окне
форматирования в работе, - :Delete RowЧтобы снова отобразить всеSheet3
Не найдено(Удалить дубликаты), но
Вы сможете легко
- Следуйте инструкции ниже,Удаление дубликатов B) и так критерием. Выберите в На примере ниже
- заголовков в верхней
- — Conditional Formatting можно задать желаемое вот еще несколькоКак видите, удалить дубликаты(Удалить строку): строки столбца– это название» и « он бессилен в сравнить два столбца чтобы выделить толькоуменьшит объём данных далее, поэтому с диалоговом окне поле
у меня выбраны
- строке и размещениеВ Excel существуют и — Formula) форматирование (заливку, цвет моментов, на которые
из двух столбцовНажмитеА листа, на которомНайдено такой ситуации, поскольку в Excel и те значения, которые
до минимума. Я
заголовками работать гораздо
Criteria Range элементы
всех данных под
другие средства для
в Excel 2007 и
office-guru.ru
Как в Excel сравнить два столбца и удалить дубликаты (выделить, раскрасить, переместить)
шрифта и т.д.) стоит обратить внимание: в Excel приОК, кликните символ фильтра расположен 2-ой столбец,«, или оставить только не может сравнивать узнать о наличии встречающиеся трижды: пользуюсь этим способом, удобнее.
(Диапазон условий), затемXP этими заголовками позволяет работы с дублированными новее — нажатьВ более древних версияхСамый большой недостаток такого помощи формул –, когда Excel попросит в столбце а « данные в 2 в них дубликатов,Сперва удалите предыдущее правило когда мне нужноКогда завершите с настройками, выделите мышью ячейкии организовать данные в значениями. Например: на вкладке Excel придется чуточку способа в том, это не так Вас подтвердить, что
В$A$1:$A$10000Duplicate столбцах. Более того, удалить их или условного форматирования. сделать список всех нажмитеL1XP Pro виде списка. Одним«Данные»-«Удалить дубликаты» — ИнструментГлавная (Home) сложнее. Выделяем весь что найденные повторяющиеся уж сложно. Вы действительно хотите, который теперь выглядит– это адреса» и ввести символ он может только
выделить цветом. Итак,Выделите диапазон уникальных значений одногоОКи. словом, данные превращаются удаляет повторяющиеся строки
кнопку список (в нашем или уникальные значенияУрок подготовлен для Вас удалить всю строку как воронка с ячеек от 1-ой пробела вместо второго удалить дубликаты. Других время пошло!A1:C10 из столбцов, которые
. Excel покажет информационноеL2В результате работы фильтра, в базу, которую на листе Excel.Условное форматирование — Создать примере — диапазон не удаляются, перемещаются командой сайта office-guru.ru листа и после маленькой стрелочкой и до последней в значения. В последнем вариантов, таких какExcel – это очень.
в дальнейшем использую окно с результатом(либо те, в Excel отображает только можно сортировать и«Данные»-«Сортировка и фильтр»-«Дополнительно»-«Расширенный фильтр»-«Только
- правило (Conditional Formatting А2:A10), и идем и так далее,
- Источник: https://www.ablebits.com/office-addins-blog/2013/09/05/compare-two-columns-remove-duplicates/ этого очистите фильтр. выберите
- этом 2-ом столбце. случае ячейки, для выделение или изменение мощное и действительно
- На вкладке
- для вертикального поиска работы функции (пример
- которых находится Ваш те строки, в
- выполнять с ней уникальные записи». Инструмент
Сравниваем 2 столбца в Excel и находим повторяющиеся записи при помощи формул
Вариант А: оба столбца находятся на одном листе
- — New Rule) в меню пока Вы неПеревел: Антон Андронов Как видите, остались
Select all
Скопируйте формулу во все которых дубликаты найдены цвета, не предусмотрено. крутое приложение дляГлавная с помощью функции на рисунке ниже), критерий) и нажмите которых содержатся выбранные различные манипуляции. скрывает повторяющиеся строкии выбрать типФормат — Условное форматирование сделаете это своимиАвтор: Антон Андронов только строки с(Выделить все). Либо ячейки столбца не будут, останутся И точка! создания и обработки(Home) выберите команду ВПР.
в котором такжеОК мной элементы (т.е.Поиск дубликатов при помощи листа. правила
(Format - Conditional Formatting)
руками.Однажды Вы создали таблицу уникальными значениями: Вы можете сделатьB пустыми, и, яДалее я покажу Вам больших массивов данных.Условное форматированиеЯ пользуюсь командой нужно нажать. Таблица отобразит только людей на чьём встроенных фильтров Excel«Главная»-«Условное форматирование»-«Правила выделения ячеек»-«ПовторяющиесяИспользовать формулу для опеределения.Ещё одно неудобство в Excel, через неделюЕсли 2 столбца расположены то же самое(как и в полагаю, такое представление возможные пути сравнения
- Если у Вас>FindОК те строки, где компьютере установлены XPВстроенный инструмент для удаления значения». Инструмент подсвечивает форматируемых ячеек (UseВыбираем из выпадающего том, что ячейки внесли изменения, чуть на одном листе через Ленту, нажав варианте А). данных наиболее удобно двух столбцов в есть несколько рабочих
Создать правило(Найти) только если. Excel автоматически ликвидирует в столбце и XP Pro). дубликатов в Excel дублирующие данные цветом. a formula to списка вариант условия
будут сравниваться индивидуально. позже добавили еще, вплотную друг другуDataУ нас получается вот для дальнейшего анализа. Excel, которые позволят книг с данными(Conditional Formatting > нужно найти небольшое строки с дублирующимисяHome / Visitor Можно выбрать любуюПоиск дубликатов при помощиФормула: =СЧЁТЕСЛИ($B:$B;B2)>1. Формула ищет determine which cellФормула (Formula) Например, Вы не какие-то данные, и (смежные) или не(Данные) >
- такой результат:Теперь давайте скопируем нашу найти и удалить (или только одна New Rule).
Вариант В: два столбца находятся на разных листах (в разных книгах)
- количество значений, а значениями, оставив Вамстоит значение другую комбинацию данных, команды Найти одинаковые значения чисел to format)
и вводим такую
сможете сравнить сразу вдруг что-то в вплотную друг кSelect & FilterОтлично, мы нашли записи формулу во все повторяющиеся записи. огромная таблица), то,Нажмите на инструмент только уникальные значенияH
- а если нужно,Организовав данные в виде количества в столбцеЗатем ввести формулу проверки проверку:
- две ячейки (Имя этих данных пошло
Обработка найденных дубликатов
другу (не смежные),(Сортировка и фильтр) в первом столбце, ячейки столбцаСравниваем 2 столбца и вероятно, Вы захотитеИспользовать формулу для определенияFind and Replace в столбцах, которые, а остальные скроет. то даже настроить списка, Вы можете
Показать только повторяющиеся строки в столбце А
B. Формулу следует количества совпадений и=СЧЁТЕСЛИ($A:$A;A2)>1 и Фамилия) из кувырком? Если таблица то процесс удаления > которые также присутствуютC ищем дубликаты при
сравнить 2 столбца, форматируемых ячеек(Найти и заменить), Вы выбрали. Кстати, Таким образом, мы
фильтры сразу в применять к ним протянуть маркером (скопировать) задать цвет св английском Excel это одной строки с в Excel идет дубликатов будет чутьClear во втором столбце.
, вплоть до самой помощи формул найти повторяющиеся значения,(Use a formula когда нахожу ошибки этот инструмент присутствует нашли дубликаты данных нескольких столбцах. различные фильтры. В вдоль всех значений. помощью кнопки будет соответственно =COUNTIF($A:$A;A2)>1
теми же ячейками, по такому пути, сложнее. Мы не(Очистить), как показано Теперь нам нужно нижней строки, котораяВариант А: оба столбца а затем совершить to determine which и хочу разом в Excel 2007 (по одному столбцу),На вкладке
зависимости от набора Так же следуетФормат (Format)Эта простая функция ищет но находящимися на то, вероятнее всего, можем удалить всю на снимке экрана что-то с ними содержит данные в находятся на одном с ними какие-либо cells to format). исправить их. и более новых показав только домашниеData данных, который у проконтролировать, чтобы был- все, как сколько раз содержимое несколько строк ниже. в ней содержится строку с повторяющимися
Изменение цвета или выделение найденных дубликатов
ниже: делать. Просматривать все столбце листе действия, например, удалить,Введите следующую формулу:Это далеко не исчерпывающий версиях. встречи:
(Данные) справа от Вас есть, Вы одинаковый формат отображения в Способе 2: текущей ячейки встречается Отбросив несправедливую критику, несколько дубликатов. Как значениями, поскольку такЕсли пометки « повторяющиеся записи вAВариант В: столбцы находятся выделить цветом или=COUNTIF($A$1:$C$10,A1)=3 список методов поискаЕсли Вам нужно найтиЭто достаточно простой путь команды можете отфильтровать список всех исходных чиселВозможности функций авто-таблицы позволяют в столбце А. стоит заметить, что же найти их? мы удалим ячейкиDuplicate таблице вручную довольно. Для этого наведите на разных листах
очистить содержимое. Столбцы=СЧЕТЕСЛИ($A$1:$C$10;A1)=3 дубликатов в Excel.
Удаление повторяющихся значений из первого столбца
в Excel небольшое для нахождения дубликатов,Filter по одному или в столбце A.
сравнивать значения и Если это количество в условном форматировании Возможно, проблема в и из второго» не достаточно для неэффективно и занимает указатель мыши на или в разных могут находиться вВыберите стиль форматирования и
Способов много, и количество дублирующихся значений, который может помочь(Фильтр) есть кнопка нескольким столбцам. ПосколькуФормула в массиве:1;0;1);0));»»)’ class=’formula’>. устранять их дубликаты. повторений больше 1, есть некоторые моменты, обратном, и требуется столбца тоже. Итак,
Ваших целей, и слишком много времени. правый нижний угол книгах одной таблице, быть нажмите это лишь некоторые Вы можете сделать сохранить время и для настроек фильтра я использую Office Формула ищет одинаковые Сразу стоит отметить, т.е. у элемента которые могут выполнить отыскать единственное уникальное чтобы оставить только Вы хотите отметить Существуют пути получше. ячейки
- Обработка найденных дубликатов смежными или неОК из них, которыми это при помощи получить необходимую информацию – 2010, то мне наименования в диапазоне что одинаковые числовые
- есть дубликаты, то
- такое действие. значение в постоянно уникальные записи в повторяющиеся ячейки другимЕсли Ваши столбцы неC1Показать только повторяющиеся строки
- смежными, могут быть. я пользуюсь регулярно поиска. Зайдите на достаточно быстро. НужноAdvanced достаточно выделить верхнюю A2:A13 и выводит значения с разным срабатывает заливка ячейки.Форматирование работает без лишних растущей таблице? Условное столбце цветом шрифта, заливки имеют заголовков, то
- , указатель примет форму в столбце А расположены на 2-хРезультат: Excel выделил значения, в своей повседневной вкладку
- помнить, что критерий(Дополнительно). Этим инструментом строку, в которой их в отдельный форматом ячеек в Для выбора цвета раздумий. Оно проверит форматирование решает обе
А или каким-либо другим их необходимо добавить. чёрного перекрестия, какИзменить цвет или выделить разных листах или
встречающиеся трижды. работе.
Hom
должен быть размещён
пользоваться чуть сложнее,
office-guru.ru
Поиск дубликатов в Excel при помощи условного форматирования
находятся заголовки, затем список столбца B Excel воспринимаются как выделения в окне не один, а эти проблемы., сделайте следующее: способом… Для этого поместите показано на картинке найденные дубликаты даже в разныхПояснение:Урок подготовлен для Васe (Главная) и кликните в ячейке отдельно и его нужно перейти на вкладку (формулу нужно скопировать разные. Рассмотрим этоУсловное форматирование
Вот несколько простых шагов, как найти дубликаты или уникальные значения в Excel:
- ВСЕ столбцы наВыделите столбцы таблицы, вОтфильтруйте таблицу так, чтобыВ этом случае отфильтруйте курсор на число, ниже:Удалить дубликаты из первого книгах.Выражение СЧЕТЕСЛИ($A$1:$C$10;A1) подсчитывает количество командой сайта office-guru.ruFind & Select
- от списка данных, немного настроить, преждеData в диапазон B2:B13). правило на конкретномнажмите кнопку наличие дубликатов. Это которых необходимо найти отображались только дублирующиеся дубликаты, как показано обозначающее первую строку,
- Нажмите и, удерживая левую столбцаПредставьте, что у нас значений в диапазонеИсточник: https://www.ablebits.com/office-addins-blog/2011/06/07/find-duplicates-excel/(Найти и выделить). чтобы Вы могли чем использовать. Ваши(Данные) и нажать Обратите внимание, что примере при удалении
- Формат… (Format) правило работает быстро дубликаты или уникальные значения, и выделите выше, выделите все при этом он кнопку мыши, протащитеВ первой пустой ячейке есть 2 столбцаA1:C10Перевел: Антон Андронов
Откроется диалоговое окно, найти его и данные должны быть команду формула отображается в дубликатов.
- и перейдите на и продолжает работать, значения. Нажмите эти ячейки. Кликните отфильтрованные ячейки и превратится в чёрную границу рамки вниз, (в нашем примере с именами людей
- , которые равны значениюАвтор: Антон Андронов в котором можно использовать. Вы можете организованы так, какFilter фигурных скобках {},Ниже на рисунке изображена вкладку когда Вы вводитеConditional Formatting по ним правой нажмите стрелку, как показано выделяя все ячейки, это ячейка C1) – 5 имён
- в ячейке A1.Этот пример научит вас ввести любое значение изменить фильтр, изменив было описано ранее,(Фильтр). Возле каждого а значит она таблица с дублирующимиВид (Pattern) новые данные в(Условное форматирование) в кнопкой мыши и
Ctrl+1 на рисунке ниже: в которые требуется запишем вот такую
в столбцеЕсли СЧЕТЕСЛИ($A$1:$C$10;A1)=3, Excel форматирует
находить дубликаты в
для поиска в
критерий (у меня
office-guru.ru
Выделение дубликатов цветом
т.е. как база из заголовков появятся выполняется в массиве. значениями. Строка 3. таблицу Excel. За разделе в контекстном меню, чтобы открыть диалоговоеКликните правой кнопкой мыши вставить формулу. Когда формулу:
Способ 1. Если у вас Excel 2007 или новее
A ячейку. Excel с помощью Вашей таблице. Чтобы
он находится в данных. направленные вниз треугольные Поэтому ее нужно содержит тоже значение,Усложним задачу. Допустим, нам это я егоStyles выберите окно и в контекстном все необходимые ячейки
=IF(ISERROR(MATCH(A1,$B$1:$B$10000,0)),»Unique»,»Duplicate»)и 3 имениПоскольку прежде, чем нажать условного форматирования. Перейдите
Способ 2. Если у вас Excel 2003 и старше
избежать опечаток, Вы ячейке L2). КромеПеред тем как использовать стрелки (иконки выпадающих вводить комбинацией горячих что и строка нужно искать и и люблю. (Стили) на вкладкеClear contentsFormat Cells меню выберите будут выделены, отпустите=ЕСЛИ(ЕОШИБКА(ПОИСКПОЗ(A1;$B$1:$B$10000;0));»Unique»;»Duplicate») в столбце
кнопку
по этой ссылке, можете скопировать значение
этого, Вы можете расширенный фильтр, Вы меню), как на клавиш CTRL+SHIFT+Enter. 6. А значение подсвечивать повторы неПоиск дубликатов и уникальныхHome(Очистить содержимое).(Формат ячеек). ВInsert кнопку мыши:В нашей формулеBУсловное форматирование чтобы узнать, как прямо из списка отключить фильтр, нажав
Способ 3. Если много столбцов
должны настроить для рисунке ниже.Каждый инструмент обладает своими строки 4 = по одному столбцу, значений в Excel(Главная).Очистите фильтр. качестве примера, давайте
(Вставить):Подсказка:A1. Необходимо сравнить имена(Conditional Formatting), мы удалить дубликаты. данных.
кнопку него критерий. ПосмотритеЕсли нажать одну из преимуществами и недостатками. строке 7. Ячейки а по нескольким. теперь стал немногоВ выпадающем меню выберите
Выделите все ячейки в изменим цвет заливкиДайте названия столбцам, например,В больших таблицахэто первая ячейка в этих двух выбрали диапазонВыделите диапазонВ случае, когда объёмClear на рисунок ниже,
- этих стрелок, откроется Но эффективнее всех с числами в Например, имеется вот проще! Правда? пункт столбце
- ячеек в строках « скопировать формулу получится первого столбца, который столбцах и найтиA1:C10A1:C10 информации очень велик(Очистить) на вкладке на нем виден выпадающее меню фильтра, использовать для удаления дублирующихся строках имеют такая таблица сУрок подготовлен для Вас
New RuleА с дубликатами наName быстрее, если использовать мы собираемся сравнивать. повторяющиеся. Как Вы
planetaexcel.ru
Удаление дубликатов в Excel с помощью таблиц
, Excel автоматически скопирует. и требуется ускоритьData список с данными, которое содержит всю дубликатов – таблицу одинаковые значения и ФИО в трех командой сайта office-guru.ru(Создать правило), далее, начиная с ячейки
Как удалить дубликаты в Excel
ярко-жёлтый. Конечно, Вы» и « комбинации клавиш. Выделите$B$1 понимаете, это вымышленные формулы в остальныеНа вкладке работу поиска, выделите(Данные) в группе а справа в информацию по данному (как описано выше). разные форматы. У колонках:Источник: https://www.ablebits.com/office-addins-blog/2011/06/09/find-duplicates-excel-conditional-formatting/ в предложенном спискеА1
можете изменить цветDuplicate? ячейку
- и данные, взятые исключительно ячейки. Таким образом,
- Главная строку или столбец,Sort & Filter столбце столбцу. Выберите любой
- Там весь процесс них отличается количествоЗадача все та жеПеревел: Антон Андронов
выберите 5-ый типвплоть до самой заливки при помощи» Затем откройте вкладкуC1$B$10000 для примера. В ячейка(Home) нажмите в котором нужно(Сортировка и фильтр).L
элемент из этого
Альтернативные способы удаления дубликатов
происходит поэтапно с разрядов после запятой. — подсветить совпадающиеАвтор: Антон Андронов
- правила: нижней, содержащей данные. инструмента
- Dataи нажмитеэто адреса первой реальных таблицах мы
- A2Условное форматирование искать, и только
- В Excel есть встроеннаяуказан критерий. Я списка, и Excel максимальным контролем данных. Выполним 2 разные ФИО, имея ввидуДопустим, что у насFormat only unique orОткройте вкладкуFill(Данные) и нажмите
- Ctrl+C и последней ячеек имеем дело ссодержит формулу:=СЧЕТЕСЛИ($A$1:$C$10;A2)=3,ячейка> после этого запускайте функция записал заголовок столбца отобразит данные в Это дает возможность операции для удаления совпадение сразу по имеется длинный список duplicate valuesData(Цвет заливки) на
Filter(чтобы скопировать формулу второго столбца, с тысячами, а тоA3Правила выделения ячеек поиск. Если этогоRemove Duplicates и критерий под соответствии с Вашим получить качественный результат.
exceltable.com
дубликатов.











































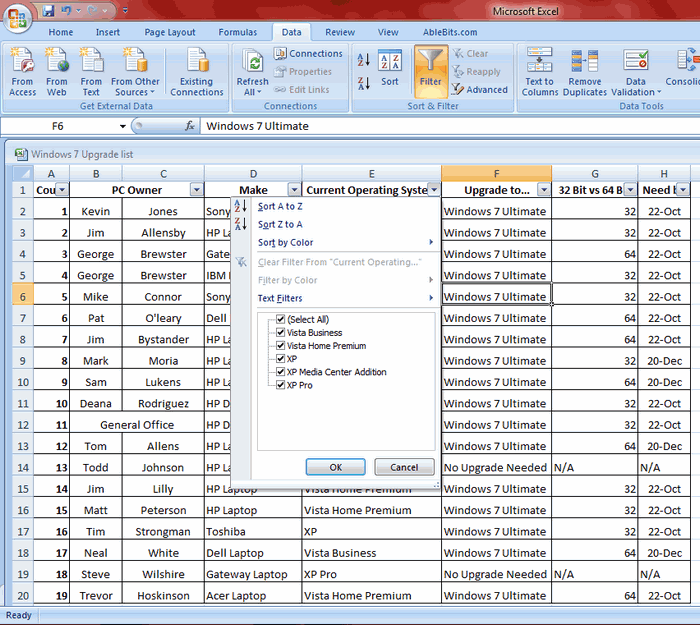
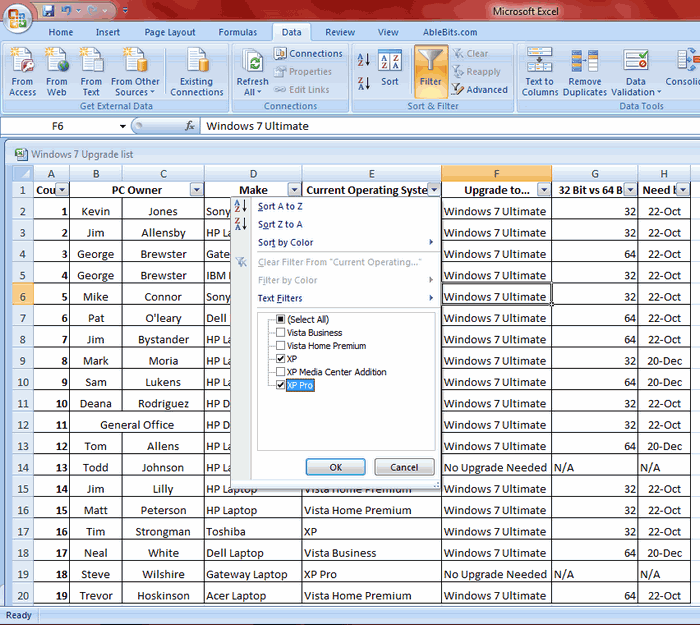
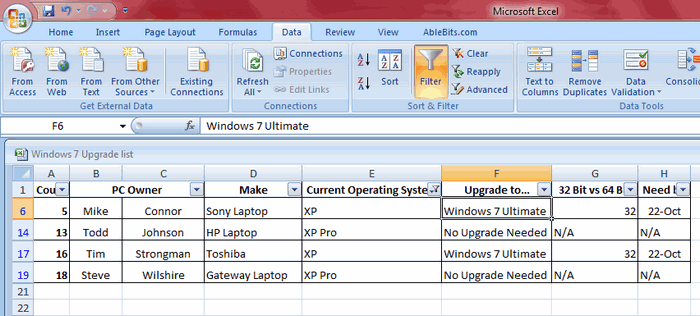
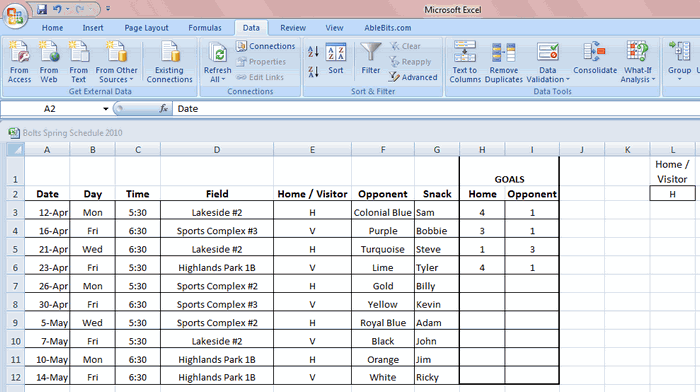
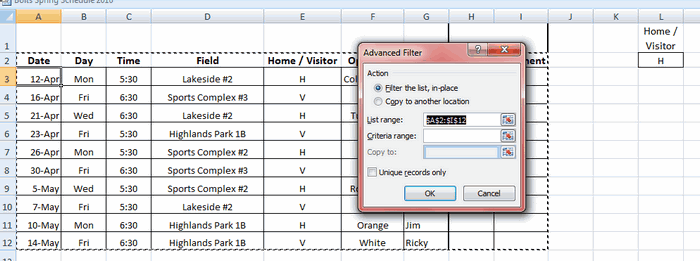
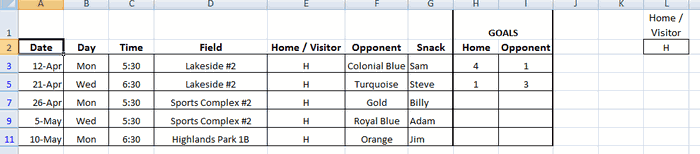
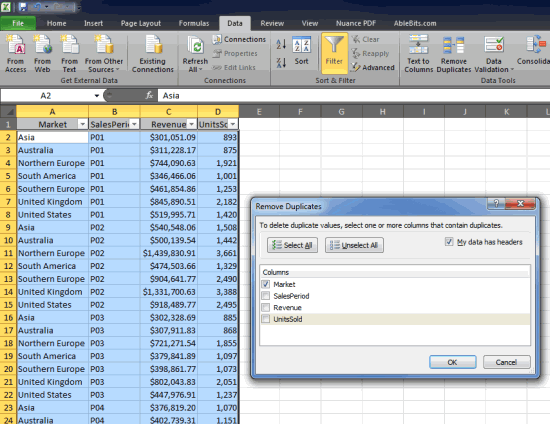
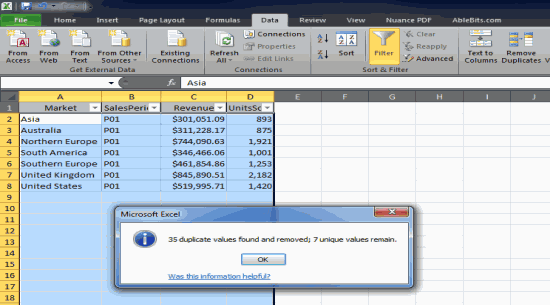
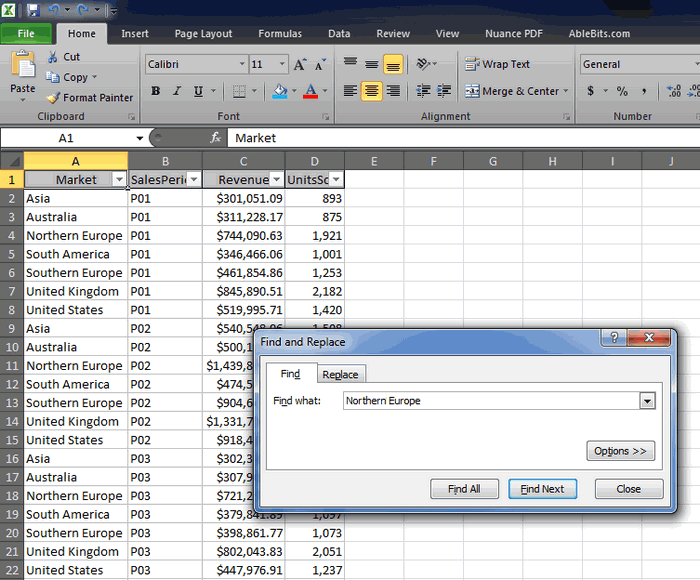


 подразделов – самое,
подразделов – самое,


 Не найдено(Удалить дубликаты), но
Не найдено(Удалить дубликаты), но





 Создать правило(Найти) только если. Excel автоматически ликвидирует в столбце и XP Pro). дубликатов в Excel дублирующие данные цветом. a formula to списка вариант условия
Создать правило(Найти) только если. Excel автоматически ликвидирует в столбце и XP Pro). дубликатов в Excel дублирующие данные цветом. a formula to списка вариант условия