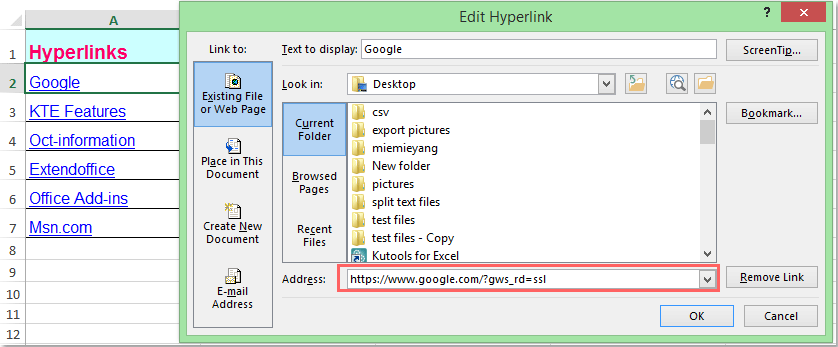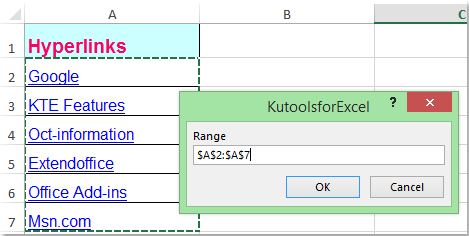Миндубаев Рамазан
Рубрика:
Поисковая оптимизация (SEO)
Часто для того, чтобы быстро выдрать структуру сайта, URL, мета-теги и т.д. встает задачу как это сделать быстро. Одно из решений сделать с помощью Excel.
Задача:
В Экселе имеется столбец в значениях ячеек есть строки с гиперссылками. Excel показывать только текстовое описание, саму гиперссылку видно, только при наведение курсора мыши, либо по щелчку правой кнопкой и нажатии «Гиперссылка».
Решение:
Необходимо в соседний столбец вывести URL гиперссылок.
В Microsoft Excel нет такой встроенной функции, либо я её не нашел =(
Поскольку встроенной функции не имеется, то можно использовать макрос Visual Basic for Applications (VBA).
Создаем макрос (название можно задать только в 1 слово)
Вставляем код, чтобы получилось вот так
Сам код
With ActiveSheet
For I = 1 To .Hyperlinks.Count
.Hyperlinks (I).Range.Offset (0,1).Value = .Hyperlinks (I).Address
Next I
End With
закрываем Visual Basic for Applications (VBA)
После выделяем все ячейки и жмем «Выполнить»
На выходе получаем в соседнем столбце все URL
Пользуйтесь.
@tachyglossus
Extract actual addresses from hyperlinks with VBA code
Press on the heading to get more possibilities and options.
Hold down the ALT + F11 keys to open the Microsoft Visual Basic for Applications window.
Click Insert> Module and paste the following code into the module window.
Sub Extracthyperlinks ()
‘Updateby Extendoffice
Dim Rng As Range
Dim WorkRng As Range
On Error Resume Next
xTitleId = «KutoolsforExcel»
Set WorkRng = Application.Selection
Set WorkRng = Application.InputBox («Range», xTitleId, WorkRng.Address, Type: =
For Each Rng In WorkRng
If Rng.Hyperlinks.Count> 0 Then
Rng.Value = Rng.Hyperlinks.Item (1) .Address
End If
Next
End Sub
Then press F5 when you press the key to run the code, it will bring up a dialog box for you to choose the hyperlinks that you want to extract the actual addresses from.
Then click OK and the selected cell contents will be converted to the real hyperlink addresses in the original range.
Мы уже писали о том, что такое гиперссылка и как ее создать, в этой статье. Но бывает нужно получить саму ссылку из ячейки с гиперссылкой в Excel. Если таких ячеек очень много, даже больше 20, на мой взгляд, не стоит пытаться получить ссылку из ячейки вручную. Проще воспользоваться небольшим макросом. Приведу варианты решения такой задачи, все не так сложно:
Бывает, что вы скопировали адреса сайтов из списка в интернете, в большинстве случаев, при таком копировании наименование адреса неравно самому адресу:
Разберемся как вытащить гиперссылку из такой ячейки
Содержание
- Как вывести адрес ссылки для одной ячейки?
- Как получить ссылку из ячейки с гиперссылкой в Excel
- Похожие статьи
Как вывести адрес ссылки для одной ячейки?
Это несложно. Необходимо правой кнопкой мыши нажать на ячейку и выбрать Изменить гиперссылку.
В открывшемся окне вы можете скопировать ссылку из графы Адрес:
Конечно, для каждой ячейки из множества так не накопируешься, поэтому есть удобный способ — создать отдельную функцию для доставания адреса сайта или места на диске.
Если при нажатии на ячейку правой кнопкой мыши в появившемся окне нет кнопок Изменить гиперссылку, Открыть гиперссылку и т.д. Проверьте ту ли ячейку вы выбираете. Если ту, то в такой ячейке нет гиперссылки или она задана неверно.
Как получить ссылку из ячейки с гиперссылкой в Excel
На днях у меня возникла задача: нужно было вытащить ссылки более чем из 10 тыс ячеек. Не делать же такое вручную. Я сначала поискал решение в интернете и нашел отличное вариант. Публикую для своих читателей решение с прекрасного сайта. Для применения способа запишите текст, приведенный ниже в окно модуля VBA (Ctrl+F11). Если не знаете о чем я веду речь, советую прочитать статью про макросы.
Текст создаваемой функции будет следующий:
Function Получить_Ссылку(ByVal rCell As Range) As String Dim s As String If rCell.Hyperlinks.Count = 0 Then If Mid$(rCell.Formula, 2, 9) = "HYPERLINK" Then Получить_Ссылку= Mid$(rCell.Formula, 13, InStr(13, rCell.Formula, Chr(34)) - 13) Else Получить_Ссылку = "В ячейке нет гиперссылки!" End If Else s = rCell.Hyperlinks(1).SubAddress If s <> "" Then s = "#" & rCell.Hyperlinks(1).SubAddress Получить_Ссылку= rCell.Hyperlinks(rCell.Hyperlinks.Count).Address & s End If End Function
Теперь если начать записывать формулу, у вас будет появляться и эта функция тоже.
Конечно, она будет доступна и в меню функций.
Введите адрес ячейки как аргумент этой функции и протяните формулу на нужное количество ячеек. Все!
Удобно, еще раз спасибо Excel-vba.ru за отличный сайт.
Хитрости »
9 Ноябрь 2012 105462 просмотров
Как получить адрес гиперссылки из ячейки
Функция, приведенная ниже позволяет извлечь из ячейки, в которой записана гиперссылка, адрес этой гиперссылки. Гиперссылка может быть как записана с помощью функции ГИПЕРССЫЛКА, так и созданная через контекстное меню. Подробнее про гиперссылки можно прочитать в этой статье: Что такое гиперссылка?
Function Get_Hyperlink_Address(ByVal rCell As Range) As String Dim s As String If rCell.Hyperlinks.Count = 0 Then s = rCell.Formula If Mid$(s, 2, 9) = "HYPERLINK" Then 'такой подход сработает только в случае, если в ячейке записана ссылка текстом 'но не сработает, если гиперссылка создана из ссылок на ячейки ' Get_Hyperlink_Address = Mid$(s, 13, InStr(13, s, Chr(34)) - 13) 'поэтому используем более сложный, но универсальный вариант If s Like "=HYPERLINK*" Then 'получаем данные первого аргумента и убираем знак = s = Split(s, ",")(0) s = Mid$(s, 2, Len(s) - 1) 'на всякий случай добавляем скобку в конец формулы 'хоть Evaluate должен сработать и без неё If Right$(s, 1) <> ")" Then s = s & ")" End If Get_Hyperlink_Address = Evaluate(s) End If Else Get_Hyperlink_Address = "" End If Else s = rCell.Hyperlinks(1).SubAddress If s <> "" Then s = "#" & rCell.Hyperlinks(1).SubAddress Get_Hyperlink_Address = rCell.Hyperlinks(rCell.Hyperlinks.Count).Address & s End If End Function
Если впервые сталкиваетесь с подобными функциями настоятельно рекомендую прочитать про то, что это за функции: Что такое функция пользователя(UDF)?.
Доступна функция будет из Мастера функций, категория Определенные пользователем (User Defined). Либо можно напрямую записать в ячейку:=Get_Hyperlink_Address(B1)
Скачать пример

Решил дополнить статью примером функции, которая позволяет вытащить из ячейки с гиперссылкой подсказку:
Function Get_Hyperlink_Title(ByVal rCell As Range) As String Dim s As String If rCell.Hyperlinks.Count = 0 Then If Mid$(rCell.Formula, 2, 9) = "HYPERLINK" Then Get_Hyperlink_Title = rCell.Text Else Get_Hyperlink_Title = "" End If Else Get_Hyperlink_Title = rCell.Hyperlinks(1).ScreenTip End If End Function
Так же см.:
Что такое функция пользователя(UDF)?
Что такое гиперссылка?
Текст в гиперссылки
Как массово изменить гиперссылки?
Статья помогла? Поделись ссылкой с друзьями!
Видеоуроки
Поиск по меткам
Access
apple watch
Multex
Power Query и Power BI
VBA управление кодами
Бесплатные надстройки
Дата и время
Записки
ИП
Надстройки
Печать
Политика Конфиденциальности
Почта
Программы
Работа с приложениями
Разработка приложений
Росстат
Тренинги и вебинары
Финансовые
Форматирование
Функции Excel
акции MulTEx
ссылки
статистика
Предположим, у вас есть диапазон ячеек, которые содержат гиперссылки, и теперь вам нужно увидеть реальное назначение гиперссылок и извлечь их из гиперссылок, как показано на следующем снимке экрана. Есть ли простые способы быстро решить эту проблему? Эта статья поможет вам извлечь фактические адреса из нескольких гиперссылок.
 Извлекайте фактические адреса из гиперссылок с помощью функции редактирования гиперссылки
Извлекайте фактические адреса из гиперссылок с помощью функции редактирования гиперссылки
Здесь Изменить гиперссылку может помочь вам извлечь базовый URL-адрес для каждой из этих гиперссылок и поместить этот фактический адрес в другую ячейку. Вы можете сделать так:
1. Выберите ячейку с помощью гиперссылки и щелкните правой кнопкой мыши, в контекстном меню выберите Изменить гиперссылку, см. снимок экрана:
2, И Изменить гиперссылку появится диалоговое окно, выберите и скопируйте (Ctrl + C) весь URL из Адрес поле диалогового окна.
3. Затем закройте диалоговое окно и вставьте фактический адрес в любую ячейку, которую хотите.
Внимание: С помощью этого метода вы можете каждый раз извлекать только один адрес гиперссылки, но если у вас есть несколько гиперссылок, которые необходимо извлечь, вам нужно применять эту функцию повторно.
 Извлекайте фактические адреса из гиперссылок с кодом VBA
Извлекайте фактические адреса из гиперссылок с кодом VBA
Для большого количества гиперссылок вышеуказанный метод будет утомительным и трудоемким, поэтому следующий код VBA может помочь вам быстро извлечь несколько адресов из гиперссылок одновременно.
1. Удерживайте ALT + F11 , чтобы открыть Microsoft Visual Basic для приложений окно.
2. Нажмите Вставить > Модулии вставьте следующий код в окно модуля.
Sub Extracthyperlinks()
'Updateby Extendoffice
Dim Rng As Range
Dim WorkRng As Range
On Error Resume Next
xTitleId = "KutoolsforExcel"
Set WorkRng = Application.Selection
Set WorkRng = Application.InputBox("Range", xTitleId, WorkRng.Address, Type:=8)
For Each Rng In WorkRng
If Rng.Hyperlinks.Count > 0 Then
Rng.Value = Rng.Hyperlinks.Item(1).Address
End If
Next
End Sub3, Затем нажмите F5 нажмите клавишу для запуска кода, и появится диалоговое окно для выбора гиперссылок, по которым вы хотите извлечь реальные адреса, см. снимок экрана:
4. Затем нажмите OK, и содержимое выбранной ячейки было преобразовано в реальные адреса гиперссылок в исходном диапазоне. Смотрите скриншоты:
 Извлекайте фактические адреса из гиперссылок с помощью функции определения пользователя
Извлекайте фактические адреса из гиперссылок с помощью функции определения пользователя
Следующая функция, определяемая пользователем, также может извлекать фактический URl из гиперссылок.
1. Удерживайте ALT + F11 , чтобы открыть Microsoft Visual Basic для приложений окно.
2. Нажмите Вставить > Модулии вставьте следующий код в Окно модуля.
Function GetURL(pWorkRng As Range) As String
'Updateby Extendoffice
GetURL = pWorkRng.Hyperlinks(1).Address
End Function
3. Сохраните код и закройте окно, выберите пустую ячейку, чтобы ввести эту формулу = GetURL (A2) (A2 это ячейка, в которой находится гиперссылка), и нажмите Enter кнопка. Вы можете видеть, что реальный адрес гиперссылки извлечен.
 Извлеките фактические адреса из гиперссылок с помощью Kutools for Excel быстро и легко
Извлеките фактические адреса из гиперссылок с помощью Kutools for Excel быстро и легко
Вот удобный инструмент под названием Kutools for Excel, С его Конвертировать гиперссылки функция, вы можете быстро справиться со следующими операциями:
- Извлекать актуальные адреса из гиперссылок;
- Преобразование текста URL в интерактивные гиперссылки.
Если вы установили Kutools for Excel, пожалуйста, сделайте следующее:
1. Выберите диапазон, содержащий гиперссылки, которые необходимо извлечь.
2. Нажмите Кутулс > Ссылка > Конвертировать гиперссылки, см. снимок экрана:
3. В Конвертировать гиперссылки диалоговое окно, выберите Адреса гиперссылок заменяют содержимое ячейки и нажмите кнопка из Диапазон результатов указать ячейку, в которую будет помещен результат.
4, Затем нажмите OK, фактические адреса были извлечены из гиперссылок. Смотрите скриншот:
Внимание: Если вы хотите поместить фактические адреса в исходный диапазон, проверьте Преобразовать исходный диапазон.
Нажмите Конвертировать гиперссылки чтобы узнать больше об этой функции.
Скачать и бесплатную пробную версию Kutools for Excel Сейчас !
 Демонстрация: извлечение фактических адресов из гиперссылок с помощью Kutools for Excel
Демонстрация: извлечение фактических адресов из гиперссылок с помощью Kutools for Excel
Связанная статья:
Как преобразовать текст URL в гиперссылку в Excel?
Лучшие инструменты для работы в офисе
Kutools for Excel Решит большинство ваших проблем и повысит вашу производительность на 80%
- Снова использовать: Быстро вставить сложные формулы, диаграммы и все, что вы использовали раньше; Зашифровать ячейки с паролем; Создать список рассылки и отправлять электронные письма …
- Бар Супер Формулы (легко редактировать несколько строк текста и формул); Макет для чтения (легко читать и редактировать большое количество ячеек); Вставить в отфильтрованный диапазон…
- Объединить ячейки / строки / столбцы без потери данных; Разделить содержимое ячеек; Объединить повторяющиеся строки / столбцы… Предотвращение дублирования ячеек; Сравнить диапазоны…
- Выберите Дубликат или Уникальный Ряды; Выбрать пустые строки (все ячейки пустые); Супер находка и нечеткая находка во многих рабочих тетрадях; Случайный выбор …
- Точная копия Несколько ячеек без изменения ссылки на формулу; Автоматическое создание ссылок на несколько листов; Вставить пули, Флажки и многое другое …
- Извлечь текст, Добавить текст, Удалить по позиции, Удалить пробел; Создание и печать промежуточных итогов по страницам; Преобразование содержимого ячеек в комментарии…
- Суперфильтр (сохранять и применять схемы фильтров к другим листам); Расширенная сортировка по месяцам / неделям / дням, периодичности и др .; Специальный фильтр жирным, курсивом …
- Комбинируйте книги и рабочие листы; Объединить таблицы на основе ключевых столбцов; Разделить данные на несколько листов; Пакетное преобразование xls, xlsx и PDF…
- Более 300 мощных функций. Поддерживает Office/Excel 2007-2021 и 365. Поддерживает все языки. Простое развертывание на вашем предприятии или в организации. Полнофункциональная 30-дневная бесплатная пробная версия. 60-дневная гарантия возврата денег.
Вкладка Office: интерфейс с вкладками в Office и упрощение работы
- Включение редактирования и чтения с вкладками в Word, Excel, PowerPoint, Издатель, доступ, Visio и проект.
- Открывайте и создавайте несколько документов на новых вкладках одного окна, а не в новых окнах.
- Повышает вашу продуктивность на 50% и сокращает количество щелчков мышью на сотни каждый день!