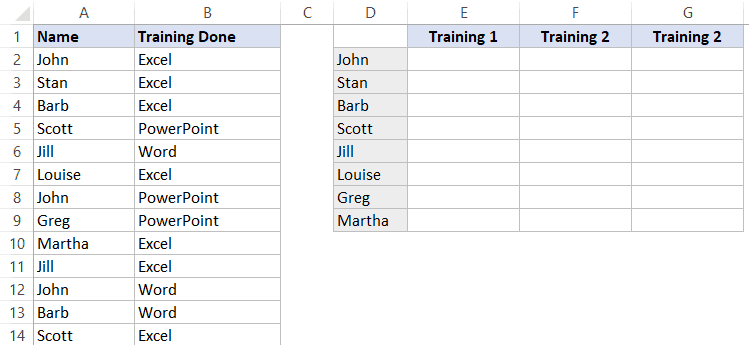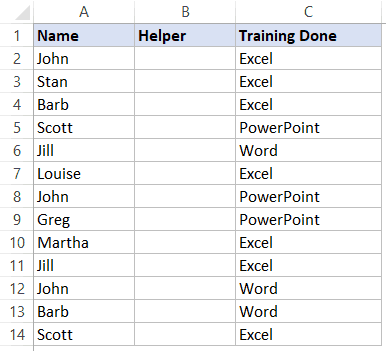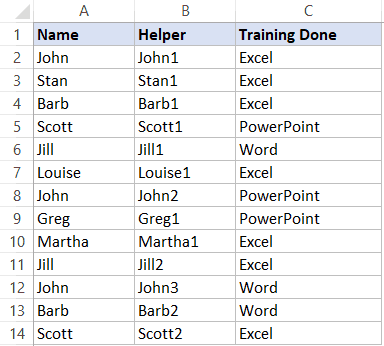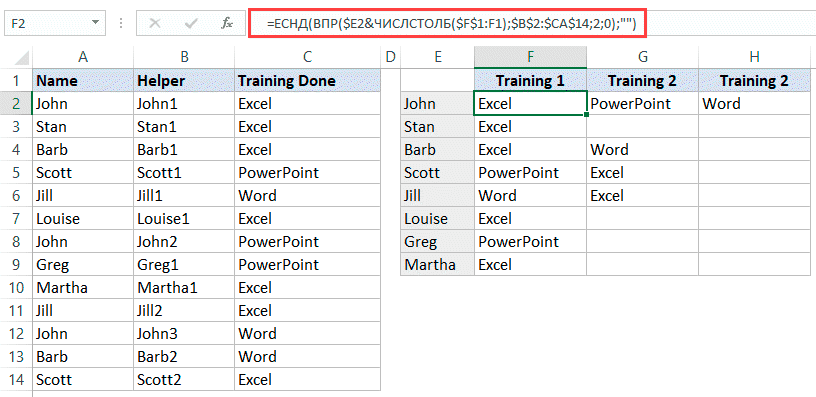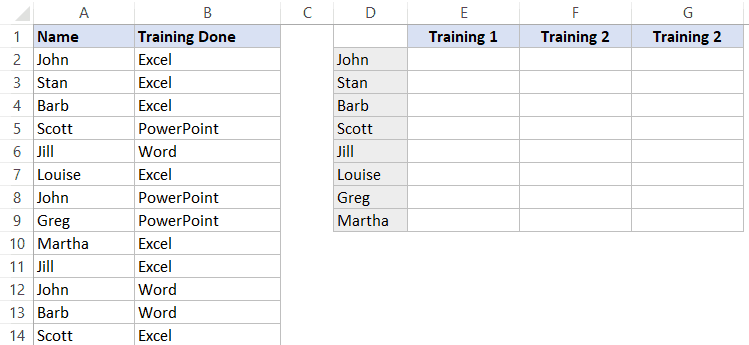Функция ПОИСКПОЗ
Совет: Попробуйте использовать новую функцию XMATCH , улучшенную версию функции MATCH, которая работает в любом направлении и по умолчанию возвращает точные совпадения, что упрощает и удобнее в использовании, чем предшественницу.
Функция ПОИСКПОЗ выполняет поиск указанного элемента в диапазоне ячеек и возвращает относительную позицию этого элемента в диапазоне. Например, если диапазон A1:A3 содержит значения 5, 25 и 38, то формула =ПОИСКПОЗ(25;A1:A3;0) возвращает значение 2, поскольку элемент 25 является вторым в диапазоне.
Совет: Функцией ПОИСКПОЗ следует пользоваться вместо одной из функций ПРОСМОТР, когда требуется найти позицию элемента в диапазоне, а не сам элемент. Например, функцию ПОИСКПОЗ можно использовать для передачи значения аргумента номер_строки функции ИНДЕКС.
Синтаксис
ПОИСКПОЗ(искомое_значение;просматриваемый_массив;[тип_сопоставления])
Аргументы функции ПОИСКПОЗ описаны ниже.
-
Искомое_значение. Обязательный аргумент. Значение, которое сопоставляется со значениями в аргументе просматриваемый_массив. Например, при поиске номера в телефонной книге имя абонента указывается в качестве искомого значения, а нужным значением будет номер телефона.
Аргумент искомое_значение может быть значением (числом, текстом или логическим значением) или ссылкой на ячейку, содержащую такое значение.
-
Просматриваемый_массив Обязательный аргумент. Диапазон ячеек, в которых производится поиск.
-
Тип_сопоставления. Необязательный аргумент. Число -1, 0 или 1. Аргумент тип_сопоставления указывает, каким образом в Microsoft Excel искомое_значение сопоставляется со значениями в аргументе просматриваемый_массив. По умолчанию в качестве этого аргумента используется значение 1.
В приведенной ниже таблице описано, как функция находит значения в зависимости от аргумента тип_сопоставления.
|
Тип_сопоставления |
Поведение |
|
1 или опущен |
Функция ПОИСКПОЗ находит наибольшее значение, которое меньше или равно значению аргумента искомое_значение. Просматриваемый_массив должен быть упорядочен по возрастанию: …, -2, -1, 0, 1, 2, …, A-Z, ЛОЖЬ, ИСТИНА. |
|
0 |
Функция ПОИСКПОЗ находит первое значение, равное аргументу искомое_значение. Просматриваемый_массив может быть не упорядочен. |
|
-1 |
Функция ПОИСКПОЗ находит наименьшее значение, которое больше или равно значению аргумента искомое_значение. Просматриваемый_массив должен быть упорядочен по убыванию: ИСТИНА, ЛОЖЬ, Z — A, …, 2, 1, 0, -1, -2, … и т. д. |
-
Функция ПОИСКПОЗ возвращает не само значение, а его позицию в аргументе просматриваемый_массив. Например, функция ПОИСКПОЗ(«б»;{«а»;»б»;»в«};0) возвращает 2 — относительную позицию буквы «б» в массиве {«а»;»б»;»в»}.
-
Функция ПОИСКПОЗ не различает регистры при сопоставлении текста.
-
Если функция ПОИСКПОЗ не находит соответствующего значения, возвращается значение ошибки #Н/Д.
-
Если тип_сопоставления равен 0 и искомое_значение является текстом, то искомое_значение может содержать подстановочные знаки: звездочку (*) и вопросительный знак (?). Звездочка соответствует любой последовательности знаков, вопросительный знак — любому одиночному знаку. Если нужно найти сам вопросительный знак или звездочку, перед ними следует ввести знак тильды (~).
Пример
Скопируйте образец данных из следующей таблицы и вставьте их в ячейку A1 нового листа Excel. Чтобы отобразить результаты формул, выделите их и нажмите клавишу F2, а затем — клавишу ВВОД. При необходимости измените ширину столбцов, чтобы видеть все данные.
|
Продукт |
Количество |
|
|
Бананы |
25 |
|
|
Апельсины |
38 |
|
|
Яблоки |
40 |
|
|
Груши |
41 |
|
|
Формула |
Описание |
Результат |
|
=ПОИСКПОЗ(39;B2:B5,1;0) |
Так как точного соответствия нет, возвращается позиция ближайшего меньшего элемента (38) в диапазоне B2:B5. |
2 |
|
=ПОИСКПОЗ(41;B2:B5;0) |
Позиция значения 41 в диапазоне B2:B5 |
4 |
|
=ПОИСКПОЗ(40;B2:B5;-1) |
Возвращает сообщение об ошибке, так как диапазон B2:B5 упорядочен не по убыванию. |
#Н/Д |
Нужна дополнительная помощь?
Skip to content
В этой статье объясняется с примерами формул, как использовать функцию ПОИСКПОЗ в Excel. Также вы узнаете, как улучшить формулы поиска, создав динамическую формулу с функциями ВПР и ПОИСКПОЗ.
В Microsoft Excel существует множество различных функций, которые могут помочь вам найти определенное значение в диапазоне ячеек, и ПОИСКПОЗ (MATCH на английском) — одна из них. По сути, она определяет относительное положение элемента в массиве значений. Однако функция ПОИСКПОЗ может делать гораздо больше.
- Функция ПОИСКПОЗ — пошаговая инструкция
- Поиск частичного совпадения с подстановочными знаками
- ПОИСКПОЗ с учетом регистра
- ПОИСКПОЗ и несколько условий
- Как сравнить столбцы при помощи ПОИСКПОЗ
- Совместное использование ВПР и ПОИСКПОЗ
- Использование ГПР и ПОИСКПОЗ
Функция ПОИСКПОЗ Excel — пошаговая инструкция
Функция ПОИСКПОЗ в Excel ищет указанное значение в массиве и возвращает относительное положение этого значения.
Рассмотрим пошагово, как составить формулу ПОИСКПОЗ:
ПОИСКПОЗ(искомое_значение; массив_поиска, [тип_совпадения])
Шаг 1. Искомое_значение (обязательный аргумент) — значение, которое вы хотите найти. Это может быть число, текстовое или логическое значение, а также ссылка на ячейку.
Шаг 2. Массив_поиска (обязательно) — диапазон ячеек для поиска.
Шаг 3. Указываем Тип_совпадения (необязательно) — определяет тип соответствия. Это может быть одно из следующих значений: 1, 0, -1. Аргумент, установленный в 0, возвращает только точное совпадение, в то время как два других значения допускают приблизительное совпадение.
- 1 или опущено (по умолчанию) — найти наибольшее значение в массиве поиска, которое меньше или равно значению поиска. Требуется сортировка массива поиска в порядке возрастания, от меньшего к большему или от А до Я.
- 0 — найти первое значение в массиве, точно равное искомому значению. Никакой сортировки не требуется.
- -1 — найти наименьшее значение в массиве, которое больше или равно искомому значению. Массив поиска должен быть отсортирован в порядке убывания, от наибольшего к наименьшему или от Я до A.
Чтобы лучше понять функцию ПОИСКПОЗ, давайте составим простую формулу на основе этих данных: имена учащихся в столбце А и их экзаменационные баллы в столбце В, отсортированные от наибольшего к наименьшему. Чтобы узнать, какое место среди других занимает конкретный ученик (скажем, Елена ), используйте эту простую формулу:
=ПОИСКПОЗ(“Елена”; A2:A8;0)
При желании вы можете поместить искомое значение в какую-либо ячейку (E1 в этом примере) и сослаться на эту ячейку в своей формуле:
=ПОИСКПОЗ(E1; A2:A8;0)
Как вы видите на скриншоте выше, имена расположены не по алфавиту, а потому мы устанавливаем аргументу тип_совпадения значение 0 (точное соответствие). Ведь только этот вариант не требует сортировки в массиве поиска.
Технически формула ПОИСКПОЗ возвращает относительное положение «Елена» в списке. Но поскольку оценки отсортированы от наибольшей суммы к наименьшей, это также говорит нам о том, что Елена занимает пятое место среди 8 учащихся.
4 вещи, которые вы должны знать о функции ПОИСКПОЗ
Как вы только что убедились, использовать ПОИСКПОЗ в Excel достаточно просто. Однако, как и в случае с почти любой другой функцией Excel, есть несколько особенностей, о которых вам следует помнить:
- Функция ПОИСКПОЗ возвращает относительное положение искомого значения в массиве, а не само значение.
- ПОИСКПОЗ нечувствительна к регистру , то есть не различает строчные и прописные символы при работе с текстовыми значениями.
- Если искомый массив содержит несколько вхождений искомого значения, то возвращается позиция первого найденного значения.
- Если искомое значение не найдено в массиве поиска, возвращается ошибка #Н/Д.
Как использовать ПОИСКПОЗ в Excel — примеры формул
Теперь, когда вы знаете основные способы использования функции ПОИСКПОЗ Excel, давайте обсудим еще несколько примеров формул, чуть более сложных.
Частичное совпадение с подстановочными знаками
Как и многие другие функции, ПОИСКПОЗ понимает следующие подстановочные знаки :
- Вопросительный знак (?) — заменяет любой одиночный символ
- Звездочка (*) — заменяет любую последовательность символов
Примечание. Подстановочные знаки можно использовать только тогда, если для параметра тип_совпадения установлено значение 0.
Формула поиска с подстановочными знаками полезна в ситуациях, когда требуется сопоставить не всю текстовую строку, а только некоторые символы или её часть. Чтобы проиллюстрировать это, рассмотрим следующий пример.
Предположим, у вас есть данные о продажах напитков за последний месяц. Вы хотите найти относительную позицию определенного наименования в списке (отсортированном по суммам продаж в порядке убывания), но не можете точно вспомнить полное наименование, хотя помните несколько первых символов.
Предположим, что наименования товаров находятся в диапазоне A2:A11, и вы ищете имя, начинающееся с «доб». Формула выглядит следующим образом:
=ПОИСКПОЗ(«доб*»; A2:A11;0)
Чтобы сделать нашу формулу более универсальной, вы можете ввести искомое значение в какую-либо ячейку (E1 в этом примере) и соединить эту ячейку с подстановочным знаком, например:
=ПОИСКПОЗ(E1&»*»; A2:A11;0)
Как показано на скриншоте ниже, формула возвращает 4, что является позицией «Добрый экзотик»:
Обратите внимание, что напитков «Добрый» в нашем массиве целых три. Но формула останавливает поиск, как только будет найдено первое подходящее соответствие.
Чтобы заменить только один символ в искомом значении, используйте подстановочный знак «?».
Формула ПОИСКПОЗ с учетом регистра
Как упоминалось ранее, функция ПОИСКПОЗ не различает символы верхнего и нижнего регистра.
Чтобы создать формулу поиска с учетом регистра, используйте ПОИСКПОЗ в сочетании с функцией СОВПАД, которая точно сравнивает содержимое ячеек, включая регистр символов.
Вот общая формула с учетом регистра для сопоставления данных:
=ПОИСКПОЗ(ИСТИНА;СОВПАД(искомый массив ; искомое значение );0)
Формула работает по следующей логике:
- Функция СОВПАД (EXACT в английской версии) сравнивает значение с каждым элементом массива поиска. Если сравниваемые ячейки точно равны, функция возвращает значение ИСТИНА, в противном случае — ЛОЖЬ.
- Затем функция ПОИСКПОЗ сравнивает ИСТИНА (которое является ее искомым_значением ) с каждым значением в массиве, возвращаемом функцией СОВПАД, и возвращает позицию первого совпадения.
Пожалуйста, имейте в виду, что это формула массива , которая требует нажатия Ctrl + Shift + Enter при завершении ее ввода.
Предполагая, что искомое значение находится в ячейке E1, а массив поиска — A2:A9, формула выглядит следующим образом:
=ПОИСКПОЗ(ИСТИНА;СОВПАД(A2:A9;E1);0)
На скриншоте показана формула поиска соответствия с учетом регистра в Excel:
Как видите, формула различает регистр букв и по этой причине «А-201» было признано неподходящим.
ПОИСКПОЗ и несколько условий
Выше мы рассматривали функцию ПОИСКПОЗ с одним условием. Но на практике очень часто критериев поиска бывает несколько. Давайте рассмотрим такой случай.
Предположим, у нас есть список продаж отдельных товаров в нескольких регионах. Нужно найти первую подходящую позицию в списке для нужного товара и заданного региона.
Вот формула ПОИСКПОЗ для нескольких условий:
=ПОИСКПОЗ(1;(B2:B12=G1)*(C2:C12=G2);0)
Давайте разбираться.
Наши два условия мы записываем в виде выражения (B2:B12=G1)*(C2:C12=G2). Первое условие (B2:B12=G1) означает, что мы сравниваем каждое из значений в столбце «Регион» с целью «Север», которая записана в G1. Получаем массив {ЛОЖЬ:ИСТИНА:ИСТИНА:ИСТИНА:ЛОЖЬ:ЛОЖЬ:ЛОЖЬ:ЛОЖЬ:ИСТИНА:ЛОЖЬ:ЛОЖЬ}
Аналогично каждый из товаров сравниваем с «Яблоки» из G2. Аналогично получаем результат {ИСТИНА:ЛОЖЬ:ЛОЖЬ:ИСТИНА:ЛОЖЬ:ИСТИНА:ЛОЖЬ:ЛОЖЬ:ИСТИНА:ЛОЖЬ:ИСТИНА}.
После перемножения этих массивов получаем матрицу единиц и нулей: {0:0:0:1:0:0:0:0:1:0:0}
Здесь единицы означают те позиции, в которых оба условия выполняются.
И вот в этом массиве функция ПОИСКПОЗ ищет первую единицу. И находит ее в 4-й позиции.
Обратите внимание, что в наших данных есть две строки, в которых выполняются оба условия — товар и регион. Но функция ПОИСКПОЗ ищет в массиве только первое совпадение и после этого поиск останавливается.
Думаю, вы понимаете, что совершенно аналогичным образом можно вести поиск по трём и большему количеству условий.
Номер позиции в данном случае для нас может быть не так уж и важен сам по себе. Но зато, зная его, мы можем при помощи функции ИНДЕКС извлечь значение из любого столбца в этой позиции. Более подробно об этом читайте: ИНДЕКС+ПОИСКПОЗ с несколькими условиями.
Как сравнить столбцы при помощи ПОИСКПОЗ
Проверка двух списков на совпадения и различия — одна из наиболее распространенных задач в Excel, и ее можно выполнить различными способами. Формула ЕНД/ПОИСКПОЗ является одним из них:
ЕСЛИ(ЕНД(ПОИСКПОЗ( 1-е значение в Списке1 , Списке2 , 0)), «Нет в Списке 1», «»)
Для любого значения списка 2, которого нет в списке 1, формула возвращает « Нет в списке 1 ».
Рассмотрим пошагово:
- Функция ПОИСКПОЗ ищет значение из списка 1 в списке 2. Если значение найдено, оно возвращает его относительное положение, в противном случае получается ошибка #Н/Д.
- Функция ЕНД в Excel выполняет только одну работу — проверяет наличие ошибок #Н/Д (что означает «недоступно»). Если обрабатываемое ею значение является ошибкой #Н/Д, функция возвращает значение ИСТИНА, в противном случае – ЛОЖЬ. В нашем случае ИСТИНА означает, что значение из списка 1 не найдено в списке 2 (т. е. функция ПОИСКПОЗ возвращает ошибку).
- Поскольку вам может быть не слишком понятным видеть ИСТИНА для значений, которые не отображаются в списке 1, вы оборачиваете функцию ЕСЛИ вокруг ЕНД, чтобы вместо ИСТИНА отображалось « Нет в списке 1 » или любой другой текст, который вы хотите.
Например, чтобы сравнить значения в столбце B со значениями в столбце A, формула может быть записана так (где B2 — самая верхняя ячейка):
=ЕСЛИ(ЕНД(ПОИСКПОЗ(B2;A:A;0)); «Нет в списке 1»; «»)
Как вы помните, функция ПОИСКПОЗ в Excel сама по себе нечувствительна к регистру. Чтобы она различала регистр символов, вставьте функцию СОВПАД (EXACT по английски) в аргумент массив_поиска и не забудьте нажать Ctrl + Shift + Enter , чтобы ввести эту формулу массива :
{=ЕСЛИ(ЕНД(ПОИСКПОЗ(ИСТИНА; СОВПАД(A:A; B2);0)); «Нет в списке 1»; «»)}
На следующем рисунке показаны обе формулы в действии:
Быть может, вам также будет интересен этот материал: 5 способов сравнения ячеек в Excel.
Совместное использование ВПР и ПОИСКПОЗ
В этом примере предполагается, что у вас уже есть базовые знания о функции ВПР в Excel . И если вы работали с ВПР, то есть вероятность, что вы столкнулись с ее многочисленными ограничениями (подробный обзор которых можно найти в статье Почему не работает функция ВПР в Excel ) и ищете более надежную и универсальную альтернативу.
Один из самых досадных недостатков ВПР заключается в том, что она перестает корректно работать после вставки или удаления столбца в таблице поиска. Это происходит потому, что функция ВПР извлекает совпадающее значение на основе указанного вами номера возвращаемого столбца (номер индекса). Поскольку номер индекса «жестко запрограммирован» в формуле, Excel не может изменить его, когда в таблицу добавляются или удаляются новые столбцы.
Функция ПОИСКПОЗ в Excel работает с относительным положением искомого значения, что идеально подходит для аргумента номер_стролбца функции ВПР. Другими словами, вместо указания возвращаемого столбца в виде статического числа вы используете ПОИСКПОЗ, чтобы найти текущую позицию этого столбца.
Чтобы упростить понимание, давайте снова воспользуемся таблицей с экзаменационными баллами студентов (аналогичной той, которую мы использовали в начале этой статьи). Но на этот раз мы будем получать реальную оценку, а не ее относительное положение.
Предполагая, что искомое значение находится в ячейке F1, значения таблицы расположены в $A$1:$C$8 (рекомендуется зафиксировать его с помощью абсолютных ссылок на ячейки, если вы планируете копировать формулу), выражение выглядит следующим образом:
=ВПР($G$1;$A$1:$С$8; 2; ЛОЖЬ)
Третий аргумент ( номер столбца ) имеет значение 2, потому что результат Теста 1 , который мы хотим получить, является вторым столбцом в таблице. Как вы можете видеть на скриншоте ниже, эта обычная формула ВПР работает хорошо.
Но только до тех пор, пока вы не вставите или не удалите какие-то столбцы:
Как видите, если мы вставляем дополнительный столбец, то формула теперь извлекает неверные данные. Она по-прежнему ссылается на второй столбец, в то время как данные Тест 1 сместились в третий.
Чтобы предотвратить подобные вещи, вы можете сделать свою формулу ВПР более гибкой, включив в нее функцию ПОИСКПОЗ:
ПОИСКПОЗ($F$2;$A$1:$С$1;0)
Где:
- F2 — это искомое значение, которое в точности совпадает с именем возвращаемого столбца, т. е. столбца, из которого вы хотите извлечь значение ( Тест 1 в этом примере).
- A1:C1 — массив поиска, содержащий заголовки таблицы.
А теперь запишите эту формулу в аргумент номер_столбца вашей формулы ВПР, например:
=ВПР($G$1;$A$1:$D$8; ПОИСКПОЗ($F$2;$A$1:$С$1;0); ЛОЖЬ)
И убедитесь, что формула работает безупречно, независимо от того, сколько столбцов вы добавляете или удаляете.
Вставляем столбец с итоговым тестом:
Формула автоматически изменяется и продолжает работать, возвращая верный результат:
=ВПР($G$1;$A$1:$D$8; ПОИСКПОЗ($F$2;$A$1:$D$1;0); ЛОЖЬ)
Использование ГПР и ПОИСКПОЗ
Аналогичным образом вы можете использовать функцию ПОИСКПОЗ в Excel, чтобы улучшить свои формулы ГПР . Общий принцип, по сути, такой же, как и в случае ВПР: вы используете функцию ПОИСКПОЗ, чтобы получить относительное положение возвращаемого столбца, и передаете это число аргументу номер_строки вашей формулы ГПР.
Предположим, что искомое значение находится в ячейке B5, данные таблицы — B1:H3, имя возвращаемой строки (значение поиска для ПОИСКПОЗ) — в ячейке A6, а заголовки строк — A1:A3.
Тогда формула выглядит следующим образом:
=ГПР(B5;B1:H3;ПОИСКПОЗ(A6; A1:A3;0);ЛОЖЬ)
Как вы только что видели, комбинация ВПР/ГПР и ПОИСКПОЗ, безусловно, является улучшением по сравнению с обычными формулами. Однако функция ПОИСКПОЗ не устраняет всех их ограничений и недостатков. В частности, эта формула ВПР по-прежнему не может делать «левый поиск», а ГПР не может выполнять поиск ни в одной строке, кроме самой верхней.
Чтобы преодолеть вышеуказанные (и некоторые другие) ограничения, научитесь использовать комбинацию ИНДЕКС+ПОИСКПОЗ, которая обеспечивает действительно мощный и универсальный способ поиска в Excel, превосходящий ВПР и ГПР во многих отношениях.
Подробное руководство и примеры формул можно найти в ИНДЕКС и ПОИСКПОЗ в Excel — лучшей альтернативе ВПР .
Вот как можно использовать формулы ПОИСКПОЗ в Excel для быстрого поиска в массиве данных. Надеемся, что примеры, рассмотренные в этом руководстве, окажутся полезными в вашей работе.
Здравствуйте.
2003
sub no
Столбец «А» имеет повторяющиеся записи
14
9
64
9
14
Необходимо найти все «9»
=ПОИСКПОЗ(9;$A$1:$A$20;0) =2
Находит первую девятку.
Как найти вторую (4) и n-ую
Отдельное спасибо можно на QiWi-кошелек 909-771-53-87 или ЯД 41001136675053
Еще 5 вариантов
формулы массива
=ЕСЛИ(СЧЁТЕСЛИ(A$1:A$20;D$1)<СТРОКА()-4;"";НАИМЕНЬШИЙ(ЕСЛИ(A$1:A$20=D$1;СТРОКА(A$1:A$20));СТРОКА()-4))
=НАИМЕНЬШИЙ(ЕСЛИ(A$1:A$20=D$1;СТРОКА(A$1:A$20));СТРОКА()-4)
=НАИМЕНЬШИЙ(ЕСЛИ(A$1:A$20=D$1;СТРОКА(A$1:A$20);999999);СТРОКА()-4)
обычные формулы
=ПОИСКПОЗ(D$1;ДВССЫЛ("A"&СУММ(E4;1)&":A20");)+E4
=ПОИСКПОЗ(D$1;СМЕЩ(A$1;СУММ(E4;1)-1;;СЧЁТ(A:A));)+E4
2, 4 и 5 лишнее убрано условным форматированием, 3 — форматом ячейки
Скажи мне, кудесник, любимец ба’гов…
Яндекс-деньги: 41001632713405
Webmoney: R289877159277; Z102172301748; E177867141995
Михаил, Александр,
Благодарю.
Даже представить не мог что здесь столько (!) решений.
Само-собой _Boroda_ получил по репе
(похоже что на этом сайте с этим жаргоном не знакомы, но он знает о чем разговор)
P.S.
Своей фантазии хватило на 4-ую формулу. Но, по незнанию, использовал 2 амперсанда
=ПОИСКПОЗ(D$1;ДВССЫЛ(«A»&СУММ(E4;1)&»:»&A20); )+E4
Естественно, машина высказалась недружелюбно
Когда нужно найти какие-либо данные в таблице Excel, вы можете использовать несколько функций. Например, функция ВПР или ИНДЕКС вместе с ПОИСКПОЗ.
Эти функции ищут в таблице заданный фрагмент и останавливаются на первом совпадении. Но что если вам нужно найти не только первое совпадение, а все?
Итак, начнём!
В этой статье я продемонстрирую вам, как можно сделать это.
Содержание
- Поиск фрагмента по всей таблице, второе, третье и N-ое совпадение
- С помощью добавления нового столбца
- С помощью массива
Поиск фрагмента по всей таблице, второе, третье и N-ое совпадение
С помощью добавления нового столбца
Допустим, у вас есть следующая табличка:
Например, вам необходимо перечислить все «Training» которые прошел человек, в ячейках после его имени.
Итак, мы можем вызвать функцию ВПР или ИНДЕКС (вместе с ПОИСКПОЗ), но тут есть небольшая проблема — когда функция найдет первое совпадение (например для Джона) она остановится и вернет вам результат.
К примеру, Джон прошел все тренинги, но если мы будем использовать вышеуказанные функции, результатом будет только «Excel». Функция нашла первое совпадение имени Джон, остановилась и передала нам результат. Но как же сделать так, чтобы она не останавливалась на первом совпадении?
Можно добавить столбец и провести нехитрые манипуляции с ним.
Пошаговая инструкция:
- Вставим столбец «Помощник» сразу после имени;
- В первую свободную ячейку пропишем:
=A2&СЧЁТЕСЛИ($A$2:$A2;A2)- А теперь, в другой столбик пропишем следующую функцию:
=ЕСНД(ВПР($E2&ЧИСЛСТОЛБ($F$1:F1);$B$2:$C$14;2;0);"")Эта функция, в следующих столбиках, укажет какие тренинги прошел человек, если какой-то тренинг он не прошел — будет просто пустое место.
Что делает эта функция?
Мы используем небольшую хитрость. Функция СЧЁТЕСЛИ делает каждое новое имя человека уникальным. Как она это делает? — очень просто, она добавляет цифру к имени, например, Джон1, Джон2 и так далее.
Получается, что теперь функция ВПР не остановится при первом совпадении, потому что их не будет. Теперь все имена и даже одинаковые — уникальны (из-за цифр в конце имени).
$E2&ЧИСЛСТОЛБ ($F$1:F1) это сам фрагмент, по которому происходит поиск. Функция ЧИСЛСТОЛБ добавляет цифру, ориентируясь на номер строки, к концу имени, а дальше уже происходит поиск по этому фрагменту.
С помощью массива
Если вам, по каким-то причинам, не нравится, или вы не можете использовать способ с добавлением столбика, есть еще один вариант.
Допустим, у нас та же табличка:
Такая функция тоже вернет правильный результат:
=ЕСЛИОШИБКА(ИНДЕКС($B$2:$B$14;НАИМЕНЬШИЙ(ЕСЛИ($A$2:$A$14=$D2;СТРОКА($A$2:$A$14)-1;"");ЧИСЛСТОЛБ($E$1:E1)));"")Чтобы вставить её, вам нужно выделить ячейки, в которые нужно вставить данные (в нашем случае, от E2 до G9).
И еще, важный момент, когда пропишете саму функцию, нажмите CTRL+SHIFT+ENTER, вместо ENTER. Так нужно сделать, потому что мы работаем с массивом данных.
Что делает эта функция?
Итак, давайте разберемся:
$A$2:$A$14=$D2Этот фрагмент нашей функции сравнивает значения с ячейкой D2.
Результат либо ИСТИНА либо ЛОЖЬ.
Пример результата выполнения:
{ИСТИНА;ЛОЖЬ;ЛОЖЬ;ЛОЖЬ;ЛОЖЬ;ЛОЖЬ;ИСТИНА;ЛОЖЬ;ЛОЖЬ;ЛОЖЬ;ИСТИНА;ЛОЖЬ;ЛОЖЬ}Продолжим и рассмотрим следующий фрагмент:
ЕСЛИ($A$2:$A$14=$D2;СТРОКА($A$2:$A$14)-1;””)Этот фрагмент нашей функции получает на входе массив данных (ИСТИНА или ЛОЖЬ) и заменяет истину на номер строки из таблички, а ЛОЖЬ на пустое место.
Вот пример выполнения этого фрагмента:
{1;””;””;””;””;””;7;””;””;””;11;””;””}Далее:
НАИМЕНЬШИЙ(ЕСЛИ($A$2:$A$14=$D2;СТРОКА($A$2:$A$14)-1;””);ЧИСЛСТОЛБ($E$1:E1))А теперь функция НАИМЕНЬШИЙ запишет все наименьшие порядковые числа, первое, второе, третье и так далее. А функция ЧИСЛСТОЛБ присваивает им номера, в соответствии с номером строки.
ИНДЕКС($B$2:$B$14;НАИМЕНЬШИЙ(ЕСЛИ($A$2:$A$14=$D2;СТРОКА($A$2:$A$14)-1;””);ЧИСЛСТОЛБ($E$1:E1)))В итоге функция ИНДЕКС, по порядковым номерам, полученным от функции ЧИСЛСТОЛБ, вернет их значения. То есть в первом совпадении возвращается «Excel» и так далее.
Но если возникнет ошибка, а она обязательно возникнет, потому что, в нашем случае, не все люди прошли по 3 тренинга, функция ЕСЛИОШИБКА заменит все ошибки на пустые места.
Итак, в этом разделе статьи мы использовали функцию массива. Это удобно, потому что её можно копировать без каких-либо проблем. Мое мнение — это лучший способ, может быть он и сложнее, но его можно без проблем масштабировать.
нные варианты найти все совпадения, просто я считаю что это самые практичные. Если у вас есть свои «удобные» способы, пожалуйста, поделитесь ими в комментариях.
Основное назначение этой функции в том, чтобы искать позицию заданного элемента в наборе значений. Чаще всего она применяется для поиска порядкового номера ячейки в диапазоне, где лежит нужное нам значение.
Синтаксис этой функции следующий:
=ПОИСКПОЗ(Что_ищем; Где_ищем; Режим_поиска)
где
- Что_ищем — это значение, которое надо найти
- Где_ищем — это одномерный диапазон или массив (строка или столбец), где производится поиск
- Режим_поиска — как мы ищем: точно (0), с округлением в большую строну (-1) или в меньшую сторону (1)
Давайте рассмотрим несколько полезных вариантов ее применения на практике.
Точный поиск
Классический сценарий — поиск точного текстового совпадения для нахождения позиции нужного нам текста или числа в списке:

Поиск первой или последней текстовой ячейки
Если в качестве искомого значения задать звездочку, то функция будет искать первую ячейку с текстом и выдавать её позицию. Для поиска последней текстовой ячейки можно изменить третий аргумент Режим_поиска с нуля на минус 1:

Числа и пустые ячейки в этом случае игнорируются.
Поиск ближайшего числа или даты
Если последний аргумент задать равным 1 или -1, то можно реализовать поиск ближайшего наименьшего или наибольшего числа. Таблица при этом обязательно должна быть отсортирована по возрастанию или убыванию соответственно. В общем и целом, это чем-то похоже на интервальный просмотр у функции ВПР (VLOOKUP), но там возможен только поиск ближайшего наименьшего, а здесь — есть выбор.
Например, нам нужно выбрать генератор из прайс-листа для расчетной мощности в 47 кВт. Если последний аргумент задать равным 1 и отсортировать таблицу по возрастанию, то мы найдем ближайшую наименьшую по мощности модель (Зверь):

Если же третий аргумент равен -1 и таблица отсортирована по убыванию, то мы найдем ближайшую более мощную модель (Бомба):

Связка функций ПОИСКПОЗ и ИНДЕКС
Очень часто функция ПОИСКПОЗ используется в связке с другой крайне полезной функцией — ИНДЕКС (INDEX), которая умеет извлекать данные из диапазона по номеру строки-столбца, реализуя, фактически, «левый ВПР».
Так, в предыдущем примере получить не номер, а название модели генератора можно очень легко:

Ну, и поскольку Excel внутри хранит и обрабатывает даты как числа, то подобный подход на 100% работает и с датами. Например, мы можем легко определить на каком этапе сейчас находится наш проект:

Принципиальное ограничение функции ПОИСКПОЗ состоит в том, что она умеет искать только в одномерных массивах (т.е. строчке или столбце), но никто не запрещает использовать сразу два ПОИСКПОЗа вложенных в ИНДЕКС, чтобы реализовать двумерный поиск по строке и столбцу одновременно:

Ссылки по теме
- 5 вариантов применения функции ИНДЕКС (INDEX)
- Интервальный просмотр с помощью функции ВПР (VLOOKUP)
- Поиск последнего значения в строке или столбце
- Как создать авторастягивающийся диапазон с автоподстройкой размеров