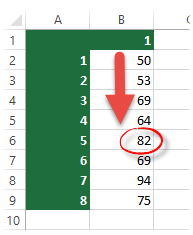Функция ПОИСКПОЗ
Совет: Попробуйте использовать новую функцию XMATCH , улучшенную версию функции MATCH, которая работает в любом направлении и по умолчанию возвращает точные совпадения, что упрощает и удобнее в использовании, чем предшественницу.
Функция ПОИСКПОЗ выполняет поиск указанного элемента в диапазоне ячеек и возвращает относительную позицию этого элемента в диапазоне. Например, если диапазон A1:A3 содержит значения 5, 25 и 38, то формула =ПОИСКПОЗ(25;A1:A3;0) возвращает значение 2, поскольку элемент 25 является вторым в диапазоне.
Совет: Функцией ПОИСКПОЗ следует пользоваться вместо одной из функций ПРОСМОТР, когда требуется найти позицию элемента в диапазоне, а не сам элемент. Например, функцию ПОИСКПОЗ можно использовать для передачи значения аргумента номер_строки функции ИНДЕКС.
Синтаксис
ПОИСКПОЗ(искомое_значение;просматриваемый_массив;[тип_сопоставления])
Аргументы функции ПОИСКПОЗ описаны ниже.
-
Искомое_значение. Обязательный аргумент. Значение, которое сопоставляется со значениями в аргументе просматриваемый_массив. Например, при поиске номера в телефонной книге имя абонента указывается в качестве искомого значения, а нужным значением будет номер телефона.
Аргумент искомое_значение может быть значением (числом, текстом или логическим значением) или ссылкой на ячейку, содержащую такое значение.
-
Просматриваемый_массив Обязательный аргумент. Диапазон ячеек, в которых производится поиск.
-
Тип_сопоставления. Необязательный аргумент. Число -1, 0 или 1. Аргумент тип_сопоставления указывает, каким образом в Microsoft Excel искомое_значение сопоставляется со значениями в аргументе просматриваемый_массив. По умолчанию в качестве этого аргумента используется значение 1.
В приведенной ниже таблице описано, как функция находит значения в зависимости от аргумента тип_сопоставления.
|
Тип_сопоставления |
Поведение |
|
1 или опущен |
Функция ПОИСКПОЗ находит наибольшее значение, которое меньше или равно значению аргумента искомое_значение. Просматриваемый_массив должен быть упорядочен по возрастанию: …, -2, -1, 0, 1, 2, …, A-Z, ЛОЖЬ, ИСТИНА. |
|
0 |
Функция ПОИСКПОЗ находит первое значение, равное аргументу искомое_значение. Просматриваемый_массив может быть не упорядочен. |
|
-1 |
Функция ПОИСКПОЗ находит наименьшее значение, которое больше или равно значению аргумента искомое_значение. Просматриваемый_массив должен быть упорядочен по убыванию: ИСТИНА, ЛОЖЬ, Z — A, …, 2, 1, 0, -1, -2, … и т. д. |
-
Функция ПОИСКПОЗ возвращает не само значение, а его позицию в аргументе просматриваемый_массив. Например, функция ПОИСКПОЗ(«б»;{«а»;»б»;»в«};0) возвращает 2 — относительную позицию буквы «б» в массиве {«а»;»б»;»в»}.
-
Функция ПОИСКПОЗ не различает регистры при сопоставлении текста.
-
Если функция ПОИСКПОЗ не находит соответствующего значения, возвращается значение ошибки #Н/Д.
-
Если тип_сопоставления равен 0 и искомое_значение является текстом, то искомое_значение может содержать подстановочные знаки: звездочку (*) и вопросительный знак (?). Звездочка соответствует любой последовательности знаков, вопросительный знак — любому одиночному знаку. Если нужно найти сам вопросительный знак или звездочку, перед ними следует ввести знак тильды (~).
Пример
Скопируйте образец данных из следующей таблицы и вставьте их в ячейку A1 нового листа Excel. Чтобы отобразить результаты формул, выделите их и нажмите клавишу F2, а затем — клавишу ВВОД. При необходимости измените ширину столбцов, чтобы видеть все данные.
|
Продукт |
Количество |
|
|
Бананы |
25 |
|
|
Апельсины |
38 |
|
|
Яблоки |
40 |
|
|
Груши |
41 |
|
|
Формула |
Описание |
Результат |
|
=ПОИСКПОЗ(39;B2:B5,1;0) |
Так как точного соответствия нет, возвращается позиция ближайшего меньшего элемента (38) в диапазоне B2:B5. |
2 |
|
=ПОИСКПОЗ(41;B2:B5;0) |
Позиция значения 41 в диапазоне B2:B5 |
4 |
|
=ПОИСКПОЗ(40;B2:B5;-1) |
Возвращает сообщение об ошибке, так как диапазон B2:B5 упорядочен не по убыванию. |
#Н/Д |
Нужна дополнительная помощь?
Функция
ПОИСКПОЗ(
)
, английский вариант MATCH(),
возвращает позицию значения в диапазоне ячеек. Например, если в ячейке
А10
содержится значение «яблоки», то формула
=ПОИСКПОЗ («яблоки»;A9:A20;0)
вернет 2, т.е. искомое значение «яблоки» содержится во второй ячейке диапазона
A9:A20
:
А9
— первая ячейка (предполагается, что в ней не содержится значение «яблоки»),
А10
— вторая,
А11
— третья и т.д. (подсчет позиции производится от верхней ячейки)
.
Функция
ПОИСКПОЗ()
возвращает позицию искомого значения, а не само значение. Например:
ПОИСКПОЗ(«б»;{«а»;»б»;»в»;»б»};0)
возвращает число 2 — относительную позицию буквы «б» в массиве {«а»;»б»;»в»;»б»}. Позиция второй буквы «б» будет проигнорирована, функция вернет позицию только первой буквы. О том как вернуть ВСЕ позиции искомого значения читайте ниже в разделе
Поиск позиций ВСЕХ текстовых значений, удовлетворяющих критерию
.
Синтаксис функции
ПОИСКПОЗ
(
искомое_значение
;
просматриваемый_массив
; тип_сопоставления)
Искомое_значение
— значение, используемое при поиске значения в
просматриваемом_массиве
.
Искомое_значение
может быть значением (числом, текстом или логическим значением (ЛОЖЬ или ИСТИНА)) или ссылкой на ячейку, содержащую число, текст или логическое значение.
Просматриваемый_массив
— непрерывный диапазон ячеек, возможно, содержащих искомые значения.
Просматриваемый_массив
может быть только одностолбцовым диапазоном ячеек, например
А9:А20
или диапазоном, расположенным в одной строке, например,
А2:Е2
. Таким образом формула
=ПОИСКПОЗ(«слива»;A30:B33;0)
работать не будет (выдаст ошибку #Н/Д), так как
Просматриваемый_массив
представляет собой диапазон ячеек размещенный одновременно в нескольких столбцах и нескольких ячейках.
Тип_сопоставления
— число -1, 0 или 1.
Тип_сопоставления
указывает, как MS EXCEL сопоставляет
искомое_значение
со значениями в аргументе
просматриваемый_массив.
-
Если
тип_сопоставления
равен 0, то функция
ПОИСКПОЗ()
находит первое значение, которое в
точности
равно аргументу
искомое_значение
.
Просматриваемый_массив
может быть не упорядочен. -
Если тип_сопоставления равен 1, то функция
ПОИСКПОЗ()
находит наибольшее значение, которое меньше либо равно, чем
искомое_значение
.
Просматриваемый_массив
должен быть упорядочен по возрастанию: …, -2, -1, 0, 1, 2, …, A-Z, ЛОЖЬ, ИСТИНА. Если
тип_сопоставления
опущен, то предполагается, что он равен 1. -
Если
тип_сопоставления
равен -1, то функция
ПОИСКПОЗ()
находит наименьшее значение, которое больше либо равно чем
искомое_значение
.
Просматриваемый_массив
должен быть упорядочен по убыванию: ИСТИНА, ЛОЖЬ, Z-A, …, 2, 1, 0, -1, -2, …, и так далее.
Функция
ПОИСКПОЗ()
не различает
РеГИстры
при сопоставлении текстов.
Если функция
ПОИСКПОЗ()
не находит соответствующего значения, то возвращается значение ошибки #Н/Д.
Поиск позиции в массивах с текстовыми значениями
Произведем поиск позиции в НЕ сортированном списке текстовых значений (диапазон
B7:B13
)
Столбец
Позиция
приведен для наглядности и не влияет на вычисления.
Формула для поиска позиции значения
Груши:
=ПОИСКПОЗ(«груши»;B7:B13;0)
Формула находит первое значение сверху и выводит его позицию в диапазоне, второе значение
Груши
учтено не будет.
Чтобы найти номер строки, а не позиции в искомом диапазоне, можно записать следующую формулу:
=ПОИСКПОЗ(«груши»;B7:B13;0)+СТРОКА($B$6)
Если искомое значение не обнаружено в списке, то будет возвращено значение ошибки #Н/Д. Например, формула
=ПОИСКПОЗ(«грейпфрут»;B7:B13;0)
вернет ошибку, т.к. значения «грейпфрут» в диапазоне ячеек
B7:B13
нет.
В
файле примера
можно найти применение функции при поиске в горизонтальном массиве.
Поиск позиции в массиве констант
Поиск позиции можно производить не только в диапазонах ячеек, но и в
массивах констант
. Например, формула
=ПОИСКПОЗ(«груши»;{«яблоки»;»ГРУШИ»;»мандарины»};0)
вернет значение 2.
Поиск позиции с использованием подстановочных знаков
Если искомое значение точно не известно, то с помощью
подстановочных знаков
можно задать поиск по шаблону, т.е. искомое_значение может содержать знаки шаблона: звездочку (*) и знак вопроса (?). Звездочка соответствует любой последовательности знаков, знак вопроса соответствует любому одиночному знаку.
Предположим, что имеется перечень товаров и мы не знаем точно как записана товарная позиция относящаяся к яблокам:
яблоки
или
яблоко
.
В качестве критерия можно задать
«яблок*»
и формула
=ПОИСКПОЗ(«яблок*»;B53:B62;0)
вернет позицию текстового значения, начинающегося со слова
яблок
(если она есть в списке).
Подстановочные знаки
следует использовать только для поиска позиции текстовых значений и
Типом сопоставления
= 0 (третий аргумент функции).
Поиск позиций ВСЕХ текстовых значений, удовлетворяющих критерию
Функция
ПОИСКПОЗ()
возвращает только одно значение. Если в списке присутствует несколько значений, удовлетворяющих критерию, то эта функция не поможет.
Рассмотрим список с
повторяющимися
значениями в диапазоне
B66:B72
. Найдем все позиции значения
Груши
.
Значение
Груши
находятся в позициях 2 и 5 списка. С помощью
формулы массива
=(«груши»=$B$66:$B$72)*(СТРОКА($B$66:$B$72)-СТРОКА($D$65))
можно найти все эти позиции. Для этого необходимо выделить несколько ячеек (расположенных вертикально), в
Строке формул
ввести вышеуказанную формулу и нажать
CTRL+SHIFT+ENTER
. В позициях, в которых есть значение
Груши
будет выведено соответствующее значение позиции, в остальных ячейках быдет выведен 0.
C помощью другой
формулы массива
=НАИБОЛЬШИЙ((«груши»=$B$66:$B$72)*(СТРОКА($B$66:$B$72)-СТРОКА($D$65));СТРОКА()-СТРОКА($D$65))
можно отсортировать найденные позиции, чтобы номера найденных позиций отображались в первых ячейках (см.
файл примера
).
Поиск позиции в массивах с Числами
1. Произведем поиск позиции в НЕ сортированном списке числовых значений (диапазон
B8:B14
)
Столбец
Позиция
приведен для наглядности и не влияет на вычисления.
Найдем позицию значения 30 с помощью формулы
=ПОИСКПОЗ(30;B8:B14;0)
Формула ищет
точное
значение 30. Если в списке его нет, то будет возвращена ошибка #Н/Д.
2. Произведем поиск позиции в
отсортированном
по возрастанию списке числовых значений (диапазон
B31:B37
)
Сортированные списки позволяют искать не только точные значения (их позицию), но и позицию
ближайшего
значения. Например, в списке на картинке ниже нет значения 45, но можно найти позицию наибольшего значения, которое меньше либо равно, чем искомое значение, т.е. позицию значения 40.
Это можно сделать с помощью формулы
=ПОИСКПОЗ(45;B31:B37;1)
Обратите внимание, что тип сопоставления =1 (третий аргумент функции).
3. Поиск позиции в списке
отсортированном
по убыванию выполняется аналогично, но с типом сопоставления = -1. В этом случае функция
ПОИСКПОЗ()
находит наименьшее значение, которое больше либо равно чем искомое значение.
Функции ПОИСКПОЗ() и ИНДЕКС()
Функции
ПОИСКПОЗ()
и
ИНДЕКС()
часто используются вместе, т.к. позволяют по найденной позиции в одном диапазоне вывести соответствующее значение из другого диапазона. Рассмотрим пример.
Найдем количество заданного товара на определенном складе. Для этого используем формулу
=ИНДЕКС(B67:E71;ПОИСКПОЗ(A74;A67:A71;0);ПОИСКПОЗ(C74;B66:E66;0))
В
файле примера
, соответствующий столбец и строка выделены с помощью
Условного форматирования
.
СОВЕТ:
Подробнее о поиске позиций можно прочитать в соответствующем разделе сайта:
Поиск позиции
.
С помощью функций
ПОИСКПОЗ()
и
ИНДЕКС()
можно заменить функцию
ВПР()
, об этом читайте в статье о
функции ВПР()
.
Функция ПОИСКПОЗ используется, когда в рамках указанного массива требуется узнать номер ячейки (начиная сверху), соответствующей условию поиска. Функция ПОИСКПОЗ возвращает не само значение (оно указывается внутри формулы), а позицию в указываемом массиве (столбце).
Например, в столбце с данными нужно отыскать и указать номер ячейки, содержащей число 82.
Воспользуемся функцией ПОИСКПОЗ. Ее синтаксис следующий.
ПОИСКПОЗ(искомое_значение;просматриваемый_массив;[тип_сопоставления])
Искомое_значение – то значение, которое ищется в списке.
Просматриваемый_массив – столбец, где происходит просмотр данных.
Тип_сопоставления – необязательный аргумент, который может принимать значения 1, 0 или -1. По умолчанию используется тип 1. Однако чаще всего нужен 0, т.к. функция будет искать точное совпадение искомого значения. Если в просматриваемом списке его нет, функция возвращает ошибку #Н/Д. Если данные дублируются, то ПОИСКПОЗ указывает первую сверху ячейку, которая соответствует заданному критерию поиска (сильно похоже на ВПР). Для выбора типа -1 предварительно нужно отсортировать список по убыванию (либо в обратном алфавитном порядке). В этом случае при отсутствии точного совпадения функция укажет ячейку с ближайшим большим значением. Тип 1 (который используется по умолчанию) работает наоборот. Вначале следует отсортировать массив по возрастанию (либо в алфавитном порядке). При отсутствии точного совпадения функция укажет номер ячейки, соответствующей ближайшему меньшему значению.
С одной стороны, типы -1 и 1 позволяют искать неточное совпадение, чтобы расширяет возможности поиска, с другой, требует дополнительного действия (сортировки), что резко снижает уровень автоматизации. Поэтому в большинстве случаев выбирают 0 для точного соответствия.
Итак, в примере выше для поиска ячейки со значением 82 потребуется указать следующую функцию:
=ПОИСКПОЗ(82;B2:B9;0)
Ответом будет 5, т.к. число 82 находится в 5-й сверху ячейке. Разумеется, вместо числа 82 можно указать ссылку, где находится критерий поиска.
Функция ПОПИСКПОЗ раскрывается по полной при использовании в комплексе с другими формулами, т.к. номер ячейки сам по себе мало, что дает.
Поделиться в социальных сетях:
Skip to content
В этой статье объясняется с примерами формул, как использовать функцию ПОИСКПОЗ в Excel. Также вы узнаете, как улучшить формулы поиска, создав динамическую формулу с функциями ВПР и ПОИСКПОЗ.
В Microsoft Excel существует множество различных функций, которые могут помочь вам найти определенное значение в диапазоне ячеек, и ПОИСКПОЗ (MATCH на английском) — одна из них. По сути, она определяет относительное положение элемента в массиве значений. Однако функция ПОИСКПОЗ может делать гораздо больше.
- Функция ПОИСКПОЗ — пошаговая инструкция
- Поиск частичного совпадения с подстановочными знаками
- ПОИСКПОЗ с учетом регистра
- ПОИСКПОЗ и несколько условий
- Как сравнить столбцы при помощи ПОИСКПОЗ
- Совместное использование ВПР и ПОИСКПОЗ
- Использование ГПР и ПОИСКПОЗ
Функция ПОИСКПОЗ Excel — пошаговая инструкция
Функция ПОИСКПОЗ в Excel ищет указанное значение в массиве и возвращает относительное положение этого значения.
Рассмотрим пошагово, как составить формулу ПОИСКПОЗ:
ПОИСКПОЗ(искомое_значение; массив_поиска, [тип_совпадения])
Шаг 1. Искомое_значение (обязательный аргумент) — значение, которое вы хотите найти. Это может быть число, текстовое или логическое значение, а также ссылка на ячейку.
Шаг 2. Массив_поиска (обязательно) — диапазон ячеек для поиска.
Шаг 3. Указываем Тип_совпадения (необязательно) — определяет тип соответствия. Это может быть одно из следующих значений: 1, 0, -1. Аргумент, установленный в 0, возвращает только точное совпадение, в то время как два других значения допускают приблизительное совпадение.
- 1 или опущено (по умолчанию) — найти наибольшее значение в массиве поиска, которое меньше или равно значению поиска. Требуется сортировка массива поиска в порядке возрастания, от меньшего к большему или от А до Я.
- 0 — найти первое значение в массиве, точно равное искомому значению. Никакой сортировки не требуется.
- -1 — найти наименьшее значение в массиве, которое больше или равно искомому значению. Массив поиска должен быть отсортирован в порядке убывания, от наибольшего к наименьшему или от Я до A.
Чтобы лучше понять функцию ПОИСКПОЗ, давайте составим простую формулу на основе этих данных: имена учащихся в столбце А и их экзаменационные баллы в столбце В, отсортированные от наибольшего к наименьшему. Чтобы узнать, какое место среди других занимает конкретный ученик (скажем, Елена ), используйте эту простую формулу:
=ПОИСКПОЗ(“Елена”; A2:A8;0)
При желании вы можете поместить искомое значение в какую-либо ячейку (E1 в этом примере) и сослаться на эту ячейку в своей формуле:
=ПОИСКПОЗ(E1; A2:A8;0)
Как вы видите на скриншоте выше, имена расположены не по алфавиту, а потому мы устанавливаем аргументу тип_совпадения значение 0 (точное соответствие). Ведь только этот вариант не требует сортировки в массиве поиска.
Технически формула ПОИСКПОЗ возвращает относительное положение «Елена» в списке. Но поскольку оценки отсортированы от наибольшей суммы к наименьшей, это также говорит нам о том, что Елена занимает пятое место среди 8 учащихся.
4 вещи, которые вы должны знать о функции ПОИСКПОЗ
Как вы только что убедились, использовать ПОИСКПОЗ в Excel достаточно просто. Однако, как и в случае с почти любой другой функцией Excel, есть несколько особенностей, о которых вам следует помнить:
- Функция ПОИСКПОЗ возвращает относительное положение искомого значения в массиве, а не само значение.
- ПОИСКПОЗ нечувствительна к регистру , то есть не различает строчные и прописные символы при работе с текстовыми значениями.
- Если искомый массив содержит несколько вхождений искомого значения, то возвращается позиция первого найденного значения.
- Если искомое значение не найдено в массиве поиска, возвращается ошибка #Н/Д.
Как использовать ПОИСКПОЗ в Excel — примеры формул
Теперь, когда вы знаете основные способы использования функции ПОИСКПОЗ Excel, давайте обсудим еще несколько примеров формул, чуть более сложных.
Частичное совпадение с подстановочными знаками
Как и многие другие функции, ПОИСКПОЗ понимает следующие подстановочные знаки :
- Вопросительный знак (?) — заменяет любой одиночный символ
- Звездочка (*) — заменяет любую последовательность символов
Примечание. Подстановочные знаки можно использовать только тогда, если для параметра тип_совпадения установлено значение 0.
Формула поиска с подстановочными знаками полезна в ситуациях, когда требуется сопоставить не всю текстовую строку, а только некоторые символы или её часть. Чтобы проиллюстрировать это, рассмотрим следующий пример.
Предположим, у вас есть данные о продажах напитков за последний месяц. Вы хотите найти относительную позицию определенного наименования в списке (отсортированном по суммам продаж в порядке убывания), но не можете точно вспомнить полное наименование, хотя помните несколько первых символов.
Предположим, что наименования товаров находятся в диапазоне A2:A11, и вы ищете имя, начинающееся с «доб». Формула выглядит следующим образом:
=ПОИСКПОЗ(«доб*»; A2:A11;0)
Чтобы сделать нашу формулу более универсальной, вы можете ввести искомое значение в какую-либо ячейку (E1 в этом примере) и соединить эту ячейку с подстановочным знаком, например:
=ПОИСКПОЗ(E1&»*»; A2:A11;0)
Как показано на скриншоте ниже, формула возвращает 4, что является позицией «Добрый экзотик»:
Обратите внимание, что напитков «Добрый» в нашем массиве целых три. Но формула останавливает поиск, как только будет найдено первое подходящее соответствие.
Чтобы заменить только один символ в искомом значении, используйте подстановочный знак «?».
Формула ПОИСКПОЗ с учетом регистра
Как упоминалось ранее, функция ПОИСКПОЗ не различает символы верхнего и нижнего регистра.
Чтобы создать формулу поиска с учетом регистра, используйте ПОИСКПОЗ в сочетании с функцией СОВПАД, которая точно сравнивает содержимое ячеек, включая регистр символов.
Вот общая формула с учетом регистра для сопоставления данных:
=ПОИСКПОЗ(ИСТИНА;СОВПАД(искомый массив ; искомое значение );0)
Формула работает по следующей логике:
- Функция СОВПАД (EXACT в английской версии) сравнивает значение с каждым элементом массива поиска. Если сравниваемые ячейки точно равны, функция возвращает значение ИСТИНА, в противном случае — ЛОЖЬ.
- Затем функция ПОИСКПОЗ сравнивает ИСТИНА (которое является ее искомым_значением ) с каждым значением в массиве, возвращаемом функцией СОВПАД, и возвращает позицию первого совпадения.
Пожалуйста, имейте в виду, что это формула массива , которая требует нажатия Ctrl + Shift + Enter при завершении ее ввода.
Предполагая, что искомое значение находится в ячейке E1, а массив поиска — A2:A9, формула выглядит следующим образом:
=ПОИСКПОЗ(ИСТИНА;СОВПАД(A2:A9;E1);0)
На скриншоте показана формула поиска соответствия с учетом регистра в Excel:
Как видите, формула различает регистр букв и по этой причине «А-201» было признано неподходящим.
ПОИСКПОЗ и несколько условий
Выше мы рассматривали функцию ПОИСКПОЗ с одним условием. Но на практике очень часто критериев поиска бывает несколько. Давайте рассмотрим такой случай.
Предположим, у нас есть список продаж отдельных товаров в нескольких регионах. Нужно найти первую подходящую позицию в списке для нужного товара и заданного региона.
Вот формула ПОИСКПОЗ для нескольких условий:
=ПОИСКПОЗ(1;(B2:B12=G1)*(C2:C12=G2);0)
Давайте разбираться.
Наши два условия мы записываем в виде выражения (B2:B12=G1)*(C2:C12=G2). Первое условие (B2:B12=G1) означает, что мы сравниваем каждое из значений в столбце «Регион» с целью «Север», которая записана в G1. Получаем массив {ЛОЖЬ:ИСТИНА:ИСТИНА:ИСТИНА:ЛОЖЬ:ЛОЖЬ:ЛОЖЬ:ЛОЖЬ:ИСТИНА:ЛОЖЬ:ЛОЖЬ}
Аналогично каждый из товаров сравниваем с «Яблоки» из G2. Аналогично получаем результат {ИСТИНА:ЛОЖЬ:ЛОЖЬ:ИСТИНА:ЛОЖЬ:ИСТИНА:ЛОЖЬ:ЛОЖЬ:ИСТИНА:ЛОЖЬ:ИСТИНА}.
После перемножения этих массивов получаем матрицу единиц и нулей: {0:0:0:1:0:0:0:0:1:0:0}
Здесь единицы означают те позиции, в которых оба условия выполняются.
И вот в этом массиве функция ПОИСКПОЗ ищет первую единицу. И находит ее в 4-й позиции.
Обратите внимание, что в наших данных есть две строки, в которых выполняются оба условия — товар и регион. Но функция ПОИСКПОЗ ищет в массиве только первое совпадение и после этого поиск останавливается.
Думаю, вы понимаете, что совершенно аналогичным образом можно вести поиск по трём и большему количеству условий.
Номер позиции в данном случае для нас может быть не так уж и важен сам по себе. Но зато, зная его, мы можем при помощи функции ИНДЕКС извлечь значение из любого столбца в этой позиции. Более подробно об этом читайте: ИНДЕКС+ПОИСКПОЗ с несколькими условиями.
Как сравнить столбцы при помощи ПОИСКПОЗ
Проверка двух списков на совпадения и различия — одна из наиболее распространенных задач в Excel, и ее можно выполнить различными способами. Формула ЕНД/ПОИСКПОЗ является одним из них:
ЕСЛИ(ЕНД(ПОИСКПОЗ( 1-е значение в Списке1 , Списке2 , 0)), «Нет в Списке 1», «»)
Для любого значения списка 2, которого нет в списке 1, формула возвращает « Нет в списке 1 ».
Рассмотрим пошагово:
- Функция ПОИСКПОЗ ищет значение из списка 1 в списке 2. Если значение найдено, оно возвращает его относительное положение, в противном случае получается ошибка #Н/Д.
- Функция ЕНД в Excel выполняет только одну работу — проверяет наличие ошибок #Н/Д (что означает «недоступно»). Если обрабатываемое ею значение является ошибкой #Н/Д, функция возвращает значение ИСТИНА, в противном случае – ЛОЖЬ. В нашем случае ИСТИНА означает, что значение из списка 1 не найдено в списке 2 (т. е. функция ПОИСКПОЗ возвращает ошибку).
- Поскольку вам может быть не слишком понятным видеть ИСТИНА для значений, которые не отображаются в списке 1, вы оборачиваете функцию ЕСЛИ вокруг ЕНД, чтобы вместо ИСТИНА отображалось « Нет в списке 1 » или любой другой текст, который вы хотите.
Например, чтобы сравнить значения в столбце B со значениями в столбце A, формула может быть записана так (где B2 — самая верхняя ячейка):
=ЕСЛИ(ЕНД(ПОИСКПОЗ(B2;A:A;0)); «Нет в списке 1»; «»)
Как вы помните, функция ПОИСКПОЗ в Excel сама по себе нечувствительна к регистру. Чтобы она различала регистр символов, вставьте функцию СОВПАД (EXACT по английски) в аргумент массив_поиска и не забудьте нажать Ctrl + Shift + Enter , чтобы ввести эту формулу массива :
{=ЕСЛИ(ЕНД(ПОИСКПОЗ(ИСТИНА; СОВПАД(A:A; B2);0)); «Нет в списке 1»; «»)}
На следующем рисунке показаны обе формулы в действии:
Быть может, вам также будет интересен этот материал: 5 способов сравнения ячеек в Excel.
Совместное использование ВПР и ПОИСКПОЗ
В этом примере предполагается, что у вас уже есть базовые знания о функции ВПР в Excel . И если вы работали с ВПР, то есть вероятность, что вы столкнулись с ее многочисленными ограничениями (подробный обзор которых можно найти в статье Почему не работает функция ВПР в Excel ) и ищете более надежную и универсальную альтернативу.
Один из самых досадных недостатков ВПР заключается в том, что она перестает корректно работать после вставки или удаления столбца в таблице поиска. Это происходит потому, что функция ВПР извлекает совпадающее значение на основе указанного вами номера возвращаемого столбца (номер индекса). Поскольку номер индекса «жестко запрограммирован» в формуле, Excel не может изменить его, когда в таблицу добавляются или удаляются новые столбцы.
Функция ПОИСКПОЗ в Excel работает с относительным положением искомого значения, что идеально подходит для аргумента номер_стролбца функции ВПР. Другими словами, вместо указания возвращаемого столбца в виде статического числа вы используете ПОИСКПОЗ, чтобы найти текущую позицию этого столбца.
Чтобы упростить понимание, давайте снова воспользуемся таблицей с экзаменационными баллами студентов (аналогичной той, которую мы использовали в начале этой статьи). Но на этот раз мы будем получать реальную оценку, а не ее относительное положение.
Предполагая, что искомое значение находится в ячейке F1, значения таблицы расположены в $A$1:$C$8 (рекомендуется зафиксировать его с помощью абсолютных ссылок на ячейки, если вы планируете копировать формулу), выражение выглядит следующим образом:
=ВПР($G$1;$A$1:$С$8; 2; ЛОЖЬ)
Третий аргумент ( номер столбца ) имеет значение 2, потому что результат Теста 1 , который мы хотим получить, является вторым столбцом в таблице. Как вы можете видеть на скриншоте ниже, эта обычная формула ВПР работает хорошо.
Но только до тех пор, пока вы не вставите или не удалите какие-то столбцы:
Как видите, если мы вставляем дополнительный столбец, то формула теперь извлекает неверные данные. Она по-прежнему ссылается на второй столбец, в то время как данные Тест 1 сместились в третий.
Чтобы предотвратить подобные вещи, вы можете сделать свою формулу ВПР более гибкой, включив в нее функцию ПОИСКПОЗ:
ПОИСКПОЗ($F$2;$A$1:$С$1;0)
Где:
- F2 — это искомое значение, которое в точности совпадает с именем возвращаемого столбца, т. е. столбца, из которого вы хотите извлечь значение ( Тест 1 в этом примере).
- A1:C1 — массив поиска, содержащий заголовки таблицы.
А теперь запишите эту формулу в аргумент номер_столбца вашей формулы ВПР, например:
=ВПР($G$1;$A$1:$D$8; ПОИСКПОЗ($F$2;$A$1:$С$1;0); ЛОЖЬ)
И убедитесь, что формула работает безупречно, независимо от того, сколько столбцов вы добавляете или удаляете.
Вставляем столбец с итоговым тестом:
Формула автоматически изменяется и продолжает работать, возвращая верный результат:
=ВПР($G$1;$A$1:$D$8; ПОИСКПОЗ($F$2;$A$1:$D$1;0); ЛОЖЬ)
Использование ГПР и ПОИСКПОЗ
Аналогичным образом вы можете использовать функцию ПОИСКПОЗ в Excel, чтобы улучшить свои формулы ГПР . Общий принцип, по сути, такой же, как и в случае ВПР: вы используете функцию ПОИСКПОЗ, чтобы получить относительное положение возвращаемого столбца, и передаете это число аргументу номер_строки вашей формулы ГПР.
Предположим, что искомое значение находится в ячейке B5, данные таблицы — B1:H3, имя возвращаемой строки (значение поиска для ПОИСКПОЗ) — в ячейке A6, а заголовки строк — A1:A3.
Тогда формула выглядит следующим образом:
=ГПР(B5;B1:H3;ПОИСКПОЗ(A6; A1:A3;0);ЛОЖЬ)
Как вы только что видели, комбинация ВПР/ГПР и ПОИСКПОЗ, безусловно, является улучшением по сравнению с обычными формулами. Однако функция ПОИСКПОЗ не устраняет всех их ограничений и недостатков. В частности, эта формула ВПР по-прежнему не может делать «левый поиск», а ГПР не может выполнять поиск ни в одной строке, кроме самой верхней.
Чтобы преодолеть вышеуказанные (и некоторые другие) ограничения, научитесь использовать комбинацию ИНДЕКС+ПОИСКПОЗ, которая обеспечивает действительно мощный и универсальный способ поиска в Excel, превосходящий ВПР и ГПР во многих отношениях.
Подробное руководство и примеры формул можно найти в ИНДЕКС и ПОИСКПОЗ в Excel — лучшей альтернативе ВПР .
Вот как можно использовать формулы ПОИСКПОЗ в Excel для быстрого поиска в массиве данных. Надеемся, что примеры, рассмотренные в этом руководстве, окажутся полезными в вашей работе.
Содержание
- Применение оператора ПОИСКПОЗ
- Способ 1: отображение места элемента в диапазоне текстовых данных
- Способ 2: автоматизация применения оператора ПОИСКПОЗ
- Способ 3: использование оператора ПОИСКПОЗ для числовых выражений
- Способ 4: использование в сочетании с другими операторами
- Вопросы и ответы
Одним из наиболее востребованных операторов среди пользователей Excel является функция ПОИСКПОЗ. В её задачи входит определение номера позиции элемента в заданном массиве данных. Наибольшую пользу она приносит, когда применяется в комплексе с другими операторами. Давайте разберемся, что же собой представляет функция ПОИСКПОЗ, и как её можно использовать на практике.
Применение оператора ПОИСКПОЗ
Оператор ПОИСКПОЗ принадлежит к категории функций «Ссылки и массивы». Он производит поиск заданного элемента в указанном массиве и выдает в отдельную ячейку номер его позиции в этом диапазоне. Собственно на это указывает даже его название. Также эта функция при применении в комплексе с другими операторами сообщает им номер позиции конкретного элемента для последующей обработки этих данных.
Синтаксис оператора ПОИСКПОЗ выглядит так:
=ПОИСКПОЗ(искомое_значение;просматриваемый_массив;[тип_сопоставления])
Теперь рассмотрим каждый из трех этих аргументов в отдельности.
«Искомое значение» – это тот элемент, который следует отыскать. Он может иметь текстовую, числовую форму, а также принимать логическое значение. В качестве данного аргумента может выступать также ссылка на ячейку, которая содержит любое из вышеперечисленных значений.
«Просматриваемый массив» – это адрес диапазона, в котором расположено искомое значение. Именно позицию данного элемента в этом массиве и должен определить оператор ПОИСКПОЗ.
«Тип сопоставления» указывает точное совпадение нужно искать или неточное. Этот аргумент может иметь три значения: «1», «0» и «-1». При значении «0» оператор ищет только точное совпадение. Если указано значение «1», то в случае отсутствия точного совпадения ПОИСКПОЗ выдает самый близкий к нему элемент по убыванию. Если указано значение «-1», то в случае, если не обнаружено точное совпадение, функция выдает самый близкий к нему элемент по возрастанию. Важно, если ведется поиск не точного значения, а приблизительного, чтобы просматриваемый массив был упорядочен по возрастанию (тип сопоставления «1») или убыванию (тип сопоставления «-1»).
Аргумент «Тип сопоставления» не является обязательным. Он может быть пропущенным, если в нем нет надобности. В этом случае его значение по умолчанию равно «1». Применять аргумент «Тип сопоставления», прежде всего, имеет смысл только тогда, когда обрабатываются числовые значения, а не текстовые.
В случае, если ПОИСКПОЗ при заданных настройках не может найти нужный элемент, то оператор показывает в ячейке ошибку «#Н/Д».
При проведении поиска оператор не различает регистры символов. Если в массиве присутствует несколько точных совпадений, то ПОИСКПОЗ выводит в ячейку позицию самого первого из них.
Способ 1: отображение места элемента в диапазоне текстовых данных
Давайте рассмотрим на примере самый простой случай, когда с помощью ПОИСКПОЗ можно определить место указанного элемента в массиве текстовых данных. Узнаем, какую позицию в диапазоне, в котором находятся наименования товаров, занимает слово «Сахар».
- Выделяем ячейку, в которую будет выводиться обрабатываемый результат. Щелкаем по значку «Вставить функцию» около строки формул.
- Производится запуск Мастера функций. Открываем категорию «Полный алфавитный перечень» или «Ссылки и массивы». В списке операторов ищем наименование «ПОИСКПОЗ». Найдя и выделив его, жмем на кнопку «OK» в нижней части окна.
- Активируется окно аргументов оператора ПОИСКПОЗ. Как видим, в данном окне по числу количества аргументов имеется три поля. Нам предстоит их заполнить.
Так как нам нужно найти позицию слова «Сахар» в диапазоне, то вбиваем это наименование в поле «Искомое значение».
В поле «Просматриваемый массив» нужно указать координаты самого диапазона. Его можно вбить вручную, но проще установить курсор в поле и выделить этот массив на листе, зажимая при этом левую кнопку мыши. После этого его адрес отобразится в окне аргументов.
В третьем поле «Тип сопоставления» ставим число «0», так как будем работать с текстовыми данными, и поэтому нам нужен точный результат.
После того, как все данные установлены, жмем на кнопку «OK».
- Программа выполняет вычисление и выводит порядковый номер позиции «Сахар» в выделенном массиве в той ячейке, которую мы задали ещё на первом шаге данной инструкции. Номер позиции будет равен «4».
Урок: Мастер функций в Экселе
Способ 2: автоматизация применения оператора ПОИСКПОЗ
Выше мы рассмотрели самый примитивный случай применения оператора ПОИСКПОЗ, но даже его можно автоматизировать.
- Для удобства на листе добавляем ещё два дополнительных поля: «Заданное значение» и «Номер». В поле «Заданное значение» вбиваем то наименование, которое нужно найти. Пусть теперь это будет «Мясо». В поле «Номер» устанавливаем курсор и переходим к окну аргументов оператора тем же способом, о котором шел разговор выше.
- В окне аргументов функции в поле «Искомое значение» указываем адрес ячейки, в которой вписано слово «Мясо». В полях «Просматриваемый массив» и «Тип сопоставления» указываем те же самые данные, что и в предыдущем способе – адрес диапазона и число «0» соответственно. После этого жмем на кнопку «OK».
- После того, как мы произвели вышеуказанные действия, в поле «Номер» отобразится позиция слова «Мясо» в выбранном диапазоне. В данном случае она равна «3».
- Данный способ хорош тем, что если мы захотим узнать позицию любого другого наименования, то не нужно будет каждый раз заново набирать или изменять формулу. Достаточно просто в поле «Заданное значение» вписать новое искомое слово вместо предыдущего. Обработка и выдача результата после этого произойдет автоматически.
Способ 3: использование оператора ПОИСКПОЗ для числовых выражений
Теперь давайте рассмотрим, как можно использовать ПОИСКПОЗ для работы с числовыми выражениями.
Ставится задача найти товар на сумму реализации 400 рублей или самый ближайший к этой сумме по возрастанию.
- Прежде всего, нам нужно отсортировать элементы в столбце «Сумма» по убыванию. Выделяем данную колонку и переходим во вкладку «Главная». Щелкаем по значку «Сортировка и фильтр», который расположен на ленте в блоке «Редактирование». В появившемся списке выбираем пункт «Сортировка от максимального к минимальному».
- После того, как была сортировка произведена, выделяем ячейку, где будет выводиться результат, и запускаем окно аргументов тем же путем, о котором шла речь в первом способе.
В поле «Искомое значение» вбиваем число «400». В поле «Просматриваемый массив» указываем координаты столбца «Сумма». В поле «Тип сопоставления» устанавливаем значение «-1», так как мы производим поиск равного или большего значения от искомого. После выполнения всех настроек жмем на кнопку «OK».
- Результат обработки выводится в предварительно указанную ячейку. Это позиция «3». Ей соответствует «Картофель». Действительно, сумма выручки от реализации этого продукта самая близкая к числу 400 по возрастанию и составляет 450 рублей.
Аналогичным образом можно произвести поиск и самой близкой позиции к «400» по убыванию. Только для этого нужно произвести фильтрацию данных по возрастанию, а в поле «Тип сопоставления» аргументов функции установить значение «1».
Урок: Сортировка и фильтрация данных в Excel
Способ 4: использование в сочетании с другими операторами
Эффективнее всего эту функцию использовать с другими операторами в составе комплексной формулы. Наиболее часто её применяют в связке с функцией ИНДЕКС. Данный аргумент выводит в указанную ячейку содержимое диапазона заданное по номеру его строки или столбца. Причем нумерация, как и в отношении оператора ПОИСКПОЗ, выполняется не относительно всего листа, а только внутри диапазона. Синтаксис этой функции следующий:
=ИНДЕКС(массив;номер_строки;номер_столбца)
При этом, если массив одномерный, то можно использовать только один из двух аргументов: «Номер строки» или «Номер столбца».
Особенность связки функций ИНДЕКС и ПОИСКПОЗ заключается в том, что последняя может использоваться в качестве аргумента первой, то есть, указывать на позицию строки или столбца.
Давайте взглянем, как это можно сделать на практике, используя всю ту же таблицу. У нас стоит задача вывести в дополнительное поле листа «Товар» наименование товара, общая сумма выручки от которого равна 350 рублям или самому близкому к этому значению по убыванию. Данный аргумент указан в поле «Приблизительная сумма выручки на листе».
- Отсортировываем элементы в столбце «Сумма выручки» по возрастанию. Для этого выделяем необходимый столбец и, находясь во вкладке «Главная», кликаем по значку «Сортировка и фильтр», а затем в появившемся меню кликаем по пункту «Сортировка от минимального к максимальному».
- Выделяем ячейку в поле «Товар» и вызываем Мастер функций обычным способом через кнопку «Вставить функцию».
- В открывшемся окне Мастера функций в категории «Ссылки и массивы» ищем наименование «ИНДЕКС», выделяем его и жмем на кнопку «OK».
- Далее открывается окошко, которое предлагает выбор варианта оператора ИНДЕКС: для массива или для ссылки. Нам нужен первый вариант. Поэтому оставляем в этом окне все настройки по умолчанию и жмем на кнопку «OK».
- Открывается окно аргументов функции ИНДЕКС. В поле «Массив» указываем адрес того диапазона, где оператор ИНДЕКС будет искать название продукции. В нашем случае – это столбец «Наименование товара».
В поле «Номер строки» будет располагаться вложенная функция ПОИСКПОЗ. Её придется вбить вручную, используя синтаксис, о котором говорится в самом начале статьи. Сразу записываем название функции – «ПОИСКПОЗ» без кавычек. Затем открываем скобку. Первым аргументом данного оператора является «Искомое значение». Оно располагается на листе в поле «Приблизительная сумма выручки». Указываем координаты ячейки, содержащей число 350. Ставим точку с запятой. Вторым аргументом является «Просматриваемый массив». ПОИСКПОЗ будет просматривать тот диапазон, в котором находится сумма выручки и искать наиболее приближенную к 350 рублям. Поэтому в данном случае указываем координаты столбца «Сумма выручки». Опять ставим точку с запятой. Третьим аргументом является «Тип сопоставления». Так как мы будем искать число равное заданному или самое близкое меньшее, то устанавливаем тут цифру «1». Закрываем скобки.
Третий аргумент функции ИНДЕКС «Номер столбца» оставляем пустым. После этого жмем на кнопку «OK».
- Как видим, функция ИНДЕКС при помощи оператора ПОИСКПОЗ в заранее указанную ячейку выводит наименование «Чай». Действительно, сумма от реализации чая (300 рублей) ближе всего по убыванию к сумме 350 рублей из всех имеющихся в обрабатываемой таблице значений.
- Если мы изменим число в поле «Приблизительная сумма выручки» на другое, то соответственно автоматически будет пересчитано и содержимое поля «Товар».
Урок: Функция ИНДЕКС в Excel
Как видим, оператор ПОИСКПОЗ является очень удобной функцией для определения порядкового номера указанного элемента в массиве данных. Но польза от него значительно увеличивается, если он применяется в комплексных формулах.