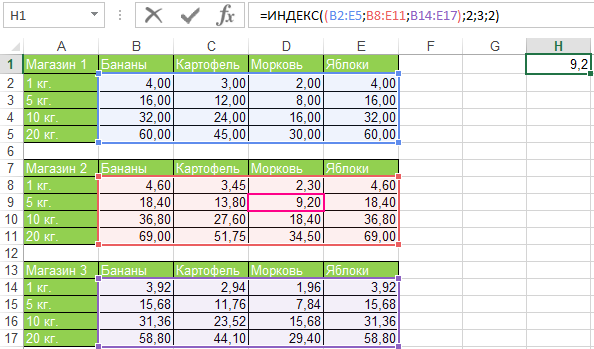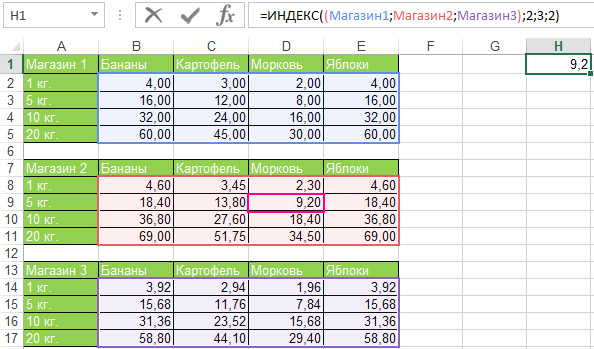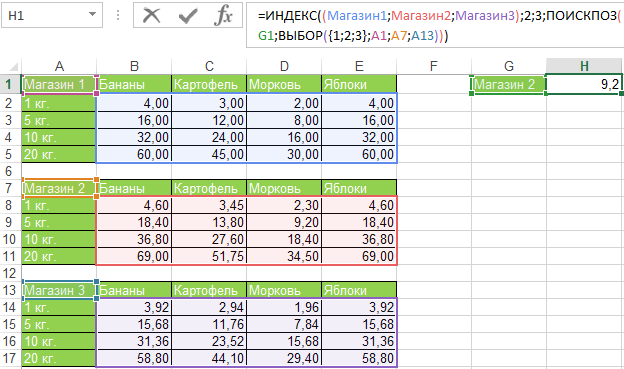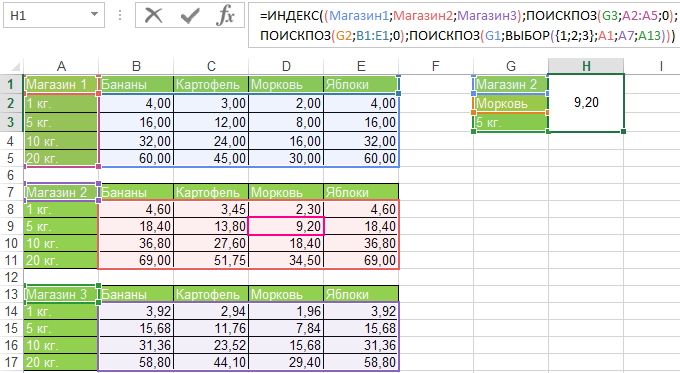Функция ПОИСКПОЗ
Совет: Попробуйте использовать новую функцию XMATCH , улучшенную версию функции MATCH, которая работает в любом направлении и по умолчанию возвращает точные совпадения, что упрощает и удобнее в использовании, чем предшественницу.
Функция ПОИСКПОЗ выполняет поиск указанного элемента в диапазоне ячеек и возвращает относительную позицию этого элемента в диапазоне. Например, если диапазон A1:A3 содержит значения 5, 25 и 38, то формула =ПОИСКПОЗ(25;A1:A3;0) возвращает значение 2, поскольку элемент 25 является вторым в диапазоне.
Совет: Функцией ПОИСКПОЗ следует пользоваться вместо одной из функций ПРОСМОТР, когда требуется найти позицию элемента в диапазоне, а не сам элемент. Например, функцию ПОИСКПОЗ можно использовать для передачи значения аргумента номер_строки функции ИНДЕКС.
Синтаксис
ПОИСКПОЗ(искомое_значение;просматриваемый_массив;[тип_сопоставления])
Аргументы функции ПОИСКПОЗ описаны ниже.
-
Искомое_значение. Обязательный аргумент. Значение, которое сопоставляется со значениями в аргументе просматриваемый_массив. Например, при поиске номера в телефонной книге имя абонента указывается в качестве искомого значения, а нужным значением будет номер телефона.
Аргумент искомое_значение может быть значением (числом, текстом или логическим значением) или ссылкой на ячейку, содержащую такое значение.
-
Просматриваемый_массив Обязательный аргумент. Диапазон ячеек, в которых производится поиск.
-
Тип_сопоставления. Необязательный аргумент. Число -1, 0 или 1. Аргумент тип_сопоставления указывает, каким образом в Microsoft Excel искомое_значение сопоставляется со значениями в аргументе просматриваемый_массив. По умолчанию в качестве этого аргумента используется значение 1.
В приведенной ниже таблице описано, как функция находит значения в зависимости от аргумента тип_сопоставления.
|
Тип_сопоставления |
Поведение |
|
1 или опущен |
Функция ПОИСКПОЗ находит наибольшее значение, которое меньше или равно значению аргумента искомое_значение. Просматриваемый_массив должен быть упорядочен по возрастанию: …, -2, -1, 0, 1, 2, …, A-Z, ЛОЖЬ, ИСТИНА. |
|
0 |
Функция ПОИСКПОЗ находит первое значение, равное аргументу искомое_значение. Просматриваемый_массив может быть не упорядочен. |
|
-1 |
Функция ПОИСКПОЗ находит наименьшее значение, которое больше или равно значению аргумента искомое_значение. Просматриваемый_массив должен быть упорядочен по убыванию: ИСТИНА, ЛОЖЬ, Z — A, …, 2, 1, 0, -1, -2, … и т. д. |
-
Функция ПОИСКПОЗ возвращает не само значение, а его позицию в аргументе просматриваемый_массив. Например, функция ПОИСКПОЗ(«б»;{«а»;»б»;»в«};0) возвращает 2 — относительную позицию буквы «б» в массиве {«а»;»б»;»в»}.
-
Функция ПОИСКПОЗ не различает регистры при сопоставлении текста.
-
Если функция ПОИСКПОЗ не находит соответствующего значения, возвращается значение ошибки #Н/Д.
-
Если тип_сопоставления равен 0 и искомое_значение является текстом, то искомое_значение может содержать подстановочные знаки: звездочку (*) и вопросительный знак (?). Звездочка соответствует любой последовательности знаков, вопросительный знак — любому одиночному знаку. Если нужно найти сам вопросительный знак или звездочку, перед ними следует ввести знак тильды (~).
Пример
Скопируйте образец данных из следующей таблицы и вставьте их в ячейку A1 нового листа Excel. Чтобы отобразить результаты формул, выделите их и нажмите клавишу F2, а затем — клавишу ВВОД. При необходимости измените ширину столбцов, чтобы видеть все данные.
|
Продукт |
Количество |
|
|
Бананы |
25 |
|
|
Апельсины |
38 |
|
|
Яблоки |
40 |
|
|
Груши |
41 |
|
|
Формула |
Описание |
Результат |
|
=ПОИСКПОЗ(39;B2:B5,1;0) |
Так как точного соответствия нет, возвращается позиция ближайшего меньшего элемента (38) в диапазоне B2:B5. |
2 |
|
=ПОИСКПОЗ(41;B2:B5;0) |
Позиция значения 41 в диапазоне B2:B5 |
4 |
|
=ПОИСКПОЗ(40;B2:B5;-1) |
Возвращает сообщение об ошибке, так как диапазон B2:B5 упорядочен не по убыванию. |
#Н/Д |
Нужна дополнительная помощь?
Skip to content
В этой статье объясняется с примерами формул, как использовать функцию ПОИСКПОЗ в Excel. Также вы узнаете, как улучшить формулы поиска, создав динамическую формулу с функциями ВПР и ПОИСКПОЗ.
В Microsoft Excel существует множество различных функций, которые могут помочь вам найти определенное значение в диапазоне ячеек, и ПОИСКПОЗ (MATCH на английском) — одна из них. По сути, она определяет относительное положение элемента в массиве значений. Однако функция ПОИСКПОЗ может делать гораздо больше.
- Функция ПОИСКПОЗ — пошаговая инструкция
- Поиск частичного совпадения с подстановочными знаками
- ПОИСКПОЗ с учетом регистра
- ПОИСКПОЗ и несколько условий
- Как сравнить столбцы при помощи ПОИСКПОЗ
- Совместное использование ВПР и ПОИСКПОЗ
- Использование ГПР и ПОИСКПОЗ
Функция ПОИСКПОЗ Excel — пошаговая инструкция
Функция ПОИСКПОЗ в Excel ищет указанное значение в массиве и возвращает относительное положение этого значения.
Рассмотрим пошагово, как составить формулу ПОИСКПОЗ:
ПОИСКПОЗ(искомое_значение; массив_поиска, [тип_совпадения])
Шаг 1. Искомое_значение (обязательный аргумент) — значение, которое вы хотите найти. Это может быть число, текстовое или логическое значение, а также ссылка на ячейку.
Шаг 2. Массив_поиска (обязательно) — диапазон ячеек для поиска.
Шаг 3. Указываем Тип_совпадения (необязательно) — определяет тип соответствия. Это может быть одно из следующих значений: 1, 0, -1. Аргумент, установленный в 0, возвращает только точное совпадение, в то время как два других значения допускают приблизительное совпадение.
- 1 или опущено (по умолчанию) — найти наибольшее значение в массиве поиска, которое меньше или равно значению поиска. Требуется сортировка массива поиска в порядке возрастания, от меньшего к большему или от А до Я.
- 0 — найти первое значение в массиве, точно равное искомому значению. Никакой сортировки не требуется.
- -1 — найти наименьшее значение в массиве, которое больше или равно искомому значению. Массив поиска должен быть отсортирован в порядке убывания, от наибольшего к наименьшему или от Я до A.
Чтобы лучше понять функцию ПОИСКПОЗ, давайте составим простую формулу на основе этих данных: имена учащихся в столбце А и их экзаменационные баллы в столбце В, отсортированные от наибольшего к наименьшему. Чтобы узнать, какое место среди других занимает конкретный ученик (скажем, Елена ), используйте эту простую формулу:
=ПОИСКПОЗ(“Елена”; A2:A8;0)
При желании вы можете поместить искомое значение в какую-либо ячейку (E1 в этом примере) и сослаться на эту ячейку в своей формуле:
=ПОИСКПОЗ(E1; A2:A8;0)
Как вы видите на скриншоте выше, имена расположены не по алфавиту, а потому мы устанавливаем аргументу тип_совпадения значение 0 (точное соответствие). Ведь только этот вариант не требует сортировки в массиве поиска.
Технически формула ПОИСКПОЗ возвращает относительное положение «Елена» в списке. Но поскольку оценки отсортированы от наибольшей суммы к наименьшей, это также говорит нам о том, что Елена занимает пятое место среди 8 учащихся.
4 вещи, которые вы должны знать о функции ПОИСКПОЗ
Как вы только что убедились, использовать ПОИСКПОЗ в Excel достаточно просто. Однако, как и в случае с почти любой другой функцией Excel, есть несколько особенностей, о которых вам следует помнить:
- Функция ПОИСКПОЗ возвращает относительное положение искомого значения в массиве, а не само значение.
- ПОИСКПОЗ нечувствительна к регистру , то есть не различает строчные и прописные символы при работе с текстовыми значениями.
- Если искомый массив содержит несколько вхождений искомого значения, то возвращается позиция первого найденного значения.
- Если искомое значение не найдено в массиве поиска, возвращается ошибка #Н/Д.
Как использовать ПОИСКПОЗ в Excel — примеры формул
Теперь, когда вы знаете основные способы использования функции ПОИСКПОЗ Excel, давайте обсудим еще несколько примеров формул, чуть более сложных.
Частичное совпадение с подстановочными знаками
Как и многие другие функции, ПОИСКПОЗ понимает следующие подстановочные знаки :
- Вопросительный знак (?) — заменяет любой одиночный символ
- Звездочка (*) — заменяет любую последовательность символов
Примечание. Подстановочные знаки можно использовать только тогда, если для параметра тип_совпадения установлено значение 0.
Формула поиска с подстановочными знаками полезна в ситуациях, когда требуется сопоставить не всю текстовую строку, а только некоторые символы или её часть. Чтобы проиллюстрировать это, рассмотрим следующий пример.
Предположим, у вас есть данные о продажах напитков за последний месяц. Вы хотите найти относительную позицию определенного наименования в списке (отсортированном по суммам продаж в порядке убывания), но не можете точно вспомнить полное наименование, хотя помните несколько первых символов.
Предположим, что наименования товаров находятся в диапазоне A2:A11, и вы ищете имя, начинающееся с «доб». Формула выглядит следующим образом:
=ПОИСКПОЗ(«доб*»; A2:A11;0)
Чтобы сделать нашу формулу более универсальной, вы можете ввести искомое значение в какую-либо ячейку (E1 в этом примере) и соединить эту ячейку с подстановочным знаком, например:
=ПОИСКПОЗ(E1&»*»; A2:A11;0)
Как показано на скриншоте ниже, формула возвращает 4, что является позицией «Добрый экзотик»:
Обратите внимание, что напитков «Добрый» в нашем массиве целых три. Но формула останавливает поиск, как только будет найдено первое подходящее соответствие.
Чтобы заменить только один символ в искомом значении, используйте подстановочный знак «?».
Формула ПОИСКПОЗ с учетом регистра
Как упоминалось ранее, функция ПОИСКПОЗ не различает символы верхнего и нижнего регистра.
Чтобы создать формулу поиска с учетом регистра, используйте ПОИСКПОЗ в сочетании с функцией СОВПАД, которая точно сравнивает содержимое ячеек, включая регистр символов.
Вот общая формула с учетом регистра для сопоставления данных:
=ПОИСКПОЗ(ИСТИНА;СОВПАД(искомый массив ; искомое значение );0)
Формула работает по следующей логике:
- Функция СОВПАД (EXACT в английской версии) сравнивает значение с каждым элементом массива поиска. Если сравниваемые ячейки точно равны, функция возвращает значение ИСТИНА, в противном случае — ЛОЖЬ.
- Затем функция ПОИСКПОЗ сравнивает ИСТИНА (которое является ее искомым_значением ) с каждым значением в массиве, возвращаемом функцией СОВПАД, и возвращает позицию первого совпадения.
Пожалуйста, имейте в виду, что это формула массива , которая требует нажатия Ctrl + Shift + Enter при завершении ее ввода.
Предполагая, что искомое значение находится в ячейке E1, а массив поиска — A2:A9, формула выглядит следующим образом:
=ПОИСКПОЗ(ИСТИНА;СОВПАД(A2:A9;E1);0)
На скриншоте показана формула поиска соответствия с учетом регистра в Excel:
Как видите, формула различает регистр букв и по этой причине «А-201» было признано неподходящим.
ПОИСКПОЗ и несколько условий
Выше мы рассматривали функцию ПОИСКПОЗ с одним условием. Но на практике очень часто критериев поиска бывает несколько. Давайте рассмотрим такой случай.
Предположим, у нас есть список продаж отдельных товаров в нескольких регионах. Нужно найти первую подходящую позицию в списке для нужного товара и заданного региона.
Вот формула ПОИСКПОЗ для нескольких условий:
=ПОИСКПОЗ(1;(B2:B12=G1)*(C2:C12=G2);0)
Давайте разбираться.
Наши два условия мы записываем в виде выражения (B2:B12=G1)*(C2:C12=G2). Первое условие (B2:B12=G1) означает, что мы сравниваем каждое из значений в столбце «Регион» с целью «Север», которая записана в G1. Получаем массив {ЛОЖЬ:ИСТИНА:ИСТИНА:ИСТИНА:ЛОЖЬ:ЛОЖЬ:ЛОЖЬ:ЛОЖЬ:ИСТИНА:ЛОЖЬ:ЛОЖЬ}
Аналогично каждый из товаров сравниваем с «Яблоки» из G2. Аналогично получаем результат {ИСТИНА:ЛОЖЬ:ЛОЖЬ:ИСТИНА:ЛОЖЬ:ИСТИНА:ЛОЖЬ:ЛОЖЬ:ИСТИНА:ЛОЖЬ:ИСТИНА}.
После перемножения этих массивов получаем матрицу единиц и нулей: {0:0:0:1:0:0:0:0:1:0:0}
Здесь единицы означают те позиции, в которых оба условия выполняются.
И вот в этом массиве функция ПОИСКПОЗ ищет первую единицу. И находит ее в 4-й позиции.
Обратите внимание, что в наших данных есть две строки, в которых выполняются оба условия — товар и регион. Но функция ПОИСКПОЗ ищет в массиве только первое совпадение и после этого поиск останавливается.
Думаю, вы понимаете, что совершенно аналогичным образом можно вести поиск по трём и большему количеству условий.
Номер позиции в данном случае для нас может быть не так уж и важен сам по себе. Но зато, зная его, мы можем при помощи функции ИНДЕКС извлечь значение из любого столбца в этой позиции. Более подробно об этом читайте: ИНДЕКС+ПОИСКПОЗ с несколькими условиями.
Как сравнить столбцы при помощи ПОИСКПОЗ
Проверка двух списков на совпадения и различия — одна из наиболее распространенных задач в Excel, и ее можно выполнить различными способами. Формула ЕНД/ПОИСКПОЗ является одним из них:
ЕСЛИ(ЕНД(ПОИСКПОЗ( 1-е значение в Списке1 , Списке2 , 0)), «Нет в Списке 1», «»)
Для любого значения списка 2, которого нет в списке 1, формула возвращает « Нет в списке 1 ».
Рассмотрим пошагово:
- Функция ПОИСКПОЗ ищет значение из списка 1 в списке 2. Если значение найдено, оно возвращает его относительное положение, в противном случае получается ошибка #Н/Д.
- Функция ЕНД в Excel выполняет только одну работу — проверяет наличие ошибок #Н/Д (что означает «недоступно»). Если обрабатываемое ею значение является ошибкой #Н/Д, функция возвращает значение ИСТИНА, в противном случае – ЛОЖЬ. В нашем случае ИСТИНА означает, что значение из списка 1 не найдено в списке 2 (т. е. функция ПОИСКПОЗ возвращает ошибку).
- Поскольку вам может быть не слишком понятным видеть ИСТИНА для значений, которые не отображаются в списке 1, вы оборачиваете функцию ЕСЛИ вокруг ЕНД, чтобы вместо ИСТИНА отображалось « Нет в списке 1 » или любой другой текст, который вы хотите.
Например, чтобы сравнить значения в столбце B со значениями в столбце A, формула может быть записана так (где B2 — самая верхняя ячейка):
=ЕСЛИ(ЕНД(ПОИСКПОЗ(B2;A:A;0)); «Нет в списке 1»; «»)
Как вы помните, функция ПОИСКПОЗ в Excel сама по себе нечувствительна к регистру. Чтобы она различала регистр символов, вставьте функцию СОВПАД (EXACT по английски) в аргумент массив_поиска и не забудьте нажать Ctrl + Shift + Enter , чтобы ввести эту формулу массива :
{=ЕСЛИ(ЕНД(ПОИСКПОЗ(ИСТИНА; СОВПАД(A:A; B2);0)); «Нет в списке 1»; «»)}
На следующем рисунке показаны обе формулы в действии:
Быть может, вам также будет интересен этот материал: 5 способов сравнения ячеек в Excel.
Совместное использование ВПР и ПОИСКПОЗ
В этом примере предполагается, что у вас уже есть базовые знания о функции ВПР в Excel . И если вы работали с ВПР, то есть вероятность, что вы столкнулись с ее многочисленными ограничениями (подробный обзор которых можно найти в статье Почему не работает функция ВПР в Excel ) и ищете более надежную и универсальную альтернативу.
Один из самых досадных недостатков ВПР заключается в том, что она перестает корректно работать после вставки или удаления столбца в таблице поиска. Это происходит потому, что функция ВПР извлекает совпадающее значение на основе указанного вами номера возвращаемого столбца (номер индекса). Поскольку номер индекса «жестко запрограммирован» в формуле, Excel не может изменить его, когда в таблицу добавляются или удаляются новые столбцы.
Функция ПОИСКПОЗ в Excel работает с относительным положением искомого значения, что идеально подходит для аргумента номер_стролбца функции ВПР. Другими словами, вместо указания возвращаемого столбца в виде статического числа вы используете ПОИСКПОЗ, чтобы найти текущую позицию этого столбца.
Чтобы упростить понимание, давайте снова воспользуемся таблицей с экзаменационными баллами студентов (аналогичной той, которую мы использовали в начале этой статьи). Но на этот раз мы будем получать реальную оценку, а не ее относительное положение.
Предполагая, что искомое значение находится в ячейке F1, значения таблицы расположены в $A$1:$C$8 (рекомендуется зафиксировать его с помощью абсолютных ссылок на ячейки, если вы планируете копировать формулу), выражение выглядит следующим образом:
=ВПР($G$1;$A$1:$С$8; 2; ЛОЖЬ)
Третий аргумент ( номер столбца ) имеет значение 2, потому что результат Теста 1 , который мы хотим получить, является вторым столбцом в таблице. Как вы можете видеть на скриншоте ниже, эта обычная формула ВПР работает хорошо.
Но только до тех пор, пока вы не вставите или не удалите какие-то столбцы:
Как видите, если мы вставляем дополнительный столбец, то формула теперь извлекает неверные данные. Она по-прежнему ссылается на второй столбец, в то время как данные Тест 1 сместились в третий.
Чтобы предотвратить подобные вещи, вы можете сделать свою формулу ВПР более гибкой, включив в нее функцию ПОИСКПОЗ:
ПОИСКПОЗ($F$2;$A$1:$С$1;0)
Где:
- F2 — это искомое значение, которое в точности совпадает с именем возвращаемого столбца, т. е. столбца, из которого вы хотите извлечь значение ( Тест 1 в этом примере).
- A1:C1 — массив поиска, содержащий заголовки таблицы.
А теперь запишите эту формулу в аргумент номер_столбца вашей формулы ВПР, например:
=ВПР($G$1;$A$1:$D$8; ПОИСКПОЗ($F$2;$A$1:$С$1;0); ЛОЖЬ)
И убедитесь, что формула работает безупречно, независимо от того, сколько столбцов вы добавляете или удаляете.
Вставляем столбец с итоговым тестом:
Формула автоматически изменяется и продолжает работать, возвращая верный результат:
=ВПР($G$1;$A$1:$D$8; ПОИСКПОЗ($F$2;$A$1:$D$1;0); ЛОЖЬ)
Использование ГПР и ПОИСКПОЗ
Аналогичным образом вы можете использовать функцию ПОИСКПОЗ в Excel, чтобы улучшить свои формулы ГПР . Общий принцип, по сути, такой же, как и в случае ВПР: вы используете функцию ПОИСКПОЗ, чтобы получить относительное положение возвращаемого столбца, и передаете это число аргументу номер_строки вашей формулы ГПР.
Предположим, что искомое значение находится в ячейке B5, данные таблицы — B1:H3, имя возвращаемой строки (значение поиска для ПОИСКПОЗ) — в ячейке A6, а заголовки строк — A1:A3.
Тогда формула выглядит следующим образом:
=ГПР(B5;B1:H3;ПОИСКПОЗ(A6; A1:A3;0);ЛОЖЬ)
Как вы только что видели, комбинация ВПР/ГПР и ПОИСКПОЗ, безусловно, является улучшением по сравнению с обычными формулами. Однако функция ПОИСКПОЗ не устраняет всех их ограничений и недостатков. В частности, эта формула ВПР по-прежнему не может делать «левый поиск», а ГПР не может выполнять поиск ни в одной строке, кроме самой верхней.
Чтобы преодолеть вышеуказанные (и некоторые другие) ограничения, научитесь использовать комбинацию ИНДЕКС+ПОИСКПОЗ, которая обеспечивает действительно мощный и универсальный способ поиска в Excel, превосходящий ВПР и ГПР во многих отношениях.
Подробное руководство и примеры формул можно найти в ИНДЕКС и ПОИСКПОЗ в Excel — лучшей альтернативе ВПР .
Вот как можно использовать формулы ПОИСКПОЗ в Excel для быстрого поиска в массиве данных. Надеемся, что примеры, рассмотренные в этом руководстве, окажутся полезными в вашей работе.
Основное назначение этой функции в том, чтобы искать позицию заданного элемента в наборе значений. Чаще всего она применяется для поиска порядкового номера ячейки в диапазоне, где лежит нужное нам значение.
Синтаксис этой функции следующий:
=ПОИСКПОЗ(Что_ищем; Где_ищем; Режим_поиска)
где
- Что_ищем — это значение, которое надо найти
- Где_ищем — это одномерный диапазон или массив (строка или столбец), где производится поиск
- Режим_поиска — как мы ищем: точно (0), с округлением в большую строну (-1) или в меньшую сторону (1)
Давайте рассмотрим несколько полезных вариантов ее применения на практике.
Точный поиск
Классический сценарий — поиск точного текстового совпадения для нахождения позиции нужного нам текста или числа в списке:

Поиск первой или последней текстовой ячейки
Если в качестве искомого значения задать звездочку, то функция будет искать первую ячейку с текстом и выдавать её позицию. Для поиска последней текстовой ячейки можно изменить третий аргумент Режим_поиска с нуля на минус 1:

Числа и пустые ячейки в этом случае игнорируются.
Поиск ближайшего числа или даты
Если последний аргумент задать равным 1 или -1, то можно реализовать поиск ближайшего наименьшего или наибольшего числа. Таблица при этом обязательно должна быть отсортирована по возрастанию или убыванию соответственно. В общем и целом, это чем-то похоже на интервальный просмотр у функции ВПР (VLOOKUP), но там возможен только поиск ближайшего наименьшего, а здесь — есть выбор.
Например, нам нужно выбрать генератор из прайс-листа для расчетной мощности в 47 кВт. Если последний аргумент задать равным 1 и отсортировать таблицу по возрастанию, то мы найдем ближайшую наименьшую по мощности модель (Зверь):

Если же третий аргумент равен -1 и таблица отсортирована по убыванию, то мы найдем ближайшую более мощную модель (Бомба):

Связка функций ПОИСКПОЗ и ИНДЕКС
Очень часто функция ПОИСКПОЗ используется в связке с другой крайне полезной функцией — ИНДЕКС (INDEX), которая умеет извлекать данные из диапазона по номеру строки-столбца, реализуя, фактически, «левый ВПР».
Так, в предыдущем примере получить не номер, а название модели генератора можно очень легко:

Ну, и поскольку Excel внутри хранит и обрабатывает даты как числа, то подобный подход на 100% работает и с датами. Например, мы можем легко определить на каком этапе сейчас находится наш проект:

Принципиальное ограничение функции ПОИСКПОЗ состоит в том, что она умеет искать только в одномерных массивах (т.е. строчке или столбце), но никто не запрещает использовать сразу два ПОИСКПОЗа вложенных в ИНДЕКС, чтобы реализовать двумерный поиск по строке и столбцу одновременно:

Ссылки по теме
- 5 вариантов применения функции ИНДЕКС (INDEX)
- Интервальный просмотр с помощью функции ВПР (VLOOKUP)
- Поиск последнего значения в строке или столбце
- Как создать авторастягивающийся диапазон с автоподстройкой размеров
Как используется функция ПОИСКПОЗ в Excel

В этой статье мы поговорим и рассмотрим заложенные возможности, и варианты как применяется функция ПОИСКПОЗ. Эта функция является в некоторых случаях альтернативой, в некоторых случаях, функции ВПР в возможностях вертикального поиска значений. В некоторых случаях функция ПОИСКПОЗ более гибкая и имеет свои особенности, которые возводят ее на первое место.
Итак, знакомство начнём прямо сейчас, и первым шагом будет, знакомство с орфографией функции ПОИСКПОЗ. Эта функция ищет значение указанное вами и возвращает позицию полученного значения в диапазоне. К примеру, у нас есть диапазон B1:B3 в котором прописаны значения: Январь, Февраль, Март и последующая формула должна вернуть цифру 2, поскольку значение «Февраль», является вторым элементом в перечне.
=ПОИСКПОЗ(«Февраль»;B2:B13;0)
Синтаксис функции ПОИСКПОЗ
Как видно из примера функция ПОИСКПОЗ имеет следующий синтаксис, который будем рассматривать более, подробнее:
ПОИСКПОЗ(искомое_значение;просматриваемый_массив;[тип_сопоставления]), где:
- «Искомое_значение» — этот аргумент отвечает за данные, которые вы ищите. Этими данными могут быть чиста, текст, любое логическое значение или просто ссылка на ячейку.
- «Просматриваемый_массив» — это аргумент показывает диапазон ячеек, где будет производиться поиск;
- «Тип_сопоставления» — этот аргумент позволяет узнать функции ПОИСКПОЗ, о том, какое совпадение искать: приблизительное или точное:
- 1 или же без аргумента – будет искать максимальное значение, которое равно или же меньше искомого. В обязательном порядке массив, который просматривает функция ПОИСКПОЗ, вы должны упорядочить по возрастанию, от меньшего к большему.
- – возвращает первое же значение, которое соответствует искомому. Этот аргумент позволяет произвести точный поиск.
- -1 – этот аргумент найдет самое наименьшее значение, которое равняется или больше, нежели значение, которое ищете. В этом случае данные нужно упорядочить по убыванию от большого к малому.
Может быть, польза, которую приносит функция ПОИСКПОЗ, может и показаться сомнительной, но замечу что, эта функция ищет и возвращает относительное положение в массиве значения, которое мы ищем. А это значение, является основным для аргументов функции ИНДЕКС, которую можно использовать в связке с функцией ПОИСКПОЗ.
Преимущества функции ПОИСКПОЗ
Первым преимуществом при использовании функции ПОИСКПОЗ и ее комбинации с другими функции (например, функция ИНДЕКС), это возможность поиска справа налево. Это отличительная черта от функции ВПР, так как она не может просматривать влево.
Вторым преимуществом является возможность удалять и добавлять столбики в таблицу поиска. Я имею в виду, безопасность этого процесса для работы функции ПОИСКПОЗ, удаление не влияет на корректность работы формулы. А вот формула ВПР может возвращать ошибки или попросту не работать, так как синтаксис формулы требует указывать весь диапазон, а также номер столбика для извлечения значения.
Третьим преимуществом – это отсутствие ограничение на длину значения, которое ищет функции ПОИСКПОЗ, в 255 символов. Ограничение для нее нет. А в функции ВПР, значение, которое вы ищете, и если оно превышает указанную величину, то вы получите ошибку #ЗНАЧ.
Четвёртое преимущество – это увеличенная скорость работы. В принципе для тех, кто работает с небольшими таблицами, ускоренная производительность незаметна, а вот уже при тысячах строк и сотнях формул, работа функции ПОИСКПОЗ самостоятельно или в тандеме с функцией ИНДЕКС будет работать, судя по данным в авторитетных изданиях, относительно функции ВПР на 13-15% быстрее. Так как проверка каждого значения в диапазоне значений вызывает отдельно функцию ВПР, а это значит что чем больше данных и формул в массиве, тем более неторопливо работает Excel.
Примеры работы функции ПОИСКПОЗ
Перейдем от теории к практике и рассмотрим несколько примеров, как работает функция ПОИСКПОЗ:
Найти СРЗНАЧ, МАКС, МИН с помощью комбинации функций ПОИСКПОЗ и ИНДЕКС
Функция ПОИСКПОЗ позволяет вкладывать в себя другие функции, и с помощью этой возможности вы можете найти максимальное, минимальное или самое ближайшее к среднему значению (статистические функции), примеры:
- Функция МИН: =ИНДЕКС($C$2:$C$9;ПОИСКПОЗ(МИН($I$2:I$9);$I$2:I$9;0));
- Функция МАКС: =ИНДЕКС($C$2:$C$9;ПОИСКПОЗ(МАКС($I$2:I$9);$I$2:I$9;0));
- Функция СРЗНАЧ: =ИНДЕКС($C$2:$C$9;ПОИСКПОЗ(СРЗНАЧ($I$2:I$9);$I$2:I$9;1))
Каждая функция возвращает нужное нам значение.
Поиск функцией ПОИСКПОЗ с левой стороны
Ранее я говорил, что функция ВПР не дружит с левой стороной, а значит, будем использовать функцию ПОИСКПОЗ в тандеме с функцией ИНДЕКС, так как они более гибкие и им не играет роли место расположения столбца. Рассмотрим на примере выбора, на каком месте по продажам стоит «Беларусь», и будем использовать для этого следующую формулу:
Рассмотрим формулу, более, подробнее. Во-первых, формула ПОИСКПОЗ(«Беларусь»;$D$2:$D$9;0) находит положение страны в списке. Во-вторых, функцией ИНДЕКС диапазона $I$2:$I$9 с которого будет производиться извлечение значения. В-третьих, соединим все две части формулы и получим нужный нам результат.
Внимание! При указании диапазонов в функции ПОИСКПОЗ, для улучшения и надёжности формулы желательно всегда использовать абсолютные ссылки.
Производим поиск по нескольким критериям
Итак, произведем поиск нужных нам значений по нескольким критериям без дополнительных телодвижений, в отличии от функции ВПР которой нужно создавать дополнительно вспомогательный столбик. Будем искать по двум столбикам: «Страна» и «Продукт», сложность заключается в том, что продукт будут поставляться в разные страны и данные в таблицах, расположены в произвольном порядке.
Следующая формула решит нашу проблему:
Если разобрать детально, эту более сложную формулу, то описать можно так: начнем с функции ПОИСКПОЗ, ищем мы значение 1, а массив нашего поиска, является результатом умножения, а именно, берется значение в первом столбике «Страна» в Таблица1 и сравниваем с именами всех стран в Таблице2. Если было найдено совпадение, формула возвращает 1 или ИСТИНА, а если нет, то или ЛОЖЬ. После делаем то же самое для столбика «Продукты». После всего этого перемножаем результаты и если совпадения найдены результат будет 1, если же нет, то получим – . Итак, функция ПОИСКПОЗ возвращает позицию в случае выполнения обоих критериев. Обязательно используем в формуле третий аргумент «3», так как была указана вся таблица и нужно уточнение, из какого же столбика нужно извлечь значения, в нашем случае столбик был третьим. Еще замечу, что это формула массива, поэтому мы заключаем ее в фигурные скобки и вводим «горячей» комбинацией Ctrl+Shift+Enter.
Если у вас есть предложения, пишите комментарии, буду рад помочь!
Кто-то может сидеть в тени сегодня только потому, что кто-то в свое время посадил дерево.
Уоррен Баффетт
Функция ПОИСКПОЗ() в MS EXCEL
Функция ПОИСКПОЗ( ) , английский вариант MATCH(), возвращает позицию значения в диапазоне ячеек. Например, если в ячейке А10 содержится значение «яблоки», то формула =ПОИСКПОЗ («яблоки»;A9:A20;0) вернет 2, т.е. искомое значение «яблоки» содержится во второй ячейке диапазона A9:A20:А9 — первая ячейка (предполагается, что в ней не содержится значение «яблоки»), А10 — вторая, А11 — третья и т.д. (подсчет позиции производится от верхней ячейки).
Функция ПОИСКПОЗ() возвращает позицию искомого значения, а не само значение. Например: ПОИСКПОЗ(«б»;<«а»;»б»;»в»;»б»>;0) возвращает число 2 — относительную позицию буквы «б» в массиве <«а»;»б»;»в»;»б»>. Позиция второй буквы «б» будет проигнорирована, функция вернет позицию только первой буквы. О том как вернуть ВСЕ позиции искомого значения читайте ниже в разделе Поиск позиций ВСЕХ текстовых значений, удовлетворяющих критерию.
Синтаксис функции
ПОИСКПОЗ(искомое_значение; просматриваемый_массив; тип_сопоставления)
Искомое_значение — значение, используемое при поиске значения в просматриваемом_массиве. Искомое_значение может быть значением (числом, текстом или логическим значением (ЛОЖЬ или ИСТИНА)) или ссылкой на ячейку, содержащую число, текст или логическое значение.
Просматриваемый_массив — непрерывный диапазон ячеек, возможно, содержащих искомые значения. Просматриваемый_массив может быть только одностолбцовым диапазоном ячеек, например А9:А20 или диапазоном, расположенным в одной строке, например, А2:Е2. Таким образом формула =ПОИСКПОЗ(«слива»;A30:B33;0) работать не будет (выдаст ошибку #Н/Д), так как Просматриваемый_массив представляет собой диапазон ячеек размещенный одновременно в нескольких столбцах и нескольких ячейках.
Тип_сопоставления — число -1, 0 или 1. Тип_сопоставления указывает, как MS EXCEL сопоставляет искомое_значение со значениями в аргументе просматриваемый_массив.
- Если тип_сопоставления равен 0, то функция ПОИСКПОЗ() находит первое значение, которое в точности равно аргументу искомое_значение. Просматриваемый_массив может быть не упорядочен.
- Если тип_сопоставления равен 1, то функция ПОИСКПОЗ() находит наибольшее значение, которое меньше либо равно, чем искомое_значение. Просматриваемый_массив должен быть упорядочен по возрастанию: . -2, -1, 0, 1, 2, . A-Z, ЛОЖЬ, ИСТИНА. Если тип_сопоставления опущен, то предполагается, что он равен 1.
- Если тип_сопоставления равен -1, то функция ПОИСКПОЗ() находит наименьшее значение, которое больше либо равно чем искомое_значение. Просматриваемый_массив должен быть упорядочен по убыванию: ИСТИНА, ЛОЖЬ, Z-A, . 2, 1, 0, -1, -2, . и так далее.
Функция ПОИСКПОЗ() не различает РеГИстры при сопоставлении текстов.
Если функция ПОИСКПОЗ() не находит соответствующего значения, то возвращается значение ошибки #Н/Д.
Поиск позиции в массивах с текстовыми значениями
Произведем поиск позиции в НЕ сортированном списке текстовых значений (диапазон B7:B13)
Столбец Позиция приведен для наглядности и не влияет на вычисления.
Формула для поиска позиции значения Груши: =ПОИСКПОЗ(«груши»;B7:B13;0)
Формула находит первое значение сверху и выводит его позицию в диапазоне, второе значение Груши учтено не будет.
Чтобы найти номер строки, а не позиции в искомом диапазоне, можно записать следующую формулу: =ПОИСКПОЗ(«груши»;B7:B13;0)+СТРОКА($B$6)
Если искомое значение не обнаружено в списке, то будет возвращено значение ошибки #Н/Д. Например, формула =ПОИСКПОЗ(«грейпфрут»;B7:B13;0) вернет ошибку, т.к. значения «грейпфрут» в диапазоне ячеек B7:B13 нет.
В файле примера можно найти применение функции при поиске в горизонтальном массиве.
Функция ПОИСКПОЗ в Excel
В этой статье рассматривается синтаксис функции ПОИСКПОЗ Excel, а также как использовать функцию ПОИСКПОЗ в Excel с примерами формул.
Также в этой статье рассматривается комбинация формул ИНДЕКС ПОИСКПОЗ в Excel.
В Microsoft Excel существует множество различных функций поиска, которые могут помочь найти определенное значение в ряде ячеек, а ПОИСКПОЗ — одна из них. ПОИСКПОЗ на английском MATCH , в основном, идентифицирует относительное положение элемента в диапазоне ячеек. Однако функция ПОИСКПОЗ Excel в сочетании с другими функциями может сделать гораздо больше.
Функция ПОИСКПОЗ в Excel – синтаксис и использование
Функция ПОИСКПОЗ в Excel ищет заданное значение в диапазоне ячеек и возвращает относительное положение этого значения.
Синтаксис формулы ПОИСКПОЗ выглядит следующим образом:
Искомое_значение (обязательный аргумент) – значение, которое вы хотите найти. Это может быть числовое, текстовое или логическое значение, а также ссылка на ячейку.
Просматриваемый_массив (обязательный аргумент) – диапазон ячеек для поиска.
Тип_сопоставления (необязательный аргумент) – определяет тип соответствия. Это может быть одно из следующих значений: 1, 0, -1.
- 1 или отсутствует (по умолчанию) – находит наибольшее значение в массиве, которое меньше или равно значению поиска. Массив поиска должен быть отсортирован в порядке возрастания, от самого маленького до большого или от A до Z.
- 0 – находит первое значение в массиве, которое в точности равно значению поиска. Сортировка не требуется.
- -1 – находит наименьшее значение в массиве, которое больше или равно значению поиска. Массив поиска должен быть отсортирован в порядке убывания, от самого большого до самого маленького или от Z до A.
Чтобы лучше разобраться в данной функции, давайте напишем простую формулу ПОИСКПОЗ, основанную на следующих данных: фамилии студентов в столбце A и их баллы по экзаменам в столбце B, отсортированные от самых высоких до самых низких. Чтобы узнать, где среди других находится конкретный студент (например, студентка Виноградова), используйте эту простую формулу:
=ПОИСКПОЗ(E1; A2:A8; 0)
При желании вы можете поместить значение поиска в ячейку (E1 в данном примере) и сослаться на эту ячейку в формуле ПОИСКПОЗ Excel:
Функция ПОИСКПОЗ в Excel – Пример использования функции ПОИСКПОЗ в Excel
Как вы видите на изображении выше, фамилии студентов вводятся в произвольном порядке, поэтому мы устанавливаем аргумент тип_сопоставления равным 0 (точное совпадение), поскольку только этот тип соответствия не требует сортировки значений в массиве поиска. Технически формула ПОИСКПОЗ возвращает относительное положение студентки Виноградовой в исследуемом диапазоне. Но поскольку оценки сортируются от самых высоких до самых низких, это также говорит нам о том, что Виноградова пятая по счету среди всех учеников.
Особенности функции ПОИСКПОЗ Excel
Как вы только что видели, использовать ПОИСКПОЗ в Excel легко. Однако, как и у любой функции Excel, у нее есть несколько особенностей, о которых следует знать:
- Функция ПОИСКПОЗ возвращает относительное положение значения поиска в массиве, а не самого значения.
- ПОИСКПОЗ не зависит от регистра , что означает, что она не различает строчные и прописные символы при работе с текстовыми значениями.
- Если массив поиска содержит несколько вхождений искомого значения, возвращается позиция первого значения.
- Если искомое значение не найдено в просматриваемом массиве, возвращается ошибка #Н/Д.
Использование ПОИСКПОЗ в Excel – примеры формул
Теперь, когда вы знаете основные возможности функции ПОИСКПОЗ в Excel, давайте рассмотрим еще несколько примеров формул, которые выходят за рамки основ.
Формула ПОИСКПОЗ Excel с подстановочными знаками
Как и многие другие функции Excel, ПОИСКПОЗ распознает следующие подстановочные знаки:
- Вопросительный знак (?) — заменяет любой символ
- Звездочка (*) — заменяет любую последовательность символов
Примечание . Подстановочные знаки могут использоваться только в формулах ПОИСКПОЗ с параметром тип_сопоставления равному 0.
Формула ПОИСКПОЗ с подстановочными знаками полезна в ситуациях, когда требуется осуществить поиск не всей текстовой строки, а только некоторых символов или некоторой части строки. Чтобы проиллюстрировать это, рассмотрим следующий пример.
Предположим, что у вас есть список компаний и данные их продаж за последнюю неделю. Вы хотите найти относительное положение определенной компании в списке (отсортированному по объему продаж в порядке убывания), но вы не можете точно вспомнить его имя, хотя вы помните несколько первых букв.
Предполагая, что названия компаний находятся в диапазоне A2:A8, и вы ищете название, начинающееся с «восток», формула выглядит следующим образом:
=ПОИСКПОЗ(«восток*»; A2:A8; 0)
Чтобы сделать нашу формулу ПОИСКПОЗ более универсальной, вы можете ввести значение поиска в любой ячейке (E1 в этом примере) и объединить эту ячейку с подстановочным символом, например:
=ПОИСКПОЗ(E1&»*»; A2:A8; 0)
Как показано на изображении ниже, формула возвращает 2 позицию, которая соответствует компании « Восток-авто »:
Функция ПОИСКПОЗ в Excel – Пример функции ПОИСКПОЗ Excel с подстановочными знаками
Чтобы заменить только один символ в значении поиска, используйте подстановочный оператор «?», например:
Вышеуказанная формула будет соответствовать названию « Бейкер » и вернет его относительное положение, которое равно 5.
Формула ПОИСКПОЗ с учетом регистра
Как уже упоминалось в начале этой статьи, функция ПОИСКПОЗ Excel не различает символы верхнего и нижнего регистра. Чтобы создать формулу соответствия с учетом регистра, используйте ПОИСКПОЗ в сочетании с функцией СОВПАД , которая в точности сравнивает ячейки, включая регистр символа.
Чувствительность к регистру формулы для сопоставления данных в Excel заключается в следующем:
Логика этой формулы такова:
- Функция СОВПАД сравнивает значение поиска с каждым элементом просматриваемого массива. Если сравниваемые ячейки в точности равны, функция возвращает ИСТИНУ, или ЛОЖЬ в противном случае.
- Далее функция ПОИСКПОЗ сравнивает ИСТИНУ (которая является ее искомым_значением) с каждым значением в массиве, возвращаемом СОВПАД, и возвращает позицию первого совпадения
Обратите внимание , что это формула массива, которая требует нажатия Ctrl+Shift+Enter для правильной обработки.
Пусть значение поиска находится в ячейке E1, а массив поиска — A2:A8, тогда формула выглядит следующим образом:
=ПОИСКПОЗ(ИСТИНА; СОВПАД(A2:A8; E1);0)
На следующем изображении демонстрируется формула ПОИСКПОЗ с учетом регистра в Excel:
Функция ПОИСКПОЗ в Excel – Пример функции ПОИСКПОЗ Excel с учетом регистра
Сравнить 2 столбца на совпадения и различия (ЕНД и ПОИСКПОЗ)
Проверка двух списков на совпадения и различия – одна из наиболее распространенных задач в Excel, и это можно сделать различными способами. Использование формулы ЕНД/ПОИСКПОЗ является одним из них:
=ЕСЛИ(ЕНД(ПОИСКПОЗ (1-е значение в Списке 1; Список 2; 0)); «Нет в Списке 1»; «»)
Для любого значения из Списка 2, отсутствующего в Списке 1, формула возвращает «Нет в Списке 1». И вот как это происходит:
- Функция ПОИСКПОЗ выполняет поиск значения из Списка 1 в Списке 2. Если значение найдено, она возвращает относительное положение, в противном случае ошибку #Н/Д.
- Функция ЕНД в Excel выполняет только одно: проверяет наличие ошибок #Н/Д (что означает «недоступно»). Если заданное значение является ошибкой #Н/Д, функция возвращает ИСТИНА, в противном случае – ЛОЖЬ. В нашем случае ИСТИНА означает, что значение из Списка 1 не найдено в Списке 2 (ПОИСКПОЗ возвращает ошибку #Н/Д).
- Поскольку для других пользователей будет сложно интерпретировать результаты в формате ИСТИНА/ЛОЖЬ, то мы будем использовать функцию ЕСЛИ для отображения текста «Нет в Списке 1» для значений, которых нет в Списке 1.
Предположим, что нам необходимо сравнить значения в столбце B со значениями в столбце A, формула примет следующую форму (где B2 — самая верхняя ячейка):
=ЕСЛИ(ЕНД(ПОИСКПОЗ(B2;A:A;0));»Нет в Списке 1″; «»)
Как вы помните, функция ПОИСКПОЗ Excel сама по себе не учитывает регистр. Чтобы заставить ее различать регистр, вставьте функцию СОВПАД в аргумент просматриваемый_массив и не забудьте нажать Ctrl+Shift+Enter , чтобы завершить эту формулу массива :
=ЕСЛИ(ЕНД(ПОИСКПОЗ(ИСТИНА; СОВПАД(A:A;B2); 0));»Нет в Списке 1″; «»)
На следующем изображении демонстрируются обе формулы в действии:
Функция ПОИСКПОЗ в Excel – Сравнение 2 столбцов на совпадения с использованием ЕНД и ПОИСКПОЗ
ИНДЕКС и ПОИСКПОЗ в Excel
С функцией ПОИСКПОЗ Excel мы уже знакомы. Давайте теперь рассмотрим, как можно использовать комбинацию ИНДЕКС ПОИСКПОЗ в Excel. Начнем с синтаксиса функции ИНДЕКС.
Синтаксис и использование функции ИНДЕКС
Функция ИНДЕКС Excel возвращает значение в массиве, основанное на указанных вами строках и столбцах. Синтаксис функции ИНДЕКС прост:
ИНДЕКС(массив; номер_строки; [номер_столбца])
Вот очень простое объяснение каждого параметра:
- массив – это диапазон ячеек, из которого вы хотите вернуть значение.
- номер_строки – номер строки в массиве, из которого вы хотите вернуть значение. Если этот параметр опущен, требуется номер_столбца.
- номер_столбца – номер столбца в массиве, из которого вы хотите вернуть значение. Если этот параметр опущен, требуется номер_строки.
Если используются оба параметра номер_строки и номер_столбца, функция ИНДЕКС возвращает значение в ячейке на пересечении указанной строки и столбца.
Вот простейший пример формулы ИНДЕКС:
Формула ищет в ячейках от A1 до C10 и возвращает значение ячейки во второй строке и третьем столбце, то есть в ячейке C2.
Очень легко, не так ли? Однако при работе с реальными данными вы вряд ли знаете, какие строки и столбцы вам нужны, поэтому вам нужна помощь функции ПОИСКПОЗ.
ИНДЕКС ПОИСКПОЗ в Excel пример
Теперь, когда вы знаете синтаксис и основы этих двух функций, у вас наверняка уже сложилось понимание того, как работают ИНДЕКС ПОИСКПОЗ Excel.
Функция ПОИСКПОЗ определяет относительное положение значения поиска в указанном диапазоне ячеек. А функция ИНДЕКС принимает это число и возвращает значение в соответствующую ячейку.
Комбинацию ИНДЕКС ПОИСКПОЗ в Excel можно представить таким образом:
=ИНДЕКС(столбец для возвращения значения, ПОИСКПОЗ (значение поиска, столбец для поиска, 0))
Для лучшего понимания рассмотрим наглядный пример. Предположим, у нас есть список стран с населением, подобных этому:
Функция ПОИСКПОЗ в Excel – Исходные данные для формулы ИНДЕКС ПОИСКПОЗ в Excel
Найдем численность населения, например, России, используя следующую формулу ИНДЕКС ПОИСКПОЗ:
Теперь давайте разберем, что на самом деле выполняет каждый компонент этой формулы:
- Функция ПОИСКПОЗ выполняет поиск значения «Россия» в столбце B, точнее в ячейках B2:B11 и возвращает номер 7, потому что «Россия» находится на седьмом месте в списке.
- Функция ИНДЕКС принимает «7» во втором параметре (номер_строки), который указывает, из какой строки вы хотите вернуть значение, и превращается в простую формулу =ИНДЕКС($C$2:$C$11, 7). То есть формула производит поиск в ячейках C2-C11 и возвращает значение ячейки в седьмой строке, то есть ячейке C8, потому что мы начинаем отсчет со второй строки.
И вот результат, который мы получаем в Excel:
Функция ПОИСКПОЗ в Excel – ИНДЕКС ПОИСКПОЗ пример формулы
Обратите внимание! Количество строк и столбцов в массиве ИНДЕКС должно соответствовать значениям в параметрах номер_строки и/или номер_столбца функции ПОИСКПОЗ соответственно. В противном случае формула вернет неверный результат.
ПОИСКПОЗ в Excel
Автор: Неструев Саня · Опубликовано 15.02.2019 · Обновлено 15.02.2019
Microsoft Excel – мощный аналитический инструмент и средство для работы с таблицами. Изучив доступные функции и команды, вы сможете выполнять сложные операции и оптимизировать большие базы данных. В данной инструкции пойдет речь о функции ПОИСКПОЗ, ее назначении и комбинациях с другими командами.
Мы рассмотрим следующие темы:
- назначение и описание ПОИСКПОЗ;
- синтаксис формулы;
- пошаговая инструкция по набору;
- примеры использования;
- комбинации с другими командами в «Экселе».
Назначение ПОИСКПОЗ
ПОИСКПОЗ – функция для определения позиции значения относительно выбранного диапазона ячеек или таблицы. После ввода формулы данная функция автоматически ищет совпадения в указанном массиве. Если совпадения по заданным параметрам найдены, то ПОИСКПОЗ возвращает номер позиции.
На английском написание команды в «Эксель» выглядит как MATCH. Чаще всего используется в качестве вспомогательной функции вкупе с ИНДЕКС, ВПР, ВЫБОР и другими. Однако мы рассмотрим и одиночное использование.
Правильное написание
Формула включает в себя следующие элементы:
- ПОИСКПОЗ() – указание самой функции;
- Искомое значение, позицию которого необходимо узнать. Можно указывать ссылки на ячейки или вписывать само значение.
- Диапазон данных – массив (таблица, строка, столбец) данных, среди которых будет осуществляться поиск;
- Тип сопоставления – уточнение того, какое значение предстоит искать (равное указанному в формуле, меньшее или большее).
Итак, финальный вариант формулы выглядит следующим образом:
Если вам необходимо одиночное использование функции, то она должна иметь строго указанный вид. В противном случае вы можете получить неверный результат или ошибку Н/Д.
Типы сопоставления
Рассмотрим подробнее разницу между несколькими типами сопоставления:
- 1 или без указания данного параметра – определяет наибольшее значение, которое максимально приближено к указанному в формуле;
- 0 – первое значение в диапазоне, которое равно искомому;
- -1 – наименьшее значение относительно искомого.
Данный аргумент необязателен к использованию в каждой формуле. Актуальным становится при работе с числовыми массивами, поскольку определить меньшее или большее текстовое значение невозможно.
Ввод команды в Excel
Теперь разберемся, как вводится формула на практике. Первый вариант добавления – это отдельное меню со списком функций:
- Сверху над основной таблицей находим иконку функции и жмем ее.
- В открывшемся окне нужно выбрать категорию «Ссылки и массивы», затем найти нужный вариант в списке и нажать «ОК».
- Теперь появятся поля для ввода данных. Заполнять их можно вручную или указывать с помощью выделения ячеек таблицы.
Для редактирования формулы можно использовать верхнюю строку. С помощью кнопки креста удаляется введенная строка.
Примеры использования
Теперь рассмотрим несколько примеров использования ПОИСКПОЗ. Ниже представлены основные сценарии, когда может пригодиться команда.
Поиск по одному критерию
Начнем с простого варианта – это поиск с одним искомым значением. Работает по строкам и по столбцам. Также можно использовать массив в виде таблицы. Для нахождения позиции значения делаем следующее:
- Попробуем найти позицию значения 4. Для этого вписываем команду ПОИСКПОЗ и в скобках указываем адрес ячейки с цифрой. Вы можете вписать само значение, но тогда придется менять формулу каждый раз. А если указать ссылку, то пользователь сможет автоматизировать процесс.
- Ставим точку с запятой и выделяем весь массив. Он может состоять как из одного столбца, как в примере, так и из полноценной таблицы.
- Теперь указываем тип сопоставления. Если хотим найти точное совпадение, вписываем 0.
- Жмем клавишу Enter и видим готовый результат.
- Если поменять значение в ячейке, ссылка на которую указана в начале формулы, то итоговое значение сменится.
Подобным образом функция работает и для текстовых значений. Видим таблицу с месяцами года. Допустим, хотим узнать расположение августа относительно данного массива. Так же указываем ссылку на ячейку с названием месяца, затем выделяем массив и добавляем тип сопоставления. Если речь идет о текстовых значениях, то необходимо ставить 0.
И снова получаем правильный результат. Теперь мы убедились, что функция работает исправно, поэтому можно применять ее в более сложных и объемных таблицах, где не получится решить данную задачу вручную.
Поиск по двум критериям
Этот пример включает в себя указание нескольких условий. Применяется для массивов с несколькими значениями. Для примера рассмотрим простую таблицу с автомобилями и годами выпуска. Мы видим, что несколько марок авто повторяются, но даты напротив них разные. Попробуем найти позицию автомобиля с конкретной датой выпуска.
Для последующей автоматизации поиска можно создать простую таблицу. В дальнейшем в ней можно менять только название машины и год выпуска.
Поскольку поиск будет осуществляться по двум признакам, придется использовать правила при работе с массивами. Начинаем вводить формулы с привычного ПОИСКПОЗ и указываем ссылку на ячейку с названием марки. После этого ставим знак & и указываем ссылку на ячейку с нужной датой выпуска.
Теперь нужно указать два диапазона – столбцы с марками и датами. Для этого выделяем первый и после знака & выделяем второй столбец. В конце ставим 0 для поиска точного значения.
Для вычисления позиции необходимо воспользоваться комбинацией Ctrl + Shift + Enter . Так вы запустите выполнение функции в массиве.
Взаимодействие с другими операторами
Теперь рассмотрим пример использования функции ПОИСКПОЗ с оператором ИНДЕКС. На практике ее можно комбинировать со многими другими функциями, если знать, по каким принципам она работает.
ИНДЕКС – функция поиска совпадений по двум параметрам. Данная формула является аналогом вышеописанного примера, когда необходимо вернуть значение по нескольким условиям. ИНДЕКС используется только в случае двумерного поиска, в то время, когда ВПР, ГПР или ПРОСМОТР предназначены для одномерного.
Допустим, у нас есть таблица со статистикой продаж сети автосалонов по месяцам. Попробуем найти количество проданных автомобилей марки Audi в сентябре. Начинаем составление формулы с ИНДЕКС и указания диапазона всего массива.
Вторым аргументом будет функция ПОИСКПОЗ с указанием ссылки на ячейку с названием месяца и диапазона столбца массива:
Последний аргумент – еще одна ПОИСКПОЗ, но теперь с ссылками на название марки и строкой с автомобилями:
Жмем на Enter и видим результат в соответствующей ячейке. Проверяем по нашей таблице.
Теперь можно менять значения в нашей таблице справа и получать новые значения:
Вы можете вычислить позицию каждой ячейки отдельно через ПОИСКПОЗ, а затем воспользоваться короткой функцией ИНДЕКС с указанием ссылок на расположение марки и месяца в таблице.
По представленному примеру описываемый оператор может использоваться во многих формулах. Например:
- ЕСЛИ(ЕОШИБКА(ПОИСКПОЗ));
- ЕСЛИ(ЕНД(ПОИСКПОЗ(ИСТИНА;(СОВПАД))));
- ИНДЕКС(ПОИСКПОЗ(МИН(ЕСЛИ))) и другие.
Если вы знакомы с функционалом VBA для Microsoft Excel, то сможете создать надстройку для автоматического вычисления и поиска необходимых значений.
Видеоинструкция
Подробно и наглядно про данную возможность Excel рассказывается в представленном видеоролике.
Заключение
Мы рассмотрели основные случаи использования оператора ПОИСКПОЗ. Теперь вы сможете применять его по назначению и комбинировать с подходящими функциями.
Примеры функции ИНДЕКС и ПОИСКПОЗ с несколькими условиями Excel
Функция INDEX имеет две формы. Первая, содержит 3 аргумента для ввода. Однако существует функция ИНДЕКС с 4 аргументами, где вместо одной таблицы можно указать несколько таблиц. Такой подход позволяет одновременную работу сразу по нескольким таблицам.
Работа функции ИНДЕКС и ПОИСКПОЗ по нескольким условиям
В качестве последнего аргумента необходимо выбрать номер области, к которой ссылается формула. Не пресмыкающиеся друг к другу области должны быть заключены в круглые скобки, а таблицы должны быть отделены друг от друга, так как и аргументы в Excel, то есть с использованием точки с запятой.
В этой версии функции ИНДЕКС можно установить другую функцию. Для примера я сделал три таблицы с ценами из разных магазинов. Диапазонам данных я дал именам, соответствующие их названиям, используя поле «Имя». Теперь диапазоны называются Магазин1(B2:E5), Магазин2(B8:E11) и Магазин3(B14:E17).
Первый аргумент определен теперь осталось написать формулы для остальных аргументов.
Формула из комбинации функций ВЫБОР, ИНДЕКС и ПОИСКПОЗ
С помощью функции ВЫБОР, я создал виртуальную таблицу данных, состоящую из 3 ячеек с именами магазинов, т.е. A1, A7, A13 и я использовал ее как массив для функции ПОИСКПОЗ. Благодаря этому, после ввода названия выбранного магазина в ячейку G1, функция ИНДЕКС относится к диапазону с ценами указанного мной магазина.
Последней модификацией формулы является добавление функции ПОИСКПОЗ вместо индекса строки и столбца, для того чтобы эти значения были переменными, а не постоянными. В ячейках G2 и G3 я ввожу пример названия продукта и веса. Теперь, изменяя значения в ячейках от G1 до G3, в ячейке H1 отображается цена, выбранная на основании трех аргументов.
Этот пример должен был показать, как работает функция ИНДЕКС, а также какие возможности предоставляет использование вложения функций и массивов.
На чтение 6 мин Просмотров 1.6к. Опубликовано 15.02.2019
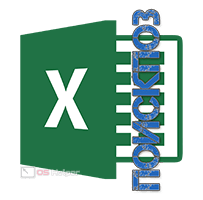
Мы рассмотрим следующие темы:
- назначение и описание ПОИСКПОЗ;
- синтаксис формулы;
- пошаговая инструкция по набору;
- примеры использования;
- комбинации с другими командами в «Экселе».
Содержание
- Назначение ПОИСКПОЗ
- Правильное написание
- Типы сопоставления
- Ввод команды в Excel
- Примеры использования
- Поиск по одному критерию
- Поиск по двум критериям
- Взаимодействие с другими операторами
- Видеоинструкция
- Заключение
Назначение ПОИСКПОЗ
ПОИСКПОЗ – функция для определения позиции значения относительно выбранного диапазона ячеек или таблицы. После ввода формулы данная функция автоматически ищет совпадения в указанном массиве. Если совпадения по заданным параметрам найдены, то ПОИСКПОЗ возвращает номер позиции.
На английском написание команды в «Эксель» выглядит как MATCH. Чаще всего используется в качестве вспомогательной функции вкупе с ИНДЕКС, ВПР, ВЫБОР и другими. Однако мы рассмотрим и одиночное использование.
Правильное написание
Формула включает в себя следующие элементы:
- ПОИСКПОЗ() – указание самой функции;
- Искомое значение, позицию которого необходимо узнать. Можно указывать ссылки на ячейки или вписывать само значение.
- Диапазон данных – массив (таблица, строка, столбец) данных, среди которых будет осуществляться поиск;
- Тип сопоставления – уточнение того, какое значение предстоит искать (равное указанному в формуле, меньшее или большее).
Итак, финальный вариант формулы выглядит следующим образом:
[kod]ПОИСКПОЗ(искомое_значение;диапазон_данных;[тип_сопоставления]).[/kod]
Если вам необходимо одиночное использование функции, то она должна иметь строго указанный вид. В противном случае вы можете получить неверный результат или ошибку Н/Д.
Типы сопоставления
Рассмотрим подробнее разницу между несколькими типами сопоставления:
- 1 или без указания данного параметра – определяет наибольшее значение, которое максимально приближено к указанному в формуле;
- 0 – первое значение в диапазоне, которое равно искомому;
- -1 – наименьшее значение относительно искомого.
Данный аргумент необязателен к использованию в каждой формуле. Актуальным становится при работе с числовыми массивами, поскольку определить меньшее или большее текстовое значение невозможно.
Ввод команды в Excel
Теперь разберемся, как вводится формула на практике. Первый вариант добавления – это отдельное меню со списком функций:
- Сверху над основной таблицей находим иконку функции и жмем ее.
- В открывшемся окне нужно выбрать категорию «Ссылки и массивы», затем найти нужный вариант в списке и нажать «ОК».
- Теперь появятся поля для ввода данных. Заполнять их можно вручную или указывать с помощью выделения ячеек таблицы.
Для редактирования формулы можно использовать верхнюю строку. С помощью кнопки креста удаляется введенная строка.
Примеры использования
Теперь рассмотрим несколько примеров использования ПОИСКПОЗ. Ниже представлены основные сценарии, когда может пригодиться команда.
Поиск по одному критерию
Начнем с простого варианта – это поиск с одним искомым значением. Работает по строкам и по столбцам. Также можно использовать массив в виде таблицы. Для нахождения позиции значения делаем следующее:
- Попробуем найти позицию значения 4. Для этого вписываем команду ПОИСКПОЗ и в скобках указываем адрес ячейки с цифрой. Вы можете вписать само значение, но тогда придется менять формулу каждый раз. А если указать ссылку, то пользователь сможет автоматизировать процесс.
- Ставим точку с запятой и выделяем весь массив. Он может состоять как из одного столбца, как в примере, так и из полноценной таблицы.
- Теперь указываем тип сопоставления. Если хотим найти точное совпадение, вписываем 0.
- Жмем клавишу [knopka]Enter[/knopka] и видим готовый результат.
- Если поменять значение в ячейке, ссылка на которую указана в начале формулы, то итоговое значение сменится.
Подобным образом функция работает и для текстовых значений. Видим таблицу с месяцами года. Допустим, хотим узнать расположение августа относительно данного массива. Так же указываем ссылку на ячейку с названием месяца, затем выделяем массив и добавляем тип сопоставления. Если речь идет о текстовых значениях, то необходимо ставить 0.
И снова получаем правильный результат. Теперь мы убедились, что функция работает исправно, поэтому можно применять ее в более сложных и объемных таблицах, где не получится решить данную задачу вручную.
Поиск по двум критериям
Этот пример включает в себя указание нескольких условий. Применяется для массивов с несколькими значениями. Для примера рассмотрим простую таблицу с автомобилями и годами выпуска. Мы видим, что несколько марок авто повторяются, но даты напротив них разные. Попробуем найти позицию автомобиля с конкретной датой выпуска.
Для последующей автоматизации поиска можно создать простую таблицу. В дальнейшем в ней можно менять только название машины и год выпуска.
Поскольку поиск будет осуществляться по двум признакам, придется использовать правила при работе с массивами. Начинаем вводить формулы с привычного ПОИСКПОЗ и указываем ссылку на ячейку с названием марки. После этого ставим знак & и указываем ссылку на ячейку с нужной датой выпуска.
Теперь нужно указать два диапазона – столбцы с марками и датами. Для этого выделяем первый и после знака & выделяем второй столбец. В конце ставим 0 для поиска точного значения.
Для вычисления позиции необходимо воспользоваться комбинацией [knopka]Ctrl[/knopka]+[knopka]Shift[/knopka]+[knopka]Enter[/knopka]. Так вы запустите выполнение функции в массиве.
Мнение эксперта
Василий
Руководитель проекта, эксперт по модерированию комментариев.
Задать вопрос
Использование функции ПОИСКПОЗ через массив возможно не только по двум признакам. После указания каждого параметра необходимо ставить знак & и запускать поиск только указанной комбинацией клавиш.
Взаимодействие с другими операторами
Теперь рассмотрим пример использования функции ПОИСКПОЗ с оператором ИНДЕКС. На практике ее можно комбинировать со многими другими функциями, если знать, по каким принципам она работает.
ИНДЕКС – функция поиска совпадений по двум параметрам. Данная формула является аналогом вышеописанного примера, когда необходимо вернуть значение по нескольким условиям. ИНДЕКС используется только в случае двумерного поиска, в то время, когда ВПР, ГПР или ПРОСМОТР предназначены для одномерного.
Допустим, у нас есть таблица со статистикой продаж сети автосалонов по месяцам. Попробуем найти количество проданных автомобилей марки Audi в сентябре. Начинаем составление формулы с ИНДЕКС и указания диапазона всего массива.
Вторым аргументом будет функция ПОИСКПОЗ с указанием ссылки на ячейку с названием месяца и диапазона столбца массива:
Последний аргумент – еще одна ПОИСКПОЗ, но теперь с ссылками на название марки и строкой с автомобилями:
Жмем на [knopka]Enter[/knopka] и видим результат в соответствующей ячейке. Проверяем по нашей таблице.
Теперь можно менять значения в нашей таблице справа и получать новые значения:
Вы можете вычислить позицию каждой ячейки отдельно через ПОИСКПОЗ, а затем воспользоваться короткой функцией ИНДЕКС с указанием ссылок на расположение марки и месяца в таблице.
По представленному примеру описываемый оператор может использоваться во многих формулах. Например:
- ЕСЛИ(ЕОШИБКА(ПОИСКПОЗ));
- ЕСЛИ(ЕНД(ПОИСКПОЗ(ИСТИНА;(СОВПАД))));
- ИНДЕКС(ПОИСКПОЗ(МИН(ЕСЛИ))) и другие.
Если вы знакомы с функционалом VBA для Microsoft Excel, то сможете создать надстройку для автоматического вычисления и поиска необходимых значений.
Видеоинструкция
Подробно и наглядно про данную возможность Excel рассказывается в представленном видеоролике.
Заключение
Мы рассмотрели основные случаи использования оператора ПОИСКПОЗ. Теперь вы сможете применять его по назначению и комбинировать с подходящими функциями.