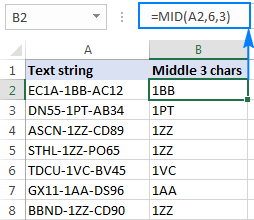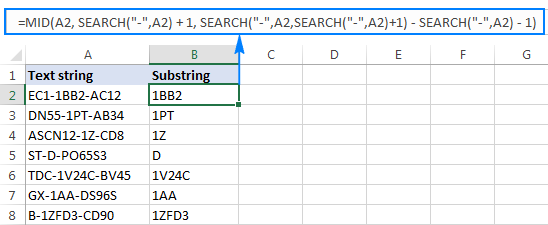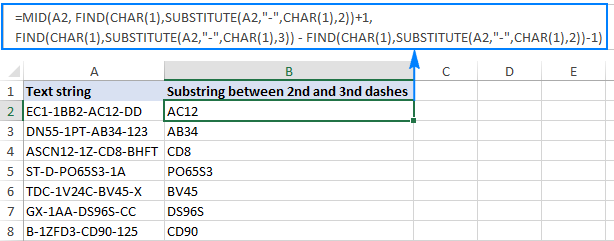- Обычная составная формула
- Формулы массива для поиска символа с конца строки
- С помощью МАКС
- С помощью ПОИСКПОЗ
Поиск позиции последнего вхождения значения внутри ячейки Excel – довольно сложная задача.
Тем не менее, иногда ее необходимо решить, например, чтобы удалить или заменить это вхождение.
Так а в чем же проблема?
Все дело в том, что функции поиска позиции ПОИСК и НАЙТИ ищут только с начала ячейки, и у них нет параметра переключения на поиск с конца.
Процедура Найти и Заменить также не подойдет. Она ищет не с конца строки, а просто находит (и заменяет) все вхождения.
Ниже я покажу пару способов, как осуществить поиск с конца строки.
Обычная составная формула
Формула, похожая на ту, что ниже, рассматривается подробно в статье о том, как удалить последнее слово в ячейке Excel. Поиск пробела с конца строки как раз является необходимым в этом случае.
Формула ниже ищет пробел с конца ячейки A1:
=ПОИСК(ЮНИСИМВ(23456);ПОДСТАВИТЬ(A1;" ";ЮНИСИМВ(23456);ДЛСТР(A1)-ДЛСТР(ПОДСТАВИТЬ(A1;" ";""))))
Как она работает:
- Фрагмент, обозначенный красным цветом, вычисляет количество пробелов в ячейке. Подробнее можно почитать в описании функции ПОДСТАВИТЬ.
- Это количество является аргументом еще одной подстановки, где заменяется лишь последний пробел (выделено жирным)
- Вместо пробела в его последнюю позицию вставляется достаточно редкий символ. В данном случае это иероглиф, который создается функцией СИМВОЛ. Но можно и прописать символ вручную. В формуле ниже это обратная косая черта:
=ПОИСК("";ПОДСТАВИТЬ(A1;" ";"";ДЛСТР(A1)-ДЛСТР(ПОДСТАВИТЬ(A1;" ";""))))
- Функция ПОИСК находит позицию этого символа. Поскольку он встречается в строке всего один раз и стоит на месте последнего пробела, это и позволяет нам сказать, что поиск произведен справа налево.
Если вам необходимо найти с конца строки какой-то другой символ или текстовый фрагмент, замените пробелы в этой формуле на него.

Формулы массива для поиска символа с конца строки
Поиск слева направо с помощью функции ПОДСТАВИТЬ, описанный выше, имеет пару недостатков.
Первый – регистрозависимость этой функции, но это легко учесть, обернув нужные фрагменты функциями изменения регистра.
А второй уже серьезнее – формула не очень универсальна, т.к. использует замену на символ, который может оказаться в строке, и тогда она выдаст неверное значение.
От обоих проблем избавят формулы массива. Они обе создают массивы значений, внутри которых функция выбирает последнее.
С помощью МАКС
Формула ниже находит позицию символа “а” в любом регистре.
={МАКС((ПСТР(A1;СТРОКА(ДВССЫЛ("1:"&ДЛСТР(A1)));1)="а")*СТРОКА(ДВССЫЛ("1:"&ДЛСТР(A1))))}
ВАЖНО: Это формула массива! Она вводится без фигурных скобок. Но не клавишей Enter а сочетанием: Ctrl+Shift+Enter После этого фигурные скобки появятся сами. Если ввести формулу обычным способом, она не сработает.
Механика ее работы пошагово:
- Функция ДЛСТР измеряет длину ячейки в символах
- ДВССЫЛ создает из текстового представления длины ссылку на диапазон строк с 1 по строку, равную этой длине
- Функция СТРОКА возвращает массив чисел, соответствующих этим длинам, соответственно, {1;2;3;…”длина строки”}
- Функция ПСТР, обрабатывая этот массив, возвращает для каждого числа символ, стоящий на этой позиции в строке
- Текстовое сравнение с символом “а” возвращает булевый массив (значения ИСТИНА или ЛОЖЬ)
- Этот массив умножается на повторно созданный массив чисел (пункты 1:3). ЛОЖЬ эквивалентна нулю, а ИСТИНА – единице, поэтому для всех символов, не равных “а”, в результирующем числовом массиве будут нули, а для равных – их позиции
- Функция МАКС возвращает наибольшее число в этом массиве.
С помощью ПОИСКПОЗ
Чуть более хитрая механика делает формулу короче, вместе с тем существенно быстрее, а задействует функцию ПОИСКПОЗ:
{=ПОИСКПОЗ(2;1/(ПСТР(A1;СТРОКА(ДВССЫЛ("1:"&ДЛСТР(A1)));1)="а");1)}
ВАЖНО: Это формула массива! Она вводится без фигурных скобок. Но не клавишей Enter а сочетанием: Ctrl+Shift+Enter После этого фигурные скобки появятся сами. Если ввести формулу обычным способом, она не сработает.
Здесь алгоритм такой:
- Как и в предыдущем варианте, с помощью тех же функций ДЛСТР, СТРОКА, ДВССЫЛ, ПСТР и текстового сравнения создается булевый массив;
- Но на этом этапе единица делится на него. ЛОЖЬ эквивалентна нулю и выдается ошибка деления на ноль. ИСТИНА возвращает единицу.
- Функция ПОИСКПОЗ с последним параметром “1” при поиске 2 (на месте 2 может быть любое число больше 1) возвращает позицию последнего наибольшего числа, меньшее, чем 2. Т.е. последней единицы, которой и соответствует последний найденный в строке символ.
Смотрите также по теме:
Формулы массива в Excel
Удалить последнее слово в ячейке
Найти и заменить первую букву в ячейке на заглавную
Предыдущая статья о формулах массива:
Учимся формулам массива 3/4:
Извлечь текст до первой цифры в ячейке
Часто сталкиваетесь с этой или похожими задачами при работе в Excel?
Сотни инструментов надстройки для Excel !SEMTools помогут вам упростить их решение и сэкономят ваше время!
Skip to content
В этом руководстве показано, как использовать ИНДЕКС и ПОИСКПОЗ в Excel и чем они лучше ВПР.
В нескольких недавних статьях мы приложили немало усилий, чтобы объяснить основы функции ВПР новичкам и предоставить более сложные примеры формул ВПР опытным пользователям. А теперь я постараюсь если не отговорить вас от использования ВПР, то хотя бы показать вам альтернативный способ поиска нужных значений в Excel.
- Краткий обзор функций ИНДЕКС и ПОИСКПОЗ
- Как использовать формулу ИНДЕКС ПОИСКПОЗ
- ИНДЕКС+ПОИСКПОЗ вместо ВПР?
- Поиск справа налево
- Двусторонний поиск в строках и столбцах
- ИНДЕКС ПОИСКПОЗ для поиска по нескольким условиям
- Как найти среднее, максимальное и минимальное значение
- Что делать с ошибками поиска?
Для чего это нужно? Потому что функция ВПР имеет множество ограничений, которые могут помешать вам получить желаемый результат во многих ситуациях. С другой стороны, комбинация ПОИСКПОЗ ИНДЕКС более гибкая и имеет много замечательных возможностей, которые во многих отношениях превосходят ВПР.
Функции Excel ИНДЕКС и ПОИСКПОЗ — основы
Поскольку целью этого руководства является демонстрация альтернативного способа выполнения поиска в Excel с использованием комбинации функций ИНДЕКС и ПОИСКПОЗ, мы не будем подробно останавливаться на их синтаксисе и использовании. Тем более, что это подробно рассмотрено в других статьях, ссылки на которые вы можете найти в конце этого руководства. Мы рассмотрим лишь минимум, необходимый для понимания общей идеи, а затем подробно рассмотрим примеры формул, раскрывающие все преимущества использования ПОИСКПОЗ и ИНДЕКС вместо ВПР.
Функция ИНДЕКС
Функция ИНДЕКС (в английском варианте – INDEX) возвращает значение в массиве на основе указанных вами номеров строк и столбцов. Синтаксис функции ИНДЕКС прост:
ИНДЕКС(массив,номер_строки,[номер_столбца])
Вот простое объяснение каждого параметра:
- массив — это диапазон ячеек, именованный диапазон или таблица.
- номер_строки — это номер строки в массиве, из которого нужно вернуть значение. Если этот аргумент опущен, требуется следующий – номер_столбца.
- номер_столбца — это номер столбца, из которого нужно вернуть значение. Если он опущен, требуется номер_строки.
Дополнительные сведения см. в статье Функция ИНДЕКС в Excel .
А вот пример формулы ИНДЕКС в самом простом виде:
=ИНДЕКС(A1:C10;2;3)
Формула выполняет поиск в ячейках с A1 по C10 и возвращает значение ячейки во 2-й строке и 3-м столбце, т. е. в ячейке C2.
Очень легко, правда? Однако при работе с реальными данными вы вряд ли когда-нибудь будете заранее знать, какие строки и столбцы вам нужны. Здесь вам пригодится ПОИСКПОЗ.
Функция ПОИСКПОЗ
Она ищет нужное значение в диапазоне ячеек и возвращает относительное положение этого значения в диапазоне.
Синтаксис функции ПОИСКПОЗ следующий:
ПОИСКПОЗ(искомое_значение, искомый_массив, [тип_совпадения])
- искомое_значение — числовое или текстовое значение, которое вы ищете.
- диапазон_поиска — диапазон ячеек, в которых будем искать.
- тип_совпадения — указывает, следует ли искать точное соответствие или наиболее близкое совпадение:
- 1 или опущено — находит наибольшее значение, которое меньше или равно искомому значению. Требуется сортировка массива поиска в порядке возрастания.
- 0 — находит первое значение, точно равное искомому значению. В комбинации ИНДЕКС/ПОИСКПОЗ вам почти всегда нужно точное совпадение, поэтому вы чаще всего устанавливаете третий аргумент вашей функции в 0.
- -1 — находит наименьшее значение, которое больше или равно искомому значению. Требуется сортировка массива поиска в порядке убывания.
Например, если диапазон B1:B3 содержит значения «яблоки», «апельсины», «лимоны», приведенная ниже формула возвращает число 3, поскольку «лимоны» — это третья по счету запись в этом диапазоне:
=ПОИСКПОЗ(«лимоны»;B1:B3;0)
Дополнительные сведения см . в статье Функция ПОИСКПОЗ в Excel .
На первый взгляд полезность функции ПОИСКПОЗ может показаться сомнительной. Кого волнует положение значения в диапазоне? Что мы действительно хотим определить, так это само значение.
Однако, относительная позиция искомого значения (т. е. номера строки и столбца, в которых оно находится) — это именно то, что нам нужно указать для аргументов номер_строки и номер_столбца функции ИНДЕКС. Как вы помните, ИНДЕКС может найти значение на пересечении заданной строки и столбца, но сама не может определить, какую именно строку и столбец ей нужно выбрать.
Вот поэтому совместное использование ИНДЕКС и ПОИСКПОЗ открывает перед нами массу возможностей для поиска в Excel.
Как использовать формулу ИНДЕКС ПОИСКПОЗ в Excel
Теперь, когда вы знаете основы, я считаю, что вы уже начали понимать, как ПОИСКПОЗ и ИНДЕКС работают вместе. Короче говоря, ИНДЕКС извлекает нужное значение по номерам столбцов и строк, а ПОИСКПОЗ предоставляет ей эти номера. Вот и все!
Для вертикального поиска вы используете функцию ПОИСКПОЗ только для определения номера строки, указывая диапазон столбцов непосредственно в самой формуле:
ИНДЕКС ( столбец для возврата значения ; ПОИСКПОЗ ( искомое значение ; столбец для поиска ; 0))
Все еще не совсем понимаете эту логику? Возможно, будет проще разобрать на примере. Предположим, у вас есть список национальных столиц и их население:
Чтобы найти население определенной столицы, скажем, Индии, используйте следующую формулу ПОИСКПОЗ ИНДЕКС:
=ИНДЕКС(C2:C10; ПОИСКПОЗ(“Индия”;A2:A10;0))
Теперь давайте проанализируем, что на самом деле делает каждый компонент этой формулы:
- Функция ПОИСКПОЗ ищет искомое значение «Индия» в диапазоне A2:A10 и возвращает число 2, поскольку это слово занимает второе место в массиве поиска.
- Этот номер поступает непосредственно в аргумент номер_строки функции ИНДЕКС, предписывая вернуть значение из этой строки.
Таким образом, приведенная выше формула превращается в ИНДЕКС(C2:C10;2), которая означает, что нужно искать в ячейках от C2 до C10 и извлекать значение из второй ячейки в этом диапазоне, то есть из C3, потому что мы начинаем отсчет со второй строки.
Но указывать название города в формуле не совсем правильно, так как для каждого нового поиска придется корректировать эту формулу. Введите его в какую-нибудь отдельную ячейку, скажем, F1, укажите ссылку на ячейку для ПОИСКПОЗ, и вы получите формулу динамического поиска:
=ИНДЕКС(C2:C10;ПОИСКПОЗ(F1;A2:A10;0))
Важное замечание! Количество строк в аргументе массив функции ИНДЕКС должно совпадать с количеством строк в аргументе просматриваемый_массив в ПОИСКПОЗ, иначе формула выдаст неверный результат.
Вы спросите: «А почему бы нам просто не использовать обычную формулу ВПР? Какой смысл тратить время на то, чтобы разобраться в хитросплетениях ИНДЕКС ПОИСКПОЗ в Excel?»
Вот как это будет выглядеть:
=ВПР(F1; A2:C10; 3; 0)
Конечно, так проще. Но этот наш элементарный пример предназначен только для демонстрационных целей, чтобы вы поняли, как именно функции ИНДЕКС и ПОИСКПОЗ работают вместе. Действительно, ВПР была бы здесь более уместна. Другие примеры, которые вы найдёте ниже, покажут вам реальную силу этой комбинации, которая легко справляется со многими сложными задачами, когда ВПР будет бессильна.
ИНДЕКС+ПОИСКПОЗ вместо ВПР?
Решая, какую функцию использовать для вертикального поиска, большинство знатоков Excel сходятся во мнении, что ПОИСКПОЗ+ИНДЕКС намного лучше, чем ВПР. Однако многие до сих пор остаются с ВПР, во-первых, потому что это проще, а, во-вторых, потому что они не до конца понимают все преимущества использования формулы ПОИСКПОЗ ИНДЕКС в Excel. Без такого понимания никто не захочет тратить свое время на изучение более сложного синтаксиса.
Ниже я укажу на ключевые преимущества ИНДЕКС ПОИСКПОЗ перед ВПР, а уж вам решать, является ли это достойным дополнением к вашему арсеналу знаний в Excel.
4 основные причины использовать ИНДЕКС ПОИСКПОЗ вместо ВПР
- Поиск справа налево. Как известно любому образованному пользователю, ВПР не может искать влево. Это означает, что искомое значение всегда должно находиться в крайнем левом столбце таблицы. А извлекать нужное значение мы будем из столбца, который находится правее. ИНДЕКС+ПОИСКПОЗ может легко выполнять поиск влево! Здесь это показано в действии: Как выполнить поиск значения слева в Excel .
- Можно безопасно вставлять или удалять столбцы. Формулы ВПР не работают или выдают неверные результаты, когда новый столбец удаляется из таблицы поиска или добавляется в нее, поскольку синтаксис ВПР требует указания порядкового номера столбца, из которого вы хотите извлечь данные. Естественно, когда вы добавляете или удаляете столбцы, этот номер в формуле автоматически не меняется, а нужный столбец уже оказывается на новом месте.
С функциями ИНДЕКС и ПОИСКПОЗ вы указываете диапазон возвращаемых столбцов, а не номер одного из них. В результате вы можете вставлять и удалять столько столбцов, сколько хотите, не беспокоясь об обновлении каждой связанной с ними формулы.
- Нет ограничений на размер искомого значения. При использовании функции ВПР общая длина ваших критериев поиска не может превышать 255 символов, иначе вы получите ошибку #ЗНАЧ!. Таким образом, если ваш набор данных содержит длинные строки, ИНДЕКС ПОИСКПОЗ — единственное работающее решение.
- Более высокая скорость обработки. Если ваши таблицы относительно небольшие, вряд ли будет какая-то существенная разница в производительности Excel. Но если ваши рабочие листы содержат сотни или тысячи строк и, следовательно, сотни или тысячи формул, ИНДЕКС ПОИСКПОЗ будет работать намного быстрее, чем ВПР. Причина в том, что Excel будет обрабатывать только столбцы поиска и возврата, а не весь массив таблицы.
Влияние ВПР на производительность Excel может быть особенно заметным, если ваша книга содержит сложные формулы массива. Чем больше значений содержит ваш массив и чем больше формул массива содержится в книге, тем медленнее работает Excel.
ИНДЕКС ПОИСКПОЗ в Excel – примеры формул
Уяснив, почему все же стоит изучать ИНДЕКС ПОИСКПОЗ, давайте перейдем к самому интересному и посмотрим, как можно применить теоретические знания на практике.
Формула для поиска справа налево
Как уже упоминалось, ВПР не может получать значения слева от столбца поиска. Таким образом, если ваши значения поиска не находятся в самом левом столбце, нет никаких шансов, что формула ВПР принесет вам желаемый результат. Функция ПОИСКПОЗ ИНДЕКС в Excel более универсальна и не имеет особого значения, где расположены столбцы поиска и возврата.
Для этого примера мы добавим столбец «Ранг» слева от нашей основной таблицы и попытаемся выяснить, какое место занимает столица России по численности населения среди других перечисленных столиц.
Записав искомое значение в G1, используйте следующую формулу для поиска в C2:C10 и возврата соответствующего значения из A2:A10:
=ИНДЕКС(A2:A10; ПОИСКПОЗ(G1;C2:C10;0))
Совет. Если вы планируете использовать формулу ПОИСКПОЗ ИНДЕКС более чем для одной ячейки, обязательно зафиксируйте оба диапазона абсолютными ссылками (например, $A$2:$A$10 и $C$2:$C$10), чтобы они не изменялись при копировании формулы.
Двусторонний поиск в строках и столбцах
В приведенных выше примерах мы использовали ИНДЕКС ПОИСКПОЗ вместо классической функции ВПР, чтобы вернуть значение из точно указанного столбца. Но что, если вам нужно искать в нескольких строках и столбцах? То есть, сначала нужно найти подходящий столбец, а уж потом извлечь из него значение? Другими словами, что, если вы хотите выполнить так называемый матричный или двусторонний поиск?
Это может показаться сложным, но формула очень похожа на базовую функцию ПОИСКПОЗ ИНДЕКС в Excel, но с одним отличием.
Просто используйте две функции ПОИСКПОЗ, вложенных друг в друга: одну – для получения номера строки, а другую – для получения номера столбца.
ИНДЕКС(массив; ПОИСКПОЗ(значение_поиска1 ; столбец_поиска ; 0); ПОИСКПОЗ(значение_поиска2 ; столбец_поиска ; 0))
А теперь, пожалуйста, взгляните на приведенную ниже таблицу и давайте составим формулу двумерного поиска, чтобы найти население (в миллионах) в данной стране за данный год.
С целевой страной в G1 (значение_поиска1) и целевым годом в G2 (значение_поиска2) формула принимает следующий вид:
=ИНДЕКС(B2:D11; ПОИСКПОЗ(G1;A2:A11;0); ПОИСКПОЗ(G2;B1:D1;0))
Как работает эта формула?
Всякий раз, когда вам нужно понять сложную формулу Excel, разделите ее на более мелкие части и посмотрите, что делает каждая отдельная функция:
ПОИСКПОЗ(G1;A2:A11;0); – ищет в A2:A11 значение из ячейки G1 («США») и возвращает его позицию, которая равна 3.
ПОИСКПОЗ(G2;B1:D1;0) – просматривает диапазон B1:D1, чтобы получить позицию значения из ячейки G2 («2015»), которая равна 3.
Найденные выше номера строк и столбцов становятся соответствующими аргументами функции ИНДЕКС:
ИНДЕКС(B2:D11, 3, 3)
В результате вы получите значение на пересечении 3-й строки и 3-го столбца в диапазоне B2:D11, то есть из D4. Несложно?
ИНДЕКС ПОИСКПОЗ для поиска по нескольким условиям
Если у вас была возможность прочитать наши материалы по ВПР в Excel, вы, вероятно, уже протестировали формулу для ВПР с несколькими условиями . Однако существенным недостатком этого подхода является необходимость добавления вспомогательного столбца. Хорошей новостью является то, что функция ПОИСКПОЗ ИНДЕКС в Excel также может выполнять поиск по нескольким условиям без изменения или реструктуризации исходных данных!
Вот общая формула ИНДЕКС ПОИСКПОЗ с несколькими критериями:
{=ИНДЕКС( диапазон_возврата; ПОИСКПОЗ (1; ( критерий1 = диапазон1 ) * ( критерий2 = диапазон2 ); 0))}
Примечание. Это формула массива , которую необходимо вводить с помощью сочетания клавиш Ctrl + Shift + Enter.
Предположим, что в таблице ниже вы хотите найти значение на основе двух критериев: Покупатель и Товар.
Следующая формула ИНДЕКС ПОИСКПОЗ отлично работает:
=ИНДЕКС(C2:C10; ПОИСКПОЗ(1; (F1=A2:A10) * (F2=B2:B10); 0))
Где C2:C10 — это диапазон, из которого возвращается значение, F1 — это критерий1, A2:A10 — это диапазон для сравнения с критерием 1, F2 — это критерий 2, а B2:B10 — это диапазон для сравнения с критерием 2.
Не забудьте правильно ввести формулу, нажав Ctrl + Shift + Enter, и Excel автоматически заключит ее в фигурные скобки, как показано на скриншоте ниже:
Рис5
Если вы не хотите использовать формулы массива, добавьте в формулу в F4 еще одну функцию ИНДЕКС и завершите ее ввод обычным нажатием Enter:
=ИНДЕКС(C2:C10; ПОИСКПОЗ(1; ИНДЕКС((F1=A2:A10) * (F2=B2:B10); 0; 1); 0))
Разберем пошагово, как это работает.
Здесь используется тот же подход, что и в обычном сочетании ИНДЕКС ПОИСКПОЗ, где просматривается один столбец. Чтобы оценить несколько критериев, вы создаете два или более массива значений ИСТИНА и ЛОЖЬ, которые представляют совпадения и несовпадения для каждого отдельного критерия, а затем перемножаете соответствующие элементы этих массивов. Операция умножения преобразует ИСТИНА и ЛОЖЬ в 1 и 0 соответственно и создает массив, в котором единицы соответствуют строкам, которые удовлетворяют всем условиям. Функция ПОИСКПОЗ со значением поиска 1 находит первую «1» в массиве и передает ее позицию в ИНДЕКС, которая возвращает значение в этой позиции из указанного столбца.
Вторая формула без массива основана на способности функции ИНДЕКС работать с массивами. Второй вложенный ИНДЕКС имеет 0 в номер_строки , так что он будет передавать весь массив столбцов в ПОИСКПОЗ.
Среднее, максимальное и минимальное значение при помощи ИНДЕКС ПОИСКПОЗ
Microsoft Excel имеет специальные функции для поиска минимального, максимального и среднего значения в диапазоне. Но что, если вам нужно получить значение из другой ячейки, связанной с этими значениями? Например, получить название города с максимальным населением или узнать товар с минимальными продажами? В этом случае используйте функцию МАКС , МИН или СРЗНАЧ вместе с ИНДЕКС ПОИСКПОЗ.
Максимальное значение.
Предположим, нам нужно в списке городов найти столицу с самым большим населением. Чтобы найти наибольшее значение в столбце С и вернуть соответствующее ему значение из столбца В, находящееся в той же строке, используйте эту формулу:
=ИНДЕКС(B2:B10; ПОИСКПОЗ(МАКС(C2:C10); C2:C10; 0))
Скриншот с примером находится чуть ниже.
Минимальное значение
Теперь найдём город с самым маленьким населением в списке. Чтобы найти наименьшее число в столбце С и получить соответствующее ему значение из столбца В:
=ИНДЕКС(B2:B10; ПОИСКПОЗ(МИН(C2:C10); C2:C10; 0))
Ближайшее к среднему
Теперь мы находим город, население которого наиболее близко к среднему значению. Чтобы вычислить позицию, наиболее близкую к среднему значению показателя, рассчитанному из D2:D10, и получить соответствующее значение из столбца C, используйте следующую формулу:
=ИНДЕКС(B2:B10; ПОИСКПОЗ(СРЗНАЧ(C2:C10); C2:C10; -1 ))
В зависимости от того, как организованы ваши данные, укажите 1 или -1 для третьего аргумента (тип_совпадения) функции ПОИСКПОЗ:
- Если ваш столбец поиска (столбец D в нашем случае) отсортирован по возрастанию , поставьте 1. Формула вычислит наибольшее значение, которое меньше или равно среднему значению.
- Если ваш столбец поиска отсортирован по убыванию , введите -1. Формула вычислит наименьшее значение, которое больше или равно среднему значению.
- Если ваш массив поиска содержит значение , точно равное среднему, вы можете ввести 0 для точного совпадения. Никакой сортировки не требуется.
В нашем примере данные в столбце D отсортированы в порядке убывания, поэтому мы используем -1 для типа соответствия. В результате мы получаем «Токио», так как его население (13 189 000) является ближайшим, превышающим среднее значение (12 269 006).
Что делать с ошибками поиска?
Как вы, наверное, заметили, если формула ИНДЕКС ПОИСКПОЗ в Excel не может найти искомое значение, она выдает ошибку #Н/Д. Если вы хотите заменить это стандартное сообщение чем-то более информативным, оберните формулу ПОИСКПОЗ ИНДЕКС в функцию ЕСНД . Например:
=ЕСНД(ИНДЕКС(C2:C10; ПОИСКПОЗ(F1;A2:A10;0)); «Не найдено»)
И теперь, если кто-то вводит значение, которое не существует в диапазоне поиска, формула явно сообщит пользователю, что совпадений не найдено:
Если вы хотите перехватывать все ошибки, а не только #Н/Д, используйте функцию ЕСЛИОШИБКА вместо ЕСНД:
=ЕСЛИОШИБКА(ИНДЕКС(C2:C10; ПОИСКПОЗ(F1;A2:A10;0)); «Что-то пошло не так!»)
Пожалуйста, имейте в виду, что во многих ситуациях было бы не совсем правильно скрывать все такие ошибки, потому что они предупреждают вас о возможных проблемах в вашей формуле.
Итак, еще раз об основных преимуществах формулы ИНДЕКС ПОИСКПОЗ.
-
Возможен ли «левый» поиск?
-
Повлияет ли на результат вставка и удаление столбцов?
Вы можете вставлять и удалять столько столбцов, сколько хотите. На результат ИНДЕКС ПОИСКПОЗ это не повлияет.
-
Возможен ли поиск по строкам и столбцам?
Можно сначала найти подходящий столбец, а уж потом извлечь из него значение. Общий вид формулы:
ИНДЕКС(массив; ПОИСКПОЗ(значение_поиска1 ; столбец_поиска ; 0); ПОИСКПОЗ(значение_поиска2 ; столбец_поиска ; 0))
Подробную инструкцию смотрите здесь. -
Как сделать поиск ИНДЕКС ПОИСКПОЗ по нескольким условиям?
Можно выполнять поиск по двум или более условиям без добавления дополнительных столбцов. Вот формула массива, которая решит проблему:
{=ИНДЕКС( диапазон_возврата; ПОИСКПОЗ (1; ( критерий1 = диапазон1 ) * ( критерий2 = диапазон2 ); 0))}
Вот как можно использовать ИНДЕКС и ПОИСКПОЗ в Excel. Я надеюсь, что наши примеры формул окажутся полезными для вас.
Вот еще несколько статей по этой теме:

Найти позицию последнего вхождения значения в ячейке Excel — довольно сложная задача.
Однако иногда это необходимо исправить, например, чтобы удалить или заменить это вхождение.
Так в чем проблема?
Дело в том, что функции поиска местоположения SEARCH и FIND выполняют поиск только с начала ячейки и не имеют возможности перейти к поиску с конца.
Процедура «Найти и заменить» также не будет работать. Он не ищет с конца строки, он просто находит (и заменяет) все вхождения.
Ниже я покажу вам несколько способов поиска с конца строки.
Обычная составная формула
Формула, аналогичная приведенной ниже, подробно описана в статье Как удалить последнее слово в ячейке Excel. В этом случае необходимо искать пробел с конца строки.
Следующая формула ищет пробел от конца ячейки A1:
= ПОИСК (UNISIMV (23456); ПОДСТАВИТЬ (A1; «»; UNISIMV (23456); DLSTR (A1) -LSTR (ПОДСТАВИТЬ (A1;» «;»»))))
Как это работает:
- В разделе, выделенном красным, рассчитывается количество пробелов в ячейке. Более подробную информацию можно найти в описании функции ЗАМЕНИТЬ.
- Этот номер является аргументом в пользу другой замены, где заменяется только последний пробел (выделенный жирным шрифтом)
- Вместо пробела на его последней позиции вставляется довольно редкий символ. В данном случае это иероглиф, созданный функцией SYMBOL. Но вы также можете зарегистрировать символ вручную. В приведенной ниже формуле это обратная косая черта:
= ПОИСК («»; ПОДСТАВИТЬ (A1; «»; «»; DLSTR (A1) -LSTR (ПОДСТАВИТЬ (A1;» «;»»))))
- Функция ПОИСК находит позицию этого символа. Поскольку он встречается только один раз в строке и находится на месте последнего пробела, это позволяет нам сказать, что поиск выполнялся справа налево.
Если вам нужно найти другие символы или фрагменты текста с конца строки, замените им пробелы в этой формуле.

Формулы массива для поиска символа с конца строки
Поиск слева направо с помощью описанной выше функции REPLACE имеет несколько недостатков.
Первый — это регистрозависимый регистр этой функции, но это легко учесть, заключив необходимые фрагменты в функции изменения регистра.
А второе уже посерьезнее: формула не очень универсальна, т.к использует подстановку символа, который может появиться в строке и, таким образом, вернет неверное значение.
Формулы массива избавляют от обеих этих проблем. Оба создают массивы значений, в которых функция выбирает последнее.
С помощью МАКС
В любом случае следующая формула находит положение символа «а.
= {MAX ((MID (A1; LINE (INDIRECT («1:» & DLSTR (A1)))); 1) = «a») * LINE (INDIRECT («1:» & DLSTR (A1)))))) ВАЖНО: Это формула массива! Вы входите без фигурных скобок. Но не клавишей Enter, а комбинацией: Ctrl + Shift + Enter После этого фигурные скобки появятся сами собой. Если вы введете формулу обычным способом, она не сработает.
Механика его работы пошаговая:
- Функция DLSTR измеряет длину ячейки в символах
- INDIRECT создает из текстового представления длины ссылку на диапазон строк от 1 до строки, равной этой длине
- Функция СТРОКА возвращает массив чисел, соответствующих этим длинам, соответственно, {1; 2; 3;… «длина строки»}
- Функция MID, обрабатывая этот массив, возвращает символ в этой позиции в строке для каждого числа
- Текстовое сравнение с символом «a» возвращает логический массив (значения TRUE или FALSE)
- Эта матрица умножается на воссозданную матрицу чисел (точки 1: 3). FALSE эквивалентно нулю, а TRUE эквивалентно единице, поэтому для всех символов, которые не равны «a», результирующий числовой массив будет содержать нули, а для равных — их позиции
- Функция MAX возвращает наибольшее число в этом массиве.
С помощью ПОИСКПОЗ
Чуть более умный механизм делает формулу короче, но в то же время намного быстрее и использует функцию СРАВНЕНИЕ:
{= SEARCH (2; 1 / (MID (A1; LINE (INDIRECT («1:» & DLSTR (A1)))); 1) = «a»); 1)} ВАЖНО: это формула массива! Вы входите без фигурных скобок. Но не клавишей Enter, а комбинацией: Ctrl + Shift + Enter После этого фигурные скобки появятся сами собой. Если вы введете формулу обычным способом, она не сработает.
Вот алгоритм:
- Как и в предыдущей версии, с использованием тех же функций DLSTR, STRING, INDIRECT, MID и сравнения текста создается логический массив;
- Но на данном этапе на него делится единство. FALSE эквивалентно нулю, и выводится ошибка деления на ноль. ИСТИНА возвращает единицу.
- Функция ПОИСКПОЗ с последним параметром «1» при поиске 2 (на месте 2 может быть любое число больше 1) возвращает позицию последнего наибольшего числа меньше 2) То есть последнюю единицу, которая соответствует последней в строке найден символ.
|
Поиск символа/части строки справа налево,т.е. с конца строки |
||||||||
Ответить |
||||||||
Ответить |
||||||||
Ответить |
||||||||
Ответить |
||||||||
Ответить |
||||||||
Ответить |
Содержание
- Как определить позицию символа в строке эксель
- Как определить позицию символа в строке эксель
- Описание
- Синтаксис
- Замечание
- Примеры
- Найти позицию последнего появления символа в строке в Excel
- Получение последней позиции символа с помощью формулы Excel
- Получение последней позиции символа с помощью пользовательской функции (VBA)
- Поиск с конца строки, справа налево в Excel
- Обычная составная формула
- Формулы массива для поиска символа с конца строки
- С помощью МАКС
- С помощью ПОИСКПОЗ
- Функции подстроки Excel для извлечения текста из ячейки
- Как извлечь подстроку определенной длины
- Извлечь подстроку из начала строки (СЛЕВА)
- Получить подстроку с конца строки (ВПРАВО)
- Извлечь текст из середины строки (MID)
- Извлечь подстроку до или после заданного символа
- Как извлечь текст перед определенным символом
- Как извлечь текст после символа
- Как извлечь текст между двумя экземплярами символа
- Как найти подстроку в Excel
- Как извлечь текст из ячейки с помощью Ultimate Suite для Excel
- Дополнительные формулы для подстрок в Excel
Как определить позицию символа в строке эксель
Как определить позицию символа в строке эксель
В этой статье описаны синтаксис формулы и использование функций ПОИСК и ПОИСКБ в Microsoft Excel.
Описание
Функции ПОИСК И ПОИСКБ находят одну текстовую строку в другой и возвращают начальную позицию первой текстовой строки (считая от первого символа второй текстовой строки). Например, чтобы найти позицию буквы «n» в слове «printer», можно использовать следующую функцию:
Эта функция возвращает 4, так как «н» является четвертым символом в слове «принтер».
Можно также находить слова в других словах. Например, функция
возвращает 5, так как слово «base» начинается с пятого символа слова «database». Можно использовать функции ПОИСК и ПОИСКБ для определения положения символа или текстовой строки в другой текстовой строке, а затем вернуть текст с помощью функций ПСТР и ПСТРБ или заменить его с помощью функций ЗАМЕНИТЬ и ЗАМЕНИТЬБ. Эти функции показаны в примере 1 данной статьи.
Эти функции могут быть доступны не на всех языках.
Функция ПОИСКБ отсчитывает по два байта на каждый символ, только если языком по умолчанию является язык с поддержкой БДЦС. В противном случае функция ПОИСКБ работает так же, как функция ПОИСК, и отсчитывает по одному байту на каждый символ.
К языкам, поддерживающим БДЦС, относятся японский, китайский (упрощенное письмо), китайский (традиционное письмо) и корейский.
Синтаксис
Аргументы функций ПОИСК и ПОИСКБ описаны ниже.
Искомый_текст Обязательный. Текст, который требуется найти.
Просматриваемый_текст Обязательный. Текст, в котором нужно найти значение аргумента искомый_текст.
Начальная_позиция Необязательный. Номер знака в аргументе просматриваемый_текст, с которого следует начать поиск.
Замечание
Функции ПОИСК и ПОИСКБ не учитывают регистр. Если требуется учитывать регистр, используйте функции НАЙТИ и НАЙТИБ.
В аргументе искомый_текст можно использовать подстановочные знаки: вопросительный знак (?) и звездочку (*). Вопросительный знак соответствует любому знаку, звездочка — любой последовательности знаков. Если требуется найти вопросительный знак или звездочку, введите перед ним тильду (
Если значение find_text не найдено, #VALUE! возвращается значение ошибки.
Если аргумент начальная_позиция опущен, то он полагается равным 1.
Если start_num больше нуля или больше, чем длина аргумента within_text, #VALUE! возвращается значение ошибки.
Аргумент начальная_позиция можно использовать, чтобы пропустить определенное количество знаков. Допустим, что функцию ПОИСК нужно использовать для работы с текстовой строкой «МДС0093.МужскаяОдежда». Чтобы найти первое вхождение «М» в описательной части текстовой строки, задайте для аргумента начальная_позиция значение 8, чтобы поиск не выполнялся в той части текста, которая является серийным номером (в данном случае — «МДС0093»). Функция ПОИСК начинает поиск с восьмого символа, находит знак, указанный в аргументе искомый_текст, в следующей позиции, и возвращает число 9. Функция ПОИСК всегда возвращает номер знака, считая от начала просматриваемого текста, включая символы, которые пропускаются, если значение аргумента начальная_позиция больше 1.
Примеры
Скопируйте образец данных из следующей таблицы и вставьте их в ячейку A1 нового листа Excel. Чтобы отобразить результаты формул, выделите их и нажмите клавишу F2, а затем — клавишу ВВОД. При необходимости измените ширину столбцов, чтобы видеть все данные.
Найти позицию последнего появления символа в строке в Excel
Несколько дней назад коллега столкнулся с этой проблемой.
У него был список URL-адресов, как показано ниже, и ему нужно было извлечь все символы после последней косой черты («/»).
Так, например, с https://example.com/archive/Январь ему пришлось извлечь «январь».
Это было бы очень просто, если бы в URL-адресах была только одна косая черта.
У него был огромный список из тысяч URL-адресов разной длины и с различным количеством косых черт.
В таких случаях хитрость заключается в том, чтобы найти позицию последнего появления косой черты в URL-адресе.
В этом уроке я покажу вам два способа сделать это:
- Использование формулы Excel
- Использование пользовательской функции (созданной через VBA)
Получение последней позиции символа с помощью формулы Excel
Когда у вас есть позиция последнего вхождения, вы можете просто извлечь что-нибудь справа от него, используя функцию ВПРАВО.
Вот формула, которая находит последнюю позицию косой черты и извлекает весь текст справа от нее.
Как работает эта формула?
Давайте разберем формулу и объясним, как работает каждая ее часть.
- ЗАМЕНА (A2; ”/”,“”) — Эта часть формулы заменяет косую черту пустой строкой. Так, например, если вы хотите найти вхождение любой строки, кроме косой черты, используйте ее здесь.
- LEN (A2) -LEN (ЗАМЕНА (A2; ”/”,“”)) — Эта часть сообщит вам, сколько косых черт в строке. Он просто вычитает длину строки без косой черты из длины строки с косой чертой.
- ПОДСТАВИТЬ (A2, ”/”, ”@”, LEN (A2) -LEN (ПОДСТАВИТЬ (A2, ”/”, ””))) — Эта часть формулы заменит последнюю косую черту на @. Идея состоит в том, чтобы сделать этого персонажа уникальным. Вы можете использовать любой персонаж, какой захотите. Просто убедитесь, что он уникален и его еще нет в строке.
- НАЙТИ («@», ПОДСТАВИТЬ (A2, «/», «@», LEN (A2) -LEN (ПОДСТАВИТЬ (A2, «/», »»))), 1) — Эта часть формулы даст вам позицию последней косой черты.
- LEN (A2) -FIND («@», ПОДСТАВИТЬ (A2, «/», «@», LEN (A2) -LEN (ПОДСТАВИТЬ (A2, «/», »»))), 1) — Эта часть формулы сообщает нам, сколько символов стоит после последней косой черты.
- = ПРАВО (A2; LEN (A2) -НАЙТИ («@», ПОДСТАВИТЬ (A2, «/», «@», LEN (A2) -LEN (ПОДСТАВИТЬ (A2, «/», »»))), 1 )) — Теперь это просто даст нам строку после последней косой черты.
Получение последней позиции символа с помощью пользовательской функции (VBA)
Вышеупомянутая формула прекрасна и работает как шарм, но она немного сложна.
Если вам удобно использовать VBA, вы можете использовать настраиваемую функцию (также называемую функцией, определяемой пользователем), созданную с помощью VBA. Это может упростить формулу и сэкономить время, если вам придется делать это часто.
Давайте воспользуемся тем же набором данных URL-адресов (как показано ниже):
Для этого случая я создал функцию с именем LastPosition, которая находит последнюю позицию указанного символа (в данном случае это косая черта).
Вот формула, которая сделает это:
Вы можете видеть, что это намного проще, чем тот, который мы использовали выше.
Вот как это работает:
- LastPosition — наша настраиваемая функция — возвращает позицию косой черты. Эта функция принимает два аргумента — ссылку на ячейку с URL-адресом и символ, позицию которого нам нужно найти.
- Затем функция ВПРАВО дает нам все символы после косой черты.
Вот код VBA, создавший эту функцию:
Чтобы эта функция работала, вам нужно поместить ее в редактор VB. После этого вы можете использовать эту функцию, как любую другую обычную функцию Excel.
Вот шаги, чтобы скопировать и вставить этот код в серверную часть VB:
Вот шаги, чтобы поместить этот код в редактор VB:
- Перейдите на вкладку Разработчик.
- Выберите вариант Visual Basic. Это откроет редактор VB в бэкэнде.
- На панели Project Explorer в редакторе VB щелкните правой кнопкой мыши любой объект книги, в которую вы хотите вставить код. Если вы не видите Project Explorer, перейдите на вкладку View и нажмите Project Explorer.
- Перейдите во вкладку «Вставить» и нажмите «Модуль». Это вставит объект модуля для вашей книги.
- Скопируйте и вставьте код в окно модуля.
Теперь формула будет доступна на всех листах книги.
Обратите внимание, что вам необходимо сохранить книгу в формате .XLSM, поскольку в ней есть макрос. Кроме того, если вы хотите, чтобы эта формула была доступна во всех используемых вами книгах, вы можете сохранить ее в личной книге макросов или создать на ее основе надстройку.
Вам также могут понравиться следующие руководства по Excel:
Поиск с конца строки, справа налево в Excel

Поиск позиции последнего вхождения значения внутри ячейки Excel — довольно сложная задача.
Тем не менее, иногда ее необходимо решить, например, чтобы удалить или заменить это вхождение.
Так а в чем же проблема?
Все дело в том, что функции поиска позиции ПОИСК и НАЙТИ ищут только с начала ячейки, и у них нет параметра переключения на поиск с конца.
Процедура Найти и Заменить также не подойдет. Она ищет не с конца строки, а просто находит (и заменяет) все вхождения.
Ниже я покажу пару способов, как осуществить поиск с конца строки.
Обычная составная формула
Формула, похожая на ту, что ниже, рассматривается подробно в статье о том, как удалить последнее слово в ячейке Excel. Поиск пробела с конца строки как раз является необходимым в этом случае.
Формула ниже ищет пробел с конца ячейки A1:
Как она работает:
- Фрагмент, обозначенный красным цветом, вычисляет количество пробелов в ячейке. Подробнее можно почитать в описании функции ПОДСТАВИТЬ.
- Это количество является аргументом еще одной подстановки, где заменяется лишь последний пробел (выделено жирным)
- Вместо пробела в его последнюю позицию вставляется достаточно редкий символ. В данном случае это иероглиф, который создается функцией СИМВОЛ. Но можно и прописать символ вручную. В формуле ниже это обратная косая черта:
- находит позицию этого символа. Поскольку он встречается в строке всего один раз и стоит на месте последнего пробела, это и позволяет нам сказать, что поиск произведен справа налево.
Если вам необходимо найти с конца строки какой-то другой символ или текстовый фрагмент, замените пробелы в этой формуле на него.
Примеры использования составной формулы для поиска с конца строки
Формулы массива для поиска символа с конца строки
Поиск слева направо с помощью функции ПОДСТАВИТЬ, описанный выше, имеет пару недостатков.
Первый — регистрозависимость этой функции, но это легко учесть, обернув нужные фрагменты функциями изменения регистра.
А второй уже серьезнее — формула не очень универсальна, т.к. использует замену на символ, который может оказаться в строке, и тогда она выдаст неверное значение.
От обоих проблем избавят формулы массива. Они обе создают массивы значений, внутри которых функция выбирает последнее.
С помощью МАКС
Формула ниже находит позицию символа «а» в любом регистре.
Механика ее работы пошагово:
- измеряет длину ячейки в символах
- ДВССЫЛ создает из текстового представления длины ссылку на диапазон строк с 1 по строку, равную этой длине
- Функция СТРОКА возвращает массив чисел, соответствующих этим длинам, соответственно, , обрабатывая этот массив, возвращает для каждого числа символ, стоящий на этой позиции в строке
- Текстовое сравнение с символом «а» возвращает булевый массив (значения ИСТИНА или ЛОЖЬ)
- Этот массив умножается на повторно созданный массив чисел (пункты 1:3). ЛОЖЬ эквивалентна нулю, а ИСТИНА — единице, поэтому для всех символов, не равных «а», в результирующем числовом массиве будут нули, а для равных — их позиции
- Функция МАКС возвращает наибольшее число в этом массиве.
С помощью ПОИСКПОЗ
Чуть более хитрая механика делает формулу короче, вместе с тем существенно быстрее, а задействует функцию ПОИСКПОЗ:
Здесь алгоритм такой:
- Как и в предыдущем варианте, с помощью тех же функций ДЛСТР, СТРОКА, ДВССЫЛ, ПСТР и текстового сравнения создается булевый массив;
- Но на этом этапе единица делится на него. ЛОЖЬ эквивалентна нулю и выдается ошибка деления на ноль. ИСТИНА возвращает единицу.
- Функция ПОИСКПОЗ с последним параметром «1» при поиске 2 (на месте 2 может быть любое число больше 1) возвращает позицию последнего наибольшего числа, меньшее, чем 2. Т.е. последней единицы, которой и соответствует последний найденный в строке символ.
Смотрите также по теме:
Предыдущая статья о формулах массива:
Учимся формулам массива 3/4:
Часто сталкиваетесь с этой или похожими задачами при работе в Excel?
Сотни инструментов надстройки для Excel !SEMTools помогут вам упростить их решение и сэкономят ваше время!
Источник
Функции подстроки Excel для извлечения текста из ячейки
В учебнике показано, как использовать функции подстроки в Excel для извлечения текста из ячейки, получения подстроки до или после указанного символа, найти ячейки, содержащие часть строки, и многое другое.
Прежде чем мы начнем обсуждать различные методы работы с подстроками в Excel, давайте уделим немного времени определению термина, чтобы мы могли начать с той же страницы. Итак, что такое подстрока? Проще говоря, это часть текстовой записи. Например, если вы наберете что-то вроде «AA-111» в ячейке, вы назовете это буквенно-цифровая строкаи любая часть строки, скажем, «AA», будет подстрока.
Хотя в Excel нет такой функции, как функция подстроки, существуют три текстовые функции (LEFT, RIGHT и MID) для извлечения подстроки заданной длины. Кроме того, есть функции НАЙТИ и ПОИСК для получения подстроки до или после определенного символа. И есть несколько других функций для выполнения более сложных операций, таких как извлечение чисел из строки, замена одной подстроки на другую, поиск частичного совпадения текста и т. д. Ниже вы найдете примеры формул для выполнения всего этого и многого другого. .
Как извлечь подстроку определенной длины
Microsoft Excel предоставляет три различные функции для извлечения текста заданной длины из ячейки. В зависимости от того, где вы хотите начать извлечение, используйте одну из следующих формул:
- Функция LEFT — извлечь подстроку слева.
- Функция ПРАВО — извлечь текст справа.
- Функция MID — для извлечения подстроки из середины текстовой строки, начиная с указанной вами точки.
Как и в случае с другими формулами, функции работы с подстроками в Excel лучше всего изучать на примере, поэтому давайте рассмотрим несколько из них.
Извлечь подстроку из начала строки (СЛЕВА)
Чтобы извлечь текст слева от строки, вы используете функцию Excel LEFT:
Где текст адрес ячейки, содержащей исходную строку, и num_chars количество символов, которые вы хотите извлечь.
Например, чтобы получить первые 4 символа из начала текстовой строки, используйте следующую формулу:
=ЛЕВО(A2,4)
Получить подстроку с конца строки (ВПРАВО)
Чтобы получить подстроку из правой части текстовой строки, воспользуйтесь функцией Excel ПРАВИЛЬНО:
Например, чтобы получить последние 4 символа с конца строки, используйте следующую формулу:
=ВПРАВО(A2,4)
Извлечь текст из середины строки (MID)
Если вы хотите извлечь подстроку, начинающуюся в середине строки, в указанной вами позиции, то MID — это функция, на которую вы можете положиться.
По сравнению с двумя другими текстовыми функциями, MID имеет несколько иной синтаксис:
MID(текст, start_num, num_chars)
Помимо текст (исходная текстовая строка) и num_chars (количество символов для извлечения), вы также указываете start_num (отправная точка).
В нашем примере набора данных, чтобы получить три символа из середины строки, начинающейся с 6-го символа, вы используете следующую формулу:
=СРЕДНЕЕ(A2,6,3)
Кончик. Вывод формул Right, Left и Mid всегда является текстом, даже если вы извлекаете число из текстовой строки. Если вы хотите оперировать результатом как числом, оберните формулу в функцию ЗНАЧЕНИЕ следующим образом:
= ЗНАЧЕНИЕ (СРЕДНЕЕ (A2,6,3))
Извлечь подстроку до или после заданного символа
Как показано в приведенных выше примерах, функции Left, Right и Mid прекрасно справляются с однородными строками. Когда вы имеете дело с текстовыми строками переменной длины, потребуются более сложные манипуляции.
Примечание. Во всех приведенных ниже примерах мы будем использовать функцию SEARCH без учета регистра, чтобы получить позицию символа. Если вам нужна формула с учетом регистра, используйте функцию НАЙТИ.
Как извлечь текст перед определенным символом
Чтобы получить подстроку, предшествующую заданному символу, нужно сделать две вещи: сначала определить позицию интересующего символа, а затем вытянуть все символы перед ним. Точнее, вы используете функцию ПОИСК, чтобы найти положение символа, и вычитаете 1 из результата, потому что вы не хотите включать сам символ в вывод. А затем вы отправляете возвращенный номер непосредственно на num_chars аргумент ЛЕВОЙ функции:
Например, чтобы извлечь подстроку перед символом дефиса (-) из ячейки A2, используйте следующую формулу:
Независимо от того, сколько символов содержит ваша строка Excel, формула извлекает только текст до первого дефиса:
Как извлечь текст после символа
Чтобы получить текст после определенного символа, вы используете несколько иной подход: получите позицию символа с помощью ПОИСК или НАЙТИ, вычтите это число из общей длины строки, возвращаемой функцией ДЛСТР, и извлеките столько же символов из конца строки. Струна.
В нашем примере мы будем использовать следующую формулу для извлечения подстроки после первого дефиса:
=ВПРАВО(A2,ДЛСТР(A2)-ПОИСК(«-«,A2))
Как извлечь текст между двумя экземплярами символа
Чтобы получить подстроку между двумя вхождениями определенного символа, используйте следующую общую формулу:
Первые два аргумента этой формулы MID предельно ясны:
Текст это ячейка, содержащая исходную текстовую строку.
Start_num (начальная точка) — простая формула ПОИСК возвращает позицию нужного символа, к которой вы добавляете 1, потому что хотите начать извлечение со следующего символа.
Num_chars (количество символов для извлечения) — самая сложная часть:
- Во-первых, вы определяете положение второго вхождения символа, вкладывая одну функцию поиска в другую.
- После этого вы вычитаете позицию 1-го вхождения из позиции 2-го вхождения и вычитаете 1 из результата, так как вы не хотите включать символ-разделитель в результирующую подстроку.
Например, чтобы извлечь текст, окруженный двумя дефисами, вы должны использовать эту формулу:
=СРЕДН(A2, ПОИСК(«-«,A2) + 1, ПОИСК(«-«,A2,ПОИСК(«-«,A2)+1) — ПОИСК(«-«,A2) — 1)
На скриншоте ниже показан результат:
Если вы хотите извлечь текст между 2-м и 3-м или 3-м и 4-м вхождением одного и того же символа, вы можете использовать более компактную комбинацию ПОИСК ПОДСТАВКИ, чтобы получить позицию символа, как описано в разделе Как найти N-е вхождение символа в строку. :
В нашем случае мы могли бы извлечь подстроку между 2-м и 3-м дефисом по следующей формуле:
=MID(A2, НАЙТИ(СИМВОЛ(1),ЗАМЕНИТЬ(A2,»-«,СИМВОЛ(1),2))+1, НАЙТИ(СИМВОЛ(1),ЗАМЕНИТЬ(A2,»-«,СИМВОЛ(1) ,3)) — НАЙТИ(СИМВОЛ(1),ПОДСТАВИТЬ(A2,»-«,СИМВОЛ(1),2))-1)
Как найти подстроку в Excel
В ситуациях, когда вы не хотите извлекать подстроку, а хотите найти только ячейки, содержащие ее, вы используете функцию ПОИСК или НАЙТИ, как показано в приведенных выше примерах, но выполняете поиск внутри функции ЕСНИМ. Если ячейка содержит подстроку, функция поиска возвращает позицию первого символа, и если ISNUMBER получает любое число, она возвращает TRUE. Если подстрока не найдена, поиск приводит к ошибке, заставляя ISNUMBER возвращать FALSE.
Предположим, у вас есть список британских почтовых индексов в столбце A, и вы хотите найти те, которые содержат подстроку «1ZZ». Чтобы это сделать, используйте эту формулу:
Результаты будут выглядеть примерно так:
Если вы хотите вернуть собственное сообщение вместо логических значений ИСТИНА и ЛОЖЬ, вложите приведенную выше формулу в функцию ЕСЛИ:
=ЕСЛИ(IЧИСЛО(ПОИСК(«1zz», A2)), «Да», «»)
Если ячейка содержит подстроку, формула возвращает «Да», в противном случае — пустую строку («»):
Как вы помните, функция ПОИСК в Excel нечувствительна к регистру, поэтому вы используете ее, когда регистр символов не имеет значения. Чтобы ваша формула различала прописные и строчные буквы, выберите функцию НАЙТИ с учетом регистра.
Дополнительные сведения о том, как найти текст и числа в Excel, см. в разделе Если ячейка содержит примеры формул.
Как извлечь текст из ячейки с помощью Ultimate Suite для Excel
Как вы только что видели, Microsoft Excel предоставляет множество различных функций для работы с текстовыми строками. Если вы не уверены, какая функция лучше всего подходит для ваших нужд, передайте задание нашему Ultimate Suite for Excel. Имея эти инструменты в своем арсенале Excel, вы просто переходите к Данные об аблебитах вкладка > Текст группу и нажмите Извлечь:
Теперь вы выбираете исходные ячейки и любые сложные строки, которые они содержат, извлечение подстроки сводится к этим двум простым действиям:
- Укажите, сколько символов вы хотите получить из начала, конца или середины строки; или выберите извлечение всего текста до или после заданного символа.
- Нажмите Вставить результаты. Сделанный!
Например, чтобы получить доменные имена из списка адресов электронной почты, выберите Все после текста переключатель и введите @ в поле рядом с ним. Чтобы извлечь имена пользователей, выберите Все перед текстом переключатель, как показано на скриншоте ниже.
И через мгновение вы получите следующие результаты:
Помимо скорости и простоты, инструмент Извлечь текст имеет дополнительную ценность — он поможет вам изучить формулы Excel в целом и функции работы с подстроками в частности. Как? Установив флажок «Вставить как формулу» в нижней части панели, вы гарантируете, что результаты выводятся в виде формул, а не значений.
В этом примере, если вы выберете ячейки B2 и C2, вы увидите следующие формулы соответственно:
- Чтобы извлечь имя пользователя:
Чтобы извлечь домен:
=ЕСЛИОШИБКА(ПРАВО(A2, ДЛСТР(A2)- ПОИСК(«@»,A2) — ДЛСТР(«@») + 1),»»)
Сколько времени у вас ушло бы на то, чтобы вычислить эти формулы самостоятельно? 😉
Поскольку результаты представляют собой формулы, извлеченные подстроки будут обновляться автоматически, как только в исходные строки будут внесены какие-либо изменения. Когда в ваш набор данных добавляются новые записи, вы можете копировать формулы в другие ячейки, как обычно, без необходимости заново запускать инструмент «Извлечь текст».
Если вам интересно попробовать это, а также многие другие полезные функции, включенные в Ultimate Suite for Excel, вы можете загрузить ознакомительную версию.
Дополнительные формулы для подстрок в Excel
В этом уроке мы продемонстрировали некоторые классические формулы Excel для извлечения текста из строки. Как вы понимаете, может быть почти бесконечное количество вариаций этих базовых сценариев. Ниже вы найдете еще несколько примеров формул, в которых вам пригодятся функции Text.
Источник