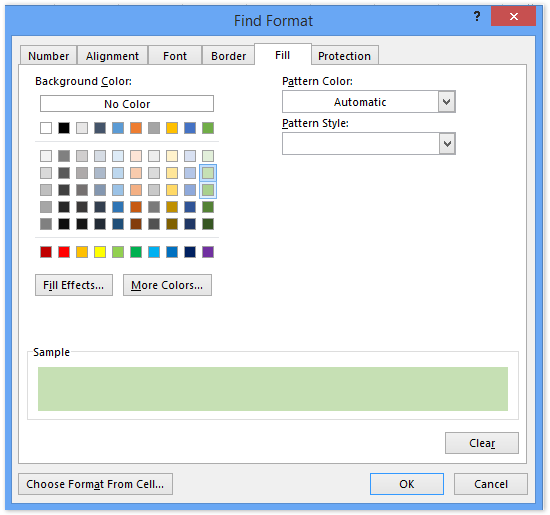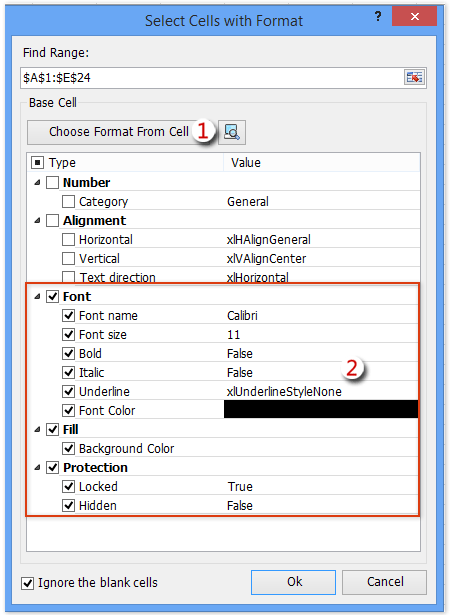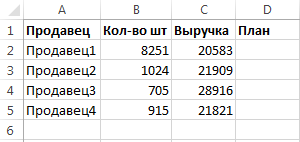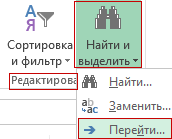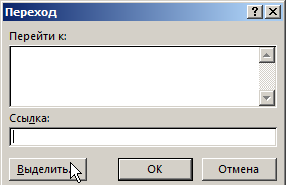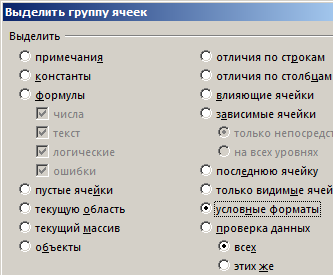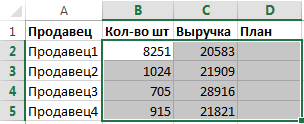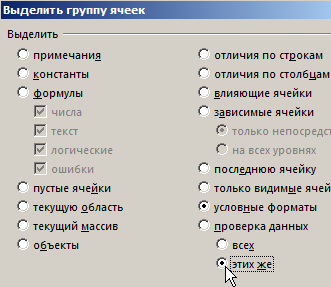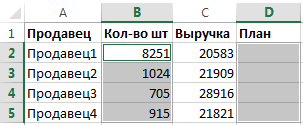Вы можете отформатировать некоторые ячейки на листе, и теперь вы хотите найти и выбрать эти ячейки в указанном диапазоне. В этой статье будет показано несколько способов выбора ячеек с аналогичным форматированием и выбора всех отформатированных ячеек в Excel.
Выделение ячеек с похожим форматированием с помощью функции поиска и замены
Выберите ячейки с похожим форматированием, Kutools for Excel
Выберите все отформатированные ячейки, Kutools for Excel
 Выделение ячеек с похожим форматированием с помощью функции поиска и замены
Выделение ячеек с похожим форматированием с помощью функции поиска и замены
Функция «Найти и заменить» Microsoft Excel поддерживает поиск ячеек со специальным форматированием. Поэтому с помощью этой функции мы можем легко выбирать ячейки с аналогичным форматированием в Excel.
1. Выберите диапазон, в котором вы будете выбирать ячейки с аналогичным форматированием, и нажмите Ctrl + F одновременно с клавишами, чтобы открыть диалоговое окно «Найти и заменить».
2. В открывшемся диалоговом окне «Найти и заменить» щелкните значок Опции кнопку, чтобы развернуть диалоговое окно, а затем нажмите кнопку Формат кнопку.
3. в Найти формат диалоговом окне выберите указанное форматирование, с помощью которого вы будете искать ячейки, и нажмите кнопку OK кнопку.
В нашем примере мы проверяем зеленый цвет фона на вкладке «Заливка». См. Снимок экрана ниже:
4. Теперь вы вернетесь в диалоговое окно «Найти и заменить». Пожалуйста, нажмите на Найти все кнопку.
Затем вы увидите, что все ячейки в выбранном диапазоне с указанным форматированием перечислены в нижней части диалогового окна «Найти и заменить».
5. Выберите все результаты поиска в диалоговом окне «Найти и заменить», нажав кнопку Ctrl + A одновременно, и вы увидите, что все найденные ячейки выделены в диапазоне. См. Снимок экрана выше.
 Выберите ячейки с похожим форматированием, Kutools for Excel
Выберите ячейки с похожим форматированием, Kutools for Excel
Если у вас есть Kutools for Excel установлен, его Выбрать ячейки с форматом Утилита также поможет вам легко выделить ячейки с похожим форматированием в Excel.
1. Выберите диапазон, в котором вы будете выбирать ячейки с аналогичным форматированием, и щелкните значок Кутулс > Выберите > Выбрать ячейки с форматом.
2. В открывшемся диалоговом окне «Выбор ячеек с форматом» вам необходимо:
(1) Щелкните значок Выбрать формат из ячейки кнопку, чтобы открыть другое диалоговое окно Выбрать ячейки с форматированием, выберите ячейку, содержащую указанное форматирование, которое вы будете искать, и нажмите кнопку OK кнопку.
(2) Снимите флажок Тип вариант;
(3) Проверяйте только указанное форматирование, которое вы будете искать. В нашем случае мы проверяем Цвет фона опцию.
3. Нажмите Ok кнопку.
Затем появится диалоговое окно, в котором указано, сколько ячеек будет выбрано. Просто нажмите на Да кнопку.
Затем в выбранном диапазоне выбираются сразу все ячейки с заданным форматированием.
Kutools for Excel — Включает более 300 удобных инструментов для Excel. Полнофункциональная бесплатная пробная версия 30-день, кредитная карта не требуется! Get It Now
 Выберите все отформатированные ячейки, Kutools for Excel
Выберите все отформатированные ячейки, Kutools for Excel
Если вам нужно выбрать все отформатированные ячейки, кроме простых ячеек в диапазоне, вы можете сделать это с помощью Kutools for ExcelАвтора Выбрать ячейки с форматом полезности и Выбрать помощника по диапазону утилита. Пожалуйста, сделайте следующее:
1. Выберите диапазон, в котором будут выбраны все отформатированные ячейки, и щелкните значок Кутулс > Выберите > Выбрать ячейки с форматом.
2. В дебюте Выбрать ячейки с форматом диалоговое окно, вам необходимо:
(1) Нажмите Выбрать формат из ячейки и выберите ячейку без форматирования.
(2) В формате напишите коробка, снимите отметку Число вариант и центровка вариант, а затем отметьте все шрифт вариантов, Заполнять варианты и Protection параметры. См. Снимок экрана.
3. Нажмите Ok кнопка. Затем появится диалоговое окно, в котором указано, сколько ячеек будет выбрано. Просто нажмите на Да кнопку.
Теперь все ячейки без форматирования выбираются в указанном диапазоне.
4. Нажмите Кутулс > Выберите > Выбрать помощника по диапазону.
5. В открывшемся диалоговом окне Select Range Helper установите флажок Обратный выбор вариант, а затем выберите исходный диапазон, который вы выбрали на первом шаге.
Тогда вы увидите, что все ячейки со специальным форматированием сразу выбраны в указанном диапазоне. См. Снимок экрана ниже:
6. Закрой Выбрать помощника по диапазону диалоговое окно.
Kutools for Excel — Включает более 300 удобных инструментов для Excel. Полнофункциональная бесплатная пробная версия 30-день, кредитная карта не требуется! Get It Now
Лучшие инструменты для работы в офисе
Kutools for Excel Решит большинство ваших проблем и повысит вашу производительность на 80%
- Снова использовать: Быстро вставить сложные формулы, диаграммы и все, что вы использовали раньше; Зашифровать ячейки с паролем; Создать список рассылки и отправлять электронные письма …
- Бар Супер Формулы (легко редактировать несколько строк текста и формул); Макет для чтения (легко читать и редактировать большое количество ячеек); Вставить в отфильтрованный диапазон…
- Объединить ячейки / строки / столбцы без потери данных; Разделить содержимое ячеек; Объединить повторяющиеся строки / столбцы… Предотвращение дублирования ячеек; Сравнить диапазоны…
- Выберите Дубликат или Уникальный Ряды; Выбрать пустые строки (все ячейки пустые); Супер находка и нечеткая находка во многих рабочих тетрадях; Случайный выбор …
- Точная копия Несколько ячеек без изменения ссылки на формулу; Автоматическое создание ссылок на несколько листов; Вставить пули, Флажки и многое другое …
- Извлечь текст, Добавить текст, Удалить по позиции, Удалить пробел; Создание и печать промежуточных итогов по страницам; Преобразование содержимого ячеек в комментарии…
- Суперфильтр (сохранять и применять схемы фильтров к другим листам); Расширенная сортировка по месяцам / неделям / дням, периодичности и др .; Специальный фильтр жирным, курсивом …
- Комбинируйте книги и рабочие листы; Объединить таблицы на основе ключевых столбцов; Разделить данные на несколько листов; Пакетное преобразование xls, xlsx и PDF…
- Более 300 мощных функций. Поддерживает Office/Excel 2007-2021 и 365. Поддерживает все языки. Простое развертывание на вашем предприятии или в организации. Полнофункциональная 30-дневная бесплатная пробная версия. 60-дневная гарантия возврата денег.
Вкладка Office: интерфейс с вкладками в Office и упрощение работы
- Включение редактирования и чтения с вкладками в Word, Excel, PowerPoint, Издатель, доступ, Visio и проект.
- Открывайте и создавайте несколько документов на новых вкладках одного окна, а не в новых окнах.
- Повышает вашу продуктивность на 50% и сокращает количество щелчков мышью на сотни каждый день!
Как найти и выделить ячейки с условным форматированием
Иногда нужно найти ячейки с условным форматированием. Ведь Excel ни как их не отмечает, они визуально могут ничем не отличаться от обычных ячеек. Но есть очень легкий способ быстро найти ячейки, к которым присвоено условное форматирование.
Поиск ячеек с условным форматированием
Excel предлагает на выбор сразу 2 способа:
- Сразу найти все ячейки с активным условным форматированием.
- Щелкнуть по любой ячейке и автоматически выделить только те, которые имеют те самые условия.
Сначала разберем первый способ:
Допустим у нас есть таблица с условным форматированием. Но так как пока ни одно значение в таблице не соответствует критериям правил в условном форматировании, то ячейки не отличаются по формату между собой.
- Выберите инструмент: «Главная»-«Редактирование»-«Найти и выделить»-«Перейти» (или нажмите на клавишу F5 на клавиатуре или CTRL+G).
- В появившемся окне «Переход» нажмите на кнопку «Выделить».
- В окне «Выделение группы ячеек» укажите на опцию «условные форматы» и сразу будут доступны ниже еще 2 опции, в которых должно быть отмечено «всех».
- Нажмите «ОК».
В результате на листе Excel будут выделены все диапазоны ячеек с условным форматированием.
Как выделить ячейки с одинаковым условным форматированием
Второй способ позволяет нам найти ячейки, на которые наложено такое же условное форматирование с такими же критериями:
- Выделите исходную ячейку (например, B2).
- Снова откройте диалоговое окно «Переход» клавишей F5 и там же нажмите на кнопку «Выделить».
- В этот раз отмечаем опцию «условные форматы», но с дополнительной опцией «этих же».
Как вы можете наблюдать, автоматически отметились диапазоны с одинаковыми критериями условного форматирования.
Теперь глядя на данную таблицу отчета можно предположить, что планы продаж установлены относительно количества проданного товара и не выражаются в денежном эквиваленте.
Главное преимущество данных уроков по условному форматированию в том, что все примеры можно с легкостью применить для своих данных и отчетов в Excel.
|
Поиск ячеек с условным форматирование |
||||||||
Ответить |
||||||||
Ответить |
||||||||
Ответить |
||||||||
Ответить |
||||||||
Ответить |
||||||||
Ответить |
||||||||
Ответить |
||||||||
Ответить |
||||||||
Ответить |
||||||||
Ответить |
Excel для Microsoft 365 Excel 2021 Excel 2019 Excel 2016 Excel 2013 Excel 2010 Excel 2007 Access 2007 Еще…Меньше
С помощью команды Перейти можно быстро найти и выбрать все ячейки, содержащие определенные типы данных, например формулы. Кроме того, с помощью функции Перейти можно найти только ячейки, которые соответствуют определенным условиям, например последнюю ячейку на лист, которая содержит данные или форматирование.
Сделайте следующее:
-
Для начала с одного из следующих начните:
-
Чтобы найти конкретные ячейки на всем ячеек, щелкните любую из них.
-
Чтобы найти определенные ячейки в определенной области, выберите нужные диапазон, строки или столбцы. Дополнительные сведения см. в статье Выбор ячеек, диапазонов, строк и столбцов на сайте.
Совет: Чтобы отменить выделение ячеек, щелкните любую ячейку на листе.
-
-
На вкладке Главная нажмите кнопку & выберите > Перейти (в группе Редактирование).
Сочетания клавиш: Нажмите CTRL+G.
-
Нажмите кнопку Дополнительный.
-
В диалоговом окне Перейти к специальным выберите один из следующих параметров:
|
Команда |
Чтобы выделить |
|---|---|
|
Примечания |
Ячейки с прикомментами. |
|
Константы |
Ячейки, содержащие константы. |
|
Формулы |
Ячейки, содержащие формулы. Примечание: Тип формулы определяется флажками под формулами. |
|
Пробелы |
Пустые ячейки. |
|
Текущая область |
Список текущая область, например весь список. |
|
Текущий массив |
Если массив массив содержится активная ячейка массиве, это может быть целая активная ячейка. |
|
Объекты |
Графические объекты, в том числе диаграммы и кнопки, на месте и в текстовых полях. |
|
Различия между строками |
Все ячейки, отличающиеся от активной ячейки в выбранной строке. В области выделения всегда есть одна активная ячейка , будь то диапазон, строка или столбец. Нажимая клавишу ВВОД или TAB, можно изменить расположение активной ячейки, которая по умолчанию является первой ячейкой в строке. Если выбрано несколько строк, для каждой отдельной строки этого выделения будет сравнено сравнение, а ячейка, используемая для сравнения для каждой дополнительной строки, будет расположена в том же столбце, что и активная ячейка. |
|
Различия между столбцами |
Все ячейки, отличающиеся от активной ячейки в выбранном столбце. В области выделения всегда есть одна активная ячейка, будь то диапазон, строка или столбец. Нажимая клавишу ВВОД или TAB, можно изменить расположение активной ячейки , которая по умолчанию является первой ячейкой в столбце. Если выбрано несколько столбцов, сравнение делается для каждого отдельного столбца в этом столбце. Ячейка, используемая для сравнения для каждого дополнительного столбца, находится в той же строке, что и активная ячейка. |
|
Прецеденты |
Ячейки, на которые ссылается формула в активной ячейке. В области Зависимыесделайте следующее:
|
|
Иждивенцев |
Ячейки с формулами, которые ссылаются на активную ячейку. Выполните одно из указанных ниже действий.
|
|
Последняя ячейка |
Последняя ячейка на этом сайте с данными или форматированием. |
|
Только видимые ячейки |
Только ячейки, видимые в диапазоне, который пересекает скрытые строки или столбцы. |
|
Условные форматы |
Применяются только ячейки с условным форматированием. В области Проверка данныхсделайте следующее:
|
|
Проверка данных |
Только ячейки с примененными правилами проверки данных. Выполните одно из указанных ниже действий.
|
Дополнительные сведения
Вы всегда можете задать вопрос специалисту Excel Tech Community или попросить помощи в сообществе Answers community.
Нужна дополнительная помощь?
Как найти ячейки с условным форматированием?
Автор Oleg13, 09.11.2008, 14:22
« назад — далее »
Цитата: Oleg13 от 09.11.2008, 14:22
Как найти на рабочем листе ячейки, в которых есть [url=https://msexcel.ru/content/view/116/2/]условное_форматирование[/url]?
Определив FormatConditions.Count каждой из ячеек. Например, выведем адреса ячеек в список активной ячейки.
Sub SHpetsViewFC()
Dim i As Range, PrD As String
For Each i In ActiveSheet.UsedRange 'листаем "все" ячейки листа
If i.FormatConditions.Count > 0 Then 'если есть усл. форматирование
PrD = i.Address(0, 0, Application.ReferenceStyle) & "," & PrD 'запоминаем адрес
End If
Next
With ActiveCell.Validation
.Delete
.Add 3, 1, 1, PrD 'выводим адреса в Проверку данных -> Список
'лучше бы, конечно, отображать не поштучно, а областями
End With
End Sub
Знания недостаточно, необходимо применение. Желания недостаточно, необходимо действие. (с) Брюс Ли
Не могу разобраться с отображением, в активной ячейке при запуске макроса SHpetsViewFC ничего не происходит. Пытался сам разобраться, не вышло. Чайник, что с меня возьмешь :-(. Объясните пожалуйста где должны появляться адреса ячеек.
Останавливается обработка на строке:
.Add 3, 1, 1, PrD ‘выводим адреса в Проверку данных -> Список
Цитата: Oleg13 от 09.11.2008, 16:22
Объясните, пожалуйста, где должны появляться адреса ячеек.
Давайте, если возникают проблемки, попробуем не в проверку данных, а на отдельный лист. Тогда поменяем в коде четыре строчки:
'...
'With ActiveCell.Validation
' .Delete
' .Add 3, 1, 1, PrD
'End With
Sheets.Add
MAdr = Split(PrD, ",")
Range(Cells(1, 1), Cells(UBound(MAdr), 1)) = _
Application.Transpose(MAdr)
End Sub
Знания недостаточно, необходимо применение. Желания недостаточно, необходимо действие. (с) Брюс Ли
Спасибо большое, Шпец Докапыч, теперь и список стал появляться и конечно, что, несомненно, удобнее, отдельный рабочий лист. Странно, почему у меня раньше список не получался, код ведь тот же. Еще раз спасибо!!!
Знания недостаточно, необходимо применение. Желания недостаточно, необходимо действие. (с) Брюс Ли
Да, спасибо, гиперссылки очень пригодились. А, интересно, можно ли вместо адресов ячеек вытащить еще и формулы, которые зашиты в условном форматировании?
Цитата: Oleg13 от 09.11.2008, 18:04
А, интересно, можно ли вместо адресов ячеек вытащить еще и формулы, которые зашиты в условном форматировании?
Тогда, наверно, не «вместо», а «вместе с»? Вот код:
Sub SHpetsViewFCandForm()
Dim i As Range, ASh As Worksheet, NewSh As Worksheet, m As Single, n As Byte, znach As String
Set ASh = ActiveSheet 'запоминаем активный лист
Set NewSh = Sheets.Add 'добавляем лист
For Each i In ASh.UsedRange 'роемся в заполненной области листа
If i.FormatConditions.Count > 0 Then 'если есть УФ
m = m + 1
NewSh.Cells(m, 1) = i.Address(0, 0, Application.ReferenceStyle) 'выводим адрес
For n = 1 To i.FormatConditions.Count
With i.FormatConditions(n)
If .Type = 1 Then 'тип УФ:
Select Case .Operator '- значение
Case 1: znach = "(#1)<=@<=(#2)" 'между
Case 2: znach = "(#1)>@>(#2)" 'вне
Case 3: znach = "@=(#1)" 'равно
Case 4: znach = "@<>(#1)" 'не равно
Case 5: znach = "@>(#1)" 'больше
Case 6: znach = "@<(#1)" 'меньше
Case 7: znach = "@>=(#1)" 'больше или равно
Case 8: znach = "@<=(#1)" 'меньше или равно
End Select
If InStr(1, znach, "#2") > 0 Then
znach = Replace(znach, "#2", .Formula2)
End If
NewSh.Cells(m, 1 + n) = Replace(znach, "#1", .Formula1)
Else '- формула
NewSh.Cells(m, 1 + n) = "@" & .Formula1
End If
'Здесь можно замутить образец формата при выполнении условия
'(.Borders, .Font, .Interior)
End With
Next
End If
Next
End Sub
Знания недостаточно, необходимо применение. Желания недостаточно, необходимо действие. (с) Брюс Ли
Тогда, наверно, не «вместо», а «вместе с»?
Конечно!!! Очепятка 
Спасибо!!!!!!!!!!!!!!!!! Просто гениально! А я мучился, проверяя формулы… Сам же пишу, проверяю и все равно ошибки 
- Профессиональные приемы работы в Microsoft Excel
-
►
Обмен опытом -
►
Microsoft Excel -
►
Как найти ячейки с условным форматированием?