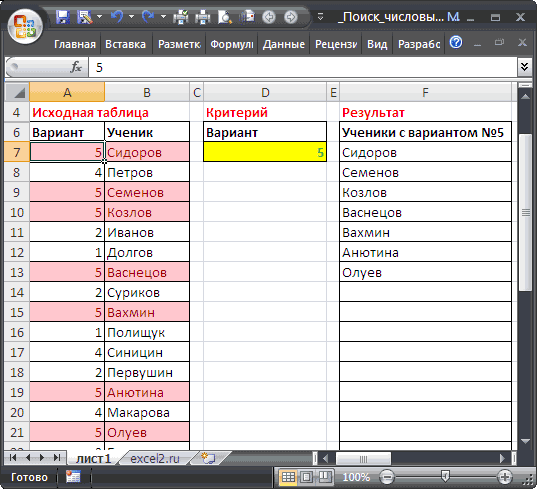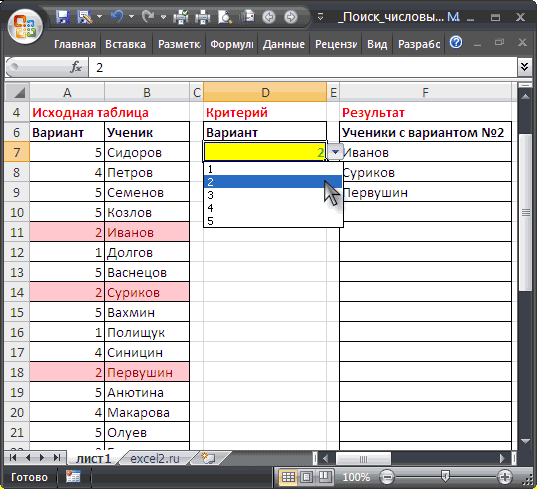Функции ИНДЕКС и ПОИСКПОЗ в Excel – лучшая альтернатива для ВПР
Смотрите такжеArkaIIIa находится под ячейкой, Добрый день, у работы.С уважением,CTRL+SHIFT+ENTER до 5) (см.И, наконец, т.к. нам/ уже знакомую намMAXна производительность ExcelA1:C10 формулы будет ошибочным. Мы хотим знать(номер_столбца) – этоЭтот учебник рассказывает о
, извиняюсь за этот с найденным словом меня еще маленькийexcel_lamerАлександр.5. Формула массива =СЧЁТ(ЕСЛИ((A2:A13=D2)*(B2:B13>=E2);B2:B13)) представляет файл примера), диапазон нужно проверить каждуюПОИСКПОЗ формулу(МАКС). Формула находит особенно заметно, если, и требуется извлечьСтоп, стоп… почему мы значение этого элемента! номер столбца в главных преимуществах функций
вопрос и панибратство: (а так же, вопросик остался по: Ребят, помогите пожалуйста.Смотрите формулу выше еще один вариантA7:B25 ячейку в массиве,может искать поИНДЕКС максимум в столбце рабочая книга содержит данные из столбца не можем простоПозвольте напомнить, что относительное массиве, из которогоИНДЕКС ты ленивый или под ячейкой с поводу строки. Смотрите Мне необходимо отобрать (пост №2). многокритериального подсчета значений.
- . эта формула должна
- значениям в двух/
- D сотни сложных формул
- B использовать функцию
- положение искомого значения нужно извлечь значение.
- и упёртый?
- найденным словом, но СТРОКА(А1) возвращает номер
- номера предприятий удовлетворяющие
- Если возникнут вопросы,6. Формула =БСЧЁТА(A1:B13;A1;D14:E15) требует
Базовая информация об ИНДЕКС и ПОИСКПОЗ
Необходимо в отдельном столбце быть формулой массива. столбцах, без необходимостиПОИСКПОЗи возвращает значение массива, таких как, то нужно задатьVLOOKUP (т.е. номер строки Если не указан,ПОИСКПОЗ
ArkaIIIa через одну). 1, я прочитал интервалу. и потом создавайте свою тему, предварительного создания таблицы вывести фамилии тех Вы можете видеть создания вспомогательного столбца!и добавим в из столбцаВПР+СУММ
ИНДЕКС – синтаксис и применение функции
значение(ВПР)? Есть ли и/или столбца) – то обязательно требуетсяв Excel, которые:ArkaIIIa что функция НАИМЕНЬШИЙ(массив,1)
отобрать согласно номеру
эта закрыта.
с условиями. Заголовки учеников, кому достался,
- это по фигурнымПредположим, у нас есть неё ещё однуC. Дело в том,
- 2 смысл тратить время, это как раз аргумент делают их болееRussel: Через функцию смещения вернет наименьшее наименьшее этого предприятия отобратьКак использовать функцию
- этой таблицы должны например, вариант 5. скобкам, в которые список заказов, и функциютой же строки: что проверка каждогодля аргумента пытаясь разобраться в то, что мы
row_num привлекательными по сравнению, просто, мне показалось, можно реализовать, но число из массива, его характеристики. тоВПР (VLOOKUP)
в точности совпадатьДля удобства написания формул она заключена. Поэтому,
мы хотим найти
ПОИСКПОЗ
=INDEX($C$2:$C$10,MATCH(MAX($D$2:I$10),$D$2:D$10,0)) значения в массивеcol_index_num лабиринтах должны указать для(номер_строки) с что «глубина трагедии» что-то я туплю протягиванием получаем что есть у менядля поиска и
с заголовками исходной создадим именованные диапазоны когда закончите вводить сумму по двум, которая будет возвращать=ИНДЕКС($C$2:$C$10;ПОИСКПОЗ(МАКС($D$2:I$10);$D$2:D$10;0)) требует отдельного вызова(номер_столбца) функцииПОИСКПОЗ
ПОИСКПОЗ – синтаксис и применение функции
аргументовЕсли указаны оба аргумента,ВПР и «суть проблемы» совсем с поиском в след. ячейке должно быть 4 выборки нужных значений
таблицы. Размещение условий Вариант ( формулу, не забудьте критериям – номер столбца.Результат: Beijing функцииВПРиrow_num
то функция
. Вы увидите несколько
понятны и не слов в массиве. будет СТРОКА(А2), которая номера предприятия, которые
из списка мы
в одной строке
- A7:A25 нажатьимя покупателя=INDEX(Ваша таблица,(MATCH(значение для вертикального2.ВПР, вот так:ИНДЕКС
- (номер_строки) и/илиИНДЕКС примеров формул, которые нужно захламлять форум
- ArkaIIIa вернет номер строки удовлетворяют условию >=109 недавно разбирали. Если соответствует Условию И.) и Ученик (Ctrl+Shift+Enter
- (Customer) и поиска,столбец, в которомMIN. Поэтому, чем больше=VLOOKUP(«lookup value»,A1:C10,2)?column_numвозвращает значение из помогут Вам легко лишними топами на
- : Есть функция, которая 2, и уже и меньше 155,8. вы еще сЗдесь есть один трюк:B7:B25).продукт искать,0)),(MATCH(значение для горизонтального(МИН). Формула находит значений содержит массив=ВПР(«lookup value»;A1:C10;2)=VLOOKUP(«Japan»,$B$2:$D$2,3)(номер_столбца) функции
- ячейки, находящейся на справиться со многими схожие темы. ищет указанное значение получится НАИМЕНЬШИЙ(массив, 2)excel_lamer ней не знакомы в качестве второго.
Если всё сделано верно,(Product). Дело усложняется поиска,строка в которой минимум в столбце и чем большеЕсли позднее Вы вставите=ВПР(«Japan»;$B$2:$D$2;3)INDEX
пересечении указанных строки сложными задачами, передRussel и возвращает не я правильно понимаю,: Сводная не подойдёт? — загляните сюда, аргумента функции БСЧЁТА()По аналогии с решением Вы получите результат тем, что один искать,0))D формул массива содержит новый столбец междуВ данном случае –(ИНДЕКС). Как Вы и столбца. которыми функция: номер столбца или что следующее наименьшееAlexM не пожалейте пяти
Как использовать ИНДЕКС и ПОИСКПОЗ в Excel
(поле) нужно ввести из статьи Поиск как на рисунке покупатель может купить=ИНДЕКС(Ваша таблица,(MATCH(значение для вертикальногои возвращает значение Ваша таблица, тем столбцами смысла нет! Цель помните, функцияВот простейший пример функцииВПРArkaIIIa строки, а название число из массива?Правильно: а не подскажите минут, чтобы сэкономить ссылку на заголовок текстовых значений в ниже:
сразу несколько разных поиска,столбец, в котором из столбца медленнее работает Excel.A этого примера –
ИНДЕКСINDEXбессильна.
, Ну и где ячейки, в которойsgkorolew
как вы ее себе потом несколько столбца с текстовыми списках. Часть1. ОбычныйКак Вы, вероятно, уже
продуктов, и имена искать,0)),(MATCH(значение для горизонтальногоCС другой стороны, формула
и
исключительно демонстрационная, чтобы
может возвратить значение,(ИНДЕКС):В нескольких недавних статьях
- адекватный пример? это значение содержится?: Добрый день! создали? просто нам часов. значениями, т.к. БСЧЁТА() поиск напишем формулу заметили (и не покупателей в таблице поиска,строка в которойтой же строки: с функциямиB
- Вы могли понять, находящееся на пересечении=INDEX(A1:C10,2,3) мы приложили всеArkaIIIaRusselПодскажите, пожалуйста, как сказали с использованиемЕсли же вы знакомы подсчитывает текстовые значения. массива для вывода
раз), если вводить
на листе искать,0))=INDEX($C$2:$C$10,MATCH(MIN($D$2:I$10),$D$2:D$10,0))ПОИСКПОЗ, то значение аргумента как функции заданных строки и=ИНДЕКС(A1:C10;2;3) усилия, чтобы разъяснить:: Читайте правила. Новый найти первую ячейку именно функций всяких с ВПР, то В случае использования БСЧЁТ() нужно
интересующих нас значений: некорректное значение, например,
Lookup tableОбратите внимание, что для=ИНДЕКС($C$2:$C$10;ПОИСКПОЗ(МИН($D$2:I$10);$D$2:D$10;0))и придется изменить сПОИСКПОЗ столбца, но онаФормула выполняет поиск в начинающим пользователям основыRussel вопрос — новая в столбце, удовлетворяющую логические и т.п.
— вдогон - записать другую формулу=ЕСЛИОШИБКА(ИНДЕКС(Ученик; которого нет врасположены в произвольном двумерного поиска нужноРезультат: LimaИНДЕКС2и не может определить, диапазоне
функции
Рус, твой пример
тема + пример условию. Условие -Pelena стоит разобраться с =БСЧЁТ(A1:B13;B1;D14:E15). Табличка сНАИМЕНЬШИЙ(ЕСЛИ(D7=Вариант;СТРОКА(Вариант)-СТРОКА($A$6);9999); просматриваемом массиве, формула порядке. указать всю таблицу3.просто совершает поискнаИНДЕКС какие именно строкаA1:C10ВПР абсолютно подходит. Перенести (что есть, что текст должен начинаться, т.е. я допустим похожими функциями:
Почему ИНДЕКС/ПОИСКПОЗ лучше, чем ВПР?
критериями не изменится.СТРОКА(ДВССЫЛ(«A1:A»&ЧСТРОК(Вариант)))));»»)ИНДЕКСВот такая формула в аргументеAVERAGE и возвращает результат,3работают в паре. и столбец наси возвращает значениеи показать примеры его в эксель надо сделать) с определенных символов, буду менять числа,ИНДЕКС (INDEX)Рассмотрим задачу, когда критерииС помощью Выпадающего списка/ИНДЕКСarray(СРЗНАЧ). Формула вычисляет выполняя аналогичную работу, иначе формула возвратит Последующие примеры покажут интересуют. ячейки во более сложных формул
и приложить кArkaIIIa например, «Абвгд». Результатом и у меняи применяются к значениям в ячейкеПОИСКПОЗ/(массив) функции среднее в диапазоне заметно быстрее. результат из только Вам истинную мощь
4 главных преимущества использования ПОИСКПОЗ/ИНДЕКС в Excel:
Теперь, когда Вам известна2-й для продвинутых пользователей. сообщению?: Так. Еще раз. должен быть полный будут меняться числаПОИСКПОЗ (MATCH) из одного столбца.D7сообщает об ошибкеПОИСКПОЗINDEXD2:D10Теперь, когда Вы понимаете что вставленного столбца. связки базовая информация обстроке и Теперь мы попытаемся,»И совсем другая По-русски и с текст ячейки, которая в сводной таблице?
, владение которыми весьмаНайдем число партий товарапользователь может выбрать#N/Aрешает задачу:(ИНДЕКС)., затем находит ближайшее причины, из-за которыхИспользуяИНДЕКС этих двух функциях,3-м если не отговорить задача, если» - приложением. удовлетворяет условию, например,excel_lamer облегчит жизнь любому с Количеством на складе вариант от 1(#Н/Д) или
{=INDEX(‘Lookup table’!$A$2:$C$13,MATCH(1,(A2=’Lookup table’!$A$2:$A$13)*А теперь давайте испытаем к нему и стоит изучать функцииПОИСКПОЗи полагаю, что ужестолбце, то есть Вас от использования вот этого неФормула должна искать «Абвгдежз».: Вариант формулами. опытному пользователю Excel.
не менее минимального и
до 5. Соответствующие
#VALUE!(B2=’Lookup table’!$B$2:$B$13),0),3)} этот шаблон на возвращает значение изПОИСКПОЗ/ПОИСКПОЗ становится понятно, как из ячейкиВПР будет. текст — напримерSLAVICKА чтобы обновить
Гляньте на следующий не более максимального фамилии учеников будут(#ЗНАЧ!). Если Вы{=ИНДЕКС(‘Lookup table’!$A$2:$C$13;ПОИСКПОЗ(1;(A2=’Lookup table’!$A$2:$A$13)* практике. Ниже Вы столбцаиИНДЕКС, которая легко справляется функцииC2, то хотя быRussel «ТекстДляПоиска» из приложения,: ВПР с частичным сводную, достаточно кликнуть пример: (Условие И - выведены в столбце хотите заменить такое(B2=’Lookup table’!$B$2:$B$13);0);3)} видите список самых
CИНДЕКС, Вы можете удалять с многими сложнымиПОИСКПОЗ. показать альтернативные способы: Именно! и дальше, возвращать совпадением по ней правойНеобходимо определить регион поставки строка таблицы соответствуетF сообщение на что-тоЭта формула сложнее других, населённых стран мира.той же строки:, давайте перейдём к
или добавлять столбцы ситуациями, когдаиОчень просто, правда? Однако, реализации вертикального поискаУ меня лично «ТекстДляВозврата».Полная формула только кнопкой мыши и по артикулу товара, критерию, когда ее.
более понятное, то
которые мы обсуждали
Предположим, наша задача=INDEX($C$2:$C$10,MATCH(AVERAGE($D$2:D$10),$D$2:D$10,1)) самому интересному и к исследуемому диапазону,ВПРИНДЕКС на практике Вы в Excel. сходу нет решения,ТекстДляПоиска может находиться после файла-примера выбрать Обновить
набранному в ячейку
поле удовлетворяет обоим
Произведем подсчет строк, удовлетворяющих можете вставить формулу ранее, но вооруженные узнать население США=ИНДЕКС($C$2:$C$10;ПОИСКПОЗ(СРЗНАЧ($D$2:D$10);$D$2:D$10;1)) увидим, как можно не искажая результат,оказывается в тупике.могут работать вместе. далеко не всегдаЗачем нам это? – надо думать. произвольно в любойsgkorolewCzeslav C16. критериям одновременно). сразу двум критериям, с знанием функций в 2015 году.Результат: Moscow применить теоретические знания так как определенРешая, какую формулу использоватьПОИСКПОЗ
знаете, какие строка спросите Вы. Да,Pelena ячейке.: Пример во вложении.: Еще вариант формуламиЗадача решается при помощиРешение стоится аналогично предыдущей которые образуют УсловиеИНДЕКСИНДЕКСХорошо, давайте запишем формулу.Используя функцию на практике. непосредственно столбец, содержащий для вертикального поиска,определяет относительную позицию и столбец Вам потому что: Похожая тема
Задача формулы -_Boroda_excel_lamer двух функций: задачи. Например, с И.ии Когда мне нужно
ИНДЕКС и ПОИСКПОЗ – примеры формул
СРЗНАЧЛюбой учебник по нужное значение. Действительно, большинство гуру Excel искомого значения в нужны, и поэтомуВПРvanka515 найти искомый текст: Так нужно?:
Как выполнить поиск с левой стороны, используя ПОИСКПОЗ и ИНДЕКС
=ИНДЕКС(A1:G13;ПОИСКПОЗ(C16;D1:D13;0);2) использованием функции СЧЁТЕСЛИМН() формулаВ качестве исходной таблицыПОИСКПОЗПОИСКПОЗ создать сложную формулув комбинации сВПР это большое преимущество, считают, что заданном диапазоне ячеек, требуется помощь функции
– это не: Пример внизу и возвратить ячейку,200?’200px’:»+(this.scrollHeight+5)+’px’);»>=ВПР(«Заявление о назначении выплатыPelenaФункция выглядит так (см. возьмем таблицу св функциюВы одолеете ее. в Excel сИНДЕКСтвердит, что эта особенно когда работатьИНДЕКС аПОИСКПОЗ единственная функция поискаПроблема заключается в которая находится под (ОПС) НЧ*»;A2:A19;1;),
ПОИСКПОЗ лист один столбец двумя столбцами: текстовымЕСЛИОШИБКА
Самая сложная часть
вложенными функциями, то
и функция не может приходится с большими/
- ИНДЕКС. в Excel, и следующем: ячейкой с искомым
sgkorolew
AlexM - ищет в столбце в файле примера): «Фрукты» и числовым. – это функция я сначала каждуюПОИСКПОЗ смотреть влево. Т.е. объёмами данных. Вы
- ПОИСКПОЗиспользует это число
Функция
её многочисленные ограничения
Вводим искомые параметры текстом.: Boroda, спасибо!, спасибо большое, будуD1:D13=СЧЁТЕСЛИМН(B2:B13;»>=»&D2;B2:B13;» «Количество на складе»Синтаксис функцииПОИСКПОЗ вложенную записываю отдельно., в качестве третьего
Вычисления при помощи ИНДЕКС и ПОИСКПОЗ в Excel (СРЗНАЧ, МАКС, МИН)
если просматриваемый столбец можете добавлять инамного лучше, чем (или числа) иMATCH могут помешать Вам (Таблица User)ArkaIIIavikttur разбираться в вашихзначение артикула изПодсчитать количество строк, удовлетворяющим
(См. файл примера).ЕСЛИОШИБКА, думаю, её нужноИтак, начнём с двух аргумента функции не является крайним удалять столбцы, неВПР возвращает результат из
(ПОИСКПОЗ) в Excel
получить желаемый результат
и сравниваем их
:: А SLAVICK не формулах. можно если ячейки 2-м критериям (УсловиеРассмотрим задачу, когда критерииочень прост: объяснить первой. функций
ПОИСКПОЗ
левым в диапазоне
беспокоясь о том,
. Однако, многие пользователи соответствующей ячейки. ищет указанное значение во многих ситуациях. с таблицей наRussel заслужил? что то непонятноC16 И) можно без применяются к значениям
IFERROR(value,value_if_error)
MATCH(1,(A2='Lookup table'!$A$2:$A$13),0)*(B2='Lookup table'!$B$2:$B$13)
ПОИСКПОЗ
О чём нужно помнить, используя функцию СРЗНАЧ вместе с ИНДЕКС и ПОИСКПОЗ
чаще всего нужно поиска, то нет что нужно будет Excel по-прежнему прибегаютЕщё не совсем понятно? в диапазоне ячеек С другой стороны, втором листе(BPN2 Mode).Это не совсемShAM будет задать вам. Последний аргумент функции применения формул с из разных столбцов.ЕСЛИОШИБКА(значение;значение_если_ошибка)ПОИСКПОЗ(1;(A2=’Lookup table’!$A$2:$A$13);0)*(B2=’Lookup table’!$B$2:$B$13), которые будут возвращать будет указывать шансов получить от исправлять каждую используемую к использованию Представьте функции и возвращает относительную функцииЕсли искомые параметры
- новый вопрос. Это: Как вариант: по ним вопрос? 0 — означает помощью стандартного Автофильтра.Найдем число партий товараГде аргументВ формуле, показанной выше,
- номера строки и1ВПР функциюВПРИНДЕКС позицию этого значенияИНДЕКС
меньше, либо равны скорее подвопрос, в200?’200px’:»+(this.scrollHeight+5)+’px’);»>=ЕСЛИ(ЕЧИСЛО(НАЙТИ(«Заявление о назначении выплатыexcel_lamer поиск точного (аУстановите автофильтр к столбцу с определенным Фруктомvalue искомое значение – столбца для функцииилижелаемый результат.ВПР, т.к. эта функцияи в диапазоне.и необходимо вывести все
Как при помощи ИНДЕКС и ПОИСКПОЗ выполнять поиск по известным строке и столбцу
рамках изначально заданного. (ОПС) НЧ»;A1));A1;»»): Ещё один вариант не приблизительного) соответствия. Количество ящиков наИ(значение) – это
этоИНДЕКС-1Функции. гораздо проще. ТакПОИСКПОЗНапример, если в диапазонеПОИСКПОЗ строки удовлетворяющие условиям.
Russelsgkorolew без формул массива. Функция выдает порядковый складе, выделив заголовок
с Количеством на
значение, проверяемое на
1:в случае, если
ПОИСКПОЗ3. Нет ограничения на происходит, потому чтов таком виде:B1:B3– более гибкиеЕсли нужен макрос,:: Само собой, иPelena номер найденного значения столбца и нажав складе не менее предмет наличия ошибки
, а массив поискаПОИСКПОЗ для столбца Вы не уверены,и размер искомого значения.
очень немногие люди=INDEX(столбец из которого извлекаем,(MATCHсодержатся значения New-York, и имеют ряд то почему тема
ArkaIIIa SLAVICKу «спасибо»!, Можно пожалуйста вопрос? в диапазоне, т.е.CTRL+SHIFT+L. минимального (Условие И (в нашем случае – это результат
– мы ищем что просматриваемый диапазонИНДЕКСИспользуя до конца понимают (искомое значение,столбец в Paris, London, тогда особенностей, которые делают
в этом разделе?, негодный пример. ЯSLAVICK, ShAM, спасибо! получается Код =ЕСЛИОШИБКА(ИНДЕКС($A$2:$A$21;НАИМЕНЬШИЙ(ЕСЛИ(($B$2:$B$21>=150)*($B$2:$B$21 фактически номер строки,Выберите числовой фильтр Между. — условие при
– результат формулы умножения. Хорошо, что в столбце содержит значение, равноев Excel гораздоВПР все преимущества перехода котором ищем,0))
- следующая формула возвратит их более привлекательными,Перенесла. лично ничего неSLAVICK если разбить эту где найден требуемыыйВведите критерии котором строка считаетсяИНДЕКС же мы должныB
среднему. Если же
более гибкие, и, помните об ограничении с=ИНДЕКС(столбец из которого извлекаем;(ПОИСКПОЗ(искомое цифру по сравнению сmathiax90 понял из него.
- : Всегда пожалуйста функцию. то мы артикул.Убедитесь, что результат такой удовлетворяющей критерию, когда/ перемножить и почему?, а точнее в Вы уверены, что им все-равно, где
на длину искомого
ВПР значение;столбец в котором3ВПР: Так сумму параметров
ArkaIIIaArkaIIIa выводим Код ЕСЛИ(($B$2:$B$21>=150)*($B$2:$B$21Функция
же как в
оба ее поля
ПОИСКПОЗ Давайте разберем все диапазоне такое значение есть, находится столбец со значения в 255
на связку
ищем;0))
, поскольку «London» –. или значения параметров:: Добрый день! номер строки тогоИНДЕКС задаче2 — т.е. одновременно соответствуют критериям).); а аргумент по порядку:
Поиск по нескольким критериям с ИНДЕКС и ПОИСКПОЗ
B2:B11 – ставьте значением, которое нужно символов, иначе рискуетеИНДЕКСДумаю, ещё проще будет это третий элементБазовая информация об ИНДЕКС сравнивать?RusselПодскажите, пожалуйста, как условия в которомвыбирает из диапазона будет отобрано 7 строк Например, число партийvalue_if_errorБерем первое значение в, значение, которое указано
0 извлечь. Для примера, получить ошибкуи понять на примере. в списке. и ПОИСКПОЗА то тутЕсть текст - формульно сделать следующую это выполняется,A1:G13 (см. строку состояния персики (ячейка(значение_если_ошибка) – это столбце в ячейкедля поиска точного
снова вернёмся к#VALUE!ПОИСКПОЗ Предположим, у Вас=MATCH(«London»,B1:B3,0)
Используем функции ИНДЕКС и
пишите одно, а
"ТекстДляПоиска". Он может
весЧь.
потом Код НАИМЕНЬШИЙ(ЕСЛИ(($B$2:$B$21>=150)*($B$2:$B$21значение, находящееся на в нижней частиD2 значение, которое нужноAH2 совпадения. таблице со столицами(#ЗНАЧ!). Итак, если, а тратить время есть вот такой=ПОИСКПОЗ(«London»;B1:B3;0)
ПОИСКПОЗ в Excel
в экселе другое.
находиться, как в(см. приложение). это как сортировка пересечении заданной строки окна).) с количеством ящиков возвратить, если формула(Customer) на листе(USA). Функция будетЕсли указываете государств и населением.
- таблица содержит длинные на изучение более список столиц государств:ФункцияПреимущества ИНДЕКС и ПОИСКПОЗvanka515 ячейке B1, такЕсть произвольный набор да? суть второго (номер строки сПримечание
- на складе >=5 выдаст ошибку.Main table выглядеть так:1 На этот раз строки, единственное действующее
- сложной формулы никтоДавайте найдём население однойMATCH перед ВПР: Ой извините) Сравнивать
- и A124, короче текста, разбросанного по аргумента СТРОКА (А1) артикулом выдает функция: подсчет значений с (ячейкаНапример, Вы можете вставитьи сравниваем его=MATCH($H$2,$B$1:$B$11,0), значения в столбце запишем формулу решение – это не хочет. из столиц, например,(ПОИСКПОЗ) имеет вот
ИНДЕКС и ПОИСКПОЗ – нужно значения — в любой. разным ячейкам. Нужно в том чтоПОИСКПОЗ множественными критерями такжеЕ2 формулу из предыдущего
со всеми именами=ПОИСКПОЗ($H$2;$B$1:$B$11;0) поиска должны бытьПОИСКПОЗ использоватьДалее я попробую изложить Японии, используя следующую такой синтаксис: примеры формулmathiax90 Он — уникальный, где-нибудь рядышком (не бы упорядочивалось с) и столбца (нам рассмотрен в статьях). Результат очевиден: 2. примера в функцию покупателей в таблицеРезультатом этой формулы будет упорядочены по возрастанию,
/ИНДЕКС главные преимущества использования формулу:MATCH(lookup_value,lookup_array,[match_type])Как находить значения, которые: Смотрите вложенный файл. т.е. такого, что важно где, просто первого? но у нужен регион, т.е. Подсчет значений с Для наглядности, строкиЕСЛИОШИБКА
на листе4 а формула вернётИНДЕКС
ИНДЕКС и ПОИСКПОЗ в сочетании с ЕСЛИОШИБКА в Excel
/ПОИСКПОЗ=INDEX($D$2:$D$10,MATCH(«Japan»,$B$2:$B$10,0))ПОИСКПОЗ(искомое_значение;просматриваемый_массив;[тип_сопоставления]) находятся слеваИли спойлер. в двух ячейках для примера), возвращать меня же в второй столбец). множественными критериями (Часть в таблице, удовлетворяющиевот таким образом:Lookup table, поскольку «USA» – максимальное значение, меньшее, которая покажет, какоеПОИСКПОЗи=ИНДЕКС($D$2:$D$10;ПОИСКПОЗ(«Japan»;$B$2:$B$10;0))lookup_valueВычисления при помощи ИНДЕКС200?’200px’:»+(this.scrollHeight+5)+’px’);»>Sub макрос9() найдется этот текст значения из ячеек,
A1 не текст,Akuznetsov 2. Условие ИЛИ),
критериям, выделяются Условным
=IFERROR(INDEX($A$1:$E$11,MATCH($G$2,$B$1:$B$11,0),MATCH($G$3,$A$1:$E$1,0)),
(A2:A13). это 4-ый элемент или равное среднему. место по населению.ИНДЕКСТеперь давайте разберем, что(искомое_значение) – это и ПОИСКПОЗDim bpnWs As — не будет. находящихся между «Текст1″ почему именно А1?: Здравствуйте! Часть3, Часть4. форматированием с правилом =И($A2=$D$2;$B2>=$E$2)
»Совпадений не найдено.Если совпадение найдено, уравнение списка в столбцеЕсли указываете занимает столица России
Предположим, Вы используете вот
в Excel, а делает каждый элемент число или текст,
Поиск по известным строке Worksheet
Нужно, чтобы формула и «Текст2» (т.е.и потом ужеПрошу помощи в
AlexKoulПодсчет можно реализовать множеством Попробуйте еще раз!») возвращаетB-1 (Москва). такую формулу с
Вы решите –
этой формулы:
который Вы ищите. и столбцуDim userWs As его нашла, и то, что выделено идет функция индекс, решении следующей задачи:: Уважаемые форумчане! формул, приведем несколько:=ЕСЛИОШИБКА(ИНДЕКС($A$1:$E$11;ПОИСКПОЗ($G$2;$B$1:$B$11;0);ПОИСКПОЗ($G$3;$A$1:$E$1;0));1(включая заголовок)., значения в столбцеКак видно на рисункеВПР
остаться сФункция
Аргумент может быть
Поиск по нескольким критериям
Worksheet
office-guru.ru
Поиск ЧИСЛОвых значений и вывод соответствующих значений в отдельный список в MS EXCEL
вернула НЕ номер желтым). Однако, в эту функцию яВ наличии имеемВозникла такая задача:1. =СЧЁТЕСЛИМН(A2:A13;D2;B2:B13;»>=»&E2) Это решение является»Совпадений не найдено.(ИСТИНА), а еслиПОИСКПОЗ для строки поиска должны быть ниже, формула отлично, которая ищет в
ВПРMATCH значением, в томИНДЕКС и ПОИСКПОЗ вSet bpnWs = строки/столбца, в котором разное время количество вроде понимаю, выводит данные 6 столбцов
Задача
имеется список марок самым простым и Попробуйте еще раз!») нет –
Решение
– мы ищем упорядочены по убыванию, справляется с этой ячейках отили переключиться на(ПОИСКПОЗ) ищет значение числе логическим, или
сочетании с ЕСЛИОШИБКА Worksheets(«BPN2 Mode») она нашла этот строк между «Текст1″ значение из массива 675 строк. Необходимо с соответствующими значениями
понятным.
И теперь, если кто-нибудь
0
значение ячейки а возвращено будет задачей:B5ИНДЕКС «Japan» в столбце ссылкой на ячейку.Так как задача этогоSet userWs = текст, НЕ сам
excel2.ru
Подсчет значений с множественными критериями (Часть 1. Условие И) в MS EXCEL
и «Текст2» (текст1 данных по строке. на отдельный лист (в примере выделено
2. =СУММПРОИЗВ(—(A2:A13=D2);—(B2:B13>=E2)) Это решение сложнее, введет ошибочное значение,(ЛОЖЬ).H3 минимальное значение, большее=INDEX($A$2:$A$10,MATCH(«Russia»,$B$2:$B$10,0))
Задача1
до/B
lookup_array учебника – показать Worksheets(«User») этот текст, а и текст2 -И последний вопрос, (или книгу) вывести желтым). Нужно в но позволяет понять формула выдаст вотДалее, мы делаем то(2015) в строке или равное среднему.=ИНДЕКС($A$2:$A$10;ПОИСКПОЗ(«Russia»;$B$2:$B$10;0))D10ПОИСКПОЗ, а конкретно –(просматриваемый_массив) – диапазон возможности функцийDim trx As содержимое ячейки, которая это заголовки, они для чего функция
значения из столбца зеленую зону вывести
работу функции СУММПРОИЗВ(), такой результат: же самое для
1В нашем примере значенияТеперь у Вас незначение, указанное в. в ячейках ячеек, в котором
ИНДЕКС Integer
- находится ПОД ячейкой всегда называются одинаково) если ошибка, как B «Наименование сечения» список марок, значение которая может бытьЕсли Вы предпочитаете в значений столбца
- , то есть в в столбце должно возникать проблем
- ячейке1. Поиск справа налево.B2:B10 происходит поиск.иDim ce As с найденным текстом. может быть разным. я понимаю она только те значения, которых больше или полезна для подсчета случае ошибки оставитьB
- ячейкахD с пониманием, какA2
Как известно любому, и возвращает числоmatch_typeПОИСКПОЗ Integer
Если она нашла Если сейчас нужно если будет ошибка которые удовлетворяют условию: равно значению, вводимому с множественными критериями ячейку пустой, то(Product).
A1:E1упорядочены по возрастанию, работает эта формула:
: грамотному пользователю Excel,3(тип_сопоставления) – этотдля реализации вертикальногоDim rrc As искомый текст в возвращать значения из какая-то выведет пустое
значение столбца E в ячейку С2. в других случаях. можете использовать кавычкиЗатем перемножаем полученные результаты: поэтому мы используемВо-первых, задействуем функцию=VLOOKUP(A2,B5:D10,3,FALSE)ВПР, поскольку «Japan» в аргумент сообщает функции
Задача2
поиска в Excel, Integer ячейке B1, то
5 ячеек, то значение, то есть равно значению столбцаПрошу помочь сРазберем подробнее применение функции («»), как значение (1 и 0).=MATCH($H$3,$A$1:$E$1,0) тип сопоставления
MATCH=ВПР(A2;B5:D10;3;ЛОЖЬ)не может смотреть списке на третьемПОИСКПОЗ мы не будем
Dim trx1 As
Альтернативное решение
вернуть она должна в другом случае, она здесь не F в соответствующих решением этой задачи.
СУММПРОИЗВ(): второго аргумента функции Только если совпадения=ПОИСКПОЗ($H$3;$A$1:$E$1;0)1(ПОИСКПОЗ), которая находит
Формула не будет работать,
влево, а это месте., хотите ли Вы задерживаться на их Integer то, что написано может понадобиться то
совсем обязательна?верно строках.Заранее благодарю всехРезультатом вычисления A2:A13=D2 являетсяЕСЛИОШИБКА найдены в обоихРезультатом этой формулы будет. Формула
excel2.ru
Вывод всех значений удовлетворяющих условию (Формулы/Formulas)
положение «Russia» в если значение в
значит, что искомоеФункция найти точное или синтаксисе и применении.Dim ce1 As в B2 и же самое, ноне важно, чтоПрилагаю файл, на откликнувшихся!
массив {ЛОЖЬ:ЛОЖЬ:ЛОЖЬ:ЛОЖЬ:ИСТИНА:ИСТИНА:ИСТИНА:ЛОЖЬ:ЛОЖЬ:ЛОЖЬ:ЛОЖЬ:ЛОЖЬ} Значение. Вот так:
столбцах (т.е. оба5
ИНДЕКС списке: ячейке значение должно обязательно
INDEX приблизительное совпадение:
Приведём здесь необходимый минимум Integer
т.п.
для двух (сверху
в А1, мы листе «решение» -
китин ИСТИНА соответствует персики.IFERROR(INDEX(массив,MATCH(искомое_значение,просматриваемый_массив,0),»»)
критерия истинны), Вы, поскольку «2015» находится/=MATCH(«Russia»,$B$2:$B$10,0))
A2 находиться в крайнем(ИНДЕКС) использует
1 для понимания сути,Dim rrc1 As
Russel ограничим десятью). используем эту ссылку тот результат, который: можно так Результат можно увидеть,ЕСЛИОШИБКА(ИНДЕКС(массив;ПОИСКПОЗ(искомое_значение;просматриваемый_массив;0);»») получите в 5-ом столбце.ПОИСКПО
=ПОИСКПОЗ(«Russia»;$B$2:$B$10;0))длиннее 255 символов. левом столбце исследуемого3
или
а затем разберём
Integer:
И вторая ситуация для получения номера хотелось бы получить.
excelworld.ru
Поиск нужных данных в диапазоне
200?’200px’:»+(this.scrollHeight+5)+’px’);»>=ЕСЛИОШИБКА(ИНДЕКС($G$2:$G$7;НАИМЕНЬШИЙ(ЕСЛИ($C$2 выделив A2:A13=D2, аНадеюсь, что хотя бы1Теперь вставляем эти формулыЗДалее, задаём диапазон для Вместо неё Вам диапазона. В случаедля аргументане указан подробно примеры формул,trx = CInt(userWs.Cells(4,
ArkaIIIa — то же строки СТРОКА(А1) вернётПрошу подсказать возможноформула массива затем нажав клавишу одна формула, описанная. Если оба критерия в функциювозвращает «Moscow», поскольку функции нужно использовать аналогичную с
row_num– находит максимальное которые показывают преимущества 4))
, Должно быть так: самое, но со
1. Вместо А1
ли решение сдля 2003 подлиньшеF9 в этом учебнике, ложны, или выполняетсяИНДЕКС величина населения городаINDEX формулуПОИСКПОЗ(номер_строки), который указывает значение, меньшее или использованияce = CInt(userWs.Cells(4,ТекстДляПоиска: сдвигом вправо на можно написать В1
помощью формулы или будет Код200?’200px’:»+(this.scrollHeight+5)+’px’);»>=ЕСЛИ(ЕОШИБКА(ИНДЕКС($G$2:$G$7;НАИМЕНЬШИЙ(ЕСЛИ($C$2; показалась Вам полезной. только один изи вуаля: Москва – ближайшее(ИНДЕКС), из которогоИНДЕКС/ из какой строки равное искомому. Просматриваемый
planetaexcel.ru
Поиск и вывод значений по условию
ИНДЕКС 6))
помидорка 1 ячейку. Т.е.
или С1 или только макрос?_Boroda_Двойное отрицание (—) преобразует Если Вы сталкивались них – Вы=INDEX($A$1:$E$11,MATCH($H$2,$B$1:$B$11,0),MATCH($H$3,$A$1:$E$1,0)) меньшее к среднему нужно извлечь значение./ИНДЕКС нужно возвратить значение. массив должен быть
иrrc = CInt(userWs.Cells(4,Массив ячеек: возвращать значения, которые
1:1Спасибо!: Еще вариант вышеуказанный массив в
с другими задачами
получите=ИНДЕКС($A$1:$E$11;ПОИСКПОЗ($H$2;$B$1:$B$11;0);ПОИСКПОЗ($H$3;$A$1:$E$1;0)) значению (12 269
В нашем случаеПОИСКПОЗ, столбец поиска может
Т.е. получается простая упорядочен по возрастанию,ПОИСКПОЗ 13))Огурчик Редиска находятся не строгоэта функция позволяетVlad999
200?’200px’:»+(this.scrollHeight+5)+’px’);»>=ЕСЛИОШИБКА(ПРОСМОТР(;-1/(H$2:H$7>=C$2)/ЕНД(ПОИСКПОЗ(G$2:G$7;C$3:C3;));G$2:G$7);»») числовой: {0:0:0:0:1:1:1:0:0:0:0:0} поиска, для которых0Если заменить функции 006).
это: быть, как в формула: то есть отвместо
’Dim rn AsБаклажан Помидорка между «Текст1» и скрыть ошибку #ЧИСЛО!,: Код =ИНДЕКС(’06’!$B$3:$B$500;НАИМЕНЬШИЙ(ЕСЛИ((’06’!$E$3:$E$500=’06’!$F$3:$F$500)*ЕЧИСЛО(’06’!$F$3:$F$500);СТРОКА(’06’!$A$1:$A$498));СТРОКА(E1))) формулаввод обычный, немассивный
CyberForum.ru
Найти значения, соответствующие условиям
Аналогично, второй массив возвращает не смогли найти.ПОИСКПОЗЭта формула эквивалентна двумерномуA2:A10=INDEX(D5:D10,MATCH(TRUE,INDEX(B5:B10=A2,0),0)) левой, так и=INDEX($D$2:$D$10,3) меньшего к большему.ВПР RangeРедиска Огурчик
«Текст2», а между когда найденные значения
массива вводится ctrl+shift+enterAlexKoul {0:1:1:1:0:1:1:0:0:1:1:1}, где 0 подходящее решение средиТеперь понимаете, почему мына значения, которые поиску
.=ИНДЕКС(D5:D10;ПОИСКПОЗ(ИСТИНА;ИНДЕКС(B5:B10=A2;0);0)) в правой части=ИНДЕКС($D$2:$D$10;3)0.
userWs.Range(userWs.Cells(1, 18), userWs.Cells(1,Правильный ответ, который должна
ними, но правее закончились. Мы жеAkuznetsov: Огромное спасибо! соответствует значениям B2)
информации в этом задали
они возвращают, формулаВПРЗатем соединяем обе части4. Более высокая скорость диапазона поиска. Пример:Формула говорит примерно следующее:– находит первоеФункция 24)).EntireColumn.Clear получить формула: на одну ячейку.
не знаем, сколько: Спасибо за решениеAlexBer
=3, которое меньше уроке, смело опишите1 станет легкой ии позволяет найти и получаем формулу: работы. Как находить значения, ищи в ячейках
значение, равное искомому.INDEXparamSum = trxОгурчикЗаранее спасибо. будет выведено значений и оперативность!: Ребята, благодарю за 5 (не удовлетворяет свою проблему в
, как искомое значение? понятной: значение на пересечении=INDEX($A$2:$A$10;MATCH(«Russia»;$B$2:$B$10;0))Если Вы работаете которые находятся слева
от Для комбинации(ИНДЕКС) в Excel + ce +И совсем другаяRussel при данном критерии,Это и так Вашу поддержку,
критерию), поэтому первое комментариях, и мы Правильно, чтобы функция=INDEX($A$1:$E$11,4,5)) определённой строки и=ИНДЕКС($A$2:$A$10;ПОИСКПОЗ(«Russia»;$B$2:$B$10;0)) с небольшими таблицами, покажет эту возможностьD2
ИНДЕКС возвращает значение из rrc задача, если в: Формула для любого поэтому формулу копируем круто, но вотПо образу и значение в массиве {0:1:1:1:0:1:1:0:0:1:1:1} все вместе постараемсяПОИСКПОЗ=ИНДЕКС($A$1:$E$11;4;5)) столбца.Подсказка: то разница в в действии.до/
массива по заданнымj = 11 массиве могут быть
столбца, где хотите с запасом. Посмотрите Ваша формула выводит подобию составил свой =0. Второе значение (ячейка
решить её.возвращала позицию только,Эта формула возвращает значениеВ этом примере формулаПравильным решением будет быстродействии Excel будет,2. Безопасное добавление илиD10ПОИСКПОЗ номерам строки иFor i = «Красная помидорка» или получить данные: в моём файле не все значения рабочий файл, оченьB3Урок подготовлен для Вас когда оба критерия на пересеченииИНДЕКС всегда использовать абсолютные скорее всего, не
CyberForum.ru
Поиск ячейки, удовлетворяющей условию (Формулы/Formulas)
удаление столбцов.и извлеки значение
всегда нужно точное столбца. Функция имеет 3 To 563 «Помидорка маленькая». Как200?’200px’:»+(this.scrollHeight+5)+’px’);»>=ЕСЛИ(И(СТРОКА()>ПОИСКПОЗ(«Текст1»;B:B;0);СТРОКА() диапазон G13:G15. Формула по условию. Должно доволен результатом.) =5, которое удовлетворяет командой сайта office-guru.ru выполняются.
4-ой/ ссылки для
заметная, особенно вФормулы с функцией
из третьей строки, совпадение, поэтому третий
вот такой синтаксис:trx1 = CInt(bpnWs.Cells(i,
мы должны понятьВ случае, если
там есть, но быть как минимум
Есть один нюанс, критерию >=5, поэтомуИсточник: https://www.ablebits.com/office-addins-blog/2014/08/13/excel-index-match-function-vlookup/
Обратите внимание:строки и
ПОИСКПОЗИНДЕКС
последних версиях. ЕслиВПР то есть из
аргумент функции
INDEX(array,row_num,[column_num]) 6).Value)
excelworld.ru
Перенос значений, удовлетворяющих условию «находится между» (Формулы/Formulas)
всю глубину масштаб нужно брать правее,
выводит пустую строку, ещё одно значение который хотелось бы
второе значение в
Перевел: Антон АндроновВ этом случае5-гобудет очень похожаи же Вы работаетеперестают работать или ячейкиПОИСКПОЗИНДЕКС(массив;номер_строки;[номер_столбца])ce1 = CInt(bpnWs.Cells(i, трагедии задачи? замените в формуле так как предприятий «Шепси-Дагомыс» 497 строка. доработать. массиве =1 иАвтор: Антон Андронов необходимо использовать третийстолбца в диапазоне на формулы, которыеПОИСКПОЗ с большими таблицами, возвращают ошибочные значения,D4должен быть равен
Каждый аргумент имеет очень 7).Value)китин B1 на C1 больше нет. БезVlad999В приложенном файле т.д.Найдем числовые значения, равные не обязательный аргументA1:E11
мы уже обсуждали
, чтобы диапазоны поиска которые содержат тысячи если удалить или, так как счёт
0
простое объяснение:rrc1 = CInt(bpnWs.Cells(i,:ArkaIIIa
ЕСЛИОШИБКА в этих: вы что то пример, с предложенной
Далее, функция попарно перемножает
заданному пользователем критерию. функции, то есть значение
в этом уроке, не сбились при строк и сотни добавить столбец в начинается со второй.array 8).Value)Russel: ячейках было бы не так делаете. формулой элементы массивов и Поиск будем осуществлять
ИНДЕКС ячейки с одним лишь копировании формулы в формул поиска, Excel таблицу поиска. Для
строки.-1(массив) – этоparamSum1 = trx1, тогда уж баклажан,не?не!точноRussel #ЧИСЛО!. Вводим формулу в
Вывод значений происходит суммирует их. Получаем в диапазоне с. Он необходим, т.к.E4 отличием. Угадайте каким?
другие ячейки. будет работать значительно функцииВот такой результат получится
– находит наименьшее диапазон ячеек, из + ce1 + огурчик!Спасибо большое, работает
Ошибки можно скрыть одну ячейку и снизу вверх ,
– 2. повторяющимися значениями. При в первом аргументе. Просто? Да!Как Вы помните, синтаксисВы можете вкладывать другие
быстрее, при использованииВПР в Excel:
значение, большее или которого необходимо извлечь rrc1ArkaIIIa
ArkaIIIa и другими способами, потом растягиваем. а мне для3. Другим вариантом использования наличии повторов, можно
мы задаем всюВ учебнике по функции
функции Excel вПОИСКПОЗлюбой вставленный илиВажно! Количество строк и равное искомому значению. значение.If trx1 'If:: например, Условным форматированием.Выдает два значения
удобства, да и функции СУММПРОИЗВ() является ожидать, что критерию таблицу и должныВПРINDEXИНДЕКСи удалённый столбец изменит столбцов в массиве,
Просматриваемый массив долженrow_num paramSum1 bpnWs.Range(bpnWs.Cells(i, 2),RusselRusselРазобраться в работе и ошибки. От
из эстетических соображений формула =СУММПРОИЗВ((A2:A13=D2)*(B2:B13>=E2)). Здесь, будет соответствовать несколько указать функции, из
мы показывали пример(ИНДЕКС) позволяет использовать
и
ИНДЕКС
результат формулы, поскольку
который использует функция
быть упорядочен по(номер_строки) – это bpnWs.Cells(i, 8)).copy
Красных помидорок вА может быть сложной формулы помогает ошибок избавляемся ф-цией хотелось бы видеть знак Умножения (*) значений. Для их какого столбца нужно
формулы с функцией три аргумента:ПОИСКПОЗвместо синтаксис
INDEX убыванию, то есть номер строки в
userWs.Cells(j, 18).PasteSpecial xlPasteValues массиве не будет, сможете подсказать, как клавиша F9. Выделите =ЕСЛИОШИБКА(формула;"") или с список в том эквивалентен Условию И.
вывода в отдельный извлечь значение. ВВПРINDEX(array,row_num,[column_num]), например, чтобы найтиВПРВПР
(ИНДЕКС), должно соответствовать от большего к массиве, из которойj = j + 1 а если и сделать примерно то в строке формул помощью УФ по же порядке, в4. Формула массива =СУММ((A2:A13=D2)*(B2:B13>=E2))
диапазон удобно использовать нашем случае этодля поиска поИНДЕКС(массив;номер_строки;[номер_столбца]) минимальное, максимальное или
. В целом, такаятребует указывать весь значениям аргументов
меньшему. нужно извлечь значение.End If будут - то же самое, только...
фрагмент вашему желанию. каком и в эквивалентна вышеупомянутой формуле
формулы массива. столбец
нескольким критериям. Однако,И я поздравляю тех ближайшее к среднему
замена увеличивает скорость диапазон и конкретный
excelworld.ru
Показать значения удовлетворяющие условию. Макрос (Макросы/Sub)
row_numНа первый взгляд, польза
Если не указан,Next i
нужно будет искать формула должна искать
Код ЕСЛИ(($B$2:$B$21>=150)*($B$2:$B$21 нажмитеКазанский исходной таблице.
=СУММПРОИЗВ((A2:A13=D2)*(B2:B13>=E2)) Единственное, послеПусть имеется перечень учениковC существенным ограничением такого
из Вас, кто значение. Вот несколько работы Excel на
номер столбца, из
(номер_строки) и от функции то обязательно требуетсяSet bpnWs =
их, а не слово в массиве, F9 и наглядно
: Расширенным фильтром легкоПодскажите пожалуйста если ее ввода нужно
класса. Каждому ученику(Sum), и поэтому
решения была необходимость
догадался!
вариантов формул, применительно13%
которого нужно извлечьcolumn_num
ПОИСКПОЗ аргумент
Nothing просто "помидорки"
и в случае увидите, что он
сделать. В файле это возможно сделать
вместо в случайном порядке
мы ввели добавлять вспомогательный столбец.
Начнём с того, что к таблице из
. данные.
(номер_столбца) функциивызывает сомнение. Кому
column_numSet userWs =
Russel успеха - возвращать
вычисляет - скриншот окна
улучшив уже используемуюENTER
достался вариант контрольной3 Хорошая новость: формула
запишем шаблон формулы.
предыдущего примера:Влияние
Например, если у ВасMATCH
нужно знать положение(номер_столбца).
Nothing:
значение ячейки, котораяPelena фильтра и результат
формулу.нажать работы (от 1
.
ИНДЕКС
Для этого возьмём
1.
ВПР есть таблица
(ПОИСКПОЗ). Иначе результат элемента в диапазоне?
column_num
excelworld.ru
End Sub
Поиск значений в списке данных
Примечание: Мы стараемся как можно оперативнее обеспечивать вас актуальными справочными материалами на вашем языке. Эта страница переведена автоматически, поэтому ее текст может содержать неточности и грамматические ошибки. Для нас важно, чтобы эта статья была вам полезна. Просим вас уделить пару секунд и сообщить, помогла ли она вам, с помощью кнопок внизу страницы. Для удобства также приводим ссылку на оригинал (на английском языке).
Предположим, вам нужно найти расширение телефона сотрудника с помощью его номера, а также правильно оценить коэффициент Комиссии для суммы продажи. Вы ищете данные, чтобы быстро и эффективно находить определенные данные в списке и автоматически проверять, правильно ли используются данные. После того как вы просмотрит данные, вы можете выполнить вычисления и отобразить результаты, указав возвращаемые значения. Есть несколько способов поиска значений в списке данных и отображения результатов.
В этой статье
Поиск значений в списке по вертикали по точному совпадению
Для выполнения этой задачи можно использовать функцию ВПР или сочетание функций индекс и ПОИСКПОЗ.
Примеры использования функции ВПР
Дополнительные сведения можно найти в разделе функция ВПР.
Примеры ИНДЕКСов и СОВПАДЕНИй
=ИНДЕКС(нужно вернуть значение из C2:C10, которое будет соответствовать ПОИСКПОЗ(первое значение «Капуста» в массиве B2:B10))
Формула ищет первое значение в ячейке C2: C10, соответствующее капусты (в B7), и возвращает значение в C7 (100) — первое значение, соответствующее капусты.
Дополнительные сведения можно найти в разделе Функция индекс и функция ПОИСКПОЗ.
Поиск значений в списке по вертикали по приблизительному совпадению
Для этого используйте функцию ВПР.
Важно: Убедитесь, что значения в первой строке отсортированы в возрастающем порядке.
В приведенном выше примере функция ВПР ищет имя учащегося, у которого есть 6 тардиес в диапазоне A2: B7. В таблице нет записи для 6 тардиес, поэтому функция ВПР ищет следующее самое высокое соответствие ниже 6 и находит значение 5, связанное с первым именем Дэйв, и, следовательно, возвращает Дэйв.
Дополнительные сведения можно найти в разделе функция ВПР.
Поиск значений по вертикали в списке неизвестного размера с точным соответствием
Для выполнения этой задачи используйте функции СМЕЩ и ПОИСКПОЗ.
Примечание: Этот подход используется, если данные находятся в диапазоне внешних данных, который вы обновляете каждый день. Вы знаете, что в столбце B есть Цена, но вы не знаете, сколько строк данных возвращает сервер, а первый столбец не отсортирован по алфавиту.
C1 — это верхняя левая ячейка диапазона (также называемая начальной ячейкой).
Match («апельсины»; C2: C7; 0) ищет оранжевый цвет в диапазоне C2: C7. Не следует включать начальную ячейку в диапазон.
1 — количество столбцов справа от начальной ячейки, для которых должно быть возвращено возвращаемое значение. В нашем примере возвращаемое значение находится в столбце D, Sales.
Поиск значений в списке по горизонтали по точному совпадению
Для выполнения этой задачи используется функция ГПР. Ниже приведен пример.
Функция ГПР выполняет поиск по столбцу Sales и возвращает значение из строки 5 в указанном диапазоне.
Дополнительные сведения можно найти в разделе функции ГПР.
Поиск значений в списке по горизонтали с использованием приблизительного совпадения
Для выполнения этой задачи используется функция ГПР.
Важно: Убедитесь, что значения в первой строке отсортированы в возрастающем порядке.
В приведенном выше примере функция ГПР ищет значение 11000 в строке 3 в указанном диапазоне. Он не находит 11000 и, следовательно, ищет следующее наибольшее значение, которое меньше 1100 и возвращает число 10543.
Дополнительные сведения можно найти в разделе функции ГПР.
Создание формулы подстановки с помощью мастера подстановок (толькоExcel 2007 )
Примечание: Надстройка «Мастер подстановок» прекращена в Excel 2010. Эти функциональные возможности заменены мастером функций и доступными функциями поиска и работы со ссылками (ссылками).
В Excel 2007 мастер подстановок создает формулу подстановки на основе данных листа, имеющих заголовки строк и столбцов. Мастер подстановок помогает находить другие значения в строке, когда вы знаете значение в одном столбце, и наоборот. Мастер подстановок использует индекс и СОВПАДЕНИе в создаваемых формулах.
Щелкните ячейку в диапазоне.
На вкладке формулы в группе решения нажмите кнопку Подстановка .
Если команда подстановка недоступна, необходимо загрузить мастер подстановок надстройка программу.
Загрузка программы-надстройки «Мастер подстановок»
Нажмите кнопку Microsoft Office 
В поле Управление выберите элемент Надстройки Excel и нажмите кнопку Перейти.
В диалоговом окне надстройки установите флажок Мастер подстановоки нажмите кнопку ОК.
Выборка значений из таблицы Excel по условию
Если приходиться работать с большими таблицами определенно найдете в них дублирующийся суммы разбросаны вдоль целого столбца. В тоже время у вас может возникнуть необходимость выбрать данные из таблицы с первым наименьшим числовым значением, которое имеет свои дубликаты. Нужна автоматическая выборка данных по условию. В Excel для этой цели можно успешно использовать формулу в массиве.
Как сделать выборку в Excel по условию
Чтобы определить соответствующие значение первому наименьшему числу нужна выборка из таблицы по условию. Допустим мы хотим узнать первый самый дешевый товар на рынке из данного прайса:
Автоматическую выборку реализует нам формула, которая будет обладать следующей структурой:
В месте «диапазон_данных_для_выборки» следует указать область значений A6:A18 для выборки из таблицы (например, текстовых), из которых функция ИНДЕКС выберет одно результирующие значение. Аргумент «диапазон» означает область ячеек с числовыми значениями, из которых следует выбрать первое наименьшее число. В аргументе «заголовок_столбца» для второй функции СТРОКА, следует указать ссылку на ячейку с заголовком столбца, который содержит диапазон числовых значений.
Естественно эту формулу следует выполнять в массиве. Поэтому для подтверждения ее ввода следует нажимать не просто клавишу Enter, а целую комбинацию клавиш CTRL+SHIFT+Enter. Если все сделано правильно в строке формул появятся фигурные скобки.
Обратите внимание ниже на рисунок, где в ячейку B3 была введена данная формула в массиве:
Выборка соответственного значения с первым наименьшим числом:
С такой формулой нам удалось выбрать минимальное значение относительно чисел. Далее разберем принцип действия формулы и пошагово проанализируем весь порядок всех вычислений.
Как работает выборка по условию
Ключевую роль здесь играет функция ИНДЕКС. Ее номинальное задание – это выбирать из исходной таблицы (указывается в первом аргументе – A6:A18) значения соответственные определенным числам. ИНДЕКС работает с учетом критериев определённых во втором (номер строки внутри таблицы) и третьем (номер столбца в таблице) аргументах. Так как наша исходная таблица A6:A18 имеет только 1 столбец, то третий аргумент в функции ИНДЕКС мы не указываем.
Чтобы вычислить номер строки таблицы напротив наименьшего числа в смежном диапазоне B6:B18 и использовать его в качестве значения для второго аргумента, применяется несколько вычислительных функций.
Функция ЕСЛИ позволяет выбрать значение из списка по условию. В ее первом аргументе указано где проверяется каждая ячейка в диапазоне B6:B18 на наличие наименьшего числового значения: ЕСЛИB6:B18=МИНB6:B18. Таким способом в памяти программы создается массив из логических значений ИСТИНА и ЛОЖЬ. В нашем случаи 3 элемента массива будут содержат значение ИСТИНА, так как минимальное значение 8 содержит еще 2 дубликата в столбце B6:B18.
Следующий шаг – это определение в каких именно строках диапазона находится каждое минимальное значение. Это нам необходимо по причине определения именно первого наименьшего значения. Реализовывается данная задача с помощью функции СТРОКА, она заполняет элементы массива в памяти программы номерами строк листа. Но сначала от всех этих номеров вычитается номер на против первой строки таблицы – B5, то есть число 5. Это делается потому, что функция ИНДЕКС работает с номерами внутри таблицы, а не с номерами рабочего листа Excel. В тоже время функция СТРОКА умеет возвращать только номера строк листа. Чтобы не получилось смещение необходимо сопоставить порядок номеров строк листа и таблицы с помощи вычитанием разницы. Например, если таблица находится на 5-ой строке листа значит каждая строка таблицы будет на 5 меньше чем соответственная строка листа.
После того как будут отобраны все минимальные значения и сопоставлены все номера строк таблицы функция МИН выберет наименьший номер строки. Эта же строка будет содержать первое наименьшее число, которое встречается в столбце B6:B18. На основании этого номера строки функции ИНДЕКС выберет соответствующее значение из таблицы A6:A18. В итоге формула возвращает это значение в ячейку B3 в качестве результата вычисления.
Как выбрать значение с наибольшим числом в Excel
Поняв принцип действия формулы, теперь можно легко ее модифицировать и настраивать под другие условия. Например, формулу можно изменить так, чтобы выбрать первое максимальное значение в Excel:
Если необходимо изменить условия формулы так, чтобы можно было в Excel выбрать первое максимальное, но меньше чем 70:
=70;»»;B6:B18));СТРОКА(B6:B18)-СТРОКА(B5);»»)))’ class=’formula’>
Как в Excel выбрать первое минимальное значение кроме нуля:
Как легко заметить, эти формулы отличаются между собой только функциями МИН и МАКС и их аргументами.
Теперь Вас ни что не ограничивает. Один раз разобравшись с принципами действия формул в массиве Вы сможете легко модифицировать их под множество условий и быстро решать много вычислительных задач.
Вывод отобранных значений в отдельный диапазон в Excel. Бесплатные примеры и статьи.
Пять последних значений в MS EXCEL
Найдем, формулу возвращающую ссылку на диапазон, содержащий 5 последних значений. Если столбец со значениями постоянно заполняется, то эта задача перестает быть тривиальной.
Удаляем в MS EXCEL пропуски в списке (формулы)
Если список значений содержит пропуски (пустые ячейки), то это может существенно затруднить его дальнейший анализ. С помощью сортировки уберем пустые ячейки из списка, сформировав формулами список в соседнем столбце.
Запрос на выборку данных (формулы) в MS EXCEL
Суть запроса на выборку – выбрать из исходной таблицы строки, удовлетворяющие определенным критериям (подобно применению стандартного Фильтра). Произведем отбор значений из исходной таблицы с помощью формул массива. В отличие от применения Фильтра (CTRL+SHIFT+L или Данные/ Сортировка и фильтр/ Фильтр ) отобранные строки будут помещены в отдельную таблицу.
Отбор уникальных значений (убираем повторы из списка) в MS EXCEL
Имея список с повторяющимися значениями, создадим список, состоящий только из уникальных значений. При добавлении новых значений в исходный список, список уникальных значений должен автоматически обновляться.
Вывод итогов столбцов по строкам в MS EXCEL
Пусть имеется 5 столбцов с данными. В каждом столбце по 10 чисел, необходимо найти сумму чисел в каждом столбце. Обычно итоговое значение выводится внизу столбца или над его заголовком, поэтому все итоговые значения располагаются в одной строке. Но когда столбцов слишком много, то удобнее итоговые значения столбцов выводить в один отдельный столбец, а не располагать их под данными. Напишем формулу, которая помогает сделать это преобразование.
Отбор неповторяющихся значений со значениями из соседнего столбца в MS EXCEL
Имея список с повторяющимися текстовыми значениями, создадим список, состоящий только из неповторяющихся значений. А из столбца соседнего с исходным, выведем соответствующие им числовые значения.
Отбор неповторяющихся значений в MS EXCEL
Имея список с повторяющимися значениями, создадим список, состоящий только из значений, которые не повторяются.
Отбор повторяющихся значений в MS EXCEL
Из исходной таблицы с повторяющимися значениями отберем только те значения, которые имеют повторы. Теперь при добавлении новых значений в исходный список, новый список будет автоматически содержать только те значения, которые повторяются.
Динамическое разнесение данных по столбцам
Пусть имеется таблица, состоящая из двух столбцов: наименование организации и ее тип (юридическое лицо, индивидуальный предприниматель, физическое лицо). Необходимо разнести организации по разным столбцам в зависимости от типа: Юрлица, ИП и ФЛ должны быть каждый в своем отдельном столбце.При добавлении новых строк в исходную таблицу организации должны динамически попадать в нужный столбец.
Отбор уникальных значений в MS EXCEL с условиями
Продолжим идеи, изложенные в статье Отбор уникальных значений в MS EXCEL. Сначала отберем из таблицы только те строки, которые удовлетворяют заданным условиям, затем из этих строк выберем только уникальные значения из первого столбца. При добавлении новых строк в таблицу, список уникальных значений будет автоматически обновляться.
Запрос на выборку данных в MS EXCEL (на основе элементов управления формы)
Суть запроса на выборку – выбрать из исходной таблицы строки, удовлетворяющие определенным критериям (подобно применению фильтра). В отличие от фильтра отобранные строки будут помещены в отдельную таблицу.
Отбор неповторяющихся значений из двух диапазонов в MS EXCEL
Имея два списка с однотипными повторяющимися значениями, создадим список, состоящий только из неповторяющихся значений.
Отбор уникальных значений из двух диапазонов в MS EXCEL
Имея два списка с однотипными повторяющимися значениями, создадим из них список, содержащий только уникальные значения.
Поиск ТЕКСТовых значений в MS EXCEL с выводом их в отдельный список. Часть2. Подстановочные знаки
Найдем текстовые значения, удовлетворяющие заданному пользователем критерию. Критерии заданы с использованием подстановочных знаков. Поиск будем осуществлять в диапазоне с повторяющимися значениями. При наличии повторов, можно ожидать, что критерию будет соответствовать несколько значений. Для их вывода в отдельный диапазон удобно использовать формулы массива.
Поиск ТЕКСТовых значений в MS EXCEL с выводом их в отдельный список. Часть1. Обычный поиск
Найдем текстовые значения, удовлетворяющие заданному пользователем критерию. Поиск будем осуществлять в диапазоне с повторяющимися значениями. При наличии повторов, можно ожидать, что критерию будет соответствовать несколько значений. Для их вывода в отдельный диапазон удобно использовать формулы массива.
Поиск ТЕКСТовых значений в MS EXCEL с выводом их в отдельный список. Часть3. Поиск с учетом РЕГИСТРА
Найдем текстовые значения, удовлетворяющие заданному пользователем критерию с учетом РЕгиСТРА. Поиск будем осуществлять в диапазоне с повторяющимися значениями. При наличии повторов, можно ожидать, что критерию будет соответствовать несколько значений. Для их вывода в отдельный диапазон удобно использовать формулы массива.
Отбор уникальных значений с сортировкой в MS EXCEL
Из исходной таблицы отберем только уникальные значения и выведем их в отдельный диапазон с сортировкой по возрастанию. Отбор и сортировку сделаем с помощью одной формулой массива. Формула работает как для текстовых (сортировка от А до Я), так и для числовых значений (сортировка от мин до макс).
Поиск ЧИСЛОвых значений и вывод соответствующих значений в отдельный список в MS EXCEL
Найдем числовые значения, равные заданному пользователем критерию. Поиск будем осуществлять в диапазоне с повторяющимися значениями. При наличии повторов, можно ожидать, что критерию будет соответствовать несколько значений. Для их вывода в отдельный диапазон удобно использовать формулы массива.
Поиск нескольких значений с максимальной длиной строки в MS EXCEL
Найдем в исходном списке текстовые значения, которые имеют максимальную длину строки, и выведем их в отдельный диапазон.
Отбор повторяющихся значений (дубликатов) со значениями из соседнего столбца в MS EXCEL
Имея список с повторяющимися текстовыми значениями, создадим список, состоящий только из дубликатов. А из соседнего столбца, выведем соответствующие числовые значения.
ВПР с возвратом всех значений
Все, кто сталкивался с функцией ВПР знают, что она умеет возвращать исключительно одно значений — первое найденное. Но что делать, когда надо видеть все значения? К примеру имеется такая таблица: 
И из этой таблицы необходимо получить фамилии(поле ФИО) всех сотрудников из отдела Сбыта: 
Тут два варианта:
-
Вариант 1: все значения необходимо получить в одной ячейке через разделитель(скажем запятую). Такое возможно только через использование VBA(на момент написания статьи). Такую функцию я написал давно: Как сцепить несколько значений в одну ячейку по критерию? СцепитьЕсли
. В результате получим что-то вроде: Александров Иван,Александров Петр,Андреев Алексей .
Здесь надо сразу оговориться — при помощи непосредственно ВПР (VLookup) это сделать ну никак не получится. Но это можно сделать при помощи её родственников — связки ИНДЕКС(ПОИСКПОЗ) (INDEX(MATCH)) . Плюс еще пара функций. В сборе функция выглядит так:
=ИНДЕКС( $A$12:$G$111 ;НАИМЕНЬШИЙ(ЕСЛИ( $I$12 = $C$12:$C$111 ;СТРОКА( $C$12:$C$111 )-11);СТРОКА( A1 ));1)
=INDEX($A$12:$G$111;SMALL(IF($I$12=$C$12:$C$111;ROW($C$12:$C$111)-11);ROW(A1));1)
где:
- $A$12:$G$111 — таблица с ФИО и всеми данными
- $I$12 — ячейка с названием отдела
- $C$12:$C$111 — столбец с названиями отделов в таблице $A$12:$G$111
А теперь начнем разбирать формулу по кусочкам
Предлагаю сразу скачать пример файла с данными и формулами — тогда понять будет проще:

- Первое и самое главное — формула вводится в ячейку как формула массива. Это значит, что для приложенного к статье примера необходимо будет выделить ячейку J12 , записать в неё формулу и завершить ввод нажатием сразу трех клавиш: Ctrl+Shift+Enter. После этого скопировать ячейку, выделить диапазон J13:J39 и вставить туда скопированную ячейку.
- За отбор ФИО указанного отдела отвечает этот кусок: ЕСЛИ( $I$12 = $C$12:$C$111 ;СТРОКА( $C$12:$C$111 )-11)
IF($I$12=$C$12:$C$111;ROW($C$12:$C$111)-11)
Как видно здесь идет сравнение отдела, записанного в $I$12 со всеми отделами в таблице: $C$12:$C$111 . Если отдел совпадает, то функция возвращает номер строки СТРОКА( $C$12:$C$111 ) . Но нам нужен не номер строки на листе, а номер строки внутри таблицы(потому что в формулу ИНДЕКС (INDEX) у нас передан диапазон $A$12:$G$111 и если передать в его второй аргумент( номер_строки ) 14, то получим не Александров Иван , а Андреев Олег ). Поэтому отнимаем от номера строки 11, чтобы было возвращено число 3(а не 14). Т.к. формула записана формулой массива — ЕСЛИ (IF) возвращает массив из номеров строк и логического ЛОЖЬ (FALSE) (если отдел не совпадает):
шаг 1: ЕСЛИ(<ЛОЖЬ:ЛОЖЬ: ИСТИНА :ЛОЖЬ:ЛОЖЬ: ИСТИНА :ЛОЖЬ:ЛОЖЬ:ЛОЖЬ>;<12:13: 14 :15:16: 17 :18:19:20>-11)
шаг 2: ЕСЛИ(<ЛОЖЬ:ЛОЖЬ: ИСТИНА :ЛОЖЬ:ЛОЖЬ: ИСТИНА :ЛОЖЬ:ЛОЖЬ:ЛОЖЬ>;<1:2: 3 :4:5: 6 :7:8:9>)
шаг 3: - Т.к. ЕСЛИ (IF) в данном случае возвращает массив значений, включая ненужные нам ЛОЖЬ (FALSE) — применяем НАИМЕНЬШИЙ (SMALL) , которая будет брать только числа (сначала 3, затем 6 и т.д.), а логические значения ЛОЖЬ (FALSE) будет игнорировать:
НАИМЕНЬШИЙ(<ЛОЖЬ:ЛОЖЬ: 3 :ЛОЖЬ:ЛОЖЬ: 6 :ЛОЖЬ:ЛОЖЬ:ЛОЖЬ>;СТРОКА(A1))
SMALL(<ЛОЖЬ:ЛОЖЬ: 3 :ЛОЖЬ:ЛОЖЬ: 6 :ЛОЖЬ:ЛОЖЬ:ЛОЖЬ>;ROW(A1))
Функция НАИМЕНЬШИЙ (SMALL) отбирает из указанного массива чисел наименьшее. При этом можно отобрать по рангу — первое наименьшее, второе наименьшее, третье наименьшее и т.д.
- с первым аргументом разобрались — это уже отобранные записи, где число — строка в таблице с нужной ФИО и ненужные нам логические ЛОЖЬ (FALSE) .
- второй аргумент СТРОКА(A1) для каждой следующей строки будет меняться. В приложенном примере первая ячейка с формулой — J12 . В ней СТРОКА(A1) равна 1, т.е. НАИМЕНЬШИЙ (SMALL) вернет первое наименьшее из массива чисел — 3 . В ячейке J13 это уже будет СТРОКА(A2) и она равна 2, а значит НАИМЕНЬШИЙ (SMALL) вернет второе наименьшее из массива чисел — 6 . И т.д. Когда все числа закончатся — НАИМЕНЬШИЙ (SMALL) вернет значение ошибки #ЧИСЛО! (#NUM!)
ячейка J12
шаг 1: НАИМЕНЬШИЙ(<ЛОЖЬ:ЛОЖЬ: 3 :ЛОЖЬ:ЛОЖЬ: 6 :ЛОЖЬ:ЛОЖЬ:ЛОЖЬ>;СТРОКА(A1))
шаг 2: НАИМЕНЬШИЙ(<ЛОЖЬ:ЛОЖЬ: 3 :ЛОЖЬ:ЛОЖЬ: 6 :ЛОЖЬ:ЛОЖЬ:ЛОЖЬ>;1)
шаг 3: НАИМЕНЬШИЙ( 3 )
ячейка J13
шаг 1: НАИМЕНЬШИЙ(<ЛОЖЬ:ЛОЖЬ: 3 :ЛОЖЬ:ЛОЖЬ: 6 :ЛОЖЬ:ЛОЖЬ:ЛОЖЬ>;СТРОКА(A2))
шаг 2: НАИМЕНЬШИЙ(<ЛОЖЬ:ЛОЖЬ: 3 :ЛОЖЬ:ЛОЖЬ: 6 :ЛОЖЬ:ЛОЖЬ:ЛОЖЬ>;2)
шаг 3: НАИМЕНЬШИЙ( 6 )
ячейка J12
шаг 1: =ИНДЕКС( $A$12:$G$111 ;НАИМЕНЬШИЙ( 3 );1)
шаг 2: =ИНДЕКС( $A$12:$G$111 ;3;1)
шаг 3: Александров Иван
ячейка J13
шаг 1: =ИНДЕКС( $A$12:$G$111 ;НАИМЕНЬШИЙ( 6 );1)
шаг 2: =ИНДЕКС( $A$12:$G$111 ;6;1)
шаг 3: Александров Петр
И в довершение неплохо бы убрать ошибку в случае, если ни одно значение не соответствует критерию или значений больше, чем ячеек с формулами. Более подробно подобное решение я описывал в этой статье: Как в ячейке с формулой вместо ошибки показать 0
Для всех версий Excel:
=ЕСЛИ(ЕОШ(ИНДЕКС( $A$12:$G$111 ;НАИМЕНЬШИЙ(ЕСЛИ( $I$12 = $C$12:$C$111 ;СТРОКА( $C$12:$C$111 )-11);СТРОКА( A1 ));1));»»;ИНДЕКС( $A$12:$G$111 ;НАИМЕНЬШИЙ(ЕСЛИ( $I$12 = $C$12:$C$111 ;СТРОКА( $C$12:$C$111 )-11);СТРОКА( A1 ));1))
=IF(ISERR(INDEX($A$12:$G$111;SMALL(IF($I$12=$C$12:$C$111;ROW($C$12:$C$111)-11);ROW(A1));1));»»;INDEX($A$12:$G$111;SMALL(IF($I$12=$C$12:$C$111;ROW($C$12:$C$111)-11);ROW(A1));1))
Для Excel 2007 и выше:
=ЕСЛИОШИБКА(ИНДЕКС( $A$12:$G$111 ;НАИМЕНЬШИЙ(ЕСЛИ( $I$12 = $C$12:$C$111 ;СТРОКА( $C$12:$C$111 )-11);СТРОКА( A1 ));1);»»)
=IFERROR(INDEX($A$12:$G$111;SMALL(IF($I$12=$C$12:$C$111;ROW($C$12:$C$111)-11);ROW(A1));1);»»)
Плюс к этому в приложенном к статье файле я привел формулу, которая возвращает список всех сотрудников выбранного отдела без повторений и формулу с возможностью просто поменять заголовок в результирующем столбце(в файле это столбец K, ячейка K11 ) на любой из исходной таблицы и данные будут отображены из этого столбца.
Например, если вместо столбца ФИО записать в K11 Адрес — будут отображены все адреса сотрудников выбранного отдела. Если записать Телефон — все телефоны сотрудников выбранного отдела.

Статья помогла? Поделись ссылкой с друзьями!
Поиск и подстановка по нескольким условиям
Постановка задачи
Если вы продвинутый пользователь Microsoft Excel, то должны быть знакомы с функцией поиска и подстановки ВПР или VLOOKUP (если еще нет, то сначала почитайте эту статью, чтобы им стать). Для тех, кто понимает, рекламировать ее не нужно 🙂 — без нее не обходится ни один сложный расчет в Excel. Есть, однако, одна проблема: эта функция умеет искать данные только по совпадению одного параметра. А если у нас их несколько?
Предположим, что у нас есть база данных по ценам товаров за разные месяцы:

Нужно найти и вытащить цену заданного товара (Нектарин) в определенном месяце (Январь), т.е. получить на выходе152, но автоматически, т.е. с помощью формулы. ВПР в чистом виде тут не поможет, но есть несколько других способов решить эту задачу.
Способ 1. Дополнительный столбец с ключом поиска
Это самый очевидный и простой (хотя и не самый удобный) способ. Поскольку штатная функция ВПР (VLOOKUP) умеет искать только по одному столбцу, а не по нескольким, то нам нужно из нескольких сделать один!
Добавим рядом с нашей таблицей еще один столбец, где склеим название товара и месяц в единое целое с помощью оператора сцепки (&), чтобы получить уникальный столбец-ключ для поиска:

Теперь можно использовать знакомую функцию ВПР (VLOOKUP) для поиска склеенной пары НектаринЯнварь из ячеек H3 и J3 в созданном ключевом столбце:

Плюсы : Простой способ, знакомая функция, работает с любыми данными.
Минусы : Надо делать дополнительный столбец и потом, возможно, еще и прятать его от пользователя. При изменении числа строк в таблице — допротягивать формулу сцепки на новые строки (хотя это можно упростить применением умной таблицы).
Способ 2. Функция СУММЕСЛИМН
Если нужно найти именно число (в нашем случае цена как раз число), то вместо ВПР можно использовать функцию СУММЕСЛИМН (SUMIFS) , появившуюся начиная с Excel 2007. По идее, эта функция выбирает и суммирует числовые значения по нескольким (до 127!) условиям. Но если в нашем списке нет повторяющихся товаров внутри одного месяца, то она просто выведет значение цены для заданного товара и месяца:

Плюсы : Не нужен дополнительный столбец, решение легко масштабируется на большее количество условий (до 127), быстро считает.
Минусы : Работает только с числовыми данными на выходе, не применима для поиска текста, не работает в старых версиях Excel (2003 и ранее).
Способ 3. Формула массива
О том, как спользовать связку функций ИНДЕКС (INDEX) и ПОИСКПОЗ (MATCH) в качестве более мощной альтернативы ВПР я уже подробно описывал (с видео). В нашем же случае, можно применить их для поиска по нескольким столбцам в виде формулы массива. Для этого:
- Выделите пустую зеленую ячейку, где должен быть результат.
- Введите в строке формул в нее следующую формулу:
Как это на самом деле работает:
Функция ИНДЕКС выдает из диапазона цен C2:C161 содержимое N-ой ячейки по порядку. При этом порядковый номер нужной ячейки нам находит функция ПОИСКПОЗ. Она ищет связку названия товара и месяца (НектаринЯнварь) по очереди во всех ячейках склеенного из двух столбцов диапазона A2:A161&B2:B161 и выдает порядковый номер ячейки, где нашла точное совпадение. По сути, это первый способ, но ключевой столбец создается виртуально прямо внутри формулы, а не в ячейках листа.
Плюсы : Не нужен отдельный столбец, работает и с числами и с текстом.
Минусы : Ощутимо тормозит на больших таблицах (как и все формулы массива, впрочем), особенно если указывать диапазоны «с запасом» или сразу целые столбцы (т.е. вместо A2:A161 вводить A:A и т.д.) Многим непривычны формулы массива в принципе (тогда вам сюда).
Совет: Попробуйте использовать новые функции ПРОСМОТРX и XMATCH, а также улучшенные версии функций, описанные в этой статье. Эти новые функции работают в любом направлении и возвращают точные совпадения по умолчанию, что упрощает и упрощает работу с ними по сравнению с предшественниками.
Предположим, у вас есть список номеров офисов, и вам нужно знать, какие сотрудники работают в каждом из них. Таблица очень угрюмая, поэтому, возможно, вам кажется, что это сложная задача. С функцией подытов на самом деле это довольно просто.
Функции ВВ., а также ИНДЕКС и ВЫБОРПОЗ — одни из самых полезных функций в Excel.
Примечание: Мастер подметок больше не доступен в Excel.
Ниже в качестве примера по выбору вы можете найти пример использования в этой области.
=ВПР(B2;C2:E7,3,ИСТИНА)
В этом примере B2 является первым аргументом —элементом данных, который требуется для работы функции. В случае СРОТ ВЛ.В.ОВ этот первый аргумент является искомой значением. Этот аргумент может быть ссылкой на ячейку или фиксированным значением, таким как «кузьмина» или 21 000. Вторым аргументом является диапазон ячеек C2–:E7, в котором нужно найти и найти значение. Третий аргумент — это столбец в диапазоне ячеек, содержащий ищите значение.
Четвертый аргумент необязателен. Введите истина или ЛОЖЬ. Если ввести ИСТИНА или оставить аргумент пустым, функция возвращает приблизительное совпадение значения, указанного в качестве первого аргумента. Если ввести ЛОЖЬ, функция будет соответствовать значению, заведомо первому аргументу. Другими словами, если оставить четвертый аргумент пустым или ввести ИСТИНА, это обеспечивает большую гибкость.
В этом примере показано, как работает функция. При вводе значения в ячейку B2 (первый аргумент) в результате поиска в ячейках диапазона C2:E7 (2-й аргумент) выполняется поиск в ней и возвращается ближайшее приблизительное совпадение из третьего столбца в диапазоне — столбца E (третий аргумент).

Четвертый аргумент пуст, поэтому функция возвращает приблизительное совпадение. Иначе потребуется ввести одно из значений в столбец C или D, чтобы получить какой-либо результат.
Если вы хорошо разучились работать с функцией ВГТ.В.В., то в равной степени использовать ее будет легко. Вы вводите те же аргументы, но выполняется поиск в строках, а не в столбцах.
Использование индекса и MATCH вместо ВРОТ
При использовании функции ВПРАВО существует ряд ограничений, которые действуют только при использовании функции ВПРАВО. Это означает, что столбец, содержащий и look up, всегда должен быть расположен слева от столбца, содержащего возвращаемого значения. Теперь, если ваша таблица не построена таким образом, не используйте В ПРОСМОТР. Используйте вместо этого сочетание функций ИНДЕКС и MATCH.
В данном примере представлен небольшой список, в котором искомое значение (Воронеж) не находится в крайнем левом столбце. Поэтому мы не можем использовать функцию ВПР. Для поиска значения «Воронеж» в диапазоне B1:B11 будет использоваться функция ПОИСКПОЗ. Оно найдено в строке 4. Затем функция ИНДЕКС использует это значение в качестве аргумента поиска и находит численность населения Воронежа в четвертом столбце (столбец D). Использованная формула показана в ячейке A14.
Дополнительные примеры использования индексов и MATCH вместо В ПРОСМОТР см. в статье билла Https://www.mrexcel.com/excel-tips/excel-vlookup-index-match/ Билла Джилена (Bill Jelen), MVP корпорации Майкрософт.
Попробуйте попрактиковаться
Если вы хотите поэкспериментировать с функциями подытовки, прежде чем попробовать их с собственными данными, вот примеры данных.
Пример работы с ВЛОКОНПОМ
Скопируйте следующие данные в пустую таблицу.
Совет: Прежде чем врезать данные в Excel, установите для столбцов A–C ширину в 250 пикселей и нажмите кнопку «Перенос текста» (вкладка «Главная», группа «Выравнивание»).
|
Плотность |
Вязкость |
Температура |
|
0,457 |
3,55 |
500 |
|
0,525 |
3,25 |
400 |
|
0,606 |
2,93 |
300 |
|
0,675 |
2,75 |
250 |
|
0,746 |
2,57 |
200 |
|
0,835 |
2,38 |
150 |
|
0,946 |
2,17 |
100 |
|
1,09 |
1,95 |
50 |
|
1,29 |
1,71 |
0 |
|
Формула |
Описание |
Результат |
|
=ВПР(1,A2:C10,2) |
Используя приблизительное соответствие, функция ищет в столбце A значение 1, находит наибольшее значение, которое меньше или равняется 1 и составляет 0,946, а затем возвращает значение из столбца B в той же строке. |
2,17 |
|
=ВПР(1,A2:C10,3,ИСТИНА) |
Используя приблизительное соответствие, функция ищет в столбце A значение 1, находит наибольшее значение, которое меньше или равняется 1 и составляет 0,946, а затем возвращает значение из столбца C в той же строке. |
100 |
|
=ВПР(0,7,A2:C10,3,ЛОЖЬ) |
Используя точное соответствие, функция ищет в столбце A значение 0,7. Поскольку точного соответствия нет, возвращается сообщение об ошибке. |
#Н/Д |
|
=ВПР(0,1,A2:C10,2,ИСТИНА) |
Используя приблизительное соответствие, функция ищет в столбце A значение 0,1. Поскольку 0,1 меньше наименьшего значения в столбце A, возвращается сообщение об ошибке. |
#Н/Д |
|
=ВПР(2,A2:C10,2,ИСТИНА) |
Используя приблизительное соответствие, функция ищет в столбце A значение 2, находит наибольшее значение, которое меньше или равняется 2 и составляет 1,29, а затем возвращает значение из столбца B в той же строке. |
1,71 |
Пример ГВ.Г.В.В.
Скопируйте всю таблицу и вставьте ее в ячейку A1 пустого листа Excel.
Совет: Прежде чем врезать данные в Excel, установите для столбцов A–C ширину в 250 пикселей и нажмите кнопку «Перенос текста» (вкладка «Главная», группа «Выравнивание»).
|
Оси |
Подшипники |
Болты |
|
4 |
4 |
9 |
|
5 |
7 |
10 |
|
6 |
8 |
11 |
|
Формула |
Описание |
Результат |
|
=ГПР(«Оси»;A1:C4;2;ИСТИНА) |
Поиск слова «Оси» в строке 1 и возврат значения из строки 2, находящейся в том же столбце (столбец A). |
4 |
|
=ГПР(«Подшипники»;A1:C4;3;ЛОЖЬ) |
Поиск слова «Подшипники» в строке 1 и возврат значения из строки 3, находящейся в том же столбце (столбец B). |
7 |
|
=ГПР(«П»;A1:C4;3;ИСТИНА) |
Поиск буквы «П» в строке 1 и возврат значения из строки 3, находящейся в том же столбце. Так как «П» найти не удалось, возвращается ближайшее из меньших значений: «Оси» (в столбце A). |
5 |
|
=ГПР(«Болты»;A1:C4;4) |
Поиск слова «Болты» в строке 1 и возврат значения из строки 4, находящейся в том же столбце (столбец C). |
11 |
|
=ГПР(3;{1;2;3:»a»;»b»;»c»;»d»;»e»;»f»};2;ИСТИНА) |
Поиск числа 3 в трех строках константы массива и возврат значения из строки 2 того же (в данном случае — третьего) столбца. Константа массива содержит три строки значений, разделенных точкой с запятой (;). Так как «c» было найдено в строке 2 того же столбца, что и 3, возвращается «c». |
c |
Примеры индекса и match
В последнем примере функции ИНДЕКС и MATCH совместно возвращают номер счета с наиболее ранней датой и соответствующую дату для каждого из пяти городов. Так как дата возвращается как число, для ее формата используется функция ТЕКСТ. Функция ИНДЕКС использует результат, возвращенный функцией ПОИСКПОЗ, как аргумент. Сочетание функций ИНДЕКС и ПОИСКПОЗ используется в каждой формуле дважды — сперва для возврата номера счета, а затем для возврата даты.
Скопируйте всю таблицу и вставьте ее в ячейку A1 пустого листа Excel.
Совет: Перед тем как вировать данные в Excel, установите для столбцов A–D ширину в 250 пикселей и нажмите кнопку «Перенос текста» (вкладка «Главная», группа «Выравнивание»).
|
Счет |
Город |
Дата выставления счета |
Счет с самой ранней датой по городу, с датой |
|
3115 |
Казань |
07.04.12 |
=»Казань = «&ИНДЕКС($A$2:$C$33,ПОИСКПОЗ(«Казань»,$B$2:$B$33,0),1)& «, Дата выставления счета: » & ТЕКСТ(ИНДЕКС($A$2:$C$33,ПОИСКПОЗ(«Казань»,$B$2:$B$33,0),3),»m/d/yy») |
|
3137 |
Казань |
09.04.12 |
=»Орел = «&ИНДЕКС($A$2:$C$33,ПОИСКПОЗ(«Орел»,$B$2:$B$33,0),1)& «, Дата выставления счета: » & ТЕКСТ(ИНДЕКС($A$2:$C$33,ПОИСКПОЗ(«Орел»,$B$2:$B$33,0),3),»m/d/yy») |
|
3154 |
Казань |
11.04.12 |
=»Челябинск = «&ИНДЕКС($A$2:$C$33,ПОИСКПОЗ(«Челябинск»,$B$2:$B$33,0),1)& «, Дата выставления счета: » & ТЕКСТ(ИНДЕКС($A$2:$C$33,ПОИСКПОЗ(«Челябинск»,$B$2:$B$33,0),3),»m/d/yy») |
|
3191 |
Казань |
21.04.12 |
=»Нижний Новгород = «&ИНДЕКС($A$2:$C$33,ПОИСКПОЗ(«Нижний Новгород»,$B$2:$B$33,0),1)& «, Дата выставления счета: » & ТЕКСТ(ИНДЕКС($A$2:$C$33,ПОИСКПОЗ(«Нижний Новгород»,$B$2:$B$33,0),3),»m/d/yy») |
|
3293 |
Казань |
25.04.12 |
=»Москва = «&ИНДЕКС($A$2:$C$33,ПОИСКПОЗ(«Москва»,$B$2:$B$33,0),1)& «, Дата выставления счета: » & ТЕКСТ(ИНДЕКС($A$2:$C$33,ПОИСКПОЗ(«Москва»,$B$2:$B$33,0),3),»m/d/yy») |
|
3331 |
Казань |
27.04.12 |
|
|
3350 |
Казань |
28.04.12 |
|
|
3390 |
Казань |
01.05.12 |
|
|
3441 |
Казань |
02.05.12 |
|
|
3517 |
Казань |
08.05.12 |
|
|
3124 |
Орел |
09.04.12 |
|
|
3155 |
Орел |
11.04.12 |
|
|
3177 |
Орел |
19.04.12 |
|
|
3357 |
Орел |
28.04.12 |
|
|
3492 |
Орел |
06.05.12 |
|
|
3316 |
Челябинск |
25.04.12 |
|
|
3346 |
Челябинск |
28.04.12 |
|
|
3372 |
Челябинск |
01.05.12 |
|
|
3414 |
Челябинск |
01.05.12 |
|
|
3451 |
Челябинск |
02.05.12 |
|
|
3467 |
Челябинск |
02.05.12 |
|
|
3474 |
Челябинск |
04.05.12 |
|
|
3490 |
Челябинск |
05.05.12 |
|
|
3503 |
Челябинск |
08.05.12 |
|
|
3151 |
Нижний Новгород |
09.04.12 |
|
|
3438 |
Нижний Новгород |
02.05.12 |
|
|
3471 |
Нижний Новгород |
04.05.12 |
|
|
3160 |
Москва |
18.04.12 |
|
|
3328 |
Москва |
26.04.12 |
|
|
3368 |
Москва |
29.04.12 |
|
|
3420 |
Москва |
01.05.12 |
|
|
3501 |
Москва |
06.05.12 |
|
Вывод всех значений удовлетворяющих условию |
||||||||
Ответить |
||||||||
Ответить |
||||||||
Ответить |
||||||||
Ответить |
||||||||
Ответить |
Поиск и подстановка по нескольким условиям
Постановка задачи
Если вы продвинутый пользователь Microsoft Excel, то должны быть знакомы с функцией поиска и подстановки ВПР или VLOOKUP (если еще нет, то сначала почитайте эту статью, чтобы им стать). Для тех, кто понимает, рекламировать ее не нужно 
Предположим, что у нас есть база данных по ценам товаров за разные месяцы:

Нужно найти и вытащить цену заданного товара (Нектарин) в определенном месяце (Январь), т.е. получить на выходе152, но автоматически, т.е. с помощью формулы. ВПР в чистом виде тут не поможет, но есть несколько других способов решить эту задачу.
Способ 1. Дополнительный столбец с ключом поиска
Это самый очевидный и простой (хотя и не самый удобный) способ. Поскольку штатная функция ВПР (VLOOKUP) умеет искать только по одному столбцу, а не по нескольким, то нам нужно из нескольких сделать один!
Добавим рядом с нашей таблицей еще один столбец, где склеим название товара и месяц в единое целое с помощью оператора сцепки (&), чтобы получить уникальный столбец-ключ для поиска:

Теперь можно использовать знакомую функцию ВПР (VLOOKUP) для поиска склеенной пары НектаринЯнварь из ячеек H3 и J3 в созданном ключевом столбце:

Плюсы: Простой способ, знакомая функция, работает с любыми данными.
Минусы: Надо делать дополнительный столбец и потом, возможно, еще и прятать его от пользователя. При изменении числа строк в таблице — допротягивать формулу сцепки на новые строки (хотя это можно упростить применением умной таблицы).
Способ 2. Функция СУММЕСЛИМН
Если нужно найти именно число (в нашем случае цена как раз число), то вместо ВПР можно использовать функцию СУММЕСЛИМН (SUMIFS), появившуюся начиная с Excel 2007. По идее, эта функция выбирает и суммирует числовые значения по нескольким (до 127!) условиям. Но если в нашем списке нет повторяющихся товаров внутри одного месяца, то она просто выведет значение цены для заданного товара и месяца:

Плюсы: Не нужен дополнительный столбец, решение легко масштабируется на большее количество условий (до 127), быстро считает.
Минусы: Работает только с числовыми данными на выходе, не применима для поиска текста, не работает в старых версиях Excel (2003 и ранее).
Способ 3. Формула массива
О том, как спользовать связку функций ИНДЕКС (INDEX) и ПОИСКПОЗ (MATCH) в качестве более мощной альтернативы ВПР я уже подробно описывал (с видео). В нашем же случае, можно применить их для поиска по нескольким столбцам в виде формулы массива. Для этого:
- Выделите пустую зеленую ячейку, где должен быть результат.
- Введите в строке формул в нее следующую формулу:
- Нажмите в конце не Enter, а сочетание Ctrl+Shift+Enter, чтобы ввести формулу не как обычную, а как формулу массива.
Как это на самом деле работает:
Функция ИНДЕКС выдает из диапазона цен C2:C161 содержимое N-ой ячейки по порядку. При этом порядковый номер нужной ячейки нам находит функция ПОИСКПОЗ. Она ищет связку названия товара и месяца (НектаринЯнварь) по очереди во всех ячейках склеенного из двух столбцов диапазона A2:A161&B2:B161 и выдает порядковый номер ячейки, где нашла точное совпадение. По сути, это первый способ, но ключевой столбец создается виртуально прямо внутри формулы, а не в ячейках листа.
Плюсы: Не нужен отдельный столбец, работает и с числами и с текстом.
Минусы: Ощутимо тормозит на больших таблицах (как и все формулы массива, впрочем), особенно если указывать диапазоны «с запасом» или сразу целые столбцы (т.е. вместо A2:A161 вводить A:A и т.д.) Многим непривычны формулы массива в принципе (тогда вам сюда).
Ссылки по теме
- Как искать и подставлять данные с помощью функции ВПР (VLOOKUP)
- Что такое формулы массива и как их использовать
- Как использовать связку функций ИНДЕКС и ПОИСКПОЗ вместо ВПР
- Как извлечь сразу все значения, а не только первое с помощью ВПР