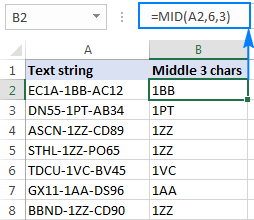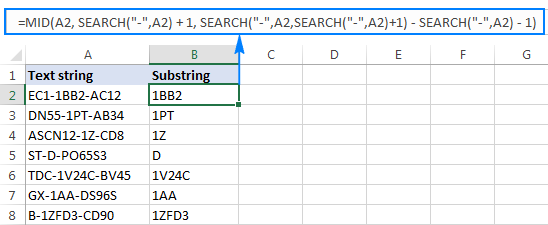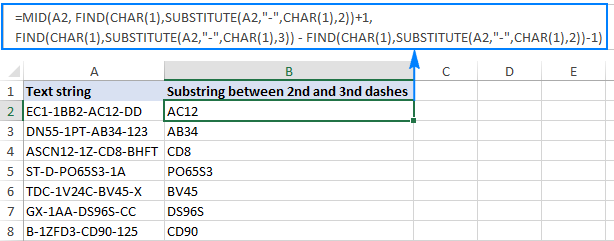- Обычная составная формула
- Формулы массива для поиска символа с конца строки
- С помощью МАКС
- С помощью ПОИСКПОЗ
Поиск позиции последнего вхождения значения внутри ячейки Excel – довольно сложная задача.
Тем не менее, иногда ее необходимо решить, например, чтобы удалить или заменить это вхождение.
Так а в чем же проблема?
Все дело в том, что функции поиска позиции ПОИСК и НАЙТИ ищут только с начала ячейки, и у них нет параметра переключения на поиск с конца.
Процедура Найти и Заменить также не подойдет. Она ищет не с конца строки, а просто находит (и заменяет) все вхождения.
Ниже я покажу пару способов, как осуществить поиск с конца строки.
Обычная составная формула
Формула, похожая на ту, что ниже, рассматривается подробно в статье о том, как удалить последнее слово в ячейке Excel. Поиск пробела с конца строки как раз является необходимым в этом случае.
Формула ниже ищет пробел с конца ячейки A1:
=ПОИСК(ЮНИСИМВ(23456);ПОДСТАВИТЬ(A1;" ";ЮНИСИМВ(23456);ДЛСТР(A1)-ДЛСТР(ПОДСТАВИТЬ(A1;" ";""))))
Как она работает:
- Фрагмент, обозначенный красным цветом, вычисляет количество пробелов в ячейке. Подробнее можно почитать в описании функции ПОДСТАВИТЬ.
- Это количество является аргументом еще одной подстановки, где заменяется лишь последний пробел (выделено жирным)
- Вместо пробела в его последнюю позицию вставляется достаточно редкий символ. В данном случае это иероглиф, который создается функцией СИМВОЛ. Но можно и прописать символ вручную. В формуле ниже это обратная косая черта:
=ПОИСК("";ПОДСТАВИТЬ(A1;" ";"";ДЛСТР(A1)-ДЛСТР(ПОДСТАВИТЬ(A1;" ";""))))
- Функция ПОИСК находит позицию этого символа. Поскольку он встречается в строке всего один раз и стоит на месте последнего пробела, это и позволяет нам сказать, что поиск произведен справа налево.
Если вам необходимо найти с конца строки какой-то другой символ или текстовый фрагмент, замените пробелы в этой формуле на него.

Формулы массива для поиска символа с конца строки
Поиск слева направо с помощью функции ПОДСТАВИТЬ, описанный выше, имеет пару недостатков.
Первый – регистрозависимость этой функции, но это легко учесть, обернув нужные фрагменты функциями изменения регистра.
А второй уже серьезнее – формула не очень универсальна, т.к. использует замену на символ, который может оказаться в строке, и тогда она выдаст неверное значение.
От обоих проблем избавят формулы массива. Они обе создают массивы значений, внутри которых функция выбирает последнее.
С помощью МАКС
Формула ниже находит позицию символа “а” в любом регистре.
={МАКС((ПСТР(A1;СТРОКА(ДВССЫЛ("1:"&ДЛСТР(A1)));1)="а")*СТРОКА(ДВССЫЛ("1:"&ДЛСТР(A1))))}
ВАЖНО: Это формула массива! Она вводится без фигурных скобок. Но не клавишей Enter а сочетанием: Ctrl+Shift+Enter После этого фигурные скобки появятся сами. Если ввести формулу обычным способом, она не сработает.
Механика ее работы пошагово:
- Функция ДЛСТР измеряет длину ячейки в символах
- ДВССЫЛ создает из текстового представления длины ссылку на диапазон строк с 1 по строку, равную этой длине
- Функция СТРОКА возвращает массив чисел, соответствующих этим длинам, соответственно, {1;2;3;…”длина строки”}
- Функция ПСТР, обрабатывая этот массив, возвращает для каждого числа символ, стоящий на этой позиции в строке
- Текстовое сравнение с символом “а” возвращает булевый массив (значения ИСТИНА или ЛОЖЬ)
- Этот массив умножается на повторно созданный массив чисел (пункты 1:3). ЛОЖЬ эквивалентна нулю, а ИСТИНА – единице, поэтому для всех символов, не равных “а”, в результирующем числовом массиве будут нули, а для равных – их позиции
- Функция МАКС возвращает наибольшее число в этом массиве.
С помощью ПОИСКПОЗ
Чуть более хитрая механика делает формулу короче, вместе с тем существенно быстрее, а задействует функцию ПОИСКПОЗ:
{=ПОИСКПОЗ(2;1/(ПСТР(A1;СТРОКА(ДВССЫЛ("1:"&ДЛСТР(A1)));1)="а");1)}
ВАЖНО: Это формула массива! Она вводится без фигурных скобок. Но не клавишей Enter а сочетанием: Ctrl+Shift+Enter После этого фигурные скобки появятся сами. Если ввести формулу обычным способом, она не сработает.
Здесь алгоритм такой:
- Как и в предыдущем варианте, с помощью тех же функций ДЛСТР, СТРОКА, ДВССЫЛ, ПСТР и текстового сравнения создается булевый массив;
- Но на этом этапе единица делится на него. ЛОЖЬ эквивалентна нулю и выдается ошибка деления на ноль. ИСТИНА возвращает единицу.
- Функция ПОИСКПОЗ с последним параметром “1” при поиске 2 (на месте 2 может быть любое число больше 1) возвращает позицию последнего наибольшего числа, меньшее, чем 2. Т.е. последней единицы, которой и соответствует последний найденный в строке символ.
Смотрите также по теме:
Формулы массива в Excel
Удалить последнее слово в ячейке
Найти и заменить первую букву в ячейке на заглавную
Предыдущая статья о формулах массива:
Учимся формулам массива 3/4:
Извлечь текст до первой цифры в ячейке
Часто сталкиваетесь с этой или похожими задачами при работе в Excel?
Сотни инструментов надстройки для Excel !SEMTools помогут вам упростить их решение и сэкономят ваше время!

Найти позицию последнего вхождения значения в ячейке Excel — довольно сложная задача.
Однако иногда это необходимо исправить, например, чтобы удалить или заменить это вхождение.
Так в чем проблема?
Дело в том, что функции поиска местоположения SEARCH и FIND выполняют поиск только с начала ячейки и не имеют возможности перейти к поиску с конца.
Процедура «Найти и заменить» также не будет работать. Он не ищет с конца строки, он просто находит (и заменяет) все вхождения.
Ниже я покажу вам несколько способов поиска с конца строки.
Обычная составная формула
Формула, аналогичная приведенной ниже, подробно описана в статье Как удалить последнее слово в ячейке Excel. В этом случае необходимо искать пробел с конца строки.
Следующая формула ищет пробел от конца ячейки A1:
= ПОИСК (UNISIMV (23456); ПОДСТАВИТЬ (A1; «»; UNISIMV (23456); DLSTR (A1) -LSTR (ПОДСТАВИТЬ (A1;» «;»»))))
Как это работает:
- В разделе, выделенном красным, рассчитывается количество пробелов в ячейке. Более подробную информацию можно найти в описании функции ЗАМЕНИТЬ.
- Этот номер является аргументом в пользу другой замены, где заменяется только последний пробел (выделенный жирным шрифтом)
- Вместо пробела на его последней позиции вставляется довольно редкий символ. В данном случае это иероглиф, созданный функцией SYMBOL. Но вы также можете зарегистрировать символ вручную. В приведенной ниже формуле это обратная косая черта:
= ПОИСК («»; ПОДСТАВИТЬ (A1; «»; «»; DLSTR (A1) -LSTR (ПОДСТАВИТЬ (A1;» «;»»))))
- Функция ПОИСК находит позицию этого символа. Поскольку он встречается только один раз в строке и находится на месте последнего пробела, это позволяет нам сказать, что поиск выполнялся справа налево.
Если вам нужно найти другие символы или фрагменты текста с конца строки, замените им пробелы в этой формуле.

Формулы массива для поиска символа с конца строки
Поиск слева направо с помощью описанной выше функции REPLACE имеет несколько недостатков.
Первый — это регистрозависимый регистр этой функции, но это легко учесть, заключив необходимые фрагменты в функции изменения регистра.
А второе уже посерьезнее: формула не очень универсальна, т.к использует подстановку символа, который может появиться в строке и, таким образом, вернет неверное значение.
Формулы массива избавляют от обеих этих проблем. Оба создают массивы значений, в которых функция выбирает последнее.
С помощью МАКС
В любом случае следующая формула находит положение символа «а.
= {MAX ((MID (A1; LINE (INDIRECT («1:» & DLSTR (A1)))); 1) = «a») * LINE (INDIRECT («1:» & DLSTR (A1)))))) ВАЖНО: Это формула массива! Вы входите без фигурных скобок. Но не клавишей Enter, а комбинацией: Ctrl + Shift + Enter После этого фигурные скобки появятся сами собой. Если вы введете формулу обычным способом, она не сработает.
Механика его работы пошаговая:
- Функция DLSTR измеряет длину ячейки в символах
- INDIRECT создает из текстового представления длины ссылку на диапазон строк от 1 до строки, равной этой длине
- Функция СТРОКА возвращает массив чисел, соответствующих этим длинам, соответственно, {1; 2; 3;… «длина строки»}
- Функция MID, обрабатывая этот массив, возвращает символ в этой позиции в строке для каждого числа
- Текстовое сравнение с символом «a» возвращает логический массив (значения TRUE или FALSE)
- Эта матрица умножается на воссозданную матрицу чисел (точки 1: 3). FALSE эквивалентно нулю, а TRUE эквивалентно единице, поэтому для всех символов, которые не равны «a», результирующий числовой массив будет содержать нули, а для равных — их позиции
- Функция MAX возвращает наибольшее число в этом массиве.
С помощью ПОИСКПОЗ
Чуть более умный механизм делает формулу короче, но в то же время намного быстрее и использует функцию СРАВНЕНИЕ:
{= SEARCH (2; 1 / (MID (A1; LINE (INDIRECT («1:» & DLSTR (A1)))); 1) = «a»); 1)} ВАЖНО: это формула массива! Вы входите без фигурных скобок. Но не клавишей Enter, а комбинацией: Ctrl + Shift + Enter После этого фигурные скобки появятся сами собой. Если вы введете формулу обычным способом, она не сработает.
Вот алгоритм:
- Как и в предыдущей версии, с использованием тех же функций DLSTR, STRING, INDIRECT, MID и сравнения текста создается логический массив;
- Но на данном этапе на него делится единство. FALSE эквивалентно нулю, и выводится ошибка деления на ноль. ИСТИНА возвращает единицу.
- Функция ПОИСКПОЗ с последним параметром «1» при поиске 2 (на месте 2 может быть любое число больше 1) возвращает позицию последнего наибольшего числа меньше 2) То есть последнюю единицу, которая соответствует последней в строке найден символ.
Содержание
- Как в офисе.
- Описание функции
- Пример 1
- Пример 2
- Пример 3
- Пример 4
- Код на VBA
- ПОИСК, ПОИСКБ (функции ПОИСК, ПОИСКБ)
- Описание
- Синтаксис
- Замечание
- Примеры
- Поиск с конца строки, справа налево в Excel
- Обычная составная формула
- Формулы массива для поиска символа с конца строки
- С помощью МАКС
- С помощью ПОИСКПОЗ
- Функции подстроки Excel для извлечения текста из ячейки
- Как извлечь подстроку определенной длины
- Извлечь подстроку из начала строки (СЛЕВА)
- Получить подстроку с конца строки (ВПРАВО)
- Извлечь текст из середины строки (MID)
- Извлечь подстроку до или после заданного символа
- Как извлечь текст перед определенным символом
- Как извлечь текст после символа
- Как извлечь текст между двумя экземплярами символа
- Как найти подстроку в Excel
- Как извлечь текст из ячейки с помощью Ultimate Suite для Excel
- Дополнительные формулы для подстрок в Excel
Как в офисе.
Описание функции
К сожалению, в Excel нет встроенной функции, которая возвращает конец строки после заданного текста. Хотя можно решить эту задачу и стандартными функциями, но не всегда их можно на память или логику быстро воспроизвести.
Вот этот набор функций, не очень то очевидно, согласитесь:
=ПРАВСИМВ(A1;ДЛСТР(A1)-НАЙТИ(«Заданный текст»;A1;1)-ДЛСТР(«Заданный текст»))
Для удобства в надстройку VBA-Excel добавлена функция КОНЕЦСТРОКИ. Она выполняет поиск заданного текста с конца строки и возвращает текст от искомой позиции до конца строки. И интерфейс у нее намного понятнее:
Функция =КОНЕЦСТРОКИ(ТЕКСТ; НАЙТИ; [ Старт ]; [ Регистр ]) имеет 4 аргумента:
- ТЕКСТ — Исходный текст, в котором необходимо найти начало строки.
- НАЙТИ — Подстрока, до которой будет возвращаться начало строки
- [ Старт ] — Необязательный параметр. Позиция внутри исходного текста, с которой начинается поиск подстроки. По умолчанию параметр равен 1.
- [ Регистр ] — Необязательный аргумент, указывающий необходимость учета регистра. По умолчанию равен 1 — регистр учитывается. Укажите значение 0 если не хотите учитывать регистр при сравнении.
Пример 1
Найти текст до слова СТОП. Обратите внимание не важно в какой части текста находится заданное слово.
Пример 2
Чтобы вернуть текст без первого слова укажите пробел в параметре НАЙТИ.
Пример 3
Можно начинать поиск с заданной позиции (аргумент Старт ). Может понадобиться в случае если стоп-слово встречается не один раз.
Пример 4
В предыдущих примерах регистр искомого текста учитывался. Для того чтобы заглавные и строчные буквы НЕ учитывались при поиске, установите параметр Регистр = 0.
Код на VBA
Источник
ПОИСК, ПОИСКБ (функции ПОИСК, ПОИСКБ)
В этой статье описаны синтаксис формулы и использование функций ПОИСК и ПОИСКБ в Microsoft Excel.
Описание
Функции ПОИСК И ПОИСКБ находят одну текстовую строку в другой и возвращают начальную позицию первой текстовой строки (считая от первого символа второй текстовой строки). Например, чтобы найти позицию буквы «n» в слове «printer», можно использовать следующую функцию:
Эта функция возвращает 4, так как «н» является четвертым символом в слове «принтер».
Можно также находить слова в других словах. Например, функция
возвращает 5, так как слово «base» начинается с пятого символа слова «database». Можно использовать функции ПОИСК и ПОИСКБ для определения положения символа или текстовой строки в другой текстовой строке, а затем вернуть текст с помощью функций ПСТР и ПСТРБ или заменить его с помощью функций ЗАМЕНИТЬ и ЗАМЕНИТЬБ. Эти функции показаны в примере 1 данной статьи.
Эти функции могут быть доступны не на всех языках.
Функция ПОИСКБ отсчитывает по два байта на каждый символ, только если языком по умолчанию является язык с поддержкой БДЦС. В противном случае функция ПОИСКБ работает так же, как функция ПОИСК, и отсчитывает по одному байту на каждый символ.
К языкам, поддерживающим БДЦС, относятся японский, китайский (упрощенное письмо), китайский (традиционное письмо) и корейский.
Синтаксис
Аргументы функций ПОИСК и ПОИСКБ описаны ниже.
Искомый_текст Обязательный. Текст, который требуется найти.
Просматриваемый_текст Обязательный. Текст, в котором нужно найти значение аргумента искомый_текст.
Начальная_позиция Необязательный. Номер знака в аргументе просматриваемый_текст, с которого следует начать поиск.
Замечание
Функции ПОИСК и ПОИСКБ не учитывают регистр. Если требуется учитывать регистр, используйте функции НАЙТИ и НАЙТИБ.
В аргументе искомый_текст можно использовать подстановочные знаки: вопросительный знак ( ?) и звездочку ( *). Вопросительный знак соответствует любому знаку, звездочка — любой последовательности знаков. Если требуется найти вопросительный знак или звездочку, введите перед ним тильду (
Если значение find_text не найдено, #VALUE! возвращается значение ошибки.
Если аргумент начальная_позиция опущен, то он полагается равным 1.
Если start_num больше нуля или больше, чем длина аргумента within_text, #VALUE! возвращается значение ошибки.
Аргумент начальная_позиция можно использовать, чтобы пропустить определенное количество знаков. Допустим, что функцию ПОИСК нужно использовать для работы с текстовой строкой «МДС0093.МужскаяОдежда». Чтобы найти первое вхождение «М» в описательной части текстовой строки, задайте для аргумента начальная_позиция значение 8, чтобы поиск не выполнялся в той части текста, которая является серийным номером (в данном случае — «МДС0093»). Функция ПОИСК начинает поиск с восьмого символа, находит знак, указанный в аргументе искомый_текст, в следующей позиции, и возвращает число 9. Функция ПОИСК всегда возвращает номер знака, считая от начала просматриваемого текста, включая символы, которые пропускаются, если значение аргумента начальная_позиция больше 1.
Примеры
Скопируйте образец данных из следующей таблицы и вставьте их в ячейку A1 нового листа Excel. Чтобы отобразить результаты формул, выделите их и нажмите клавишу F2, а затем — клавишу ВВОД. При необходимости измените ширину столбцов, чтобы видеть все данные.
Источник
Поиск с конца строки, справа налево в Excel

Найти позицию последнего вхождения значения в ячейке Excel — довольно сложная задача.
Однако иногда это необходимо исправить, например, чтобы удалить или заменить это вхождение.
Так в чем проблема?
Дело в том, что функции поиска местоположения SEARCH и FIND выполняют поиск только с начала ячейки и не имеют возможности перейти к поиску с конца.
Процедура «Найти и заменить» также не будет работать. Он не ищет с конца строки, он просто находит (и заменяет) все вхождения.
Ниже я покажу вам несколько способов поиска с конца строки.
Обычная составная формула
Формула, аналогичная приведенной ниже, подробно описана в статье Как удалить последнее слово в ячейке Excel. В этом случае необходимо искать пробел с конца строки.
Следующая формула ищет пробел от конца ячейки A1:
= ПОИСК (UNISIMV (23456); ПОДСТАВИТЬ (A1; «»; UNISIMV (23456); DLSTR (A1) -LSTR (ПОДСТАВИТЬ (A1;» «;»»))))
Как это работает:
- В разделе, выделенном красным, рассчитывается количество пробелов в ячейке. Более подробную информацию можно найти в описании функции ЗАМЕНИТЬ.
- Этот номер является аргументом в пользу другой замены, где заменяется только последний пробел (выделенный жирным шрифтом)
- Вместо пробела на его последней позиции вставляется довольно редкий символ. В данном случае это иероглиф, созданный функцией SYMBOL. Но вы также можете зарегистрировать символ вручную. В приведенной ниже формуле это обратная косая черта:
= ПОИСК («»; ПОДСТАВИТЬ (A1; «»; «»; DLSTR (A1) -LSTR (ПОДСТАВИТЬ (A1;» «;»»))))
- Функция ПОИСК находит позицию этого символа. Поскольку он встречается только один раз в строке и находится на месте последнего пробела, это позволяет нам сказать, что поиск выполнялся справа налево.
Если вам нужно найти другие символы или фрагменты текста с конца строки, замените им пробелы в этой формуле.

Формулы массива для поиска символа с конца строки
Поиск слева направо с помощью описанной выше функции REPLACE имеет несколько недостатков.
Первый — это регистрозависимый регистр этой функции, но это легко учесть, заключив необходимые фрагменты в функции изменения регистра.
А второе уже посерьезнее: формула не очень универсальна, т.к использует подстановку символа, который может появиться в строке и, таким образом, вернет неверное значение.
Формулы массива избавляют от обеих этих проблем. Оба создают массивы значений, в которых функция выбирает последнее.
С помощью МАКС
В любом случае следующая формула находит положение символа «а.
Механика его работы пошаговая:
- Функция DLSTR измеряет длину ячейки в символах
- INDIRECT создает из текстового представления длины ссылку на диапазон строк от 1 до строки, равной этой длине
- Функция СТРОКА возвращает массив чисел, соответствующих этим длинам, соответственно,
- Функция MID, обрабатывая этот массив, возвращает символ в этой позиции в строке для каждого числа
- Текстовое сравнение с символом «a» возвращает логический массив (значения TRUE или FALSE)
- Эта матрица умножается на воссозданную матрицу чисел (точки 1: 3). FALSE эквивалентно нулю, а TRUE эквивалентно единице, поэтому для всех символов, которые не равны «a», результирующий числовой массив будет содержать нули, а для равных — их позиции
- Функция MAX возвращает наибольшее число в этом массиве.
С помощью ПОИСКПОЗ
Чуть более умный механизм делает формулу короче, но в то же время намного быстрее и использует функцию СРАВНЕНИЕ:
<= SEARCH (2; 1 / (MID (A1; LINE (INDIRECT («1:» & DLSTR (A1)))); 1) = «a»); 1)>ВАЖНО: это формула массива! Вы входите без фигурных скобок. Но не клавишей Enter, а комбинацией: Ctrl + Shift + Enter После этого фигурные скобки появятся сами собой. Если вы введете формулу обычным способом, она не сработает.
- Как и в предыдущей версии, с использованием тех же функций DLSTR, STRING, INDIRECT, MID и сравнения текста создается логический массив;
- Но на данном этапе на него делится единство. FALSE эквивалентно нулю, и выводится ошибка деления на ноль. ИСТИНА возвращает единицу.
- Функция ПОИСКПОЗ с последним параметром «1» при поиске 2 (на месте 2 может быть любое число больше 1) возвращает позицию последнего наибольшего числа меньше 2) То есть последнюю единицу, которая соответствует последней в строке найден символ.
Источник
Функции подстроки Excel для извлечения текста из ячейки
В учебнике показано, как использовать функции подстроки в Excel для извлечения текста из ячейки, получения подстроки до или после указанного символа, найти ячейки, содержащие часть строки, и многое другое.
Прежде чем мы начнем обсуждать различные методы работы с подстроками в Excel, давайте уделим немного времени определению термина, чтобы мы могли начать с той же страницы. Итак, что такое подстрока? Проще говоря, это часть текстовой записи. Например, если вы наберете что-то вроде «AA-111» в ячейке, вы назовете это буквенно-цифровая строкаи любая часть строки, скажем, «AA», будет подстрока.
Хотя в Excel нет такой функции, как функция подстроки, существуют три текстовые функции (LEFT, RIGHT и MID) для извлечения подстроки заданной длины. Кроме того, есть функции НАЙТИ и ПОИСК для получения подстроки до или после определенного символа. И есть несколько других функций для выполнения более сложных операций, таких как извлечение чисел из строки, замена одной подстроки на другую, поиск частичного совпадения текста и т. д. Ниже вы найдете примеры формул для выполнения всего этого и многого другого. .
Как извлечь подстроку определенной длины
Microsoft Excel предоставляет три различные функции для извлечения текста заданной длины из ячейки. В зависимости от того, где вы хотите начать извлечение, используйте одну из следующих формул:
- Функция LEFT — извлечь подстроку слева.
- Функция ПРАВО — извлечь текст справа.
- Функция MID — для извлечения подстроки из середины текстовой строки, начиная с указанной вами точки.
Как и в случае с другими формулами, функции работы с подстроками в Excel лучше всего изучать на примере, поэтому давайте рассмотрим несколько из них.
Извлечь подстроку из начала строки (СЛЕВА)
Чтобы извлечь текст слева от строки, вы используете функцию Excel LEFT:
Где текст адрес ячейки, содержащей исходную строку, и num_chars количество символов, которые вы хотите извлечь.
Например, чтобы получить первые 4 символа из начала текстовой строки, используйте следующую формулу:
=ЛЕВО(A2,4)
Получить подстроку с конца строки (ВПРАВО)
Чтобы получить подстроку из правой части текстовой строки, воспользуйтесь функцией Excel ПРАВИЛЬНО:
Например, чтобы получить последние 4 символа с конца строки, используйте следующую формулу:
=ВПРАВО(A2,4)
Извлечь текст из середины строки (MID)
Если вы хотите извлечь подстроку, начинающуюся в середине строки, в указанной вами позиции, то MID — это функция, на которую вы можете положиться.
По сравнению с двумя другими текстовыми функциями, MID имеет несколько иной синтаксис:
MID(текст, start_num, num_chars)
Помимо текст (исходная текстовая строка) и num_chars (количество символов для извлечения), вы также указываете start_num (отправная точка).
В нашем примере набора данных, чтобы получить три символа из середины строки, начинающейся с 6-го символа, вы используете следующую формулу:
=СРЕДНЕЕ(A2,6,3)
Кончик. Вывод формул Right, Left и Mid всегда является текстом, даже если вы извлекаете число из текстовой строки. Если вы хотите оперировать результатом как числом, оберните формулу в функцию ЗНАЧЕНИЕ следующим образом:
= ЗНАЧЕНИЕ (СРЕДНЕЕ (A2,6,3))
Извлечь подстроку до или после заданного символа
Как показано в приведенных выше примерах, функции Left, Right и Mid прекрасно справляются с однородными строками. Когда вы имеете дело с текстовыми строками переменной длины, потребуются более сложные манипуляции.
Примечание. Во всех приведенных ниже примерах мы будем использовать функцию SEARCH без учета регистра, чтобы получить позицию символа. Если вам нужна формула с учетом регистра, используйте функцию НАЙТИ.
Как извлечь текст перед определенным символом
Чтобы получить подстроку, предшествующую заданному символу, нужно сделать две вещи: сначала определить позицию интересующего символа, а затем вытянуть все символы перед ним. Точнее, вы используете функцию ПОИСК, чтобы найти положение символа, и вычитаете 1 из результата, потому что вы не хотите включать сам символ в вывод. А затем вы отправляете возвращенный номер непосредственно на num_chars аргумент ЛЕВОЙ функции:
Например, чтобы извлечь подстроку перед символом дефиса (-) из ячейки A2, используйте следующую формулу:
Независимо от того, сколько символов содержит ваша строка Excel, формула извлекает только текст до первого дефиса:
Как извлечь текст после символа
Чтобы получить текст после определенного символа, вы используете несколько иной подход: получите позицию символа с помощью ПОИСК или НАЙТИ, вычтите это число из общей длины строки, возвращаемой функцией ДЛСТР, и извлеките столько же символов из конца строки. Струна.
В нашем примере мы будем использовать следующую формулу для извлечения подстроки после первого дефиса:
=ВПРАВО(A2,ДЛСТР(A2)-ПОИСК(«-«,A2))
Как извлечь текст между двумя экземплярами символа
Чтобы получить подстроку между двумя вхождениями определенного символа, используйте следующую общую формулу:
Первые два аргумента этой формулы MID предельно ясны:
Текст это ячейка, содержащая исходную текстовую строку.
Start_num (начальная точка) — простая формула ПОИСК возвращает позицию нужного символа, к которой вы добавляете 1, потому что хотите начать извлечение со следующего символа.
Num_chars (количество символов для извлечения) — самая сложная часть:
- Во-первых, вы определяете положение второго вхождения символа, вкладывая одну функцию поиска в другую.
- После этого вы вычитаете позицию 1-го вхождения из позиции 2-го вхождения и вычитаете 1 из результата, так как вы не хотите включать символ-разделитель в результирующую подстроку.
Например, чтобы извлечь текст, окруженный двумя дефисами, вы должны использовать эту формулу:
=СРЕДН(A2, ПОИСК(«-«,A2) + 1, ПОИСК(«-«,A2,ПОИСК(«-«,A2)+1) — ПОИСК(«-«,A2) — 1)
На скриншоте ниже показан результат:
Если вы хотите извлечь текст между 2-м и 3-м или 3-м и 4-м вхождением одного и того же символа, вы можете использовать более компактную комбинацию ПОИСК ПОДСТАВКИ, чтобы получить позицию символа, как описано в разделе Как найти N-е вхождение символа в строку. :
В нашем случае мы могли бы извлечь подстроку между 2-м и 3-м дефисом по следующей формуле:
=MID(A2, НАЙТИ(СИМВОЛ(1),ЗАМЕНИТЬ(A2,»-«,СИМВОЛ(1),2))+1, НАЙТИ(СИМВОЛ(1),ЗАМЕНИТЬ(A2,»-«,СИМВОЛ(1) ,3)) — НАЙТИ(СИМВОЛ(1),ПОДСТАВИТЬ(A2,»-«,СИМВОЛ(1),2))-1)
Как найти подстроку в Excel
В ситуациях, когда вы не хотите извлекать подстроку, а хотите найти только ячейки, содержащие ее, вы используете функцию ПОИСК или НАЙТИ, как показано в приведенных выше примерах, но выполняете поиск внутри функции ЕСНИМ. Если ячейка содержит подстроку, функция поиска возвращает позицию первого символа, и если ISNUMBER получает любое число, она возвращает TRUE. Если подстрока не найдена, поиск приводит к ошибке, заставляя ISNUMBER возвращать FALSE.
Предположим, у вас есть список британских почтовых индексов в столбце A, и вы хотите найти те, которые содержат подстроку «1ZZ». Чтобы это сделать, используйте эту формулу:
Результаты будут выглядеть примерно так:
Если вы хотите вернуть собственное сообщение вместо логических значений ИСТИНА и ЛОЖЬ, вложите приведенную выше формулу в функцию ЕСЛИ:
=ЕСЛИ(IЧИСЛО(ПОИСК(«1zz», A2)), «Да», «»)
Если ячейка содержит подстроку, формула возвращает «Да», в противном случае — пустую строку («»):
Как вы помните, функция ПОИСК в Excel нечувствительна к регистру, поэтому вы используете ее, когда регистр символов не имеет значения. Чтобы ваша формула различала прописные и строчные буквы, выберите функцию НАЙТИ с учетом регистра.
Дополнительные сведения о том, как найти текст и числа в Excel, см. в разделе Если ячейка содержит примеры формул.
Как извлечь текст из ячейки с помощью Ultimate Suite для Excel
Как вы только что видели, Microsoft Excel предоставляет множество различных функций для работы с текстовыми строками. Если вы не уверены, какая функция лучше всего подходит для ваших нужд, передайте задание нашему Ultimate Suite for Excel. Имея эти инструменты в своем арсенале Excel, вы просто переходите к Данные об аблебитах вкладка > Текст группу и нажмите Извлечь:
Теперь вы выбираете исходные ячейки и любые сложные строки, которые они содержат, извлечение подстроки сводится к этим двум простым действиям:
- Укажите, сколько символов вы хотите получить из начала, конца или середины строки; или выберите извлечение всего текста до или после заданного символа.
- Нажмите Вставить результаты. Сделанный!
Например, чтобы получить доменные имена из списка адресов электронной почты, выберите Все после текста переключатель и введите @ в поле рядом с ним. Чтобы извлечь имена пользователей, выберите Все перед текстом переключатель, как показано на скриншоте ниже.
И через мгновение вы получите следующие результаты:
Помимо скорости и простоты, инструмент Извлечь текст имеет дополнительную ценность — он поможет вам изучить формулы Excel в целом и функции работы с подстроками в частности. Как? Установив флажок «Вставить как формулу» в нижней части панели, вы гарантируете, что результаты выводятся в виде формул, а не значений.
В этом примере, если вы выберете ячейки B2 и C2, вы увидите следующие формулы соответственно:
- Чтобы извлечь имя пользователя:
Чтобы извлечь домен:
=ЕСЛИОШИБКА(ПРАВО(A2, ДЛСТР(A2)- ПОИСК(«@»,A2) — ДЛСТР(«@») + 1),»»)
Сколько времени у вас ушло бы на то, чтобы вычислить эти формулы самостоятельно? 😉
Поскольку результаты представляют собой формулы, извлеченные подстроки будут обновляться автоматически, как только в исходные строки будут внесены какие-либо изменения. Когда в ваш набор данных добавляются новые записи, вы можете копировать формулы в другие ячейки, как обычно, без необходимости заново запускать инструмент «Извлечь текст».
Если вам интересно попробовать это, а также многие другие полезные функции, включенные в Ultimate Suite for Excel, вы можете загрузить ознакомительную версию.
Дополнительные формулы для подстрок в Excel
В этом уроке мы продемонстрировали некоторые классические формулы Excel для извлечения текста из строки. Как вы понимаете, может быть почти бесконечное количество вариаций этих базовых сценариев. Ниже вы найдете еще несколько примеров формул, в которых вам пригодятся функции Text.
Источник
|
Поиск символа/части строки справа налево,т.е. с конца строки |
||||||||
Ответить |
||||||||
Ответить |
||||||||
Ответить |
||||||||
Ответить |
||||||||
Ответить |
||||||||
Ответить |
В учебнике показано, как использовать функции подстроки в Excel для извлечения текста из ячейки, получения подстроки до или после указанного символа, найти ячейки, содержащие часть строки, и многое другое.
Прежде чем мы начнем обсуждать различные методы работы с подстроками в Excel, давайте уделим немного времени определению термина, чтобы мы могли начать с той же страницы. Итак, что такое подстрока? Проще говоря, это часть текстовой записи. Например, если вы наберете что-то вроде «AA-111» в ячейке, вы назовете это буквенно-цифровая строкаи любая часть строки, скажем, «AA», будет подстрока.
Хотя в Excel нет такой функции, как функция подстроки, существуют три текстовые функции (LEFT, RIGHT и MID) для извлечения подстроки заданной длины. Кроме того, есть функции НАЙТИ и ПОИСК для получения подстроки до или после определенного символа. И есть несколько других функций для выполнения более сложных операций, таких как извлечение чисел из строки, замена одной подстроки на другую, поиск частичного совпадения текста и т. д. Ниже вы найдете примеры формул для выполнения всего этого и многого другого. .
Microsoft Excel предоставляет три различные функции для извлечения текста заданной длины из ячейки. В зависимости от того, где вы хотите начать извлечение, используйте одну из следующих формул:
- Функция LEFT — извлечь подстроку слева.
- Функция ПРАВО — извлечь текст справа.
- Функция MID — для извлечения подстроки из середины текстовой строки, начиная с указанной вами точки.
Как и в случае с другими формулами, функции работы с подстроками в Excel лучше всего изучать на примере, поэтому давайте рассмотрим несколько из них.
Чтобы извлечь текст слева от строки, вы используете функцию Excel LEFT:
СЛЕВА(текст, [num_chars])
Где текст адрес ячейки, содержащей исходную строку, и num_chars количество символов, которые вы хотите извлечь.
Например, чтобы получить первые 4 символа из начала текстовой строки, используйте следующую формулу:
=ЛЕВО(A2,4)
Получить подстроку с конца строки (ВПРАВО)
Чтобы получить подстроку из правой части текстовой строки, воспользуйтесь функцией Excel ПРАВИЛЬНО:
ПРАВИЛЬНО(текст, [num_chars])
Например, чтобы получить последние 4 символа с конца строки, используйте следующую формулу:
=ВПРАВО(A2,4)
Если вы хотите извлечь подстроку, начинающуюся в середине строки, в указанной вами позиции, то MID — это функция, на которую вы можете положиться.
По сравнению с двумя другими текстовыми функциями, MID имеет несколько иной синтаксис:
MID(текст, start_num, num_chars)
Помимо текст (исходная текстовая строка) и num_chars (количество символов для извлечения), вы также указываете start_num (отправная точка).
В нашем примере набора данных, чтобы получить три символа из середины строки, начинающейся с 6-го символа, вы используете следующую формулу:
=СРЕДНЕЕ(A2,6,3)
Кончик. Вывод формул Right, Left и Mid всегда является текстом, даже если вы извлекаете число из текстовой строки. Если вы хотите оперировать результатом как числом, оберните формулу в функцию ЗНАЧЕНИЕ следующим образом:
= ЗНАЧЕНИЕ (СРЕДНЕЕ (A2,6,3))
Как показано в приведенных выше примерах, функции Left, Right и Mid прекрасно справляются с однородными строками. Когда вы имеете дело с текстовыми строками переменной длины, потребуются более сложные манипуляции.
Примечание. Во всех приведенных ниже примерах мы будем использовать функцию SEARCH без учета регистра, чтобы получить позицию символа. Если вам нужна формула с учетом регистра, используйте функцию НАЙТИ.
Как извлечь текст перед определенным символом
Чтобы получить подстроку, предшествующую заданному символу, нужно сделать две вещи: сначала определить позицию интересующего символа, а затем вытянуть все символы перед ним. Точнее, вы используете функцию ПОИСК, чтобы найти положение символа, и вычитаете 1 из результата, потому что вы не хотите включать сам символ в вывод. А затем вы отправляете возвращенный номер непосредственно на num_chars аргумент ЛЕВОЙ функции:
ОСТАВИЛ(клеткаПОИСК(«уголь«, клетка)-1)
Например, чтобы извлечь подстроку перед символом дефиса (-) из ячейки A2, используйте следующую формулу:
=ВЛЕВО(A2, ПОИСК(«-«,A2)-1)
Независимо от того, сколько символов содержит ваша строка Excel, формула извлекает только текст до первого дефиса:
Чтобы получить текст после определенного символа, вы используете несколько иной подход: получите позицию символа с помощью ПОИСК или НАЙТИ, вычтите это число из общей длины строки, возвращаемой функцией ДЛСТР, и извлеките столько же символов из конца строки. Струна.
ПРАВИЛЬНО(клетка,ЛЕН(клетка)-ПОИСК(«уголь«, клетка))
В нашем примере мы будем использовать следующую формулу для извлечения подстроки после первого дефиса:
=ВПРАВО(A2,ДЛСТР(A2)-ПОИСК(«-«,A2))
Как извлечь текст между двумя экземплярами символа
Чтобы получить подстроку между двумя вхождениями определенного символа, используйте следующую общую формулу:
СРЕДНЯЯ(клеткаПОИСК(«уголь«, клетка)+1, ПОИСК («уголь«, клеткаПОИСК («чар», клетка)+1) — ПОИСК («уголь«, клетка)-1)
Первые два аргумента этой формулы MID предельно ясны:
Текст это ячейка, содержащая исходную текстовую строку.
Start_num (начальная точка) — простая формула ПОИСК возвращает позицию нужного символа, к которой вы добавляете 1, потому что хотите начать извлечение со следующего символа.
Num_chars (количество символов для извлечения) — самая сложная часть:
- Во-первых, вы определяете положение второго вхождения символа, вкладывая одну функцию поиска в другую.
- После этого вы вычитаете позицию 1-го вхождения из позиции 2-го вхождения и вычитаете 1 из результата, так как вы не хотите включать символ-разделитель в результирующую подстроку.
Например, чтобы извлечь текст, окруженный двумя дефисами, вы должны использовать эту формулу:
=СРЕДН(A2, ПОИСК(«-«,A2) + 1, ПОИСК(«-«,A2,ПОИСК(«-«,A2)+1) — ПОИСК(«-«,A2) — 1)
На скриншоте ниже показан результат:
Если вы хотите извлечь текст между 2-м и 3-м или 3-м и 4-м вхождением одного и того же символа, вы можете использовать более компактную комбинацию ПОИСК ПОДСТАВКИ, чтобы получить позицию символа, как описано в разделе Как найти N-е вхождение символа в строку. :
НАЙТИ(СИМВОЛ(1),ПОДСТАВИТЬ(клетка,персонаж,СИМВОЛ(1),N-е вхождение))
В нашем случае мы могли бы извлечь подстроку между 2-м и 3-м дефисом по следующей формуле:
=MID(A2, НАЙТИ(СИМВОЛ(1),ЗАМЕНИТЬ(A2,»-«,СИМВОЛ(1),2))+1, НАЙТИ(СИМВОЛ(1),ЗАМЕНИТЬ(A2,»-«,СИМВОЛ(1) ,3)) — НАЙТИ(СИМВОЛ(1),ПОДСТАВИТЬ(A2,»-«,СИМВОЛ(1),2))-1)
В ситуациях, когда вы не хотите извлекать подстроку, а хотите найти только ячейки, содержащие ее, вы используете функцию ПОИСК или НАЙТИ, как показано в приведенных выше примерах, но выполняете поиск внутри функции ЕСНИМ. Если ячейка содержит подстроку, функция поиска возвращает позицию первого символа, и если ISNUMBER получает любое число, она возвращает TRUE. Если подстрока не найдена, поиск приводит к ошибке, заставляя ISNUMBER возвращать FALSE.
IНОМЕР(ПОИСК(«подстрока«, клетка))
Предположим, у вас есть список британских почтовых индексов в столбце A, и вы хотите найти те, которые содержат подстроку «1ZZ». Чтобы это сделать, используйте эту формулу:
=ISNUMBER(ПОИСК(«1zz», A2))
Результаты будут выглядеть примерно так:
Если вы хотите вернуть собственное сообщение вместо логических значений ИСТИНА и ЛОЖЬ, вложите приведенную выше формулу в функцию ЕСЛИ:
=ЕСЛИ(IЧИСЛО(ПОИСК(«1zz», A2)), «Да», «»)
Если ячейка содержит подстроку, формула возвращает «Да», в противном случае — пустую строку («»):
Как вы помните, функция ПОИСК в Excel нечувствительна к регистру, поэтому вы используете ее, когда регистр символов не имеет значения. Чтобы ваша формула различала прописные и строчные буквы, выберите функцию НАЙТИ с учетом регистра.
Дополнительные сведения о том, как найти текст и числа в Excel, см. в разделе Если ячейка содержит примеры формул.
Как вы только что видели, Microsoft Excel предоставляет множество различных функций для работы с текстовыми строками. Если вы не уверены, какая функция лучше всего подходит для ваших нужд, передайте задание нашему Ultimate Suite for Excel. Имея эти инструменты в своем арсенале Excel, вы просто переходите к Данные об аблебитах вкладка > Текст группу и нажмите Извлечь:
Теперь вы выбираете исходные ячейки и любые сложные строки, которые они содержат, извлечение подстроки сводится к этим двум простым действиям:
- Укажите, сколько символов вы хотите получить из начала, конца или середины строки; или выберите извлечение всего текста до или после заданного символа.
- Нажмите Вставить результаты. Сделанный!
Например, чтобы получить доменные имена из списка адресов электронной почты, выберите Все после текста переключатель и введите @ в поле рядом с ним. Чтобы извлечь имена пользователей, выберите Все перед текстом переключатель, как показано на скриншоте ниже.
И через мгновение вы получите следующие результаты:
Помимо скорости и простоты, инструмент Извлечь текст имеет дополнительную ценность — он поможет вам изучить формулы Excel в целом и функции работы с подстроками в частности. Как? Установив флажок «Вставить как формулу» в нижней части панели, вы гарантируете, что результаты выводятся в виде формул, а не значений.
В этом примере, если вы выберете ячейки B2 и C2, вы увидите следующие формулы соответственно:
- Чтобы извлечь имя пользователя:
=ЕСЛИОШИБКА(СЛЕВА(A2,ПОИСК(«@»,A2)-1),»»)
- Чтобы извлечь домен:
=ЕСЛИОШИБКА(ПРАВО(A2, ДЛСТР(A2)- ПОИСК(«@»,A2) — ДЛСТР(«@») + 1),»»)
Сколько времени у вас ушло бы на то, чтобы вычислить эти формулы самостоятельно? 😉
Поскольку результаты представляют собой формулы, извлеченные подстроки будут обновляться автоматически, как только в исходные строки будут внесены какие-либо изменения. Когда в ваш набор данных добавляются новые записи, вы можете копировать формулы в другие ячейки, как обычно, без необходимости заново запускать инструмент «Извлечь текст».
Если вам интересно попробовать это, а также многие другие полезные функции, включенные в Ultimate Suite for Excel, вы можете загрузить ознакомительную версию.
Дополнительные формулы для подстрок в Excel
В этом уроке мы продемонстрировали некоторые классические формулы Excel для извлечения текста из строки. Как вы понимаете, может быть почти бесконечное количество вариаций этих базовых сценариев. Ниже вы найдете еще несколько примеров формул, в которых вам пригодятся функции Text.
Доступные загрузки
Функции работы с подстроками в Excel — практическая рабочая тетрадь (файл .xlsx)
Ultimate Suite — пробная версия (файл .exe)