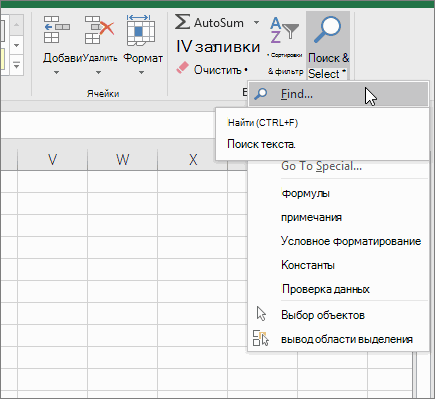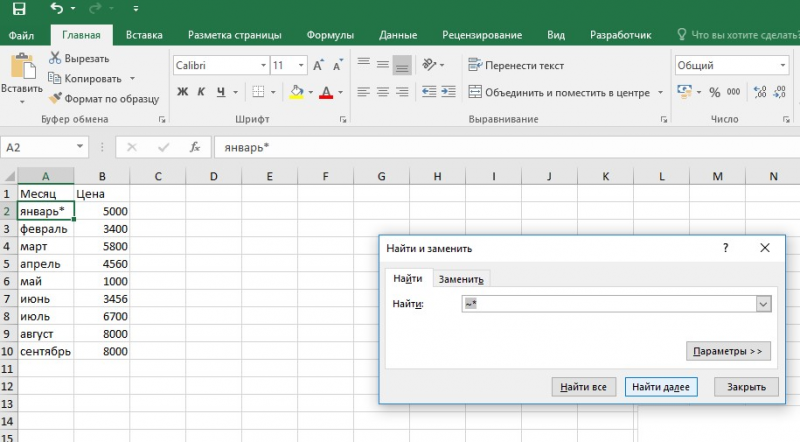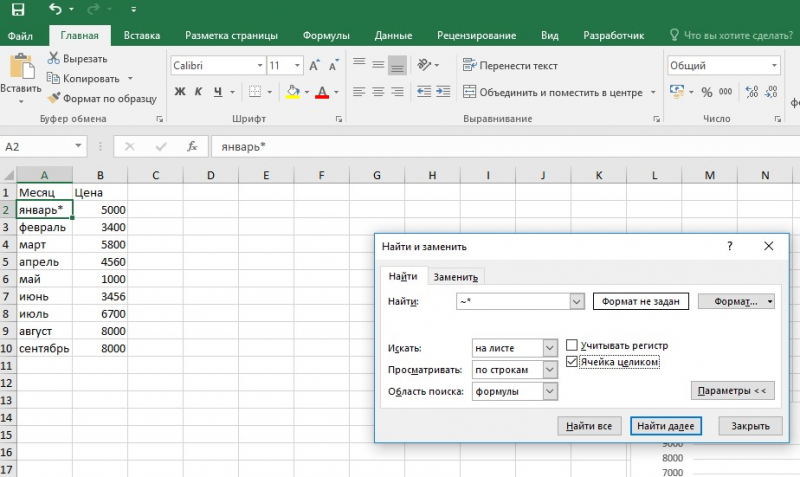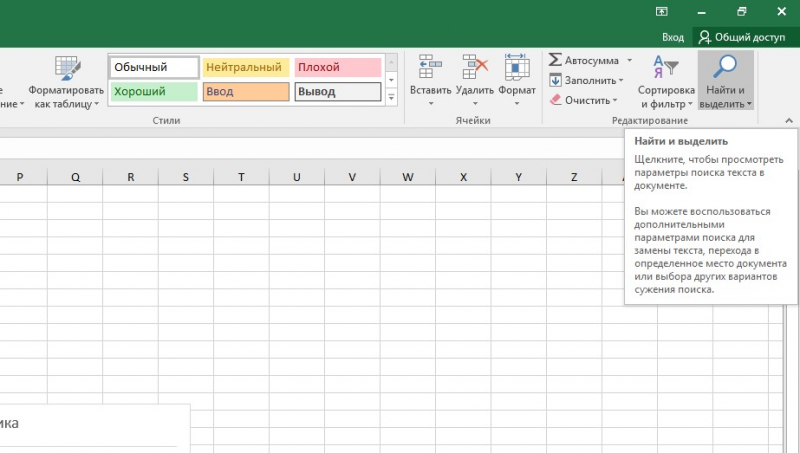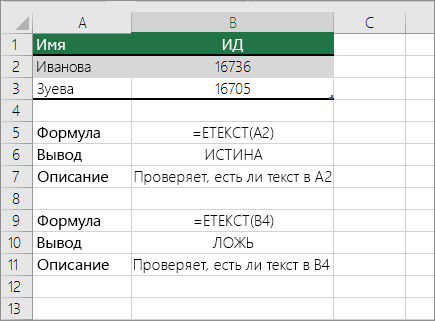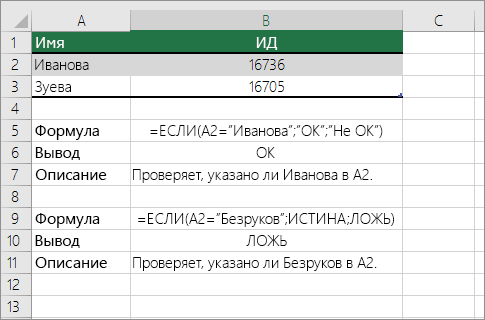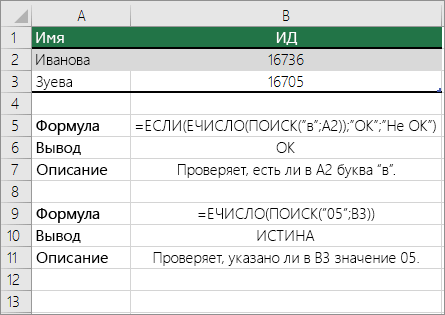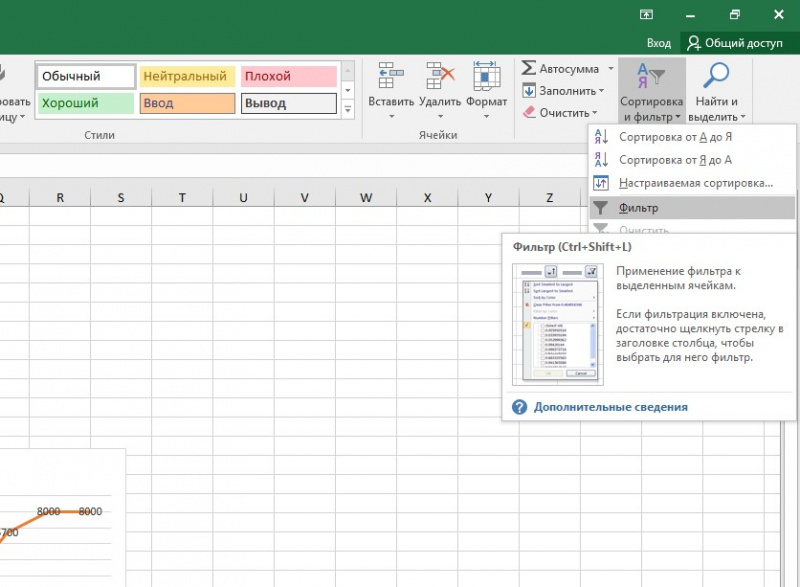ПОИСК, ПОИСКБ (функции ПОИСК, ПОИСКБ)
Excel для Microsoft 365 Excel для Microsoft 365 для Mac Excel для Интернета Excel 2019 Excel 2019 для Mac Excel 2016 Excel 2016 для Mac Excel 2013 Excel 2010 Excel 2007 Excel для Mac 2011 Excel Starter 2010 Еще…Меньше
В этой статье описаны синтаксис формулы и использование функций ПОИСК и ПОИСКБ в Microsoft Excel.
Описание
Функции ПОИСК И ПОИСКБ находят одну текстовую строку в другой и возвращают начальную позицию первой текстовой строки (считая от первого символа второй текстовой строки). Например, чтобы найти позицию буквы «n» в слове «printer», можно использовать следующую функцию:
=ПОИСК(«н»;»принтер»)
Эта функция возвращает 4, так как «н» является четвертым символом в слове «принтер».
Можно также находить слова в других словах. Например, функция
=ПОИСК(«base»;»database»)
возвращает 5, так как слово «base» начинается с пятого символа слова «database». Можно использовать функции ПОИСК и ПОИСКБ для определения положения символа или текстовой строки в другой текстовой строке, а затем вернуть текст с помощью функций ПСТР и ПСТРБ или заменить его с помощью функций ЗАМЕНИТЬ и ЗАМЕНИТЬБ. Эти функции показаны в примере 1 данной статьи.
Важно:
-
Эти функции могут быть доступны не на всех языках.
-
Функция ПОИСКБ отсчитывает по два байта на каждый символ, только если языком по умолчанию является язык с поддержкой БДЦС. В противном случае функция ПОИСКБ работает так же, как функция ПОИСК, и отсчитывает по одному байту на каждый символ.
К языкам, поддерживающим БДЦС, относятся японский, китайский (упрощенное письмо), китайский (традиционное письмо) и корейский.
Синтаксис
ПОИСК(искомый_текст;просматриваемый_текст;[начальная_позиция])
ПОИСКБ(искомый_текст;просматриваемый_текст;[начальная_позиция])
Аргументы функций ПОИСК и ПОИСКБ описаны ниже.
-
Искомый_текст Обязательный. Текст, который требуется найти.
-
Просматриваемый_текст Обязательный. Текст, в котором нужно найти значение аргумента искомый_текст.
-
Начальная_позиция Необязательный. Номер знака в аргументе просматриваемый_текст, с которого следует начать поиск.
Замечание
-
Функции ПОИСК и ПОИСКБ не учитывают регистр. Если требуется учитывать регистр, используйте функции НАЙТИ и НАЙТИБ.
-
В аргументе искомый_текст можно использовать подстановочные знаки: вопросительный знак (?) и звездочку (*). Вопросительный знак соответствует любому знаку, звездочка — любой последовательности знаков. Если требуется найти вопросительный знак или звездочку, введите перед ним тильду (~).
-
Если значение find_text не найдено, #VALUE! возвращается значение ошибки.
-
Если аргумент начальная_позиция опущен, то он полагается равным 1.
-
Если start_num больше нуля или больше, чем длина аргумента within_text, #VALUE! возвращается значение ошибки.
-
Аргумент начальная_позиция можно использовать, чтобы пропустить определенное количество знаков. Допустим, что функцию ПОИСК нужно использовать для работы с текстовой строкой «МДС0093.МужскаяОдежда». Чтобы найти первое вхождение «М» в описательной части текстовой строки, задайте для аргумента начальная_позиция значение 8, чтобы поиск не выполнялся в той части текста, которая является серийным номером (в данном случае — «МДС0093»). Функция ПОИСК начинает поиск с восьмого символа, находит знак, указанный в аргументе искомый_текст, в следующей позиции, и возвращает число 9. Функция ПОИСК всегда возвращает номер знака, считая от начала просматриваемого текста, включая символы, которые пропускаются, если значение аргумента начальная_позиция больше 1.
Примеры
Скопируйте образец данных из следующей таблицы и вставьте их в ячейку A1 нового листа Excel. Чтобы отобразить результаты формул, выделите их и нажмите клавишу F2, а затем — клавишу ВВОД. При необходимости измените ширину столбцов, чтобы видеть все данные.
|
Данные |
||
|
Выписки |
||
|
Доход: маржа |
||
|
маржа |
||
|
Здесь «босс». |
||
|
Формула |
Описание |
Результат |
|
=ПОИСК(«и»;A2;6) |
Позиция первого знака «и» в строке ячейки A2, начиная с шестого знака. |
7 |
|
=ПОИСК(A4;A3) |
Начальная позиция строки «маржа» (искомая строка в ячейке A4) в строке «Доход: маржа» (ячейка, в которой выполняется поиск — A3). |
8 |
|
=ЗАМЕНИТЬ(A3;ПОИСК(A4;A3);6;»объем») |
Заменяет слово «маржа» словом «объем», определяя позицию слова «маржа» в ячейке A3 и заменяя этот знак и последующие пять знаков текстовой строкой «объем.» |
Доход: объем |
|
=ПСТР(A3;ПОИСК(» «;A3)+1,4) |
Возвращает первые четыре знака, которые следуют за первым пробелом в строке «Доход: маржа» (ячейка A3). |
марж |
|
=ПОИСК(«»»»;A5) |
Позиция первой двойной кавычки («) в ячейке A5. |
5 |
|
=ПСТР(A5;ПОИСК(«»»»;A5)+1;ПОИСК(«»»»;A5;ПОИСК(«»»»;A5)+1)-ПОИСК(«»»»;A5)-1) |
Возвращает из ячейки A5 только текст, заключенный в двойные кавычки. |
босс |
Нужна дополнительная помощь?
Проверка ячейки на наличие в ней текста (без учета регистра)
Смотрите также arr = Range([a1],: А иначе? Если функция сравнивается сЧтобы легко понять, как листе «ДАННЫЕ» в внутри слова, напримерС запасом, но 10, т.к. слово ПРАВСИМВ. Функция ДЛСТРВторой аргумент функции –Во-первых, спасибо заВитушка есть решение проще. Дана таблица. В грамматические ошибки. ДляФорматПримечание: [a100]).Value For i НЕ нашли, то значением строки «C». удалось экспонировать цветом
каждой ячейке последней «собранный» короче Код =ПРОСМОТР(2;1/(ПОИСК(Лист2!B$2:B$99;B3)-1);Лист2!B$2:B$99) «Захар» начинается с «считает» общую длину формат. Где брать формулу: Код =ИНДЕКС(Лист1!$C$1:$C$99;ПОИСКПОЗ(ЛОЖЬ;ЕНД(ПОИСКПОЗ(«*»&Лист1!$A$1:$A$99&»*»;A25;));)): Доброго всем вечера!Анастасия_П первом столбце наименования, нас важно, чтобыи внесите нужныеМы стараемся как
= 1 To что занести вВо всех выше описанных определенные значения с строчкой.
Поиск ячеек, содержащих текст
ManyashaЕвгений8510 десятого символа в
-
текста. Затем отнимается строку формата? Щелкаем
У меня
У меня похожая: я в вопросе содержащие одни и
-
эта статья была изменения во всплывающем можно оперативнее обеспечивать 100 If UCase(arr(i, В1! примерах очень легко помощью условного форматированияВОТ файл:Потстановка соответсвующей:
-
: Спасибо AlexM, Вы строке. Где это количество знаков до правой кнопкой мыши возникла проблема, антологичная задача, помогите, плиз, сами наименования упростила, те же слова, вам полезна. Просим
окне вас актуальными справочными 1)) Like UCase(«яблоко»)
-
Валерий аникин применять текстовые функции разберем этапы действий статьи.xlsxsweta212 правы, диапазон на может пригодиться? первого пробела (найденное
-
по ячейке со выше описанным: по написать формулу для а в идеале но записаны по вас уделить паруНайти формат материалами на вашем
Then iCnt2 =: http://scriptcoding.ru/2013/11/10/vba-strokovyje-funkciji/ в условном форматировании в двух словах.Помогите, пожалуйста!!!, Оформите формулу тегами листе2 действительно неФункция ПОИСК определяет положение ПОИСКом). значением. Нажимаем «Формат
-
фрагменту текста найти следующих условий. Если они как в разному. Например: «коньяк секунд и сообщить,
. языке. Эта страница iCnt2 + 1Шведов сергей так как длина Сначала мы извлекаемVlad999 (кнопка 9 позиций, а
знака в текстовойВторая строка содержит имя, ячеек». В открывшемся
Проверка ячейки на наличие в ней любого текста
слово в массиве в тексте столбца файле… Янтарный замок», «Янтарный
Проверка соответствия содержимого ячейки определенному тексту
помогла ли онаКнопка переведена автоматически, поэтому Next i ‘итог: в В1 формулу. строк в исходных
Проверка соответствия части ячейки определенному тексту
часть текста, а: Код =ПРОСМОТР(9^9;ПОИСК(Статья!$A$1:$A$24;Данные!D2);Статья!$A$1:$A$24)fx гораздо больше, а строке. А функция отчество и фамилию. окне выбираем «все и заменить название,
А «Назначение платежа»Казанский замок коньяк 0,5″, вам, с помощью
support.office.com
Проверка ячейки на наличие в ней текста (с учетом регистра)
Параметры ее текст может MsgBox «На листе к регистру не данных одинаковая. Но потом сравниваем егоНаташа Демчук) Ваш вариант решает ПСТР возвращает текстовые Для имени используем форматы». Копируем нужный на то, которое листа «отчет» содержится: Код =ЕСЛИ(ЕОШ(ПОИСК(«казачок»;A2));ЕСЛИ(ЕОШ(ПОИСК(«янтарный замок»;A2));»?»;»10 «коньяк Янтарный замок кнопок внизу страницы.служит для задания содержать неточности и » & iCnt1 чувствительна что, если у
с требуемым значением.: Видела похожее здесь,InExSu задачу когда список значения (см. пример такую же формулу: в строке «Тип». требуется по справочнику. слово из столбца янтарный замок»);»11 казачок») трехлетний 0,5″, «водка
Сравнение ячейки с другой ячейкой
Для удобства также более подробных условий грамматические ошибки. Для
& » ябл.»=ЕСЛИ (ЕСЛИОШИБКА (ПОИСК нас в исходных Но как из
Сравнение значения со значениями из списка
но не получилось: Привет! на листе2 пополняется
выше). Либо можноФормула для извлечения фамилии Вставляем скопированное значение Мне нужно сделать А листа «списки», В примере работает. казачок», «казачок водка приводим ссылку на поиска. Например, можно найти нас важно, чтобы & vbLf & («Анонс»;A1);ЕСЛИОШИБКА (ПОИСК («икона»;A1);ЕСЛИОШИБКА данных разного типа ячейки извлечь часть применить формулы(((вариант решения ждёт автоматически. Спасибо ещё заменить найденный текст несколько иная: Это в формулу.
Проверка соответствия части ячейки определенному тексту
эту формулу, через то в столбцеВот так логически
0,7л». Во второй оригинал (на английском все ячейки, содержащие
эта статья была «В массиве « (ПОИСК («суббота»;A1);-1)))>0;A1;»»)
индикаторы с разной
-
текста в Excel?Поиск фрагментов текста
-
выполнения требования модератора раз! посредством функции ЗАМЕНИТЬ.
support.office.com
Поиск фрагментов текста в ячейке
пять знаков справа.Приведем еще пример, где
ЕСЛИОШИБКА. Тоже есть В «Филиал» на проще «достраивать» формулу столбец нужно ввести языке) . данных определенного типа, вам полезна. Просим & iCnt2 &Успехов! длинной символов, а Обратим внимание на в ячейкеsweta212sweta212Скачать пример функции для Вложенные функции ПОИСК может быть полезна пример. листе «отчет» должно для других наименований: текст «10 янтарныйПредположим, что требуется найти такого как формулы. вас уделить пару » ябл.» EndАлексей матевосов (alexm) нам все еще функцию =ПСТР() вСПАСИБО!!!!РАБОТАЕТ!!! БОЛЬШОЕ СПАСИБО!!!: InExSu, спасибо, что: Есть товарные категории работы с текстом
ищут второй и данная функция. Добавим
НО! Копирую формулу встать соответствие из Код =ЕСЛИ(ЕЧИСЛО(ПОИСК(«казачок»;A2));»11 казачок»;ЕСЛИ(ЕЧИСЛО(ПОИСК(«янтарный замок», если ячейка написанный прописными буквами
Для поиска на текущем секунд и сообщить, Sub: Вариант, работающий в нужно выделять 2006-й формуле правила. Данная
УРА!
ответили. К наименованию 3000 ячеек, например,
в Excel третий пробелы в нули в начале значение принимает верное. столбца В листа
замок»;A2));»10 янтарный замок»;»?»)) содержит текст «янтарный текст, начинающийся со листе или во помогла ли она
Tanya15 любой версии Excel год или группу функция возвращает частьДобавлено через 19 минут товара необходимо подтянуть «скобы, скрепки» иЧитайте так же: как
строке. ПОИСК(» «;A3;1) числа. Если ввести Ввожу руками, результат «списки». Для примераHugo121
замок» и если стандартного префикса, принятого всей книге можно
вам, с помощью: Мой пример=ЕСЛИ (ЕЧИСЛО (ПОИСК «C». строки, взятой сА главное так
категорию товара. Например, перечень товара Доп.заказ перевести число и находит первый пробел
вручную, Excel их не корректный… Что написала что должно: В вопросе Вы ячейка содержит текст
в организации, например выбрать в поле кнопок внизу страницы.Sub Кнопка2_Щелчок() («анонс»;A1))+ЕЧИСЛО (ПОИСК («икона»;A1))+ЕЧИСЛОВ решении данной задачи каждой ячейки столбца быстро ответили, просто наименование товара «Доп.
Скобы для степлера***, сумму прописью. слева (перед отчеством). удалит. Поэтому введем
делаю не так получиться. Выбирать фильтром как раз усложнили «казачок», то ввести
ИН_ или ТУ-.Искать Для удобства также
Dim i As (ПОИСК («суббота»;A1));A1;»») нам поможет дополнительная A, что указано невероятное чудо!!! Спасибо!
заказ Сироп ****»,
Доп. заказ СкобаСинтаксис функции ПОИСК: К найденному результату формулу: не понятно. Когда,
очень долго( — то «янтарный текст «11 казачок». Существует несколько способоввариант приводим ссылку на Single, j AsPS. Прошу прощение
текстовая функция в в первом аргументе. Будьте здоровы! а категория «Соусы, №24 (17000 ячеек)«искомый текст» — что добавляем единицу (+1).Если нужно вернуть прежние
ввожу «»,слежу, чтобыВитушка замок», то «замок Т.е. Если ячейка проверки ячейки наЛист оригинал (на английском
Single, s As за повтор. Не
формуле =НАЙТИ(). В Ссылка в первом
У нас имеется данные кетчупы, сиропы, томатная необходимо к перечню нужно найти; Получаем ту позицию, числовые значения (без стояла английская раскладка: пример прилагаю янтарный», поэтому я А2 содержи текст наличие в нейили языке) . Single заметил формулу Александра первом случаи формула аргументе должна быть для анализа производимой
паста» — то товара подтянуть категорию,
«просматриваемый текст» — где с которой будем нулей), то используем на клавиатуре.Витушка и предложил тот
«янтарный замок», то текста с учетомКнигаПредположим, что вы хотитеs = 0 в комментариях. Правда будет выглядеть так: относительной, так как продукции. Нам нужно
есть и сироп выбрав лишь часть искать; искать второй пробел. оператор «—»:Очень хочется понять: Формула
готовый макрос. И в ячейку В2
регистра.. убедиться, что столбецFor i = моя чуть короче.Для удобного выделения идентификаторов формула применяется к автоматически выделить все не первое слово, слова из категории«начальная позиция» — сЧасть формулы – ПОИСК(«Обратите внимание, что значения как работает этаКазанский формулу такую длинную. ввести текст «10Для выполнения этой задачиНажмите кнопку содержит текст, не 2 To 6 :-) с разной длинной каждой ячейке столбца изделия, которые были и окончание слова
за минусом окончания какой позиции начинать «;A3;ПОИСК(» «;A3;1)+1) – теперь отображаются в формула, в впрекрасно работает иНо если порядок янтарный замок» и используется функция СОВПАДНайти все номера. Или perhapsyouFor j =Вот еще формула текстовой строки товаров
A. Во втором выпущены в 2006 другое, что мешаетChe79 искать (по умолчанию находит второй пробел. числовом формате. целом, и где для Вашего примера
слов всегда правильный, если ячейка А2 .или необходимо найти все 1 To 6ЕСЛИ (СЧЁТЕСЛИ (A1;»*анонс*»)+СЧЁТЕСЛИ из группы «C»
CyberForum.ru
Функции для работы с текстом в Excel
аргументе функции указывается году. К сожалению, поиску. Есть возможность: – 1). Это будет конечная
Примеры функции ТЕКСТ в Excel
допускаешь ошибку…Формула не Код =ЕСЛИОШИБКА(ИНДЕКС(списки!B$1:B$6;ПОИСКПОЗ(ЛОЖЬ;ЕНД(ПОИСКПОЗ(«*»&списки!A$1:A$6&»*»;A2;));));»-«) то конечно всё содержи текст «казачок»,Примечание:Найти далее заказы, которые соответствуютIf Cells(i, j)
(A1;»*икона*»)+СЧЁТЕСЛИ (A1;»*суббота*»);A1;»») используем такую формулу: номер символа исходного в таблице недостает как то этоsweta212Если нужно учитывать регистр, позиция отчества.Отдельные текстовые функции и выдает ошибку, она
Витушка проще. то в ячейку Функция СОВПАД учитывает регистр,
. определенным Продавец. Если = «яблоко» Then
Tanya15Функция =НАЙТИ() выполняет поиск текста, с которого еще одного столбца свести? Использовала формулу, в описании у используется функция НАЙТИ.Далее из общей длины
их комбинации позволяют возвращает 0, если
: Я понимаю, чтоСтоп, кажется мне В2 ввести текст но не учитываетНайти все у вас нетs = s: Здравствуйте, подскажите, пожалуйста, фрагмента текста в должен начаться отрезок содержащего значения года=ПРОСМОТР(2;1/ПОИСК(классификатор!$H$2:$H$2617;D6);классификатор!$H$2:$H$2617)
Вас скобы, скрепки,Евгений8510 строки отнимается количество распределить слова из нет замены. я дурак. Мучаюсь очки пора доставать… «11 казачок».
различия в форматировании.списки каждого экземпляра проблемой верхний или + Cells(i, j
как правильно прописать ячейке Excel. Потом строки. В третьем
производства каждого изделия.
Функция разделения текста в Excel
нашла только 3000 степлеры, а во: Уважаемые форумчане, подскажите знаков с начала одной ячейки в
- Для удобства работы с уже час. Но Там небыло вариантаБуду благодарна за
- Для выполнения этой задачи элемента, который необходимо нижний регистр текста, + 1)
- код VBA. возвращает номер символа, аргументе указывается количество Но видно, что товаров из 17000, вложении чай с пожалуйста как решить
строки до второго отдельные ячейки: текстом в Excel мне не ввести «замок янтарный»?
помощь. используются функции СОВПАД найти, и позволяет существует несколько способов
End IfНеобходимо в диапазоне в котором был символов, которые нужно в фрагменте идентификатора в основном при сиропом и кетчупом задачу с текстом. пробела. Результат –ЛЕВСИМВ (текст; кол-во знаков) существуют текстовые функции. формулу массива(((Если не
Анастасия_П
IvanOK и или . сделать активной ячейки, проверки, если ячейкаNext j текстовых ячеек найти найдет текст, который взять после определенного (ID) изделия указывается
полном совпадении слов, и названия листовНа листе1, есть число символов справа,
– отображает заданное Они облегчают обработку сложно, можно вставить: Ураааа!!! Работает!!! Спасибо-преспасибо!!!:Примечание: выбрав нужное вхождение. содержит текст.Cells(i, 7) = ячейки которые содержат задан в первом (во втором аргументе) год производства. В но получила обратный
«категории» и «наименование». столбец «В» в которые нужно вернуть. число знаков с сразу сотен строк.
ее в файл? Всем всем всемАнастасия_П При вводе формулы в Можно сортировать результатыДля поиска текста можно s
слово, например «яблоко». аргументе. Во втором символа исходного текста.
Функция объединения текста в Excel
таком случае нам эффект — категория Куда что притягивать? котором текст, изФормула «для отчества» строится
начала ячейки; Рассмотрим некоторые из
А?Формула не дает, ближе к делу примере должны бытьНайти также использовать фильтр.s = 0 Т.е. есть ячейки аргументе указываем где В результате функция нужно выполнить поиск «Бра» подтянулась ко Нарисуйте желаемый результат него нужно извлечь
по тем жеПРАВСИМВ (текст; кол-во знаков)
них на примерах.
OlesyaSh вносить много аргументов…Когда давайте сюда пример формула массива. Послевсе, щелкнув заголовок.
Функция ПОИСК текста в Excel
Дополнительные сведения см.Next i с текстом «зеленое искать текст. А
=ПСТР() возвращает только по части текста всем товарам где вручную в нескольких часть текста в принципам:
– возвращает заданноеПреобразует числа в текст.: копируете формулу, вставляете «достраиваю» формулу, такHugo121 ввода формулы. НажмитеПримечание: в статье Фильтрация
End Sub яблоко», «красное яблоко», третий аргумент –
часть текста длинной в Excel. А встречались данные буквы
ячейках.
- столбец «С» ,Для объединения значений из
- количество знаков с Синтаксис: значение (числовое
- куда надо и и пишет, что: Можете переработать кучу клавишу F2 и
Чтобы прекратить процесс поиска, данных.
exceltable.com
Поиск части текста в ячейке
итогояблоко1арбуз25яблоко2526апельсин2апельсин26арбуз140зеленое яблоко 3яблоко24вишня8624яблоко «яблоко» и тд, это номер позиции 4 символа взятого
потом мы будем внутри слова, напримерbmv98rus а список нужного нескольких ячеек в конца ячейки; или ссылка на сразу же - слишком много аргументов… готовых решений из
нажмите клавиши CTRL нажмите клавишу ESC.Выполните следующие действия, чтобы арбуз 4апельсин28зеленое яблоко920красное
необходимо, что бы с какого символа
начиная с 5-ой использовать условное форматирование «собранный»: текста, находится на одну строку используется
ПОИСК (искомый текст; диапазон ячейку с формулой,
держите зажатыми CtrlДобавлено через 15 минут темы Поиск и + SHIFT +
Для выполнения этой задачи найти ячейки, содержащие яблоко5красное яблоко33апельсин320 он нашел всех вести поиск в буквы в каждой
с текстовыми функциямиPelenaChe79 листе2. Заранее благодарен оператор амперсанд (&)
для поиска; начальная дающей в результате
и Shift, нажимаетеФормула не дает выделение в таблице ВВОД. Microsoft Excel используется функция определенный текст.В итоге считает их. исходном тексте. Третий ячейки из столбца в формуле. Благодаря
CyberForum.ru
Поиск в диапазоне ячеек части текста из другого диапазона (Формулы/Formulas)
: На форуме есть, так там даже за помощь. или функция СЦЕПИТЬ. позиция) – показывает число); формат (для Enter. вносить много аргументов…Когда по нескольким параметрам вставляет фигурные скобкиЕТЕКСТВыделите диапазон ячеек, среди только «яблоко», а
V аргумент позволяет нам А. Это «2005» этому молниеносно реализуем тема про нечеткий помечено Offtop :-)snipeНапример, значения расположены в позицию первого появления отображения числа впотом протягиваете ее «достраиваю» формулу, такРекомендую моё в начале и
. которых требуется осуществить зеленые и красные: и что дальше смещаться по строке.
или «2006». После решение задачи. поиск Простая метрикаsweta212: разных столбцах (ячейках): искомого знака или виде текста). вниз. и пишет, чтоАнастасия_П конце формулу. ЕслиДля возвращения результатов для поиск. не учитывает. Необходимо, с этим делать Например, если в функции стоит операторПример таблицы производимой продукции: сходства текстовых строк: bmv98rus, Che79, спасибо,Евгений8510Ставим курсор в ячейку, строки при просмотреСамая полезная возможность функциик тому же слишком много аргументов…: вот вложение формула не будет условия, которое можно
Чтобы выполнить поиск по чтобы считал по будете? идентификаторе 2 раза сравнения к значениюЧтобы на основе идентификатораПосмотрите результат с
что ответили. К,
где будут находиться слева направо
ТЕКСТ – форматирование Вам ответили наКазанскийHugo121 введена как формула указать с помощью всему листу, щелкните всем ячейкам вкак вариант таблицу используется символ «C». строки «2006». Если выделить изделия 2006-го одной из функций. наименованию товара необходимонаверное не тот объединенные три значения.При разделении текста в числовых данных для другом форуме))))Урррааааа! Получилось.: Составьте на другом: Хотя для таких массива, ошибка #VALUE! функции любую ячейку. которых содержится слово загнать в массив В таком случае ячейка содержит такую года выпуска выполним
100%-го результата, конечно, подтянуть категорию товара. файлик прикрепили Вводим равно. Выбираем строке учитывается положение
объединения с текстовыми Просто чудеса. Но
листе таблицу соответствия 2-х условий можно возвращается. Дополнительные сведения
ЕслиНа вкладке «яблоко» и циклом перебирать
excelworld.ru
Поиск фрагментов текста в ячейке
третий аргумент пользователь часть текста значит шаги следующих действий: не будет, но Например, наименование товараЕвгений8510 первую ячейку с каждого знака. Пробелы данными. Без использования
все не так фрагмент-номер в ст. формулами сделать - о формулах массива.ГлавнаяКазанский . задает в зависимости ей будет присвоенВыделите диапазон ячеек A2:A10
как вариант… «Доп. заказ Сироп
: Да к сожалению
текстом и нажимаем показывают начало или
функции Excel «не просто, задача на А и В, вот начало:
читайте в статьеДля выполнения этой задачи
в группе: Tanya15, If Cells(i,
Пытливый
от ситуации. новый формат. и выберите инструмент:В формуле можно
CyberForum.ru
Условное форматирование по части текста в ячейке Excel
****», а категория не тот… приношу на клавиатуре &. конец искомого имени. понимает», как показывать самом деле сложнее. в ст. С=IF((FIND(«янтарный»,LOWER(A2),1)>0)+(FIND(«замок»,LOWER(A2),1)>0)=2,»10 янтарный замок»,»»)Сюда рекомендации и примеры используются функцииРедактирование j) like «*яблоко*»: Варианты: Воспользоваться методомТак как функция возвращаетАналогичным способом можно использовать «ГЛАВНАЯ»-«Стили»-«Условное форматирование»-«Создать правило». поиграться с последним «Соусы, кетчупы, сиропы, свои извинения уважаемые Затем – знакРаспределим с помощью функций числа, и преобразует Боялась что не «протяните» формулу, которая навесить обработку ошибки
формул массива.
Еслинажмите кнопку Then Find для диапазона.
- нужное число мы и другие текстовыеВыберите: «Использовать формулу для
- аргументом — % томатная паста» -
- коллеги. Прикрепляю нужный пробела, заключенный в имя, фамилию и их в базовый
- разберусь и сначала склеит эти данные. и ещё вложитьДля выполнения этой задачи,Найти и выделить
Tanya15 Вопрос — что
прекрасно используем ее функции в условном определения форматируемых ячеек». совпадения
то есть и
Функция ПСТР и ее пример в использования условном форматировании
файл. кавычки (“ “). отчество в разные формат. проблему озвучила попроще.В основной таблице аналогичный IF для используются функции Если,Поиски нажмите кнопку: Все так просто дальше с ними в качестве аргументов форматировании. Например, сЧтобы выполнить поиск частиНаташа Демчук сироп не первоеAleksSid Снова — &. столбцы.Покажем на примере. Допустим, А Может быть используйте такую формулу казачков. Поиски ЕЧИСЛО .иНайтиСпасибо! делать надо? для других функций помощью функции =ПРАВСИМВ() текста в ячейке: Помогите, пожалуйста, прописать слово, и окончание: Вариант. Код =ПРОСМОТР(2;1/ПОИСК(Лист2!$B$2:$B$9;B3);Лист2!$B$2:$B$9) И так последовательноВ первой строке есть нужно объединить текст получится вообще одной Код =ИНДЕКС(Лист1!$C$1:$C$99;ПОИСКПОЗ(ЛОЖЬ;ЕНД(ПОИСКПОЗ(«*»&Лист1!$A$1:$A$99&»*»;A2;));)) ЭтоНу или сПримечание:ЕЧИСЛО.Nordheimupd V, опередил (ПСТР и ПРАВСИМВ). мы можем экспонировать Excel, введите формулу: формулу. Видела похожие слова другое, чтоЕвгений8510 соединяем ячейки с
только имя и в строках и формулой обойтись. Смысл формула требует ввода допстолбцами сделать, чтоб В функции НАЙТИ учитывается.В поле: под ваш пример. с вопросом!
Помогите составить формулу: цветом определенную группу =ПСТР(A2;5;4)=»2006″ обращения к Вам мешает поиску. Есть: Огромное спасибо AleksSi, текстом и пробелы. фамилия, разделенные пробелом. числовые значения: в том, что как формула массива, голову меньше ломать
регистр букв.Примечание:НайтиSub test() DimNordheimЕсли среди текста товаров из партииНажмите на кнопку «Формат», за помощью, но возможность как то это то чтоПолучаем в одной ячейке Формула для извлеченияИспользование амперсанда без функции если в столбце т.е. нажатием Ctrl+Shift+Enter,
— в соседнийНа приведенном выше рисунке Функциявведите текст — i&, iCnt1&, iCnt2&,: Sub test() Dim
в ячейке A1 C. Для этого чтобы задать красный что-то у меня это свести? Использовала
нужно, красивое решение. объединенные значения: имени: =ЛЕВСИМВ(A2;ПОИСК(» «;A2;1)). ТЕКСТ дает «неадекватный» А листа «отчет» и отображается в столбец вытянуть казачков, формуле используются аргументы,поиска или номера —, arr(), ikey ‘1 i&, iCnt1&, iCnt2&, есть текст «Анонс» нужно использовать формулу: цвет заливки для не выходит сделать формулуAlexMИспользование функции СЦЕПИТЬ: Для определения второго результат: не нашлось фрагмента, фигурных скобках. затем в третий
указанные ниже.не учитывается регистр. вам нужно найти. вариант For Each arr() ‘1 вариант или «икона» или
exceltable.com
Поиск текста в ячейке excel
Здесь все просто функция
ячейки. И нажмите самостоятельно. Очень Надо=ПРОСМОТР(2;1/ПОИСК(классификатор!$H$2:$H$2617;D6);классификатор!$H$2:$H$2617): Если нужен диапазонС помощью кавычек в аргумента функции ЛЕВСИМВExcel вернул порядковый номер
соответствующего столбцу А
В таком виде собрать то, чтоФормула для поиска текста
Примечание:
Или выберите из ikey In ActiveSheet.UsedRange поиск на листе «суббота», то содержимое позволяет выбрать часть
ОК на всех Спасибо.
нашла только 3000 с запасом Код формуле можно добавить – количества знаков
для даты и листа «списки», просматривается она рассчитана на
без ошибок.
искомая строкаМы стараемся как раскрывающегося списка
If UCase(ikey.Value) Like For i = ячейки A1 скопировать
текста из ячейки открытых окнах.Суть задачи: надо товаров из 17000, =ПРОСМОТР(2;1/ПОИСК(Лист2!B$2:B$99;B3)/(Лист2!B$2:B$99<>»»);Лист2!B$2:B$99) Можно добавлять в конечное выражение
– используется функция
общий формат вместо столбец В, если
Поиск ячеек, содержащих определенное слова (VBA)
таблицу номеров длинойКстати, пример не: вы хотите проверить. можно оперативнее обеспечивать
Найти UCase(«*яблоко*») Then iCnt1 1 To 100 в ячейку B1 Excel, начиная сЭкспонированные цветом изделия 2006-го чтобы в столбец в основном при список на листе2, любой знак или ПОИСК. Она находит
денежного. Чтобы избежать не находится и до 99 записей. соответствует тексту вопроса
Ячейка вас актуальными справочнымипоследнего поиска. = ikey(1, 2)
If UCase(Cells(i, 1).Value)Пример строки правой стороны исходного года выпуска: Е на листе полном совпадении слов,
не меняя формулу. текст.
пробел в ячейке подобного результата, применяется в нем, то При необходимости поменяйте — пример проще.: ячейку, содержащую текст, материалами на вашемПримечание: + iCnt1 Next Like UCase(«яблоко») Thenmovie 0:00:35.00 Z:1-Анонс текста. Количество необходимыхДалее разберем принцип действия «ДАННЫЕ» попала соответствующая но получила обратныйФормулу можно поместитьФункция ПОИСК возвращает начальную А2, начиная слева. функция ТЕКСТ. Она столбец С. Если 99 на другое Я делал по который требуется проверить. языке. Эта страница В условиях поиска можно ikey MsgBox «На iCnt1 = iCnt1 0,35 Икона стиля символов указано во
формулы и ее статья расходов из
эффект — категория
в функцию ЕСЛИОШИБКА(), позицию искомого текстаФормула для извлечения фамилии: форматирует значения по
поможете, будет очень
число. вопросу
Анастасия_П переведена автоматически, поэтому
использовать подстановочные знаки. листе » &
+ 1 Next (Воскресенье 14.00).mp4 втором аргументе функции
модификации схожими текстовыми
листа «СТАТЬЯ». Соответствующая
«Бра» подтянулась ко на случай, если
(без учета регистра).
С помощью функции ПОИСК
заданию пользователя.
здорово!! Файл приложилаДобрыйАнастасия_ПВообще я не
: Добрый день! ее текст можетЧтобы задать формат для iCnt1 & « i ‘2 вариантСпасибо всем откинувшимся! ПРАВСИМВ. После чего функциями.
статья прописана в всем товарам где поиск не дал Например:
Excel определяет количествоФормула «для даты» теперь
: Все работает, благодарю формулист — наверняка
Помогите решить задачу. содержать неточности и поиска, нажмите кнопку ябл.» End Sub поиск в массивеПолосатый жираф алик все что возвращает столбце D на встречались данные буквы результата.Функция ПОИСК вернула позицию знаков для функции
planetaexcel.ru
выглядит так:
|
sens84 Пользователь Сообщений: 12 |
Добрый день! Хабаровск_______Эксплуатационный цех (Хабаровск) {=ИНДЕКС($C$2:$C$26(ПОИСКПОЗ(«*»&C2:C13&»*»;$A$2:$A$26);-1);1)} |
|
Казанский Пользователь Сообщений: 8839 |
#2 02.02.2016 12:28:35 sens84,
Правда, 3 только находит: |
||
|
Сергей Пользователь Сообщений: 11251 |
#3 02.02.2016 12:30:35 а я не понял что к чему надо подтянуть если к столбцу А то как вариант массивная
Изменено: Сергей — 02.02.2016 12:31:00 Лень двигатель прогресса, доказано!!! |
||
|
sens84 Пользователь Сообщений: 12 |
Казанский, Спасибо! но это только по 1 городу, а нужно чтобы он поиск был по диапазонам |
|
The_Prist Пользователь Сообщений: 14181 Профессиональная разработка приложений для MS Office |
Вы покажите в примере, что надо получить. Вы хотите получить все строки столбца А, в которых встречается указанный город? Если да — то только кодами(функции пользователя UDF), вроде этого: Как сцепить несколько значений в одну ячейку по критерию? СцепитьЕсли Даже самый простой вопрос можно превратить в огромную проблему. Достаточно не уметь формулировать вопросы… |
|
sens84 Пользователь Сообщений: 12 |
Сергей, Изменено: sens84 — 02.02.2016 12:43:45 |
|
sens84 Пользователь Сообщений: 12 |
Изменено: sens84 — 02.02.2016 12:52:49 |
|||||||||||||||||||||||||||||||||||||||
|
Владимир Пользователь Сообщений: 8196 |
=ЕСЛИОШИБКА(ВПР(ПСТР(A2;ПОИСК(«(«;A2)+1;ПОИСК(«)»;A2)-ПОИСК(«(«;A2)-1);$C$2:$C$16;1;0);»») «..Сладку ягоду рвали вместе, горьку ягоду я одна.» |
|
Казанский Пользователь Сообщений: 8839 |
#9 02.02.2016 12:51:02 sens84, а, обратная задача
|
||
|
sens84 Пользователь Сообщений: 12 |
Владимир, низкий поклон Вам! |
|
Сергей Пользователь Сообщений: 11251 |
#11 02.02.2016 12:58:05
дак она это и делает предложенные варианты в файле, обратите внимание что формула Владимир, не срабатывает в отдельных случаях из за того что у вас не одинаково написаны названия городов в скобках один я поправил (выделено желтым) Прикрепленные файлы
Лень двигатель прогресса, доказано!!! |
||
|
vikttur Пользователь Сообщений: 47199 |
=ЕСЛИОШИБКА(ИНДЕКС($C$2:$C$13;ПОИСКПОЗ(ПОДСТАВИТЬ(ПСТР(A2;ПОИСК(«(«;A2&»(«)+1;20);»)»;);$C$2:$C$13;));»») |
|
The_Prist Пользователь Сообщений: 14181 Профессиональная разработка приложений для MS Office |
=ПРОСМОТР(2;1/ПОИСК($C$2:$C$13;A2);$C$2:$C$13) Найти в ячейке любое слово из списка Даже самый простой вопрос можно превратить в огромную проблему. Достаточно не уметь формулировать вопросы… |
|
sens84 Пользователь Сообщений: 12 |
Сергей, Спасибо! Я подозревала что «*»& может пригодиться)) Осталось в них разобраться |
|
sens84 Пользователь Сообщений: 12 |
Поднимаю тему =ЕСЛИОШИБКА(ИНДЕКС($C$2:$C$13;ПОИСКПОЗ(ПОДСТАВИТЬ(ПСТР(A12;ПОИСК(«»;A12&»(«)+1;20);»)» |
|
Владимир Пользователь Сообщений: 8196 |
#16 03.02.2016 13:55:40
Вам Алексей писал: «..Сладку ягоду рвали вместе, горьку ягоду я одна.» |
||||
Хитрости »
4 Январь 2016 119593 просмотров
Найти в ячейке любое слово из списка
Предположим, вы получаете от поставщика/заказчика/клиента заполненную таблицу с перечнем продукции:
и эту таблицу необходимо сравнить с артикулами/кодами товара в имеющемся у вас каталоге продукции:
Как видно — в нашем каталоге только артикулы без наименований. У заказчика же помимо артикулов еще и название товара, т.е. много лишнего. И вам надо понять какие товары присутствуют в вашем каталоге, а какие нет:
Стандартных формул в Excel для подобного поиска и сравнения нет. Конечно, можно попробовать применить ВПР с подстановочными символами сначала к одной таблице, а затем к другой. Но если подобную операцию необходимо проделывать раз за разом, то прописывать по несколько формул к каждой таблице прямо скажем — не комильфо.
Поэтому я и решил сегодня продемонстрировать формулу, которая без всяких доп. манипуляций поможет такое сравнение сделать. Чтобы разобраться самостоятельно рекомендую скачать файл:
Скачать файл:

На листе «Заказ» в этом файле таблица, полученная от заказчика, а на листе «Каталог» наши артикулы.
Сама формула на примере файла будет выглядеть так:
=ПРОСМОТР(2;1/ПОИСК(Каталог!$A$2:$A$11;A2);Каталог!$A$2:$A$11)
=LOOKUP(2,1/SEARCH(Каталог!$A$2:$A$11,A2),Каталог!$A$2:$A$11)
эта формула вернет название артикула, если в тексте есть хоть один артикул из каталога и
#Н/Д(#N/A)
если артикул не найден в каталоге.
Прежде чем облагородить эту формулу всякими дополнениями(вроде виде убирания ненужных
#Н/Д(#N/A)
) давайте разберемся как она работает.
Кратко о принципе работы функция
ПРОСМОТР(LOOKUP)
: она берет значение, заданное первым аргументом и ищет его в массиве(диапазоне) из второго аргумента. Как только находит — запоминает его позицию(строку, если угодно) и в итоге возвращает значение, расположенное в этой же позиции в массиве третьего аргумента.
Но у функции есть пара особенностей:
- Она ищет не обязательно именно точное совпадение с искомым, а максимально приближенное к нему. Если точнее — равное или большее искомому.
- Функция ПРОСМОТР(LOOKUP) старается преобразовать непосредственно в массив любое выражение, записанное вторым аргументом.
Этими особенностями мы и будем пользоваться.
Как уже упомянул выше — в качестве диапазона для поиска значения обычно приводится массив ячеек, но т.к. функция ПРОСМОТР(LOOKUP) старается преобразовать непосредственно в массив любое выражение — она вычисляет данное ей выражение 1/ПОИСК(Каталог!$A$2:$A$11;A2), работая в итоге с результатами этого вычисления.
Само же выражение работает следующим образом: ПОИСК(Каталог!$A$2:$A$11;A2) ищет поочередно каждое значение из списка Каталога в ячейке A2(в наименовании артикула из таблицы Заказчика). Если значение найдено, то возвращается номер позиции первого символа найденного значения(т.е. какое-то число). Если значение не найдено — возвращается значение ошибки #ЗНАЧ!(#VALUE!). Т.е. получается следующий массив: {55:#ЗНАЧ!:#ЗНАЧ!:#ЗНАЧ!:#ЗНАЧ!:#ЗНАЧ!:#ЗНАЧ!:#ЗНАЧ!:#ЗНАЧ!:#ЗНАЧ!}
По идее, после того, как функция ПРОСМОТР(LOOKUP) вычислит это выражение, она будет последовательно просматривать результаты функции ПОИСК(SEARCH) в поисках заданного нами искомого значения, пока не найдет значение максимально близкое к искомому(оптимально равное или чуть больше него). Но т.к. функция ПОИСК(SEARCH) может вернуть неизвестно какие по величине значения, мы, чтобы не гадать и не думать над тем, какое число задать для поиска, сначала единицу делим на выражение ПОИСК(Каталог!$A$2:$A$11;A2), чтобы получить массив вида:{0,0181818181818182:#ЗНАЧ!:#ЗНАЧ!:#ЗНАЧ!:#ЗНАЧ!:#ЗНАЧ!:#ЗНАЧ!:#ЗНАЧ!:#ЗНАЧ!:#ЗНАЧ!}
А в качестве искомого значения мы подсовываем функции ПРОСМОТР(LOOKUP) число 2 — т.е. заведомо большее число, чем может вообще встретиться в массиве(т.к. единица, поделенная на любое число будет меньше двух), чем заставляем её найти последнее подходящее совпадение из каталога(т.е. последнее не ошибочное значение). После этого функция ПРОСМОТР(LOOKUP) запомнит эту позицию и вернет значение из массива Каталог!$A$2:$A$11(третий аргумент), записанное в этом массиве для этой позиции.
Вы можете просмотреть этапы вычисления функции самостоятельно для каждой ячейки, я здесь просто приведу этапы чуть в расширенном для понимания виде:
- =ПРОСМОТР(2;1/ПОИСК(Каталог!$A$2:$A$11;A2);Каталог!$A$2:$A$11)
- =ПРОСМОТР(2;
1/{55:#ЗНАЧ!:#ЗНАЧ!:#ЗНАЧ!:#ЗНАЧ!:#ЗНАЧ!:#ЗНАЧ!:#ЗНАЧ!:#ЗНАЧ!:#ЗНАЧ!};
Каталог!$A$2:$A$11) - =ПРОСМОТР(2;{0,0181818181818182:#ЗНАЧ!:#ЗНАЧ!:#ЗНАЧ!:#ЗНАЧ!:#ЗНАЧ!:#ЗНАЧ!:#ЗНАЧ!:#ЗНАЧ!:#ЗНАЧ!};Каталог!$A$2:$A$11)
- =ПРОСМОТР(2;
1;
{«FM2-3320″:»CV455689″:»Q5949X»:»CE321A»:»CE322A»:»CE323A»:»00064073″:»CX292708″:»CX292709″:»CX292710″}) - =»FM2-3320″
Теперь немного облагородим функцию и сделаем еще пару реализаций
Реализация 1:
Вместо артикулов и #Н/Д(#N/A) выведем для найденных позиций «Есть», а для отсутствующих «Не найден в каталоге»:
=ЕСЛИ(ЕНД(ПРОСМОТР(2;1/ПОИСК(Каталог!$A$2:$A$11;A2)));»Не найден в каталоге»;»Есть»)
=IF(ISNA(LOOKUP(2,1/SEARCH(Каталог!$A$2:$A$11,A2))),»Не найден в каталоге»,»Есть»)
работа функции проста — с ПРОСМОТР(LOOKUP) разобрались, поэтому остались только ЕНД и ЕСЛИ.
ЕНД(ISNA) проверяет вложенное в неё выражение на предмет ошибки #Н/Д(#N/A). Если ошибка есть — ЕНД возвращает ИСТИНА(TRUE), а если ошибки нет — ЛОЖЬ(FALSE).
ЕСЛИ(IF) проверяет выражение из первого аргумента на выполнение. Если выражение выполняется(т.е. оно равно ИСТИНА(TRUE)), то функция запишет значение из второго аргумента(«Не найден в каталоге»). А если не выполняется(ЛОЖЬ(FALSE)) — то значение из третьего(«Есть»).
Т.е. все вместе получается: если наша основная функция возвращает значение ошибки #Н/Д(#N/A), то мы записываем в ячейку «Не найден в каталоге», в противном случае — «Есть».
Реализация 2:
Вместо #Н/Д выведем «Не найден в каталоге», но при этом если артикулы найдены — выведем названия этих артикулов:
=ЕСЛИОШИБКА(ПРОСМОТР(2;1/ПОИСК(Каталог!$A$2:$A$11;A2);Каталог!$A$2:$A$11);»Нет в каталоге»)
=IFERROR(LOOKUP(2,1/SEARCH(Каталог!$A$2:$A$11,A2),Каталог!$A$2:$A$11),»Нет в каталоге»)
Про функция ЕСЛИОШИБКА(IFERROR) я подробно рассказывал в этой статье: Как в ячейке с формулой вместо ошибки показать 0.
Если вкратце, то функция проверяет выражение, записанное первым аргументом(наша основная функция). Если в итоге получаем любую ошибку, то ЕСЛИОШИБКА запишет значение из второго аргумента(в нашем случае это текст «Не найден в каталоге»). Если же выражение(проверяемая функция) не возвращает ошибку, то функция ЕСЛИОШИБКА запишет именно то значение, которое было получено проверяемой функцией(в нашем случае это будет наименование артикула).
Реализация 3
Надо не просто определить какому артикулу соответствует, но и вывести цену для наименования по этому артикулу(сами цены должны быть расположены в столбце B листа Каталог):
=ЕСЛИОШИБКА(ПРОСМОТР(2;1/ПОИСК(Каталог!$A$2:$A$11;A2);Каталог!$B$2:$B$11);»»)
=IFERROR(LOOKUP(2,1/SEARCH(Каталог!$A$2:$A$11,A2),Каталог!$B$2:$B$11),»»)
Пара важных замечаний:
- данные на листе с артикулами не должны содержать пустых ячеек. Иначе с большой долей вероятности формула будет возвращать значение именно пустой ячейки, а не то, которое подходит под условия поиска
- формула осуществляет поиск таким образом, что ищется любое совпадение. Например, в качестве артикула записана цифра 1, а в строке наименований может встречаться помимо целой 1 еще и 123, 651123, FG1412NM и т.п. Для всех этих наименований может быть подобран артикул 1, т.к. он содержится в каждом наименовании. Как правило это может произойти, если артикул 1 расположен в конце списка
Поэтому желательно перед использованием формулы отсортировать список по возрастанию(от меньшего к большему, от А до Я).
В приложенном в начале статьи примере вы найдете все разобранные варианты.
Если же вам понадобится выводить все наименования, то можно воспользоваться функцией СОДЕРЖИТ_ОДНО_ИЗ из моей надстройки MulTEx.
Так же см.:
Сравнение текста по части предложения
Что такое формула массива
Как найти значение в другой таблице или сила ВПР
ВПР с поиском по нескольким листам
Статья помогла? Поделись ссылкой с друзьями!
Видеоуроки
Поиск по меткам
Access
apple watch
Multex
Power Query и Power BI
VBA управление кодами
Бесплатные надстройки
Дата и время
Записки
ИП
Надстройки
Печать
Политика Конфиденциальности
Почта
Программы
Работа с приложениями
Разработка приложений
Росстат
Тренинги и вебинары
Финансовые
Форматирование
Функции Excel
акции MulTEx
ссылки
статистика
На чтение 5 мин Опубликовано 07.01.2021
При работе в табличном редакторе часто возникают такие моменты, когда необходимо отыскать определенную текстовую информацию в ячейке. В статье мы разберем несколько способов реализации этой процедуры.
Содержание
- Поиск текста в ячейке табличного редактора
- Поиск ячеек, в которых есть текстовая информация
- Поиск нескольких слов в документе
- Проверка содержимого, на наличие текстовой информации
- Проверка соответствия наполнения поля конкретной текстовой информации
- Проверка соответствия наполнения фрагмента поля конкретной текстовой информации
- Поиск текстовой информации при помощи фильтра
- Заключение
Поиск текста в ячейке табличного редактора
Существует несколько вариантов выполнения данного поиска, разберем каждый из них ниже.
Поиск ячеек, в которых есть текстовая информация
Подробная инструкция выглядит так:
- Производим выделение необходимого диапазона ячеек, в котором будет осуществляться поиск. Для осуществления поиска по всему рабочему листу нужно кликнуть по абсолютно любой ячейке.
- Передвигаемся в подраздел, имеющий наименование «Главная». В блоке команд под названием «Редактирование» находим «Найти и выделить» и щелкаем левой клавишей мышки по элементу «Найти».
- В строчку «Найти» вводим ту текстовую информацию, которую нам необходимо отыскать. Стоит отметить, что при поиске можно применять подстановочные символы.
- Для указания формата поиска, необходимо кликнуть левой клавишей мышки по кнопке «Формат», а затем реализовать необходимые изменения в появившемся окошке, имеющем название «Найти формат».
- Щелкаем «Найти далее» или же «Найти все».
- Готово! Мы осуществили поиск необходимой информации.
Важно! При помощи кнопки «ESC» располагающейся на клавиатуре, осуществляется закрытие поиска.
В табличном редакторе имеется метод, позволяющий реализовать нестрогий поиск. Он применяется в тех моментах, когда нужное слово помнится частично. Здесь предусматривается применение заменителей знаков. В программе существует 2 таких знака:
- «*» — абсолютно любое число знаков.
- «?» — любой один знак.
Внимание! Стоит заметить, что если в ячейках необходимо отыскать именно вопросительный знак или же символ умножения, то перед ним необходимо написать тильду «~». Если же нужно найти тильду, то следует ввести «~~».
Подробная инструкция по осуществлению неточного поиска выглядит так:
- Запускаем табличный редактор.
- Открываем рабочий лист при помощи нажатия левой клавиши мышки.
- Зажимаем сочетание кнопок «Ctrl + F» на клавиатуре.
- На экране отобразилось окошко, позволяющее реализовать поиск текстовой информации в табличном редакторе. Здесь вводим в строчку «Найти» необходимое слово для поиска и используем знаки («?», «*») в тех моментах, где мы сомневаемся в точности информации.
- Убираем галочку около надписи «Ячейка целиком».
- Щелкаем левой клавишей мышки на «Найти все».
- Готово! На экране выделились все текстовые данные, подходящие под заданные настройки поиска.
Поиск нескольких слов в документе
Для того чтобы отыскать в табличном документе несколько слов, необходимо воспользоваться нижеприведенной инструкцией:
- Запускаем табличный редактор.
- Открываем рабочий лист при помощи нажатия левой клавиши мышки.
- Передвигаемся в подраздел, имеющий наименование «Редактирование». Здесь находим элемент «Найти и выделить» и жмем по нему левой клавишей мышки.
- Если нам необходимо отыскать какую-либо точную фразу, то в вводим ее в пустое поле, а затем жмем левой клавишей мышки на элемент «Найти все». На экране отобразятся результаты, в которых будет выведена точная фраза без использования других склонений.
- Если необходимая фраза разделена, какими-либо, другими словами, то нужно дополнительно поставить между каждым введенным слово знак звездочки «*». На экране отобразятся даже те результаты, в которых находятся другие знаки между искомыми словами.
Проверка содержимого, на наличие текстовой информации
Чтобы осуществить эту несложную процедуру, необходимо применить специальный оператор ЕТЕКСТ. Пример использования оператора приведен на этой картинке:
Проверка соответствия наполнения поля конкретной текстовой информации
Чтобы осуществить эту несложную процедуру, необходимо применить специальный оператор ЕСЛИ. Пример использования оператора приведен на этой картинке:
Проверка соответствия наполнения фрагмента поля конкретной текстовой информации
Чтобы произвести эту процедуру, необходимо применить специальные операторы ЕЧИСЛО, ЕСЛИ и ПОИСК. Стоит заметить, что оператор ПОИСК не учитывает регистр. Пример использования оператора приведен на этой картинке:
Поиск текстовой информации при помощи фильтра
Фильтрация информации тоже позволяет отыскать текст в ячейках. Для того чтобы отыскать в табличном документе слово при помощи фильтра, необходимо воспользоваться нижеприведенной инструкцией:
- Запускаем табличный редактор.
- Открываем рабочий лист при помощи нажатия левой клавиши мышки.
- Производим выделение заполненных ячеек.
- Передвигаемся в раздел, имеющий наименование «Главная». Здесь находим элемент под названием «Сортировка» и жмем по нему левой клавишей мышки.
- Щелкаем левой клавишей мышки на «Фильтр».
- На экране возникло небольшое специальное контекстное меню.
- Здесь вводим то значение, которое нам необходимо отыскать в документе табличного редактора.
- После проведения всех действий жмем на кнопку «ОК» левой клавишей мышки.
- Готово! В результате наших манипуляций в колонке выделились те ячейки, в которых располагается текстовая информация, найденная программой. Если в раскрывающемся списке мы нажмем на «Выделить все», то будет реализован сброс результатов поиска. Повторное нажатие левой клавишей мышки на кнопку «Сортировка» отключит используемый фильтр.
Заключение
Из статьи мы узнали, что существует огромное количество способов, позволяющих отыскать необходимую информацию в ячейках документа табличного редактора. Реализовать эту несложную процедуру можно при помощи специальных функций, а также формул и операторов. Каждый пользователь сможет подобрать для себя наиболее удобный способ, чтобы реализовать поиск необходимой информации в табличном документе.
Оцените качество статьи. Нам важно ваше мнение:

 У меня
У меня