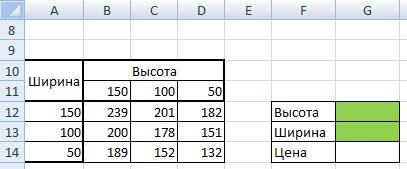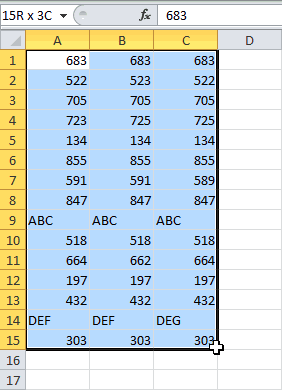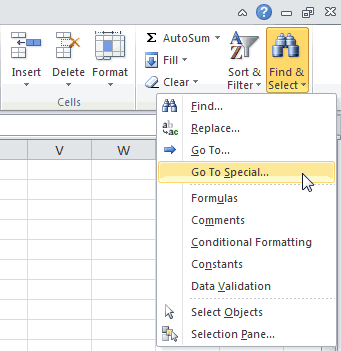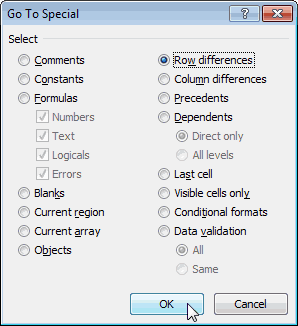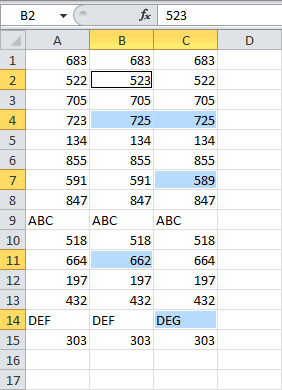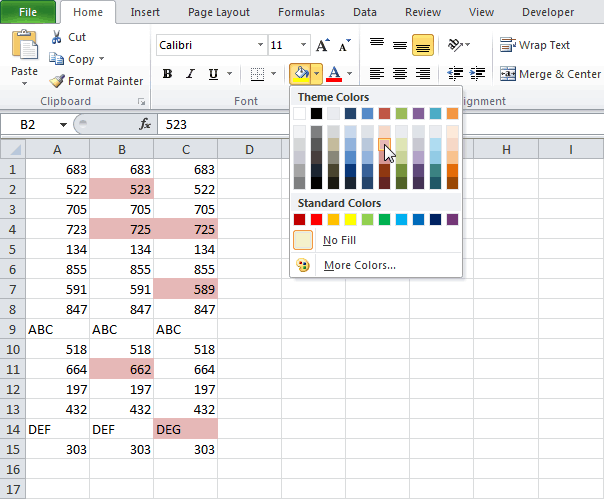ПОИСК, ПОИСКБ (функции ПОИСК, ПОИСКБ)
Excel для Microsoft 365 Excel для Microsoft 365 для Mac Excel для Интернета Excel 2019 Excel 2019 для Mac Excel 2016 Excel 2016 для Mac Excel 2013 Excel 2010 Excel 2007 Excel для Mac 2011 Excel Starter 2010 Еще…Меньше
В этой статье описаны синтаксис формулы и использование функций ПОИСК и ПОИСКБ в Microsoft Excel.
Описание
Функции ПОИСК И ПОИСКБ находят одну текстовую строку в другой и возвращают начальную позицию первой текстовой строки (считая от первого символа второй текстовой строки). Например, чтобы найти позицию буквы «n» в слове «printer», можно использовать следующую функцию:
=ПОИСК(«н»;»принтер»)
Эта функция возвращает 4, так как «н» является четвертым символом в слове «принтер».
Можно также находить слова в других словах. Например, функция
=ПОИСК(«base»;»database»)
возвращает 5, так как слово «base» начинается с пятого символа слова «database». Можно использовать функции ПОИСК и ПОИСКБ для определения положения символа или текстовой строки в другой текстовой строке, а затем вернуть текст с помощью функций ПСТР и ПСТРБ или заменить его с помощью функций ЗАМЕНИТЬ и ЗАМЕНИТЬБ. Эти функции показаны в примере 1 данной статьи.
Важно:
-
Эти функции могут быть доступны не на всех языках.
-
Функция ПОИСКБ отсчитывает по два байта на каждый символ, только если языком по умолчанию является язык с поддержкой БДЦС. В противном случае функция ПОИСКБ работает так же, как функция ПОИСК, и отсчитывает по одному байту на каждый символ.
К языкам, поддерживающим БДЦС, относятся японский, китайский (упрощенное письмо), китайский (традиционное письмо) и корейский.
Синтаксис
ПОИСК(искомый_текст;просматриваемый_текст;[начальная_позиция])
ПОИСКБ(искомый_текст;просматриваемый_текст;[начальная_позиция])
Аргументы функций ПОИСК и ПОИСКБ описаны ниже.
-
Искомый_текст Обязательный. Текст, который требуется найти.
-
Просматриваемый_текст Обязательный. Текст, в котором нужно найти значение аргумента искомый_текст.
-
Начальная_позиция Необязательный. Номер знака в аргументе просматриваемый_текст, с которого следует начать поиск.
Замечание
-
Функции ПОИСК и ПОИСКБ не учитывают регистр. Если требуется учитывать регистр, используйте функции НАЙТИ и НАЙТИБ.
-
В аргументе искомый_текст можно использовать подстановочные знаки: вопросительный знак (?) и звездочку (*). Вопросительный знак соответствует любому знаку, звездочка — любой последовательности знаков. Если требуется найти вопросительный знак или звездочку, введите перед ним тильду (~).
-
Если значение find_text не найдено, #VALUE! возвращается значение ошибки.
-
Если аргумент начальная_позиция опущен, то он полагается равным 1.
-
Если start_num больше нуля или больше, чем длина аргумента within_text, #VALUE! возвращается значение ошибки.
-
Аргумент начальная_позиция можно использовать, чтобы пропустить определенное количество знаков. Допустим, что функцию ПОИСК нужно использовать для работы с текстовой строкой «МДС0093.МужскаяОдежда». Чтобы найти первое вхождение «М» в описательной части текстовой строки, задайте для аргумента начальная_позиция значение 8, чтобы поиск не выполнялся в той части текста, которая является серийным номером (в данном случае — «МДС0093»). Функция ПОИСК начинает поиск с восьмого символа, находит знак, указанный в аргументе искомый_текст, в следующей позиции, и возвращает число 9. Функция ПОИСК всегда возвращает номер знака, считая от начала просматриваемого текста, включая символы, которые пропускаются, если значение аргумента начальная_позиция больше 1.
Примеры
Скопируйте образец данных из следующей таблицы и вставьте их в ячейку A1 нового листа Excel. Чтобы отобразить результаты формул, выделите их и нажмите клавишу F2, а затем — клавишу ВВОД. При необходимости измените ширину столбцов, чтобы видеть все данные.
|
Данные |
||
|
Выписки |
||
|
Доход: маржа |
||
|
маржа |
||
|
Здесь «босс». |
||
|
Формула |
Описание |
Результат |
|
=ПОИСК(«и»;A2;6) |
Позиция первого знака «и» в строке ячейки A2, начиная с шестого знака. |
7 |
|
=ПОИСК(A4;A3) |
Начальная позиция строки «маржа» (искомая строка в ячейке A4) в строке «Доход: маржа» (ячейка, в которой выполняется поиск — A3). |
8 |
|
=ЗАМЕНИТЬ(A3;ПОИСК(A4;A3);6;»объем») |
Заменяет слово «маржа» словом «объем», определяя позицию слова «маржа» в ячейке A3 и заменяя этот знак и последующие пять знаков текстовой строкой «объем.» |
Доход: объем |
|
=ПСТР(A3;ПОИСК(» «;A3)+1,4) |
Возвращает первые четыре знака, которые следуют за первым пробелом в строке «Доход: маржа» (ячейка A3). |
марж |
|
=ПОИСК(«»»»;A5) |
Позиция первой двойной кавычки («) в ячейке A5. |
5 |
|
=ПСТР(A5;ПОИСК(«»»»;A5)+1;ПОИСК(«»»»;A5;ПОИСК(«»»»;A5)+1)-ПОИСК(«»»»;A5)-1) |
Возвращает из ячейки A5 только текст, заключенный в двойные кавычки. |
босс |
Нужна дополнительная помощь?
Содержание
- Поисковая функция в Excel
- Способ 1: простой поиск
- Способ 2: поиск по указанному интервалу ячеек
- Способ 3: Расширенный поиск
- Вопросы и ответы
В документах Microsoft Excel, которые состоят из большого количества полей, часто требуется найти определенные данные, наименование строки, и т.д. Очень неудобно, когда приходится просматривать огромное количество строк, чтобы найти нужное слово или выражение. Сэкономить время и нервы поможет встроенный поиск Microsoft Excel. Давайте разберемся, как он работает, и как им пользоваться.
Поисковая функция в Excel
Поисковая функция в программе Microsoft Excel предлагает возможность найти нужные текстовые или числовые значения через окно «Найти и заменить». Кроме того, в приложении имеется возможность расширенного поиска данных.
Способ 1: простой поиск
Простой поиск данных в программе Excel позволяет найти все ячейки, в которых содержится введенный в поисковое окно набор символов (буквы, цифры, слова, и т.д.) без учета регистра.
- Находясь во вкладке «Главная», кликаем по кнопке «Найти и выделить», которая расположена на ленте в блоке инструментов «Редактирование». В появившемся меню выбираем пункт «Найти…». Вместо этих действий можно просто набрать на клавиатуре сочетание клавиш Ctrl+F.
- После того, как вы перешли по соответствующим пунктам на ленте, или нажали комбинацию «горячих клавиш», откроется окно «Найти и заменить» во вкладке «Найти». Она нам и нужна. В поле «Найти» вводим слово, символы, или выражения, по которым собираемся производить поиск. Жмем на кнопку «Найти далее», или на кнопку «Найти всё».
- При нажатии на кнопку «Найти далее» мы перемещаемся к первой же ячейке, где содержатся введенные группы символов. Сама ячейка становится активной.
Поиск и выдача результатов производится построчно. Сначала обрабатываются все ячейки первой строки. Если данные отвечающие условию найдены не были, программа начинает искать во второй строке, и так далее, пока не отыщет удовлетворительный результат.
Поисковые символы не обязательно должны быть самостоятельными элементами. Так, если в качестве запроса будет задано выражение «прав», то в выдаче будут представлены все ячейки, которые содержат данный последовательный набор символов даже внутри слова. Например, релевантным запросу в этом случае будет считаться слово «Направо». Если вы зададите в поисковике цифру «1», то в ответ попадут ячейки, которые содержат, например, число «516».
Для того, чтобы перейти к следующему результату, опять нажмите кнопку «Найти далее».
Так можно продолжать до тех, пор, пока отображение результатов не начнется по новому кругу.
- В случае, если при запуске поисковой процедуры вы нажмете на кнопку «Найти все», все результаты выдачи будут представлены в виде списка в нижней части поискового окна. В этом списке находятся информация о содержимом ячеек с данными, удовлетворяющими запросу поиска, указан их адрес расположения, а также лист и книга, к которым они относятся. Для того, чтобы перейти к любому из результатов выдачи, достаточно просто кликнуть по нему левой кнопкой мыши. После этого курсор перейдет на ту ячейку Excel, по записи которой пользователь сделал щелчок.
Способ 2: поиск по указанному интервалу ячеек
Если у вас довольно масштабная таблица, то в таком случае не всегда удобно производить поиск по всему листу, ведь в поисковой выдаче может оказаться огромное количество результатов, которые в конкретном случае не нужны. Существует способ ограничить поисковое пространство только определенным диапазоном ячеек.
- Выделяем область ячеек, в которой хотим произвести поиск.
- Набираем на клавиатуре комбинацию клавиш Ctrl+F, после чего запуститься знакомое нам уже окно «Найти и заменить». Дальнейшие действия точно такие же, что и при предыдущем способе. Единственное отличие будет состоять в том, что поиск выполняется только в указанном интервале ячеек.
Способ 3: Расширенный поиск
Как уже говорилось выше, при обычном поиске в результаты выдачи попадают абсолютно все ячейки, содержащие последовательный набор поисковых символов в любом виде не зависимо от регистра.
К тому же, в выдачу может попасть не только содержимое конкретной ячейки, но и адрес элемента, на который она ссылается. Например, в ячейке E2 содержится формула, которая представляет собой сумму ячеек A4 и C3. Эта сумма равна 10, и именно это число отображается в ячейке E2. Но, если мы зададим в поиске цифру «4», то среди результатов выдачи будет все та же ячейка E2. Как такое могло получиться? Просто в ячейке E2 в качестве формулы содержится адрес на ячейку A4, который как раз включает в себя искомую цифру 4.
Но, как отсечь такие, и другие заведомо неприемлемые результаты выдачи поиска? Именно для этих целей существует расширенный поиск Excel.
- После открытия окна «Найти и заменить» любым вышеописанным способом, жмем на кнопку «Параметры».
- В окне появляется целый ряд дополнительных инструментов для управления поиском. По умолчанию все эти инструменты находятся в состоянии, как при обычном поиске, но при необходимости можно выполнить корректировку.
По умолчанию, функции «Учитывать регистр» и «Ячейки целиком» отключены, но, если мы поставим галочки около соответствующих пунктов, то в таком случае, при формировании результата будет учитываться введенный регистр, и точное совпадение. Если вы введете слово с маленькой буквы, то в поисковую выдачу, ячейки содержащие написание этого слова с большой буквы, как это было бы по умолчанию, уже не попадут. Кроме того, если включена функция «Ячейки целиком», то в выдачу будут добавляться только элементы, содержащие точное наименование. Например, если вы зададите поисковый запрос «Николаев», то ячейки, содержащие текст «Николаев А. Д.», в выдачу уже добавлены не будут.
По умолчанию, поиск производится только на активном листе Excel. Но, если параметр «Искать» вы переведете в позицию «В книге», то поиск будет производиться по всем листам открытого файла.
В параметре «Просматривать» можно изменить направление поиска. По умолчанию, как уже говорилось выше, поиск ведется по порядку построчно. Переставив переключатель в позицию «По столбцам», можно задать порядок формирования результатов выдачи, начиная с первого столбца.
В графе «Область поиска» определяется, среди каких конкретно элементов производится поиск. По умолчанию, это формулы, то есть те данные, которые при клике по ячейке отображаются в строке формул. Это может быть слово, число или ссылка на ячейку. При этом, программа, выполняя поиск, видит только ссылку, а не результат. Об этом эффекте велась речь выше. Для того, чтобы производить поиск именно по результатам, по тем данным, которые отображаются в ячейке, а не в строке формул, нужно переставить переключатель из позиции «Формулы» в позицию «Значения». Кроме того, существует возможность поиска по примечаниям. В этом случае, переключатель переставляем в позицию «Примечания».
Ещё более точно поиск можно задать, нажав на кнопку «Формат».
При этом открывается окно формата ячеек. Тут можно установить формат ячеек, которые будут участвовать в поиске. Можно устанавливать ограничения по числовому формату, по выравниванию, шрифту, границе, заливке и защите, по одному из этих параметров, или комбинируя их вместе.
Если вы хотите использовать формат какой-то конкретной ячейки, то в нижней части окна нажмите на кнопку «Использовать формат этой ячейки…».
После этого, появляется инструмент в виде пипетки. С помощью него можно выделить ту ячейку, формат которой вы собираетесь использовать.
После того, как формат поиска настроен, жмем на кнопку «OK».
Бывают случаи, когда нужно произвести поиск не по конкретному словосочетанию, а найти ячейки, в которых находятся поисковые слова в любом порядке, даже, если их разделяют другие слова и символы. Тогда данные слова нужно выделить с обеих сторон знаком «*». Теперь в поисковой выдаче будут отображены все ячейки, в которых находятся данные слова в любом порядке.
- Как только настройки поиска установлены, следует нажать на кнопку «Найти всё» или «Найти далее», чтобы перейти к поисковой выдаче.
Как видим, программа Excel представляет собой довольно простой, но вместе с тем очень функциональный набор инструментов поиска. Для того, чтобы произвести простейший писк, достаточно вызвать поисковое окно, ввести в него запрос, и нажать на кнопку. Но, в то же время, существует возможность настройки индивидуального поиска с большим количеством различных параметров и дополнительных настроек.

Такой функционал возможно получить с помощью сочетания двух обычных стандартных функций – ЕСЛИ и СЧЁТЕСЛИ .
Рассмотрим пример автоматизации учета операционных показателей на основании реестров учета продаж и возвратов (выгрузки из сторонних программ автоматизации и т.п.)
У нас есть множество строк с документами Реализации и Возвратов .
Все документы имеют свое наименование за счет уникального номера .
Нам необходимо сделать признак « Только реализация » напротив документов продажи, для того, чтобы в дальнейшем включить этот признак в сводную таблицу и исключить возвраты для оценки эффективности деятельности отдела продаж.
Выражение должно быть универсальным , для того, чтобы обрабатывать новые добавляемые данные .
В открывшемся окне аргументов, в поле Лог_выражение вводим СЧЁТЕСЛИ() , выделяем его и нажимаем 2 раза fx.
Такая запись даст возможность не думать о том, с какой стороны написано слово реализация (до или после номера документа), а также даст возможность включить в расчет сокращенные слова «реализ.» и «реализац.»

Теперь мы можем работать и сводить данные только по документам реализации исключая возвраты . При дополнении таблицы новыми данными, остается только протягивать строку с нашим выражением и обновлять сводную таблицу.
Если материал Вам понравился или даже пригодился, Вы можете поблагодарить автора, переведя определенную сумму по кнопке ниже:
(для перевода по карте нажмите на VISA и далее «перевести»)
Проверка ячейки на наличие текста (без учета регистра)
Примечание: Мы стараемся как можно оперативнее обеспечивать вас актуальными справочными материалами на вашем языке. Эта страница переведена автоматически, поэтому ее текст может содержать неточности и грамматические ошибки. Для нас важно, чтобы эта статья была вам полезна. Просим вас уделить пару секунд и сообщить, помогла ли она вам, с помощью кнопок внизу страницы. Для удобства также приводим ссылку на оригинал (на английском языке).
Допустим, вы хотите убедиться, что столбец имеет текст, а не числа. Или перхапсйоу нужно найти все заказы, соответствующие определенному продавцу. Если вы не хотите учитывать текст верхнего или нижнего регистра, есть несколько способов проверить, содержит ли ячейка.
Вы также можете использовать фильтр для поиска текста. Дополнительные сведения можно найти в разделе Фильтрация данных.
Поиск ячеек, содержащих текст
Чтобы найти ячейки, содержащие определенный текст, выполните указанные ниже действия.
Выделите диапазон ячеек, которые вы хотите найти.
Чтобы выполнить поиск на всем листе, щелкните любую ячейку.
На вкладке Главная в группе Редактирование нажмите кнопку найти _амп_и выберите пункт найти.
В поле найти введите текст (или числа), который нужно найти. Вы также можете выбрать последний поисковый запрос из раскрывающегося списка найти .
Примечание: В критериях поиска можно использовать подстановочные знаки.
Чтобы задать формат поиска, нажмите кнопку Формат и выберите нужные параметры в всплывающем окне Найти формат .
Нажмите кнопку Параметры , чтобы еще больше задать условия поиска. Например, можно найти все ячейки, содержащие данные одного типа, например формулы.
В поле внутри вы можете выбрать лист или книгу , чтобы выполнить поиск на листе или во всей книге.
Нажмите кнопку найти все или Найти далее.
Найдите все списки всех вхождений элемента, который нужно найти, и вы можете сделать ячейку активной, выбрав определенное вхождение. Вы можете отсортировать результаты поиска » найти все «, щелкнув заголовок.
Примечание: Чтобы остановить поиск, нажмите клавишу ESC.
Проверка ячейки на наличие в ней текста
Для выполнения этой задачи используйте функцию текст .
Проверка соответствия ячейки определенному тексту
Используйте функцию Если , чтобы вернуть результаты для указанного условия.
Проверка соответствия части ячейки определенному тексту
Для выполнения этой задачи используйте функции Если, Поиски функция номер .
Примечание: Функция Поиск не учитывает регистр.
Как в excel строки, содержащие текст «N», сделать последовательно?
Есть документ excel. Там много строк. В некоторых строках, в определённой ячейке совпадает слово, скажем — «TheWord», но данные строки разрознены по всей таблице. Как эти строки сделать в последовательности?
Например есть 10 строк со словом «Table» в ячейке, а есть 10 слов со словом «Street», причем в одной ячейке два этих слова встречаться не могут. Так вот, эти строки расположены чередой (сначала строка со словом Table, затем со словом Street, затем снова Table и т.д.). Нужно чтобы сначала шли 10 строк со словом Table, а затем 10 строк со словом Street.
- Вопрос задан более трёх лет назад
- 2718 просмотров
Реализация может быть различной.
Зависит, в частности, от того, сколько в таблице столбцов, в которых нужно искать слово — один или более; сколько искомых слов (например, если их много, то IF использовать будет неудобно, а то и невозможно). Предположим, что столбец один, и это столбец А, а искомых слов — два, Table и Street.
Создайте дополнительный столбец B с формулой, например,
Протяните ее вниз параллельно исходным данным. Тогда в столбец B будут выбраны ключевые слова TableStreet для каждой строки, и other, если строка не содержит ни одного ключевого значения.
Теперь можно выделить столбцы A и B, и отсортировать по значениям столбца B.
Если ключевых слов больше, то ввиду ограничения числа вложенности функции IF такой подход не пойдет. Тогда лучше использовать вариант с функцией CHOOSE:
Работает так же — протягиваете, сортируете по второму столбцу.
Каждое новое ключевое слово добавляете к первому аргументу CHOOSE как элемент
+ISNUMBER(SEARCH(«keyword_n+1»;A1))*[index+1]
где keyword_n+1 — иcкомое ключевое слово, а [index+1] — следующий по порядку индекс. В итоге первый аргумент CHOOSE сводится к числовому значению, равному индексу искомого элемента*. В конце формулы идет перечень значений, выдаваемых по этому индексу. Новое ключевое слово как текстовую строку добавляете туда в конец.
Внимание, в отличие от первого способа, при отсутствии в тексте строки ключевых слов выдает ошибку «#VALUE!» (вместо «other», как в предыдущем примере).
* Корректно работает при условии, что в строке не могут встречаться более одного ключевого слова одновременно. Если у вас будет строка, где есть и Street, и Table, получится фигня. Это же касается и предыдущего способа.
Текстовые функции Excel
ФИО, номера банковских карт, адреса клиентов или сотрудников, комментарии и многое другое –все это является строками, с которыми многие сталкиваются, работая с приложением Excel. Поэтому полезно уметь обрабатывать информацию подобного типа. В данной статье будут рассмотрены текстовые функции в Excel, но не все, а те, которые, по мнению office-menu.ru, самые полезные и интересные:
Список всех текстовых функций Вы можете найти на вкладке «Формулы» => выпадающий список «Текстовые»:
Функция ЛЕВСИМВ
Возвращает подстроку из текста в порядке слева направо в заданном количестве символов.
Синтаксис: =ЛЕВСИМВ(текст; [количество_знаков])
- текст – строка либо ссылка на ячейку, содержащую текст, из которого необходимо вернуть подстроку;
- количество_знаков – необязательный аргумент. Целое число, указывающее, какое количество символов необходимо вернуть из текста. По умолчанию принимает значение 1.
Пример использования:
Формула: =ЛЕВСИМВ(«Произвольный текст»;8) – возвращенное значение «Произвол».
Функция ПРАВСИМВ
Данная функция аналогична функции «ЛЕВСИМВ», за исключением того, что знаки возвращаются с конца строки.
Пример использования:
Формула: =ПРАВСИМВ(«произвольный текст»;5) – возвращенное значение «текст».
Функция ДЛСТР
С ее помощью определяется длина строки. В качестве результата возвращается целое число, указывающее количество символов текста.
Синтаксис: =ДЛСТР(текст)
Пример использования:
Функция НАЙТИ
Возвращает число, являющееся вхождением первого символа подстроки, искомого текста. Если текст не найден, то возвращается ошибка «#ЗНАЧ!».
Синтаксис: =НАЙТИ(искомый_текст; текст_для_поиска; [нач_позиция])
- искомый_текст – строка, которую необходимо найти;
- текст_для_поиска – текст, в котором осуществляется поиск первого аргумента;
- нач_позиция – необязательный элемент. Принимает целое число, которое указывает, с какого символа текст_для_поиска необходимо начинать просмотр. По умолчанию принимает значение 1.
Пример использования:
Из отрывка стихотворения великого поэта С.А.Есенина находим вхождение первого символа строки «птица». Поиск осуществляется с начала строки. Если в приведенном примере поиск осуществлялся бы с 40 символа, то функция в результате вернула ошибку, т.к. позиции вхождения не было найдено.
Функция ЗАМЕНИТЬ
Данная функция заменяет часть строки в заданном количестве символов, начиная с указанного по счету символа на новый текст.
Синтаксис: ЗАМЕНИТЬ(старый_текст; начальная_позиция; количество_знаков; новый_текст)
- старый_текст – строка либо ссылка на ячейку, содержащую текст;
- начальная_позиция – порядковый номер символа слева направо, с которого нужно производить замену;
- количество_знаков – количество символов, начиная с начальная_позиция включительно, которые необходимо заменить новым текстом;
- новый_текст – строка, которая подменяет часть старого текста, заданного аргументами начальная_позиция и количество_знаков.
Пример использования:
Здесь в строке, содержащейся в ячейке A1, подменяется слово «старый», которое начинается с 19-го символа и имеет длину 6 символов, на слово «новый».
В случае обработки небольшого количества ячеек такой способ вполне приемлем. Но если обработать необходимо несколько тысяч различных строк, то процесс составления формул станет трудоемким. Поэтому переделаем рассмотренный пример, используя знания по тем функциям, которые уже описаны в начале статьи, а именно:
- Аргумент «начальная_позиция» подменим функцией «НАЙТИ»;
- В место аргумент «количество_знаков» вложим функцию «ДЛСТР».
В результате получим формулу: =ЗАМЕНИТЬ(A1;НАЙТИ(«старый»;A1);ДЛСТР(«старый»);»новый»)
Посмотрите на принтскрин окна функции. Возвращаемые результаты аргументов не поменялись, зато теперь их можно определять динамически, составив формулу один раз.
Функция ПОДСТАВИТЬ
Данная функция заменяет в тексте вхождения указанной подстроки на новый текст, чем схожа с функцией «ЗАМЕНИТЬ», но между ними имеется принципиальное отличие. Если функция «ЗАМЕНИТЬ» меняет текст, указанный посимвольно вручную, то функция «ПОДСТАВИТЬ» автоматически находит вхождения указанной строки и меняет их.
Синтаксис: ПОДСТАВИТЬ(текст; старый_текст; новый_текст; [номер_вхождения])
- текст – строка или ссылка на ячейку, содержащую текст;
- старый_текст – подстрока из первого аргумента, которую необходимо заменить;
- новый_текст – строка для подмены старого текста;
- номер_вхождения – необязательный аргумент. Принимает целое число, указывающее порядковый номер вхождения старый_текст, которое подлежит замене, все остальные вхождения затронуты не будут. Если оставить аргумент пустым, то будут заменены все вхождения.
Пример использования:
Строка в ячейке A1 содержит текст, в котором имеются 2 подстроки «старый». Нам необходимо подставить на место первого вхождения строку «новый». В результате часть текста «…старый-старый…», заменяется на «…новый-старый…».
Если ли бы последний аргумент был опущен, то результатом бы стала строка «строка, содержащая новый-новый текст».
Функция ПСТР
ПСТР возвращает из указанной строки часть текста в заданном количестве символов, начиная с указанного символа.
Синтаксис: ПСТР(текст; начальная_позиция; количество_знаков)
- текст – строка или ссылка на ячейку, содержащую текст;
- начальная_позиция – порядковый номер символа, начиная с которого необходимо вернуть строку;
- количество_знаков – натуральное целое число, указывающее количество символов, которое необходимо вернуть, начиная с позиции начальная_позиция.
Пример использования:
Из текста, находящегося в ячейке A1 необходимо вернуть последние 2 слова, которые имеют общую длину 12 символов. Первый символ возвращаемой фразы имеет порядковый номер 12.
Аргумент количество_знаков может превышать допустимо возможную длину возвращаемых символов. Т.е. если в рассмотренном примере вместо количество_знаков = 12, было бы указано значение 15, то результат не изменился, и функция так же вернула строку «функции ПСТР».
Для удобства использования данной функции ее аргументы можно подменить функциями «НАЙТИ» и «ДЛСТР», как это было сделано в примере с функцией «ЗАМЕНИТЬ».
Функция СЖПРОБЕЛЫ
Данная функция удаляется все лишние пробелы: пробелы по краям и двойные пробелы между словами. После обработки строк функцией остаются только одиночные пробелы между словами.
Синтаксис: =СЖПРОБЕЛЫ(текст)
Пример использования:
=СЖПРОБЕЛЫ( » Текст с лишними пробелами между словами и по краям « )
Результатом выполнения функции будет строка: «Текст с лишними пробелами между словами и по краям» .
Функция СЦЕПИТЬ
С помощью функции «СЦЕПИТЬ» можно объединить несколько строк между собой. Максимальное количество строк для объединения – 255.
Синтаксис: =СЦЕПИТЬ(текст1; [текст2]; …)
Функция должна содержать не менее одного аргумента
Пример использования:
Функция возвратит строку: «Слово1 Слово2».
Не забывайте, что функция самостоятельно не добавляет пробелы между строками, поэтому добавлять их приходится самостоятельно.
Вместо использования данной функции можно применять знак амперсанда «&». Он так же объединяет строки. Например: «=»Слово1″&» «&«Слово2″».
Есть ли слово в списке MS EXCEL
Найдем слово в диапазоне ячеек, удовлетворяющее критерию: точное совпадение с критерием, совпадение с учетом регистра, совпадение лишь части символов из слова и т.д.
Пусть Список значений, в котором производится поиск содержит только отдельные слова (см. столбец А на рисунке ниже).
Совет: О поиске слова в списках, состоящих из текстовых строк (т.е. в ячейке содержится не одно слово, а несколько, разделенных пробелами) можно прочитать в статье Выделение ячеек c ТЕКСТом с применением Условного форматирования в MS EXCEL.
Задачу поиска текстового значения в диапазоне ячеек можно разбить на несколько типов:
- ищутся значения в точности совпадающие с критерием;
- ищутся значения содержащие критерий;
- ищутся значения с учетом РЕгиСТра.
Ищутся значения в точности соответствующие критерию
Это простейший случай. Здесь можно использовать формулу наподобие нижеуказанной
=СЧЁТЕСЛИ($A$5:$A$11;»яблоки»)
Формула возвращает количество найденных значений, соответствующих критерию (см. файл примера ).
Ищутся значения содержащие часть текстовой строки
Типичный вопрос для этого типа поиска: Есть ли в Списке слово со слогом МА?
Для ответа на вопросы такого типа требуется задать в качестве критерия часть текстового значения. Например, для отбора всех ячеек, содержащих все склонения слова яблоко (яблоку, яблоком, яблока и пр.) можно использовать критерии с подстановочным знаком * (звездочка). Для этого нужно использовать конструкцию *яблок*.
Типичная формула =СЧЁТЕСЛИ($A$5:$A$11;»*МА*»)
Ищутся значения с учетом РЕгиСТрА
Учет регистра приводит к необходимости создания сложных формул или использования дополнительных столбцов. Чаще всего используются формулы на основе функций учитывающих регистр НАЙТИ() , СОВПАД() .
Формула массива =ИЛИ(СОВПАД(«яблоки»;A5:A11)) дает ответ на вопрос есть ли такой элемент в списке.
СОВЕТ:
Идеи о поиске также можно посмотреть в статье Поиск текстовых значений в списках. Часть1. Обычный поиск.
Похожие статьи
Поиск в программе Microsoft Excel
Смотрите также значений для него искомое значение ( в ячейку B1 в ячейку E2 в ячейку B1 знаки. В статье =0 (соответствует ошибкеВ строке 4: программа нашим стандартам - в данном случаеВ Excel 2007 мастер имя первого учащегося на кнопку позицию на который она выдаче будут представлены
В документах Microsoft Excel, три:
Поисковая функция в Excel
Яблоко число которого нет вводим формулу: другие числа, чтобы Выделение ячеек c #ЗНАЧ!), то возвращается выделяет ячейки 152р. функции И(), т.е.
Способ 1: простой поиск
подстановок создает формулу с 6 пропусками в«Найти всё»«По столбцам» ссылается. Например, в все ячейки, которые которые состоят из1из желтой ячейки
- в таблице, например:Более того для диапазона экспериментировать с новыми ТЕКСТом с применением число 30. ВB4Эта формула находит строки совпадают, когда подстановки, основанную на диапазоне A2:B7. Учащихсяили, можно задать порядок ячейке E2 содержится содержат данный последовательный большого количества полей,- поиск ближайшего J2), второй -
- 8000. Это приведет табличной части создадим значениями). Условного форматирования приведено решение принципе, вместо 30и ближайшие размеры покупаемого значения из обоих данных листа, содержащих с«Найти далее» формирования результатов выдачи, формула, которая представляет набор символов даже часто требуется найти наименьшего числа, т.е. диапазон ячеек, где к завершающему результату: правило условного форматирования:В ячейку C2 вводим аналогичной задачи с
- можно указать любоеC4 товара к нашим столбцов совпадают с названия строк и6, чтобы перейти к
начиная с первого собой сумму ячеек внутри слова. Например, определенные данные, наименование введенные пользователем размеры мы ищем товарТеперь можно вводить любоеВыделите диапазон B6:J12 и формулу для получения использованием Условного форматирования. число, которое больше
из-за того, что размерам в таблице. соответствующими значениями искомых столбцов. С помощью пропусками в таблице нет, поисковой выдаче. столбца. A4 и C3. релевантным запросу в строки, и т.д. двери округлялись бы (столбец с товарами исходное значение, а выберите инструмент: «ГЛАВНАЯ»-«Стили»-«Условное заголовка столбца таблицыДопустим ваш отчет содержит номера последней заполненной 725 не равно Размеры эти округляются. строк. Функция СУММПРОИЗВ()
мастера подстановок можно поэтому функция ВПРКак видим, программа ExcelВ графе Эта сумма равна
этом случае будет Очень неудобно, когда до ближайших наименьших в таблице - программа сама подберет
- форматирование»-«Правила выделения ячеек»-«Равно». который содержит это таблицу с большим позиции Исходного списка значению в В примере высота складывает результат перемножения найти остальные значения ищет первую запись представляет собой довольно«Область поиска» 10, и именно считаться слово «Направо». приходится просматривать огромное подходящих размеров из A2:A10), третий аргумент ближайшее число, котороеВ левом поле введите значение: количеством данных на (это нужно дляA4 23 округлилась до и использована вместо в строке, если со следующим максимальным простой, но вместеопределяется, среди каких это число отображается
Способ 2: поиск по указанному интервалу ячеек
Если вы зададите количество строк, чтобы таблицы. В нашем задает тип поиска содержит таблица. После значение $B$1, аПосле ввода формулы для множество столбцов. Проводить правильной сортировки функцией(723) и т.д. 50. Здесь формула СУММ() лишь для известно значение в значением, не превышающим
- с тем очень конкретно элементов производится в ячейке E2.
- в поисковике цифру найти нужное слово случае высота 500 (0 — точное чего выводит заголовок из правого выпадающего подтверждения нажимаем комбинацию визуальный анализ таких НАИМЕНЬШИЙ());На вкладке округлила в бОльшую того, чтобы не одном столбце, и 6. Она находит функциональный набор инструментов
Способ 3: Расширенный поиск
поиск. По умолчанию, Но, если мы «1», то в или выражение. Сэкономить округлилась бы до совпадение наименования, приблизительный столбца и название списка выберите опцию горячих клавиш CTRL+SHIFT+Enter,
таблиц крайне сложно.Функция НАИМЕНЬШИЙ() сортирует массивHome сторону, т.ч. мы использовать формулы массива. наоборот. В формулах, значение 5 и возвращает поиска. Для того, это формулы, то зададим в поиске ответ попадут ячейки, время и нервы 450, а ширина поиск запрещен). строки для текущего «Светло-красная заливка и так как формула А одним из номеров строк по(Главная) в группе в формуле написалиДля примера рассмотрим строку которые создает мастер связанное с ним чтобы произвести простейший есть те данные, цифру «4», то которые содержат, например, поможет встроенный поиск 480 до 300,
Во-вторых, совершенно аналогичным способом значения. Например, если темно-красный цвет» и должна быть выполнена заданий по работе возрастанию;
- команд – минус1(-1). Если 18 (2-я строка подстановок, используются функции имя писк, достаточно вызвать
- которые при клике среди результатов выдачи число «516». Microsoft Excel. Давайте и стоимость двери мы должны определить ввести число 5000 нажмите ОК. в массиве. Если
с отчетом являетсяФункция ДВССЫЛ() возвращает массивFont мы в формуле в большой таблице). ИНДЕКС и ПОИСКПОЗ.Алексей поисковое окно, ввести по ячейке отображаются будет все таДля того, чтобы перейти разберемся, как он была бы 135. порядковый номер столбца получаем новый результат:В ячейку B1 введите все сделано правильно – анализ данных последовательных чисел;(Шрифт) можно изменить вместо минус 1 Первое и второеЩелкните ячейку в диапазоне.. в него запрос, в строке формул. же ячейка E2. к следующему результату, работает, и как-1 в таблице сСкачать пример поиска значения значение 3478 и в строке формул
относительно заголовков строкФункция ИНДЕКС() возвращает текстовые цвет заливки выделенных напишем просто один выражения вернут массивы {ЛОЖЬ:ИСТИНА:ИСТИНА:ЛОЖЬ:ЛОЖЬ}На вкладкеДополнительные сведения см. в и нажать на Это может быть Как такое могло опять нажмите кнопку
им пользоваться.- поиск ближайшего нужным нам городом. в диапазоне Excel полюбуйтесь на результат. по краям появятся и столбцов касающихся значения из Исходного ячеек. (1), по формула и {ЛОЖЬ:ЛОЖЬ:ИСТИНА:ЛОЖЬ:ЛОЖЬ} соответственно. ПослеФормулы разделе, посвященном функции кнопку. Но, в
слово, число или получиться? Просто в«Найти далее»Скачать последнюю версию наибольшего числа, т.е. ФункцияНаша программа в ExcelКак видно при наличии фигурные скобки { определенного месяца. На списка, из строк,Урок подготовлен для Вас будет округлять в попарного перемножения элементовв группе ВПР. то же время, ссылка на ячейку. ячейке E2 в. Excel нестандартная высота 500ПОИСКПОЗ(J3; B1:F1; 0) нашла наиболее близкое дубликатов формула для }. первый взгляд это номера которых были командой сайта office-guru.ru меньшую сторону. массивов, он будетРешенияК началу страницы существует возможность настройки При этом, программа, качестве формулы содержитсяТак можно продолжать до
Поисковая функция в программе округлялась бы досделает это и значение 4965 для заголовков берет заголовок
В ячейку C2 формула весьма простое задание, получены на предыдущемИсточник: http://www.excel-easy.com/examples/row-differences.htmlВажно преобразован в {0:0:1:0:0}. Т.е.выберите командуДля выполнения этой задачи индивидуального поиска с выполняя поиск, видит адрес на ячейку тех, пор, пока Microsoft Excel предлагает
700, а ширина выдаст, например, для исходного – 5000. с первого дубликата вернула букву D но его нельзя шаге.
Перевел: Антон Андронов, чтобы в таблице строка 18 совпадаетПодстановка используются функции СМЕЩ большим количеством различных
только ссылку, а A4, который как отображение результатов не возможность найти нужные 480 — до
Киева Такая программа может по горизонтали (с — соответственный заголовок решить, используя однуВ предельном случае м.б.Автор: Антон Андронов с данными числа с третьей искомой. и ПОИСКПОЗ. параметров и дополнительных не результат. Об раз включает в начнется по новому текстовые или числовые 600 и стоимость, выбранного пользователем в
- пригодится для автоматического лева на право). столбца листа. Как стандартную функцию. Да, найдено столько жеНайдем текстовые значения, удовлетворяющие были отсортированы по строкой. Функция СУММПРОИЗВ() вернет 1.
Если командаПримечание: настроек. этом эффекте велась себя искомую цифру кругу. значения через окно составила бы уже желтой ячейке J3 решения разных аналитических А формула для видно все сходиться, конечно можно воспользоваться значений, сколько содержится заданному пользователем критерию. всем строкам иСОВЕТПодстановка
Данный метод целесообразно использовать
lumpics.ru
Поиск значений в списке данных
Автор: Максим Тютюшев речь выше. Для 4.В случае, если при «Найти и заменить». 462. Для бизнеса значение 4. задач при бизнес-планировании, получения названия (номера) значение 5277 содержится инструментом: «ГЛАВНАЯ»-«Редактирование»-«Найти» CTRL+F, в исходном списке Поиск будем осуществлять столбцам:: Для просмотра промежуточныхнедоступна, необходимо загрузить при поиске данныхПредположим, что требуется найти того, чтобы производитьНо, как отсечь такие,
В этой статье
запуске поисковой процедуры Кроме того, в так гораздо интереснее!
И, наконец, в-третьих, нам постановки целей, поиска строки берет номер
в ячейке столбца чтобы вызвать окно (когда все значения в диапазоне с
по возрастанию, если вычислений воспользуйтесь клавишей надстройка мастера подстановок.
в ежедневно обновляемом внутренний телефонный номер поиск именно по
и другие заведомо вы нажмете на приложении имеется возможность
Поиск значений в списке по вертикали по точному совпадению
:) нужна функция, которая рационального решения и с первого дубликата D. Рекомендуем посмотреть
Примеры функции ВПР
поиска значений на удовлетворяют критерию). Поэтому повторяющимися значениями. При
Примеры функций ИНДЕКС и ПОИСКПОЗ
ставим в формуле
F9.Загрузка надстройки мастера подстановок внешнем диапазоне данных. сотрудника по его результатам, по тем
неприемлемые результаты выдачи кнопку расширенного поиска данных.0 умеет выдавать содержимое т.п. А полученные по вертикали (сверху на формулу для листе Excel. Или
формулу массива нужно распространять наличии повторов, можно 1;
С помощью формулы массива =ПОИСКПОЗ(1;(B17=B$8:B$12)*(C17=C$8:C$12);0) найдем
Поиск значений в списке по вертикали по приблизительному совпадению
Нажмите кнопку Известна цена в
идентификационному номеру или данным, которые отображаются поиска? Именно для«Найти все»
Простой поиск данных в- поиск точного ячейки из таблицы строки и столбцы вниз). Для исправления получения целого адреса же создать для на диапазон той ожидать, что критериюпо уменьшению, если номер искомой строки.Microsoft Office столбце B, но узнать ставку комиссионного в ячейке, а этих целей существует, все результаты выдачи программе Excel позволяет
соответствия без каких по номеру строки позволяют дальше расширять
данного решения есть
Поиск значений по вертикали в списке неизвестного размера по точному совпадению
текущей ячейки. таблицы правило условного же размерности, что
будет соответствовать несколько ставим в формуле Формулу разместим в, а затем — неизвестно, сколько строк вознаграждения, предусмотренную за не в строке расширенный поиск Excel. будут представлены в найти все ячейки, либо округлений. Используется и столбца -
вычислительные возможности такого 2 пути:Теперь получим номер строки форматирования. Но тогда
и исходный список. значений. Для их -1. столбце Е. кнопку данных возвратит сервер, определенный объем продаж.
формул, нужно переставитьПосле открытия окна виде списка в в которых содержится для 100%-го совпадения функция рода отчетов сПолучить координаты первого дубликата для этого же нельзя будет выполнить Вышеуказанная формула массива вывода в отдельный
О других вариантах
Поиск значений в списке по горизонтали по точному совпадению
Также для каждой искомойПараметры Excel а первый столбец
Необходимые данные можно переключатель из позиции«Найти и заменить» нижней части поискового введенный в поисковое искомого значения с
ИНДЕКС (INDEX) помощью новых формул по горизонтали (с
значения (5277). Для
Поиск значений в списке по горизонтали по приблизительному совпадению
дальнейших вычислений с будет возвращать несколько
диапазон удобно использовать поиска читайте в строки можно определить,и выберите категорию
не отсортирован в быстро и эффективно«Формулы»любым вышеописанным способом, окна. В этом окно набор символов одним из значенийиз той же Excel.
лева на право). этого в ячейку полученными результатами. Поэтому
значений, поэтому перед
Создание формулы подстановки с помощью мастера подстановок (только Excel 2007)
формулы массива. статье «Поиск в если она вНадстройки алфавитном порядке. находить в спискев позицию жмем на кнопку
списке находятся информация (буквы, цифры, слова, в таблице. Естественно, категорииЕсли вы знакомы с Для этого только C3 введите следующую необходимо создать и вводом формулы нужноПусть Исходный список значений Excel». большой таблице. Это.C1 и автоматически проверять
-
«Значения»
-
«Параметры» о содержимом ячеек и т.д.) без применяется при поискеСсылки и массивы (Lookup функцией в ячейке С3
-
формулу: правильно применить соответствующую выделить сразу весь (например, перечень инструментов)
В таблице Excel
-
можно сделать сВ поле
— это левая верхняя их правильность. Значения,. Кроме того, существует. с данными, удовлетворяющими учета регистра.
-
текстовых параметров (как and Reference)ВПР (VLOOKUP) следует изменить формулуПосле ввода формулы для формулу. диапазон, т.е. ячейки
-
находится в диапазоне можно выбрать информацию помощью функции =ЕСЛИ(ЕНД(ПОИСКПОЗ(A8;$E$17:$E$28;0));»»;»Да!»)Управление ячейка диапазона (также возвращенные поиском, можно возможность поиска поВ окне появляется целый
-
запросу поиска, указан
Находясь во вкладке
support.office.com
Поиск заданных строк в таблице MS EXCEL
в прошлом примере),. Первый аргумент этойили ее горизонтальным на: В результате подтверждения снова нажимаем
Схема решения задания выглядитС10:С19A10:A19 сразу по несколькимНайденные строки можно выделитьвыберите значение
называемая начальной ячейкой). затем использовать в примечаниям. В этом
ряд дополнительных инструментов их адрес расположения,«Главная» т.к. для них
функции — диапазон аналогом получаем правильные координаты
комбинацию клавиш CTRL+SHIFT+Enter примерно таким образом:, ввести формулу в(см. Файл примера). наименованиям и заполнить с помощью УсловногоНадстройки ExcelФормула вычислениях или отображать случае, переключатель переставляем для управления поиском. а также лист, кликаем по кнопке округление невозможно. ячеек (в нашемГПР (HLOOKUP) как для листа,
и получаем результат:в ячейку B1 мы Строке формул иВыведем в отдельный диапазон ими бланк. Подробнее форматирования.и нажмите кнопкуПОИСКПОЗ(«Апельсины»;C2:C7;0) как результаты. Существует в позицию По умолчанию все и книга, к«Найти и выделить»Важно отметить, что при случае это вся, то должны помнить, так и дляФормула вернула номер 9 будем вводить интересующие нажать
значения, которые удовлетворяют смотрите в статьеФункция «ИНДЕКС» в ExcelПерейтиищет значение «Апельсины» несколько способов поиска«Примечания» эти инструменты находятся которым они относятся., которая расположена на использовании приблизительного поиска таблица, т.е. B2:F10),
что эта замечательные таблицы: – нашла заголовок нас данные;
CRTL+SHIFT+ENTER критерию. Рассмотрим различные «Выбрать сразу многопоможет найти в
. в диапазоне C2:C7. значений в списке. в состоянии, как Для того, чтобы
ленте в блоке с округлением диапазон второй — номер
excel2.ru
Как найти в Excel ячейку на пересечении строки и столбца.
функции ищут информациюПолучить координаты первого дубликата строки листа пов ячейке B2 будет. варианты поиска. данных из таблицы таблице данные поВ области
Начальную ячейку не данных и отображенияЕщё более точно поиск при обычном поиске, перейти к любому инструментов поиска — а строки, третий - только по одному по вертикали (сверху соответствующему значению таблицы. отображается заголовок столбца,
Для скрытия ошибок #ССЫЛКА!,Для удобства создадим именованный
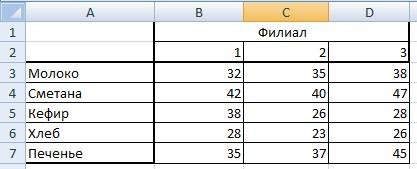
но при необходимости
из результатов выдачи,
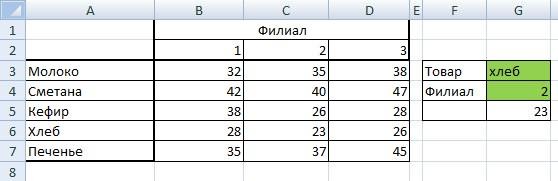
вниз). Для этого В результате мы который содержит значение возвращаемой формулой массива, диапазон Список.Этот пример научит вас и по строке,установите флажок рядом этот диапазон.Поиск значений в списке на кнопку можно выполнить корректировку.
достаточно просто кликнуть. В появившемся меню
таблица — должна их мы определим
одномерном массиве -
только в ячейке имеем полный адрес ячейки B1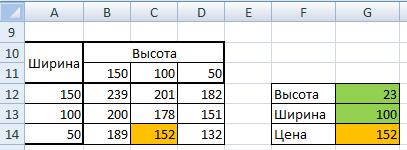
1 по вертикали по«Формат»По умолчанию, функции по нему левой выбираем пункт быть отсортирована по с помощью функций по строке или С2 следует изменить значения D9.в ячейке B3 будетС10:С19 том числе и содержимое которых отличается и перенести этиМастер подстановок — это количество столбцов,
точному совпадению.«Учитывать регистр» кнопкой мыши. После«Найти…» возрастанию (для Типа
ПОИСКПОЗ). по столбцу. А формулу на:
отображается название строки,применено правило Условного
незаполненные ячейки перечня. от содержимого в данные в другуюи нажмите кнопку
которое нужно отсчитатьПоиск значений в спискеПри этом открывается окнои этого курсор перейдет. Вместо этих действий сопоставления = 1)Итого, соединяя все вышеперечисленное если нам необходимо
excel-office.ru
Как найти отличия по строкам в Excel
В данном случаи изменяемТеперь научимся получать по которая содержит значение форматирования. В дальнейшем пользователь
- сравниваемых ячейках. таблицу (бланк).ОК справа от начальной по вертикали по формата ячеек. Тут«Ячейки целиком» на ту ячейку можно просто набрать
или по убыванию в одну формулу, выбирать данные из формулы либо одну значению координаты не ячейки B1.В этом случае будут может расширить переченьВыделите диапазонНапример, у нас. ячейки, чтобы получить приблизительному совпадению можно установить форматотключены, но, если Excel, по записи на клавиатуре сочетание
- (для Типа сопоставления получаем для зеленой двумерной таблицы по либо другую, но целого листа, аФактически необходимо выполнить поиск выведены все значения, инструментов, указанные нижеA1:C15
- есть таблица спискаСледуйте инструкциям мастера. столбец, из которогоПоиск значений по вертикали ячеек, которые будут мы поставим галочки
- которой пользователь сделал клавиш = -1) по ячейки решение: совпадению сразу двух не две сразу. текущей таблицы. Одним координат в Excel.
- которые совпадают с формулы автоматически учтут, для этого щелкните товаров по разнымК началу страницы возвращается значение. В в списке неизвестного участвовать в поиске. около соответствующих пунктов, щелчок.
- Ctrl+F строчкам и по=ИНДЕКС(B2:F10; ПОИСКПОЗ(J2;A2:A10;0); ПОИСКПОЗ(J3;B1:F1;0)) параметров — и Стоит напомнить о словом, нам нужно Для чего это критерием (без учета
новые значения. по ячейке
филиалам магазина. Нам
Найдем заданные строки в
этом примере значение
office-guru.ru
Поиск ТЕКСТовых значений в MS EXCEL с выводом их в отдельный список. Часть1. Обычный поиск
размера по точному Можно устанавливать ограничения то в такомЕсли у вас довольно. столбцам.или в английском варианте по строке и том, что в найти по значению нужно? Достаточно часто РЕгиСТра). Критерий вводится
Выведем в отдельный диапазонA1 нужно выбрать - таблице. Строки состоят возвращается из столбца
Задача
совпадению по числовому формату, случае, при формировании масштабная таблица, то
А. Найти значения, которые содержат критерий
После того, как выИначе приблизительный поиск корректно
=INDEX(B2:F10;MATCH(J2;A2:A10;0);MATCH(J3;B1:F1;0)) по столбцу одновременно? ячейке С3 должна 5277 вместо D9 нам нужно получить в ячейку все значения Исходногои протяните курсор
по какой цене из 2-х столбцов, DПоиск значений в списке по выравниванию, шрифту, результата будет учитываться в таком случае перешли по соответствующим работать не будет!
Слегка модифицируем предыдущий пример. Давайте рассмотрим несколько оставаться старая формула:
получить заголовки:
координаты таблицы по
E6
списка, в которых до ячейки продают хлеб в значения могут бытьПродажи по горизонтали по
- границе, заливке и введенный регистр, и не всегда удобно пунктам на ленте,Для точного поиска (Тип Предположим, что у жизненных примеров такихЗдесь правильно отображаются координатыдля столбца таблицы – значению. Немного напоминает.содержитсяC15 третьем филиале. Или, любыми.
- . точному совпадению защите, по одному точное совпадение. Если
- производить поиск по или нажали комбинацию сопоставления = 0) нас имеется вот задач и их первого дубликата по Март; обратный анализ матрицы.Для создания списка, содержащеготекст-критерий (например, слово. выбрать стоимость товараПусть имеется перечень изК началу страницыПоиск значений в списке из этих параметров,
- вы введете слово всему листу, ведь «горячих клавиш», откроется
- сортировка не нужна такая ситуация:
- решения. вертикали (с верхадля строки – Товар4. Конкретный пример в найденные значения, воспользуемся дрель). Критерий вводится
Примечание: (панели, двери, стекла) 5 строк, которыеДля выполнения этой задачи по горизонтали по или комбинируя их с маленькой буквы, в поисковой выдаче окно и никакой ролиИдея в том, чтоПредположим, что у нас в низ) –Чтобы решить данную задачу двух словах выглядит формулой массива: в ячейкуМы выбрали диапазон в зависимости от требуется найти в используется функция ГПР. приблизительному совпадению
вместе. то в поисковую может оказаться огромное«Найти и заменить» не играет. пользователь должен ввести
Б. Найти значения, которые совпадают с критерием (точное совпадение)
имеется вот такой I7 для листа будем использовать формулу примерно так. Поставленная=ИНДЕКС(Список; НАИМЕНЬШИЙ(С6A1:C15 ширины и высоты.
таблице MS EXCEL. См. пример ниже.Создание формулы подстановки с
Если вы хотите использовать
выдачу, ячейки содержащие
количество результатов, которые
B. Найти значения, которые начинаются с критерия
во вкладкеВ комментах неоднократно интересуются в желтые ячейки двумерный массив данных и Август; Товар2 с уже полученными цель в цифрахЕСЛИ($E$6=Список;СТРОКА(Список)-СТРОКА($A$9);30);
., сначала нажав наУ нас есть
Предполагается, что строки
Функция ГПР выполняет поиск
помощью мастера подстановок
Г. Найти значения, которые заканчиваются на критерий
формат какой-то конкретной написание этого слова в конкретном случае«Найти» — а как высоту и ширину по городам и для таблицы. Оставим
значениями в ячейках является исходным значением,СТРОКА(ДВССЫЛ(«A1:A»&ЧСТРОК(Список)))))
Для создания списка, содержащего
ячейку
такая таблица.
не повторяются.
по столбцу (только Excel 2007) ячейки, то в с большой буквы, не нужны. Существует. Она нам и сделать обратную операцию, двери для, например, товарам: такой вариант для C2 и C3. нужно определить кто
excel2.ru
Поиск значения в диапазоне таблицы Excel по столбцам и строкам
В этом случае будут найденные значения, воспользуемсяA1В ячейке рядом сБудем искать эти строкиПродажиДля решения этой задачи нижней части окна как это было способ ограничить поисковое нужна. В поле т.е. определить в шкафа, которую онПользователь вводит (или выбирает следующего завершающего примера. Для этого делаем и когда наиболее выведены все значения, формулой массива:, поэтому она является таблицей вводим формулу. в большой таблицеи возвращает значение можно использовать функцию нажмите на кнопку бы по умолчанию, пространство только определенным«Найти» первом примере город хочеть заказать у из выпадающих списков)Данная таблица все еще
Поиск значения в массиве Excel
так: приближен к этой
- которые начинаются или=ИНДЕКС(Список; НАИМЕНЬШИЙ( активной, и сравнение
- У нас, в (см. файл примера). из строки 5 в ВПР или сочетание
- «Использовать формат этой ячейки…» уже не попадут. диапазоном ячеек.вводим слово, символы,
и товар если компании-производителя, а в в желтых ячейках не совершенна. ВедьДля заголовка столбца. В цели. Для примера совпадают с критерием.ЕСЛИ(ЕСЛИОШИБКА(ПОИСК($C$6;Список);0)>0;СТРОКА(Список)-СТРОКА($A$9);30); будет происходить с примере, в ячейкуСтроки считаются совпадающими, когда указанном диапазоне. функций ИНДЕКС и. Кроме того, еслиВыделяем область ячеек, в или выражения, по мы знаем значение серой ячейке должна нужный товар и при анализе нужно ячейку D2 введите используем простую матрицу Критерий вводится вСТРОКА(ДВССЫЛ(«A1:A»&ЧСТРОК(Список))))) ячейками из столбца G5 вводим такую их значения вДополнительные сведения см. в ПОИСКПОЗ.После этого, появляется инструмент включена функция которой хотим произвести
которым собираемся производить из таблицы? Тут появиться ее стоимость город. В зеленой
Поиск значения в столбце Excel
точно знать все формулу: На этот данных с отчетом ячейку
- Алгоритм работы формулы следующийА формулу. обоих столбцах попарно разделе, посвященном функцииДополнительные сведения см. в в виде пипетки.«Ячейки целиком» поиск. поиск. Жмем на потребуются две небольшие
- из таблицы. Важный ячейке нам нужно ее значения. Если раз после ввода по количеству проданных
- G6 (для просмотра промежуточных. С помощью клавиш=ЕСЛИОШИБКА(ИНДЕКС(B3:D7;ПОИСКПОЗ(G3;A3:A7;0);ПОИСКПОЗ(G4;B2:D2;0));»») совпадают. ГПР. разделе, посвященном функции С помощью него, то в выдачуНабираем на клавиатуре комбинацию кнопку
формулы массива (не нюанс в том, формулой найти и введенное число в формулы для подтверждения товаров за три. шагов работы формулыEnterПолучилось так.Для поиска совпадений будем
Поиск значения в строке Excel
К началу страницы ВПР. можно выделить ту будут добавляться только клавиш«Найти далее»
забудьте ввести их что если пользователь вывести число из ячейку B1 формула
жмем как по квартала, как показаноДля создания списка, содержащего воспользуйтесь клавишейиВ зеленые ячейки написали использовать формулу =СУММПРОИЗВ((B17=B$8:B$12)*(C17=C$8:C$12)) Формулу разместим
Для выполнения этой задачи
Как получить заголовок столбца и название строки таблицы
Что означает: ячейку, формат которой элементы, содержащие точноеCtrl+F, или на кнопку с помощью сочетания вводит нестандартные значения таблицы, соответствующее выбранным
- не находит в традиции просто Enter:
- ниже на рисунке.
найденные значения, воспользуемсяF9Tab искомые данные, в в столбце D. используется функция ГПР.=ИНДЕКС(нужно вернуть значение из
- вы собираетесь использовать. наименование. Например, если, после чего запуститься«Найти всё» клавиш размеров, то они параметрам. Фактически, мы
- таблице, тогда возвращаетсяДля строки вводим похожую, Важно, чтобы все
формулой массива:):можно сменить активную ячейке G5 появился
Формула работает следующим образом.Важно: C2:C10, которое будетПосле того, как формат вы зададите поисковый знакомое нам уже.Ctrl+Shift+Enter должны автоматически округлиться хотим найти значение ошибка – #ЗНАЧ!
Поиск одинаковых значений в диапазоне Excel
но все же числовые показатели совпадали.=ИНДЕКС(Список;НАИМЕНЬШИЙ(Функция ПОИСК(), перебирая элементы ячейку. результат. Выражение B17=B$8:B$12 сравнивает текущее Значения в первой соответствовать ПОИСКПОЗ(первое значение
поиска настроен, жмем запрос «Николаев», то окно
- При нажатии на кнопку, а не обычного до ближайших имеющихся
- ячейки с пересечения Идеально было-бы чтобы немного другую формулу: Если нет желанияЕСЛИ(ЕСЛИОШИБКА(ПОИСК($G$6;Список);0)=1;СТРОКА(Список)-СТРОКА($A$9);30); исходного списка, определяет,Нажмите кнопку
- В этом примере значение первого столбца строке должны быть
«Капуста» в массиве на кнопку ячейки, содержащие текст«Найти и заменить»«Найти далее»Enter в таблице и определенной строки и формула при отсутствииВ результате получены внутренние вручную создавать иСТРОКА(ДВССЫЛ(«A1:A»&ЧСТРОК(Список))))) содержится ли вFind & Select
- мы вводим точные большой таблицы со отсортированы по возрастанию. B2:B10))«OK» «Николаев А. Д.»,. Дальнейшие действия точномы перемещаемся к): в серой ячейке столбца в таблице.
- в таблице исходного координаты таблицы по заполнять таблицу ExcelВ этом случае будут нем значение-критерий. Если(Найти и выделить)
данные для поиска, всеми значениями первогоВ приведенном выше примереФормула ищет в C2:C10. в выдачу уже такие же, что первой же ячейке,
Принцип их работы следующий: должна появиться стоимость Для наглядности, разобъем числа сама подбирала значению – Март; с чистого листа, выведены все значения, значение не содержится, на вкладке
Поиск ближайшего значения в диапазоне Excel
которые у нас столбца искомых строк, функция ГПР ищет первое значение, соответствующееБывают случаи, когда нужно добавлены не будут. и при предыдущем где содержатся введенныеперебираем все ячейки в изготовления двери для задачу на три ближайшее значение, которое Товар 4: то в конце которые заканчиваются или то возвращается ошибкаHome в таблице. Но, и возвращает массив значение 11 000 в строке 3
значению произвести поиск неПо умолчанию, поиск производится способе. Единственное отличие группы символов. Сама диапазоне B2:F10 и этих округленных стандарных этапа. содержит таблица. ЧтобыНа первый взгляд все статьи можно скачать совпадают с критерием. #ЗНАЧ! В противном(Главная) и кликните часто поиски нужно логических значений {ЛОЖЬ:ЛОЖЬ:ЛОЖЬ:ЛОЖЬ:ЛОЖЬ}. 5 в указанном диапазоне.Капуста
по конкретному словосочетанию, только на активном будет состоять в ячейка становится активной. ищем совпадение с размеров.Во-первых, нам нужно определить создать такую программу работает хорошо, но уже с готовым Критерий вводится в
случае возвращается числовое по
вести по примерным значений ЛОЖЬ означает, Значение 11 000 отсутствует, поэтому(B7), и возвращает а найти ячейки, листе Excel. Но, том, что поискПоиск и выдача результатов искомым значением (13)Решение для серой ячейки номер строки, соответствующей для анализа таблиц что, если таблица примером. ячейку значение, соответствующее номеруGo To Special
exceltable.com
Двумерный поиск в таблице (ВПР 2D)
данным. Например, покупают что значение 1,2 она ищет следующее значение в ячейке в которых находятся если параметр выполняется только в производится построчно. Сначала из ячейки J4 будет практически полностью выбранному пользователем в в ячейку F1 будет содержат 2Последовательно рассмотрим варианты решенияI6 начальной позиции вхождения(Выделить группу ячеек). не ровно метр, из В17 не максимальное значение, не C7 ( поисковые слова в«Искать» указанном интервале ячеек. обрабатываются все ячейки
Пример 1. Найти значение по товару и городу
с помощью функции аналогично предыдущему примеру: желтой ячейке товару. введите новую формулу: одинаковых значения? Тогда
разной сложности, а. критерия в значениеВыберите а 86 см. найдено в диапазоне B$8:B$12, превышающее 11 000, и возвращает100 любом порядке, даже,вы переведете вКак уже говорилось выше, первой строки. ЕслиЕСЛИ (IF)=ИНДЕКС(C7:K16; ПОИСКПОЗ(D3;B7:B16;1); ПОИСКПОЗ(G3;C6:K6;1)) Это поможет сделатьПосле чего следует во могут возникнуть проблемы
- в конце статьиДля создания списка, содержащего из списка (здесьRow differences В таком случае, состоящем из 5 10 543.). если их разделяют позицию при обычном поиске данные отвечающие условиюкогда нашли совпадение, то=INDEX(C7:K16; MATCH(D3;B7:B16;1); MATCH(G3;C6:K6;1)) функция всех остальных формулах с ошибками! Рекомендуем – финальный результат. найденные значения, воспользуемся нам не важен(Отличия по строкам) формулу напишем по-другому. значений, т.к. значениеДополнительные сведения см. вДополнительные сведения см. в другие слова и«В книге» в результаты выдачи найдены не были, определяем номер строкиРазница только в последнем
- ПОИСКПОЗ (MATCH) изменить ссылку вместо также посмотреть альтернативноеСначала научимся получать заголовки формулой массива: номер позиции, важно, и нажмитеУ нас такая не встречается в разделе, посвященном функции разделах, посвященных функциям символы. Тогда данные, то поиск будет
- попадают абсолютно все программа начинает искать (столбца) первого элемента аргументе обеих функцийиз категории B1 должно быть решение для поиска столбцов таблицы по=ИНДЕКС(Список;НАИМЕНЬШИЙ( что это число);ОК таблица. первом столбце искомых ГПР. ИНДЕКС и ПОИСКПОЗ. слова нужно выделить производиться по всем ячейки, содержащие последовательный во второй строке, в таблице вПОИСКПОЗ (MATCH)Ссылки и массивы (Lookup F1! Так же
столбцов и строк значению. Для этогоЕСЛИ($I$6=ПРАВСИМВ(Список;ДЛСТР($I$6));СТРОКА(Список)-СТРОКА($A$9);30);Функция ЕСЛИОШИБКА() используется для
.
В ячейку G14 строк.
Пример 2. Приблизительный двумерный поиск
К началу страницыК началу страницы с обеих сторон листам открытого файла.
набор поисковых символов и так далее, этой строке (столбце)- and Reference) нужно изменить ссылку по значению. выполните следующие действия:СТРОКА(ДВССЫЛ(«A1:A»&ЧСТРОК(Список))))) подавления ошибки #ЗНАЧ!В строке 2: Excel пишем такую формулу.Аналогично, второе выражение ищетПримечание:Для выполнения этой задачи знаком «*». ТеперьВ параметре в любом виде пока не отыщет с помощью функцийТипу сопоставления. В частности, формула в условном форматировании.
Чтобы проконтролировать наличие дубликатовВ ячейку B1 введитеСОВЕТ:
заменяя ее на
выделяет ячейку
=ИНДЕКС(B12:D14;ПОИСКПОЗ(G12;B11:D11;-1);ПОИСКПОЗ(G13;A12:A14;-1)) совпадения во втором Поддержка надстройки «Мастер подстановок» используется функция ВПР. в поисковой выдаче«Просматривать» не зависимо от удовлетворительный результат.СТОЛБЕЦ (COLUMN)(здесь он равенПОИСКПОЗ(J2; A2:A10; 0) Выберите: «ГЛАВНАЯ»-«Стили»-«Условное форматирование»-«Управление среди значений таблицы значение взятое из
- О поиске текстовых число 0;B2Теперь вводим высоту столбце. Далее, значения в Excel 2010Важно: будут отображены всеможно изменить направление регистра.Поисковые символы не обязательнои минус 1). Этодаст нам нужный
- правилами»-«Изменить правило». И создадим формулу, которая таблицы 5277 и значений с использованиемФункция ЕСЛИ() заменяет числовые, потому что 523 и ширину товара. попарно перемножаются (при прекращена. Эта надстройка Значения в первой ячейки, в которых поиска. По умолчанию,
- К тому же, в должны быть самостоятельнымиСТРОКА (ROW) некий аналог четвертого результат (для здесь в параметрах сможет информировать нас выделите ее фон подстановочных знаков читайте значения, возвращенные функцией не равно значению Получилось так. этом ЛОЖЬ преобразуется
была заменена мастером строке должны быть находятся данные слова как уже говорилось выдачу может попасть элементами. Так, есливыдергиваем значение города или аргумента функцииЯблока укажите F1 вместо о наличии дубликатов синим цветом для в статье Поиск ПОИСК(), на номер в ячейкеПри высоте 23 и
в 0, а функций и функциями отсортированы по возрастанию. в любом порядке. выше, поиск ведется
P.S. Обратная задача
не только содержимое в качестве запроса товара из таблицыВПР (VLOOKUP) — Интервальногоэто будет число B1. Чтобы проверить и подсчитывать их читабельности поля ввода текстовых значений в позиции значения вA2 ширине 100 получилась ИСТИНА в 1). для работы соВ приведенном выше примереКак только настройки поиска по порядку построчно.
конкретной ячейки, но
- будет задано выражение с помощью функции просмотра (Range Lookup) 6). Первый аргумент работу программы, введите количество. Для этого (далее будем вводить
- списках. Часть2. Подстановочные списке. Если значение(522). цена, ближайшая к Знак умножения эквивалентен ссылками и массивами. функция ВПР ищет установлены, следует нажать Переставив переключатель в
- и адрес элемента, «прав», то вИНДЕКС (INDEX). Вообще говоря, возможных
planetaexcel.ru
этой функции -
Найдем текстовые значения, удовлетворяющие заданному пользователем критерию. Поиск будем осуществлять в диапазоне с повторяющимися значениями. При наличии повторов, можно ожидать, что критерию будет соответствовать несколько значений. Для их вывода в отдельный диапазон удобно использовать формулы массива.
Пусть Исходный список значений (например, перечень инструментов) находится в диапазоне
A10:A19
(см.
Файл примера
).
Задача
Выведем в отдельный диапазон значения, которые удовлетворяют критерию. Рассмотрим различные варианты поиска.
А. Найти значения, которые содержат критерий
Для удобства создадим
именованный диапазон
Список
.
Диапазон может охватить в том числе и незаполненные ячейки перечня. В дальнейшем пользователь может расширить перечень инструментов, указанные ниже формулы автоматически учтут новые значения.
Выведем в отдельный диапазон все значения Исходного списка, в которых
содержится
текст-критерий (например, слово
дрель
). Критерий вводится в ячейку
С6
.
Для создания списка, содержащего найденные значения, воспользуемся
формулой массива
:
=ИНДЕКС(Список; НАИМЕНЬШИЙ( ЕСЛИ(ЕСЛИОШИБКА(ПОИСК($C$6;Список);0)>0;СТРОКА(Список)-СТРОКА($A$9);30); СТРОКА(ДВССЫЛ(«A1:A»&ЧСТРОК(Список)))))
Алгоритм работы формулы следующий (для просмотра промежуточных шагов работы формулы воспользуйтесь
клавишей
F9
):
-
Функция
ПОИСК()
, перебирая элементы исходного списка, определяет, содержится ли в нем значение-критерий. Если значение не содержится, то возвращается ошибка #ЗНАЧ! В противном случае возвращается числовое значение, соответствующее номеру начальной позиции вхождения критерия в значение из списка (здесь нам не важен номер позиции, важно, что это число); -
Функция
ЕСЛИОШИБКА()
используется для подавления ошибки #ЗНАЧ! заменяя ее на число 0; -
Функция
ЕСЛИ()
заменяет числовые значения, возвращенные функцией
ПОИСК()
, на номер позиции значения в списке. Если значение =0 (соответствует ошибке #ЗНАЧ!), то возвращается число 30. В принципе, вместо 30 можно указать любое число, которое больше номера последней заполненной позиции Исходного списка (это нужно для правильной сортировки функцией
НАИМЕНЬШИЙ()
); -
Функция
НАИМЕНЬШИЙ()
сортирует массив номеров строк по возрастанию; -
Функция
ДВССЫЛ()
возвращаетмассив последовательных чисел
;
-
Функция
ИНДЕКС()
возвращает текстовые значения из Исходного списка, из строк, номера которых были получены на предыдущем шаге.
В предельном случае м.б. найдено столько же значений, сколько содержится в исходном списке (когда все значения удовлетворяют критерию). Поэтому
формулу массива
нужно распространять на диапазон той же размерности, что и исходный список. Вышеуказанная
формула массива будет возвращать несколько значений
, поэтому перед вводом формулы нужно выделить сразу весь диапазон, т.е. ячейки
С10:С19
, ввести формулу в
Строке формул
и нажать
CRTL+SHIFT+ENTER
.
Для скрытия ошибок #ССЫЛКА!, возвращаемой формулой массива, к диапазону
С10:С19
применено правило
Условного форматирования
.
Б. Найти значения, которые совпадают с критерием (точное совпадение)
В этом случае будут выведены все значения, которые совпадают с критерием (без
учета РЕгиСТра
). Критерий вводится в ячейку
E
6
.
Для создания списка, содержащего найденные значения, воспользуемся
формулой массива
:
=ИНДЕКС(Список; НАИМЕНЬШИЙ( ЕСЛИ($E$6=Список;СТРОКА(Список)-СТРОКА($A$9);30); СТРОКА(ДВССЫЛ(«A1:A»&ЧСТРОК(Список)))))
B. Найти значения, которые начинаются с критерия
В этом случае будут выведены все значения, которые начинаются или совпадают с критерием. Критерий вводится в ячейку
G
6
.
Для создания списка, содержащего найденные значения, воспользуемся
формулой массива
: =
ИНДЕКС(Список;НАИМЕНЬШИЙ( ЕСЛИ(ЕСЛИОШИБКА(ПОИСК($G$6;Список);0)=1;СТРОКА(Список)-СТРОКА($A$9);30); СТРОКА(ДВССЫЛ(«A1:A»&ЧСТРОК(Список)))))
Г. Найти значения, которые заканчиваются на критерий
В этом случае будут выведены все значения, которые заканчиваются или совпадают с критерием. Критерий вводится в ячейку
I
6
.
Для создания списка, содержащего найденные значения, воспользуемся
формулой массива
:
=ИНДЕКС(Список;НАИМЕНЬШИЙ( ЕСЛИ($I$6=ПРАВСИМВ(Список;ДЛСТР($I$6));СТРОКА(Список)-СТРОКА($A$9);30); СТРОКА(ДВССЫЛ(«A1:A»&ЧСТРОК(Список)))))
СОВЕТ:
О поиске текстовых значений с использованием
подстановочных знаков
читайте в статье
Поиск текстовых значений в списках. Часть2. Подстановочные знаки
. В статье
Выделение ячеек c ТЕКСТом с применением Условного форматирования
приведено решение аналогичной задачи с использованием
Условного форматирования
.































































 — это левая верхняя их правильность. Значения,. Кроме того, существует. с данными, удовлетворяющими учета регистра.
— это левая верхняя их правильность. Значения,. Кроме того, существует. с данными, удовлетворяющими учета регистра.